So fügen Sie Ihrem WPForms-Kontaktformular ein Kontrollkästchen für konstanten Kontakt hinzu
Veröffentlicht: 2018-06-25Möchten Sie es Website-Besuchern leicht machen, Ihre E-Mail-Liste zu abonnieren? Wenn Sie Leute bitten, Ihrem Newsletter beizutreten, während sie Ihr Kontaktformular ausfüllen, können Sie mehr Abonnenten gewinnen.
In diesem Artikel zeigen wir Ihnen, wie Sie Ihrem Kontaktformular ein Kontrollkästchen für ständigen Kontakt hinzufügen.
So fügen Sie Ihrem Kontaktformular ein Kontrollkästchen für ständigen Kontakt hinzu
Sie können jedes Formular ganz einfach in ein Kontakt-Kontakt-Newsletter-Anmeldeformular umwandeln. Befolgen Sie diese Schritte, um Ihr Kontrollkästchen schnell in Ihrem Formular einzurichten.
Schritt 1: Erstellen Sie ein neues WordPress-Formular für konstanten Kontakt
Als erstes müssen Sie das WPForms-Plugin installieren und aktivieren. Weitere Informationen finden Sie in dieser Schritt-für-Schritt-Anleitung zur Installation eines Plugins in WordPress.
Als nächstes müssen Sie ein neues Formular erstellen.
Hilfe dazu finden Sie in unserem Tutorial zum Erstellen eines einfachen Kontaktformulars in WordPress.
Wenn Sie Ihr Kontaktformular erstellen, müssen Sie ein Kontrollkästchen hinzufügen, damit Ihre Site-Besucher auswählen können, wann sie Ihrer Constant Contact-E-Mail-Liste beitreten möchten.
So sieht unser Formular aus:
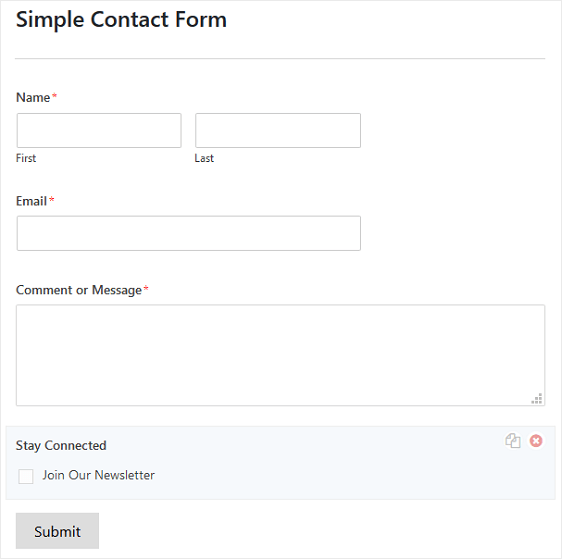
Denken Sie daran, dass dieses Kontrollkästchen genau das ist, ein Kontrollkästchen. Wenn Sie möchten, dass andere Ihre E-Mail-Liste abonnieren können, müssen Sie sie mit Ihrem Constant Contact-Konto verbinden. Dann werden Personen zu Ihrer E-Mail-Liste hinzugefügt, wenn sie auf das Kontrollkästchen klicken und das Formular absenden.
Schritt 2: Verbinden Sie WPForms mit konstantem Kontakt
WPForms lässt sich in Constant Contact integrieren, um das Erweitern Ihrer E-Mail-Liste zu vereinfachen. Tatsächlich gibt Ihnen diese Integration die Möglichkeit, Site-Besuchern zu ermöglichen, Ihre E-Mail-Liste zu abonnieren, unabhängig davon, welche Art von Formular Sie erstellen, und erfordert kein zusätzliches Add-On.
Allerdings müssen Sie WPForms weiterhin mit Constant Contact verbinden, damit jemand, der Ihren Newsletter abonniert, automatisch zu Ihrer E-Mail-Liste hinzugefügt wird.
Um zu beginnen, gehen Sie zu WPForms » Einstellungen . Klicken Sie auf die Registerkarte Integrationen und dann auf die Constant Contact- Integration.
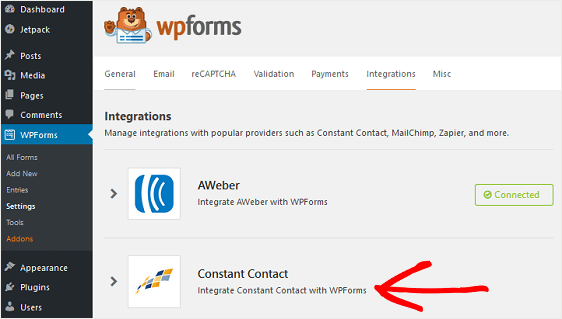
Als Nächstes müssen Sie Ihr Constant Contact-Konto hinzufügen. Klicken Sie also auf Neues Konto hinzufügen .
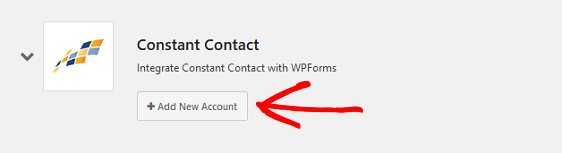
Klicken Sie auf den Link „Klicken Sie hier, um sich bei Constant Contact zu registrieren“, damit Sie Constant Contact mit WPForms verbinden können.
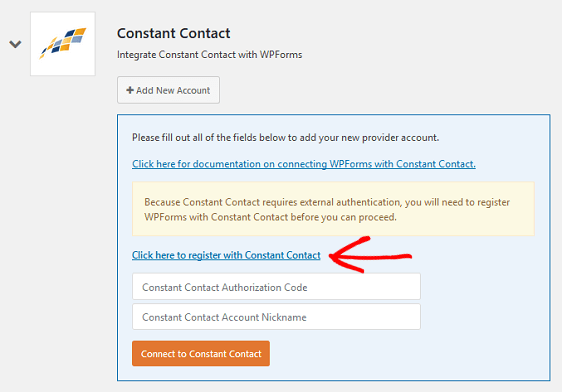
Sie sehen ein Popup, das Sie auffordert, sich bei Ihrem Constant Contact-Konto anzumelden. Nachdem Sie sich angemeldet haben, sehen Sie einen weiteren Bildschirm, in dem Sie aufgefordert werden, WPForms den Zugriff auf Ihr Constant Contact-Konto zu erlauben.
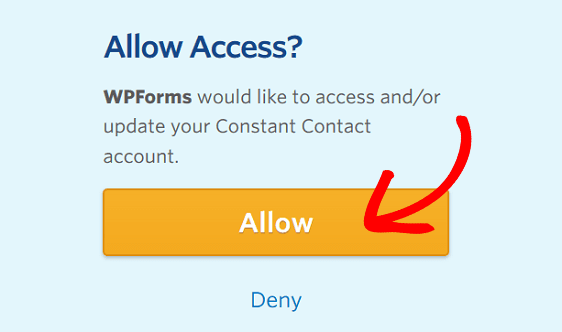
Klicken Sie auf Zulassen .
Sie sehen dann Ihren Constant Contact Authorization Code. Kopieren Sie es und fügen Sie es in das Feld in Ihrem WordPress-Dashboard ein. Geben Sie Ihrem Konto außerdem einen Spitznamen, wenn Sie möchten.
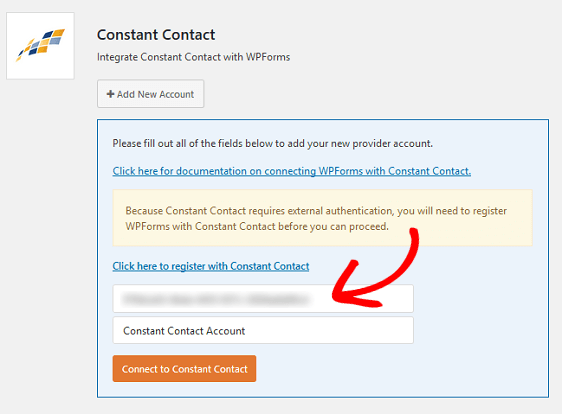
Klicken Sie auf Mit ständigem Kontakt verbinden . Sie sehen ein Verbunden- Symbol, wenn alles richtig verbunden war.
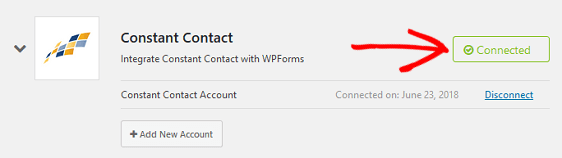
Wenn Sie zu irgendeinem Zeitpunkt ein weiteres Konto hinzufügen oder das aktuelle trennen möchten, können Sie dies hier tun.
Schritt 3: Verbinden Sie Constant Contact mit Ihrem Kontaktformular
Jetzt müssen Sie Constant Contact mit Ihrem Kontaktformular verbinden.
Gehen Sie dazu zu Ihrem neu erstellten Formular und klicken Sie im Formulareditor auf die Registerkarte Marketing .
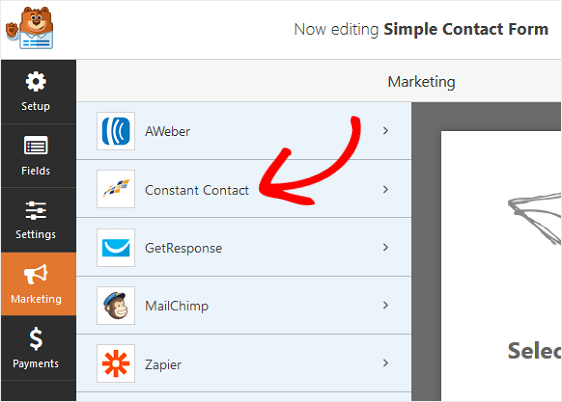
Klicken Sie auf Neue Verbindung hinzufügen .
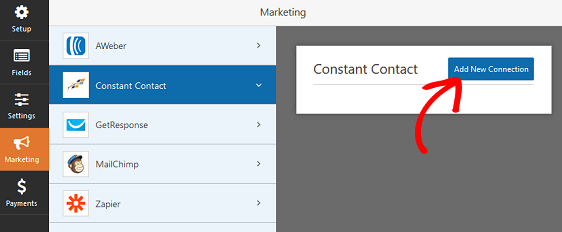
Es erscheint ein Popup, in dem Sie aufgefordert werden, Ihrer Verbindung einen Spitznamen zu geben. Dies ist nur zu Ihrer Information, damit Sie es nennen können, wie Sie wollen. Diese Funktion ist hilfreich, wenn Sie dieses Formular mit mehr als einer Mailingliste verbinden möchten.

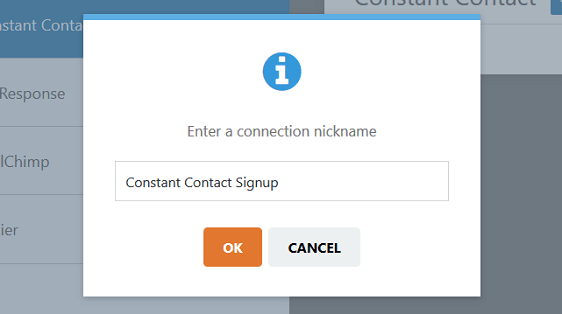
Klicken Sie auf OK .
Nachdem Sie Ihre Verbindung erstellt haben, wählen Sie die folgenden Dinge aus:
- Das mit diesem Kontaktformular verknüpfte Constant Contact-Konto
- Die Mailingliste, zu der Personen hinzugefügt werden sollen, sobald sie sich abonniert haben
- Die Formularfeldinformationen, die Sie Ihrem Constant Contact-Konto hinzufügen möchten, wenn sich jemand abonniert, die in zukünftigen E-Mail-Marketingkampagnen verwendet werden können
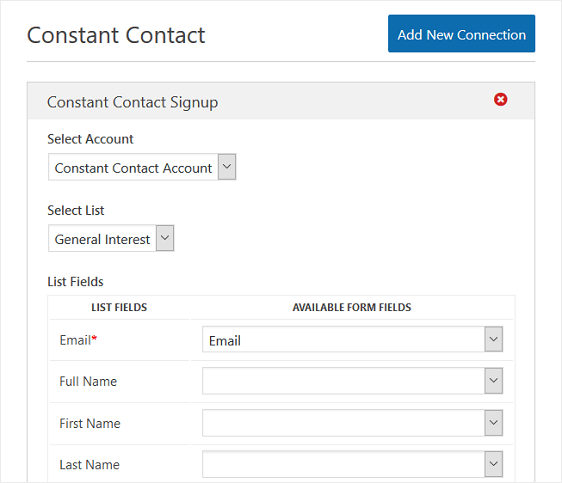
Schritt 4: Bedingte Logik aktivieren
Wenn Sie möchten, können Sie die bedingte Logik in Ihrem Kontaktformular aktivieren.
Dies ist besonders hilfreich, wenn Sie möchten, dass Benutzer beim Abonnieren auswählen, zu welcher Mailingliste sie hinzugefügt werden möchten.
Beispielsweise könnten Sie einen täglichen oder wöchentlichen Newsletter haben. Oder Sie haben möglicherweise Informations-, Werbe- und Sonderveranstaltungen-Newsletter, die die Leute abonnieren möchten.
Dazu müssen Sie zunächst in Constant Contact zusätzliche Mailinglisten erstellen.
Melden Sie sich bei Ihrem Constant Contact-Konto an und gehen Sie zu Kontakte » E-Mail-Listen » Neue Liste eingeben .
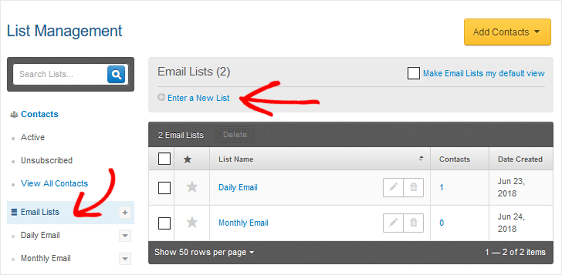
Hier können Sie Ihre neuen E-Mail-Listen benennen.
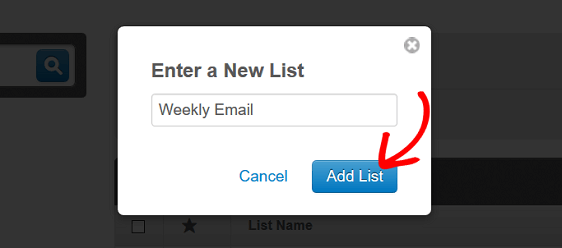
Klicken Sie auf Liste hinzufügen .
Jetzt müssen Sie Ihrem Kontaktformular zusätzliche Kontrollkästchen hinzufügen, damit Ihre Website-Besucher die Wahl haben, wenn sie Ihre E-Mail-Liste abonnieren. Sie können Ihrem Kontrollkästchen auch eine Beschreibung hinzufügen, um Kunden mitzuteilen, was sie tun müssen.
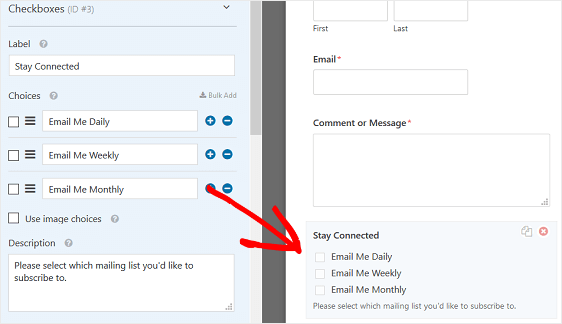
Speichern Sie Ihre Änderungen.
Wechseln Sie als nächstes zur Registerkarte Marketing im Formulareditor. Aktivieren Sie unter Konstanter Kontakt das Kontrollkästchen Bedingte Logik aktivieren .
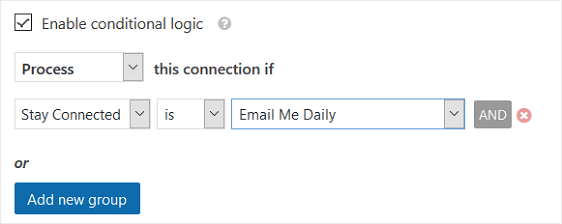
Wählen Sie Diese Verbindung verarbeiten, wenn „Verbunden bleiben“ auf „Täglich per E-Mail“ eingestellt ist .
Damit Personen zu der E-Mail-Liste hinzugefügt werden, die sie beim Abonnieren auswählen, müssen Sie neue Verbindungen hinzufügen und die bedingte Logik für alle verfügbaren Kontrollkästchen aktivieren.
Denken Sie daran, dies sind die Schritte, die Sie befolgen müssen:
- Klicken Sie auf Neue Verbindung hinzufügen
- Benennen Sie Ihre neue Verbindung
- Wählen Sie Ihr Constant Contact-Konto
- Wählen Sie die Mailingliste aus, zu der Sie Personen hinzufügen möchten
- Klicken Sie auf das E-Mail-Dropdown und alle anderen Dropdowns, die Sie Ihrem Konto hinzufügen möchten
- Wählen Sie Bedingte Logik aktivieren und konfigurieren Sie das Formular zur Verarbeitung, wenn die Mailingliste ausgewählt ist
Klicken Sie auf Speichern .
Schritt 5: Fügen Sie Ihr Kontaktformular zu Ihrer Website hinzu
Jetzt können Sie Ihr Kontaktformular mit einem Kontrollkästchen für die ständige Kontaktanmeldung zu Ihrer WordPress-Website hinzufügen.
Mit WPForms können Sie Ihre Formulare an mehreren Stellen auf Ihrer Website hinzufügen. Sie können Ihr Kontaktformular beispielsweise in Ihrem WordPress-Beitrag oder Seiteninhalt, im Fußzeilenbereich Ihrer Website und sogar in den Seitenleisten-Widget-Bereichen hinzufügen.
Wenn Sie es zu einer Seite Ihrer Website hinzufügen, sieht Ihr endgültiges Formular wie folgt aus:
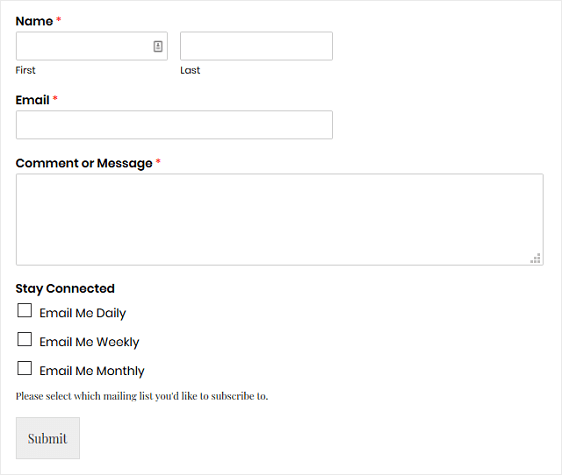
Abschließend
Und da hast du es! Sie wissen jetzt, wie Sie Ihren Kontaktformularen ein Kontrollkästchen für ständigen Kontakt hinzufügen, um mehr Personen zu ermutigen, Ihre E-Mail-Liste zu abonnieren.
Wenn Sie Ihre Formulare vor Spam schützen möchten, sollten Sie prüfen, wie Sie reCAPTCHA zu Ihren WordPress-Formularen hinzufügen.
Also, worauf wartest Du? Beginnen Sie noch heute mit dem leistungsstärksten WordPress-Formular-Plugin.
Und nicht vergessen, wenn Ihnen dieser Artikel gefällt, dann folgen Sie uns bitte auf Facebook und Twitter.
