So fügen Sie einem WordPress-Formular ein Kontrollkästchen für die ständige Kontaktregistrierung hinzu
Veröffentlicht: 2021-05-24Möchten Sie es einfacher machen, mit Constant Contact an Ihrem WordPress-Newsletter teilzunehmen?
Mit einem Kontrollkästchen, das die Leute in jedem Formular auf Ihrer Website auffordert, Ihrem Newsletter beizutreten, können Sie Ihre E-Mail-Liste schnell und einfach erweitern.
In diesem Tutorial zeigen wir Ihnen, wie Sie Ihrem WordPress-Formular (einfach) ein Kontrollkästchen für die Anmeldung bei konstantem Kontakt hinzufügen.
Hier ist ein Inhaltsverzeichnis der Schritte, wenn Sie weiter springen müssen:
- WPForms installieren
- Erstellen Sie ein Formular
- Kontrollkästchen hinzufügen
- Verbinden Sie Ihr Formular mit ständigem Kontakt
- Bedingte Logik aktivieren
- Fügen Sie Ihr ständiges Kontaktformular zu Ihrer Website hinzu
So fügen Sie einem WordPress-Formular ein Kontrollkästchen für die ständige Kontaktregistrierung hinzu
Befolgen Sie diese Schritte, um Ihr Constant Contact-Konto mit WordPress zu verbinden, damit Sie den Formularen Ihrer Website ein Registrierungs-Kontrollkästchen hinzufügen können.
Schritt 1: Installieren Sie WPForms
Als erstes müssen Sie das WPForms-Plugin installieren und aktivieren. Sie können dies auch als Ihr Constant Contact WordPress-Plugin verwenden. Hier ist eine Schritt-für-Schritt-Anleitung zur Installation eines WordPress-Plugins.
Da die Constant Contact-Integration im WPForms-Plugin enthalten ist, müssen Sie nichts anderes installieren!
Nun, da Ihr WPForms-Plugin installiert und aktiv ist, erstellen wir Ihr erstes Formular.
Schritt 2: Erstellen Sie ein Formular
Der nächste Schritt besteht darin, Ihr erstes Formular zu erstellen. Sie können ein beliebiges Formular auswählen, zu dem Sie ein Kontrollkästchen für konstanten Kontakt in WordPress hinzufügen möchten, aber für dieses Beispiel erstellen wir ein einfaches Kontaktformular mit der WPForms-Herausforderung.
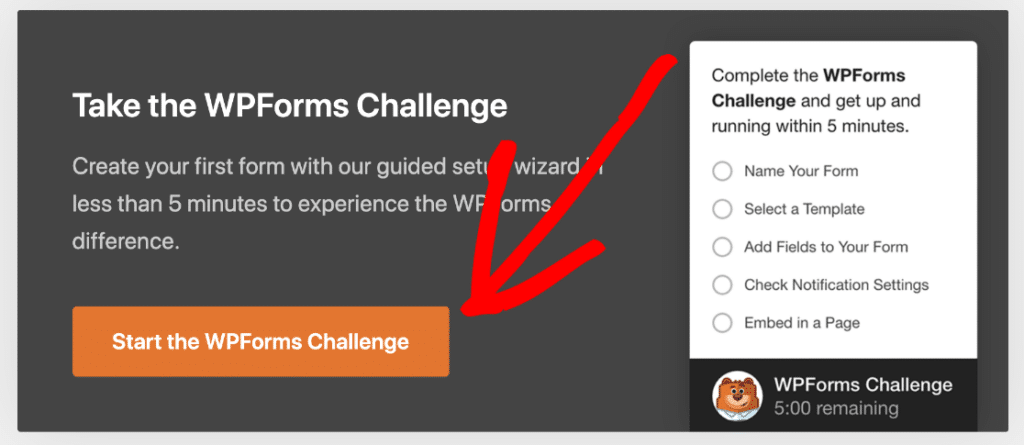
Groß. Fügen wir nun ein Kontrollkästchen zu Ihrem Formular hinzu, in dem Sie die Leute auffordern, Ihrem Newsletter beizutreten.
Schritt 3: Kontrollkästchen hinzufügen
Gehen Sie zunächst im Formulareditor zum Tab Felder und ziehen Sie das Feld Checkboxes auf Ihr Formular über der Schaltfläche zum Senden.
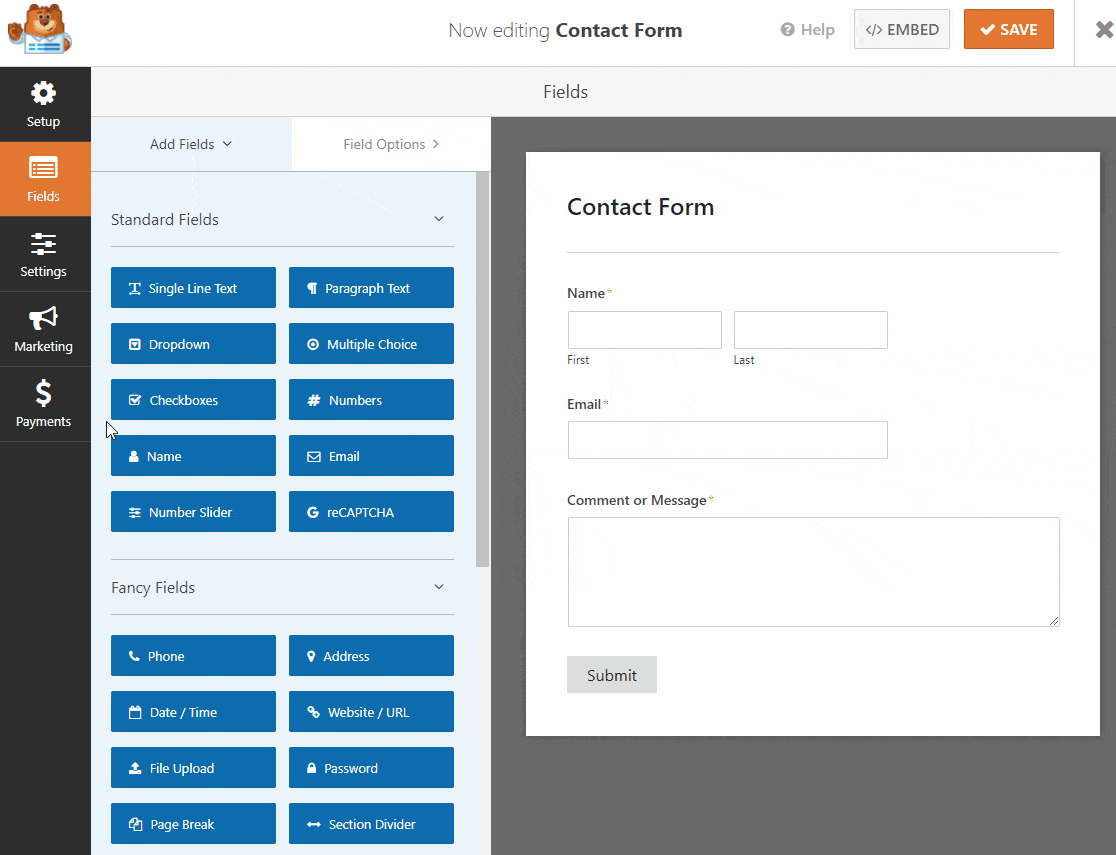
Sie müssen die zweite Wahl und die dritte Wahl löschen, indem Sie auf das blaue (-minus) Symbol klicken. Und dann ändern Sie das Label wie oben gezeigt in "An unserem Newsletter teilnehmen". Klicken Sie dann auf die Schaltfläche Speichern.
Alles bereit? Gute Arbeit. Nachdem Sie Ihr Formular erstellt haben, ist es an der Zeit, es mit Ihrem E-Mail-Marketing-Service zu verbinden.
Schritt 4: Verbinden Sie Ihr Formular mit konstantem Kontakt
Wir werden Ihr Formular jetzt mit Constant Contact verbinden.
Rufen Sie dazu den Formulareditor des Formulars auf, dem Sie ein Kontrollkästchen für die Anmeldung bei konstantem Kontakt hinzufügen möchten. Klicken Sie auf Marketing » Ständiger Kontakt . Klicken Sie auf dem rechten Schild auf die Schaltfläche Neue Verbindung hinzufügen.
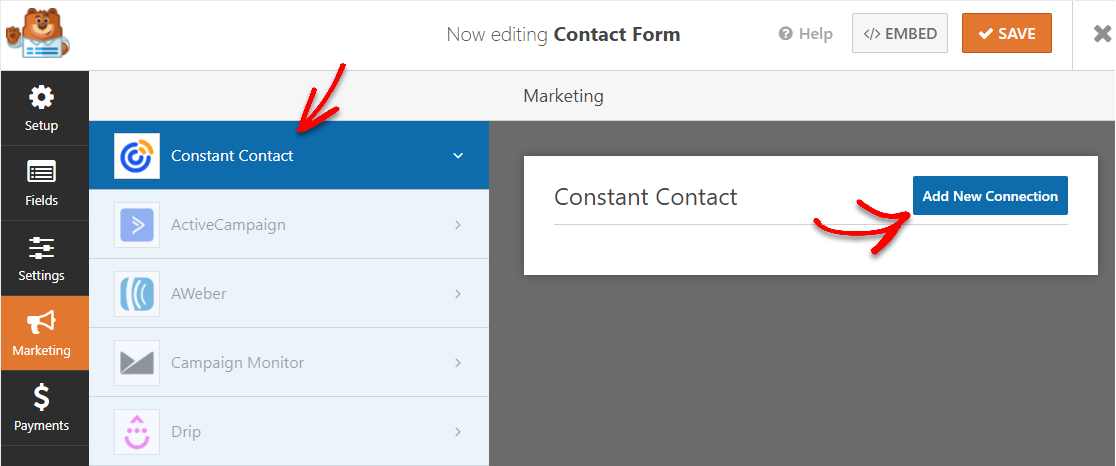
Dadurch wird nun ein Popup angezeigt. Geben Sie einen Spitznamen für die Verbindung ein, die Sie erstellen, und klicken Sie auf OK. Dies ist nur für Ihren internen Gebrauch und Ihren Formularbenutzern wird dieser Name nicht angezeigt.
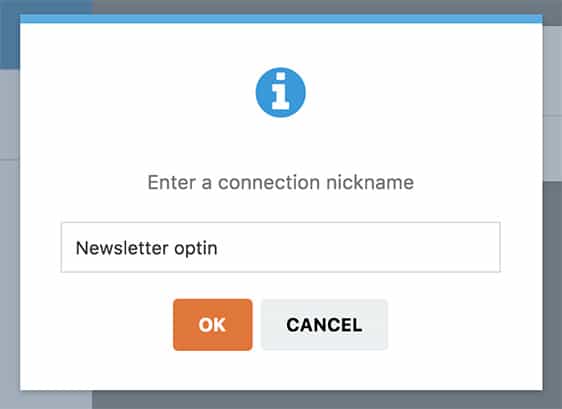
Von hier aus müssen Sie WPForms bei Constant Contact registrieren, indem Sie auf Klicken Sie hier, um sich bei Constant Contact zu registrieren .
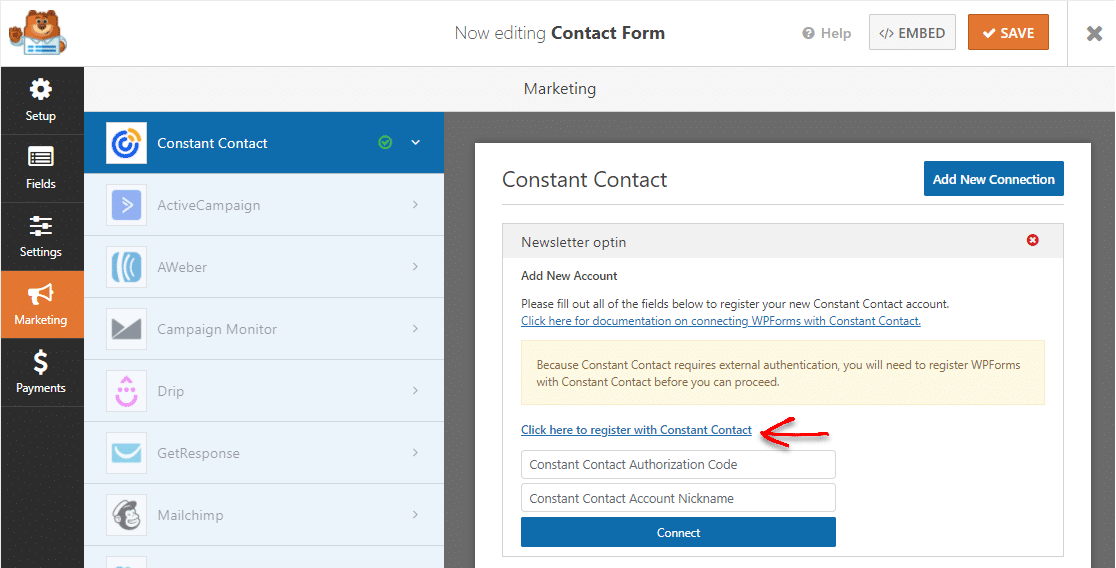
Nachdem Sie auf den Link geklickt haben, werden Sie aufgefordert, sich bei Ihrem Constant Contact-Konto anzumelden. Sobald Sie angemeldet sind, gehen Sie vor und klicken Sie auf die Schaltfläche Zulassen Zugang für WPForms zu gewähren.
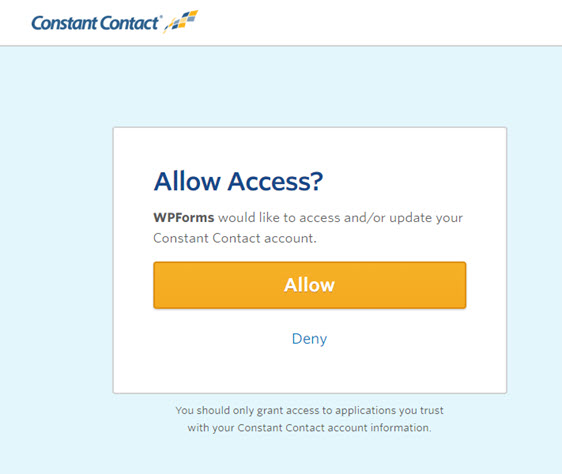
Danach sehen Sie Ihren Constant Contact-Autorisierungscode. Kopieren Sie den Code und fügen Sie ihn in das Feld Constant Contact Authorization Code wieder auf der Seite WPForms-Einstellungen ein.
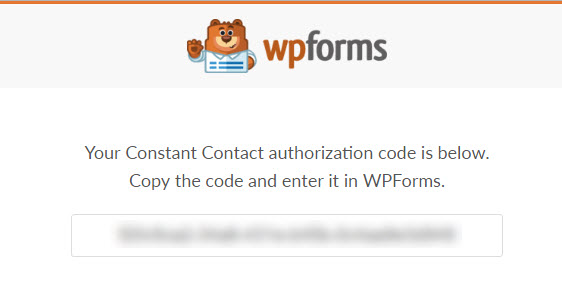
Für das Feld Nickname des ständigen Kontaktkontos können Sie einen beliebigen Namen verwenden, da er nur zu Ihrer internen Referenz dient.
Nachdem Sie beide Felder ausgefüllt haben, klicken Sie auf die Schaltfläche Connect to Constant Contact , um fortzufahren.
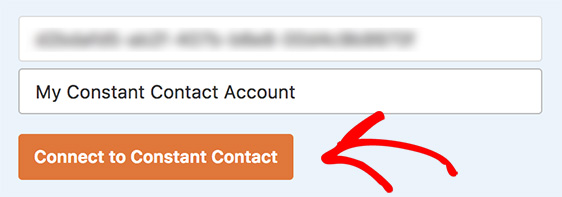

Sobald WPForms Ihre Site mit Ihrem Constant Contact-Konto verbunden hat, wird ein grünes Feld angezeigt, das besagt, dass Verbunden angezeigt wird.
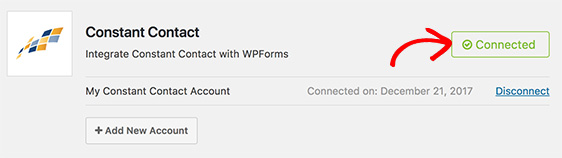
Nachdem Ihr Constant Contact-Konto nun mit WordPress und WPForms verbunden ist, können Sie auswählen, welches Constant Contact-Konto Sie benötigen und zu welcher Liste Sie neue Abonnenten hinzufügen möchten.
Wenn Sie nach unten scrollen, werden Sie Listenfelder sehen.
Hier ordnen Sie die Namens- und E-Mail-Adressenfelder in Ihrem Formular den entsprechenden Feldern in Ihrer ständigen Kontaktliste zu. Das einzige erforderliche Feld ist die E-Mail-Adresse, aber Sie können auch den Namen, die Telefonnummer, die Adresse und mehr des Benutzers speichern.
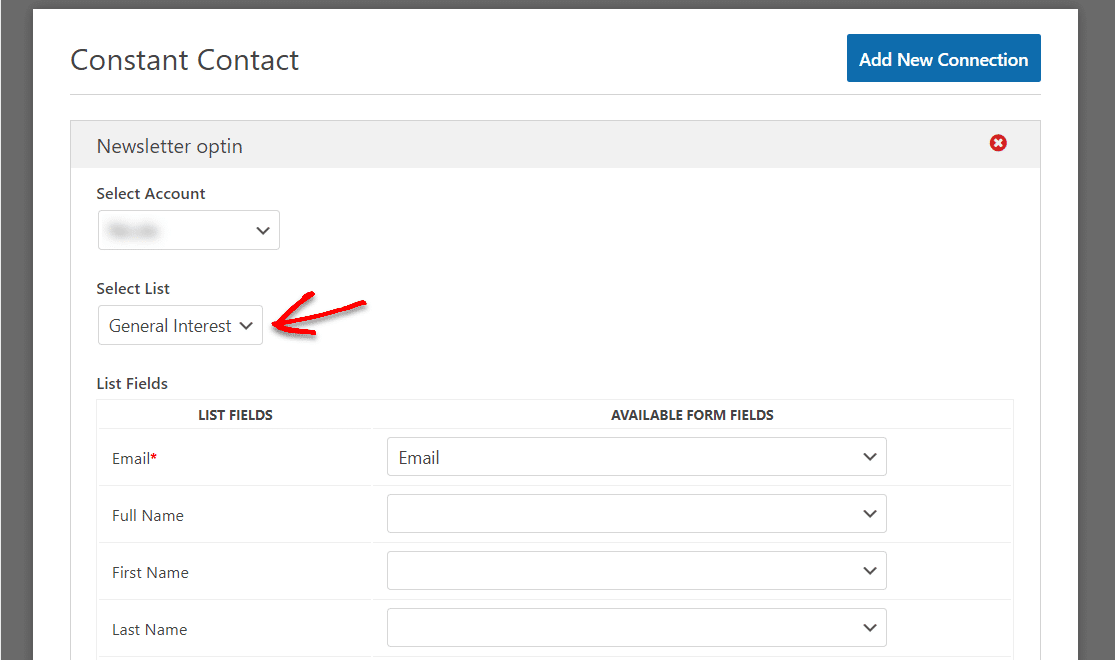
Gut gemacht! Als Nächstes müssen wir sicherstellen, dass nur Benutzer, die das Kontrollkästchen in Ihrem Formular aktivieren, zu Ihrer E-Mail-Liste hinzugefügt werden.
Schritt 5: Bedingte Logik aktivieren
Scrollen Sie in Ihrem Formular nach unten, bis Sie das Feld Bedingte Logik aktivieren sehen.
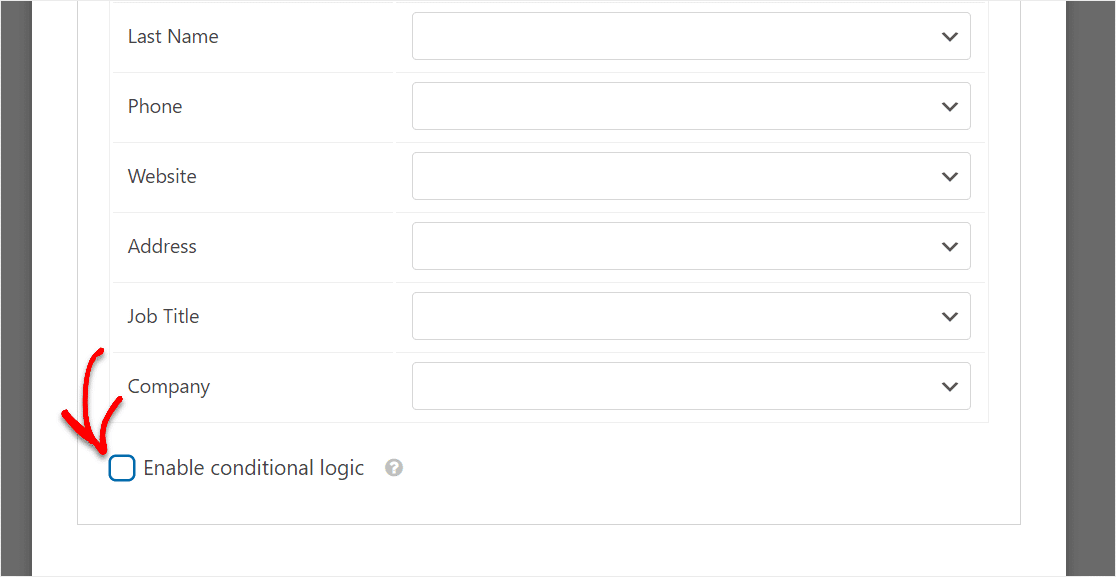
Sobald Sie auf dieses Feld klicken, werden die Optionen für die bedingte Logik geöffnet.
Jetzt , nach „Prozess diese Verbindung , wenn“ .... Wählen Sie Ihr Kontrollkästchen für die Anmeldung bei ständigem Kontakt aus (unseres heißt nur Feld Nr. 9, da wir uns entschieden haben, das Label vollständig zu entfernen).
Dann, nachdem die Box, wählen Sie ‚Abonnieren Sie unseren Newsletter‘.
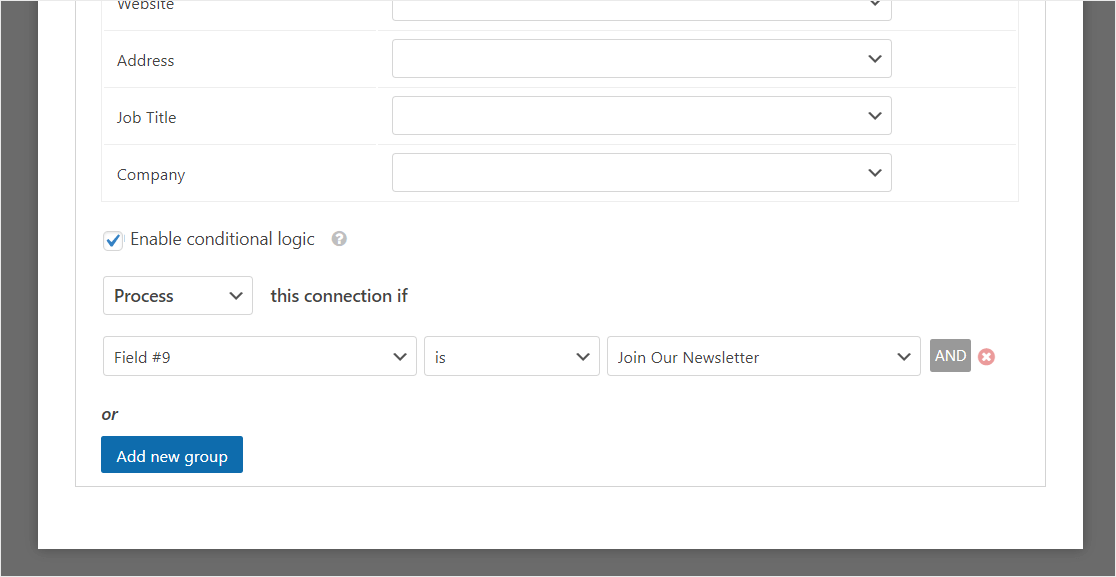
Speichern Sie dann alle Änderungen, die Sie an Ihrem Formular vorgenommen haben.
Ihr WordPress Constant Contact-Anmeldeformular kann jetzt auf Ihrer Website veröffentlicht werden.
Schritt 6: Fügen Sie Ihr ständiges Kontaktformular zu Ihrer Website hinzu
Nachdem Sie nun Ihr Kontrollkästchen für ständigen Kontakt in Ihrem neuen WordPress-Formular eingerichtet haben, können wir es auf Ihrer Website veröffentlichen.
Klicken Sie zum Starten auf die Schaltfläche Einbetten im Formular-Builder.
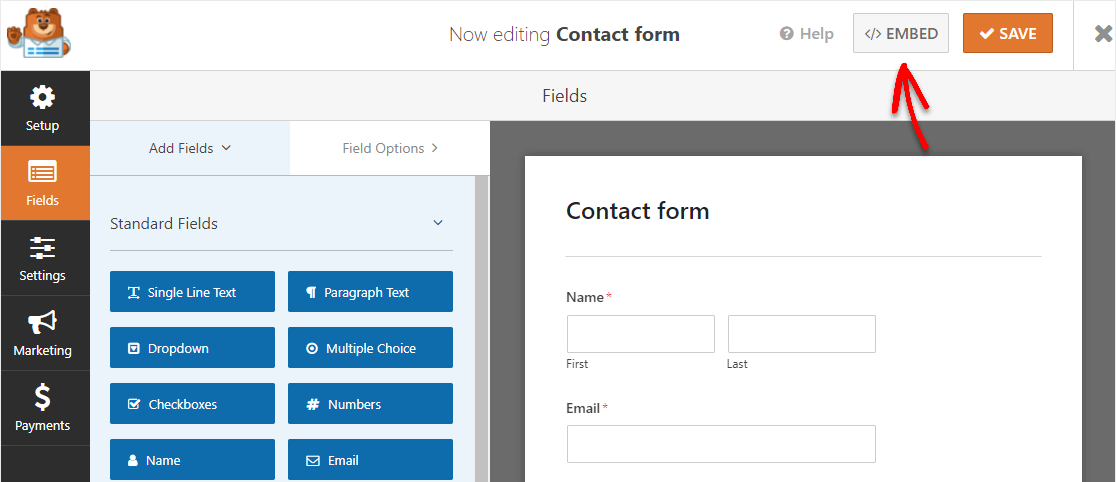
Wenn nun die Benachrichtigung zum Einbetten in eine Seite angezeigt wird, klicken Sie auf die Schaltfläche Neue Seite erstellen .
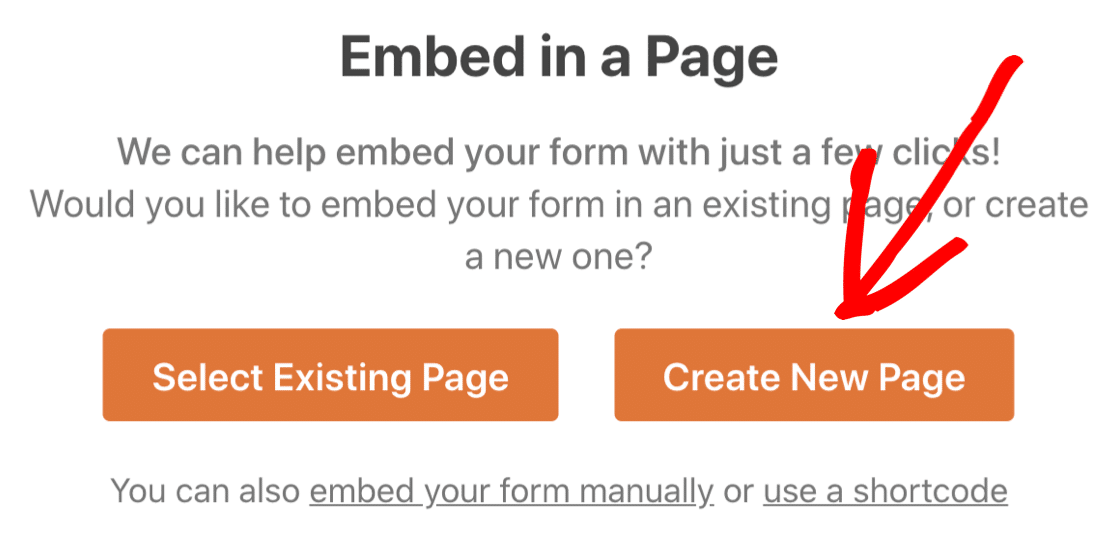
Als nächstes fordert WPForms Sie auf, Ihre Seite zu benennen. Geben Sie den Titel der gewünschten Seite in das Feld ein und klicken Sie auf Los geht's!
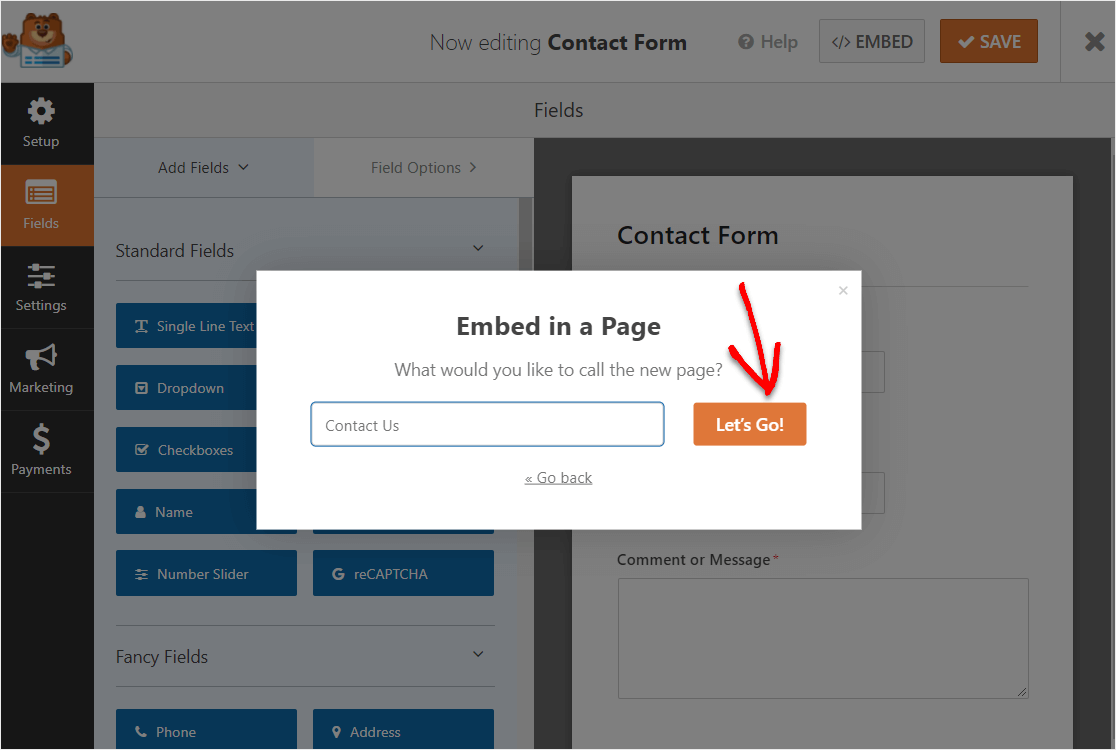
Jetzt sehen Sie eine neue Seite für Ihr Constant Contact-Checkbox-Formular in WordPress. Fahren Sie fort und klicken Sie in der oberen rechten Ecke Ihrer Seite auf Veröffentlichen .
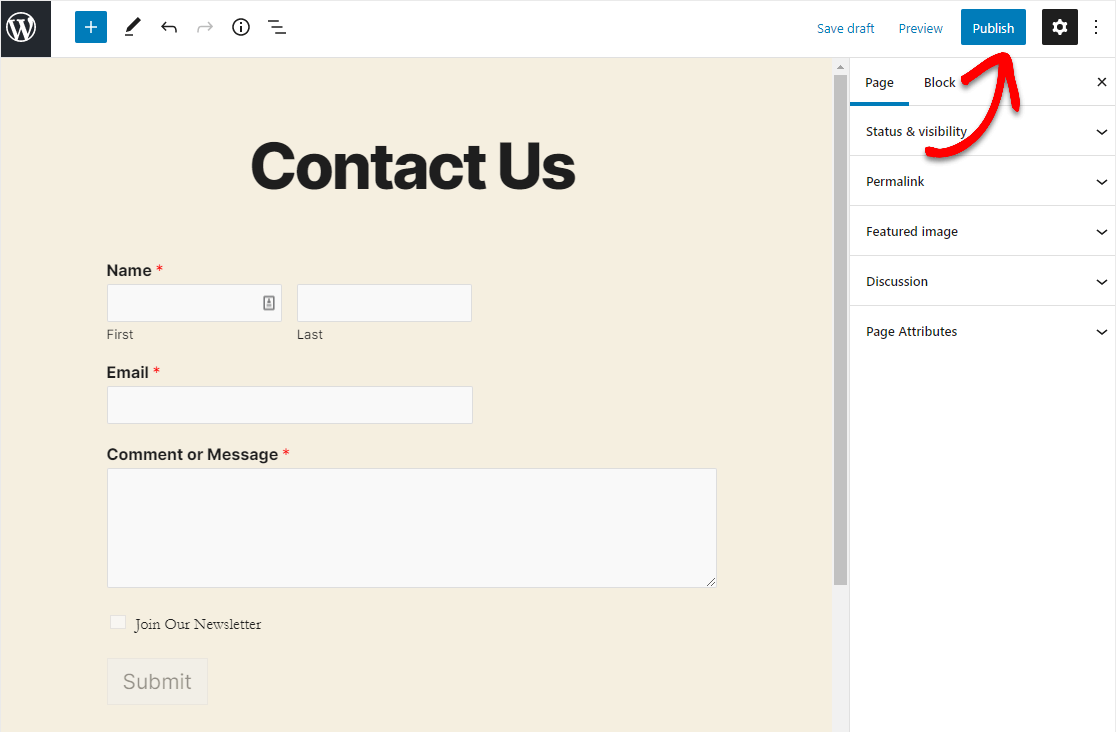
Und schau dir dein veröffentlichtes Constant Contact WordPress-Formular an, um dein tolles kleines Kontrollkästchen in Aktion zu sehen. Machen Sie sich bereit, Ihre E-Mail-Liste wirklich wachsen zu sehen.
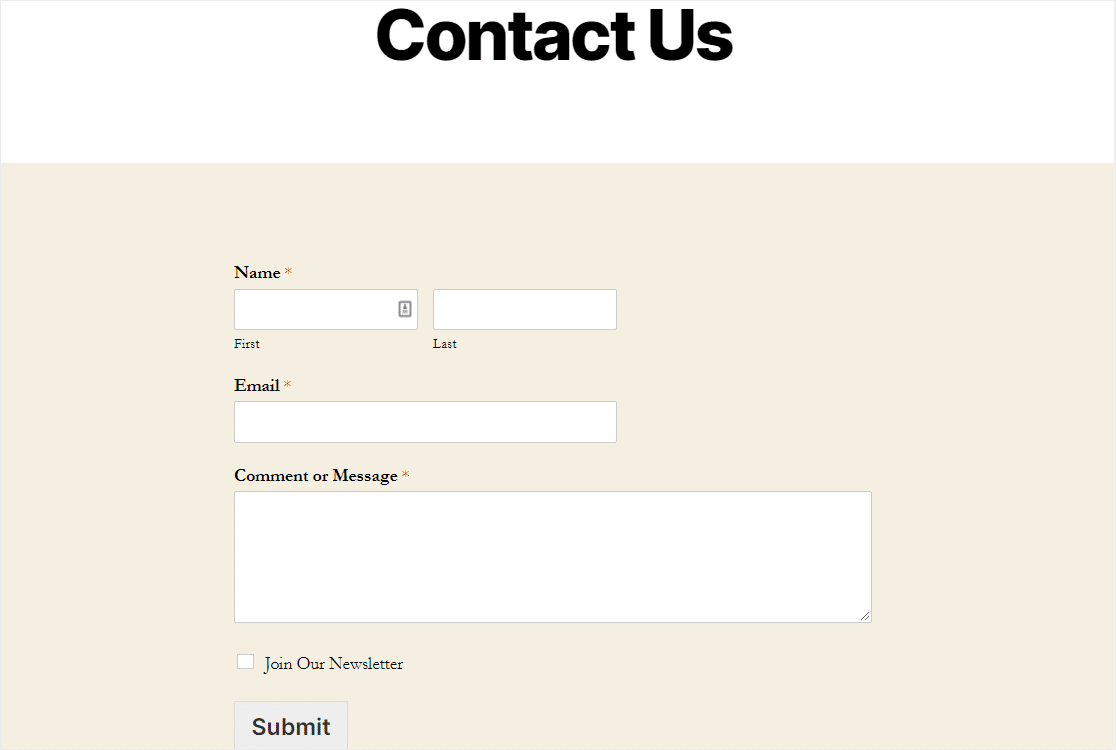
Tolle Arbeit beim Abschließen des Tutorials zum Hinzufügen eines Kontrollkästchens für konstanten Kontakt zu einem WordPress-Formular!
Abschließende Gedanken
Das ist es! Sie haben Ihrem WordPress-Formular gerade ein Kontrollkästchen für die Anmeldung bei konstantem Kontakt hinzugefügt. Und jetzt wissen Sie, wie Sie es zu jedem anderen gewünschten Formular hinzufügen können.
Und wenn Sie nach anderen netten Möglichkeiten suchen, mehr E-Mail-Abonnenten zu gewinnen, sehen Sie sich unsere Liste mit großartigen Möglichkeiten an, um Ihre E-Mail-Liste zu erweitern.
Da Sie Ihre E-Mail-Liste erweitern, ist es wahrscheinlich an der Zeit, ein einfaches Bestellformular zu erstellen und mit dem Verkauf auf Ihrer Website zu beginnen.
Also, worauf wartest Du? Beginnen Sie noch heute mit dem besten WordPress-Formular-Plugin.
Und wenn Ihnen dieser Artikel gefällt, folgen Sie uns bitte auf Facebook und Twitter für weitere kostenlose WordPress-Tutorials.
