So fügen Sie ein Kontaktformular in WordPress hinzu (5 einfache Schritte)
Veröffentlicht: 2023-09-21Möchten Sie ein Kontaktformular zu Ihrer WordPress-Site hinzufügen?
Kontaktformulare bieten Benutzern eine einfache Möglichkeit, sich bei Fragen oder zur Zusammenarbeit mit Ihnen in Verbindung zu setzen. Es lässt sich ganz einfach zu Ihrer Website hinzufügen und eröffnet Möglichkeiten zur Gewinnung von Leads und Verkäufen.
Wir zeigen Ihnen, wie Sie in nur 5 einfachen Schritten ein Kontaktformular hinzufügen. Von Anfang bis Ende dauert es weniger als 10 Minuten, los geht's! Mit dieser Methode können Sie auch in Zukunft jede Art von Formular erstellen, die Sie für Ihre Website benötigen.
Was ist der beste Weg, ein Kontaktformular zu WordPress hinzuzufügen?
Der beste Weg, ein Kontaktformular zu Ihrer WordPress-Site hinzuzufügen, ist die Verwendung eines Plugins. Mit diesen WordPress-Kontaktformular-Plugins können Sie ganz einfach durch Klicken auf ein paar Schaltflächen ein beeindruckendes Formular auf Ihrer Website erstellen. Sie müssen sich nicht mit Codierung und CSS befassen, um Ihr Formular zu entwerfen oder zu gestalten.
Mittlerweile gibt es eine ganze Reihe von WordPress-Formular-Plugins zur Auswahl. Unser Favorit ist WPForms.

WPForms ist zweifellos der beste Formularersteller für WordPress. Es wird von mehr als 6 Millionen Benutzern auf der ganzen Welt geliebt und genießt das Vertrauen.
Es enthält mehr als 1000 Vorlagen, sodass Sie nie bei Null anfangen müssen. Sie finden ein Formular, das zur Veröffentlichung auf Ihrer Website bereit ist.
Das bedeutet, dass Sie eine Newsletter-Anmeldung, eine Veranstaltungsregistrierung, ein Login, ein Terminformular, Umfragen, Umfragen und mehr hinzufügen können.
Wenn Sie Änderungen vornehmen müssen, gibt es einen visuellen Drag-and-Drop-Editor. Dadurch können Sie das Formular so bearbeiten, wie Sie es live auf Ihrer Website sehen würden. Sie müssen nur klicken, um den Inhalt zu bearbeiten und neue Elemente per Drag-and-Drop an die Stelle zu ziehen, an der sie angezeigt werden sollen.
Abgesehen von diesen wesentlichen Funktionen verfügt WPForms über leistungsstarke erweiterte Formularfunktionen, darunter:
- Sofortige Benachrichtigungen über Formularübermittlungen
- Automatisierte E-Mail-Benachrichtigungen an Benutzer
- Eintragsverwaltung
- Intelligente bedingte Logik
- Konversationsformen
- Mehrseitige Formulare
- E-Mail-Marketing-Integrationen
- Zahlungsintegrationen mit PayPal, Stripe und mehr
- Integrierter Spam-Schutz
Das sind nur die Highlights. Dieser Formularersteller bietet noch viel mehr und funktioniert mit allen gängigen WordPress-Themes.
Sie können mit der kostenlosen Version namens WPForms Lite beginnen, die auf WordPress.org verfügbar ist. Melden Sie sich für erweiterte Funktionen bei WPForms Pro an.
Lassen Sie uns nun in das Tutorial eintauchen, um Ihr Kontaktformular in wenigen Minuten einzurichten.
Schritt 1: Installieren Sie WPForms
Als Erstes müssen Sie WPForms auf Ihrer Website installieren. Gehen Sie in Ihrem WordPress-Dashboard zur Seite Plugins » Neu hinzufügen . Suchen Sie nach WPForms und Sie sehen daneben die Schaltfläche „Jetzt installieren“.
Sobald Sie es installiert haben, müssen Sie das Plugin direkt dort aktivieren.
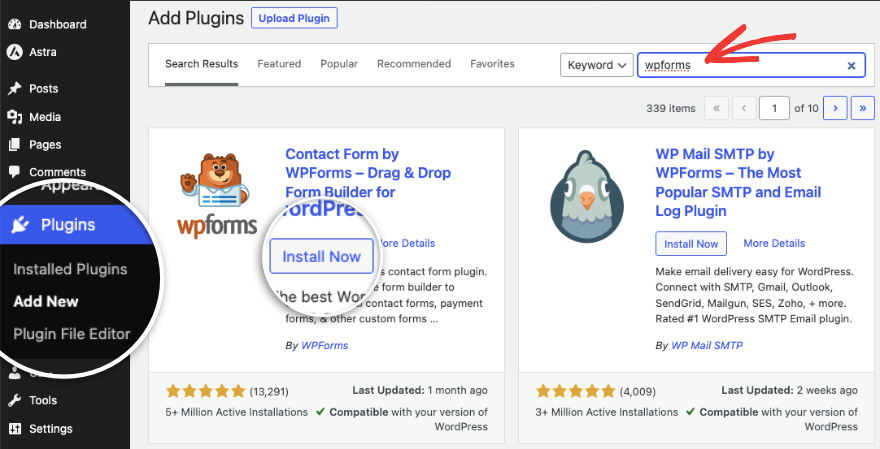
Das ist es. Sie können jetzt die kostenlose Lite-Version von WPForms verwenden. Wenn Sie Zugriff auf alle erweiterten Funktionen erhalten möchten, besuchen Sie die WPForms-Website. Abonnieren Sie einen Plan Ihrer Wahl und Sie erhalten dann eine Plugin-Datei zum Herunterladen sowie einen Lizenzschlüssel, den Sie kopieren können.
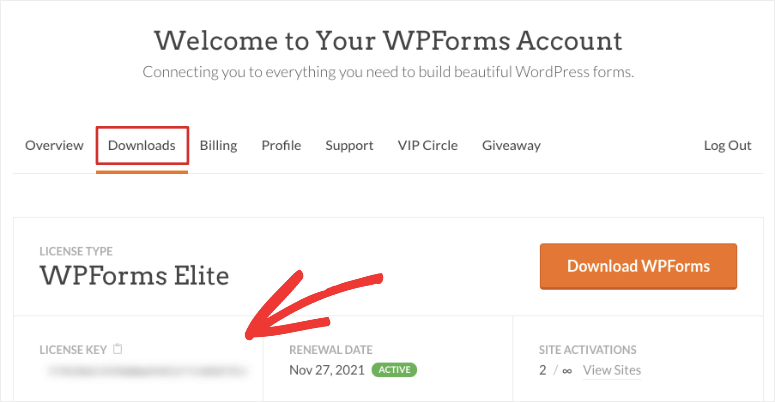
Gehen Sie zu Ihrem WordPress-Admin-Dashboard. Gehen Sie zu Plugins » Neu hinzufügen » Plugin hochladen .
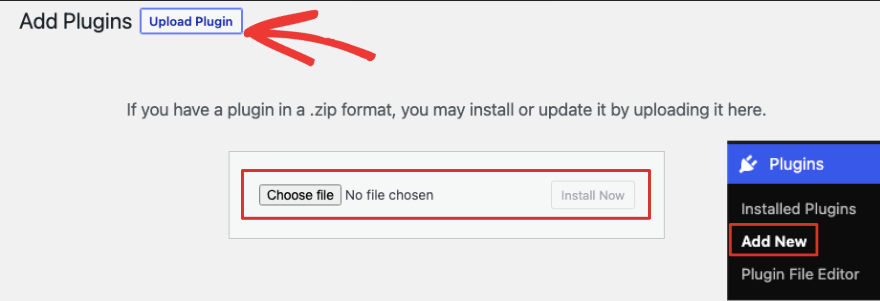
Hier können Sie die heruntergeladene WPForms-Plugin-Datei auswählen. Nach der Installation aktivieren Sie das Plugin und Sie erhalten die Möglichkeit, den Lizenzschlüssel einzufügen. Sie können den Lizenzschlüssel auch auf der Seite WPForms » Einstellungen einfügen.
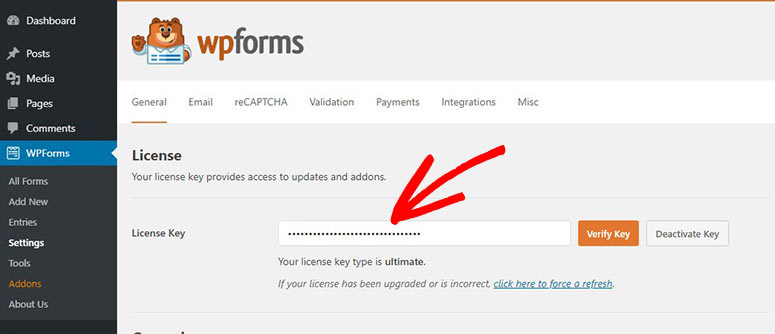
Jetzt können Sie jedes gewünschte Formular erstellen.
Schritt 2: Erstellen Sie Ihr erstes Formular
Um ein Kontaktformular zu erstellen, gehen Sie zur Seite WPForms » Neu hinzufügen . Sie sehen ein Feld zum Benennen Ihres Formulars. Wir nennen es „Kontaktformular“.
Darunter sehen Sie die verfügbaren Vorlagen. Wählen Sie die Vorlage „Einfaches Kontaktformular“ aus.
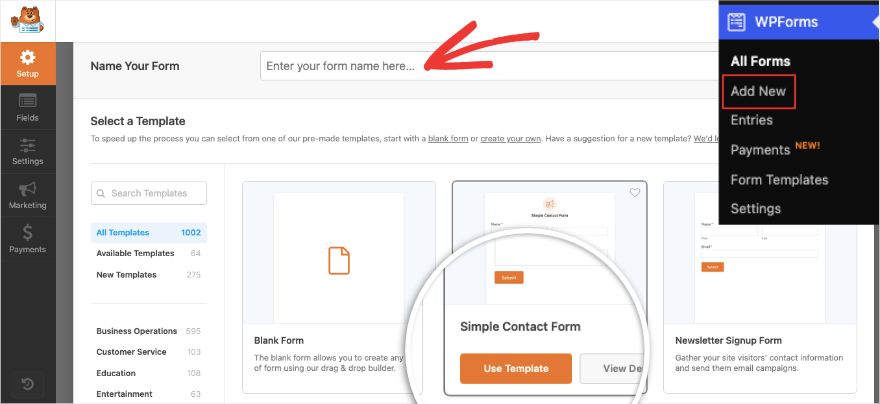
Dadurch wird der visuelle Drag-and-Drop-Formularersteller geöffnet. Alles ist benutzerfreundlich und einfach gestaltet. Rechts sehen Sie eine Vorschau des grundlegenden Kontaktformulars und links eine Bearbeitungs-Taskleiste.
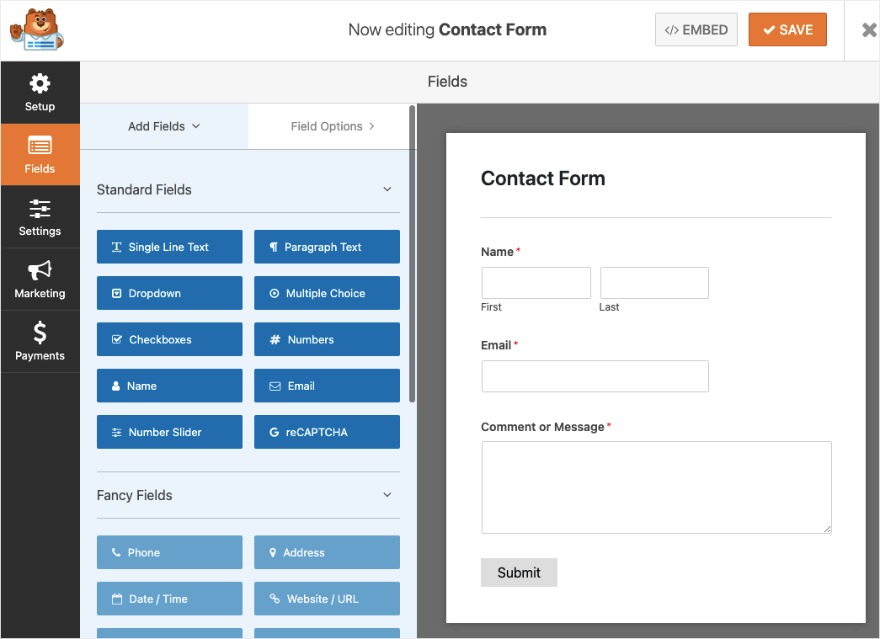
Wenn Sie hier einen Text ändern möchten, müssen Sie lediglich auf den Text in der Vorschau klicken und ihn bearbeiten.
Um neue Feldoptionen hinzuzufügen, können Sie links ein beliebiges Formularfeld auswählen und es per Drag & Drop in die Formularvorschau ziehen. Wir haben ein Kontrollkästchenfeld hinzugefügt. Wenn Sie es im Formular auswählen, werden im linken Menü Bearbeitungsoptionen wie folgt angezeigt:
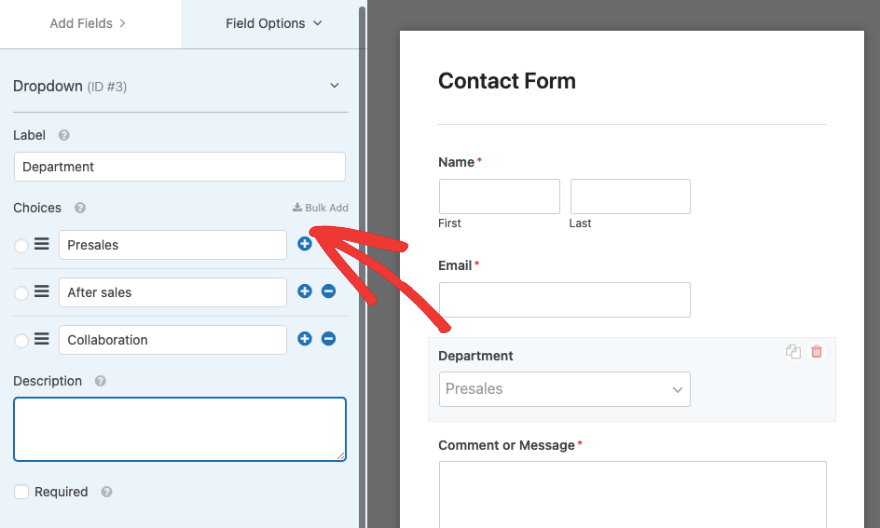
Sie können die Feldbezeichnung ändern und eine Beschreibung hinzufügen. Sie können auch Auswahlmöglichkeiten hinzufügen, löschen und sie neu beschriften.
Unten sehen Sie ein Kontrollkästchen mit dem Namen „Erforderlich“. Wenn Sie dies aktivieren, muss der Benutzer dieses Formularfeld ausfüllen, bevor er das Formular absenden darf.
Probieren Sie diesen Builder aus und testen Sie alle Funktionen, die er bietet.
Wir empfehlen, Ihrem Kontaktformular nur die erforderlichen Felder hinzuzufügen. Sie möchten die Benutzer nicht davon abhalten, das Formular auszufüllen, indem Sie gleich zu Beginn zu viele Informationen abfragen.
Wir empfehlen, ein Namensfeld, eine E-Mail- oder Telefonnummer sowie einen Kommentarbereich hinzuzufügen.
Wenn Sie die Reihenfolge der Felder in Ihrem Formular ändern müssen, klicken Sie einfach darauf und ziehen Sie es per Drag & Drop an die gewünschte Stelle. Es gibt auch Optionen zum schnellen Duplizieren oder Löschen von Feldern.
Nachdem Sie nun wissen, wie Sie Ihr WordPress-Kontaktformular anpassen, stellen Sie sicher, dass Sie Ihre Änderungen speichern und fahren Sie dann mit dem nächsten Schritt unten fort.

Schritt 3: Formularbenachrichtigungen und -bestätigungen einrichten
WPForms verfügt über eine praktische Funktion, mit der Sie automatisierte E-Mails einrichten können, die an Sie, Ihr Team und die Person, die das Formular gesendet hat, gesendet werden.
Gehen Sie im WPForms-Builder zur Registerkarte „Einstellungen“ . Die Seite „Allgemeine Formulareinstellungen“ wird wie folgt geöffnet:
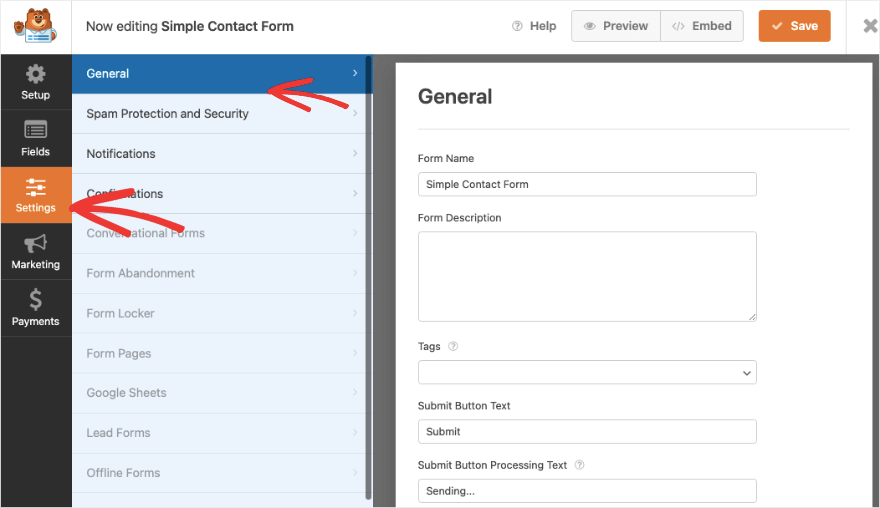
Hier können Sie den Formularnamen, die Beschreibung, die Schaltfläche zum Senden des Formulars und mehr bearbeiten. Auf der nächsten Registerkarte namens Spam-Schutz und Sicherheit können Sie Spam-Schutz und Captcha aktivieren/deaktivieren. Dadurch werden Spammer ferngehalten, sodass Sie nur echte Formulareinsendungen erhalten.
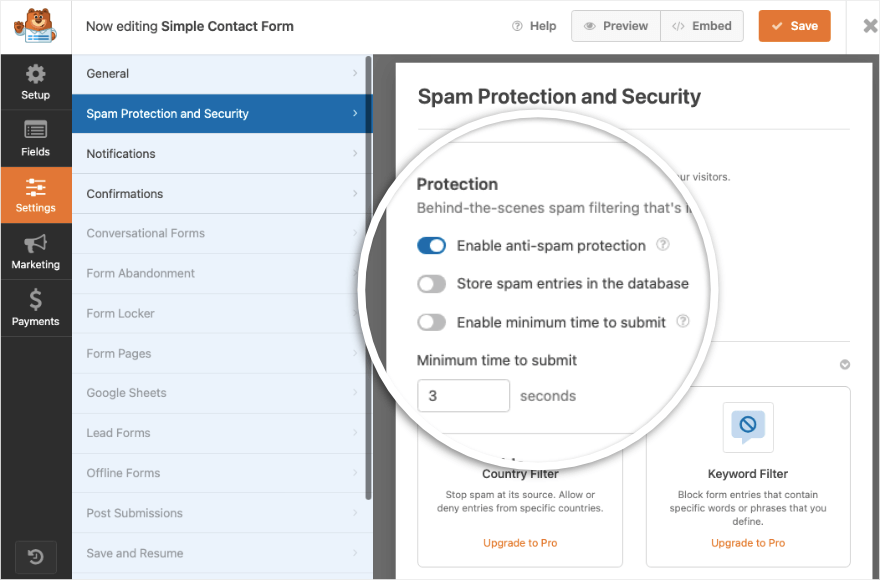
Wechseln Sie zur Registerkarte Benachrichtigungen . Eine Standard-Administratorbenachrichtigung ist bereits für Sie eingerichtet. Wenn ein Benutzer das Formular absendet, wird eine automatisierte E-Mail mit den Formulardetails an die Admin-E-Mail-Adresse Ihrer WordPress-Website gesendet.
Über die Schaltfläche „Neue Benachrichtigung hinzufügen“ können Sie neue Benachrichtigungen einrichten.
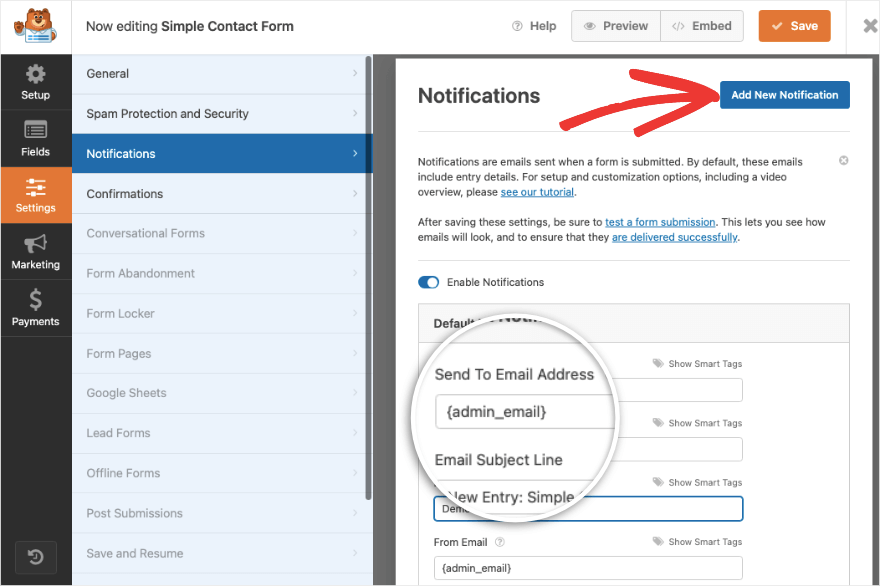
Als Nächstes sehen Sie unten Optionen zum Anpassen der E-Mail-Adresse, der E-Mail-Betreffzeile, des Absendernamens und des E-Mail-Nachrichtenfelds.
Mit dieser Benachrichtigungsfunktion können Sie auch E-Mail-Bestätigungen an Ihre Benutzer senden, um sie darüber zu informieren, dass Sie ihre Übermittlung erhalten haben und dass Sie sich bei ihnen melden oder was sie als Nächstes erwartet.
Darüber hinaus können Sie mit WPForms auch steuern, was passiert, sobald ein Benutzer ein Formular absendet. Sie können dies anpassen, indem Sie zur Registerkarte „Bestätigungen“ wechseln.
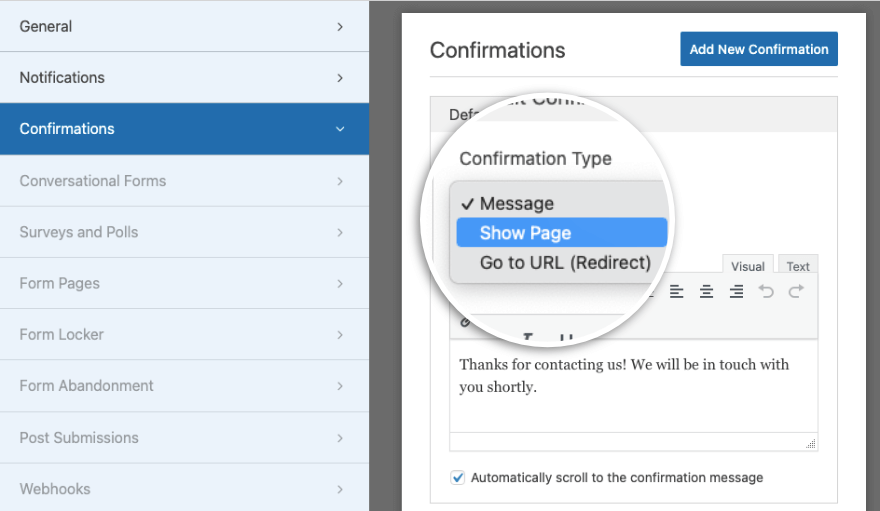
Diese Funktionalität bietet hier drei Optionen:
- Nachricht: Zeigen Sie eine benutzerdefinierte Textnachricht auf Ihrer Website selbst an.
- Seite anzeigen: Leiten Sie Benutzer zu einer bestimmten Seite Ihrer Website
- Gehe zu URL (Weiterleitung): Leiten Sie Benutzer zu einer beliebigen URL weiter, einschließlich Links von Drittanbietern
Dadurch können Sie die Reise des Benutzers fortsetzen und ihn auch nach dem Absenden Ihres Kontaktformulars länger auf Ihrer Website halten.
Stellen Sie sicher, dass Sie oben auf die Schaltfläche „Speichern“ klicken. Jetzt haben Sie die Formularbestätigungs- und Benachrichtigungseinstellungen richtig vorgenommen. Wir zeigen Ihnen, wie Sie schnell eine E-Mail-Integration hinzufügen. Dadurch können Sie neue Leads direkt an Ihre E-Mail-Liste senden. Sie können sie dann mit Willkommens-E-Mails oder einer automatisierten Trigger-Kampagne starten.
Schritt 4: E-Mail-Integration hinzufügen (optional)
Wenn Sie neue Kontakte an Ihre E-Mail-Marketing-Kontaktliste senden möchten, können Sie Ihr neues Formular mit diesem E-Mail-Konto synchronisieren.
Unter der Registerkarte „Marketing“ auf der linken Seite erhalten Sie Optionen zum Herstellen einer Verbindung zu beliebten E-Mail-Diensten wie Constant Contact, AWeber, Drip und mehr.
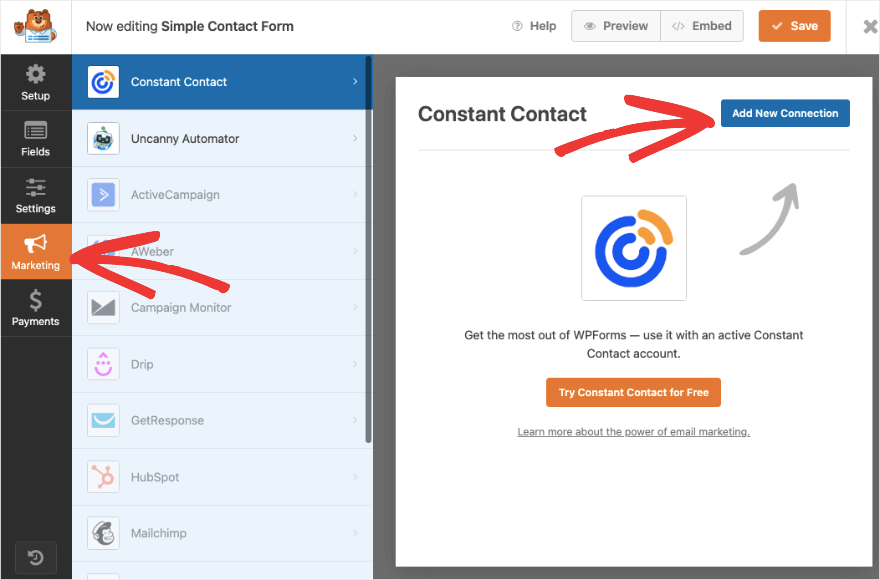
Befolgen Sie die Anweisungen auf dem Bildschirm, um Ihr Konto zu verbinden. Dann können Sie auch neue Leads markieren und segmentieren, damit Ihre Liste organisiert bleibt.
Jetzt können Sie das Kontaktformular auf Ihrer Website veröffentlichen.
Schritt 5: Veröffentlichen Sie das Kontaktformular
Mit WPForms können Sie das Kontaktformular ganz einfach zu jedem Teil Ihrer Website hinzufügen, beispielsweise zu einer Seite, einem Beitrag, einer Seitenleiste oder einer Fußzeile.
Um das Formular zu einer vorhandenen oder neuen Seite oder einem Beitrag hinzuzufügen, öffnen Sie zunächst den Blockeditor. Verwenden Sie das Plus- Symbol, um einen neuen Block hinzuzufügen und nach „WPForms“ zu suchen.
Wenn Sie WPForms auswählen, wird auf Ihrer WordPress-Seite oder Ihrem WordPress-Beitrag ein neuer Block mit dem WPForms-Maskottchen angezeigt.
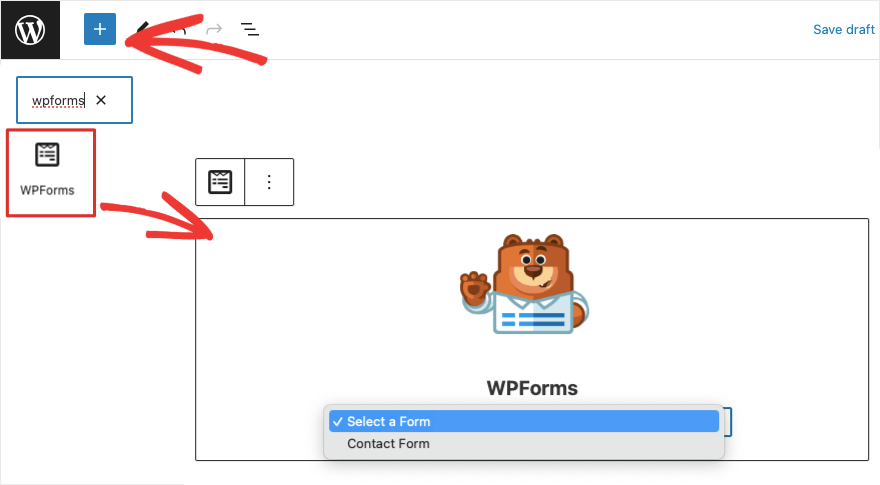
Es gibt ein Dropdown-Menü, das alle Formulare enthält, die Sie mit WPForms erstellen. Wählen Sie einfach das gerade erstellte Kontaktformular aus. Sie können Ihre Seite oder Ihren Beitrag in der Vorschau anzeigen und veröffentlichen, damit er auf Ihrer Website live geschaltet wird.
Im klassischen Editor von WordPress sehen Sie im oberen Menü die Schaltfläche „Formular hinzufügen“. Dadurch können Sie das Formular zu Ihrer Seite hinzufügen.
Wenn Sie es zu einem Widget-bereiten Bereich wie einer Seitenleiste hinzufügen möchten, wechseln Sie zur Registerkarte „Darstellung“ » Widgets . 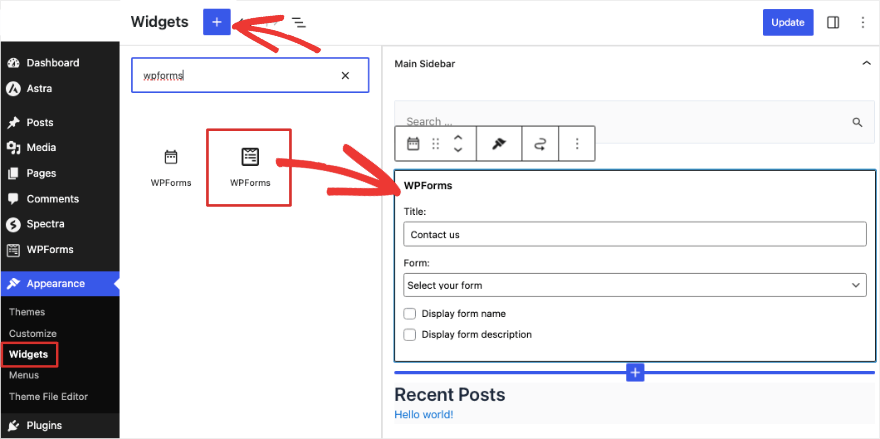
Auf diese Weise können Sie es auch in Ihre Fußzeile einfügen. Sie finden den WPForms-Block in allen gängigen Seitenerstellern wie SeedProd, Elementor und Thrive Architect.
WPForms unterstützt auch Shortcodes, sodass Sie den Code verwenden können, um Ihr Kontaktformular an einer beliebigen Stelle auf Ihrer Website einzubetten.
Das ist es! Sie haben Ihrer WordPress-Site erfolgreich ein Kontaktformular hinzugefügt. Wenn Sie den Pro-Plan nutzen, können Sie alle Ihre Formulareinträge auch direkt über Ihr WordPress-Dashboard verwalten. WPForms zeigt Ihnen auch Analysen darüber an, wie Ihre Benutzer mit dem Formular interagieren und wie gut es funktioniert.
Wir hoffen, dass Sie diese Schritt-für-Schritt-Anleitung hilfreich fanden. Wenn Sie E-Mails über Ihre WordPress-Website versenden, werden Sie wahrscheinlich mit Problemen bei der E-Mail-Zustellung konfrontiert. Wir empfehlen die Verwendung von WP Mail SMTP. Dadurch werden alle diese Probleme gelöst und sichergestellt, dass Ihre E-Mails zugestellt werden.
Möchten Sie eine eigene Kontaktseite erstellen? Wir empfehlen Ihnen, sich SeedProd anzusehen. Es ist das beste Seitenerstellungs-Plugin für WordPress. Es gibt vorgefertigte Vorlagen und intelligente Abschnitte, sodass Sie einen Kontaktbereich finden, der bereits für Sie gestaltet ist.
Sie können Benutzer auch dazu auffordern, Sie zu kontaktieren, indem Sie zum richtigen Zeitpunkt und am richtigen Ort ein gezieltes Popup anzeigen. OptinMonster ist dafür das beste Tool.
Möchten Sie mehr über die Verwendung von WPForms erfahren? Schauen Sie sich unser komplettes WPForms-Tutorial an »
So verwenden Sie WPForms
