So fügen Sie ganz einfach einen Download-Link in WordPress hinzu (3 Möglichkeiten)
Veröffentlicht: 2022-05-04Möchten Sie erfahren, wie Sie in WordPress einen Download-Link für Ihre PDFs und andere Dateien hinzufügen?
Das Hinzufügen eines Download-Links zu WordPress macht es Ihren Lesern leicht, Anleitungen, Videos, Bilder und sogar kostenpflichtige Produkte herunterzuladen.
In diesem Artikel zeigen wir Ihnen Schritt für Schritt, wie Sie Ihrer WordPress-Site einen Download-Link hinzufügen.
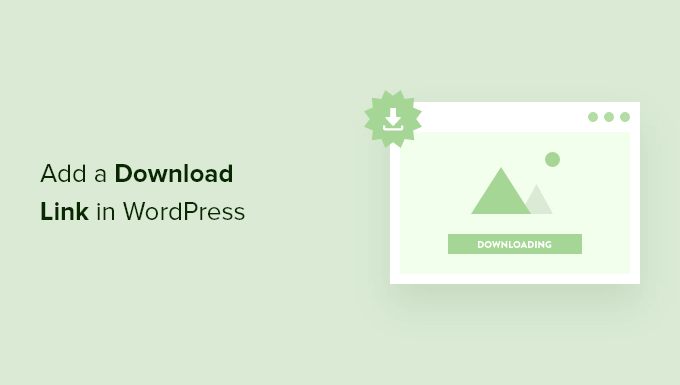
Warum einen Download-Link für Dateien in WordPress hinzufügen?
Indem Sie einen Download-Link für Ihre WordPress-Dateien hinzufügen, erleichtern Sie Ihren Besuchern das Herunterladen von eBooks, Videos, Bildern, Plugins und anderen Medien und Dokumenten, die Sie auf Ihre Website hochladen.
Dies macht es einfach, exklusive Inhalte für Ihre Besucher zu erstellen, um Ihre E-Mail-Liste aufzubauen.
Sie können einige dieser Downloads auch als Bonus für Ihre wertvollsten Leser anbieten, um Ihre Beziehung zu verbessern und Ihre Marke zu stärken.
Außerdem können Sie sogar eine einfache Mitgliederseite erstellen, auf der Sie Ihre nur für Mitglieder zugänglichen Leitfäden und andere Inhalte hinter einer Paywall platzieren können.
Lassen Sie uns Ihnen zeigen, wie Sie ganz einfach einen Download-Link in WordPress hinzufügen. Verwenden Sie einfach die nachstehenden Quicklinks, um direkt zu der Methode zu springen, die Sie verwenden möchten.
- Fügen Sie einen einfachen Download-Link mit integrierten WordPress-Einstellungen hinzu
- Fügen Sie mit OptinMonster einen Popup-Download-Link in WordPress hinzu
- Fügen Sie Download-Links nur für Premium-Mitglieder in WordPress hinzu
Methode 1. Fügen Sie einen einfachen Download-Link mit integrierten WordPress-Einstellungen hinzu
Der einfachste Weg, einen Download-Link in WordPress hinzuzufügen, ist die Verwendung des Blockeditors. Öffnen Sie einfach eine Seite oder einen Beitrag, wo Sie einen Download-Link hinzufügen möchten, und klicken Sie dann auf die „Plus“-Schaltfläche „Block hinzufügen“.
Suchen Sie danach nach „Datei“ und klicken Sie dann auf den Block.
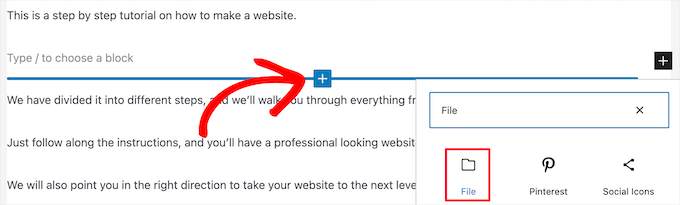
Anschließend können Sie eine Datei hochladen, indem Sie auf die Schaltfläche „Hochladen“ klicken, oder eine Datei auswählen, die Sie bereits in Ihre Medienbibliothek hochgeladen haben.
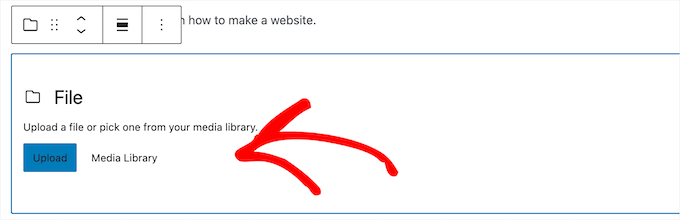
Sobald Sie die Datei hinzugefügt haben, wird sie automatisch mit dem Download-Link angezeigt. Wenn Ihre Benutzer darauf klicken, wird die Datei heruntergeladen.
Um den Namen des Links zu ändern, klicken Sie einfach auf den Text und bearbeiten Sie ihn.

Es gibt verschiedene Anzeigeoptionen, die Sie im rechten Bedienfeld je nach hinzugefügtem Dateityp anpassen können.
Wenn Sie beispielsweise eine PDF-Datei hochladen, können Sie wählen, ob der Link direkt zur Mediendatei führt, oder sie auf einer separaten Anhangsseite öffnen.
Sie können den Download auch in einem neuen Tab öffnen, indem Sie auf den Schalter klicken.
Darunter können Sie auch einen Download-Button neben Ihrem Link hinzufügen, indem Sie auf den Schalter „Download-Button anzeigen“ klicken.
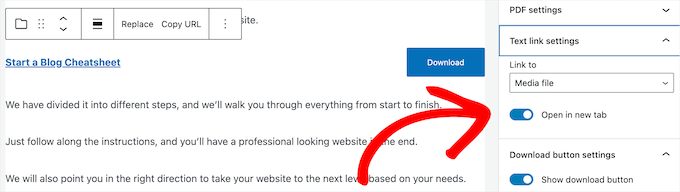
Wenn Sie mit den Änderungen fertig sind, klicken Sie auf die Schaltfläche „Speichern“ oder „Veröffentlichen“, um Ihren Download-Link live zu schalten.
Jetzt können Sie Ihre WordPress-Website besuchen, um Ihren Download-Link in Aktion zu sehen.
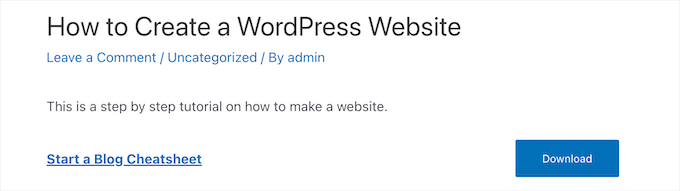
Fügen Sie einen einfachen Download-Link hinzu, indem Sie Dateien in die Medienbibliothek hochladen
Eine andere Möglichkeit, einen Download-Link zu einer Datei hinzuzufügen, besteht darin, sie zuerst in Ihre Medienbibliothek hochzuladen, indem Sie zu Medien » Neu hinzufügen navigieren und dann Ihre Datei hochladen.
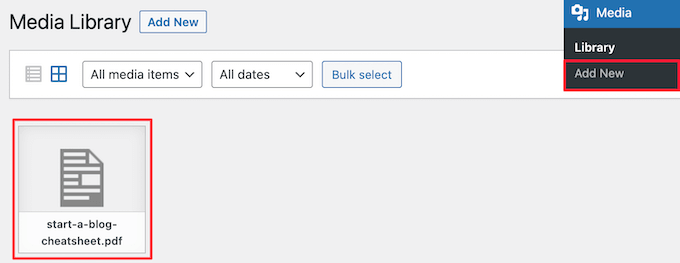
Als nächstes müssen Sie auf die Datei klicken, um sie zu öffnen.

Kopieren Sie dann die URL in das Feld „Datei-URL“.
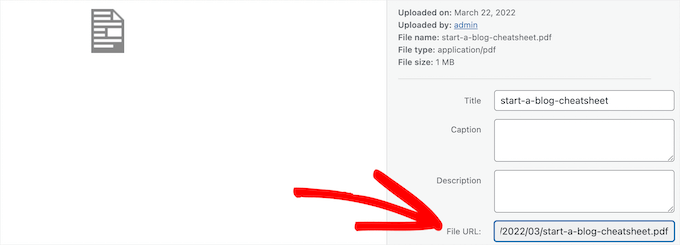
Jetzt können Sie zu dem Beitrag oder der Seite navigieren, auf der Sie den Download-Link hinzufügen möchten.
Fügen Sie dann etwas Text hinzu, klicken Sie auf das Symbol „Link“ und fügen Sie die soeben kopierte URL in das Feld ein.
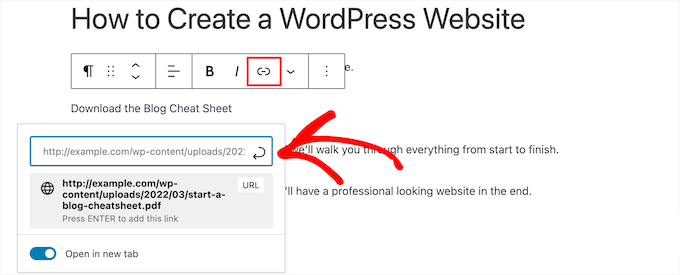
Sie können den Link auch im neuen Tab öffnen, indem Sie auf den Schalter „In neuem Tab öffnen“ klicken.
Auf der rechten Seite des Bildschirms können Sie die Farbe, Größe, Typografie und mehr des Links ändern.

Wenn Sie mit den Änderungen fertig sind, klicken Sie auf die Schaltfläche „Aktualisieren“ oder „Veröffentlichen“, um Ihren Download-Link live zu schalten.
Jetzt können Sie zu Ihrem WordPress-Blog gehen, um Ihren neuen Download-Link anzuzeigen.
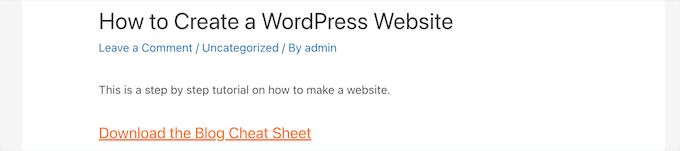
Methode 2. Fügen Sie einen Popup-Download-Link in WordPress mit OptinMonster hinzu
Eine andere Möglichkeit, Download-Links zu Ihrer Website hinzuzufügen, ist die Verwendung des OptinMonster-Plugins. Es ist eines der besten Popup-Plugins und besten Lead-Generierungs-Plugins für WordPress, das von über 1,2 Millionen Websites verwendet wird.
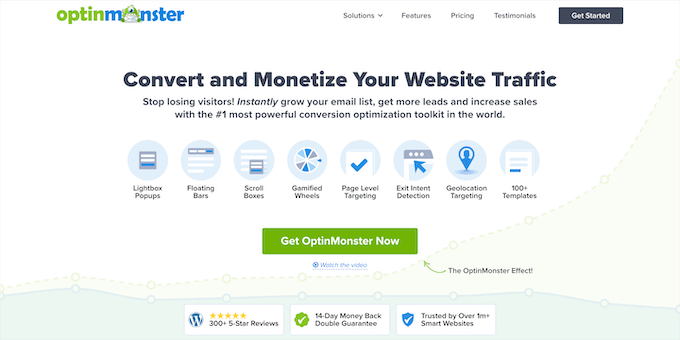
Es verfügt über eine einzigartige Technologie, mit der Sie On-Click-Popups erstellen können, die sich öffnen, wenn ein Benutzer auf einen Link klickt. Diese können verwendet werden, um Inhalts-Upgrades, digitale Downloads, erforderliche Downloads per E-Mail und mehr bereitzustellen.
Dieser Popup-Stil beruht auf dem starken Zeigarnik-Effekt. Dieses psychologische Prinzip besagt, dass Benutzer, die eine Aktion beginnen, diese eher beenden.
Da Ihre Benutzer bereits Interesse zeigen, verwenden sie mit größerer Wahrscheinlichkeit Ihren Download oder geben ihre E-Mail-Adressen ein.
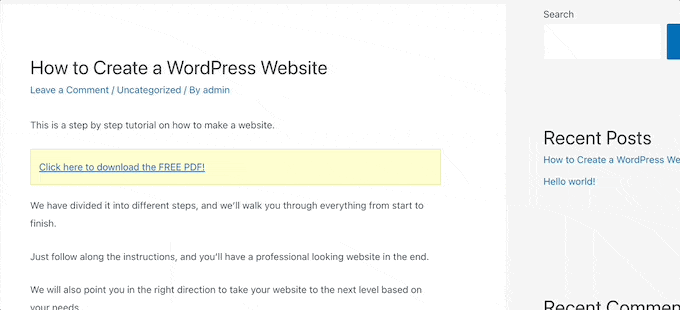
Weitere Informationen finden Sie in unserer Anleitung zum Öffnen eines WordPress-Popup-Formulars beim Klicken auf einen Link oder ein Bild.
Sie können auch Ihre Dateidownloads verwalten und nachverfolgen, um zu sehen, worauf Ihre Benutzer am häufigsten klicken und was sie herunterladen. Weitere Informationen finden Sie in unserem Leitfaden zum Verwalten, Verfolgen und Steuern von Dateidownloads in WordPress.
Methode 3. Download-Link nur für Premium-Mitglieder in WordPress hinzufügen
Wenn Sie herunterladbare Dateien auf Ihrer WordPress-Site verkaufen oder einen Bereich nur für Mitglieder erstellen möchten, haben Sie nur wenige verschiedene Optionen.
Um eine Mitgliederseite zu erstellen oder Kurse online zu verkaufen, können Sie das MemberPress-Plugin verwenden. Es ist das beste WordPress-Mitgliedschafts-Plugin, mit dem Sie Mitgliedschaftsstufen einrichten, geschützte Downloads nur für Mitglieder hinzufügen, Kurse erstellen, Lektionen hinzufügen und vieles mehr können.
Alternativ können Sie das beliebte Easy Digital Downloads-Plugin verwenden. Dieses Plugin konzentriert sich auf den Verkauf von Premium-Downloads wie eBooks, Musik, Software und mehr. Es kommt mit wiederkehrenden Abonnements, Lizenzierungsunterstützung, geschützten Downloads und mehr. Dies verwenden wir, um unsere Plugins zu verkaufen.
Verwenden Sie zunächst den SiteGround EDD-Hostingplan, der die Einrichtung vereinfacht, oder laden Sie das Plugin von der Easy Digital Downloads-Website herunter.
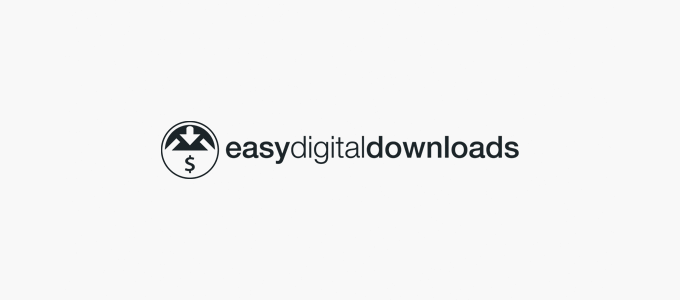
Danach können Sie Downloads als einzelne Produkte einrichten, die Personen kaufen oder kostenlos im Austausch gegen eine E-Mail-Adresse herunterladen können.
Wir hoffen, dass dieser Artikel Ihnen geholfen hat, zu lernen, wie man einen Download-Link in WordPress hinzufügt. Vielleicht möchten Sie auch unseren Leitfaden zur Registrierung eines Domainnamens und unsere Expertenauswahl der besten Apps für virtuelle Geschäftstelefonnummern mit kostenlosen Optionen sehen.
Wenn Ihnen dieser Artikel gefallen hat, dann abonnieren Sie bitte unseren YouTube-Kanal für WordPress-Video-Tutorials. Sie finden uns auch auf Twitter und Facebook.
