So fügen Sie Ihren Formularen eine DSGVO-Vereinbarung hinzu (einfache Methode)
Veröffentlicht: 2020-11-26Müssen Sie Ihren Formularen eine DSGVO-Vereinbarung hinzufügen? Ein Formularfeld für die DSGVO-Vereinbarung ist unerlässlich, wenn Ihre Website von Personen aus der EU oder dem Vereinigten Königreich verwendet wird.
In diesem Artikel sehen wir uns an, wie Sie Ihren WordPress-Formularen am einfachsten eine DSGVO-Vereinbarung hinzufügen. Sie können ein Plugin verwenden, um konform zu bleiben, und Sie müssen keinen Code schreiben.
Erstellen Sie jetzt Ihr DSGVO-Vereinbarungsformular
Was ist eine DSGVO-Vereinbarung?
Eine DSGVO-Vereinbarung ist ein Kontrollkästchen, mit dem Ihre Besucher der Speicherung ihrer Daten auf Ihrem Server zustimmen.
Im EU-Recht wird Ihr Besucher als „betroffene Person“ bezeichnet. Sie können nur dann Informationen über sie speichern, wenn sie sich ausdrücklich dafür entscheiden.
DSGVO ist kompliziert. Neben einem DSGVO-Vereinbarungsformular für Ihre Website müssen Sie möglicherweise auch Folgendes erstellen:
- Mindestens eine Datenschutzerklärung
- Cookie-Popups
- Eine Datenverarbeitungsvereinbarung (DPA), wenn Sie einen Auftragsverarbeiter verwenden
- Richtlinien oder Zeitpläne zur Datenaufbewahrung
- Datenschutz-Folgenabschätzungen
- Und mehr.
Sie können dabei WordPress-GDPR-Plugins verwenden.
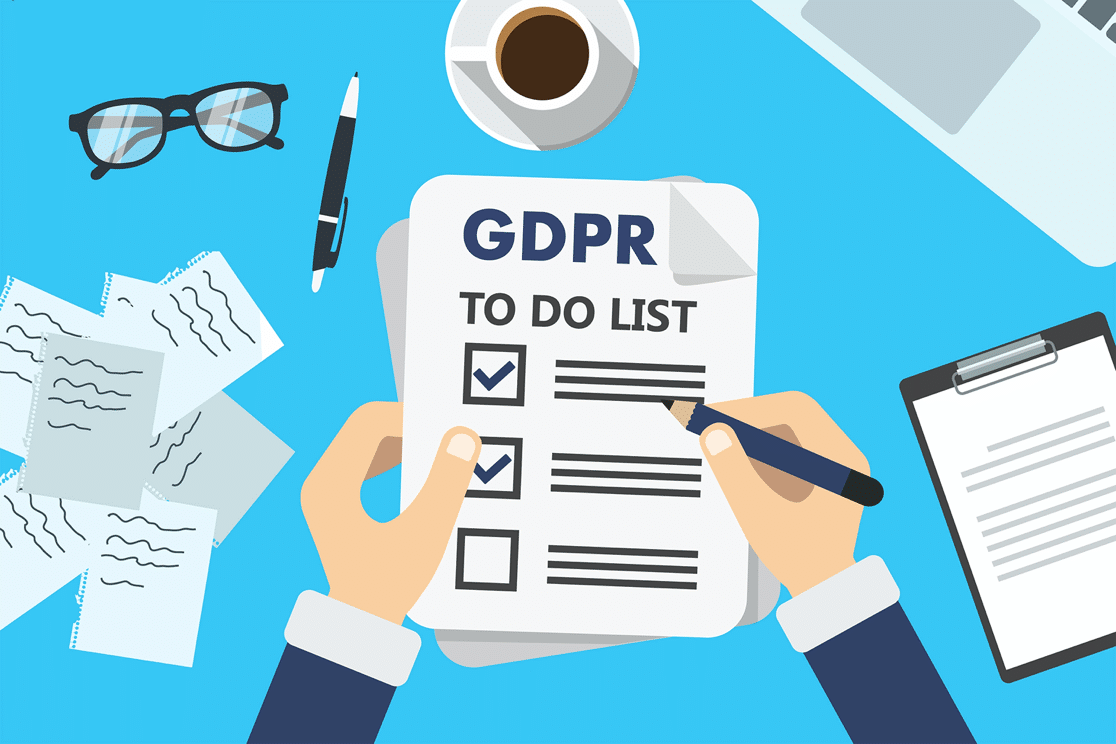
Die DSGVO gilt für Websites weltweit. Das liegt daran, dass einige Ihrer Besucher EU- oder UK-Bürger sind. Als „Datenverantwortlicher“ müssen Sie also dafür sorgen, dass Ihre Formulare den Gesetzen vor Ort entsprechen.
Denken Sie daran: Die DSGVO-Regeln sind strenger als Datenschutzgesetze wie CCPA. Wenn Sie weitere Unterstützung benötigen, empfehlen wir Ihnen, sich rechtlich zur Anwendung der Datenschutz-Grundverordnung für Ihre Website beraten zu lassen.
So fügen Sie Ihren Formularen ein DSGVO-Vereinbarungsfeld hinzu
Mit WPForms können Sie jedem Formular auf Ihrer Website ganz einfach ein Formularfeld für die DSGVO-Vereinbarung hinzufügen. Auf diese Weise kann der Besucher Ihre Einwilligung frei geben, wenn er Ihnen seine persönlichen Daten gibt.
Hier sind die Schritte, die wir durcharbeiten werden:
- Installieren und aktivieren Sie das WPForms-Plugin
- Aktivieren Sie die Einstellungen für die DSGVO-Formularvereinbarung
- Erstellen Sie Ihr Kontaktformular
- Fügen Sie ein Formularfeld für die DSGVO-Vereinbarung hinzu
- Veröffentlichen Sie Ihr DSGVO-konformes Formular
Am Ende des Artikels haben wir eine FAQ hinzugefügt, die Ihnen bei den erweiterten DSGVO-Optionen in WPForms hilft. Wir erklären auch, wie Sie personenbezogene Daten ganz einfach löschen können, wenn Sie dazu aufgefordert werden.
Lassen Sie uns zunächst das Tutorial durchgehen.
Schritt 1: Installieren und aktivieren Sie das WPForms-Plugin
Als erstes müssen Sie das WPForms-Plugin installieren. Befolgen Sie für weitere Hilfe diese Schritt-für-Schritt-Anleitung zur Installation eines Plugins in WordPress.
Vergessen Sie nicht, das Plugin zu aktivieren, bevor Sie mit dem nächsten Schritt fortfahren.
Schritt 2: Aktivieren Sie die Einstellungen für die DSGVO-Formularvereinbarung
Bevor wir Formulare erstellen, ist es wichtig, die DSGVO-Verbesserungen in WPForms zu aktivieren. Wenn wir diese Verbesserungen aktivieren, wird auch das Formularfeld für die DSGVO-Vereinbarung aktiviert.
Um zu beginnen, gehen Sie zu WPForms » Einstellungen . Sie sollten sehen, dass die Registerkarte Allgemein geöffnet ist.
Scrollen Sie nach unten und klicken Sie auf das Kontrollkästchen DSGVO-Erweiterungen .

Wenn Sie auf das Kontrollkästchen klicken, werden darunter 2 neue Optionen angezeigt.
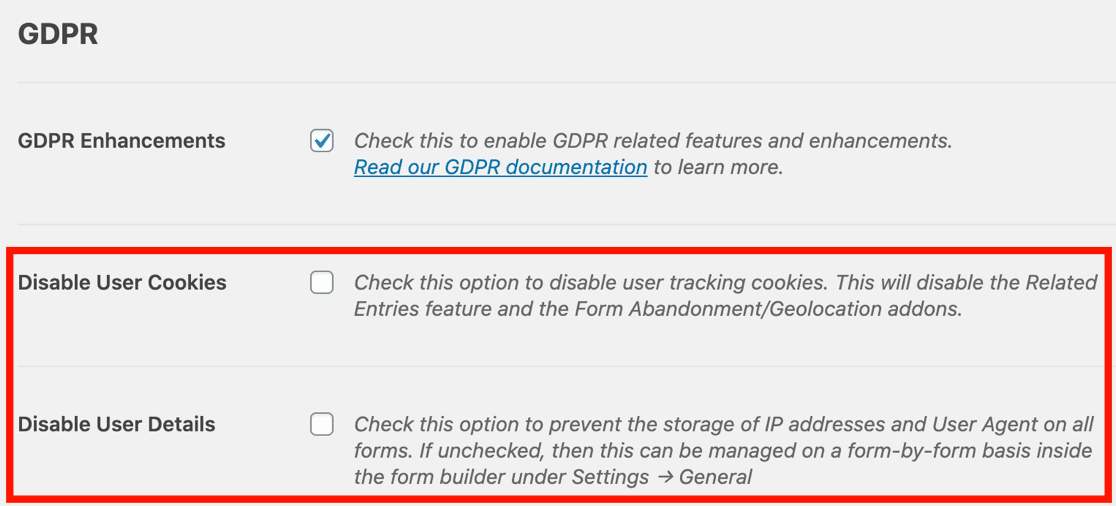
Vorerst müssen wir uns keine Gedanken über das Deaktivieren von Benutzercookies oder das Deaktivieren von Benutzerdetails machen . Lassen wir diese leer und kommen wir am Ende des Artikels darauf zurück.
Lassen Sie uns weitermachen und ein DSGVO-konformes Kontaktformular erstellen.
Schritt 3: Erstellen Sie Ihr Kontaktformular
WPForms macht es einfach, jede Art von Formular für Ihre Website zu erstellen. In diesem Beispiel erstellen wir ein Kontaktformular mit einem DSGVO-Feld.
Klicken wir zunächst auf WPForms » Neu hinzufügen .
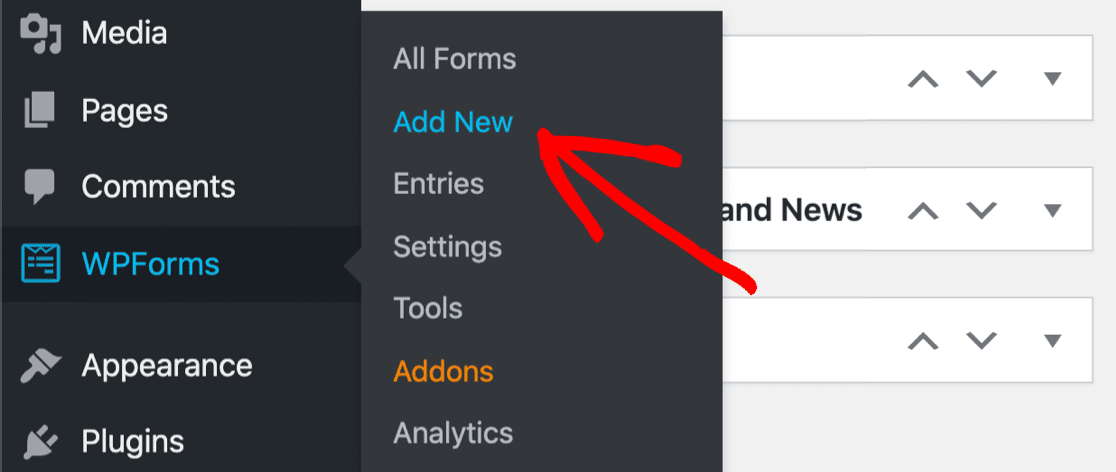
Wenn der Formularersteller geöffnet wird, geben Sie oben einen Namen für Ihr Kontaktformular ein.
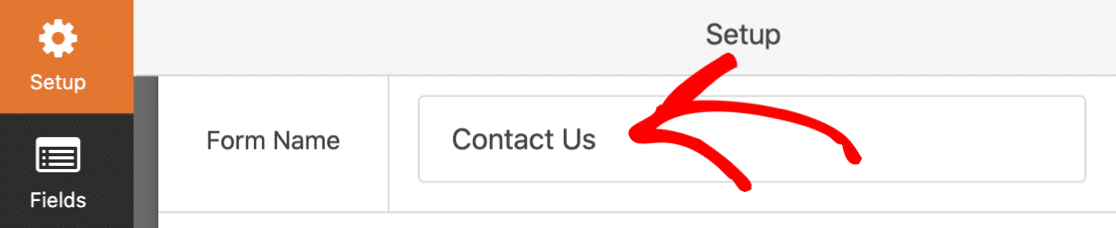
Scrollen Sie dann ein wenig nach unten und klicken Sie auf die Vorlage für das einfache Kontaktformular.
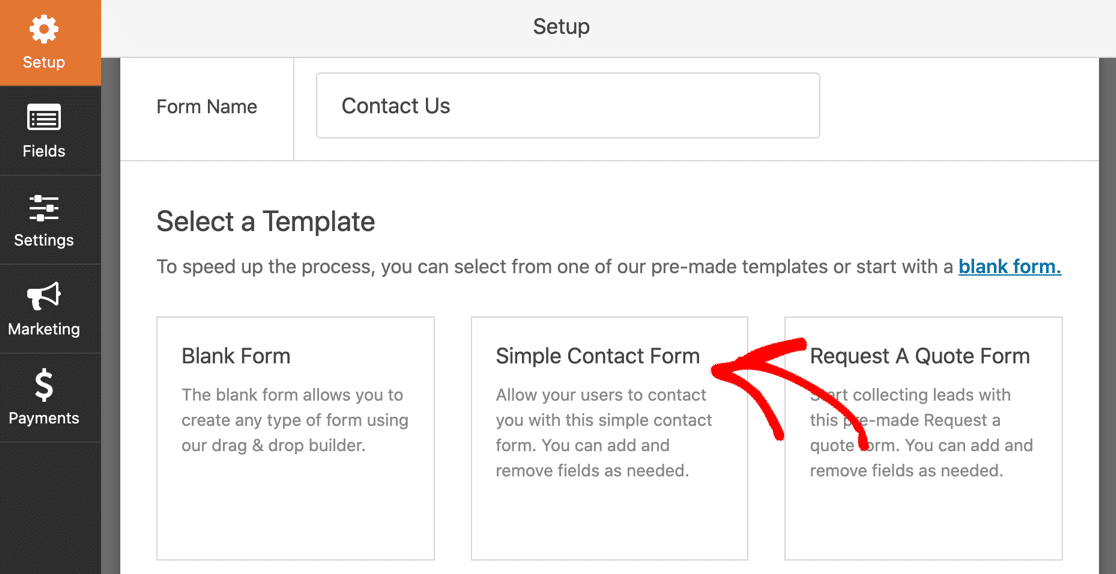
Sie sehen, wir haben bereits die Felder, die wir für unser Grundformular benötigen:
- Name
- Kommentar oder Nachricht
Wenn Sie weitere Felder hinzufügen möchten, können Sie diese aus dem linken Bereich in die Formularvorschau rechts ziehen. Fügen Sie weitere Felder hinzu, bis Ihr Basisformular wie gewünscht eingerichtet ist.
Schritt 4: Fügen Sie ein Formularfeld für die DSGVO-Vereinbarung hinzu
WPForms macht es einfach, jedes Formular DSGVO-konform zu machen. Es hat ein spezielles DSGVO-Feld, das Sie zu jedem Formular hinzufügen können.
Dieses Formular unterscheidet sich von einem normalen Kontrollkästchen. Wenn die DSGVO-Vereinbarung nicht angekreuzt ist, kann das Formular nicht gesendet werden. Und das Kontrollkästchen kann nicht vorausgewählt werden. Dies ist wichtig, da die Einwilligung „freiwillig“ erfolgen muss.
Um ein DSGVO-Vereinbarungsfeld hinzuzufügen, müssen Sie es nur aus der Liste der Felder auf der linken Seite ziehen und in Ihr Formular einfügen.
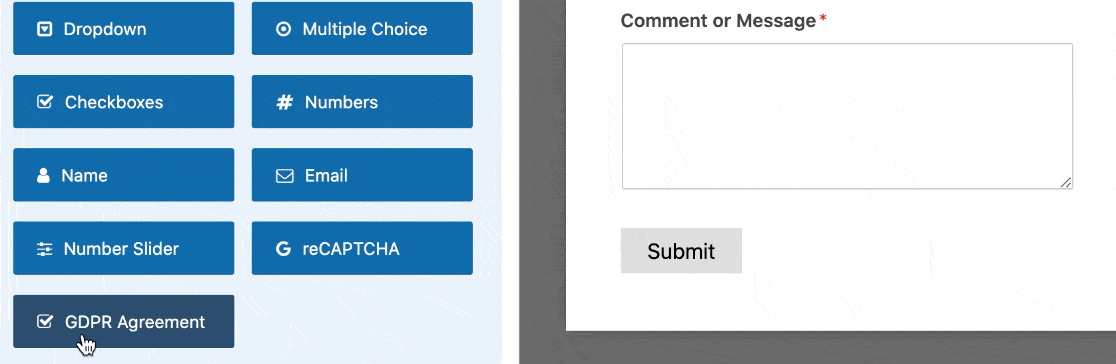
Das Feld DSGVO-Vereinbarung enthält bereits eine Beschriftung und einen Vereinbarungstext. Wenn Sie möchten, können Sie das Feld der DSGVO-Vereinbarung anpassen, indem Sie den Wortlaut bearbeiten.
Und das ist es! Fahren Sie fort und klicken Sie auf Speichern , um Ihren bisherigen Fortschritt zu speichern.
Jetzt veröffentlichen wir Ihr Kontaktformular.
Schritt 5: Veröffentlichen Sie Ihr DSGVO-konformes Formular
Jetzt haben wir ein DSGVO-konformes Formular, veröffentlichen wir es auf Ihrer Website.
WPForms macht es einfach, Formulare in jedem Beitrag oder auf jeder Seite zu veröffentlichen. In diesem Beispiel zeigen wir Ihnen, wie Sie eine neue Kontaktseite für das Formular erstellen.
Klicken Sie oben im Formular- Generator auf die Schaltfläche Einbetten .
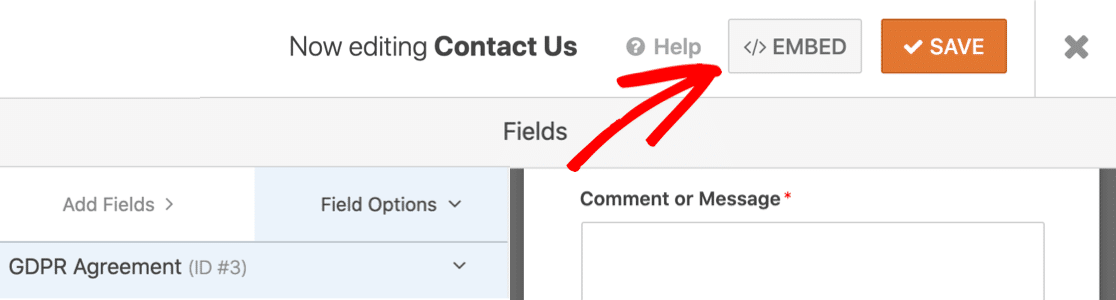
Es öffnet sich ein Popup. Wir klicken hier auf Neue Seite erstellen .
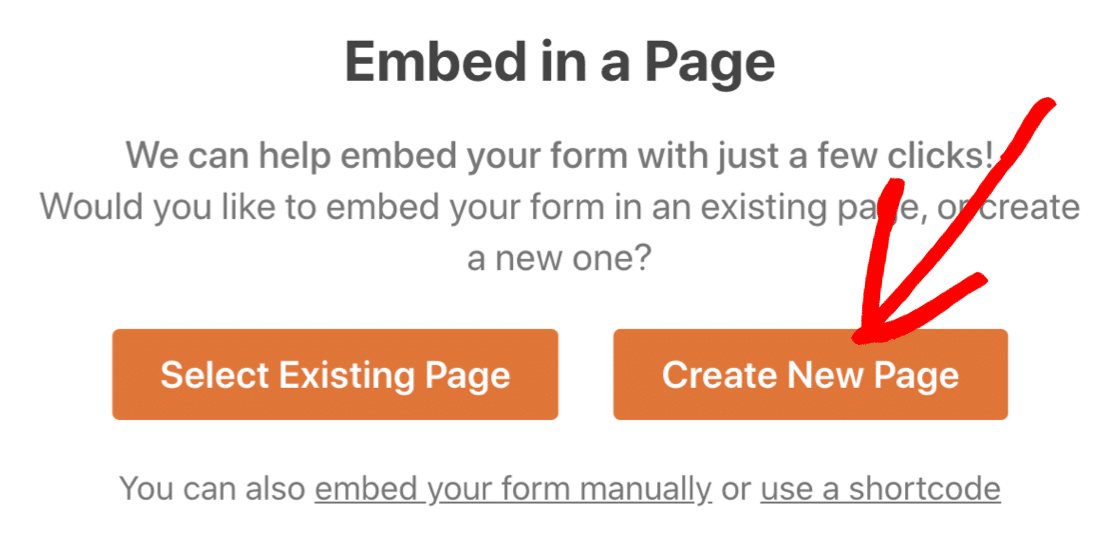
Und schließlich geben wir einen Namen für Ihre Seite ein.
Alles bereit? Klicken Sie auf Los geht's .
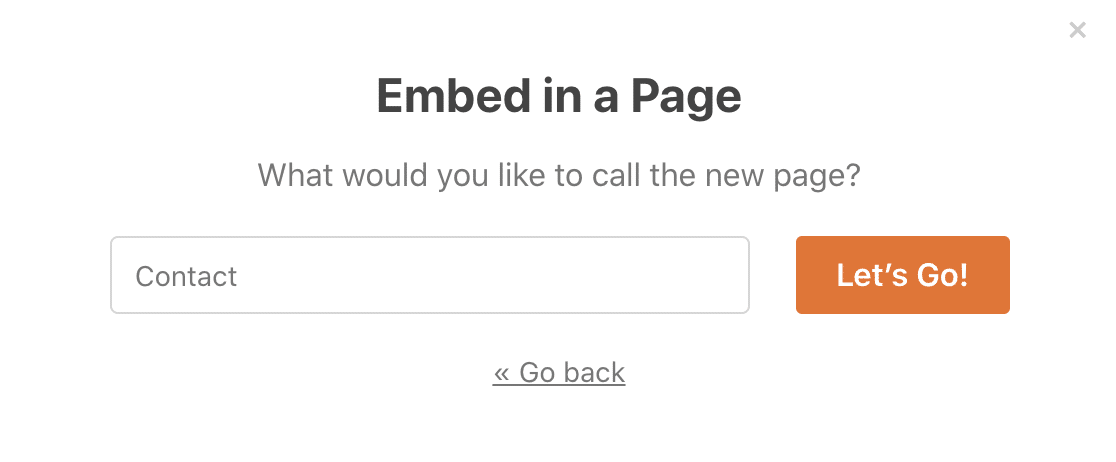
WPForms erstellt automatisch eine neue Seite. Sie sehen Ihr Kontaktformular bereits darin eingebettet.
Klicken wir auf Veröffentlichen , um die Seite zu veröffentlichen.
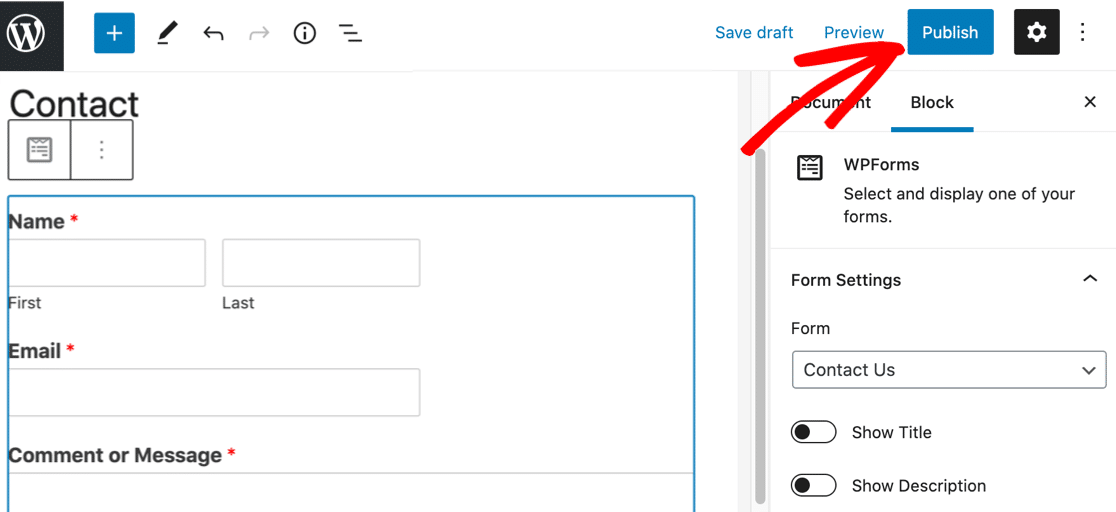

Und das ist es! Jetzt haben Sie ein Kontaktformular mit einem DSGVO-Vereinbarungsfeld.
Sie können den Vorgang wiederholen, um problemlos jedem Formular auf Ihrer Website DSGVO-Vereinbarungsfelder hinzuzufügen, damit Sie sicher sein können, dass alle DSGVO-konform sind.
FAQ zu DSGVO-Formularen und Compliance
Die leistungsstarken DSGVO-Kontrollen in WPForms können Ihnen dabei helfen, die Datenschutzgesetze auf verschiedene Weise einzuhalten. In diesem Abschnitt sehen wir uns die erweiterten Einstellungen im Plugin an.
So deaktivieren Sie Cookies in WPForms
Gemäß der Datenschutz-Grundverordnung müssen Sie den Besuchern die Wahl lassen, ob sie Cookies akzeptieren möchten.
Cookies sind kleine Dateien, die Folgendes verfolgen:
- Einstellungen
- Seiteneinstellungen
- Verhalten
- Und mehr.
Um Ihren Besuchern die Kontrolle zu geben, integriert sich WPForms in das Cookiebot-Plugin. Es ermöglicht Besuchern, verschiedene Arten von Cookies auf Ihrer Website einfach zu akzeptieren oder abzulehnen.
Wenn Sie alle Cookies in Ihren Formularen deaktivieren möchten, können Sie dies auch tun. Dadurch wird die WPForms-UUID oder der Universally Unique Identifier deaktiviert. Die UUID enthält keine personenbezogenen Daten, wird aber für einige Funktionen des Plugins verwendet.
Um Cookies in allen Formularen zu deaktivieren , gehen Sie zu WPForms » Einstellungen . Erinnern Sie sich an die 2 Kontrollkästchen, die wir am Anfang gesehen haben?
Lassen Sie uns auf Cookies deaktivieren klicken.
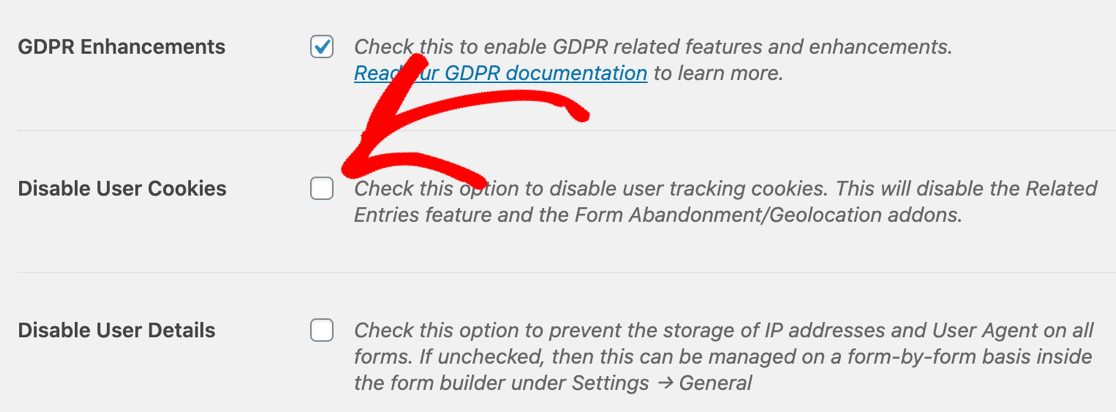
Jetzt verfolgt WPForms Ihre Besucher nicht mit der UUID.
Beachten Sie, dass WPForms für einige Funktionen Cookies benötigt, darunter:
- Verknüpfen von Einträgen desselben Benutzers im Abschnitt „Einträge“ des Plugins
- Nachverfolgen abgebrochener Formulare mit dem Add-on Formularabbruch
Wenn Sie sich also entscheiden, Cookies in WPForms zu deaktivieren, funktionieren diese beiden Funktionen nicht.
So deaktivieren Sie User-Agent oder IP-Tracking
Standardmäßig erfasst WPForms den User-Agent des Besuchers und seine IP-Adresse. Dies kann hilfreich sein, wenn Sie sehen möchten, wo sich Ihre Besucher befinden oder welchen Browser und welches Gerät sie verwenden.
Wenn Sie dies deaktivieren möchten, öffnen Sie erneut WPForms » Einstellungen . Klicken Sie dieses Mal auf das zweite Kontrollkästchen, um Benutzerdetails zu deaktivieren .
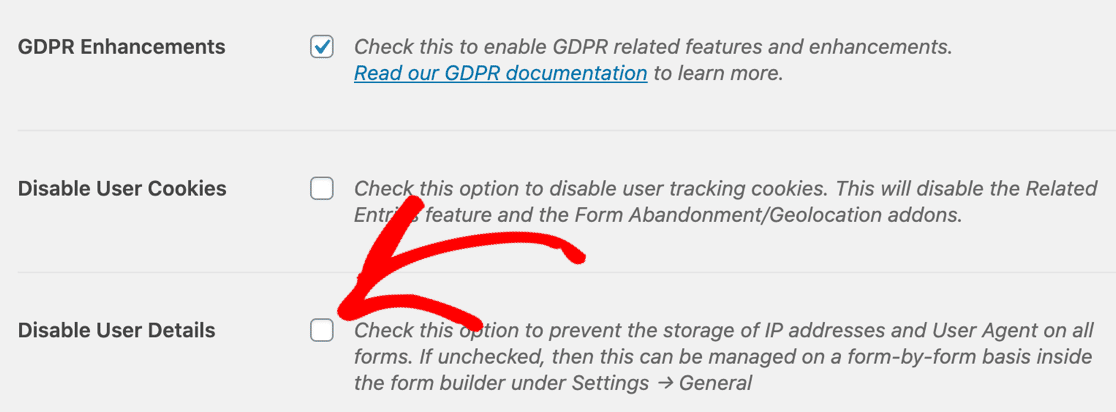
Dadurch wird die User-Agent- und IP-Sammlung in allen Ihren Formularen deaktiviert.
Sie können das User-Agent- und IP-Tracking auch in einzelnen Formularen deaktivieren, wenn Sie dies bevorzugen.
So deaktivieren Sie die Formulareingabespeicherung
Die Eintragsspeicherung ist eine äußerst hilfreiche Möglichkeit, Formulareinträge von Ihrer Website zu überprüfen, zu verwalten und zu organisieren. Die meisten Leute finden, dass dies hilft, den Überblick über die Einträge zu behalten, daher empfehlen wir, es eingeschaltet zu lassen.
Die Deaktivierung der Eingabespeicherung kann jedoch hilfreich sein, wenn Sie die Verwendung eines Formularfelds für die DSGVO-Vereinbarung in Ihren Formularen vermeiden möchten.
Öffnen Sie dazu Ihr Formular und klicken Sie links im Formulargenerator auf Einstellungen . Scrollen Sie ganz nach unten und aktivieren Sie das Kontrollkästchen Speichern von Eintragsinformationen in WordPress deaktivieren.
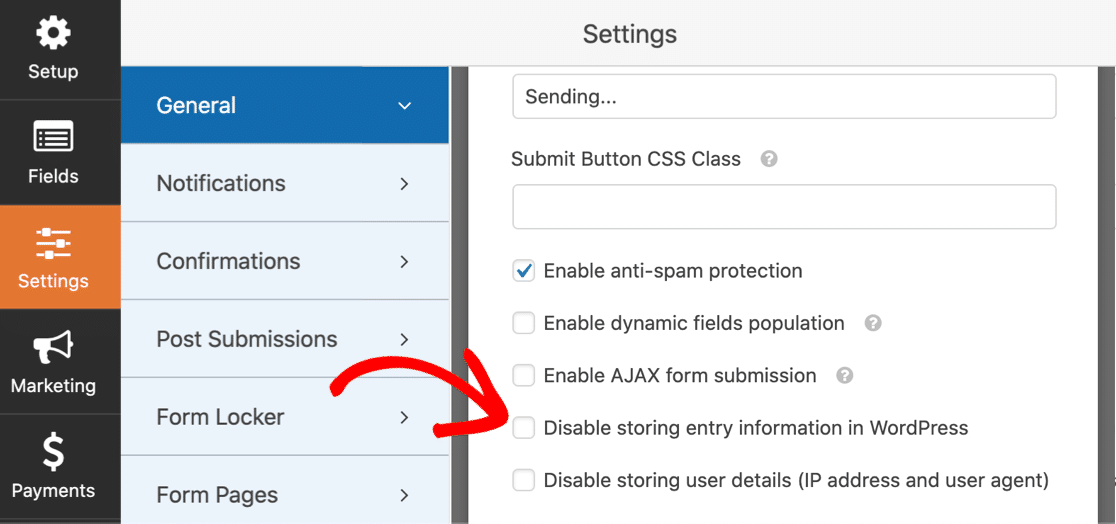
Das Deaktivieren der Eingabespeicherung kann das Risiko einer Verletzung des Schutzes personenbezogener Daten verringern. Beachten Sie jedoch, dass Sie Formularantworten nur per E-Mail erhalten können.
Wie man Newsletter-Anmeldeformulare DSGVO-konform macht
Wenn Ihre Besucher aus der Europäischen Union oder dem Vereinigten Königreich kommen, ist es gesetzlich vorgeschrieben, über konforme E-Mail-Newsletter-Anmeldeformulare zu verfügen.
Es gibt 2 Möglichkeiten, ein E-Mail-Marketingformular DSGVO-konform zu gestalten:
- Fügen Sie ein Formularfeld für die DSGVO-Vereinbarung hinzu . Sie können das DSGVO-Feld ganz einfach in Ihre Anmeldeformulare ziehen, damit der Benutzer vor dem Abonnieren zustimmen muss.
- Verwenden Sie ein Double-Opt-In für Ihre E-Mail-Marketingformulare . Dies bedeutet, dass Ihre Abonnenten eine E-Mail erhalten, die bestätigt, dass sie zu Ihrer Liste hinzugefügt werden möchten. Hier ist eine Anleitung zu Double-Optin- und Single-Optin-Formularen.
Wir empfehlen Ihnen, sich rechtlich beraten zu lassen, wenn Sie sich nicht sicher sind, welche Methode Sie wählen sollen.
So löschen Sie personenbezogene Daten in WPForms
Nach der DSGVO haben betroffene Personen das Recht, die Löschung ihrer personenbezogenen Daten zu verlangen.
Dies wird als „Recht auf Löschung“ oder „Recht auf Vergessenwerden“ bezeichnet.
Wenn Sie ein Recht auf Löschung erhalten, macht es WPForms einfach, die Daten des Benutzers aus Ihrer WordPress-Datenbank zu löschen.
Gehen Sie zuerst zu WPForms » Einträge und klicken Sie auf den Namen Ihres Formulars.
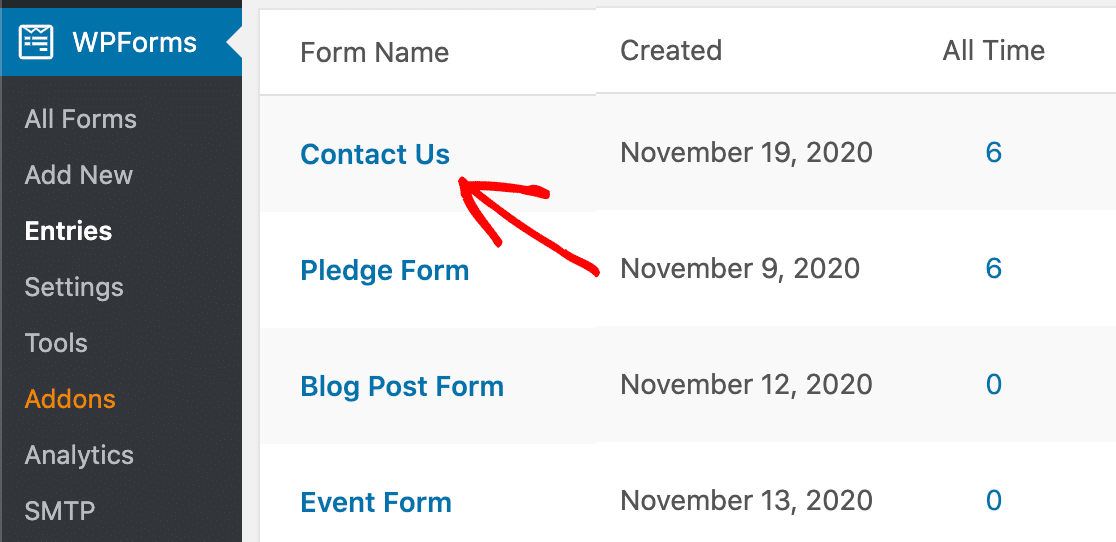
Jetzt können Sie mit den Suchwerkzeugen und Filtern alle Einträge finden, die Sie löschen müssen. Sie können beispielsweise im Dropdown-Menü Name auswählen und den Namen des Benutzers eingeben, um alle seine Einträge zu finden.
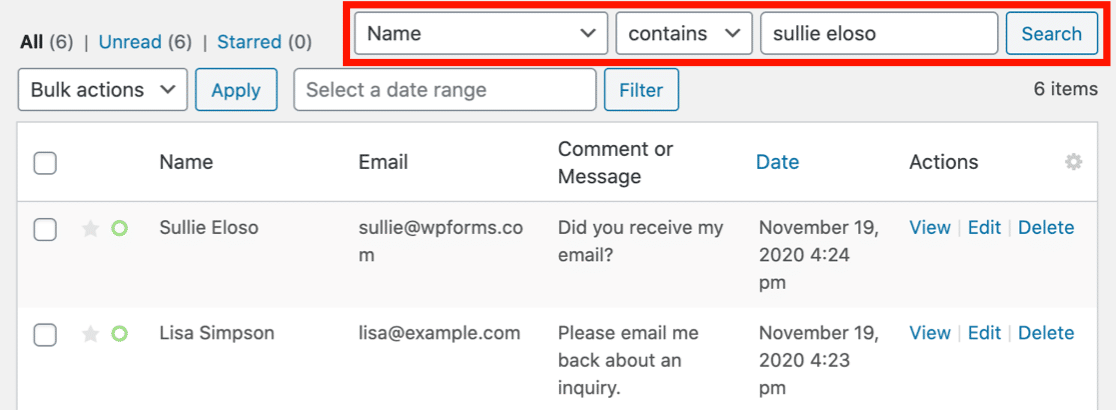
Wenn Sie auf Suchen klicken, zeigt WPForms alle übereinstimmenden Einträge an. Wählen Sie jeden Eintrag und klicken Sie auf die Bulk - Aktionen Dropdown und klicken Sie auf Löschen.
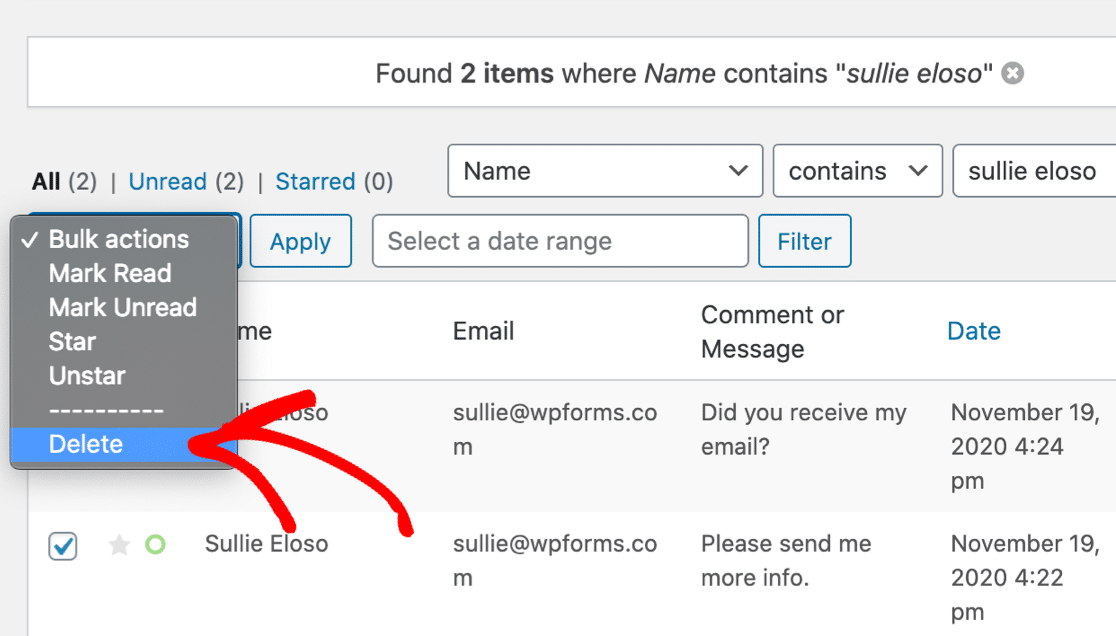
Wiederholen Sie diese Schritte mit jedem Formular auf Ihrer Website.
Hier sind 2 Dinge, die Sie beachten sollten, wenn Sie Anfragen nach dem „Recht auf Vergessenwerden“ erhalten:
- In WPForms ist das Löschen von Einträgen dauerhaft. Nachdem Sie Formulareinträge gelöscht haben, können sie nicht wiederhergestellt werden, es sei denn, Sie verfügen über Website-Backups.
- Normalerweise müssen Sie persönliche Daten nicht aus Backups löschen. Die meisten Backup-Plugins überschreiben Ihre alten Backups automatisch über ein paar Tage oder Wochen.
Und das ist es! Jetzt wissen Sie, wie Sie mit WPForms alle Ihre Formulare DSGVO-konform machen.
Erstellen Sie jetzt Ihr DSGVO-Vereinbarungsformular
Nächster Schritt: Exportieren Sie Ihre Formulareinträge
Möchten Sie Ihre Formulareinträge exportieren? Vielleicht müssen Sie sie auf einer anderen Plattform verwenden oder Ihre Daten auf unterschiedliche Weise analysieren.
Mit WPForms ist es einfach, Formulareinträge in CSV zu exportieren. Auf diese Weise können Sie die Daten bei Bedarf einfach archivieren.
Vergessen Sie nicht, auch Ihre Verzichtserklärungen auszufüllen. Wir haben ein Tutorial zum Erstellen eines Online-Modellfreigabeformulars veröffentlicht, das Sie zur Inspiration verwenden können.
Sind Sie bereit, Ihr DSGVO-konformes Formular zu erstellen? Beginnen Sie noch heute mit dem einfachsten WordPress-Formular-Builder-Plugin. WPForms Pro enthält viele kostenlose Vorlagen und bietet eine 14-tägige Geld-zurück-Garantie.
Wenn Ihnen dieser Artikel weitergeholfen hat, folgen Sie uns bitte auf Facebook und Twitter, um weitere kostenlose WordPress-Tutorials und -Anleitungen zu erhalten.
