So fügen Sie Outlook 2010-2016 ein Gmail-Konto hinzu
Veröffentlicht: 2022-10-04- Gmail in Outlook 2010-2016 einrichten
- Problem mit nicht akzeptiertem Passwort
- Manuelles Einrichten von Gmail in Outlook
- Fazit
Gmail und Outlook sind zwei verschiedene E-Mail-Dienste. Wenn Sie sie miteinander verbinden oder synchronisieren, können Sie das Beste aus beiden herausholen. Diese Anleitung führt Sie durch den Vorgang zum Hinzufügen eines Gmail-Kontos zu den Outlook-Versionen 2010 bis 2016 .
Falls Sie daran interessiert sind, ein professionelles E-Mail-Konto für Ihr Unternehmen mit Ihrer personalisierten Domain zu erstellen, empfehle ich Ihnen, unseren Artikel hier zu lesen: So erstellen Sie eine professionelle E-Mail-Adresse (2 Methoden).
Gmail in Outlook 2010-2016 einrichten
Aktivieren Sie Gmail IMAP
Bevor Sie diesen Vorgang starten, sollten Sie einige Änderungen an Ihrem Google Mail-Konto vornehmen, um IMAP zu aktivieren. Gehen Sie zu den Einstellungen Ihres Gmail-Kontos und klicken Sie auf die Option „Weiterleitung und POP/IMAP“ . Wählen Sie in der Spalte „IMAP-Zugriff“ das Optionsfeld für „IMAP aktivieren“. Klicken Sie auf Änderungen speichern.
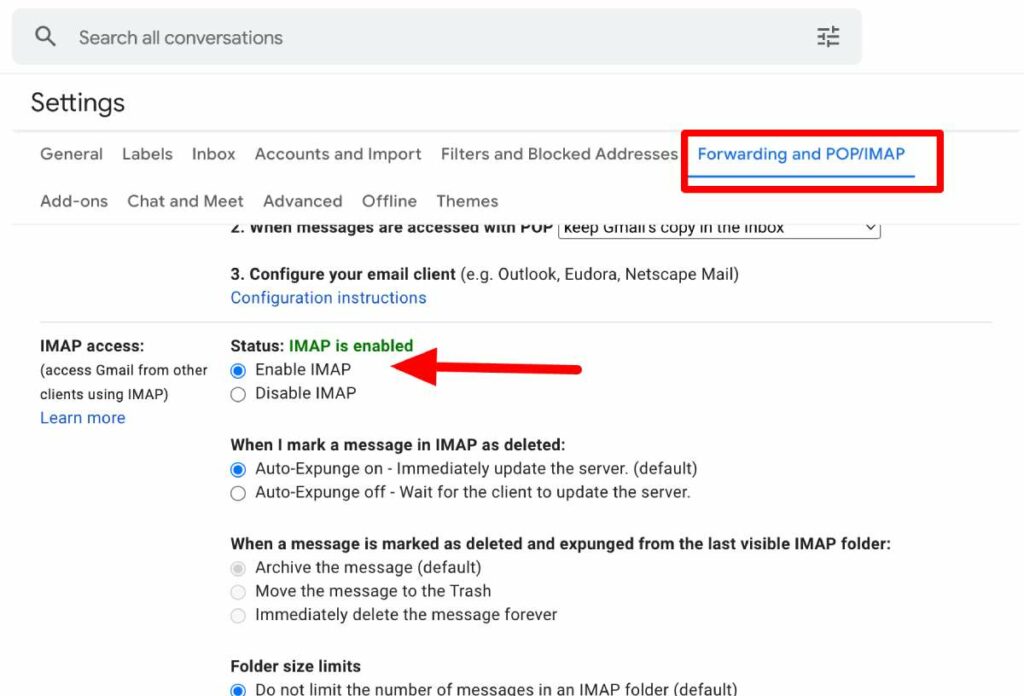
Sobald Sie IMAP aktiviert haben, können Sie Ihr Gmail-Konto erfolgreich zu Outlook hinzufügen, indem Sie die folgenden Schritte ausführen. Wenn IMAP nicht aktiviert ist und Sie versuchen, Ihr Gmail zu Outlook hinzuzufügen, erhalten Sie möglicherweise die Fehlermeldung „Gmail kann nicht zu Outlook hinzugefügt werden“ .
Konfigurieren Sie das Gmail-Konto in Outlook
1. Der erste Schritt besteht darin, Outlook zu öffnen, Datei auszuwählen und „Konto hinzufügen“ auszuwählen.
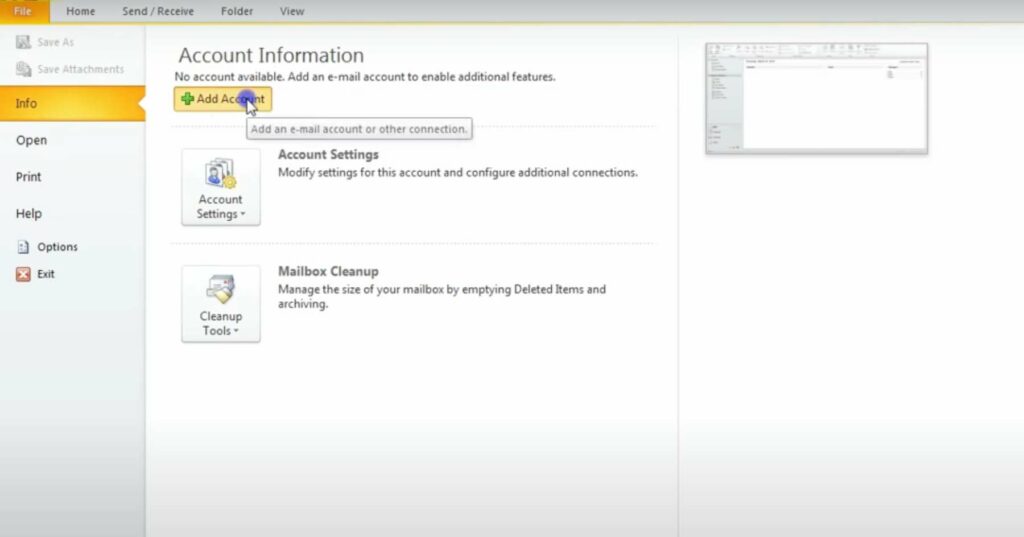
2. Geben Sie Ihre E-Mail-Adresse in das Feld ein. Klicken Sie auf „Verbinden“. Nachdem Sie auf „Verbinden“ geklickt haben, öffnet Outlook ein Gmail-Fenster. In diesem Fenster werden Sie nach Ihrem Passwort gefragt, das Sie eingeben und dann auf „Anmelden“ klicken sollten, um fortzufahren.
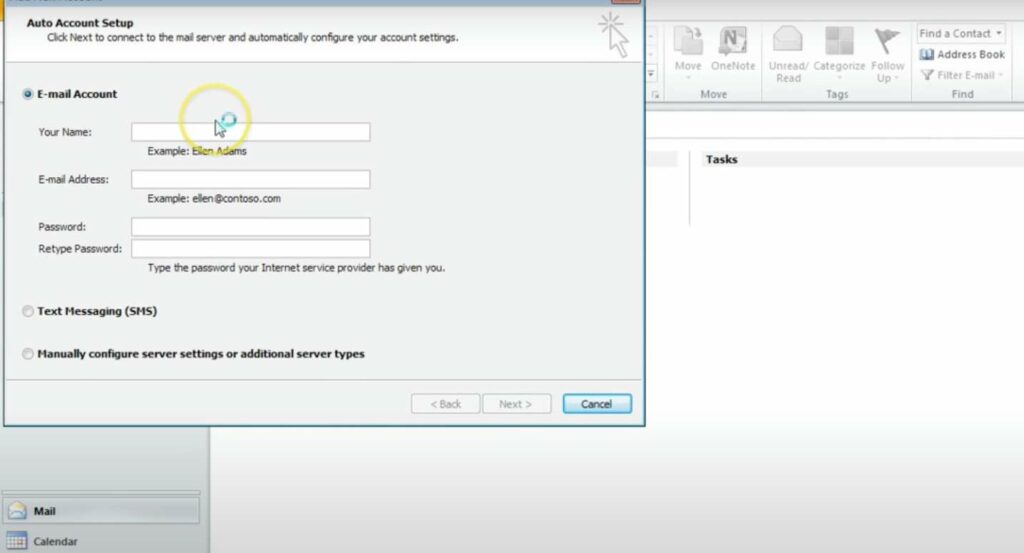
3. Der nächste Schritt hängt davon ab, ob Sie zuvor die Zwei-Faktor-Authentifizierung in Google Mail aktiviert haben. Wenn Sie diese Sicherheitsfunktion zuvor aktiviert haben, werden Sie aufgefordert, den an Ihr Telefon gesendeten Code einzugeben. Wenn Sie die Zwei-Faktor-Authentifizierung nicht aktiviert haben, können Sie diesen Schritt überspringen.
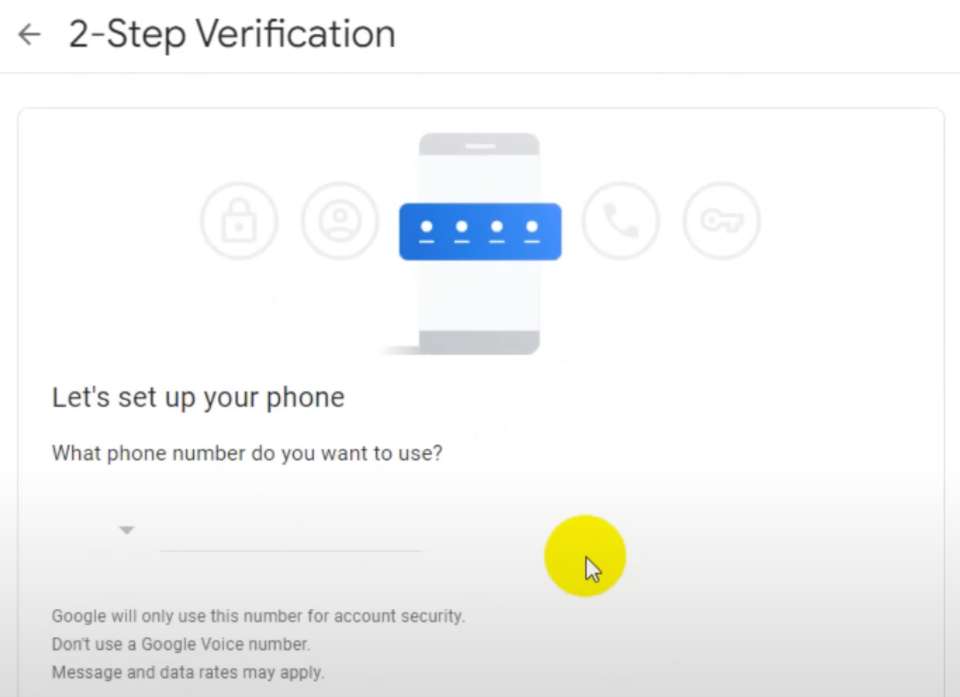
4. Nachdem Sie den Code für diejenigen eingegeben haben, die die Zwei-Faktor-Authentifizierung aktiviert haben, oder nach Schritt 2 für diejenigen, die dies nicht getan haben, wird das Fenster mit den Berechtigungen für das Google-Konto angezeigt. Unten werden Ihnen zwei Optionen angezeigt – Verweigern oder Zulassen. Klicken Sie auf „Zulassen“. Dies ist die Aktion, die das Hinzufügen Ihres Gmail-Kontos zu Outlook auslöst.
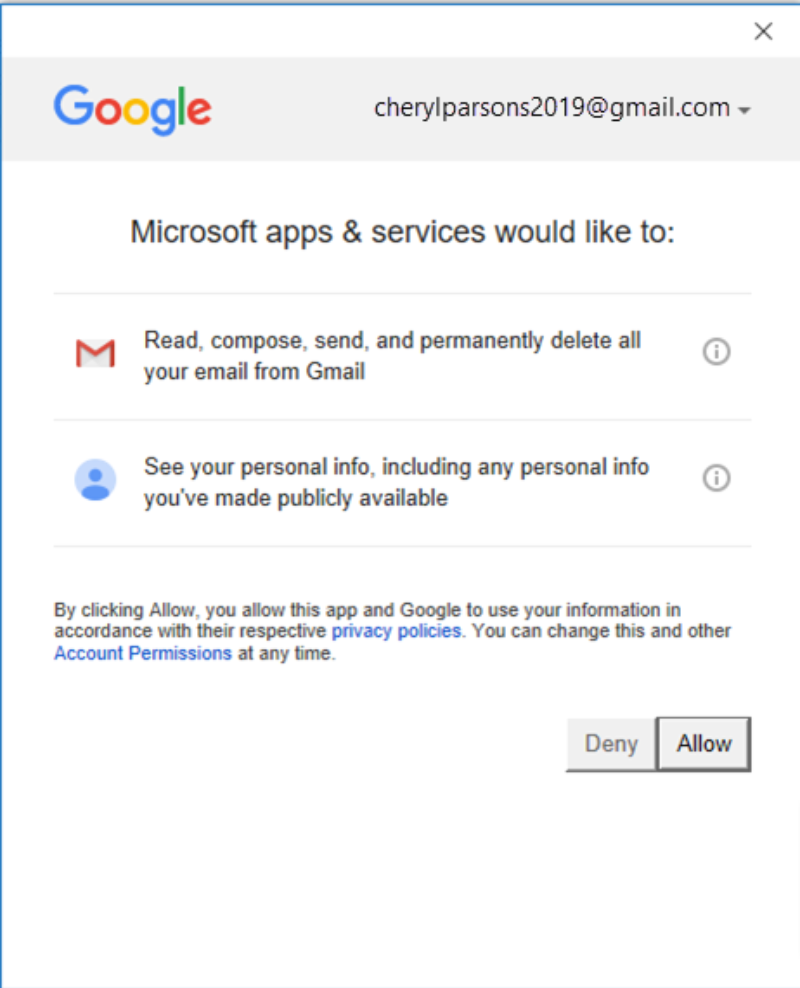
5. Wenn dies das einzige Gmail-Konto ist, das Sie zu Outlook hinzufügen möchten, wählen Sie unten im angezeigten Fenster Fertig aus. Wenn Sie ein weiteres Gmail-Konto hinzufügen möchten , können Sie dies tun, indem Sie die Adresse in das Adressfeld eingeben, das zur Eingabe einer anderen E-Mail-Adresse auffordert, und dann auf „Weiter“ klicken.
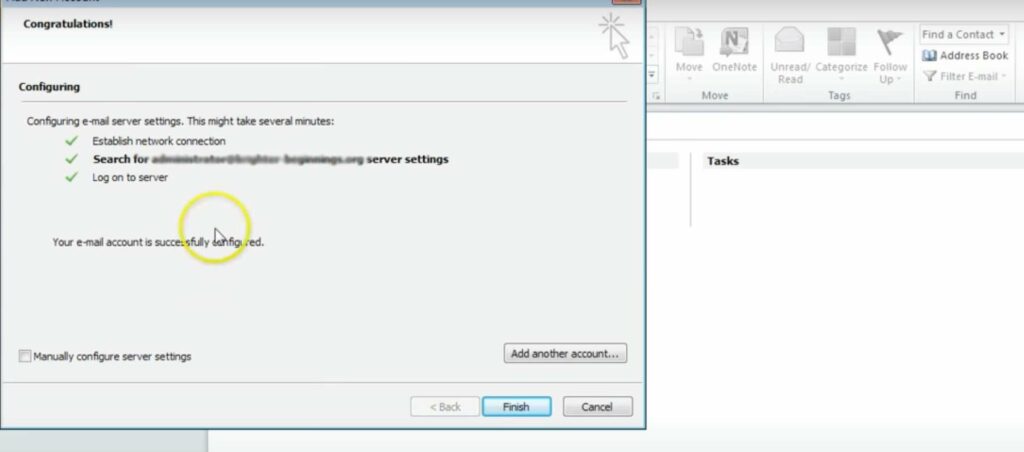
Die obigen Schritte schließen den Prozess des automatischen Hinzufügens eines Gmail-Kontos oder mehrerer Gmail-Konten zu Outlook ab.
Manchmal funktioniert dies nicht, wenn Sie eine ältere Version von Outlook haben, also wechseln Sie bitte zur manuellen Konfiguration
Problem mit nicht akzeptiertem Passwort
Manchmal akzeptiert Outlook Ihr Passwort möglicherweise nicht, wenn Sie Ihr Gmail-Konto auf der Plattform einrichten . Wenn dies der Fall ist und Sie sicher sind, dass Sie das richtige Kennwort eingegeben haben, verwenden Sie möglicherweise eine ältere Version von Outlook.

Ältere Versionen von Outlook unterstützen den obigen Vorgang zum Hinzufügen eines Gmail-Kontos nicht. Sie müssen die Zwei-Faktor-Authentifizierung in Ihrem Google Mail-Konto aktivieren, um diesen Rückschlag zu umgehen. Verwenden Sie den Code und ein App-Passwort, um den Besitz des Gmail-Kontos zu bestätigen.
Obwohl Google es Benutzern ermöglicht, ihr Konto zu Outlook hinzuzufügen, ohne die Zwei-Faktor-Authentifizierung einzurichten und ein App-Passwort zu verwenden, müssen Sie die Einstellung aktivieren, die es weniger sicheren Apps ermöglicht, eine Verbindung zu Ihrem Gmail-Konto herzustellen. Microsoft, dem Eigentümer von Outlook, empfiehlt diese Einstellung jedoch nicht. Microsoft empfiehlt, die Zwei-Faktor-Authentifizierung zu aktivieren und ein App-Kennwort zu verwenden.
Aktivieren Sie die Zwei-Faktor-Authentifizierung
Führen Sie die folgenden Schritte aus, um die Zwei-Faktor-Authentifizierung zu aktivieren und ein App-Passwort zu erhalten:
1. Rufen Sie Ihr Gmail-Konto in Ihrem bevorzugten Browser auf und wählen Sie das Google-Apps-Symbol aus. Das Symbol sieht so aus:
2. Wählen Sie Ihr Konto und dann „Sicherheit“ aus.
3. Sehen Sie sich „Bei Google anmelden“ an und überprüfen Sie, ob die Bestätigung in zwei Schritten deaktiviert ist. Wenn sie deaktiviert ist, klicken Sie auf > neben „Off“, um die zweistufige Authentifizierung zu aktivieren. Wenn die zweistufige Authentifizierung bereits aktiviert war, können Sie diesen Schritt überspringen.
4. Nachdem Sie mit der Aktivierung der Zwei-Faktor-Authentifizierung begonnen haben, klicken Sie auf dem ersten Bildschirm auf „Weiter“. Möglicherweise werden Sie aufgefordert, Ihr Google Mail-Passwort einzugeben, das Sie eingeben und auf „Weiter“ klicken sollten. Im nächsten Schritt geben Sie Ihre Telefonnummer ein und wählen aus, ob Sie den Bestätigungscode per Anruf oder SMS erhalten möchten.
Klicken Sie auf „Weiter“ und geben Sie den erhaltenen Code ein. Klicken Sie danach erneut auf „Weiter“. Klicken Sie auf „Einschalten“, um die Aktivierung der Zwei-Faktor-Authentifizierung abzuschließen.
5. Klicken Sie auf den Linkspfeil, um zum vorherigen Bildschirm zurückzukehren. Wählen Sie das > ganz rechts in der Zeile App-Passwörter aus.
6. Geben Sie das Passwort Ihres Gmail-Kontos ein. Wählen Sie „Anmelden“ und ein neuer Bildschirm wird angezeigt. Wählen Sie „Mail“ und „Windows-Computer“ aus der Dropdown-Liste unten auf dem Bildschirm. Klicken Sie auf „Generieren“.
7. Sobald Sie alle oben genannten Prozesse bis Schritt 6 abgeschlossen haben, zeigt Google ein App-Passwort an. Kopieren Sie das Passwort – ohne Leerzeichen – und geben Sie es ein, wenn Outlook Sie nach einem Passwort fragt.
Manuelles Einrichten von Gmail in Outlook
Der erste in diesem Leitfaden beschriebene Prozess ist das automatische Hinzufügen von Gmail zu Outlook.
Sie können Gmail auch manuell zu Outlook hinzufügen, indem Sie die folgenden Schritte ausführen:
1. Öffnen Sie Outlook und wählen Sie „Datei“ und dann „Konto hinzufügen“.
2. Klicken Sie im Dialogfeld „Konto hinzufügen“ auf „Manuelle Einrichtung oder zusätzliche Servertypen“. Klicken Sie auf „Weiter“, um mit dem nächsten Schritt fortzufahren.
3. Wählen Sie „POP oder IMAP“ und klicken Sie auf „Weiter“.
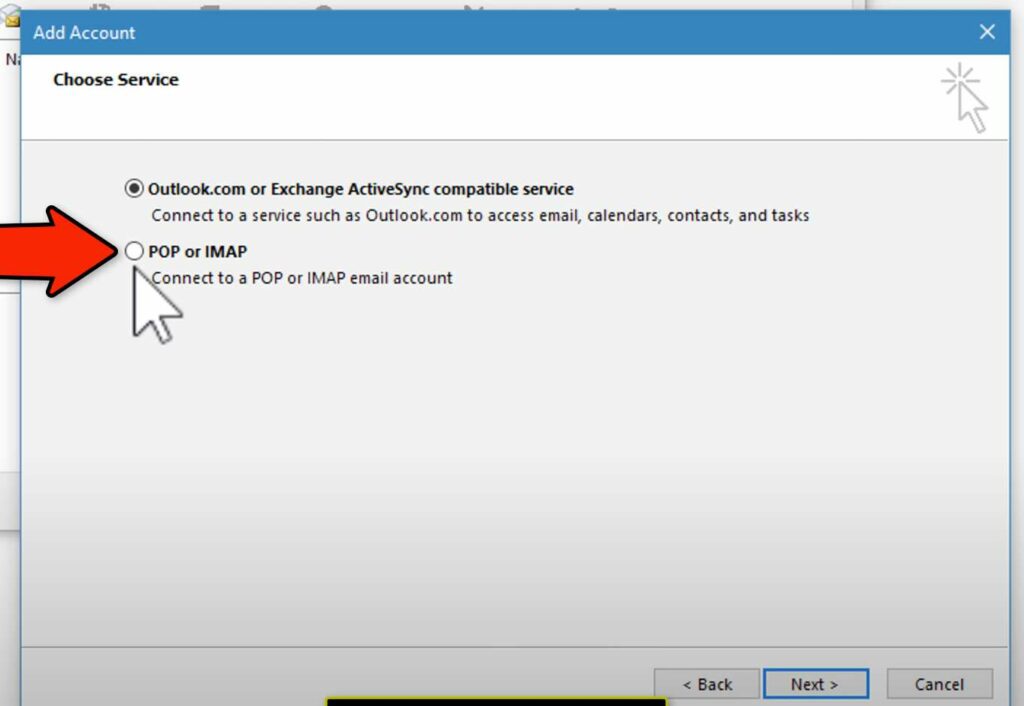
4. Füllen Sie das angezeigte Formular mit den erforderlichen Informationen aus. Die Informationen umfassen:
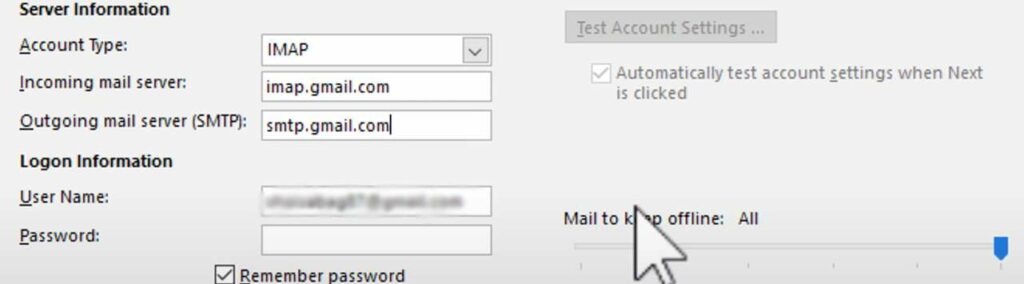
- Ihr Name: Geben Sie den Namen ein, den die Leute sehen sollen, wenn sie E-Mails von Ihnen erhalten
- E-Mail-Adresse: Geben Sie Ihre Gmail-Adresse ein
- Kontotyp: IMAP
- Posteingangsserver: imap.Gmail.com
- Postausgangsserver (SMTP): smtp.Gmail.com
- Benutzername: Geben Sie Ihre vollständige Gmail-Adresse ein
- Passwort: Geben Sie Ihr Gmail-Passwort ein
5. Klicken Sie auf „Weitere Einstellungen“ und wählen Sie „Ausgangsserver“. Wählen Sie nun „Mein Postausgangsserver (SMTP) erfordert Authentifizierung“ aus. Wählen Sie „Gleiche Einstellungen wie mein Posteingangsserver verwenden“.
6. Klicken Sie auf die Registerkarte „Erweitert“ . Füllen Sie das erscheinende Formular mit den folgenden Angaben aus:
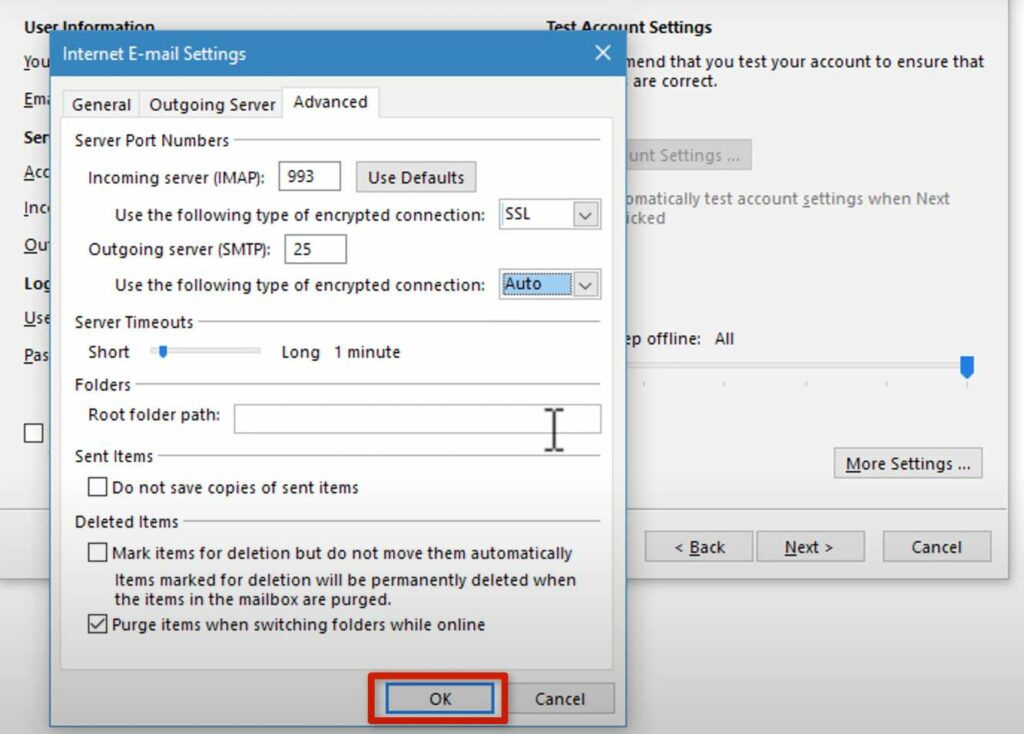
- Posteingangsserver (IMAP): 993
- Verwenden Sie den folgenden verschlüsselten Verbindungstyp: SSL
- Ausgangsserver (SMTP): 25
- Verwenden Sie die folgende Art der verschlüsselten Verbindung: Auto
Klicken Sie auf „OK“, um das Einstellungsdialogfeld zu schließen und zum Dialogfeld „Konto hinzufügen“ zurückzukehren.
7. Wählen Sie „Weiter“. Outlook benötigt einige Minuten, um die Verbindung zu testen.
8. Wählen Sie „Schließen“ und klicken Sie dann auf „Fertig stellen“. Sie können jetzt Ihre Google Mail in Outlook senden und empfangen.
Die erfolgreiche Ergänzung von Gmail zu Outlook bedeutet, dass Sie E-Mails in Outlook verfassen und anzeigen können. Dies bedeutet auch, dass Sie Offline-Zugriff haben.
Fazit
Holen Sie das Beste aus Outlook und Gmail heraus, indem Sie sie durch die oben beschriebenen Prozesse verbinden. Die Schritte in dieser Anleitung gelten für Windows. Ähnliche Aktionen mit wenigen Änderungen sollten befolgt werden, wenn Sie einen Mac-Computer verwenden, um Gmail zu Outlook hinzuzufügen.
