Wie man Code in WordPress hinzufügt und bearbeitet (HTML, CSS, PHP)
Veröffentlicht: 2022-05-05Einer der Hauptvorteile bei der Verwendung von WordPress ist, dass Sie Websites erstellen können, ohne eine Codezeile zu berühren, aber Sie haben immer noch die volle Freiheit, den Quellcode zu bearbeiten, wenn Sie dies wünschen.
Wenn Sie wissen, wie man Code sicher zu WordPress hinzufügt, können Sie das Design und die Funktionalität Ihrer Website ändern, um Ihre Arbeit erheblich zu erleichtern. Für welche Art von Code Sie sich entscheiden, ist Ihnen überlassen. In WordPress werden Sie normalerweise mit HTML, CSS und PHP zu tun haben.
In diesem Artikel erklären wir Ihnen, was Sie tun müssen, bevor Sie mit dem Hinzufügen und Bearbeiten von Code in WordPress beginnen. Anschließend zeigen wir Ihnen, wie Sie HTML, CSS und PHP in Ihre Website einfügen. Wir werden mehrere Ansätze zum Hinzufügen und Bearbeiten von Code für jede Sprache behandeln.
Was zu tun ist, bevor Sie Code in WordPress bearbeiten
Vorhandenen Code in den Kerndateien Ihrer Website zu bearbeiten oder zu ergänzen, birgt immer ein Risiko. Wenn es Fehler gibt oder Sie bestehende Funktionen unterbrechen, funktioniert Ihre Website möglicherweise nicht mehr.
Es ist möglich, eine Website mit Fehlern im Code zu reparieren. Aber wenn Sie keine Entwicklungserfahrung haben, kann es eine Herausforderung sein, den genauen Code einzugrenzen, der Probleme verursacht.
Vor diesem Hintergrund empfehlen wir Ihnen, mehrere Schritte zum Sichern Ihrer Website zu unternehmen, bevor Sie mit dem Hinzufügen oder Bearbeiten von Code beginnen. Stellen Sie sich diesen Prozess als Schaffung einer sicheren Umgebung vor, um spätere Probleme zu vermeiden.
1. Sichern Sie Ihre Website
Unabhängig von der Art Ihrer Site sind Backups absolut entscheidend. Wieso den? Denn wenn etwas schief geht – ein Hack, ein Plugin-Konflikt oder ein Codefehler – können Sie einfach ein aktuelles Backup wiederherstellen, um Ihre Website wieder zum Laufen zu bringen.
Mit anderen Worten, das Sichern Ihrer Website ist der beste Weg, um Ihre Website zu schützen, falls etwas schief geht.
Um diesen Vorgang zu vereinfachen, verwenden Sie am besten ein Plug-in, das sich automatisch um alles kümmert, oder erstellen bei Bedarf Kopien Ihrer Website.
Natürlich empfehlen wir Jetpack Backup – eine Komplettlösung, die in Echtzeit funktioniert.
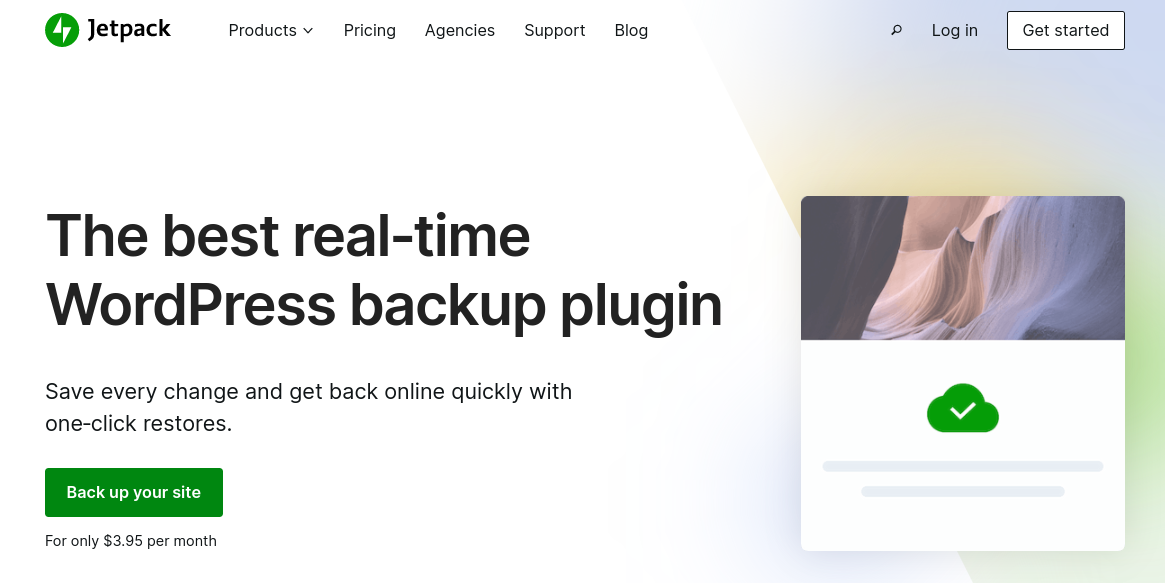
Mit Jetpack werden Backups sicher extern in der Cloud gespeichert, sodass Ihr Server nicht belastet wird. Und da jedes Mal ein Backup erstellt wird, wenn sich etwas auf Ihrer Website ändert, können Sie schnell eines wiederherstellen, direkt bevor ein Fehler aufgetreten ist, selbst wenn Ihre Website vollständig offline ist.
Wenn Sie sich jedoch für die Verwendung eines anderen Backup-Plugins entscheiden, empfehlen wir, ein vollständiges manuelles Backup zu erstellen, bevor Sie mit den folgenden Schritten fortfahren.
2. Verwenden Sie ein untergeordnetes WordPress-Theme
Diese Maßnahme gilt nur, wenn Sie planen, Ihr Thema zu bearbeiten. Mit WordPress können Sie beliebige Änderungen am Code eines beliebigen Designs vornehmen, aber wenn Sie auf eine neue Version eines Designs aktualisieren, gehen alle Anpassungen verloren.
Um dies zu verhindern, müssen Sie ein untergeordnetes Thema verwenden. Ein untergeordnetes Design ist ein sekundäres Design, das Funktionen, Funktionen und Stile aus seinem übergeordneten Design bezieht, sich jedoch nicht ändert, wenn Sie das übergeordnete Design aktualisieren. Das bedeutet, dass der Code, den du dem Child-Theme hinzufügst, nicht gelöscht wird, wenn du das Parent-Theme aktualisierst.
Sie können Child-Themes zwar manuell erstellen, wir empfehlen jedoch stattdessen die Verwendung eines Plugins. Eines der besten Tools für diesen Job ist der Child Theme Configurator.
Aktivieren Sie das Plugin und gehen Sie zu Tools → Child Themes . Wählen Sie die Option zum Erstellen eines neuen untergeordneten Designs und wählen Sie Ihr aktuelles Design als übergeordnetes Thema aus.
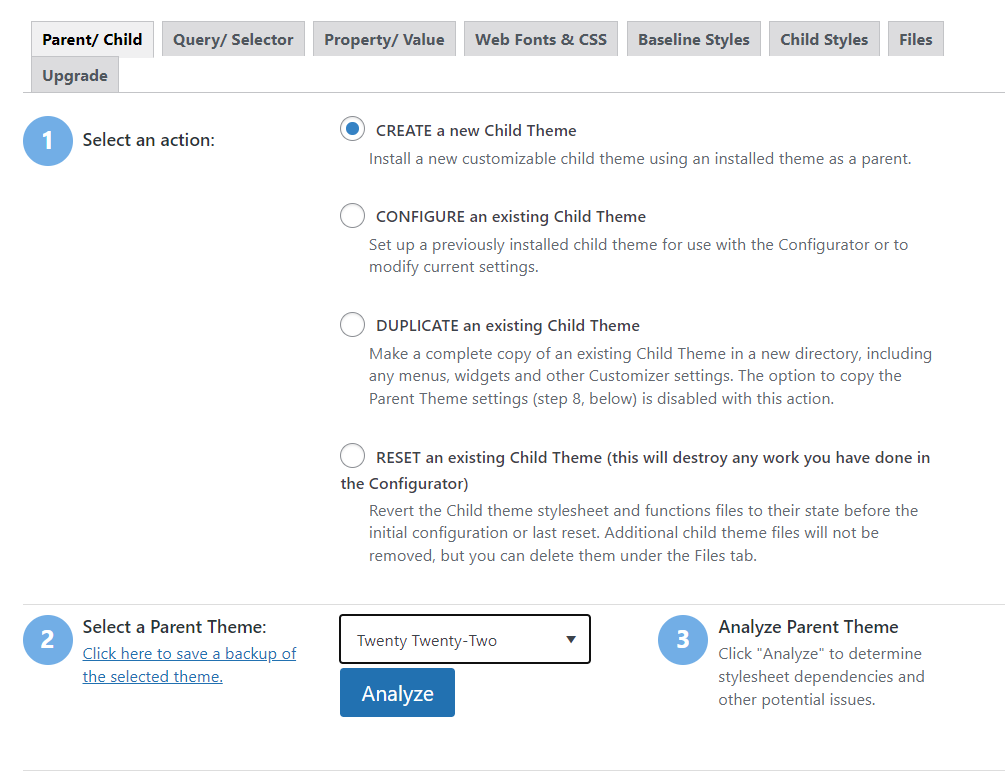
Klicken Sie auf Analysieren, und das Plugin prüft, ob es ein untergeordnetes Thema für Ihre Auswahl erstellen kann. Wählen Sie unter Auswählen, wo neue Stile gespeichert werden sollen die Option Primäres Stylesheet aus.
Klicken Sie für die Stylesheet-Handhabungsoption „Übergeordnetes Design auswählen“ auf WordPress-Stilwarteschlange verwenden .
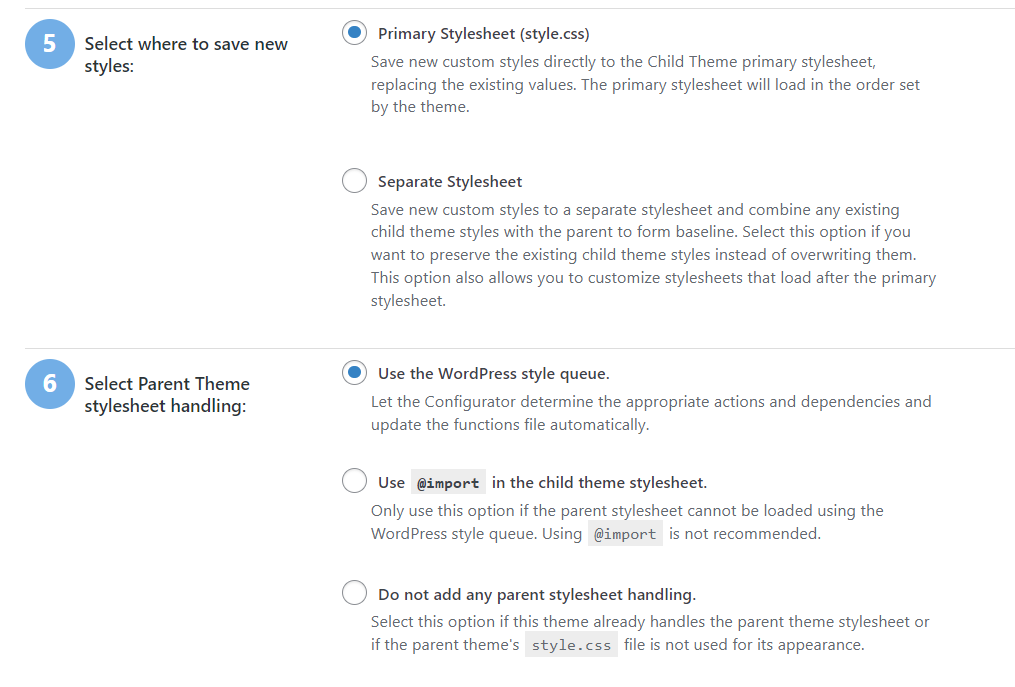
Sie können auch die Attribute des untergeordneten Designs anpassen. Dazu gehören Name, Autor und Beschreibung, die angezeigt werden, wenn Sie zu Darstellung → Themen navigieren.
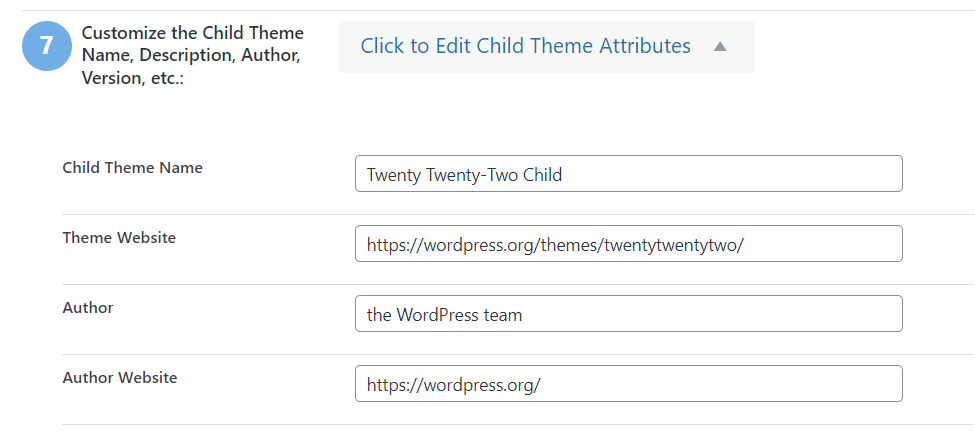
Die von Ihnen ausgewählten Attribute sind nur für den internen Gebrauch bestimmt. Wenn Sie mit den Einstellungen zufrieden sind, klicken Sie auf Create New Child Theme.
Wenn du zu Themes → Appearance navigierst, sollte das neue Child-Theme unter den verfügbaren Themes erscheinen.
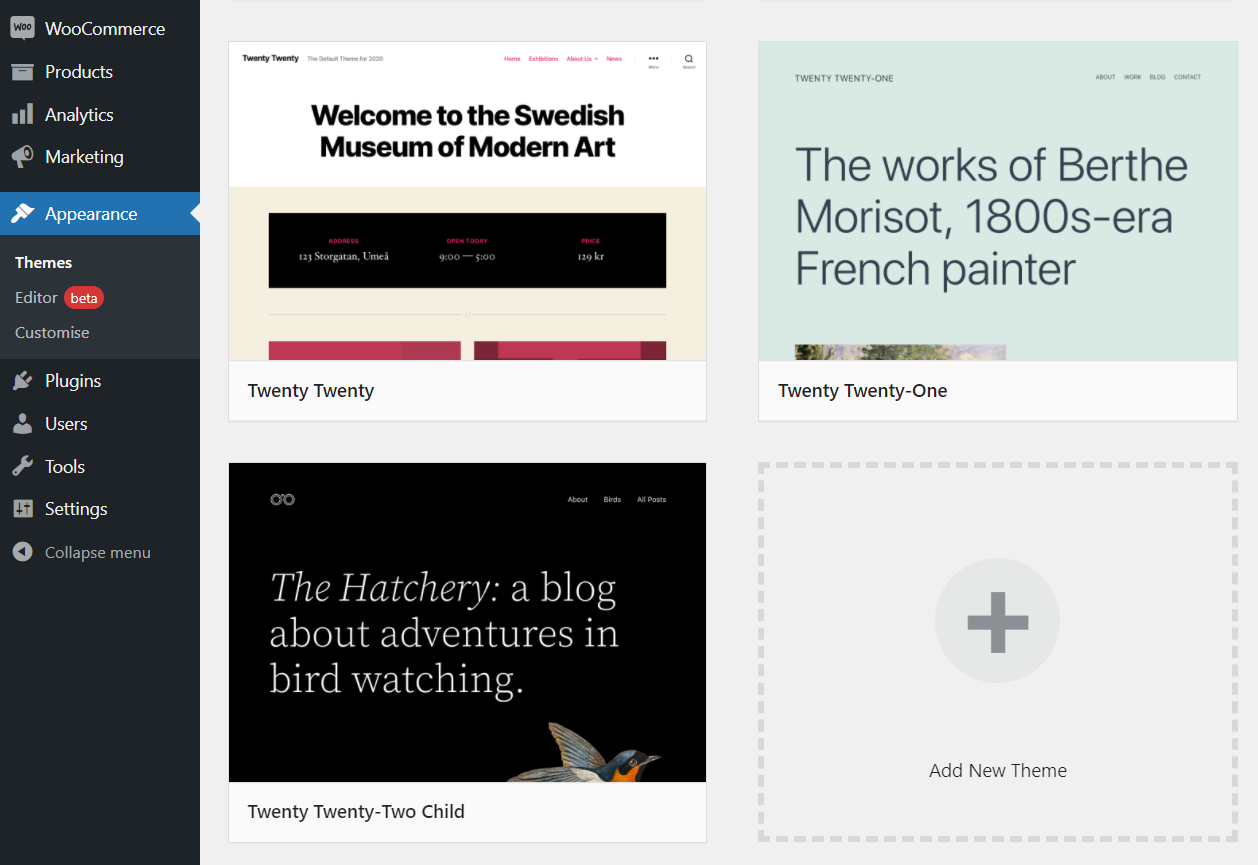
Sobald das untergeordnete Thema eingerichtet ist, können Sie damit beginnen, benutzerdefinierten Code hinzuzufügen. Wenn Sie sich nicht sicher sind, wie dieser Prozess funktioniert, lesen Sie weiter. In den folgenden Abschnitten zeigen wir Ihnen, wie Sie CSS und HTML in WordPress bearbeiten.
3. Verwenden Sie eine Staging-Website
Der gesamte Zweck einer Staging-Website besteht darin, Ihnen dabei zu helfen, neuen Code und Änderungen an Ihrer Website in einer sicheren Umgebung zu testen. Mit einer WordPress-Staging-Site können Sie Code hinzufügen, ohne sich Gedanken über kritische Fehler oder Ausfallzeiten auf Ihrer Live-Website machen zu müssen.
Normalerweise bietet Ihr Webhost Staging-Funktionen an. Es gibt mehrere Optionen für WordPress-Staging-Plugins, aber ihre Verwendung kann etwas umständlich sein. Wenn Sie über Ihr Hosting-Kontrollfeld auf die Staging-Funktionalität zugreifen können, ist es viel einfacher, Kopien Ihrer Website zu erstellen und Änderungen vom Staging in die Produktion zu übertragen.
So bearbeiten Sie HTML-, CSS- und PHP-Code in WordPress (10 Methoden)
Zu lernen, wie man HTML zu WordPress hinzufügt, ist viel einfacher als Sie vielleicht denken. Der Prozess ändert sich jedoch je nachdem, welche Art von Code Sie verwenden möchten. Beginnen wir damit, über das Hinzufügen von HTML mit dem Block- und dem klassischen Editor zu sprechen.
1. So bearbeiten Sie HTML im Blockeditor
Mit dieser Methode können Sie jede vorhandene Seite oder jeden Beitrag mit HTML im Blockeditor bearbeiten. Es ist eine unkomplizierte Methode, die keine Probleme bereiten sollte, wenn Sie mit dem Blockeditor vertraut sind.
Öffnen Sie zunächst den Editor. Sobald Sie den Text der Seite oder des Beitrags sehen können, klicken Sie auf das Drei-Punkte-Symbol in der oberen rechten Ecke des Bildschirms.
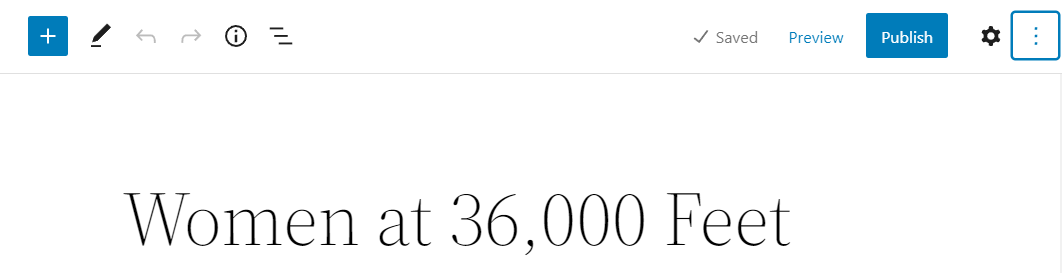
Klicken Sie nun auf die Option Code-Editor .
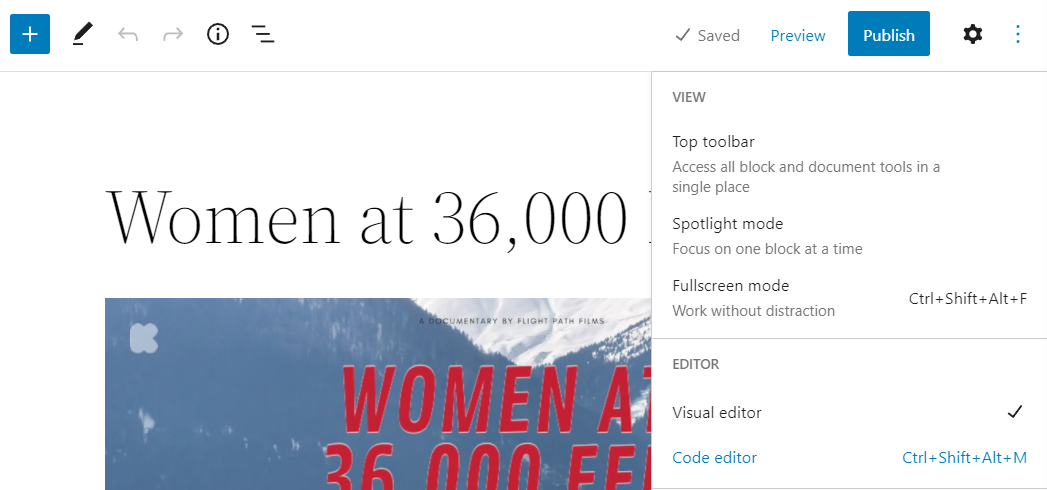
Die Ansicht im Hauptteil des Editors wechselt von Blöcken zu Code. Für jeden Block sehen Sie einen anderen Abschnitt des HTML-Codes.
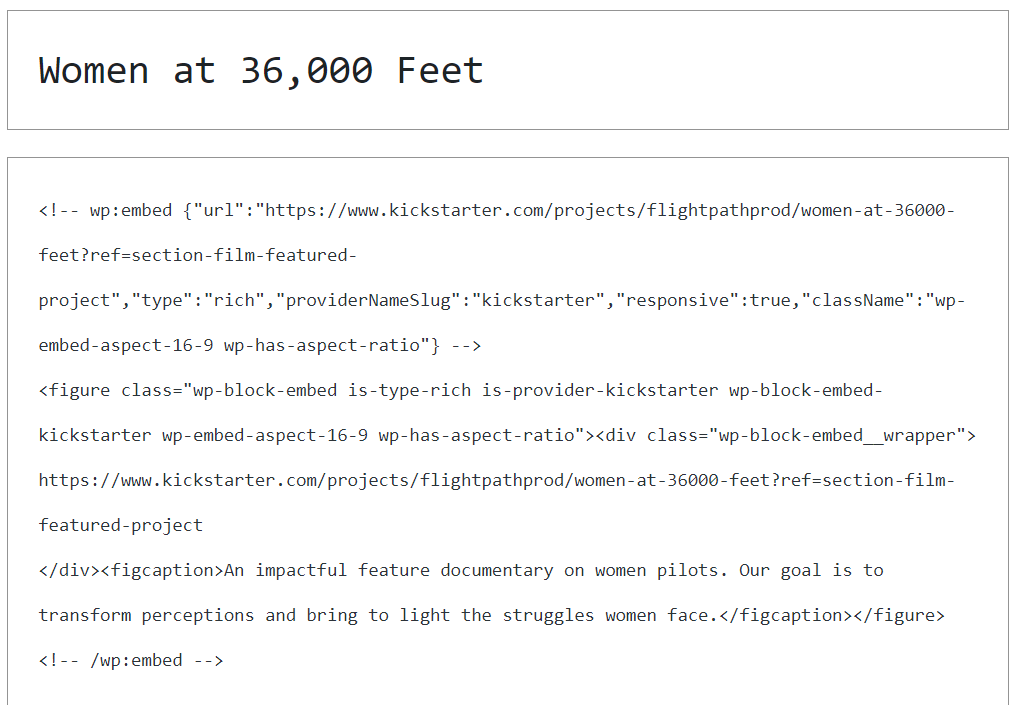
Denken Sie daran, dass WordPress-Code-Editoren keine Hervorhebungsfunktion enthalten. Das bedeutet, dass der gesamte Code als Klartext angezeigt wird. Sie müssen sorgfältig lesen, wenn Sie Änderungen oder Ergänzungen vornehmen möchten.
Sie können im Blockeditor zwischen der visuellen und der Code-Schnittstelle hin- und herwechseln. Wenn Sie mit den Ergebnissen zufrieden sind, speichern Sie die Änderungen an Ihrem Beitrag oder Ihrer Seite.
2. So bearbeiten Sie HTML im Classic Editor
Das Bearbeiten von HTML-Code mit dem klassischen Editor ist unkompliziert. Öffnen Sie die Seite oder den Beitrag, an dem Sie arbeiten möchten, und suchen Sie die Registerkarte Text über dem Hauptteil des Dokuments.
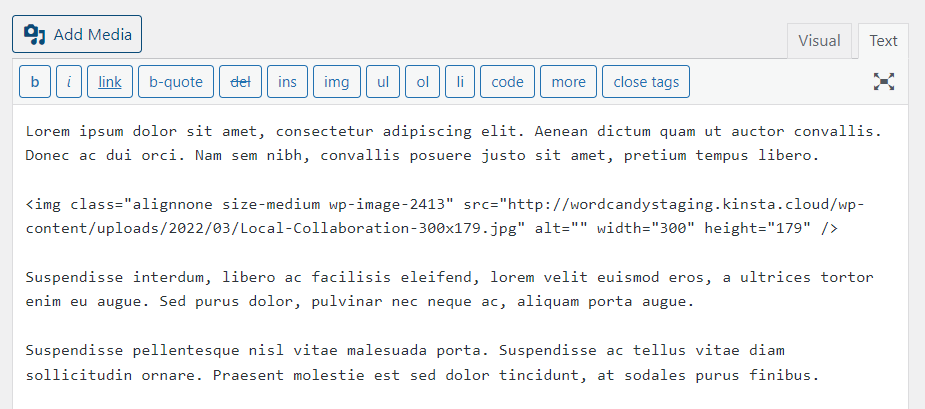
Klicken Sie auf die Registerkarte Text , und Sie sehen, dass der Inhalt der Registerkarte Visuell im Klartextformat angezeigt wird. Standardmäßig enthält jeder Text, den Sie ohne Formatierung hinzufügen, keinen HTML-Code.
Mithilfe der Schaltflächen oben im Editor können Sie schnell Formatierungen und HTML-Code hinzufügen. Der klassische Editor enthält Optionen für fetten oder kursiven Text, Links, Bilder, Listen und andere Arten von Code.
Es besteht auch die Möglichkeit, HTML-Code manuell hinzuzufügen. Wenn Sie mit HTML vertraut sind, können Sie es auf der Registerkarte „ Text “ nach Belieben einfügen oder bearbeiten. Der Editor ermöglicht es Ihnen, zwischen den Registerkarten „ Visuell “ und „ Text “ hin und her zu wechseln, um die Ergebnisse anzuzeigen.
3. Wie man HTML mit dem Design-Editor bearbeitet
Mit WordPress können Sie direkt von Ihrem Dashboard aus auf Theme-Dateien zugreifen und diese bearbeiten. Wenn Sie jedoch Theme-Dateien bearbeiten möchten, empfehlen wir, vorher ein Child-Theme einzurichten.
Um auf den Theme-Editor zuzugreifen, gehen Sie zu Aussehen → Theme-Datei-Editor . Auf der nächsten Seite sehen Sie links einen Klartext-Editor und rechts eine Liste mit Dateien. Diese Dateiliste entspricht dem Thema, das Sie aus dem Dropdown-Menü oben rechts auswählen.
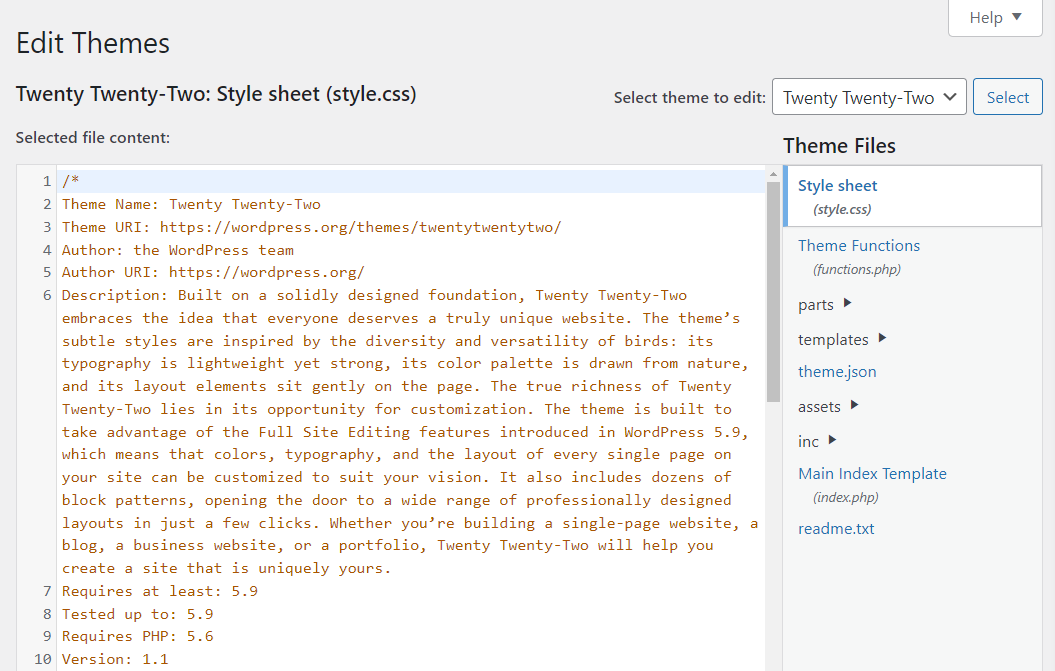
Standardmäßig wird der Design-Editor mit der Style.css -Datei für das Design geöffnet, an dem Sie gerade arbeiten. Die meisten Designdateien, auf die Sie mit dem Editor zugreifen können, beinhalten entweder CSS oder PHP. Sie können jedoch mehrere Themenkomponenten mit HTML bearbeiten.
In den meisten Fällen ziehen untergeordnete Themen jedoch standardmäßig nur die Dateien style.css und functions.php ein. Wenn Sie also eine HTML-Datei wie footer.html bearbeiten möchten, müssen Sie sie in das untergeordnete Design kopieren, bevor Sie Änderungen mit einem File Transfer Protocol (FTP)-Tool oder dem Control Panel Ihres Hosting-Providers vornehmen.
Gehen Sie mit dem Tool Ihrer Wahl zu public_html → wp-content → themes → your parent theme. Suchen Sie die HTML-Datei, die Sie bearbeiten möchten, und kopieren Sie sie in den Ordner Ihres untergeordneten Designs. Dann wird diese Datei im WordPress-Theme-Editor sichtbar sein.
Sie finden Ihre HTML-Dateien im Design-Editor, indem Sie Ihr untergeordnetes Design aus der Dropdown-Liste oben rechts auf der Seite auswählen und dann in der angezeigten Liste auf die Datei klicken.
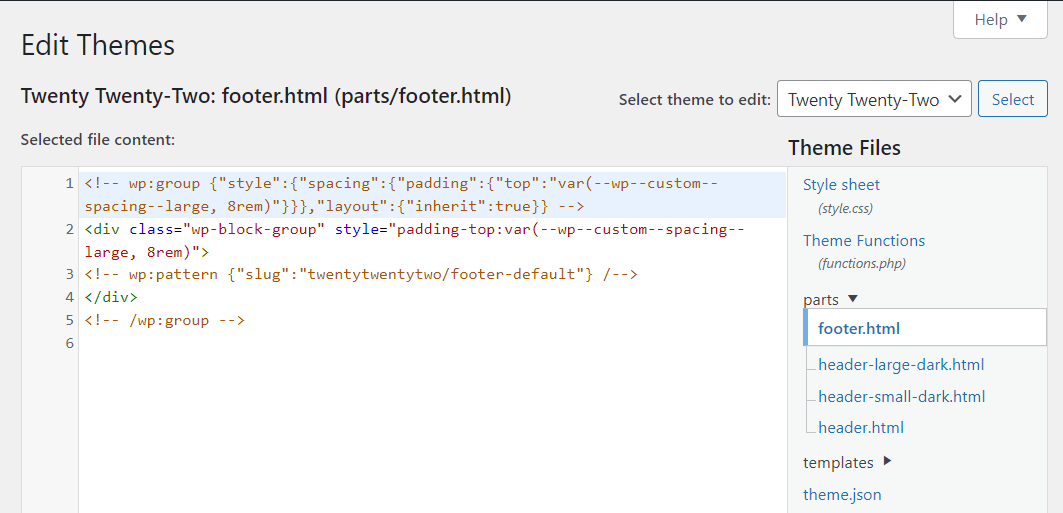
Wir empfehlen, beim Bearbeiten von Designdateien keine Änderungen vorzunehmen, es sei denn, Sie verstehen genau, was Ihr Code tut. Andernfalls riskieren Sie, kritische Funktionen innerhalb des Designs und Ihrer Website zu beschädigen.
4. So bearbeiten Sie CSS und PHP im Theme-Editor
Um auf den WordPress-Designeditor zuzugreifen, gehen Sie zu Darstellung → Designdatei-Editor . Auf dem nächsten Bildschirm sehen Sie eine Liste der Dateien, die Sie für Ihr aktives Design bearbeiten können. Auf der linken Seite sehen Sie eine Editor-Registerkarte, die den Inhalt der ausgewählten Datei anzeigt.
Standardmäßig öffnet sich der Design-Editor mit einem Stylesheet. Die style.css -Datei enthält alle CSS-Stile für das Design. Dazu gehören Klassen, IDs, Schaltflächenstile und vieles mehr.
Sie können alle gewünschten Änderungen an der style.css -Datei vornehmen. Wenn Sie fertig sind, klicken Sie auf Datei aktualisieren , um die Änderungen zu speichern.
Das gleiche Verfahren gilt für PHP-Dateien. Wählen Sie über das Menü auf der rechten Seite die .php -Datei aus, die Sie bearbeiten möchten. In diesem Beispiel bearbeiten wir die Datei functions.php .
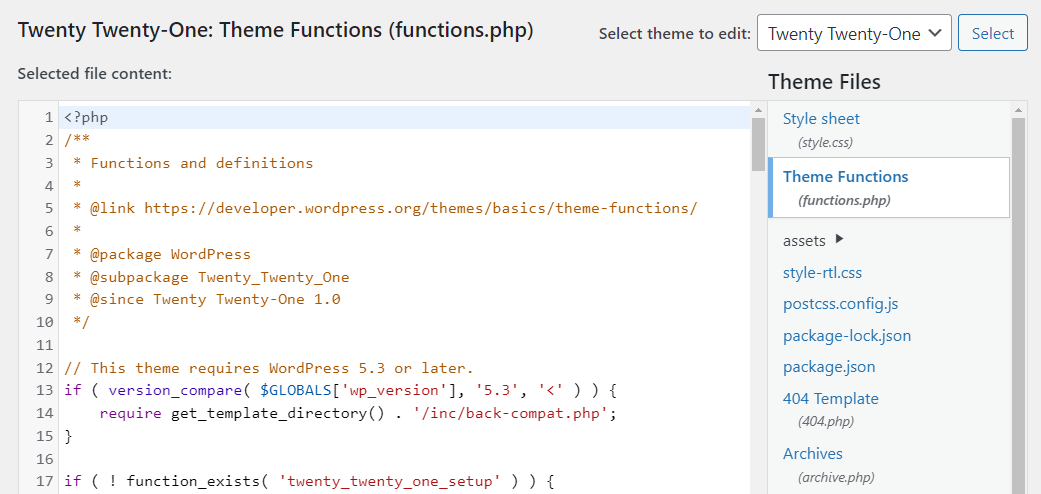
Das Bearbeiten von PHP-Code kann heikler sein als das Arbeiten mit HTML oder CSS. Bei letzterem kann sich ein Fehler auf das Design Ihrer Website auswirken. Im Gegensatz dazu kann nicht funktionierender PHP-Code zu einer fehlerhaften Funktionalität führen.

5. Bearbeiten von HTML in einem WordPress-Widget
Wie Sie vielleicht wissen, können Sie mit neueren Versionen von WordPress Widgets mithilfe von Blöcken bearbeiten. Das bedeutet, dass Sie anstelle klassischer Widgets die gesamte Suite von Blockeditor-Elementen in Ihren Widget-Bereichen verwenden können.
Um Ihre Widget-Bereiche zu bearbeiten, gehen Sie zu Aussehen → Widgets . Hier können Sie die verfügbaren Widget-Abschnitte für Ihr Thema bearbeiten.
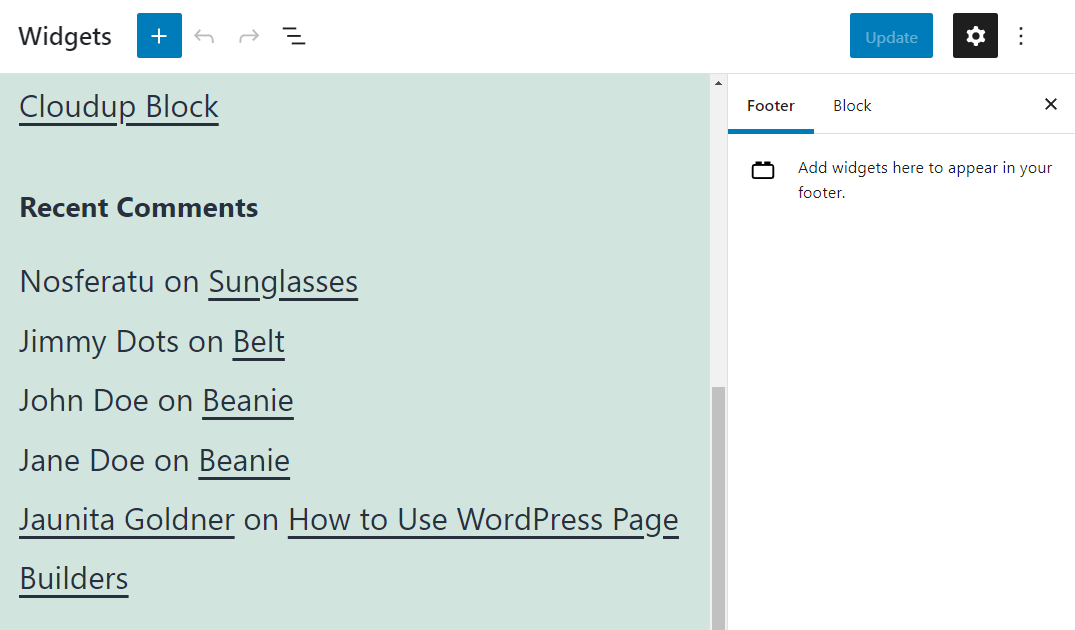
Einige Blöcke können Ihren Widget-Bereichen benutzerdefiniertes HTML hinzufügen. Klicken Sie auf das Pluszeichen neben der Überschrift „ Widgets “ und wählen Sie den Block „ Benutzerdefiniertes HTML “ aus.
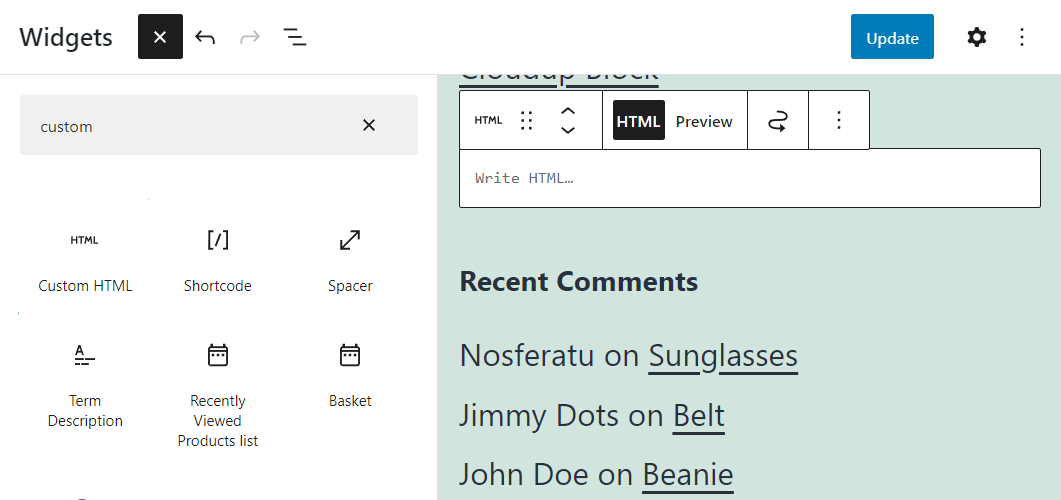
Fügen Sie den gewünschten Code innerhalb des Blocks hinzu und verschieben Sie ihn, um seine Platzierung zu ändern. Wenn Sie fertig sind, klicken Sie auf die Schaltfläche Aktualisieren in der oberen rechten Ecke des Bildschirms.
6. Bearbeiten von HTML über cPanel
Wenn Ihr Webhost eine cPanel-Installation für Ihr Konto anbietet, können Sie damit die Dateien Ihrer Website verwalten und bearbeiten.
Melden Sie sich zunächst bei Ihrem cPanel-Konto an und suchen Sie unter DATEIEN nach der Option Dateimanager.
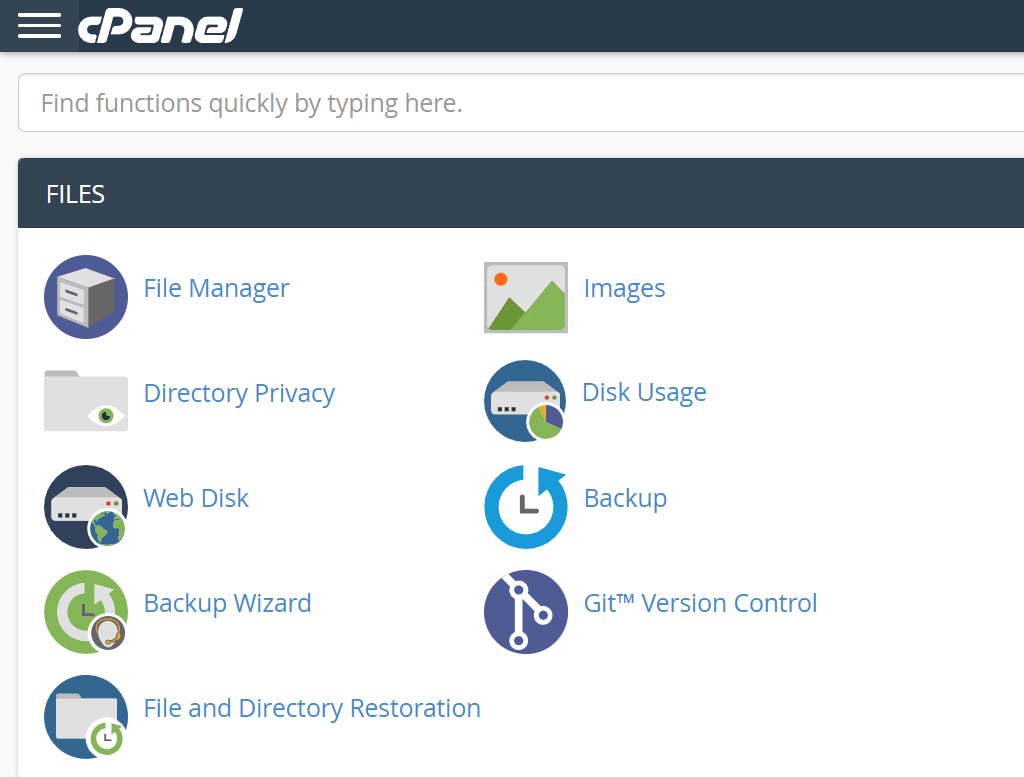
Mit dem Dateimanager können Sie durch die Dateien Ihres Hosting-Kontos navigieren. Abhängig von der Struktur Ihres Servers sehen Sie sich möglicherweise mehreren Ordnern gegenüber.
Suchen Sie nach der Option public_html oder www . Diese Verzeichnisse sollten die Dateien Ihrer WordPress-Site enthalten.
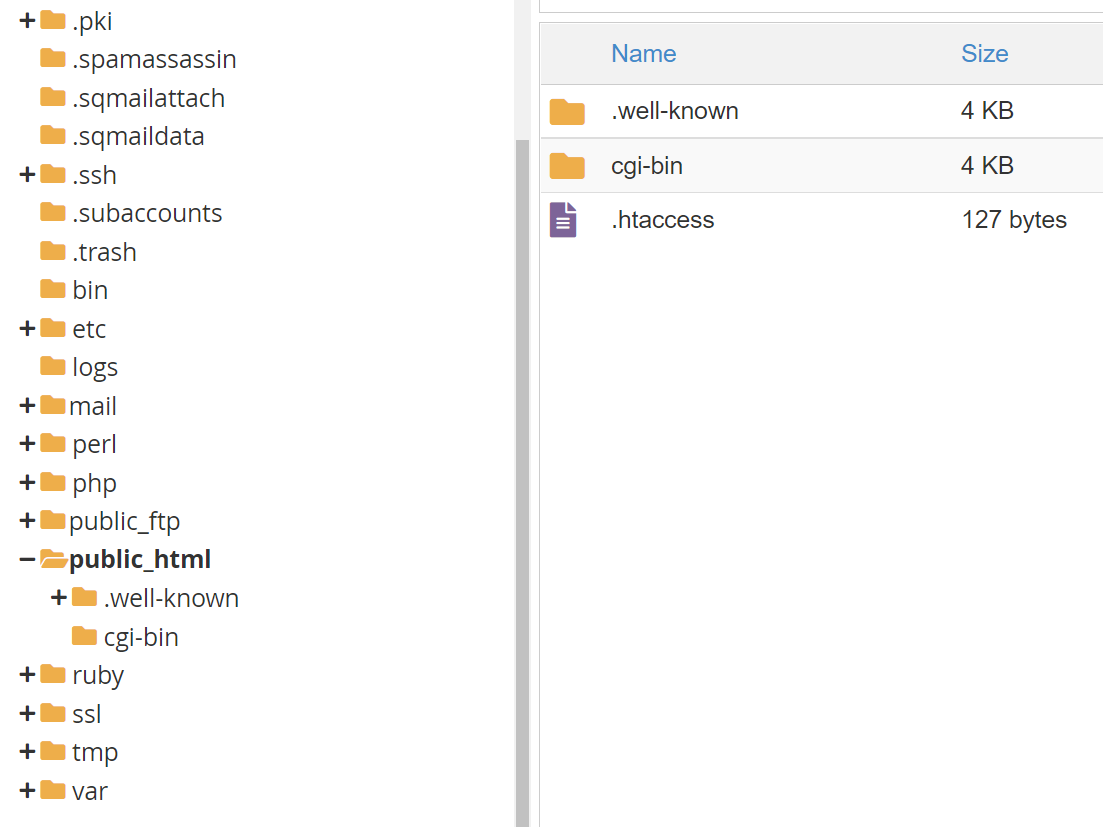
Dies wird als WordPress -Root bezeichnet Verzeichnis. Sobald Sie es öffnen, finden Sie mehrere Unterverzeichnisse und Dateien, die Ihrer WordPress-Website entsprechen. Wenn Sie mit der rechten Maustaste auf eine dieser Dateien klicken, sehen Sie eine Bearbeitungsoption .
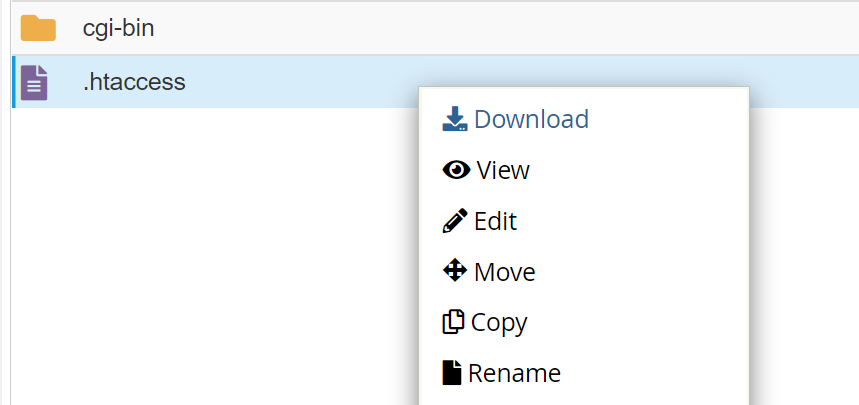
Wenn Sie auf diese Option klicken, wird der cPanel-Texteditor gestartet. Dieser Editor ist sehr einfach im Vergleich zu jeder lokal installierten Software. Wir empfehlen, dass Sie es nur verwenden, um kleinere HTML-Änderungen vorzunehmen.
Für komplexere Codeaktualisierungen sollten Sie das File Transfer Protocol (FTP) und einen lokalen Texteditor verwenden. Wie das geht, zeigen wir Ihnen im nächsten Abschnitt.
7. Bearbeiten von HTML, CSS und PHP mit FTP
Mit FTP können Sie sich mit dem Server Ihrer Website verbinden, um Dateien zu bearbeiten und hochzuladen. Mit FTP können Sie problemlos eine große Anzahl von Dateien hochladen. Dieser Vorgang wäre zeitaufwändig und schwierig, wenn Sie versuchen würden, ihn direkt über das WordPress-Dashboard durchzuführen.
Noch wichtiger ist, dass FTP WordPress-Dateien bearbeiten und HTML-, CSS- oder PHP-Code mit einem beliebigen lokalen Texteditor Ihrer Wahl hinzufügen kann.
Um sich über FTP mit Ihrer Website zu verbinden, benötigen Sie einen Client (wie FileZilla) und eine Reihe von Anmeldeinformationen. Die meisten Webhoster stellen Ihnen bei der Anmeldung FTP-Anmeldeinformationen zur Verfügung. Wenn nicht, sollten Sie in der Lage sein, über das Hosting-Kontrollfeld ein neues FTP-Konto zu erstellen.
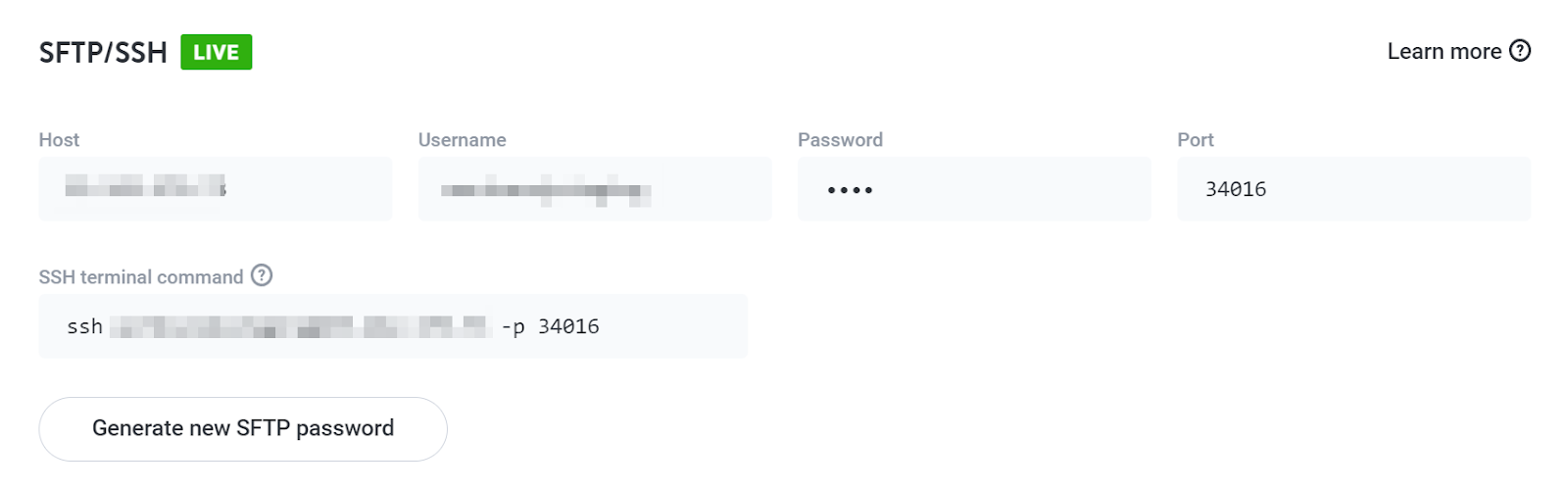
Geben Sie Ihre FTP-Anmeldeinformationen in Ihren bevorzugten FTP-Client ein und verbinden Sie sich mit dem Server. Sobald Sie eine Verbindung hergestellt haben, sehen Sie eine Liste mit Ordnern und Dateien.
Mit einer FTP-Verbindung erhalten Sie vollen Zugriff auf alle Dateien und Ordner in Ihrem Konto. Um Ihre WordPress-Dateien zu finden, suchen Sie nach dem Verzeichnis namens public , public_html oder www . Das sind die gebräuchlichsten Namen für den WordPress -Root Verzeichnis.
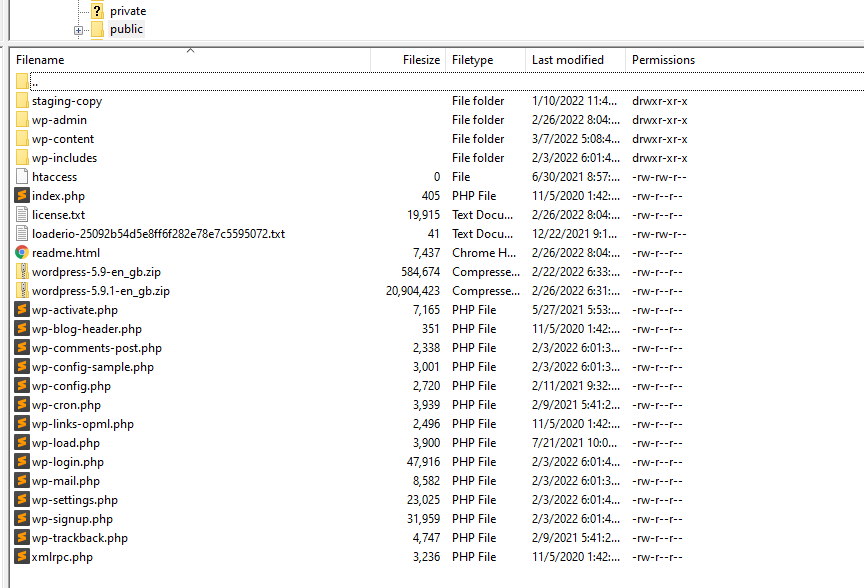
Öffnen Sie das Verzeichnis und suchen Sie die Datei, die Sie bearbeiten möchten. Klicken Sie mit der rechten Maustaste darauf und wählen Sie die Option Bearbeiten aus. In diesen Beispielen verwenden wir FileZilla, daher lautet das Menü View/Edit .
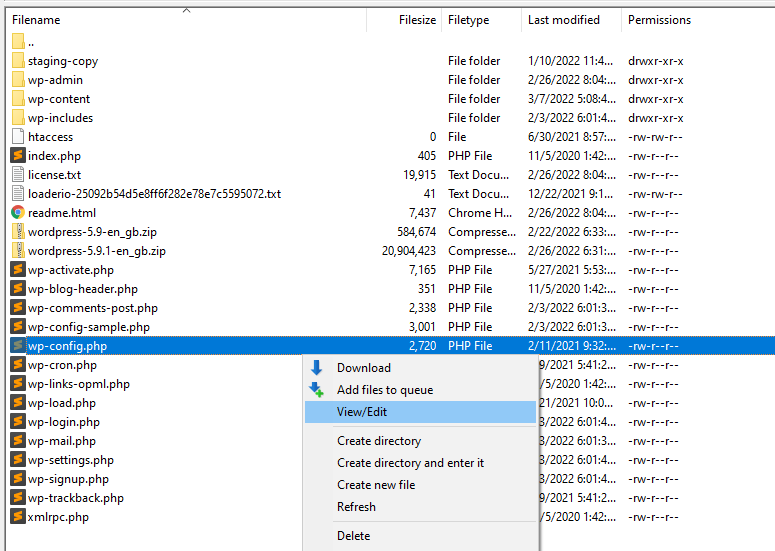
Die Option Anzeigen/Bearbeiten öffnet die Datei mit Ihrem lokalen Standard-Texteditor. Im Gegensatz zu cPanel oder WordPress erleichtern dedizierte Editoren das Hinzufügen und Interagieren mit Code erheblich.
In diesem Beispiel bearbeiten wir wp-config.php , eine WordPress-Core-Datei.
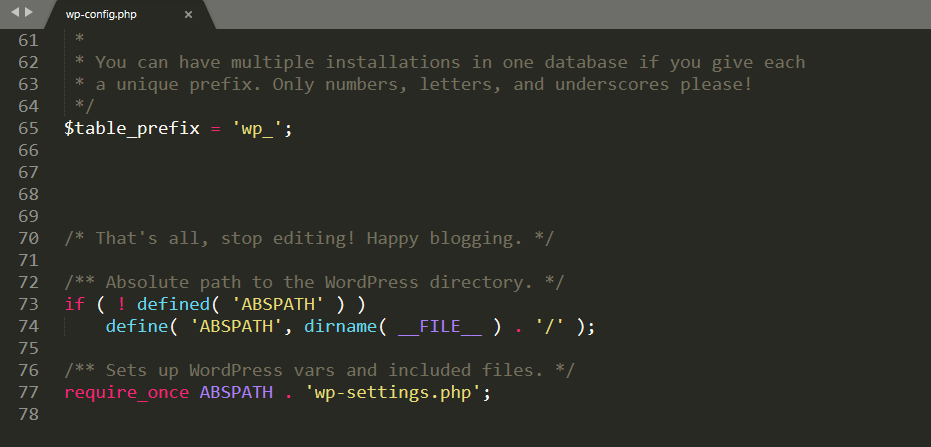
Sie können jeden gewünschten Codetyp mit einem Texteditor hinzufügen oder bearbeiten. Dazu gehören HTML, CSS und PHP. Die einzige Einschränkung ist Ihre Kenntnis der jeweiligen Sprache.
Wenn Sie mit dem Hinzufügen oder Bearbeiten von WordPress-Code fertig sind, speichern Sie die Änderungen an der Datei und schließen Sie sie. Ihr FTP-Client wird Sie fragen, ob Sie die vorhandene Version dieser Datei auf dem Server überschreiben möchten. Wählen Sie Ja, und das war's.
8. Hinzufügen von CSS-Klassen mit dem Blockeditor
Wenn Sie CSS verwenden möchten, um das Erscheinungsbild von Blöcken anzupassen, können Sie mit dem Blockeditor jedem Element Klassen hinzufügen. Auch dieser Vorgang ist sehr unkompliziert.
Um CSS-Klassen zu einem Block hinzuzufügen, klicken Sie darauf und öffnen Sie die Registerkarte Einstellungen . Suchen Sie dann unten in den Blockeinstellungen nach der Registerkarte Erweitert .
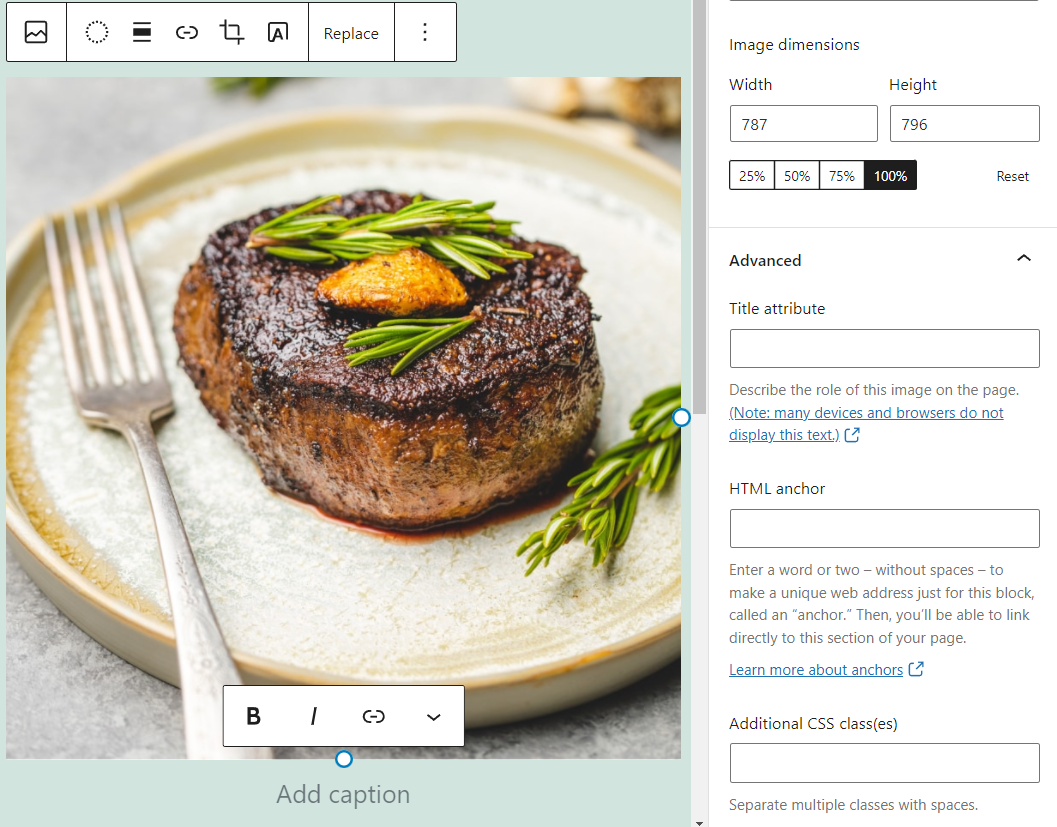
Sie können das Feld Zusätzliche CSS-Klasse(n) verwenden, um eine oder mehrere CSS-Klassen zu einem bestimmten Block hinzuzufügen. Die Wirkung dieser Klassen hängt von dem benutzerdefinierten WordPress-CSS ab, das Sie hinzufügen.
9. So bearbeiten Sie CSS im WordPress Customizer
Der WordPress Customizer kann über eine visuelle Benutzeroberfläche seitenweite Änderungen am Stil und Layout Ihrer Website vornehmen.
Um auf den Customizer zuzugreifen, gehen Sie zu Aussehen → Anpassen . Auf dem nächsten Bildschirm sehen Sie links ein Menü und rechts eine Vorschau Ihrer Website.
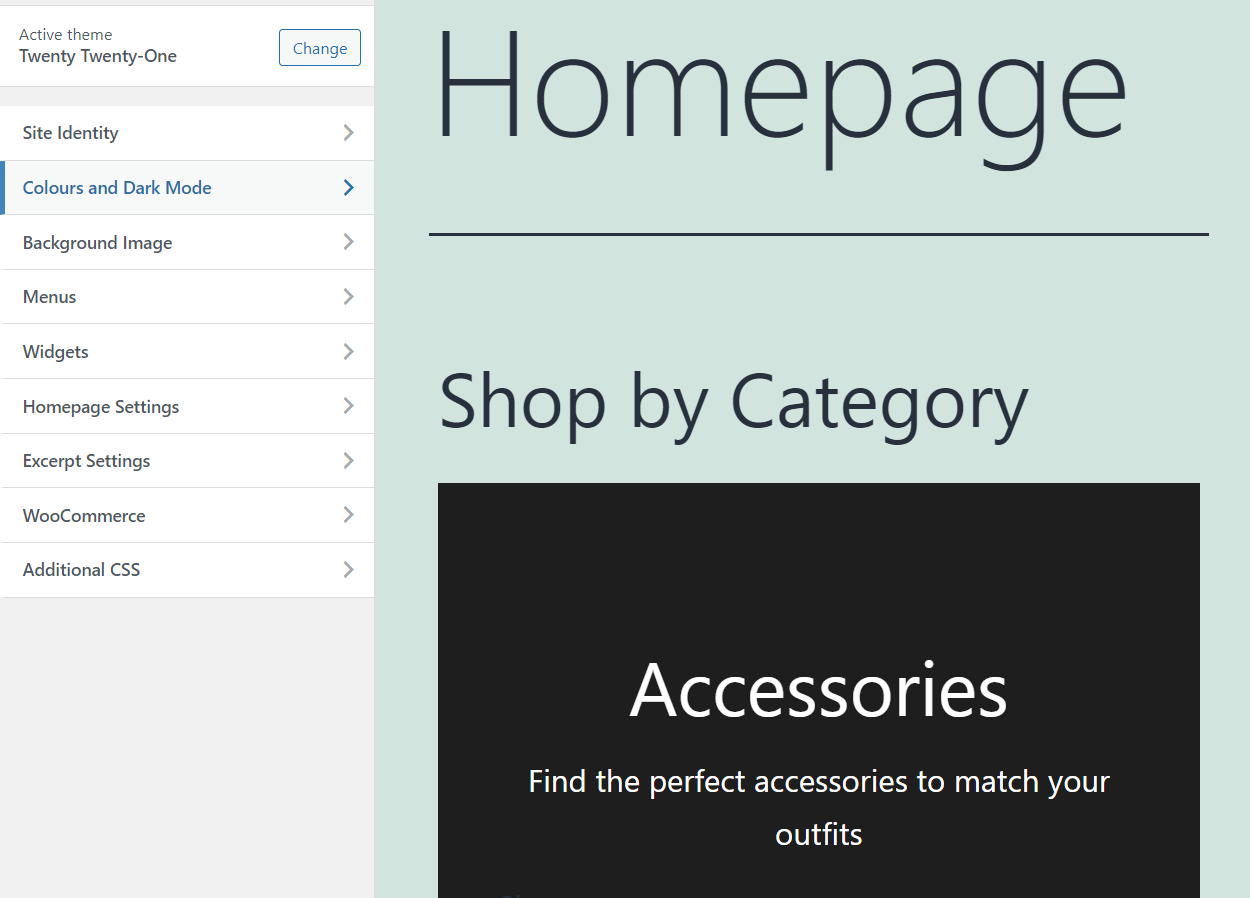
Über die Registerkarte „ Zusätzliches CSS “ erhalten Sie Zugriff auf einen einfachen Editor, mit dem Sie Ihrer Website benutzerdefiniertes CSS hinzufügen können.
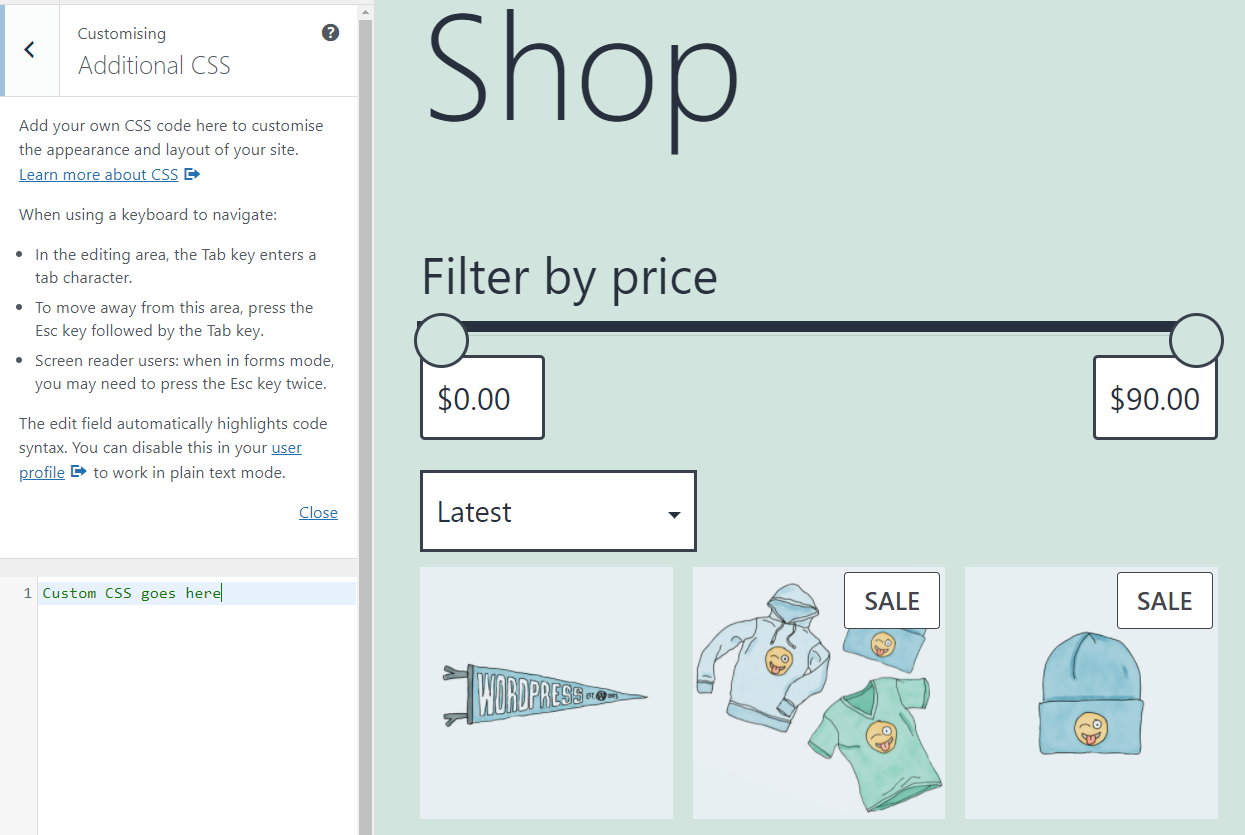
Wenn Sie CSS mit dem WordPress-Customizer hinzufügen, können Sie die Änderungen sofort in der Vorschau anzeigen.
10. Bearbeiten von CSS mit einem WordPress-Plugin
Einige WordPress-Plugins bieten alternative Methoden zum Hinzufügen von benutzerdefiniertem Code zu WordPress. In den meisten Fällen konzentrieren sich diese Plugins darauf, Ihnen beim Hinzufügen von benutzerdefiniertem WordPress-CSS oder JavaScript zu helfen.
Ein Beispiel ist Simple Custom CSS und JS. Dieses spezielle Plugin kann aus einem einfachen Menü benutzerdefinierten CSS-, JS- und HTML-Code zu WordPress hinzufügen.
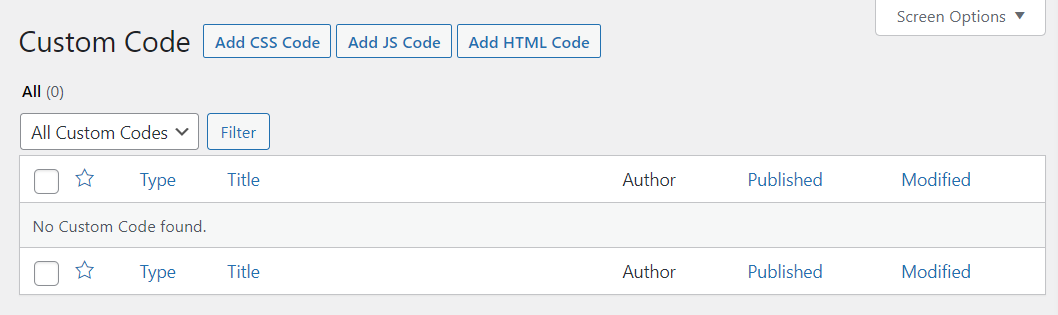
Wenn Sie die Option CSS-Code hinzufügen auswählen, wird ein Editor geöffnet. Sie können diesen Editor verwenden, um benutzerdefiniertes CSS einzufügen und auszuwählen, wo der Code in Ihren Dateien eingefügt werden soll.
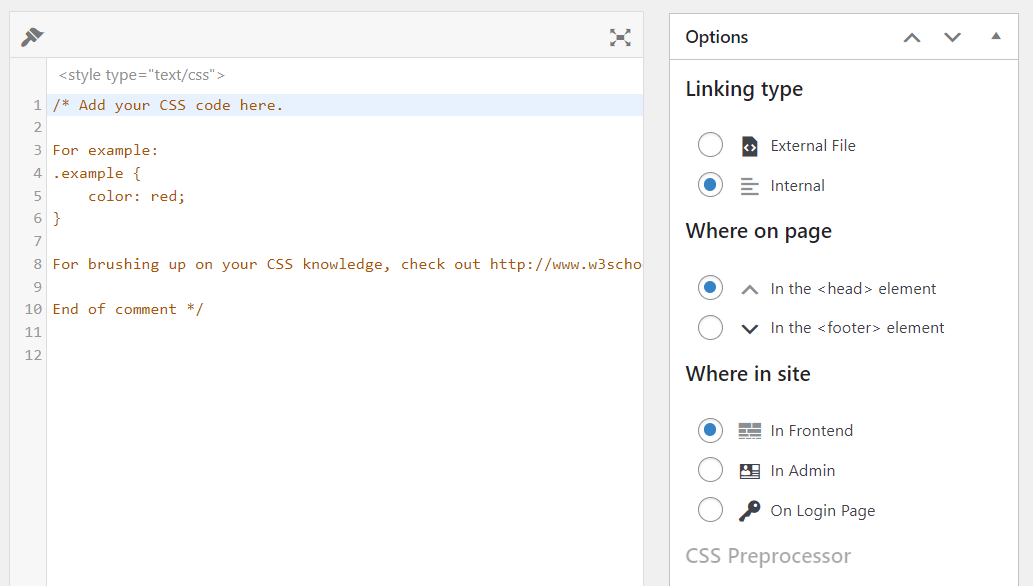
Obwohl das Hinzufügen von benutzerdefiniertem CSS mit Plugins einfach ist, raten wir von dieser Methode ab. WordPress bietet Ihnen zahlreiche integrierte Optionen zum Hinzufügen und Bearbeiten von CSS-Code. Wenn Sie einen praktischeren Ansatz wünschen, können Sie immer FTP verwenden.
Wenn Sie sich auf ein Plug-in verlassen, um benutzerdefiniertes CSS hinzuzufügen, verschwindet der Code möglicherweise, wenn Sie das Plug-in deinstallieren. Darüber hinaus fügen verschiedene Plugins Code mit einzigartigen Methoden hinzu, sodass Ihre Ergebnisse je nach verwendetem Tool variieren.
Können Sie JavaScript-Code zu WordPress hinzufügen?
WordPress bietet keine integrierte Funktion zum Hinzufügen von JavaScript-Code zu Ihrer Website. Anders als bei HTML und CSS besteht Ihre einzige Möglichkeit bei JavaScript darin, Plugins zu verwenden oder den Code manuell über den Design-Editor oder FTP hinzuzufügen.
Normalerweise ist der einfachste Weg, JavaScript-Code hinzuzufügen, die Verwendung eines Plugins. Wenn Sie sich für den manuellen Ansatz entscheiden, können Sie JavaScript mit WordPress mit der PHP-Funktion „enqueueing“ verwenden.
Sollten Sie Ihren WordPress-Code für eine bessere Leistung optimieren?
Codeoptimierung ist ein weit gefasster Begriff, der mehrere Praktiken umfasst. Diese stellen sicher, dass Ihr Code so reibungslos wie möglich läuft und nicht viel Serverplatz beansprucht.
Im Großen und Ganzen sollten Code-Snippets nicht zu viel Speicherplatz beanspruchen. Dennoch können Sie den Platz, den sie einnehmen, durch „Minifizierung“ reduzieren.
Die Minimierung nimmt Ihr benutzerdefiniertes HTML und CSS und entfernt Leerzeichen oder unnötige Zeichen. Um Ihnen ein Beispiel zu geben, hier ist ein einfaches benutzerdefiniertes CSS-Snippet:
p { text-align: center; color: red; }Wenn Sie diesen Code nehmen und ihn verkleinern, sieht er ungefähr so aus:
p{text-align:center;color:red}Die Ausgabe des Codes bleibt gleich, aber die resultierende Dateigröße kann kleiner sein. In der Praxis liefert das Minimieren von HTML- und CSS-Code oft keine nennenswerten Ergebnisse.
Die Ausnahme ist, wenn Sie es mit riesigen Codebibliotheken zu tun haben. Jede Verkleinerung führt zu kürzeren Ladezeiten für die Besucher.
Wählen Sie außerdem Ihre Drittanbieter-Codequelle sorgfältig aus. Wenn Sie sich auf seriöse Websites und Expertenforen für Entwickler verlassen, können Sie sicherstellen, dass Ihr Code effektiv, sicher und funktionsfähig ist. Im Gegensatz dazu ist es wahrscheinlicher, dass zufällige Snippets von unbekannten Blogs Probleme verursachen, Ihre Website verlangsamen und möglicherweise beschädigen.
Passen Sie WordPress mit HTML, CSS und PHP an
Das Erlernen des Hinzufügens und Bearbeitens von Code in WordPress ist einfacher als Sie vielleicht denken. Auch wenn Sie kein Entwickler sind, können Sie mit ein bisschen Googeln oft Code finden, der Ihren Anforderungen entspricht. Wenn Sie wissen, wie Sie diesen Code sicher einfügen, können Sie Ihre Website auf eine Weise anpassen, die Plugins allein möglicherweise nicht können.
Bevor Sie Änderungen am Code Ihrer Website vornehmen, empfehlen wir, eine vollständige Sicherung zu erstellen. Wenn du das CSS oder PHP deines Themes bearbeitest, solltest du auch ein Child-Theme verwenden. Je nachdem, welchen Webhost Sie verwenden, haben Sie möglicherweise auch Zugriff auf die Staging-Funktionalität. Aus Sicherheitsgründen empfehlen wir, beim Bearbeiten von Code eine Staging-Website zu verwenden.
