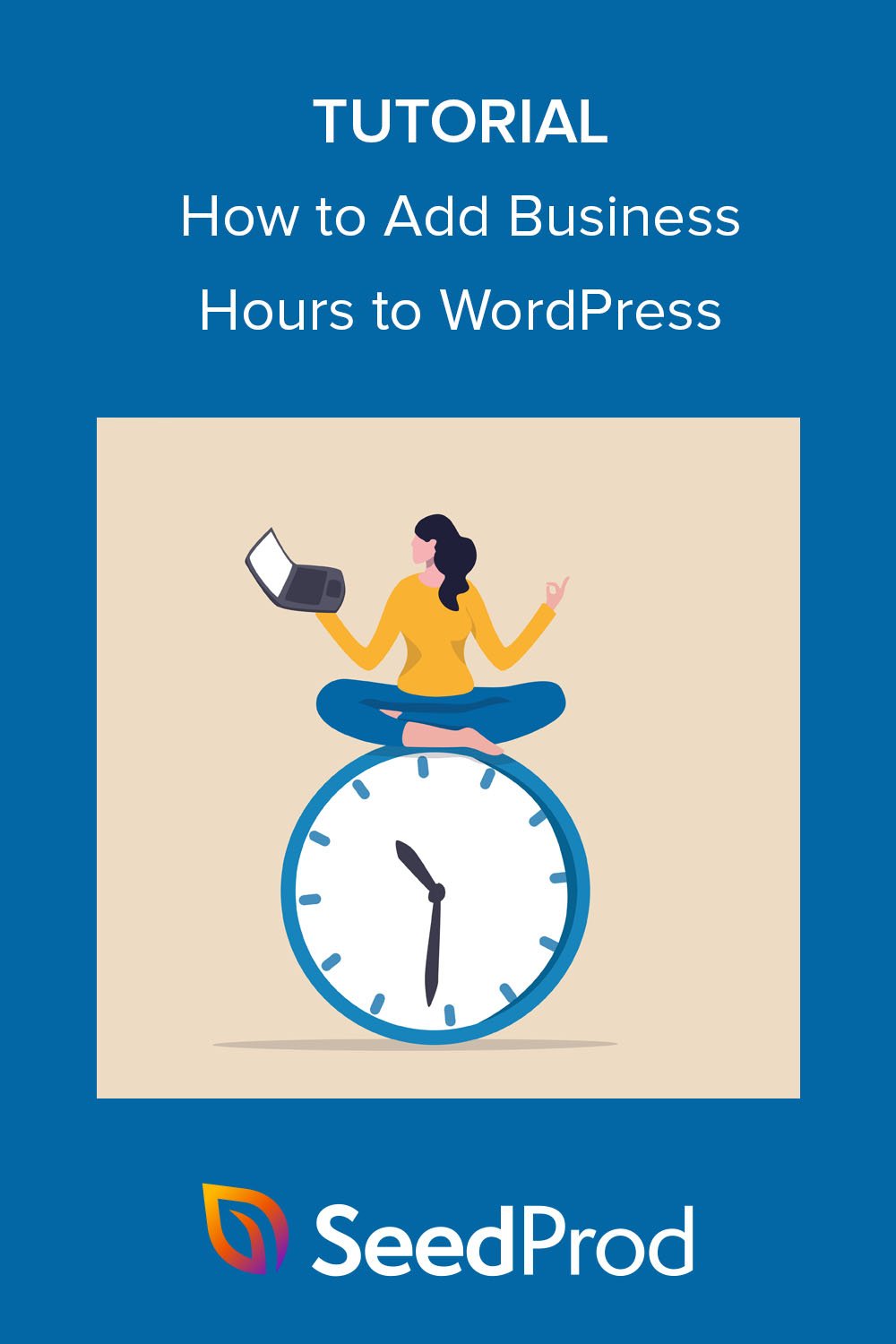Wie man Geschäftszeiten zu WordPress hinzufügt (Schritt für Schritt)
Veröffentlicht: 2022-10-13Möchten Sie Ihre Geschäftszeiten zu Ihrer WordPress-Website hinzufügen?
Die Anzeige Ihrer Öffnungszeiten kann Kunden dabei helfen, die beste Zeit für einen Besuch in Ihrem Geschäft zu finden. Es ist auch eine hervorragende Möglichkeit, um anzugeben, wann potenzielle Kunden Ihr Kundensupport-Team anrufen können, um Hilfe und Rat zu erhalten.
In diesem Artikel zeigen wir Ihnen, wie Sie mit 2 leistungsstarken WordPress-Plugins ganz einfach Geschäftszeiten zu Ihrer Website hinzufügen können.
Warum deine Geschäftszeiten zu WordPress hinzufügen?
Es gibt viele Gründe, Geschäftszeiten auf Ihrer Website anzuzeigen. Der naheliegendste Grund ist, Kunden und Auftraggebern mitzuteilen, wann Sie „geschäftsöffnend“ sind.
Unabhängig davon, ob Sie physische Geschäfte an mehreren Standorten oder eine Online-E-Commerce-Website haben, Ihre Geschäftsöffnungszeiten informieren die Menschen über die beste Zeit für einen Besuch oder eine Kontaktaufnahme in verschiedenen Zeitzonen.
Beispielsweise kann eine WooCommerce-Website ein Geschäftszeiten-Widget verwenden, um Ihnen mitzuteilen, wann Sie auf den Live-Chat zugreifen können, um Hilfe bei Verkaufsfragen zu erhalten. Alternativ kann ein Unternehmen mit unregelmäßigen Öffnungszeiten seine Arbeitszeiten auf seiner Website klarstellen, damit Kunden eine umsonst Fahrt vermeiden.
Das Hinzufügen von Öffnungs- und Schließzeiten zu Ihrer Website kann auch dazu beitragen, dass Ihr Unternehmen in den lokalen Suchergebnissen erscheint. Wenn Sie Ihren Unternehmensinformationen das korrekte schema.org-Markup hinzufügen, kann Ihr Unternehmen im Knowledge Graph von Google erscheinen.
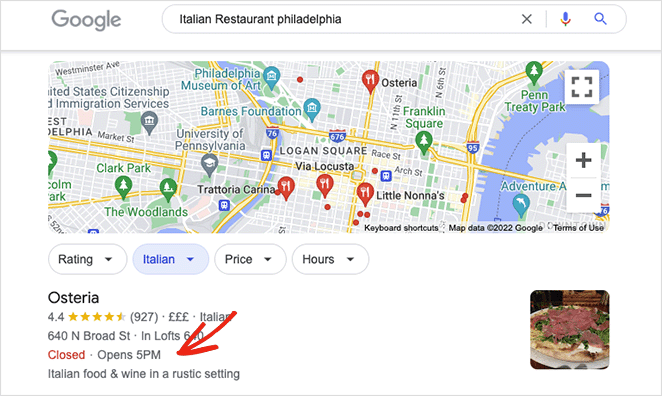
Angesichts der Tatsache, dass fast 46 % der Google-Suchanfragen lokal sind , kann die Platzierung Ihres Unternehmens in der lokalen Suche wertvollen organischen Traffic auf Ihre Website und Ihre physischen Geschäfte lenken.
Wie fügen Sie also Geschäftszeiten zu WordPress hinzu? Im Folgenden stellen wir Ihnen zwei Methoden vor, mit denen Sie Ihrer Website Schritt für Schritt Geschäftszeiten hinzufügen können.
- Methode 1: Hinzufügen von Geschäftszeiten zu WordPress mit SeedProd
- Methode 2: Hinzufügen von Öffnungszeiten zu WordPress mit All-in-One-SEO
Methode 1: Hinzufügen von Geschäftszeiten zu WordPress mit SeedProd
Ihr erster Instinkt könnte sein, nach einem WordPress-Öffnungszeiten-Plugin zu suchen. Obwohl diese Plugins helfen können, tun sie oft nur eine Sache, was mühsam ist, wenn Sie nicht viele Plugins auf Ihrer Website installieren möchten. Darüber hinaus verwenden viele Plugins Shortcodes, die, wenn Sie das Plugin deinstallieren, Junk-Code hinterlassen können, den Sie entfernen müssen.
Eine bessere Lösung ist es, ein nützliches Plugin zu finden, das die Funktionalität vieler Plugins und Addons in einem bietet. Aus diesem Grund verwenden wir für die erste Methode SeedProd, um die Geschäftszeiten anzuzeigen.
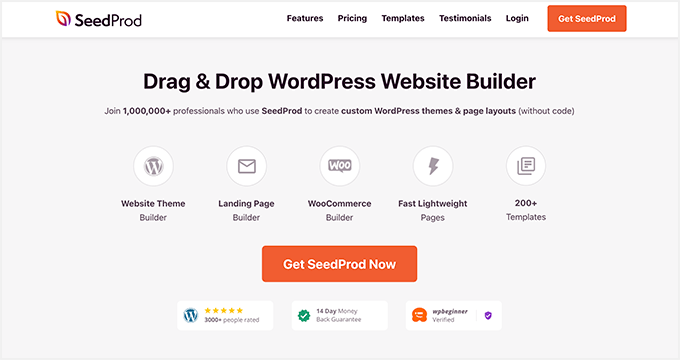
SeedProd ist der beste WordPress-Website-Builder mit Drag-and-Drop-Funktionalität. Mit seinem leistungsstarken Seitenersteller können Sie flexible WordPress-Layouts erstellen, ohne PHP, CSS, HTML und andere Programmiersprachen schreiben zu müssen.
Sie können mit einem vorgefertigten Website-Kit oder einer Zielseitenvorlage beginnen, Ihr Design mit dem Frontend-Editor anpassen und die Änderungen in Echtzeit sehen. Die Anzeige Ihrer Öffnungs- und Schließzeiten mit SeedProd ist mit dem Geschäftszeitenblock, der mit wenigen Klicks angepasst werden kann, supereinfach.
Hier ist, was Sie sonst noch mit SeedProd tun können:
- Erstellen Sie eine demnächst erscheinende Seite
- Versetzen Sie WordPress in den Wartungsmodus
- Entwerfen Sie eine benutzerdefinierte WordPress-Anmeldeseite
- Erstellen und passen Sie eine 404-Seite an
- Beschränken Sie den Zugriff auf Seiten nach Benutzerrolle
- Erstellen Sie ein benutzerdefiniertes WordPress-Theme
- Erstellen Sie hochkonvertierende Landing Pages
- Sammeln Sie E-Mail-Adressen mit E-Mail-Integrationen
- Bewerben Sie Produkte mit WooCommerce-Unterstützung
- Erstellen Sie Dringlichkeit mit Countdown-Timern
- Und vieles mehr
Befolgen Sie die nachstehenden Schritte, um Ihrer WordPress-Site mit SeedProd Geschäftszeiten hinzuzufügen:
Schritt 1. Installieren und aktivieren Sie SeedProd
Klicken Sie zunächst auf diesen Link, um mit SeedProd zu beginnen, und laden Sie das Plugin auf Ihren Computer herunter. Sie sollten auch Ihr SeedProd-Konto besuchen und auf die Registerkarte Downloads klicken, um Ihren Plugin-Lizenzschlüssel zu kopieren.
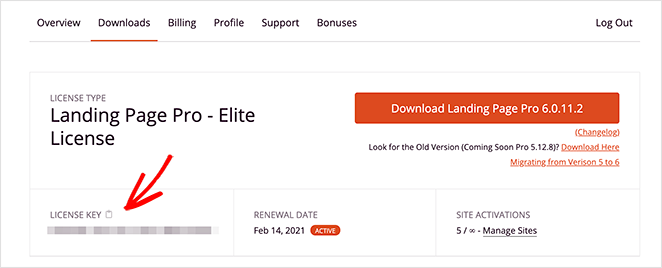
Hinweis: Wir verwenden die Pro-Version von SeedProd für dieses Tutorial für seine Theme-Builder-Funktionen.
Laden Sie als Nächstes die ZIP-Datei des Plugins in Ihr WordPress-Dashboard hoch und aktivieren Sie sie. Wenn Sie Hilfe beim Einstieg benötigen, können Sie diese Anweisungen zur Installation eines WordPress-Plugins befolgen.
Navigieren Sie nach der Installation und Aktivierung des Plugins zur Seite SeedProd » Einstellungen und fügen Sie den zuvor kopierten Lizenzschlüssel ein.
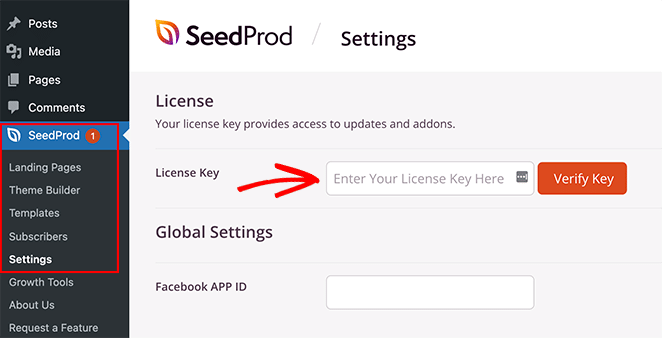
Klicken Sie nun auf die Schaltfläche Schlüssel überprüfen und fahren Sie mit Schritt 2 fort.
Schritt 2. Erstellen Sie ein WordPress-Design oder eine Zielseite
Es gibt zwei Möglichkeiten, den visuellen Editor und die anpassbaren Blöcke von SeedProd zu verwenden:
- Theme Builder: Erstellen Sie ein benutzerdefiniertes WordPress-Theme und ersetzen Sie Ihr vorhandenes Theme durch vollständig anpassbare Vorlagenteile.
- Landing Page Builder: Erstellen Sie eine eigenständige Landing Page, die nahtlos mit Ihrem aktuellen WordPress-Theme zusammenarbeitet.
Mit beiden Lösungen können Sie den Drag-and-Drop-Editor und den Geschäftszeitenblock von SeedProd verwenden, um Ihre Arbeitszeiten anzuzeigen. Wählen Sie also die Option, die Ihren geschäftlichen Anforderungen am besten entspricht.
Um Ihnen zu helfen, finden Sie hier eine Schritt-für-Schritt-Anleitung zum Erstellen eines benutzerdefinierten WordPress-Themes mit SeedProd. Alternativ können Sie diesen Anweisungen folgen, um eine Zielseite in WordPress zu erstellen.
Sobald Sie ein Website-Kit oder eine Zielseitenvorlage ausgewählt haben und bereit sind, Ihre Geschäftszeiten zu WordPress hinzuzufügen, fahren Sie mit Schritt 3 dieses Tutorials fort. Für diesen Leitfaden wählen wir die Option Theme Builder.
Schritt 3. Fügen Sie den WordPress-Block Geschäftszeiten hinzu
Jetzt, da die Grundlage Ihres WordPress-Designs vorhanden ist, können Sie es an Ihre Geschäftszeiten anpassen. Mit dem Theme Builder von SeedProd können Sie Geschäftszeiten zu WordPress-Seiten, Kopfzeilen, Fußzeilen und sogar Ihrer WordPress-Seitenleiste hinzufügen.
Beginnen wir mit einer Seite, um Ihnen zu zeigen, wie einfach es ist.
Hinzufügen von Geschäftszeiten zur WordPress-Seite
Bearbeiten Sie zunächst eine beliebige Seite mit SeedProd, um die visuelle Page Builder-Oberfläche anzuzeigen. Wir werden die Kontaktseite für diesen Leitfaden bearbeiten.
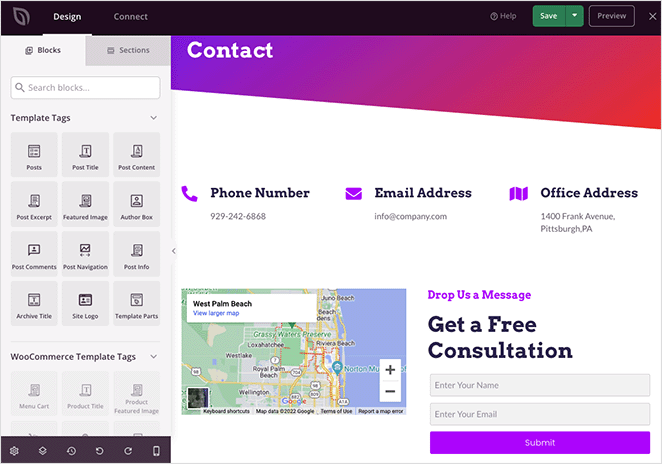
Links sehen Sie eine zweispaltige Benutzeroberfläche mit anpassbaren Blöcken und rechts eine Live-Vorschau Ihrer Seite. Durch Klicken auf eine beliebige Stelle in der Vorschau können Sie jedes Element bearbeiten.
Wenn Sie beispielsweise auf das Symbolfeld klicken, wird das Blockeinstellungsfenster geöffnet, in dem Sie das Symbol, den Titel, die Beschreibung und mehr bearbeiten können.
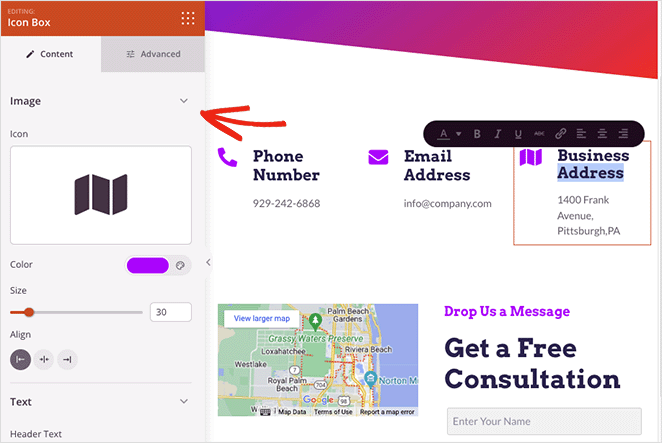
Sie können auch nicht benötigte Elemente entfernen, indem Sie den Mauszeiger darüber bewegen und auf das Papierkorbsymbol klicken. Ein Tooltip wird eingeblendet, um Sie daran zu erinnern, was jede Option bedeutet.
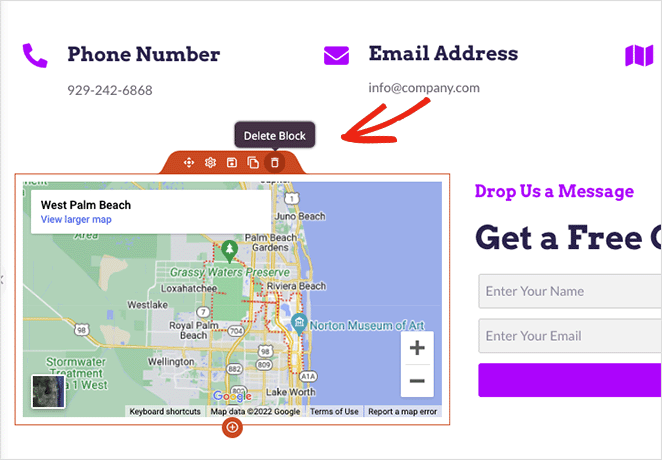
Um Ihre Geschäftszeiten hinzuzufügen, suchen Sie im linken Bereich nach dem Block Geschäftszeiten und ziehen Sie ihn auf Ihre Seite.
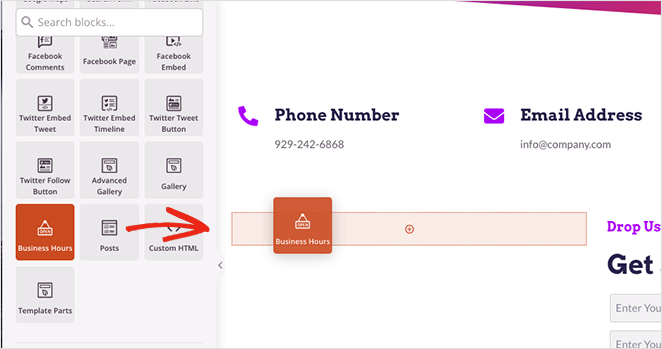
Von dort aus können Sie den Block an die Wochentage und Öffnungszeiten Ihres Unternehmens anpassen. Sie können auch die Schriftgröße, den Abstand und die Ausrichtung anpassen und neue Zeiten für besondere Daten hinzufügen, z. B. Feiertagsöffnungszeiten.
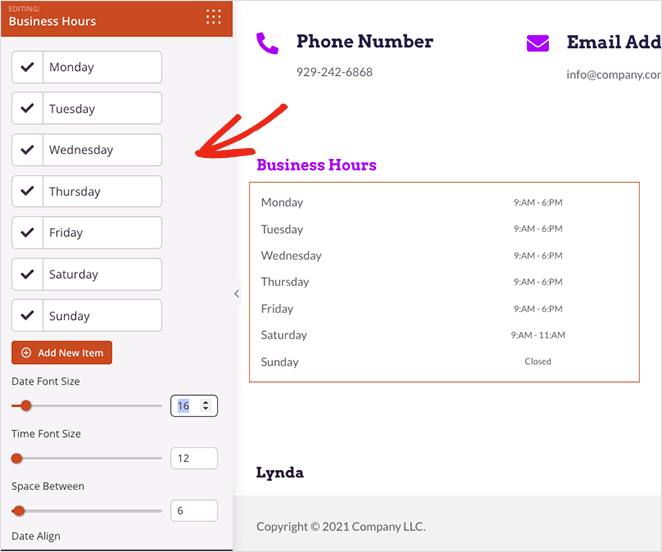
Innerhalb jedes Datums und jeder Uhrzeit befindet sich ein Schalter, den Sie aktivieren können, mit dem Sie jeden Eintrag individuell anpassen können. Auf diese Weise können Sie benutzerdefinierte Farben für den Schrifttext auswählen und Hintergrundfarben hinzufügen, um Ihre Arbeitszeiten hervorzuheben.
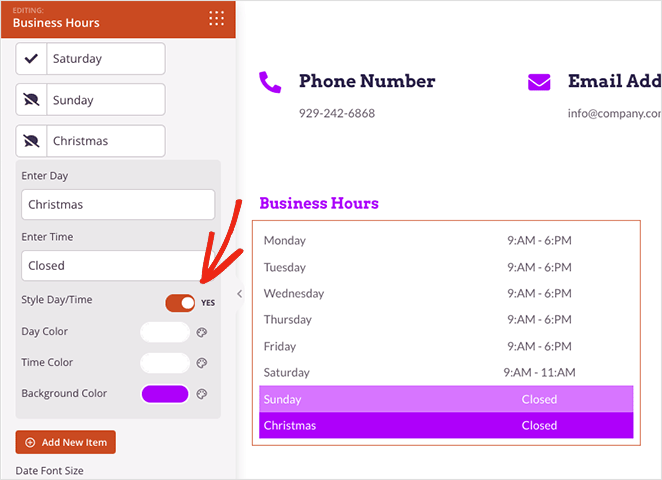
Wenn Sie Schwierigkeiten haben, ein gutes Design zu finden, klicken Sie in den Blockeinstellungen auf die Registerkarte Vorlagen . Dadurch erhalten Sie mehrere vorgefertigte Vorlagen, die Sie mit einem Klick anwenden können.
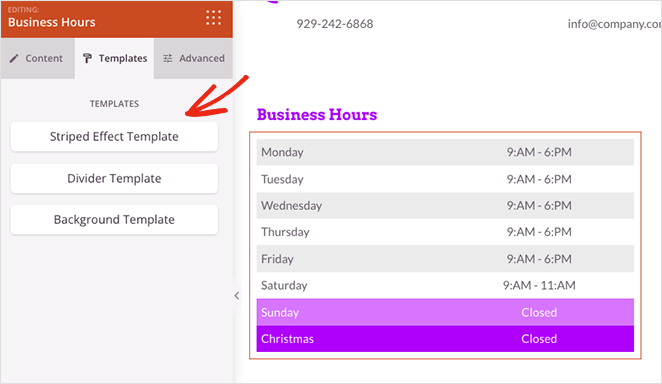
Darüber hinaus bietet die Registerkarte „Erweitert“ weitere Anpassungsoptionen für Typografie, Trennzeichen, Abstände, Sichtbarkeit und mehr.

Klicken Sie auf die Schaltfläche Speichern in der oberen rechten Ecke Ihres Bildschirms, wenn Sie mit dem Design Ihrer Geschäftszeiten zufrieden sind.
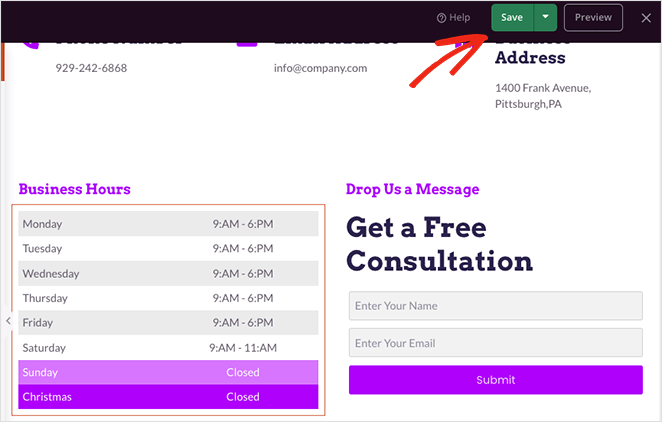
Jetzt zeigen wir Ihnen einen hilfreichen Trick, mit dem Sie diesen Block an anderer Stelle auf Ihrer Website wiederverwenden können, ohne ihn erneut von Grund auf anpassen zu müssen.
Bewegen Sie den Mauszeiger über Ihre Geschäftszeiten und klicken Sie auf das Symbol Speichern .
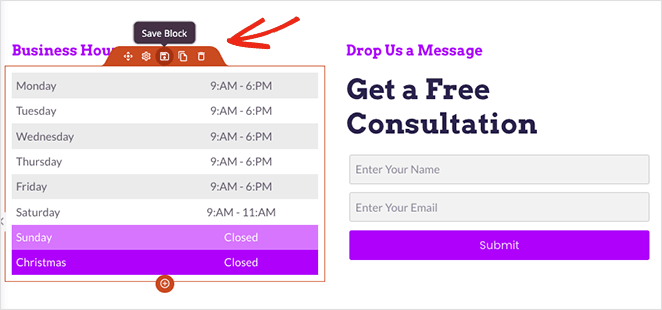
Es erscheint ein Popup, in dem Sie Ihrem Block einen Namen geben können. Geben Sie dem Block einen leicht erkennbaren Namen, z. B. „Benutzerdefinierte Geschäftszeiten“, und klicken Sie dann auf die Schaltfläche „ Vorlage speichern “.
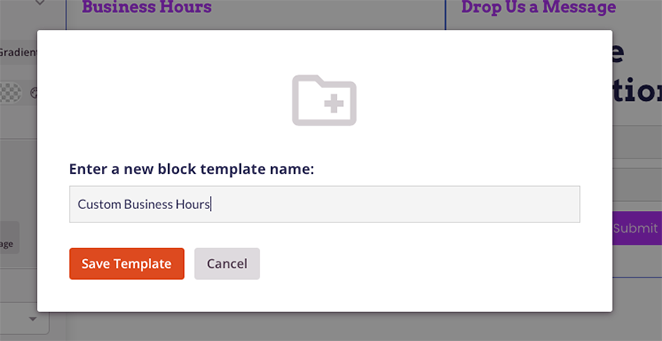
Scrollen Sie als Nächstes zum Ende Ihres Blockfelds und öffnen Sie die Registerkarte Gespeicherte Blöcke . Jetzt sehen Sie Ihr gespeichertes benutzerdefiniertes Geschäftszeiten-Widget, das Sie auf anderen Seiten Ihrer WordPress-Site verwenden können.
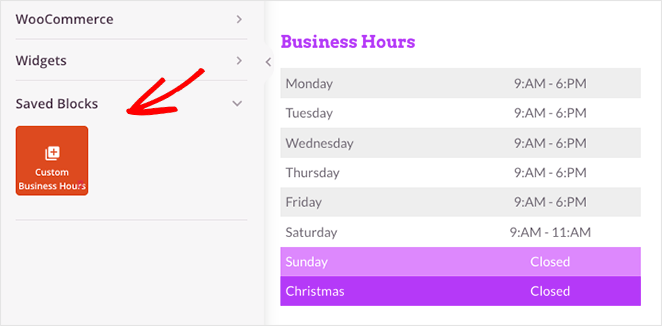
Wie das geht, zeigen wir Ihnen als Nächstes.
Hinzufügen von Geschäftszeiten zur WordPress-Sidebar
Um Ihre Öffnungszeiten mit SeedProd zu einer benutzerdefinierten Seitenleiste hinzuzufügen, stellen Sie zunächst sicher, dass Sie eine Seitenleistenvorlage erstellt haben, und öffnen Sie dann Ihr Design im Drag-and-Drop-Seitenersteller.
Hinweis: Sie können sich diese Schritt-für-Schritt-Anleitung ansehen, um eine benutzerdefinierte Seitenleistenvorlage zu erstellen.
Sobald Sie sich im Seitenersteller befinden, öffnen Sie die Registerkarte „Gespeicherte Blöcke“ und ziehen Sie Ihren benutzerdefinierten Block „Geschäftszeiten“ auf Ihre Seitenleiste.
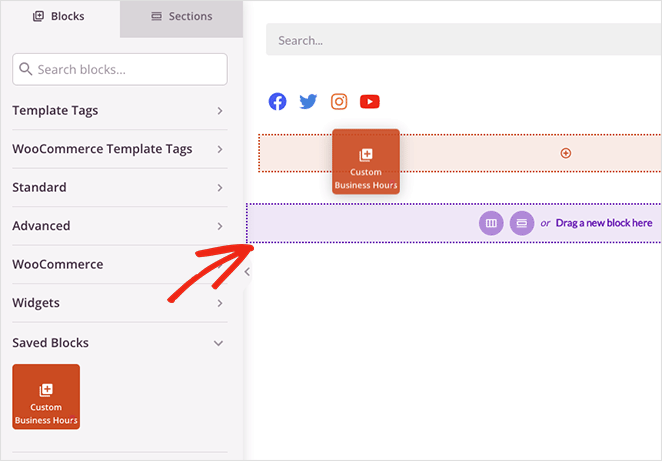
Anstatt Ihre Geschäftszeiten von Grund auf neu zu erstellen, verfügt der Block über alle Anpassungsoptionen, die Sie im vorherigen Schritt festgelegt haben. Dies kann während des Designprozesses viel Zeit sparen.
Denken Sie daran, Ihre Änderungen zu speichern, bevor Sie mit Schritt 4 fortfahren.
Schritt 4. Veröffentlichen Sie Ihre Geschäftszeiten auf Ihrer Website
Wenn Sie bereit sind, Ihre Öffnungszeiten online zu stellen, navigieren Sie zum Backend Ihrer Website und klicken Sie sich durch das SeedProd Theme Builder-Dashboard.
Selbst wenn Sie Ihre Seiten im Seitenersteller veröffentlicht haben, müssen Sie Ihr SeedProd-Design aktivieren, um es live zu schalten. Suchen Sie dazu den Schalter „Enable SeedProd Theme“ und drehen Sie ihn auf die Position „Yes“.
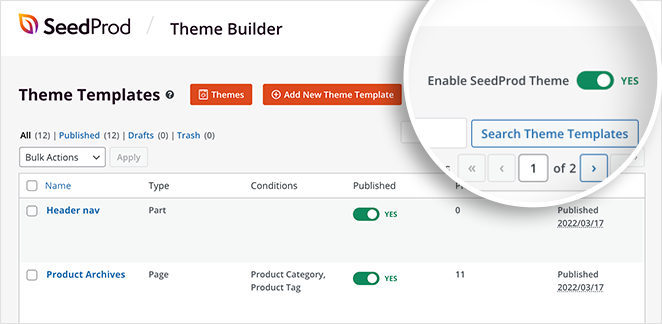
Jetzt können Sie Ihre Website in der Vorschau anzeigen, um Ihre Geschäftszeiten anzuzeigen. Hier sind einige Beispiele von den Seiten in diesem Tutorial. Wenn Sie Ihre Änderungen nicht sehen können, löschen Sie den Cache Ihres Browsers und aktualisieren Sie die Seite.
Kontaktseite:
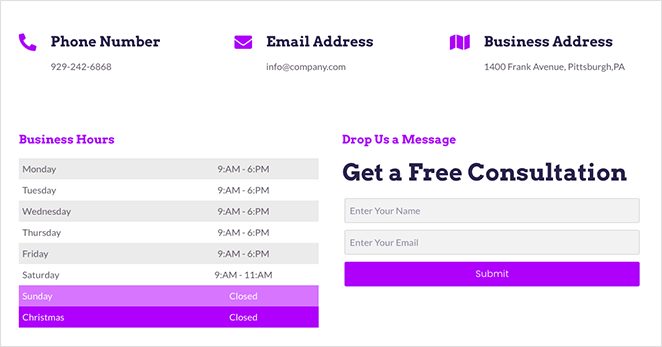
Blog-Seitenleiste:
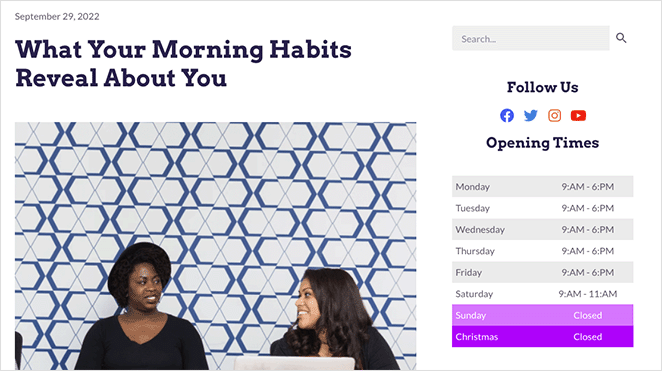
Das ist es!
Methode 2: Hinzufügen von Öffnungszeiten zu WordPress mit All-in-One-SEO
Die nächste Methode ist eine einfache Möglichkeit, Öffnungszeiten zu WordPress hinzuzufügen, wenn Sie keinen Seitenersteller oder ein Plugin für die Anzeige von Geschäftszeiten verwenden möchten.
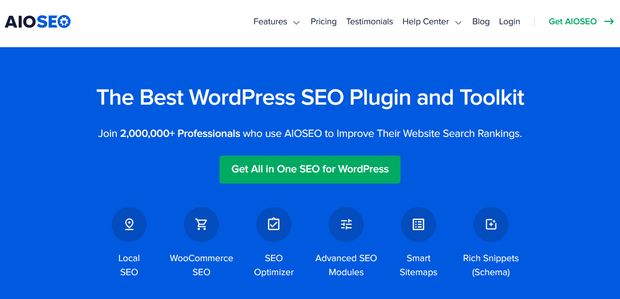
Wir verwenden All in One SEO, das beste WordPress-SEO-Plugin auf dem Markt. Sie können Ihre Website für Suchmaschinen optimieren und mit der Funktion Local SEO können Sie Ihrer Website Geschäftszeiten hinzufügen.
Hinweis: Sie benötigen mindestens den Plus-Preisplan, um auf das Local SEO-Modul zugreifen zu können.
Schritt 1. All in One SEO (AIOSEO) installieren und aktivieren
Installieren und aktivieren Sie zunächst das All-in-One-SEO-Plugin für WordPress.
Nach der Aktivierung des Plugins wird ein Setup-Assistent ausgeführt, der Ihnen hilft, Ihre Website für SEO zu konfigurieren. Wenn Sie weitere Hilfe benötigen, befolgen Sie die Schritte in dieser Anleitung, um All-in-One-SEO für WordPress einzurichten.
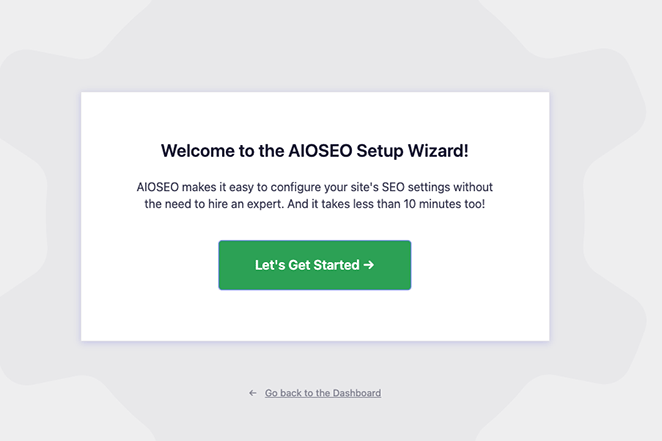
Schritt 2. Fügen Sie Ihre Geschäftszeiten hinzu
Nachdem Sie Ihre Website-Details konfiguriert haben, gehen Sie zur Seite All-in-One-SEO »Lokale SEO , um Ihre Geschäftsinformationen einzugeben.
Drehen Sie zuerst den Schalter für mehrere Standorte auf die Position „Ja“. Auch wenn Sie nur einen Standort hinzufügen möchten, können Sie diese Funktion trotzdem aktivieren.
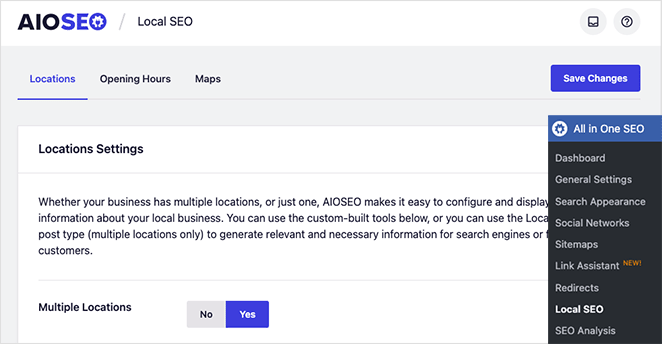
Klicken Sie anschließend oben auf Ihrem Bildschirm auf die Registerkarte Öffnungszeiten .
Hier können Sie Ihre Geschäftszeiten und Zeitformate hinzufügen, die AIOSEO als Ihre Standardstandorte verwenden wird. Bei Bedarf können Sie Geschäftszeiten für jeden Standort festlegen.
Sie müssen auf der Seite nach unten scrollen, um einzelne Zeiten für jeden Wochentag zu finden und die Formate 24/7 und 24-Stunden zu aktivieren. Neben jedem Wochentag können Sie auch auf das Kontrollkästchen klicken, um Ihre Zeit auf 24 Stunden oder geschlossen einzustellen.
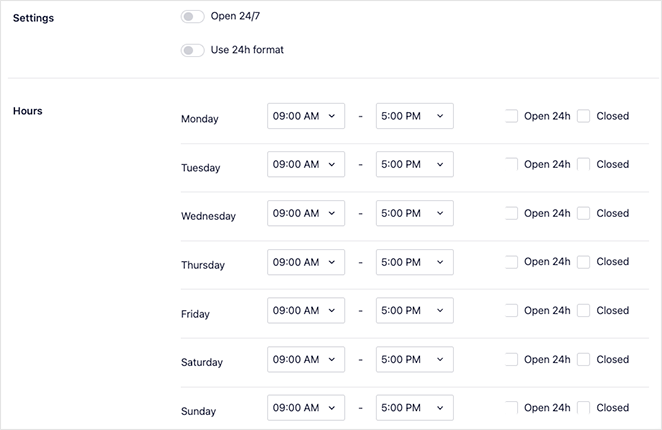
Denken Sie daran, auf die Schaltfläche Änderungen speichern zu klicken, um Ihre Einstellungen zu speichern.
Nachdem Sie lokales SEO eingerichtet haben, können Sie mit dem Hinzufügen Ihrer Geschäftsinformationen und Ihres Standorts fortfahren.
Schritt 3. Erstellen Sie Ihre Unternehmensstandorte
Navigieren Sie dazu zu Standorte » Neu hinzufügen und geben Sie Ihrem Standort einen Titel.
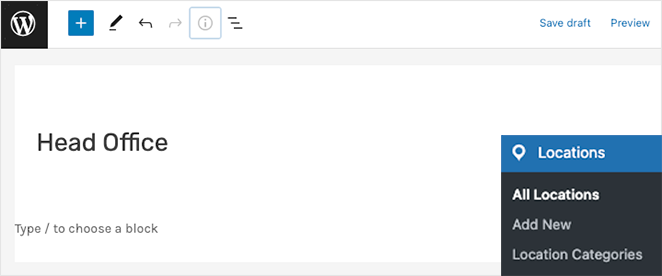
Scrollen Sie danach nach unten zum Abschnitt „AIOSEO Local Business “ und fügen Sie Ihre Unternehmensinformationen auf der Registerkarte „ Business Info “ hinzu.
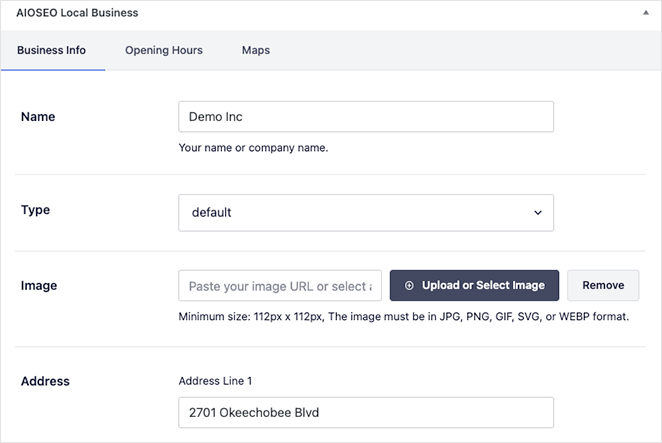
In diesem Abschnitt können Sie Ihren Firmennamen, Typ, Bild, Adresse, Kontaktdaten, Telefonnummer, Zahlungsinformationen und das geografische Gebiet, in dem Sie tätig sind, eingeben.
Wechseln Sie mit Ihren Daten auf die Registerkarte Öffnungszeiten . In diesem Bereich können Sie neue Geschäftszeiten hinzufügen oder die zuvor festgelegten Standardöffnungszeiten verwenden.
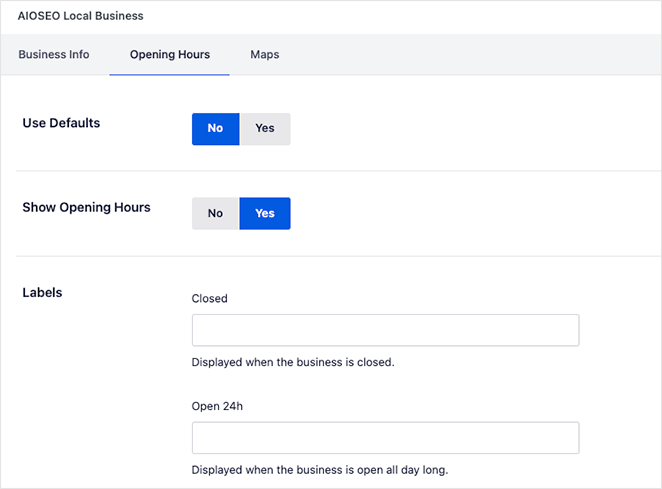
Wenn Sie fertig sind, klicken Sie auf die Schaltfläche „ Veröffentlichen “, um Ihren Standort zu speichern. Sie können diesen Vorgang für jeden Unternehmensstandort wiederholen, für den Sie Arbeitszeiten benötigen.
Schritt 4. Zeigen Sie Ihre Geschäftszeiten an
Wie SeedProd können Sie mit All in One SEO Ihre Geschäftszeiten überall auf Ihrer Website anzeigen. Mit seinen vorgefertigten WordPress-Blöcken können Sie mit wenigen Klicks Geschäftszeiten zu jedem Beitrag oder jeder Seite hinzufügen.
Alles, was Sie tun müssen, ist, einen Beitrag oder eine Seite zu bearbeiten und nach den AIOSEO-Blöcken zu suchen. Es gibt Blöcke für:
- Örtliche Öffnungszeiten von AIOSEO
- AIOSEO Lokale Geschäftsinformationen
- AIOSEO Local Locations-Blöcke.
Sie benötigen den Block „AIOSEO Local Open Hours“, um Ihre Geschäftszeiten anzuzeigen.
Nach dem Einbetten des Blocks können Sie den Ort, den Sie anzeigen möchten, aus dem Blockeinstellungsfenster auswählen.
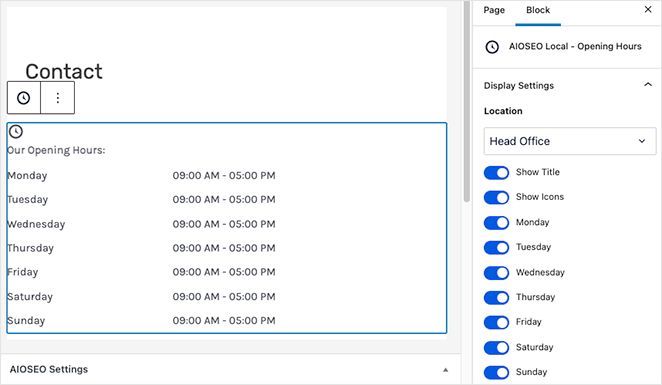
Denken Sie daran, auf die Schaltfläche „ Veröffentlichen “ oder „ Aktualisieren “ zu klicken, um Ihre Seite live zu schalten.
Danach können Sie Ihre Website besuchen und Ihre Geschäftszeiten in Aktion sehen.
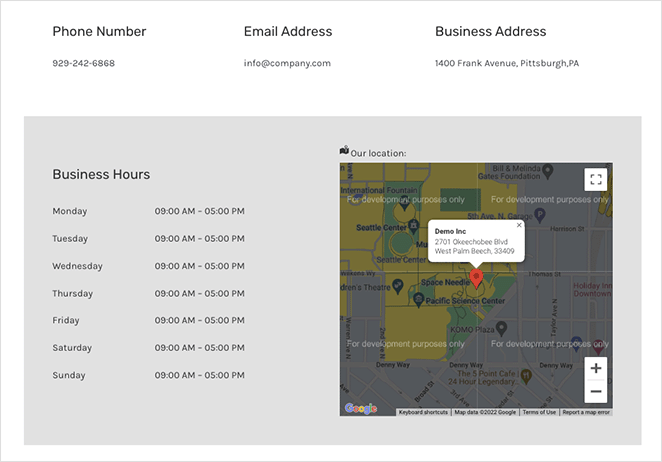
Hier hast du es!
Sie wissen jetzt, wie Sie Geschäftszeiten zu WordPress hinzufügen. Sind Sie bereit, mit benutzerdefinierten Geschäftszeiten einzutauchen?
Diese anderen WordPress-Tutorials und -Anleitungen könnten Ihnen auch gefallen:
- So fügen Sie ein Kontaktformular zu WordPress hinzu
- Elementor Review: Ist es der beste Page Builder?
- Landing Page vs. Microsite: Welche ist die Beste für Ihre Marke?
Danke fürs Lesen. Bitte folgen Sie uns auf YouTube, Twitter und Facebook, um weitere hilfreiche Inhalte zum Wachstum Ihres Unternehmens zu erhalten.