So fügen Sie Captcha in 10 Minuten zu WordPress hinzu (kostenlose Plugin-Methode)
Veröffentlicht: 2024-01-10Möchten Sie CAPTCHA zu Ihrer WordPress-Site hinzufügen, um Spam zu stoppen?
Spammer verwenden automatisierte Skripte, um Ihre Website mit Spam-Kommentaren, Registrierungen oder anderen Formulareinsendungen zu überfluten. CAPTCHA kann helfen, dies zu verhindern, indem es prüft, ob der Benutzer ein Mensch oder ein Bot ist.
In dieser Schritt-für-Schritt-Anleitung zeigen wir Ihnen, wie Sie CAPTCHA ganz einfach zu Ihrer Website hinzufügen. Wir haben darauf geachtet, Codierung und Fachjargon zu vermeiden und es so anfängerfreundlich wie möglich zu gestalten. Schauen wir uns zunächst an, was CAPTCHA ist und was Sie für dieses Tutorial benötigen.
Was ist CAPTCHA?
Bevor ein Benutzer ein Formular oder einen Kommentar absenden kann, stellt CAPTCHA ihn vor die Herausforderung, zu beweisen, dass er ein Mensch ist.
Dies geschieht typischerweise in Form von verzerrtem Text, Bildern oder Rätseln, die für einen Menschen leicht zu lösen sind, für automatisierte Spam-Bots jedoch schwierig. Der Benutzer muss die richtige Antwort auf die Herausforderung geben, um zu beweisen, dass er ein Mensch ist.
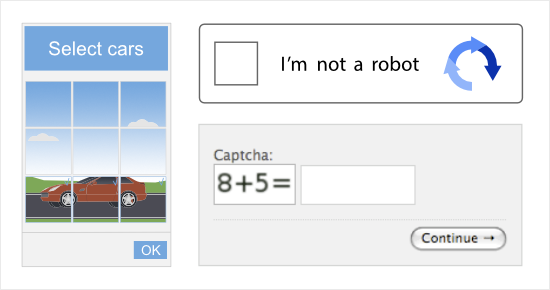
Es fungiert als zusätzliche Sicherheitsebene für Ihre Anmeldeseite, Formulare und Kommentarformulare.
Dies ist besonders wichtig für Mitgliedschafts- und WooCommerce-Websites, bei denen sich Kunden bei ihrem Konto anmelden müssen. Hacker verwenden typischerweise eine Methode namens Brute-Force-Angriffe, bei der ein automatisierter Bot Tausende von Kombinationen aus Benutzernamen und Passwörtern versucht, um die Anmeldedaten von Konten zu erraten.
Mit dem CAPTCHA-Schutz können Bots solche Angriffe nicht mehr durchführen. Dies trägt dazu bei, die Daten des Kunden zu schützen und seine Konten vor Hackern zu schützen.
Nun gibt es mehrere Möglichkeiten, Ihrer Website einen CAPTCHA-Schutz hinzuzufügen. Allerdings sind einige davon wirklich komplex. Wir möchten es Ihnen so einfach wie möglich machen.
Der einfachste und kostenlose Weg, spamgeschützte Formulare in WordPress zu erstellen, ist die Verwendung von WPForms.
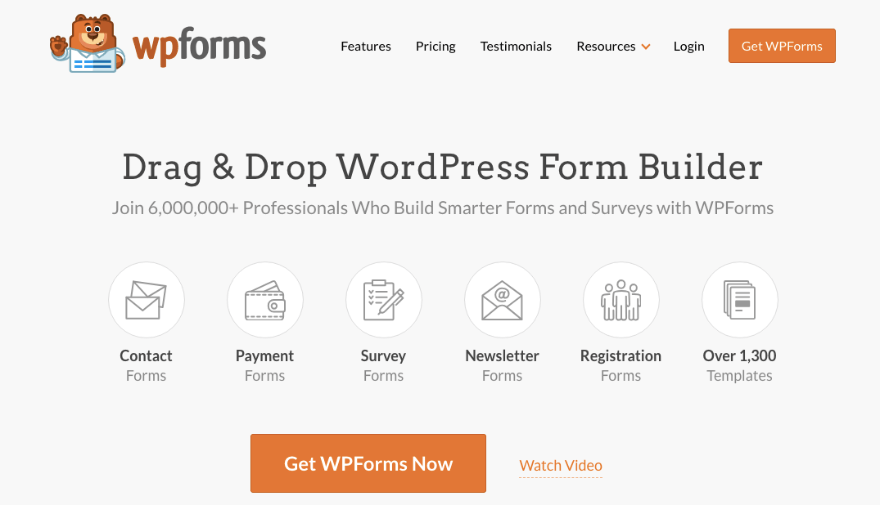
WPForms ist das beste WordPress-Formularerstellungs-Plugin, mit dem Sie ganz einfach jedes Formular erstellen können, das Sie für Ihre Website benötigen.
Jedes von Ihnen erstellte Formular verfügt über einen integrierten Spam-Schutz. Außerdem ist es relativ einfach, CAPTCHA zu Ihren Formularen hinzuzufügen, indem Sie auf ein paar Schaltflächen klicken.
WPForms unterstützt Google reCAPTCHA und alle drei darunter bereitgestellten Versionen:
- v2 Kontrollkästchen reCAPTCHA : Fordert Benutzer auf, ein Kontrollkästchen zu aktivieren, um zu beweisen, dass sie ein Mensch sind.
- v2 Unsichtbares reCAPTCHA : Verwendet fortschrittliche Technologie, um menschliche Benutzer zu erkennen, ohne dass eine Eingabe erforderlich ist.
- v3 reCAPTCHA : Verwendet ein Bewertungssystem hinter den Kulissen, um missbräuchlichen Datenverkehr zu erkennen, und lässt Sie die Mindestpunktzahl für das Bestehen festlegen. Nur für fortgeschrittene Benutzer empfohlen (oder wenn Sie Google AMP verwenden).
Sie können Ihre Site auch mit hCAPTCHA und CloudflareTurnstile verbinden.
Darüber hinaus enthält WPForms über 1300 Vorlagen, mit denen Sie Formulare in wenigen Minuten auf Ihrer Website veröffentlichen können. Darüber hinaus erhalten Sie einen visuellen Drag-and-Drop-Builder, mit dem Sie die Formulare an Ihre Bedürfnisse anpassen können.
Jetzt gibt es WPForms sowohl in einer kostenlosen als auch in einer Pro-Version. In der kostenlosen Version können Sie eine Verbindung zu Stripe für Zahlungen und zu Constant Contact für E-Mails herstellen.
Die Pro-Version bietet Ihnen Zugriff auf leistungsstarke Funktionen wie:
- Intelligente bedingte Logik
- Feldvalidierung
- Mehrseitige Formulare
- Formulareintragsverwaltung
- Sofortige Formularbenachrichtigungen
- Zahlungsplattformen wie PayPal, Authorize.net und Square
- E-Mail-Integrationen mit Drip, AWeber, Brevo und mehr
Außerdem sind zahlreiche Add-ons im Lieferumfang enthalten, sodass Sie bei Bedarf Funktionen wie Konversationsformulare, Geolokalisierung, Umfragen und Umfragen, Datei-Uploads, Formularabbruch und Formularschließfach aktivieren können.
Beginnen Sie hier mit WPForms »
Folgen Sie den Video-Tutorials hier »
Da uns nun klar ist, warum wir WPForms zum Hinzufügen von CAPTCHA ausgewählt haben, gehen wir direkt zum Tutorial über.
Wie füge ich CAPTCHA zu einem WordPress-Formular hinzu?
Schritt 1: Holen Sie sich die Google reCAPTCHA-Schlüssel
In diesem Tutorial zeigen wir Ihnen, wie Sie das kostenlose Google reCAPTCHA zu Ihrer Website hinzufügen. Als Erstes benötigen Sie Ihre reCAPTCHA-API-Schlüssel.
Um diese Schlüssel zu erstellen, müssen Sie zur reCAPTCHA-Website gehen und auf „v3 Admin Console“ klicken.
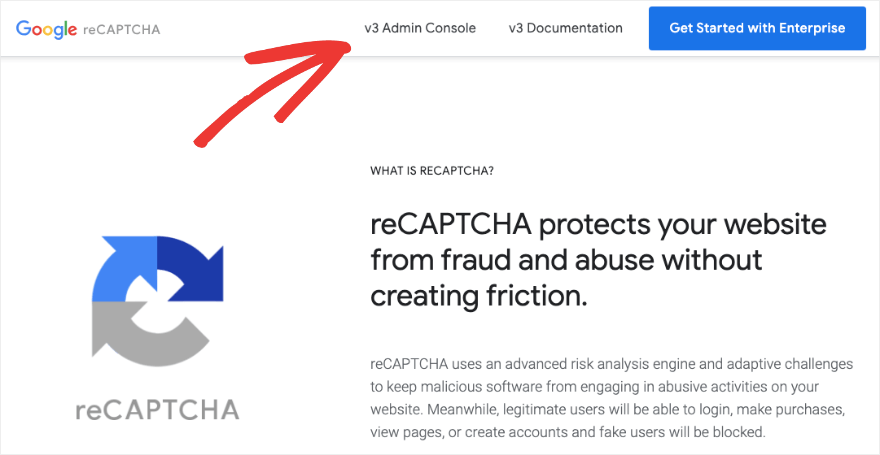
Möglicherweise müssen Sie sich bei Ihrem Google-Konto anmelden, wenn Sie nicht bereits in Ihrem Browser angemeldet sind.
Nun öffnet sich eine neue Seite, auf der Sie ein Formularfeld sehen, in dem Sie eine Beschriftung für das von Ihnen erstellte reCAPTCHA hinzufügen können. Darunter können Sie die Version von reCAPTCHA auswählen, die Sie Ihrer Website hinzufügen möchten.
Sie können zwischen diesen Optionen wählen:
- Punktebasiert
- Herausforderung
- Kontrollkästchen „Ich bin kein Roboter“.
- Unsichtbares reCAPTCHA-Abzeichen
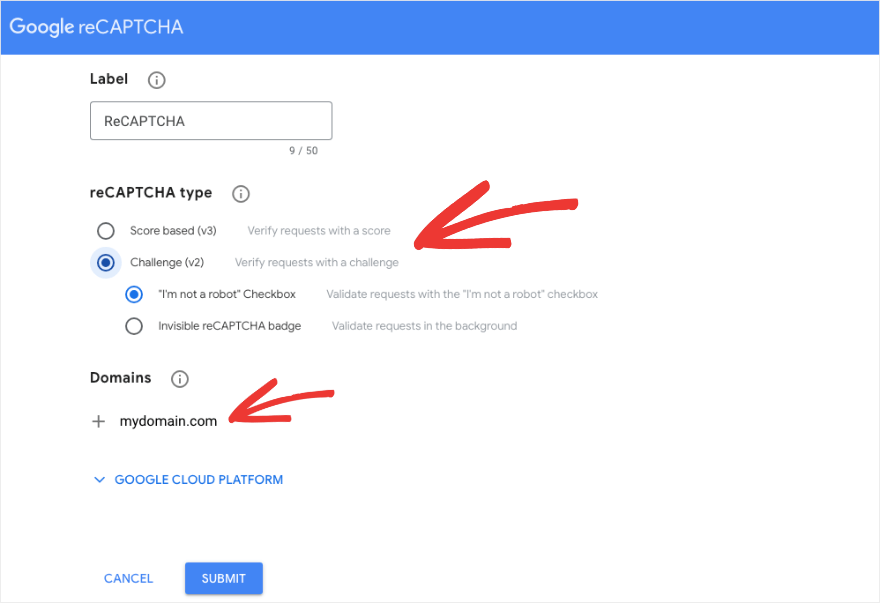
Sobald Sie die gewünschte Domain ausgewählt haben, müssen Sie Ihren Domainnamen hinzufügen und auf die Schaltfläche „Senden“ klicken.
Sie sollten eine Erfolgsseite mit Ihrem Website-Schlüssel und Ihrem geheimen Schlüssel sehen, den Google für Sie generiert hat.
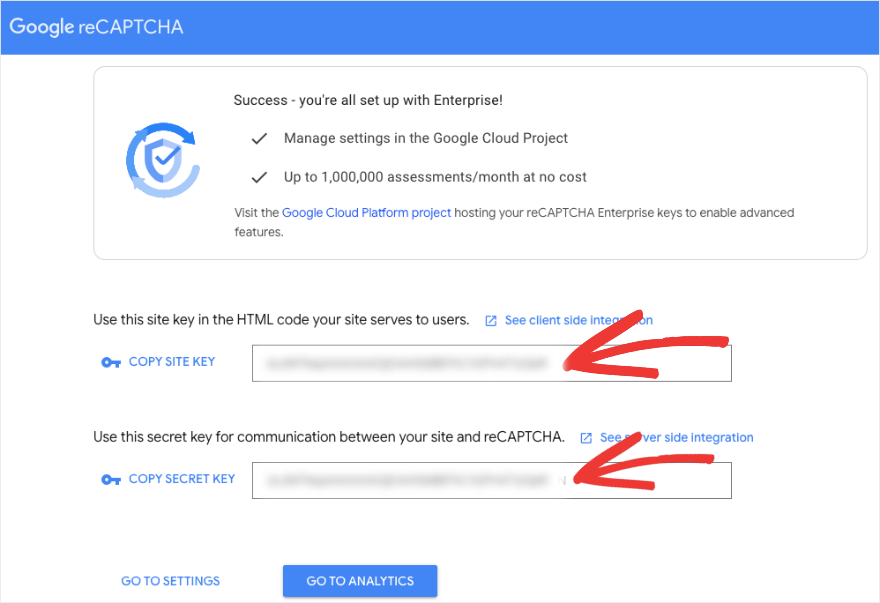
Kopieren Sie diese Schlüssel und bewahren Sie sie für später auf. Lassen Sie uns nun WPForms auf Ihrer Website installieren.
Schritt 2: Fügen Sie WPForms zu Ihrer Site hinzu
Um Ihre Website mit dem von Ihnen erstellten Google reCAPTCHA zu verbinden, verwenden wir WPForms.
Zuerst müssen Sie WPForms auf Ihrer Website installieren und aktivieren. Gehen Sie in Ihrem WordPress-Adminbereich zur Seite Plugins » Neu hinzufügen . Suchen Sie nach „WPForms“ und klicken Sie auf die Schaltfläche „Jetzt installieren“. Anschließend aktivieren Sie das Plugin.
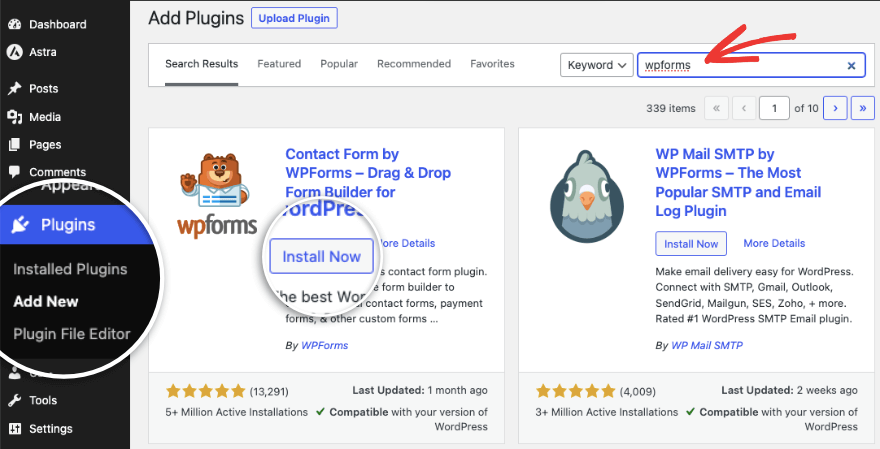
Damit erhalten Sie die kostenlose Version von WPForms. Wenn Sie die Pro-Version möchten, besuchen Sie die WPForms-Website und melden Sie sich für einen Plan an. Anschließend erhalten Sie Zugriff auf Ihr eigenes Konto, wo Sie das WPForms Pro-Plugin herunterladen können. Sie erhalten außerdem einen Lizenzschlüssel, den Sie kopieren sollten.
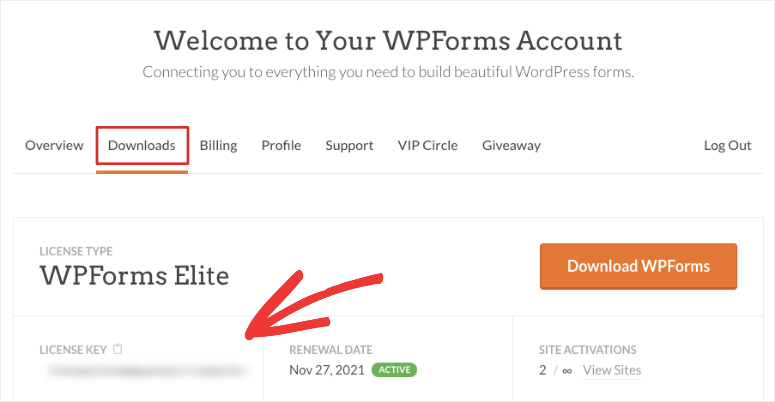
Laden Sie einfach die Plugin-Datei auf der Seite Plugins » Neu hinzufügen » Plugin hochladen hoch .
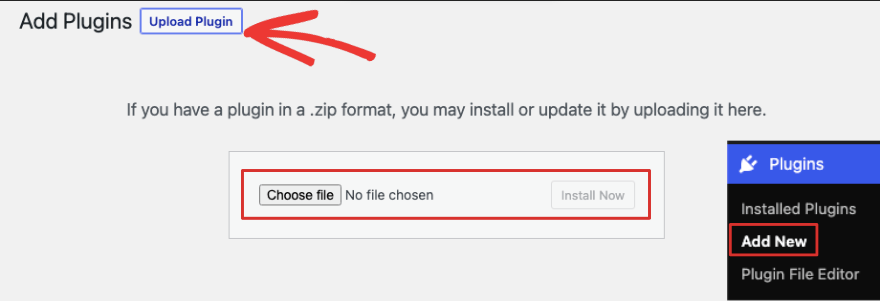

Sobald WPForms aktiviert ist, können Sie Ihren Lizenzschlüssel auf der Seite „Plugin- Einstellungen“ hinzufügen. Überprüfen Sie den Schlüssel und Ihre Lizenz ist aktiv.
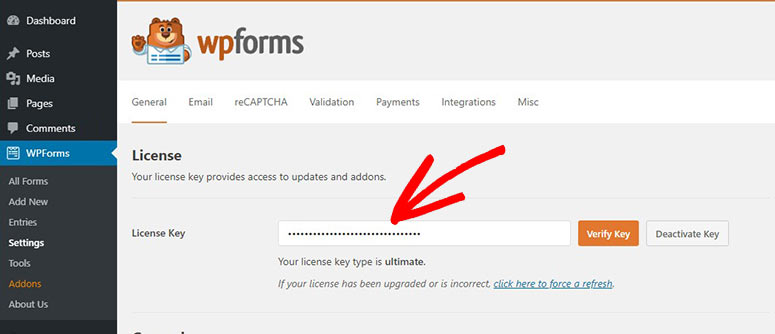
Sie können jetzt mit der Erstellung Ihrer Formulare beginnen, aber zunächst verbinden wir schnell Google reCAPTCHA mit WPForms.
Schritt 3: WPForms und reCAPTCHA verbinden
Wechseln Sie auf der Seite „Einstellungen“ von WPForms zur Registerkarte CAPTCHA .
Sie sehen Optionen zum Einrichten von hCaptcha, reCAPTCHA und Turnstile oder zum Deaktivieren.
Wir entscheiden uns für reCAPTCHA.
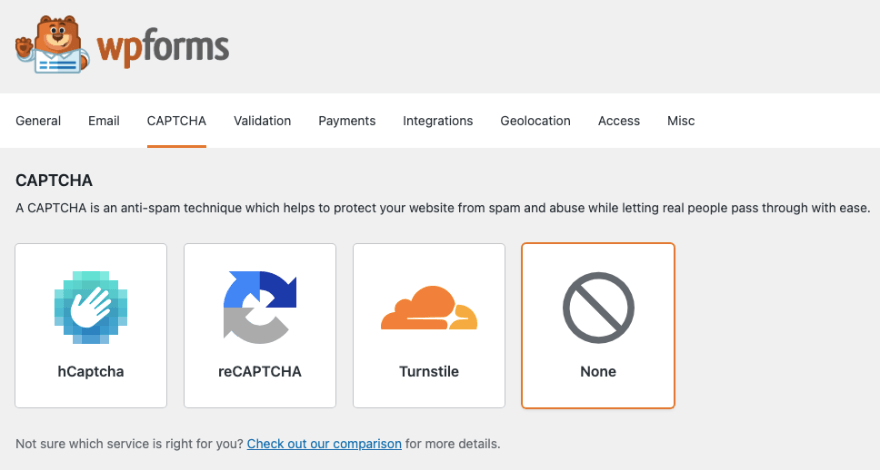
Jetzt können Sie auswählen, welche Art von CAPTCHA Sie verwenden möchten. Das Kontrollkästchen erfordert, dass der Benutzer ein Kästchen ankreuzt, das beweist, dass er ein Mensch ist.
Wenn Sie jedoch das Benutzererlebnis auf Ihrer Website nicht beeinträchtigen möchten, entscheiden Sie sich für Invisible reCAPTCHA. Dadurch wird überprüft, ob der Benutzer ein Mensch ist, ohne dass von seiner Seite etwas unternommen werden muss.
Beachten Sie, dass CAPTCHA keinen direkten Einfluss auf SEO (Suchmaschinenoptimierung) hat, insbesondere auf Anmeldeseiten, Kommentarbereichen und Formularen. Allerdings könnte das Verstecken von Inhalten hinter Captchas das Benutzererlebnis und damit die Suchmaschinenoptimierung beeinträchtigen.
Nachdem Sie den gewünschten CAPTCHA-Typ ausgewählt haben, können Sie darunter den Site-Schlüssel und den geheimen Schlüssel einfügen, die Sie zuvor erstellt haben.
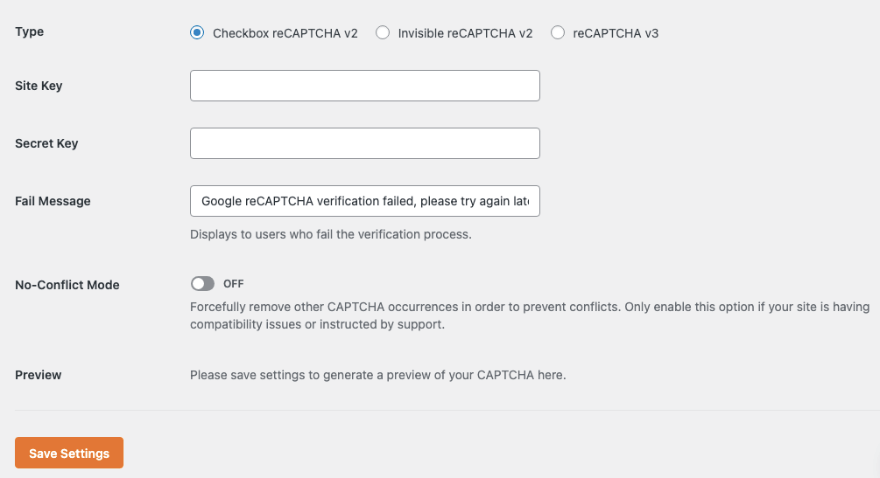
Das ist es. Speichern Sie die Einstellungen und fahren Sie mit dem Hinzufügen zu Ihren Website-Formularen fort.
Schritt 4: Erstellen Sie ein CAPTCHA-fähiges Formular
WPForms ist allgemein als das beste und benutzerfreundlichste Kontaktformular-Plugin bekannt. Sie können damit jedoch jede Art von Formular erstellen, die Sie für Ihre Website benötigen, einschließlich Kontaktformular, Registrierungsformular, Anmeldeformular, Passwortformular, Anmeldung für Veranstaltungen, Newsletter-Anmeldung usw. Kaufformulare und mehr.
Gehen Sie in Ihrem WordPress-Dashboard zu WPForms » Neu hinzufügen, um ein neues Formular zu erstellen. Sie können auch ein vorhandenes Formular bearbeiten, wenn Sie bereits eines haben.
Sie sehen eine Bibliothek mit Vorlagen. Fügen wir zunächst oben einen Namen für das Formular hinzu. Anschließend können Sie mithilfe der Suchleiste Formularvorlagen filtern und schneller finden, was Sie benötigen.
Wir wählen die Vorlage „Einfaches Kontaktformular“.
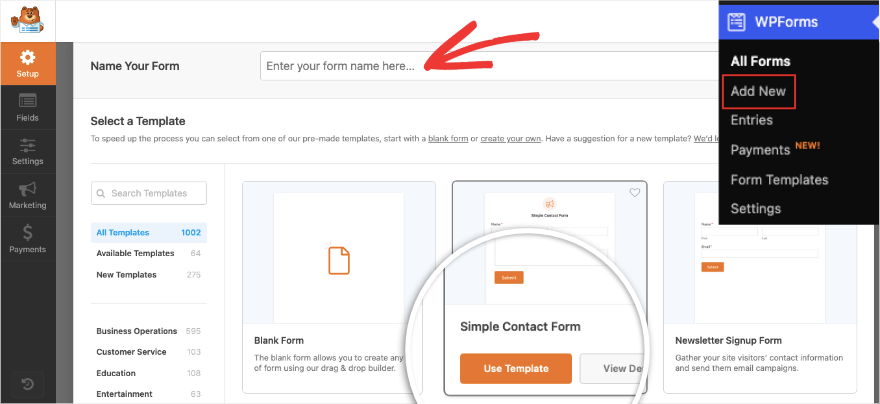
Wenn Sie eine Vorlage auswählen, wird der Drag-and-Drop-Builder geöffnet. Rechts sehen Sie eine Vorschau Ihres Formulars und links Bearbeitungsoptionen.
Auf diese Weise können Sie Ihr Formular visuell so bearbeiten, wie es aussehen würde, wenn es live auf Ihrer Website wäre.
Um neue Felder hinzuzufügen, wählen Sie einfach links das gewünschte aus und ziehen Sie es per Drag & Drop in Ihre Formularvorschau.
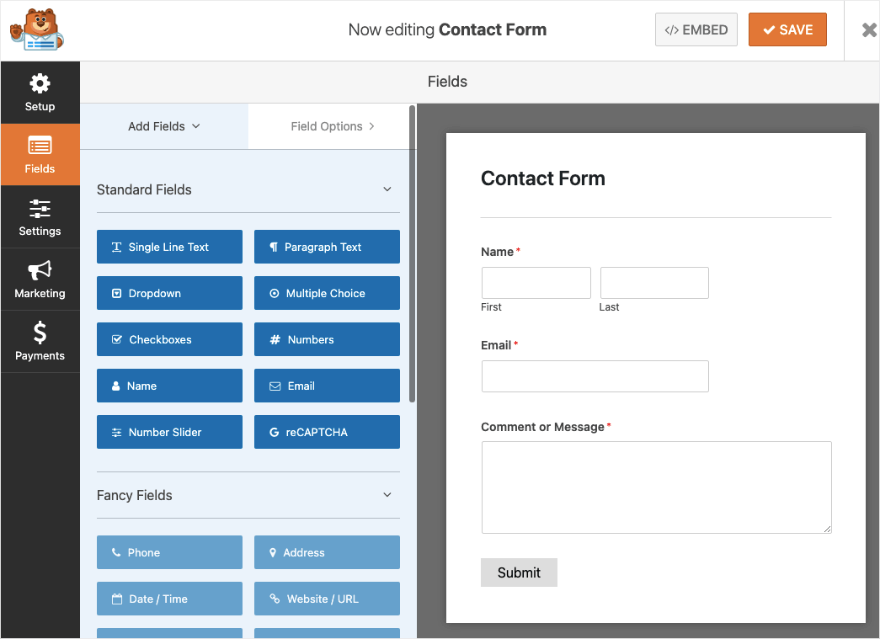
In der kostenlosen Version können Sie Felder wie Einzelzeile, Absatz, Dropdown, Multiple-Choice, Name, E-Mail und mehr hinzufügen. Sie erhalten außerdem das Google reCAPTCHA-Feld.
Mit der Pro-Version erhalten Sie Zugriff auf erweiterte Felder wie Telefon, Datum/Uhrzeit, Datei-Uploads, Passwort, Likert-Skala, Signatur und benutzerdefiniertes Captcha.
Jetzt aktivieren wir reCAPTCHA in diesem Formular, indem wir auf das reCAPTCHA-Formularfeld im Abschnitt „Standardfelder“ klicken.
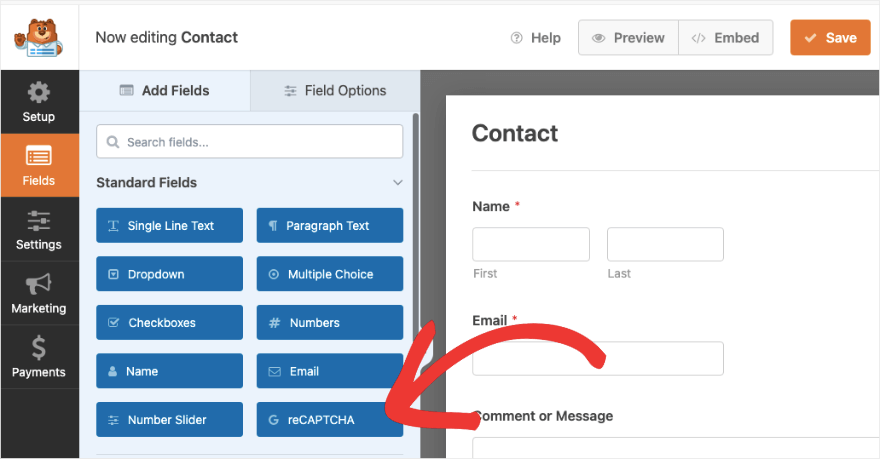
Wenn Sie darauf klicken, wird die Meldung „Google Checkbox V2 reCAPTCHA wurde für dieses Formular aktiviert“ angezeigt. Vergessen Sie nicht, Ihr Formular zu speichern!'
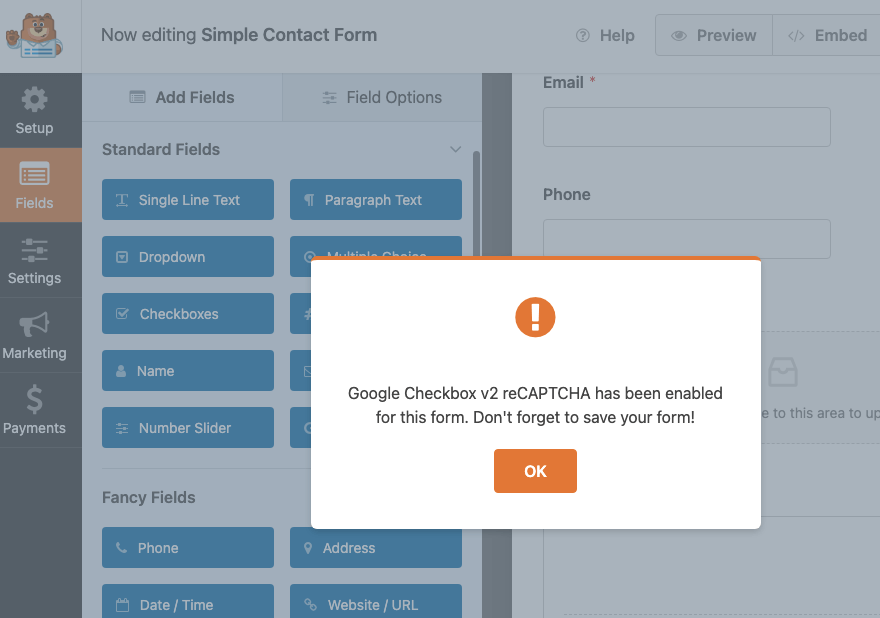
Sie werden auch sehen, dass in der Formularvorschau ein reCAPTCHA-aktiviertes Abzeichen vorhanden ist.
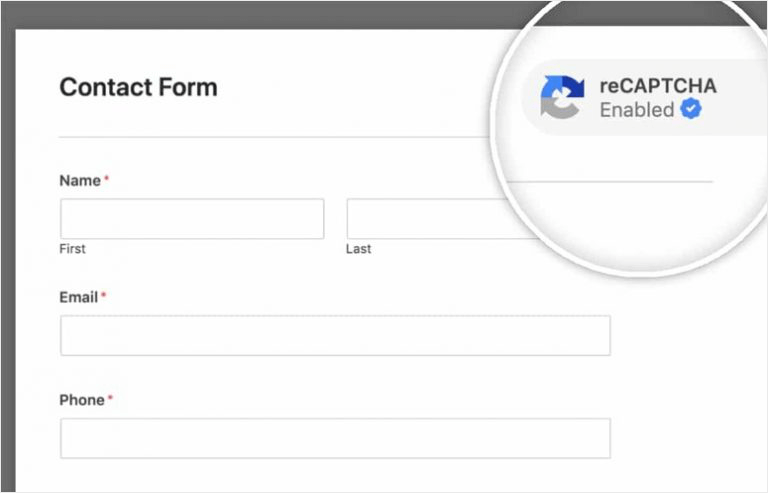
Hier müssen Sie nichts weiter tun. Speichern Sie die Änderungen, indem Sie oben rechts auf dem Bildschirm auf die Schaltfläche „Speichern“ klicken. Jetzt ist es an der Zeit, das Formular zu Ihrer Website hinzuzufügen, und WPForms macht diesen Vorgang wirklich einfach.
Schritt 5: Veröffentlichen Sie das CAPTCHA-Formular auf Ihrer Website
Sie können Ihr CAPTCHA-fähiges Formular zu jeder Seite, jedem Beitrag oder jedem Widget-fähigen Bereich wie einer Seitenleiste oder Fußzeile hinzufügen.
Fügen wir es einem neuen Beitrag in WordPress hinzu. Öffnen Sie einen neuen Beitrag mit dem Blockeditor. Fügen Sie einen neuen Block hinzu und suchen Sie nach „WPForms“. Sie werden sehen, dass ein dedizierter Block verfügbar ist.
Dadurch wird Ihrer Seite ein WPForms-Bereich hinzugefügt, in dem Sie das von Ihnen erstellte Formular aus einem Dropdown-Menü auswählen können.
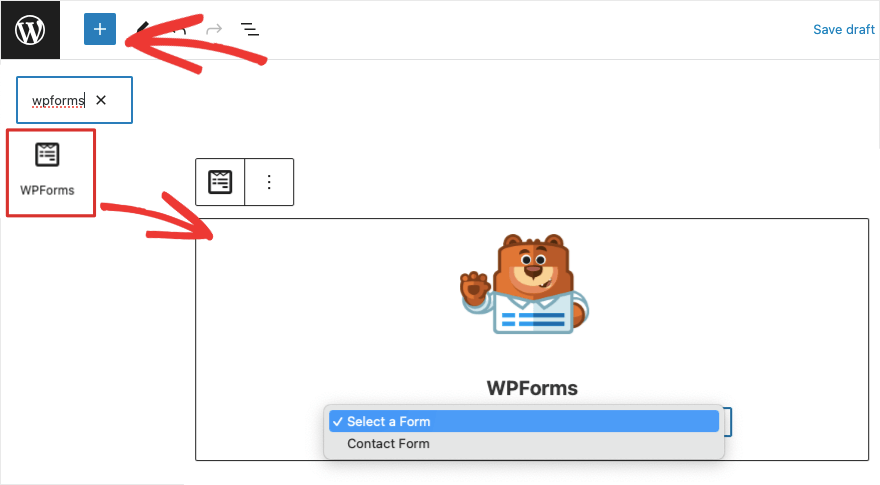
Wenn Sie das Formular auswählen, wird auf dem Nachbearbeitungsbildschirm eine Formularvorschau angezeigt.
Sobald Sie die Seite gespeichert oder veröffentlicht haben, wird auf Ihrer Website ein Formular mit dem CAPTCHA-Kontrollkästchen vor der Schaltfläche „Senden“ angezeigt.
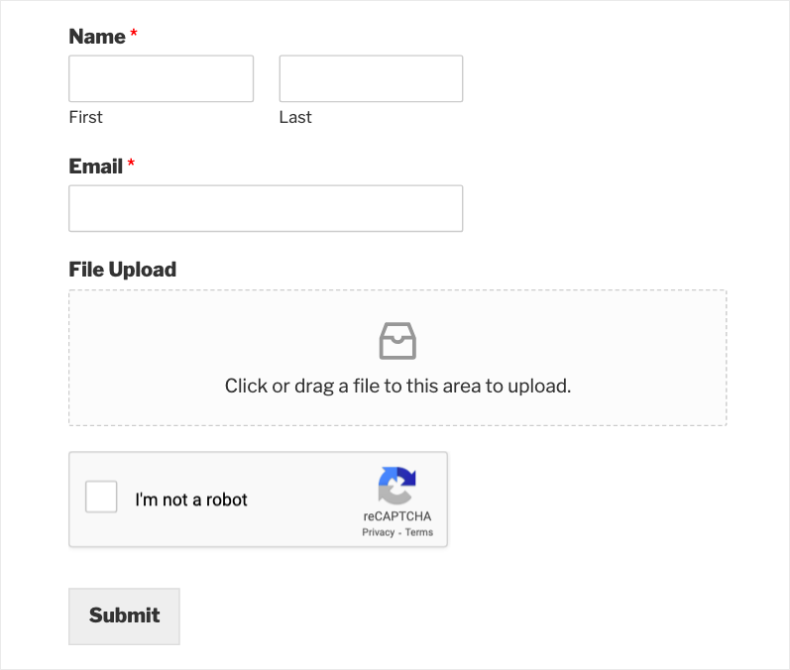
Das ist es! Sie haben CAPTCHA erfolgreich zu Ihrer WordPress-Website hinzugefügt.
Wir hoffen, dass Sie dieses Tutorial hilfreich fanden. Wenn Sie nach einer speziellen CAPTCHA-Lösung suchen, schauen Sie sich unseren Testbericht zu den besten WordPress-CAPTCHA-Plugins an. Wir besprechen im Detail WordPress-Plugins wie CAPTCHA 4WP, Really Simple Captcha und Login No Captcha reCAPTCHA Plugin.
Um Spam im Kommentarbereich zu kontrollieren, empfehlen wir Ihnen, sich unseren vollständigen WordPress101-Kurs anzusehen, in dem Sie lernen, wie Sie Kommentare und Diskussionen verwalten.
Jetzt ist WPForms ein vielseitiger Formularersteller. Sie können WPForms weiterhin verwenden, um alle Arten von Formularen für Ihre Website zu erstellen. Und jetzt, da Sie die Google CAPTCHA-Funktionalität bereits aktiviert haben, können Sie CAPTCHA auf jedem von Ihnen erstellten Formular verwenden, indem Sie einfach auf eine Schaltfläche im WPForms-Builder klicken.
Sie können benutzerdefinierte WordPress-Anmelde- und Registrierungsformulare erstellen und sogar die Schaltfläche „Senden“ anpassen. Jedes von Ihnen erstellte Formular kann denselben CAPTCHA-Schutz verwenden, den Sie eingerichtet haben.
Um diesen leistungsstarken Formularersteller optimal zu nutzen, schauen Sie sich unseren Video-Tutorial-Kurs an:
WPForms 101-Kursdetails »
