So fügen Sie Click-to-Tweet-Boxen in Ihre WordPress-Posts ein
Veröffentlicht: 2023-05-04Möchten Sie Ihren WordPress-Beiträgen eine „Zum Tweeten klicken“-Box hinzufügen?
Diese einfachen Felder ermöglichen es Lesern, Zitate aus Ihren Posts mit einem einzigen Klick zu teilen. Dies macht sie zu einer großartigen Möglichkeit, mehr Engagement in den sozialen Medien zu erzielen und zusätzlichen Traffic auf Ihre Website zu lenken.
In diesem Artikel zeigen wir Ihnen, wie Sie Click-to-Tweet-Boxen in Ihre WordPress-Beiträge einfügen.
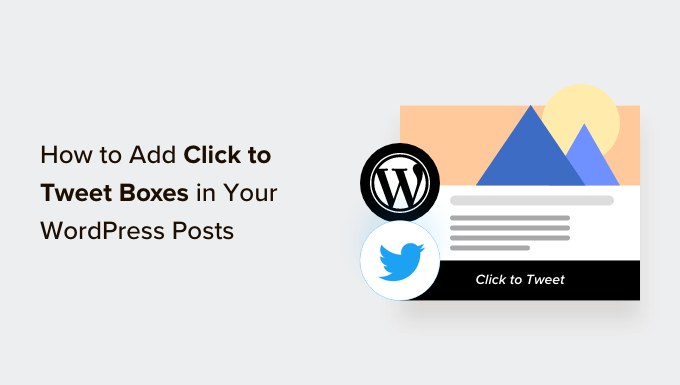
Warum Click-to-Tweet-Boxen in Ihre WordPress-Posts einfügen?
Eine „Zum Tweeten klicken“-Schaltfläche macht es den Lesern leicht, Zitate aus Ihren Beiträgen und Seiten zu teilen.
Besucher können einfach auf eine Schaltfläche klicken, um einen Tweet zu erstellen, der das Zitat sowie einen Link zu der Seite oder dem Post enthält, auf der das Zitat vorgestellt wird.
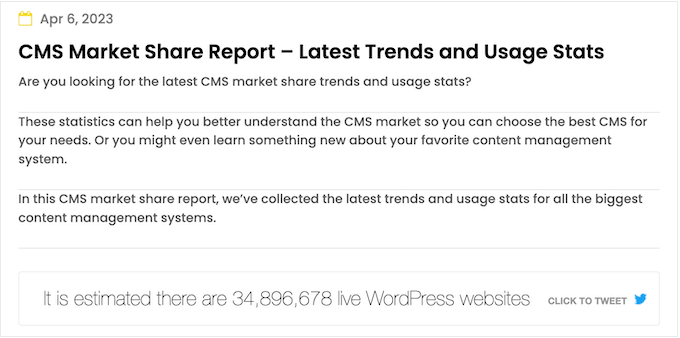
Je nach Einrichtung der Box markiert der Tweet sogar Ihren Twitter-Account.
Wenn Social-Media-Nutzer viele Leute sehen, die Ihre Inhalte posten, ist es wahrscheinlicher, dass sie mit Ihnen interagieren.
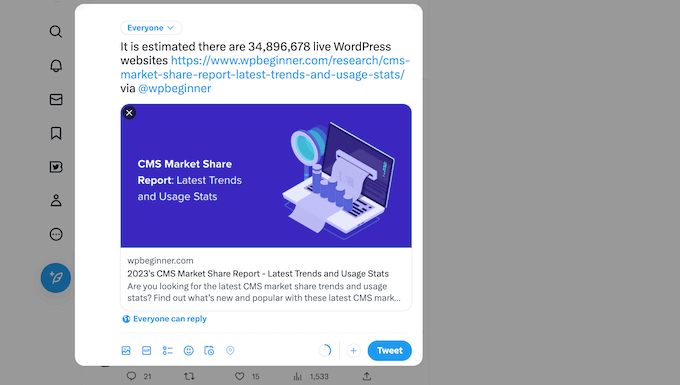
Auf diese Weise können Click-to-Tweet-Boxen Ihren Blog-Traffic erhöhen, Ihnen mehr Follower verschaffen und in den sozialen Medien für Aufsehen um Ihre Marke sorgen.
All dies kann zu mehr Verkäufen in Ihrem Online-Shop, neuen Abonnenten für Ihren E-Mail-Newsletter und vielem mehr führen.
Lassen Sie uns sehen, wie Sie ganz einfach Click-to-Tweet-Boxen in Ihre WordPress-Blogposts einfügen können.
So fügen Sie Click-to-Tweet-Boxen in Ihre WordPress-Posts ein
Der einfachste Weg, eine Click-to-Tweet-Box zu erstellen, ist die Verwendung von Better Click-to-Tweet. Mit diesem Plugin können Sie jeder Seite oder jedem Beitrag ein Zitatfeld hinzufügen, indem Sie entweder einen Shortcode oder einen Block verwenden.
Als erstes müssen Sie das Better Click To Tweet-Plugin installieren und aktivieren. Weitere Einzelheiten finden Sie in unserer Schritt-für-Schritt-Anleitung zur Installation eines WordPress-Plugins.
Gehen Sie nach der Aktivierung zu Einstellungen » Better Click To Tweet, um die Einstellungen des Plugins zu konfigurieren. Geben Sie im Feld „Your Twitter Handle“ das Konto ein, das Sie in Tweets markieren möchten, die geteilt werden.
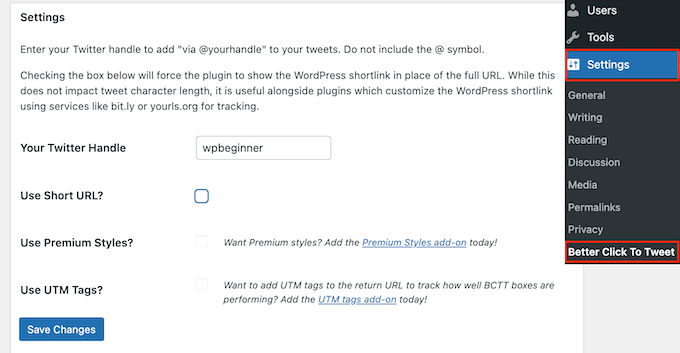
Es gibt keinen Authentifizierungsprozess, sodass Sie jedes Twitter-Konto zu den Einstellungen des Plugins hinzufügen können, einschließlich eines Kontos, das Sie nicht besitzen.
Sie können diese Einstellung auch für einzelne Click-to-Tweet-Boxen überschreiben, sodass es einfach ist, viele verschiedene Konten in Ihrem WordPress-Blog zu markieren.
Wenn Sie benutzerdefinierte Kurz-URLs verwenden, aktivieren Sie unbedingt das Kontrollkästchen neben "Kurz-URL verwenden". Dadurch wird das Plugin gezwungen, den WordPress-Shortlink anstelle der vollständigen URL anzuzeigen, was wichtig ist, wenn Sie Tools zum Verfolgen von Link-Klicks in WordPress verwenden. Auch hier können Sie diese Einstellung für einzelne Click-to-Tweet-Boxen überschreiben.
Klicken Sie anschließend auf „Änderungen speichern“.
So fügen Sie eine Click-to-Tweet-Box mit dem WordPress-Block hinzu
Sie können jeder Seite oder jedem Beitrag mit einem Shortcode oder einem Block eine Click-to-Tweet-Box hinzufügen. Da dies die einfachste Methode ist, beginnen wir mit dem Block.
Öffnen Sie einfach die Seite oder den Beitrag, auf der Sie eine Box erstellen möchten, und klicken Sie dann auf die Schaltfläche „+“.
Beginnen Sie im angezeigten Popup-Fenster mit der Eingabe von „Better Click to Tweet“. Wenn der richtige Block angezeigt wird, klicken Sie darauf, um ihn der Seite hinzuzufügen.
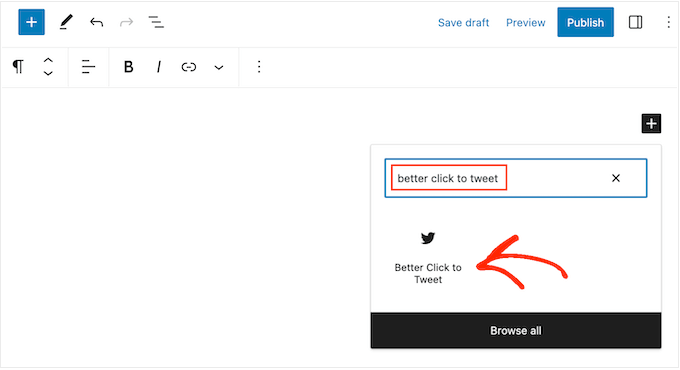
Sie können nun das Zitat eingeben, das Sie verwenden möchten.
Standardmäßig zeigt das Plugin eine „Click to Tweet“-Aufforderung an, aber Sie können diese durch Ihre eigene Nachricht ersetzen. Wenn Sie beispielsweise ein Werbegeschenk oder einen Wettbewerb in WordPress veranstalten, können Sie die Leser dazu ermutigen, den Tweet zu zitieren, um am Wettbewerb teilzunehmen.
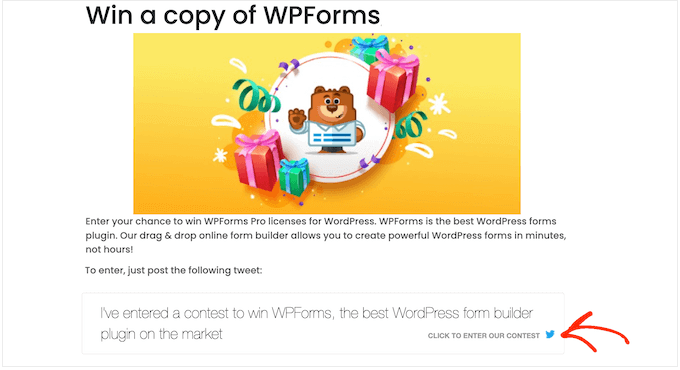
Klicken Sie dazu einfach auf den Block, um ihn auszuwählen.
Geben Sie dann Ihre benutzerdefinierte Nachricht in das Feld „Eingabeaufforderung“ ein.
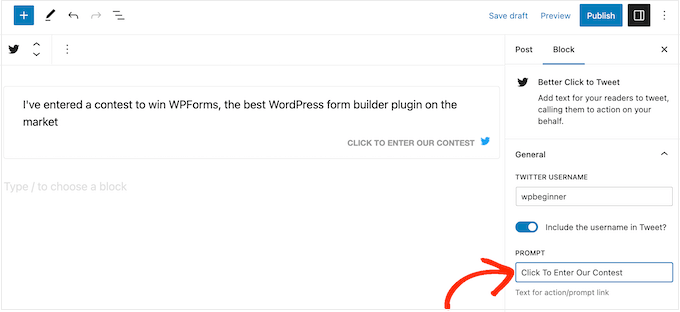
Standardmäßig markiert das Plugin das Konto, das Sie in seinen Einstellungen hinzugefügt haben, aber Sie können dies überschreiben und stattdessen ein anderes Konto markieren.

Um diese Änderung vorzunehmen, geben Sie einfach einen anderen Benutzernamen in das Feld „Twitter-Benutzername“ ein.
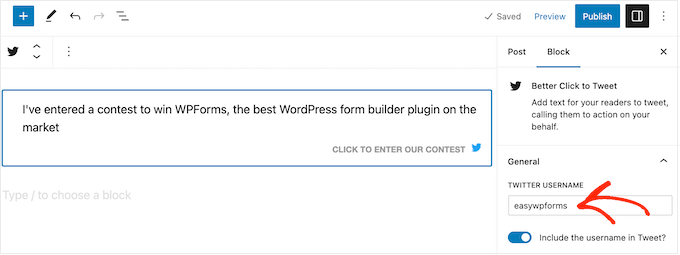
Das Markieren Ihres Twitter-Kontos ist eine großartige Möglichkeit, mehr Follower und Engagement zu erhalten. Wenn Sie jedoch einfach mehr Besucher auf Ihre Website bringen möchten, können Sie dieses Tag entfernen, sodass der zitierte Tweet nur einen Link enthält.
Deaktivieren Sie dazu das Kontrollkästchen „Den Benutzernamen in den Tweet aufnehmen?“. Umschalten.
Standardmäßig enthält das Plugin einen Link zu der Seite oder dem Beitrag, auf der die Zitatbox angezeigt wird. Wenn Sie möchten, können Sie stattdessen einen anderen Link verwenden. Dies kann nützlich sein, wenn Sie mehr Besucher auf eine bestimmte Seite bringen möchten, z. B. die Zielseite für ein Produkt oder eine Dienstleistung, die im Blogbeitrag erwähnt wird.
Geben Sie dazu einfach die URL in das Feld „Benutzerdefinierte URL“ ein.
Sie können den Link auch als nofollow markieren, was nützlich ist, wenn Sie auf die Website eines Drittanbieters verlinken, z. B. einen Kunden oder Affiliate-Marketing-Partner.
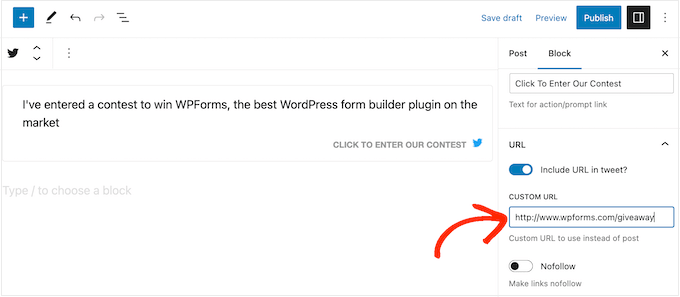
Eine andere Möglichkeit besteht darin, den Link zu entfernen, sodass der Tweet nur das markierte Konto enthält. Dies ist eine gute Option, wenn Sie einfach mehr Engagement auf Twitter erzielen möchten, anstatt die Leute auf Ihre Website zu lenken.
Klicken Sie dazu auf den Schalter „URL in Tweet einfügen“, um ihn zu deaktivieren.
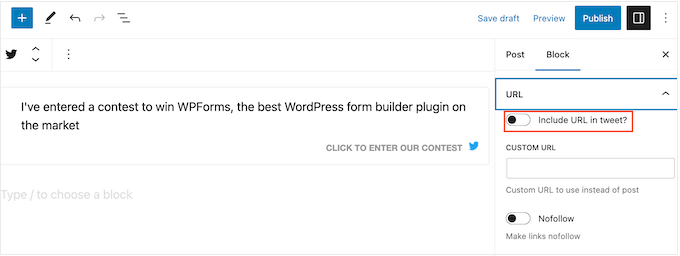
Wenn Sie mit der Einrichtung der Angebotsbox zufrieden sind, klicken Sie auf die Schaltfläche „Veröffentlichen“ oder „Aktualisieren“, um sie live zu schalten. Wenn Sie jetzt Ihre WordPress-Website besuchen, sehen Sie das Angebotsfeld in Aktion.
So fügen Sie eine Click-to-Tweet-Box mit einem Shortcode hinzu
Wenn Sie dasselbe Zitat auf mehreren Seiten anzeigen möchten, kann das Hinzufügen und Konfigurieren jedes Felds separat viel Zeit und Mühe kosten. Stattdessen kann es einfacher sein, denselben Shortcode an mehreren Stellen einzufügen.
Sie können auch ein Feld zur Seitenleiste Ihres WordPress-Themes oder einem ähnlichen Abschnitt hinzufügen, indem Sie einen Shortcode verwenden. Weitere Informationen zum Platzieren des Shortcodes finden Sie in unserer Anleitung zum Hinzufügen eines Shortcodes in WordPress.
Zu Beginn können Sie den folgenden Shortcode verwenden: [bctt tweet="Quotable Tweet"]
Dadurch wird ein Tweet erstellt, der das in den Einstellungen des Plugins verknüpfte Konto taggt und eine URL zur aktuellen Seite oder zum aktuellen Beitrag enthält. Stellen Sie sicher, dass Sie die Wörter „zitierbarer Tweet“ im Shortcode in die Nachricht ändern, die die Benutzer teilen sollen.
Wenn Sie kein Konto markieren möchten, können Sie stattdessen Folgendes verwenden: [bctt tweet="Quotable Tweet" via="no"]
Möchten Sie eine andere URL in den Tweet einfügen? Hier ist der Shortcode: [bctt tweet="Quotable Tweet." url="http://example.com"] [bctt tweet="Quotable Tweet." url="http://example.com"]
Um den Link vollständig zu entfernen, setzen Sie ihn einfach auf url="no.” Sie können den Link auch als nofollow markieren, indem Sie dem Shortcode Folgendes hinzufügen: nofollow="yes.”
Bonus: So fügen Sie einen Twitter-Feed in WordPress hinzu
Eine Click-to-Tweet-Box ist eine schnelle und einfache Möglichkeit, um auf Twitter aktiv zu werden. Es gibt jedoch andere Möglichkeiten, Ihre Social-Media-Konten zu bewerben, einschließlich des Hinzufügens eines Feeds, der Ihre neuesten Tweets und Updates automatisch anzeigt, wenn Sie neue Posts erstellen.
Der einfachste Weg, dies zu tun, ist die Verwendung von Smash Balloon Twitter Feed, dem besten Twitter-Plugin für WordPress.
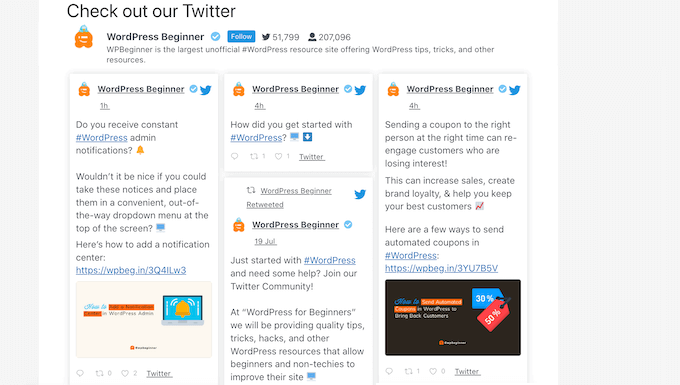
Mit diesem Plugin können Sie tatsächliche Tweets in WordPress-Blogposts einbetten, sodass Leser den ursprünglichen Post einfach kommentieren, liken und retweeten können.
Sie können Ihre eigenen Tweets oder sogar Tweets von Dritten zitieren. Sie können beispielsweise Beiträge von einem Brancheninfluencer, einem Werbepartner oder einem zufriedenen Kunden einbetten.
Weitere Informationen finden Sie in unserem Leitfaden zum Hinzufügen von Social-Media-Feeds zu WordPress.
Wir hoffen, dass dieses Tutorial Ihnen geholfen hat, zu lernen, wie Sie Click-to-Tweet-Boxen in Ihre WordPress-Posts einfügen. Vielleicht möchtest du auch lernen, wie man ein Kontaktformular in WordPress erstellt, oder dir unsere Expertenauswahl für die besten WordPress-Social-Media-Plugins für WordPress ansehen.
Wenn Ihnen dieser Artikel gefallen hat, dann abonnieren Sie bitte unseren YouTube-Kanal für WordPress-Video-Tutorials. Sie finden uns auch auf Twitter und Facebook.
