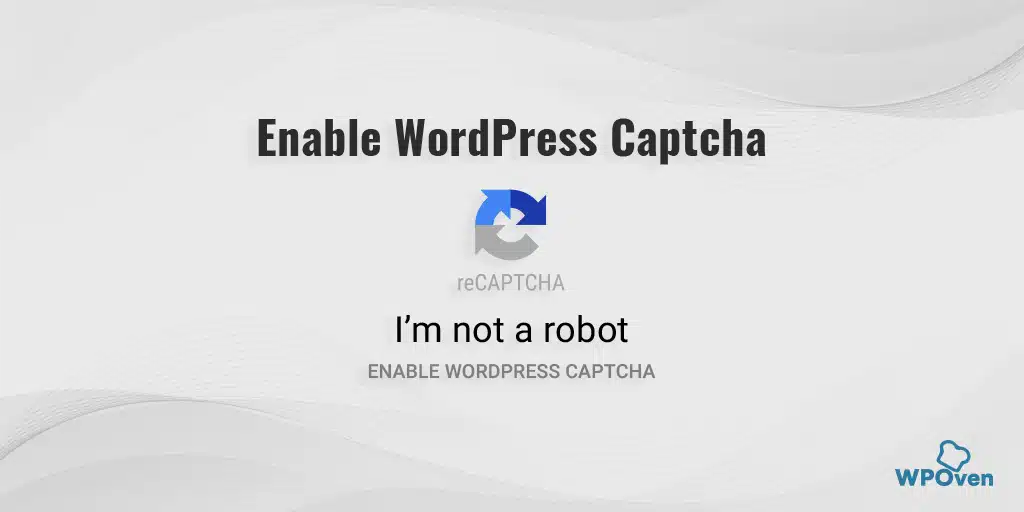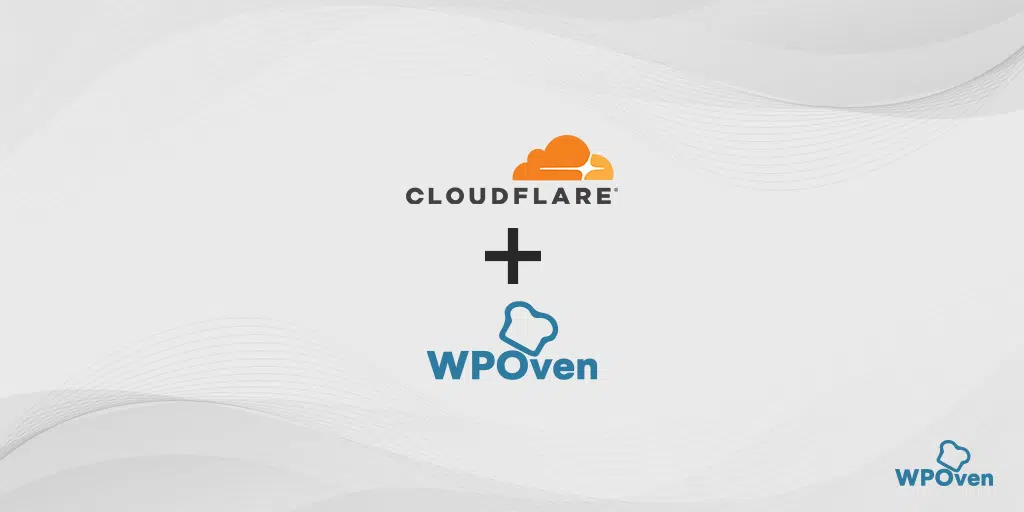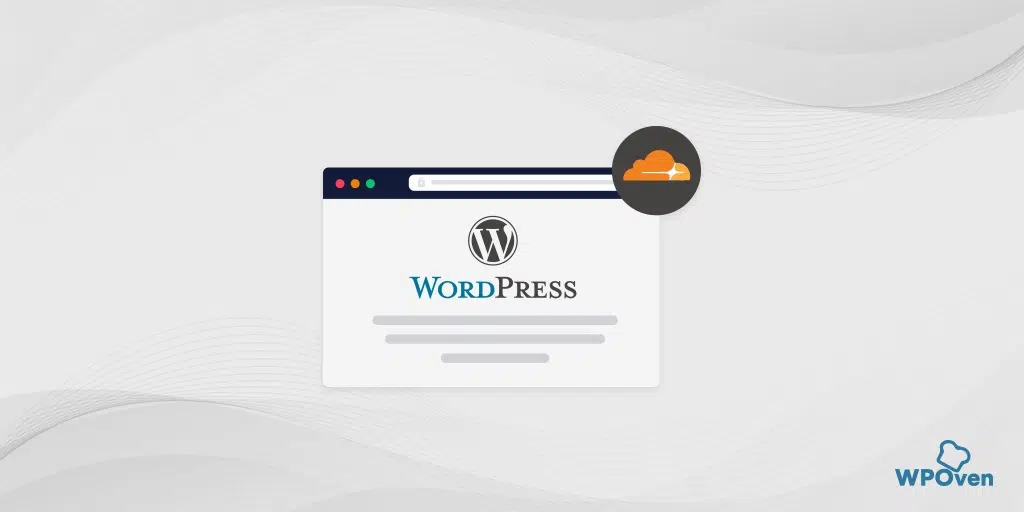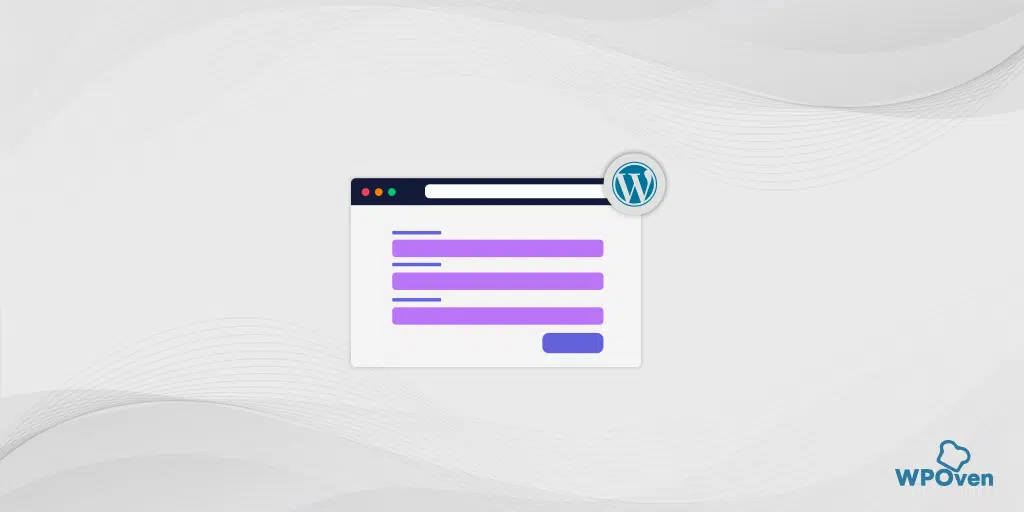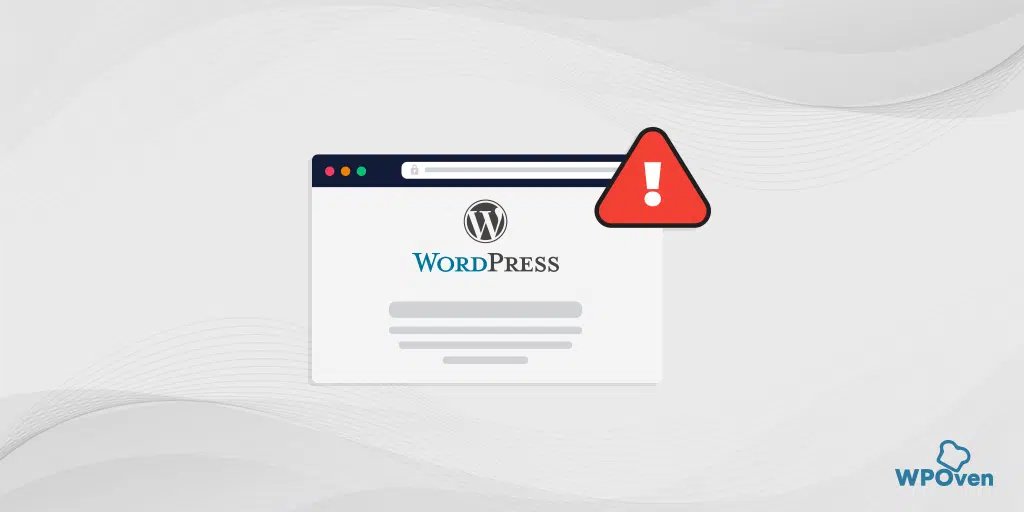So fügen Sie Cloudflare Turnstile CAPTCHA zu WordPress hinzu
Veröffentlicht: 2024-09-11Möchten Sie Ihren WordPress-Formularen Sicherheitsfunktionen hinzufügen? Dank der Turnstile Captcha-Funktion von Cloudflare ist dies jetzt möglich.
Durch die Integration dieser Hochsicherheitsfunktion in Ihre WordPress-Formulare wie WPForms können Sie diese sicherer machen und Spam verhindern.
In diesem Beitrag stellen wir Ihnen eine umfassende Schritt-für-Schritt-Anleitung zum Hinzufügen von Cloudflare Turnstile Captcha in WordPress zur Verfügung.
Fangen wir also ohne weitere Verzögerung an.
Was ist die Turnstile-Captcha-Funktion von Cloudflare?
Cloudflare Turnstile ist ein Tool, das hilft, Ihre Website vor Bots zu schützen, ohne herkömmliche CAPTCHAs zu verwenden, die Benutzer oft dazu auffordern, Rätsel zu lösen oder Bilder zu identifizieren. Stattdessen nutzt Turnstile Signale von Ihrem Browser und maschinelles Lernen, um herauszufinden, ob Sie eine echte Person sind, und respektiert dabei Ihre Privatsphäre.
Einfach ausgedrückt ist es eine kostenlose Alternative zu Tools wie reCAPTCHA, bei denen Benutzer lästige Aufgaben erledigen müssen, um zu beweisen, dass sie keine Bots sind.
Hier erfahren Sie, warum Cloudflare Turnstile als besser gilt:
- Kostenlos und unbegrenzt : Im Gegensatz zu einigen anderen CAPTCHA-Diensten, die für eine höhere Nutzung Gebühren erheben, bietet Cloudflare Turnstile unbegrenzten und kostenlosen Schutz.
- Keine lästigen Rätsel : Ihre Formulare bleiben frei von Spam, ohne dass Benutzer Bilder identifizieren oder Rätsel lösen müssen, was die allgemeine Benutzererfahrung verbessert.
- Einfach zu verwenden : Sie müssen kein Cloudflare-Kunde sein, um Turnstile zu nutzen – jeder, der eine Website hat, kann sich anmelden und sie kostenlos nutzen.
Insgesamt erleichtert Cloudflare Turnstile echten Benutzern die Interaktion mit Ihrer Website und blockiert gleichzeitig effektiv Bots, ohne den Aufwand herkömmlicher CAPTCHAs.
Warum sollten Sie überhaupt darüber nachdenken, Cloudflare Turnstile CAPTCHA in WordPress hinzuzufügen?
Cloudflare Turnstile ist eine verbesserte Möglichkeit, Ihre Website und Benutzer vor Spam und Bots zu schützen. Es arbeitet leise im Hintergrund, sodass Besucher keine Rätsel lösen oder lästige Verifizierungen durchführen müssen.
Warum Drehkreuze großartig sind:
- Unsichtbarer Spam-Schutz : Für die meisten Benutzer funktioniert Turnstile ohne Probleme und sorgt so für ein reibungsloses und problemloses Erlebnis.
- Datenschutzorientiert : Im Gegensatz zu einigen CAPTCHAs, die das Verhalten verfolgen oder Daten für Werbung verwenden, sammelt Turnstile keine persönlichen Daten, was es vertrauenswürdiger macht.
- Schnelle und kostenlose Einrichtung : Sie können Cloudflare Turnstile in nur wenigen Minuten kostenlos auf Ihrer Website einrichten.
Warum Cloudflare Turnstile mit WordPress verwenden?
Turnstile ist eine hervorragende Möglichkeit, Ihre WordPress-Site zu schützen, egal ob es sich um ein Kontaktformular, einen Online-Shop (wie WooCommerce) oder einen anderen Teil Ihrer Site handelt.
Spam und Bots können Probleme verursachen wie:
- Versenden von Spam-Links oder E-Mails
- Versuch, in Anmeldeformulare einzudringen
- Überfluten Sie Ihre Website mit gefälschten Einsendungen oder Bestellungen
Diese Probleme können zu Sicherheitsrisiken und einem schlechten Erlebnis für Besucher führen. Herkömmliche CAPTCHA-Tools bieten oft eine schlechte Benutzererfahrung und geben Anlass zu Datenschutzbedenken.
Cloudflare Turnstile behebt diese Probleme mit unsichtbaren, unaufdringlichen Kontrollen, die Ihre Website schützen, ohne Ihre Besucher zu stören. Es verwendet die Private Access Tokens von Apple, um Benutzer zu verifizieren, ohne zusätzliche Daten zu sammeln.
Turnstile lässt sich auch problemlos in beliebte Plugins wie Form Builder und WooCommerce integrieren, sodass Sie diesen Schutz ganz einfach auf Ihrer WordPress-Site hinzufügen können.
Insgesamt bietet Cloudflare Turnstile eine reibungslose, sichere und datenschutzfreundliche Möglichkeit, Ihre Website vor Bots und Spam zu schützen.

Wie füge ich Cloudflare Turnstile CAPTCHA in WordPress hinzu?
Es gibt drei beste Möglichkeiten, wie Sie Cloudflare Tunstile CAPTCHA in WordPress hinzufügen können. Wählen Sie das Beste aus, das besser zu Ihren Bedürfnissen passt.
1 . Fügen Sie Cloudflare Turnstile CAPTCHA mit WPForms zu Ihren WordPress-Formularen hinzu
2. So fügen Sie Cloudflare Turnstile CAPTCHA zu anderen Bereichen Ihrer WordPress-Website hinzu (Kommentare, Woocommerce und mehr)
1. So fügen Sie mit WPForms Cloudflare Turnstile CAPTCHA zu Ihren WordPress-Formularen hinzu
Eine der einfachsten Methoden zum Hinzufügen der Cloudflare Tunstile Captcha-Funktion zu Ihrem WordPress ist WPForms.
Das Beste an WPFOrms ist, dass es Ihnen einen eigenen Abschnitt zur Integration von Cloudflare Tunstile bietet, sodass Sie diese Funktion mühelos überall im Formular implementieren können.
Hier erfahren Sie, wie Sie es tun können.
Schritt 1: Installieren Sie das WPForms-Plugin
- Gehen Sie zu Ihrem WordPress-Dashboard.
- Navigieren Sie zu Plugins » Neu hinzufügen .
- Suchen Sie nach WPForms .
- Klicken Sie auf „Jetzt installieren“ und dann auf „Aktivieren“ .
Schritt 2: Konfigurieren Sie CAPTCHA-Einstellungen in WPForms
- Gehen Sie in Ihrem WordPress-Dashboard zu WPForms » Einstellungen .
- Klicken Sie auf die Registerkarte CAPTCHA .
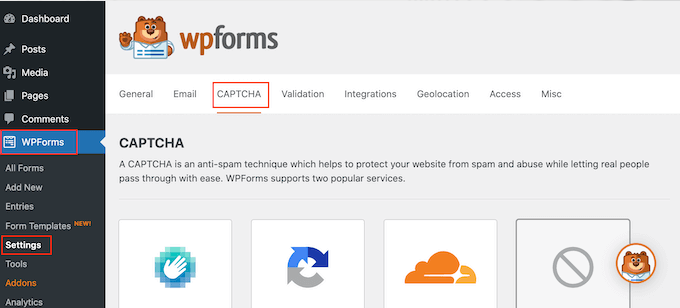
- Wählen Sie „Drehkreuz“ aus den CAPTCHA-Optionen.
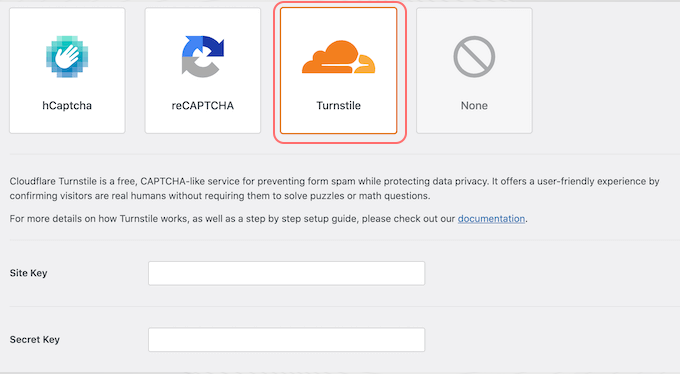
Schritt 3: Holen Sie sich Ihren Cloudflare-Site-Schlüssel und Ihren geheimen Schlüssel
- Öffnen Sie einen neuen Browser-Tab und gehen Sie zur Cloudflare-Anmeldeseite.
- Melden Sie sich mit Ihrer E-Mail-Adresse an oder erstellen Sie ein neues Konto.
- Suchen Sie im Cloudflare-Dashboard im linken Menü nach Turnstile und klicken Sie darauf.
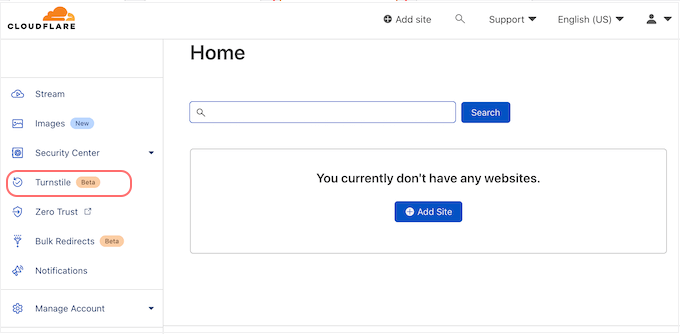
- Klicken Sie auf Site hinzufügen .
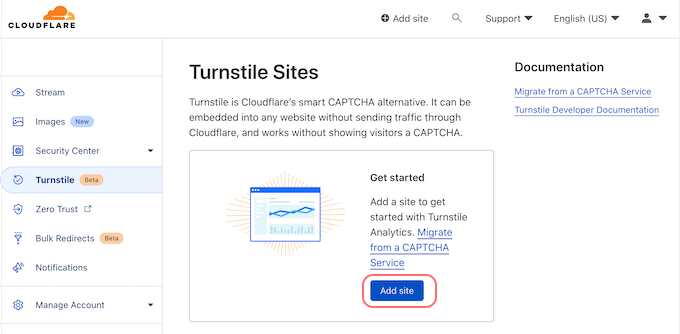
- Geben Sie einen Namen für Ihre Site ein (dies dient als Referenz).
- Geben Sie den Domänennamen Ihrer Website in das Feld „Domäne“ ein.
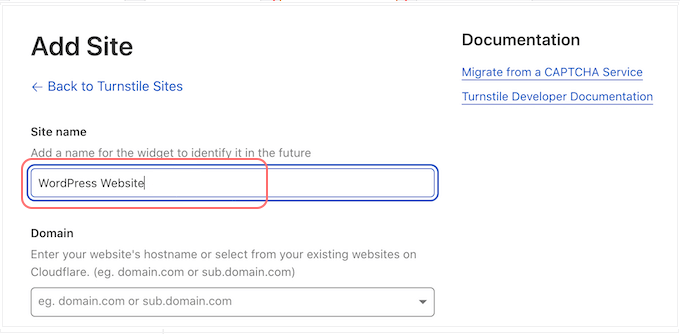
Während dieses Vorgangs stellen Sie möglicherweise fest, dass eine Ladeanimation in etwa so aussieht:
- Wählen Sie den CAPTCHA-Typ:
- Verwaltet : Wählt automatisch den besten Herausforderungstyp für Ihre Besucher aus.
- Nicht interaktiv : Wird im Hintergrund ausgeführt, ohne dass Besuchereingaben erforderlich sind.
- Unsichtbar : Versteckt das CAPTCHA vollständig vor Besuchern.
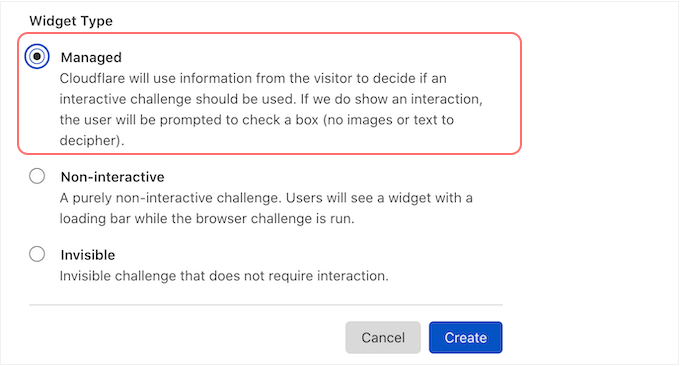
- Klicken Sie auf Erstellen , um Ihren Site-Schlüssel und Ihren geheimen Schlüssel zu generieren.
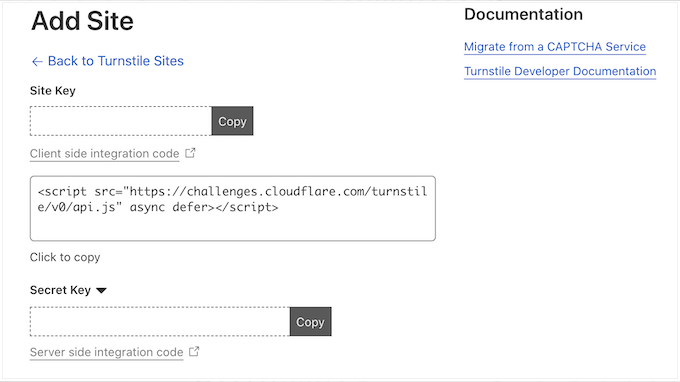
Schritt 4: Fügen Sie den Site-Schlüssel und den geheimen Schlüssel zu WPForms hinzu
- Gehen Sie zurück zu den WPForms CAPTCHA-Einstellungen in Ihrem WordPress-Dashboard.
- Geben Sie den Site Key und den Secret Key von Cloudflare in die entsprechenden Felder ein.
- Klicken Sie auf Einstellungen speichern .
So fügen Sie Turnstile Captach zu Ihren WPFROMs hinzu
Schritt 1: Erstellen Sie ein neues Formular in WPForms
- Gehen Sie zu WPForms: Gehen Sie in Ihrem WordPress-Dashboard zu WPForms » Neu hinzufügen .
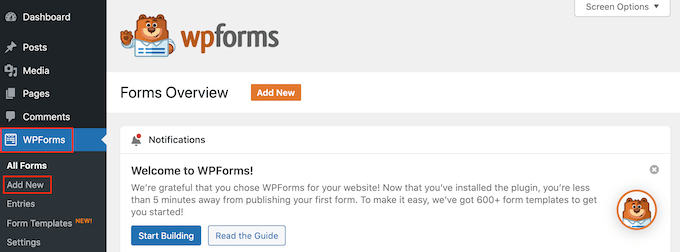
- Benennen Sie Ihr Formular: Geben Sie im Feld „Formular benennen“ einen Namen für Ihr Formular ein. Dies dient nur als Referenz.
- Wählen Sie eine Vorlage: WPForms bietet vorgefertigte Vorlagen (z. B. Kontaktformular, Newsletter-Anmeldung). Klicken Sie auf die Schaltfläche „Vorlage verwenden“, um eine auszuwählen.
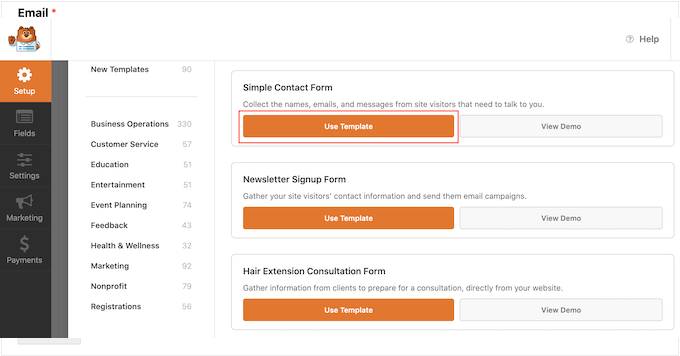
Schritt 2: Passen Sie Ihr Formular an
- Felder bearbeiten: Klicken Sie im WPForms-Editor auf ein beliebiges Feld, um es anzupassen. Die Einstellungen für das ausgewählte Feld werden in der Seitenleiste angezeigt.
- Felder neu anordnen: Verwenden Sie Drag & Drop, um die Reihenfolge der Felder zu ändern.
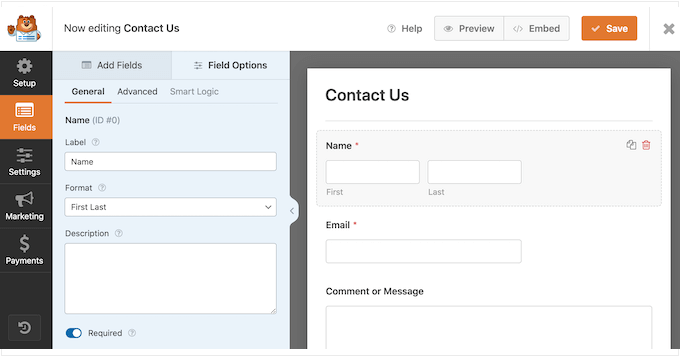
Schritt 3: Cloudflare Turnstile CAPTCHA hinzufügen
- Drehkreuzfeld hinzufügen: Klicken Sie im linken Menü auf die Registerkarte „Felder hinzufügen“ .
- Wählen Sie Drehkreuz: Suchen Sie das Feld „Drehkreuz“ und klicken Sie darauf, um es Ihrem Formular hinzuzufügen.
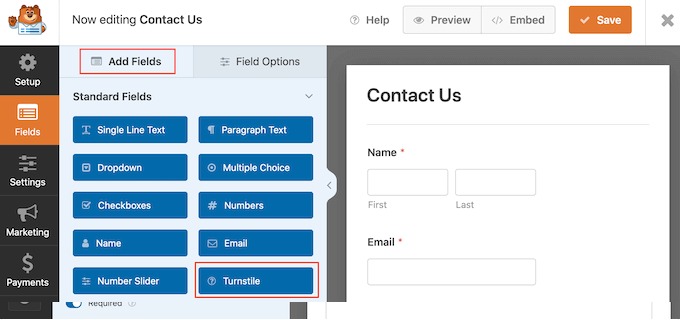
- Überprüfen Sie, ob das Drehkreuz aktiviert ist: Oben rechts wird das Symbol „Drehkreuz aktiviert“ angezeigt, das bestätigt, dass Ihr Formular mit Cloudflare Turnstile geschützt ist.
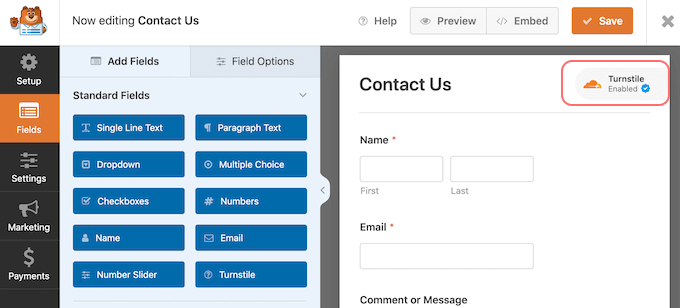
Schritt 4: Drehkreuz in den Einstellungen aktivieren (optional)
- Gehen Sie zu den Formulareinstellungen: Klicken Sie im linken Menü auf „Einstellungen“ und wählen Sie dann „Spam-Schutz und Sicherheit“.
- Drehkreuz aktivieren: Schalten Sie den Schalter „Cloudflare-Drehkreuz aktivieren“ von grau (aus) auf blau (ein).
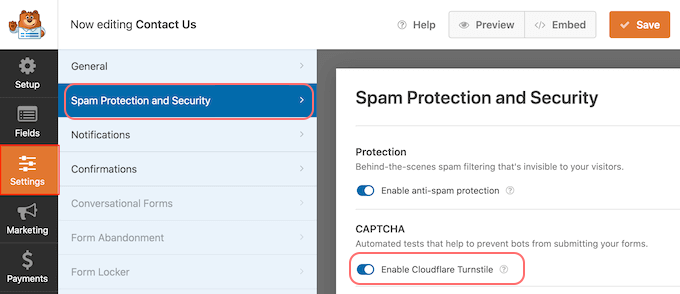
Schritt 5: Speichern Sie Ihr Formular und fügen Sie es einer Seite oder einem Beitrag hinzu
- Speichern Sie das Formular: Klicken Sie auf die Schaltfläche „Speichern“, wenn Sie mit der Anpassung fertig sind.
- Formular zu einer Seite/einem Beitrag hinzufügen:
- Gehen Sie zu der Seite oder dem Beitrag, auf der Sie das Formular anzeigen möchten.
- Klicken Sie auf das „+“ -Symbol und geben Sie „WPForms“ in das Suchfeld ein.
- Wählen Sie den WPForms-Block aus, um ihn der Seite hinzuzufügen.
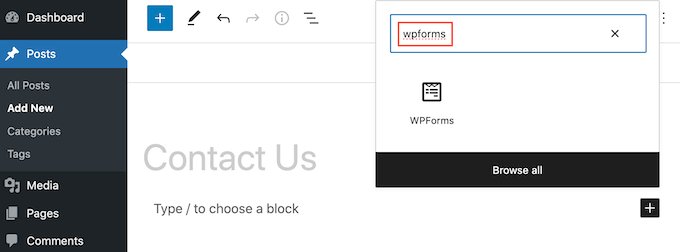
- Wählen Sie im WPForms-Block das gerade erstellte Formular aus der Dropdown-Liste aus.
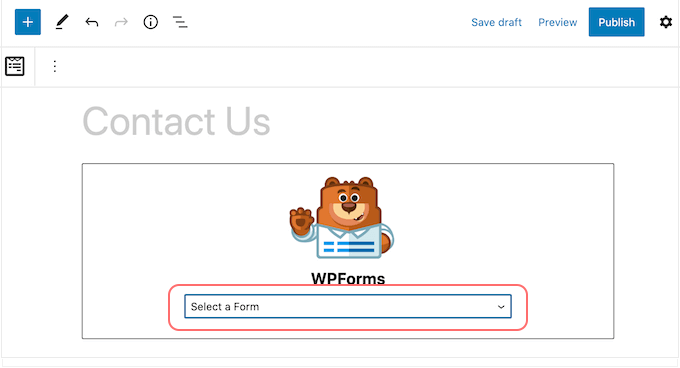
- Veröffentlichen Sie Ihre Seite: Klicken Sie auf „Aktualisieren“ oder „Veröffentlichen“ , um Ihr Formular live zu schalten.
Besuchen Sie jetzt Ihre Seite oder Ihren Beitrag und Sie sehen das Formular mit aktivem Cloudflare Turnstile CAPTCHA.


2. So fügen Sie Cloudflare Turnstile CAPTCHA zu anderen Bereichen Ihrer WordPress-Website hinzu (Kommentare, Woocommerce und mehr)
Wenn Sie diese Sicherheitsfunktion anders implementieren möchten, verwenden Sie WPForms wie im Kommentarbereich, um Spam und Woocommerce zu vermeiden. Sie können dies tun, indem Sie ein einfaches und kostenloses Cloudflare Turnstile-Plugin installieren.
Hier erfahren Sie, wie Sie es tun können.
Schritt 1: Installieren und aktivieren Sie das Plugin
- Installieren Sie Simple Cloudflare Turnstile: Gehen Sie in Ihrem WordPress-Dashboard zu Plugins » Neu hinzufügen und suchen Sie nach „Simple Cloudflare Turnstile“.
- Aktivieren Sie das Plugin: Klicken Sie auf „Jetzt installieren“ und dann auf „Aktivieren“ .
Schritt 2: Holen Sie sich Ihren Site-Schlüssel und Ihr Site-Geheimnis
- Gehen Sie zu Einstellungen: Navigieren Sie nach der Aktivierung zu Einstellungen » Cloudflare Turnstile .
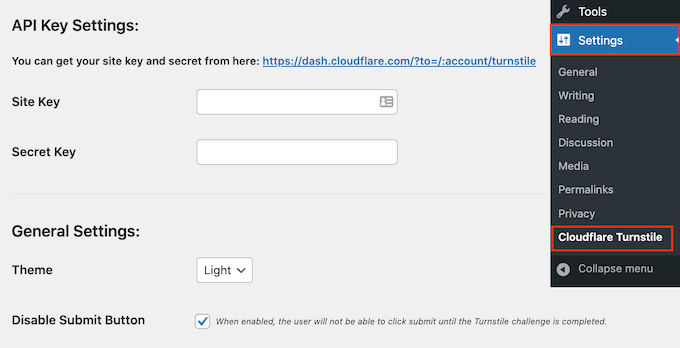
- Site Key und Secret Key hinzufügen: Sie benötigen einen Site Key und ein Site Secret von Ihrem Cloudflare Turnstile-Konto. Geben Sie diese Schlüssel in die entsprechenden Felder in Ihrem WordPress-Dashboard ein.
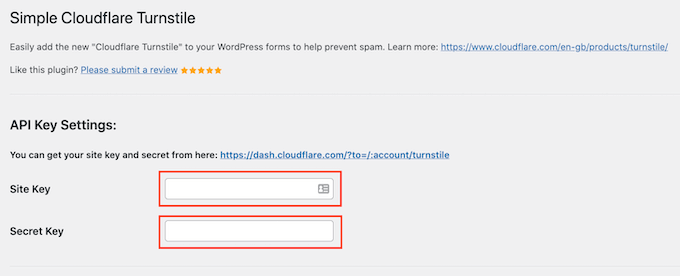
Schritt 3: Passen Sie das Erscheinungsbild und Verhalten des CAPTCHA an
- Wählen Sie ein Thema: Wählen Sie im Dropdown-Menü „Thema“ die Option „Hell“, „Dunkel“ oder „Automatisch“ entsprechend dem Stil Ihrer Website aus.
- Sprachoptionen festlegen: Wählen Sie für internationale Websites „Automatische Erkennung“ im Feld „Sprache“ , um automatisch die Sprache des Besuchers zu verwenden.
- Darstellungsmodus anpassen: Wählen Sie im „Darstellungsmodus“ „Immer“ , um das CAPTCHA für alle Benutzer anzuzeigen, oder passen Sie es basierend auf Benutzerinteraktionen an.
Schritt 4: Erweiterte Einstellungen konfigurieren
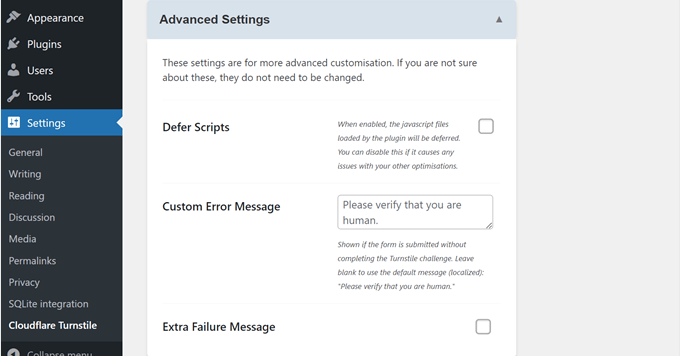
- Skripte zurückstellen: In den erweiterten Einstellungen können Sie die Skriptverzögerung aktivieren, um das Laden der Seite zu beschleunigen. Wenn es Probleme verursacht, können Sie es deaktivieren.
- Nachrichten anpassen: Sie können die bei CAPTCHA-Herausforderungen angezeigten Fehlermeldungen personalisieren. Geben Sie Ihren bevorzugten Text in das Feld „Benutzerdefinierte Fehlermeldung“ ein.
- Zusätzliche Fehlermeldung aktivieren: Fügen Sie bei Bedarf eine zusätzliche Fehlermeldung hinzu, die angezeigt wird, wenn ein Benutzer die Herausforderung nicht besteht.
Schritt 5: Passen Sie die Whitelist-Einstellungen an
- Whitelist-Benutzer und IPs: Sie können angemeldete Benutzer oder bestimmte IP-Adressen so einstellen, dass sie das CAPTCHA umgehen, indem Sie die Whitelist-Einstellungen konfigurieren.
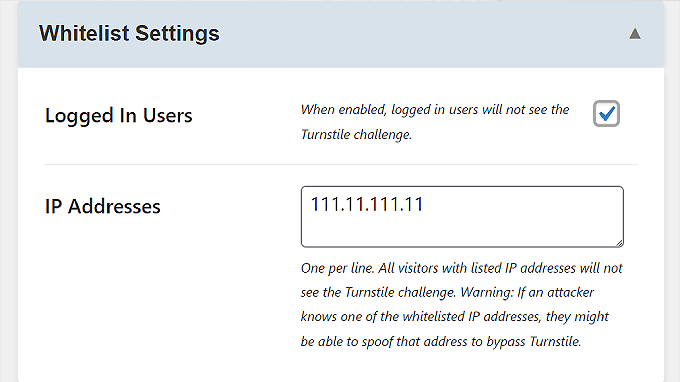
Schritt 6: Wählen Sie Bereiche aus, um Drehkreuz-CAPTCHA hinzuzufügen
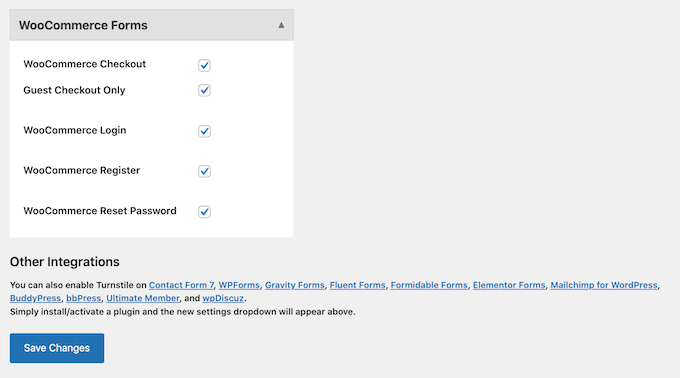
- Für WordPress-Formulare aktivieren: Scrollen Sie, um Bereiche auszuwählen, in denen Sie Turnstile aktivieren möchten, z. B. die Anmeldeseite, das Registrierungsformular und die Seite zum Zurücksetzen des Passworts .
- Für WooCommerce aktivieren: Wenn Sie WooCommerce haben, können Sie den Abschnitt „WooCommerce-Formulare“ erweitern und die Kontrollkästchen neben den Seiten aktivieren, die Sie schützen möchten (z. B. Anmelde-, Anmelde- und Checkout-Seiten).
Schritt 7: Speichern Sie Ihre Änderungen
- Einstellungen speichern: Wenn Sie alles nach Ihren Wünschen konfiguriert haben, scrollen Sie nach unten und klicken Sie auf „Änderungen speichern“ .
Abschluss
Zweifellos kann Cloudflare Turnstile die beste Alternative zum herkömmlichen reCAPTCHA sein. Aber es ist nicht die einzige Möglichkeit, Ihre Website zu sichern.
Wenn Sie sich fragen, wie Sie Ihre Website sichern können, ohne eine reCAPTCHA-Funktion zu implementieren, schauen Sie sich unseren speziellen Blog zum Thema „So schützen Sie Ihre WordPress-Site: Ultimative WordPress-Sicherheitscheckliste“ an.
Und schließlich hoffen wir, dass dieser Artikel/Blog Ihnen dabei hilft, herauszufinden, wie Sie Cloudflare Turnstile CAPTCHA in WordPress hinzufügen und Ihre Website sichern können.
Wenn Sie Vorschläge oder Zweifel haben, können Sie diese gerne im Kommentarbereich unten schreiben.

Rahul Kumar ist ein Web-Enthusiast und Content-Stratege, der sich auf WordPress und Webhosting spezialisiert hat. Mit jahrelanger Erfahrung und seinem Engagement, über Branchentrends auf dem Laufenden zu bleiben, entwickelt er effektive Online-Strategien, die den Traffic steigern, das Engagement steigern und die Conversions steigern. Rahuls Liebe zum Detail und seine Fähigkeit, überzeugende Inhalte zu erstellen, machen ihn zu einer wertvollen Bereicherung für jede Marke, die ihre Online-Präsenz verbessern möchte.