Wie füge ich das Feld zur Bestätigung des Passworts im WooCommerce-Registrierungsformular hinzu? (Leichte Anleitung 2022)
Veröffentlicht: 2022-10-02Sie wissen nicht, wie Sie das Feld zum Bestätigen des Passworts im WooCommerce-Registrierungsformular hinzufügen können? Dann sind Sie bei uns genau richtig. In diesem Artikel haben wir alles erklärt, was Sie über das Hinzufügen des Bestätigungsfelds im WooCommerce-Registrierungsfeld wissen müssen.
Die Hauptwichtigkeit des Hinzufügens eines Bestätigungsfelds für das Passwort in WooCommerce besteht darin, Tippfehler abzufangen, indem die Benutzer ihr Passwort zweimal eingeben müssen. Mit einem Registrierungs-Plugin können Sie dies ganz einfach erreichen.
Wenn Sie also erfahren möchten, wie Sie das Feld zur Bestätigung des Passworts im WooCommerce-Registrierungsformular hinzufügen, bleiben Sie bis zum Ende bei uns.
Wählen Sie ein WordPress-Plugin aus, um das WooCommerce-Registrierungsformular zu erstellen und hinzuzufügen
Das standardmäßige WooCommerce-Registrierungsformular enthält keine Option zum Bestätigen des Passwortfelds. Daher benötigen Sie ein Formularerstellungs-Plugin eines Drittanbieters, um ein benutzerdefiniertes Registrierungsformular zu erstellen und das Feld zur Kennwortbestätigung hinzuzufügen.
Wenn Sie mit WordPress vertraut sind, müssen Sie wissen, dass es eine Vielzahl von WordPress-Plugins gibt. Daher ist es ziemlich überwältigend, das Richtige zu wählen.
Das beste Plugin, das uns einfällt, ist die Benutzerregistrierung von WPVerest. Es ist eines der besten Plugins für Benutzerregistrierung und Anmeldeformular im Internet. Das Plugin bietet eine Drag-and-Drop-Funktion. Abgesehen davon bietet es auch mehrere Vorlagen zum einfachen Erstellen von Formularen.
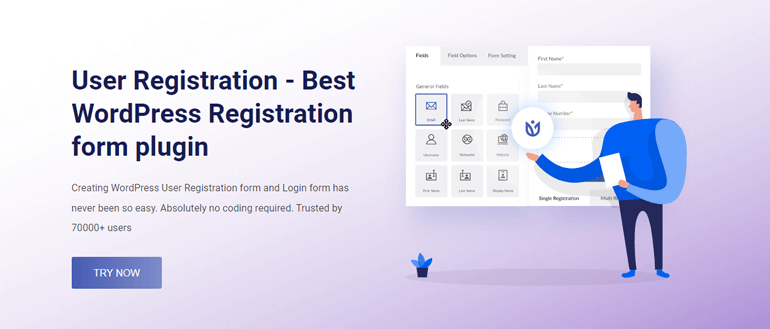
Einige der wichtigsten Funktionen der Benutzerregistrierung sind:
- Senden Sie angepasste E-Mails an Ihre Benutzer
- Unbegrenzte Formularfelder
- Eingebautes Login-Formular
- Spamschutz
- Formulare importieren und exportieren
- Intelligente bedingte Logik
Beginnen wir mit dem Schritt-für-Schritt-Prozess zum Hinzufügen des Bestätigungsfelds für das Passwort im WooCommerce-Registrierungsformular.
Fügen Sie das Feld „Passwort bestätigen“ im WooCommerce-Registrierungsformular hinzu
1. Installieren und aktivieren Sie das Benutzerregistrierungs-Pro-Plugin
Um das Feld zum Bestätigen des Passworts im WooCommerce-Registrierungsformular hinzuzufügen, müssen Sie nicht unbedingt die kostenlose Version der Benutzerregistrierung installieren. Lassen Sie uns daher direkt die Pro-Version installieren. Besuchen Sie dazu die offizielle Seite von WPEverest und wählen Sie Benutzerregistrierung aus dem Dropdown-Menü Plugins .

Klicken Sie dann auf die Registerkarte Preise und wählen Sie einen für Sie geeigneten Plan aus. Nachdem der Zahlungsvorgang abgeschlossen ist, erhalten Sie eine Rechnung per Post. Dort finden Sie auch den Link, um sich bei Ihrem WPEverest-Benutzerkonto anzumelden.
Nachdem Sie sich bei Ihrem Benutzerkonto angemeldet haben, laden Sie die gezippte Datei von User Registration Pro von der Registerkarte Downloads herunter .
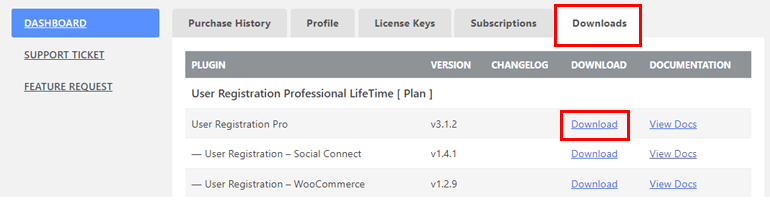
Melden Sie sich jetzt beim WordPress-Dashboard an und navigieren Sie zu Plugins >> Add New .
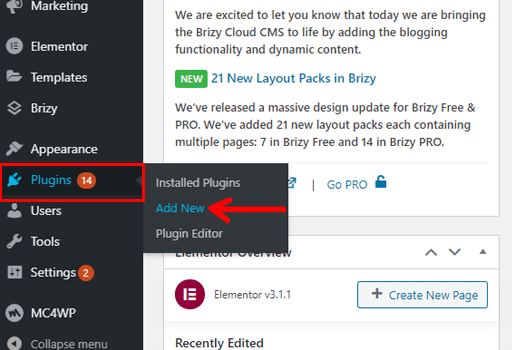
Klicken Sie danach auf die Schaltfläche Plugin hochladen. Wählen Sie die gezippte Datei der Benutzerregistrierung, installieren Sie sie und aktivieren Sie sie schließlich.
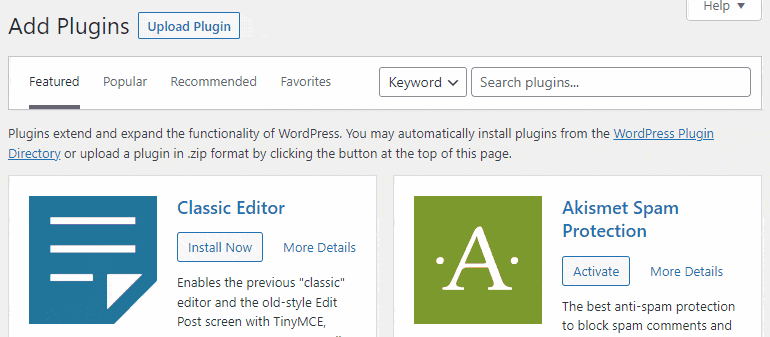
Der Einrichtungsassistent wird angezeigt, sobald das Plugin aktiviert ist. Sie können entweder "Erste Schritte" oder "Erstes Formular erstellen" oder "Zum Dashboard springen" ausführen .
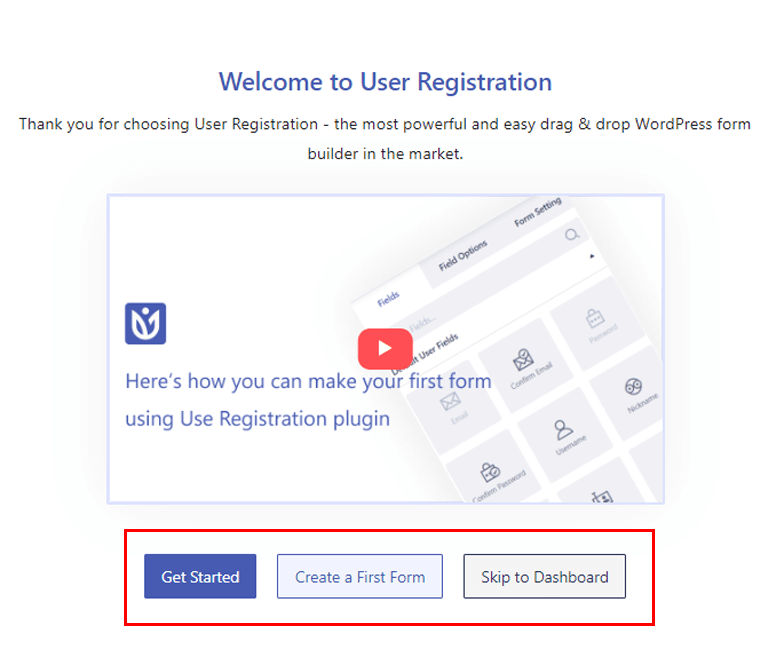
Wenn Sie auf die Option „ Erste Schritte “ klicken, können Sie mit dem Plugin automatisch die Seiten „ Registrierung “ und „ Mein Konto “ installieren. Abgesehen davon können Sie Allgemeine Einstellungen konfigurieren. Unter dieser Option können Sie „ Jeder kann sich registrieren “ aktivieren, die Option „Benutzeranmeldung “ festlegen und auswählen, wem der Dashboard-Zugriff verwehrt werden soll.
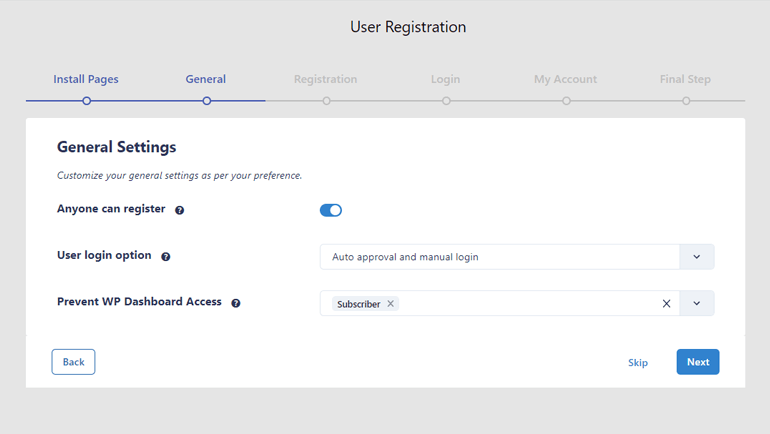
Eine der praktischsten Funktionen der Benutzerregistrierung ist die Aktivierung der Option „ Jeder kann sich registrieren “ direkt im Einrichtungsassistenten. Sie müssen diese Option nicht separat im WordPress-Dashboard aktivieren. Wenn Sie diese Option aktivieren, können sich Ihre Benutzer außerdem über das Frontend auf Ihrer Website registrieren.
Abgesehen davon können Sie mit dem Plugin die Einstellungen für Registrierung , Anmeldung und Mein Konto konfigurieren. Die Konfiguration dieser Optionen wird auf alle Einstellungen von Formularen angewendet, die Sie später erstellen.
Im letzten Schritt des Einrichtungsprozesses stehen drei Optionen zur Verfügung – Neues Formular erstellen , Standardformular bearbeiten oder Zum Dashboard wechseln .
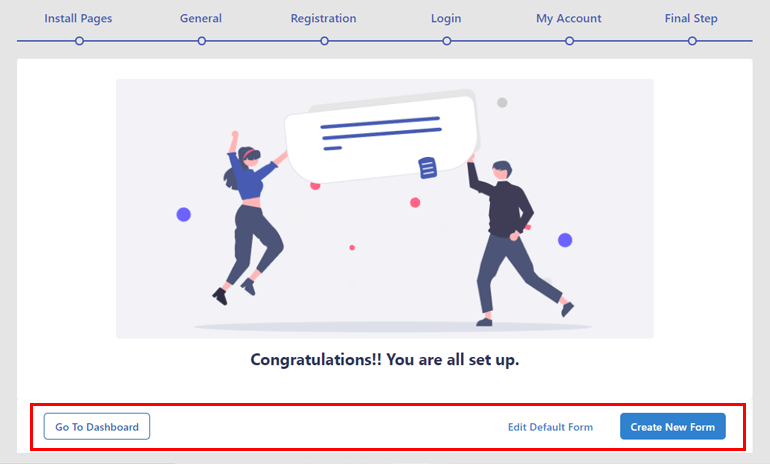
Wie der Name schon sagt, führt Sie Create New Form direkt zur Formularerstellungsseite. Und wenn Sie Standardformular bearbeiten wählen, können Sie das vom Plugin bereitgestellte Formular bearbeiten.
Gehen wir zunächst zum Dashboard . Oben sehen Sie eine Meldung Bitte geben Sie Ihren Lizenzschlüssel ein. Klicken Sie auf die Meldung und geben Sie den Lizenzschlüssel ein, den Sie auf der Registerkarte Lizenzschlüssel in Ihrem Benutzerkonto finden. Klicken Sie auf die Schaltfläche Lizenz aktivieren, um das Plugin endgültig zu aktivieren.
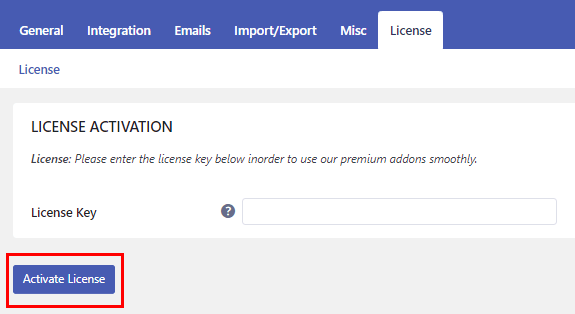
2. Installieren und aktivieren Sie das WooCommerce-Add-on
Nach der erfolgreichen Installation von User Registration Pro müssen Sie auch das WooCommerce Add-on installieren. Navigieren Sie einfach zu Benutzerregistrierung >> Erweiterungen .

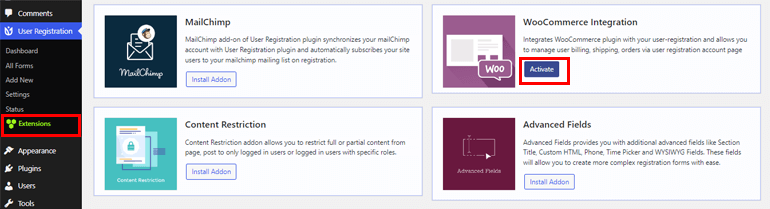
Suchen Sie nach dem WooCommerce-Integrations -Addon, bewegen Sie den Mauszeiger darüber und klicken Sie auf die Schaltfläche Addon installieren .
3. Erstellen Sie ein neues WooCommerce-Registrierungsformular
Der nächste Schritt zum Hinzufügen eines Passwortbestätigungsfelds im WooCommerce-Registrierungsformular besteht darin, ein neues WooCommerce-Registrierungsformular zu erstellen. Klicken Sie auf Benutzerregistrierung >> Neu hinzufügen .
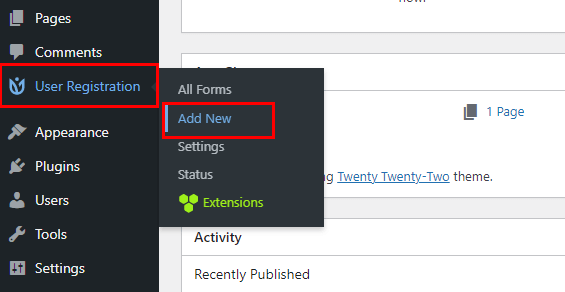
Zwei Standardfelder – Benutzer-E-Mail und Benutzerpasswort sind bereits verfügbar. Außerdem können Sie Ihrem Formular WooCommerce-Felder hinzufügen. Wenn Sie nach unten scrollen, sehen Sie die Abschnitte WooCommerce -Rechnungsadresse und WooCommerce-Versandadresse . Vergessen Sie nicht, Ihr Formular auch zu benennen.
Alles, was Sie tun müssen, ist, das Feld Ihrer Wahl per Drag & Drop auf das Formular zu ziehen. Sie können beliebig viele Felder hinzufügen.
Fügen Sie dem WooCommerce-Registrierungsformular das Feld „Passwort bestätigen“ hinzu
Um das Feld „Passwort bestätigen“ hinzuzufügen, gehen Sie zum Abschnitt „ Standardbenutzerfelder “. Dort finden Sie das Feld Passwort bestätigen . Ziehen Sie das Feld per Drag & Drop auf das Formular, wie im obigen Schritt gezeigt.
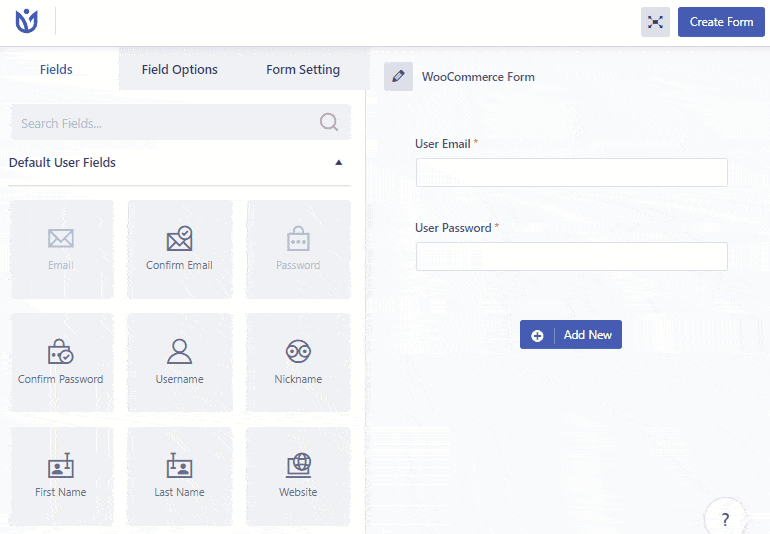
Formulareinstellungen anpassen
Mit dem Benutzerregistrierungs -Plugin können Sie Ihr Formular über den Abschnitt „ Feldoptionen “ gemäß Ihren Anforderungen anpassen.
Sie können Bezeichnung, Beschreibung , Feldname , Platzhalter und Bezeichnung ausblenden bearbeiten. Darüber hinaus können Sie auch entscheiden, ob Sie ein Feld als Pflichtfeld festlegen möchten oder nicht. In der Option „Erweiterte Einstellungen “ können Sie eine benutzerdefinierte Klasse hinzufügen.
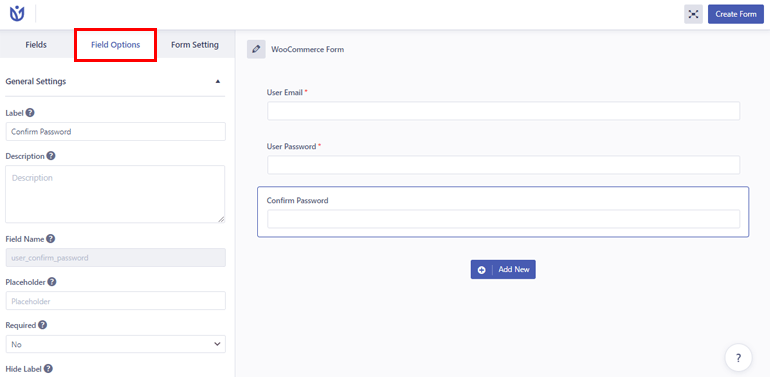
Klicken Sie oben rechts auf die Schaltfläche Formular erstellen . Und so können Sie ein WooCommerce-Registrierungsformular mit einem Feld „ Passwort bestätigen “ erstellen und anpassen.
Sie können auch eine Vorschau anzeigen , um zu sehen, wie Ihr Formular aussieht, und Änderungen vornehmen, wenn Sie nicht zufrieden sind. Vergessen Sie jedoch nicht, auf die Schaltfläche Formular aktualisieren zu klicken, um die erforderlichen Änderungen zu speichern.
4. Konfigurieren Sie die Registrierungsformulareinstellungen
Sie müssen Formulareinstellungen konfigurieren, um Ihr Formular vor der Veröffentlichung fertig zu machen. Öffnen Sie die Registerkarte Formulareinstellung . Es gibt zwei Optionen, die Sie konfigurieren können – Allgemein und Extras .
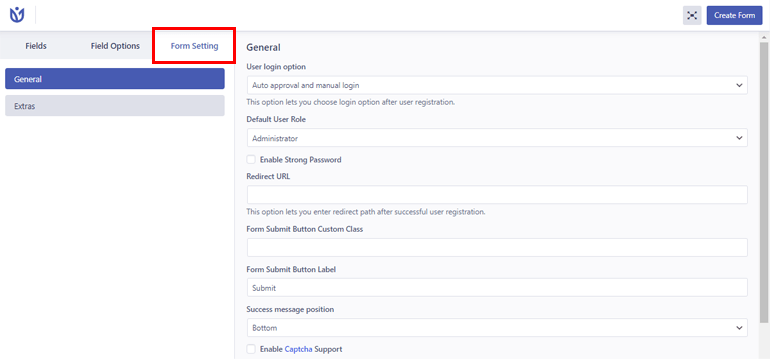
Wir haben die meisten Einstellungen zu Beginn nach der Aktivierung des Plugins vorgenommen. Daher müssen Sie diese Einstellungen nicht konfigurieren. Darüber hinaus können Sie weitere Einstellungsoptionen einrichten, z. B. benutzerdefinierte CSS-Klasse hinzufügen, Captcha-Unterstützung aktivieren usw.
5. Ersetzen Sie das standardmäßige WooCommerce-Registrierungsformular durch ein benutzerdefiniertes Formular
Bis jetzt haben wir ein WooCommerce-Formular erstellt, es angepasst und grundlegende Einstellungen konfiguriert. Als Nächstes ersetzen Sie das standardmäßige WooCommerce-Registrierungsformular durch ein benutzerdefiniertes Formular, das wir gerade erstellt haben.
Also, wie machen wir das? Es ist ganz einfach, klicken Sie auf die Option Einstellungen auf der Registerkarte WooCommerce . Wählen Sie die Registerkarte Konto & Datenschutz und scrollen Sie nach unten zum Abschnitt Kontoerstellung . Aktivieren Sie als Nächstes das Kontrollkästchen für Kunden erlauben, ein Konto auf der Seite „Mein Konto“ zu erstellen .
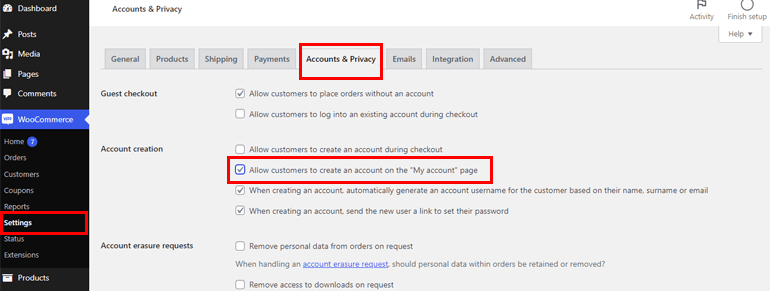
Gehen Sie außerdem zu Benutzerregistrierung >> Einstellungen und öffnen Sie die Registerkarte WooCommerce . Wählen Sie dann das benutzerdefinierte WooCommerce-Registrierungsformular, das wir zuvor erstellt haben. Vergessen Sie nicht, die Seite Registrierung ersetzen und Änderungen speichern auszuwählen.
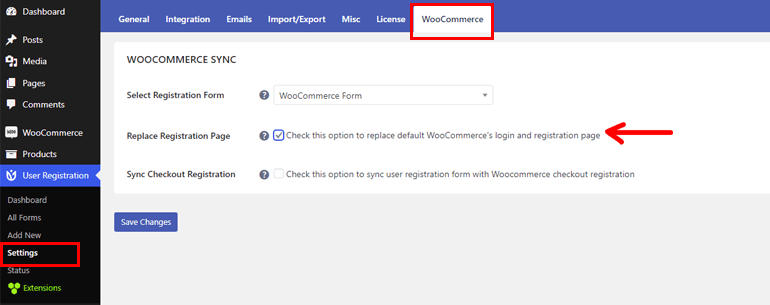
6. Veröffentlichen Sie das Formular auf Ihrer Website
Wir sind am Ende des Schrittes, zusätzliche Felder zum WordPress-Registrierungsformular hinzuzufügen. Um das Formular für Ihre Benutzer sichtbar zu machen, müssen Sie Ihr Formular veröffentlichen.
Gehen Sie zu der Seite/dem Beitrag, auf der Sie das Formular anzeigen möchten. Klicken Sie auf das Pluszeichen [+] und suchen Sie nach Benutzerregistrierung.
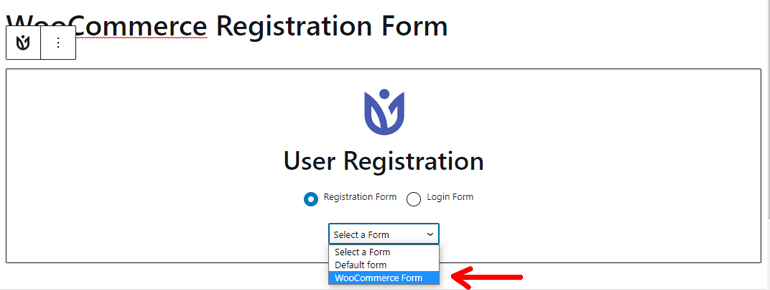
Wählen Sie als Nächstes das zuvor erstellte Formular aus der Dropdown-Liste aus. Klicken Sie abschließend oben rechts auf die Schaltfläche Veröffentlichen .
So sieht Ihr Formular in der Vorschau aus.
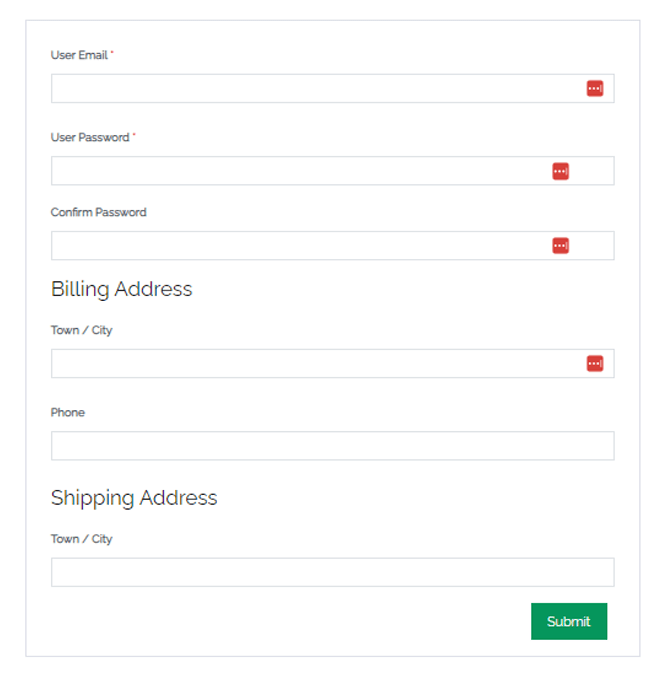
PS : So sieht das Formular aus, wenn Sie das Zakra-Design installieren.
Verpacken!
Und das ist alles, was ich über das Hinzufügen des Bestätigungsfelds für das Passwort im WooCommerce-Registrierungsformular zu sagen habe.
Zunächst müssen Sie Benutzern erlauben, sich über das Frontend auf Ihrer Website zu registrieren. Der nächste Schritt ist das Erstellen eines WooCommerce-Registrierungsformulars und das Hinzufügen eines Passwortbestätigungsfelds mit Hilfe der Benutzerregistrierung.
Sie können das Formular weiter anpassen und die Einstellungen konfigurieren. Nachdem Sie das standardmäßige WooCommerce-Registrierungsformular durch das benutzerdefinierte Formular ersetzt haben, können Sie das Formular veröffentlichen.
Wenn Sie diese Schritte befolgen, ist das Hinzufügen eines Bestätigungsfelds für das Passwort in Ihrem WooCommerce-Registrierungsformular überhaupt kein Problem.
Schließlich ist es ein Wrap. Ich hoffe, Sie haben es genossen, diesen Artikel zu lesen, und wenn ja, warum teilen Sie ihn nicht in Ihren sozialen Medien? Sie können uns auch auf Twitter und Facebook folgen, um regelmäßige Updates und spannende Neuigkeiten zu erhalten.
Bevor Sie loslegen, hier sind einige der wichtigen Artikel darüber, wie Sie in WordPress ganz einfach Breadcrumbs für SEO erstellen und wie Sie Post-Layouts in WordPress ändern können.
