So fügen Sie Dokumentation in WordPress hinzu (Schritt für Schritt)
Veröffentlicht: 2023-11-16Suchen Sie nach einer Möglichkeit, Dokumentation in WordPress hinzuzufügen?
Durch das Hinzufügen von Dokumentation zu Ihrer Website können Benutzer leichter verstehen, wie sie Ihre Produkte oder Dienstleistungen nutzen. Dies kann dazu beitragen, die Benutzerinteraktion zu steigern, die Suchmaschinenoptimierung zu verbessern und Support-Tickets auf Ihrer Website zu reduzieren.
In diesem Artikel zeigen wir Ihnen Schritt für Schritt, wie Sie ganz einfach Dokumentation in WordPress hinzufügen.
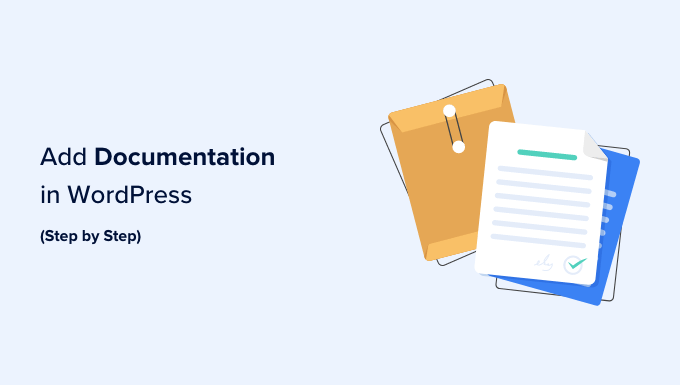
Warum Dokumentation in WordPress hinzufügen?
Bei der Dokumentation handelt es sich um Inhalte auf Ihrer WordPress-Website, die Informationen zur Nutzung Ihrer Produkte/Dienste bereitstellen, einschließlich deren Funktionen, Neuerscheinungen, Add-ons und mehr.
Die WordPress-Dokumentation kann Anleitungen, Anleitungen, FAQs, Wissensdatenbanken und API-Dokumentation umfassen.
Wenn Sie beispielsweise über einen Online-Shop verfügen, der Musik verkauft, können Sie eine Dokumentation erstellen, in der detailliert beschrieben wird, wie Sie die Musik herunterladen, Lizenzen verlängern oder eine Wiedergabeliste erstellen.

Durch das Hinzufügen von Dokumentation in WordPress können Sie das Benutzererlebnis verbessern, indem Sie es Kunden erleichtern, verschiedene Produktfunktionen zu entdecken oder die Ursachen ihrer Probleme zu finden und diese selbst zu beheben. Dies kann sogar die Anzahl der Support-Tickets für Ihre Website reduzieren.
Dokumentation kann auch Ihr SEO-Ranking verbessern, indem sie zusätzliche Inhalte bereitstellt, die Google und andere Suchmaschinen indizieren und in den Suchergebnissen anzeigen können.
Lassen Sie uns jedoch Schritt für Schritt sehen, wie Sie ganz einfach Dokumentation in WordPress hinzufügen.
So fügen Sie Dokumentation in WordPress hinzu
Mit dem Heroic KB-Plugin können Sie ganz einfach Dokumentation in WordPress hinzufügen.
Es ist das beste WordPress-Wissensdatenbank-Plugin auf dem Markt, das Ihrer bestehenden Website eine durchsuchbare Wissensdatenbank hinzufügt. Es verfügt über eine AJAX-Suchfunktion, Drag & Drop-Bestellung von Inhalten, Artikelanhänge und mehr.
Darüber hinaus verfügt das Tool über integrierte Analysen und eine Benutzer-Feedback-Funktion, mit der Sie Erkenntnisse sammeln können, um Ihre bestehende Dokumentation zu verbessern.
Schritt 1: Konfigurieren Sie die allgemeinen Heroic KB-Einstellungen
Zuerst müssen Sie das Heroic KB-Plugin installieren und aktivieren. Ausführliche Anweisungen finden Sie in unserer Schritt-für-Schritt-Anleitung zur Installation eines WordPress-Plugins.
Besuchen Sie nach der Aktivierung die Seite Heroic KB » Einstellungen in der WordPress-Admin-Seitenleiste und wechseln Sie zur Registerkarte „Lizenz und Updates“.
Geben Sie hier den Lizenzschlüssel Ihres Plugins ein und klicken Sie auf die Schaltfläche „Änderungen speichern“. Sie können diese Informationen über Ihr Konto auf der Heroic KB-Website abrufen.
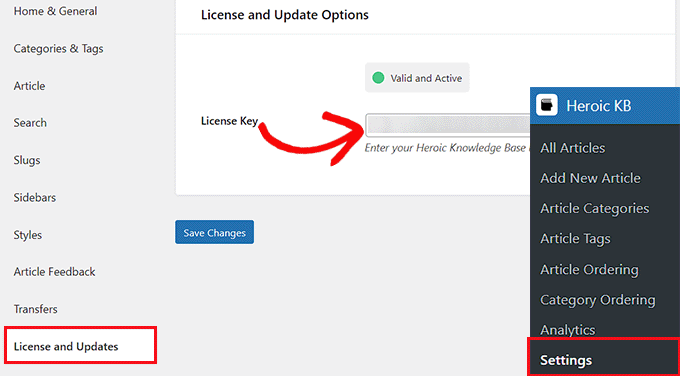
Wechseln Sie nach dem Hinzufügen des Lizenzschlüssels in der linken Spalte zur Registerkarte „Home & Allgemein“. Sie müssen die Dokumentations-Homepage aus dem Dropdown-Menü neben der Option „KB-Homepage“ auswählen.
Wenn Sie die Option „Knowledge Base Archive“ auswählen, erstellt Heroic KB eine neue Seite für Ihre Dokumentation unter www.example.com/knowledge-base .
Wenn Sie Ihre Dokumentation jedoch auf einer bereits erstellten Seite hinzufügen möchten, können Sie diese Option aus dem Dropdown-Menü auswählen.
Als Nächstes können Sie auch den Kopfzeilentext eingeben, der oben auf Ihrer Dokumentationsseite angezeigt wird.
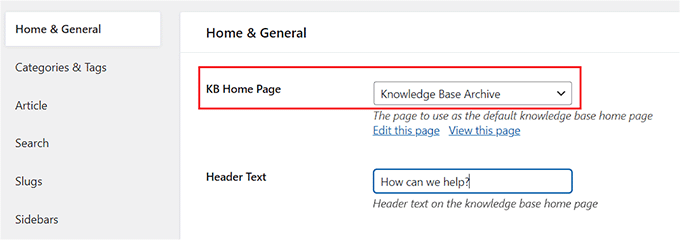
Sobald Sie dies getan haben, aktivieren Sie einfach die Option „Breadcrumbs“.
In einer Wissensdatenbank sind Breadcrumbs eine Art Navigationshilfe, mit der Benutzer sehen können, wie sie zur aktuellen Seite gelangt sind, und wie folgt zu vorherigen Seiten zurücknavigieren können: Startseite » Produkte » Installation .
Als Nächstes können Sie im Dropdown-Menü auch die Anzahl der Kategoriespalten auswählen, die auf Ihrer Dokumentationsseite angezeigt werden sollen.
Aktivieren Sie dann die Option „Anzahl der KB-Kategorien anzeigen“, wenn Sie die Anzahl der Artikel anzeigen möchten, die für jede Kategorie geschrieben wurden.
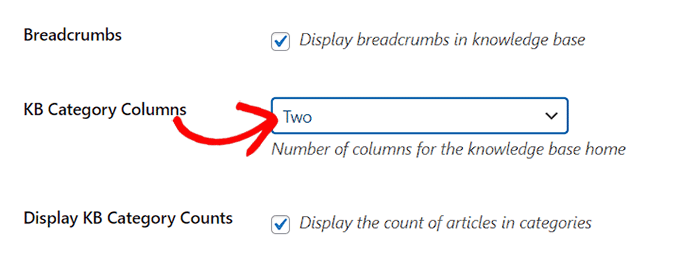
Wählen Sie als Nächstes aus dem Dropdown-Menü „KB-Kategorieartikel“ die Anzahl der Artikel aus, die unter jeder Kategorie auf der Dokumentations-Homepage angezeigt werden sollen.
Anschließend können Sie die Kontrollkästchen „Leere Kategorien ausblenden“ und „Nicht kategorisierte Artikel ausblenden“ aktivieren. Auf diese Weise werden weder die derzeit leeren Kategorien noch die nicht kategorisierten Artikel auf Ihrer Dokumentations-Homepage angezeigt.
Als Nächstes können Sie den Zugriff auf Ihre WordPress-Dokumentation über das Dropdown-Menü „Zugriff einschränken“ nur auf angemeldete Benutzer beschränken.
Wenn Sie fertig sind, klicken Sie einfach auf die Schaltfläche „Änderungen speichern“, um Ihre Einstellungen zu speichern.
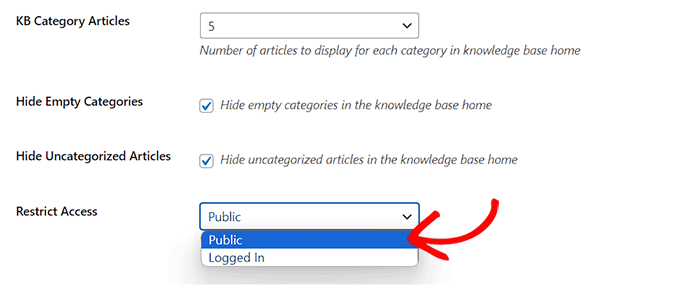
Schritt 2: Konfigurieren Sie Kategorien, Tags und Artikeleinstellungen
Wechseln Sie nun in der linken Spalte zur Registerkarte „Kategorien und Tags“. Hier können Sie auswählen, wie Ihre Kategorien und Tags sortiert werden sollen und wie viele Artikel für jede Taxonomie angezeigt werden.
Sie können auch das Kontrollkästchen „Artikelauszug“ aktivieren, wenn Sie unter jedem Taxonomiearchiv in Ihrer Dokumentation einen Artikelausschnitt anzeigen möchten.
Klicken Sie anschließend einfach auf die Schaltfläche „Änderungen speichern“ und wechseln Sie zur Registerkarte „Artikel“.
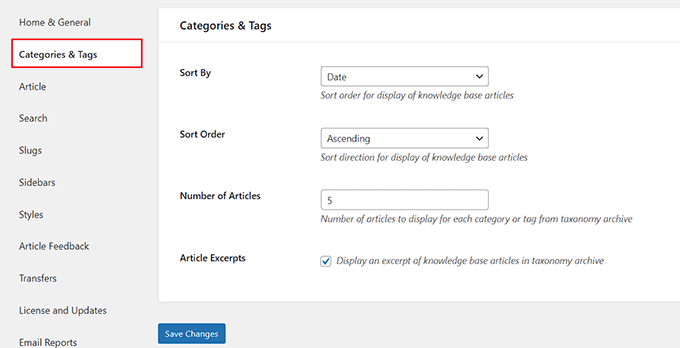
Von hier aus können Sie verschiedene Kontrollkästchen aktivieren, um einen Kommentarbereich unter Ihren Dokumentationsartikeln zu aktivieren, Autorenbiografien anzuzeigen oder andere verwandte Artikel unter jedem Tutorial anzuzeigen.
Nachdem Sie Ihre Wahl getroffen haben, klicken Sie einfach auf die Schaltfläche „Änderungen speichern“, um Ihre Einstellungen zu speichern.
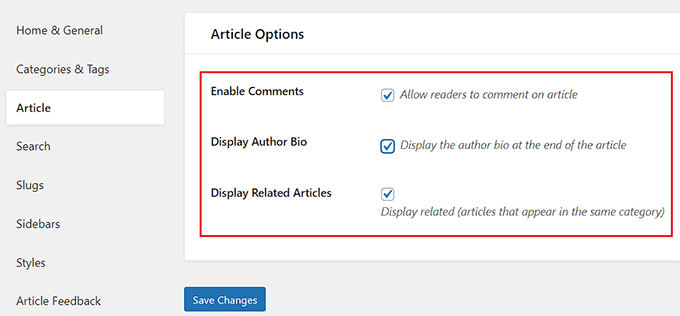
Schritt 3: Richten Sie die Knowledgebase-Suche und die Slug-Einstellungen ein
Wechseln Sie nun zur Registerkarte „Suchen“ und aktivieren Sie das Kontrollkästchen „Suchfokus“, wenn die Maus des Benutzers beim Laden der Seite automatisch auf dem Dokumentationssuchfeld landen soll.
Als nächstes können Sie auch Platzhaltertext für das Suchfeld hinzufügen, Artikelauszüge in den Suchergebnissen anzeigen und sogar das Plugin aktivieren, um den Suchbegriff in den Ergebnissen hervorzuheben.
Expertentipp: Suchen Sie nach einer Möglichkeit, die erweiterte Suche auf Ihrer gesamten Website einzurichten? Sehen Sie sich einfach unseren Leitfaden zur Verbesserung der WordPress-Suche mit SearchWP an.
Klicken Sie anschließend auf „Änderungen speichern“ und wechseln Sie zur Registerkarte „Slugs“.
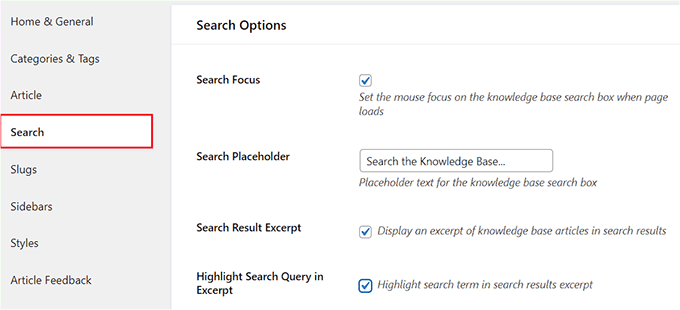
Hier können Sie Slugs für die Artikel, Kategorien und Tags Ihrer Dokumentation hinzufügen.
Nachdem Sie Ihre Wahl getroffen haben, klicken Sie auf die Schaltfläche „Änderungen speichern“, um Ihre Einstellungen zu speichern.
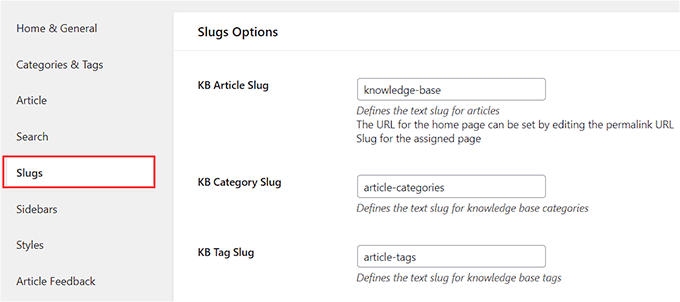
Schritt 4: Konfigurieren Sie die Seitenleiste und Stileinstellungen der Wissensdatenbank
Wechseln Sie als Nächstes zur Registerkarte „Seitenleisten“, um ein Layout für die Seitenleisten auf Ihren Dokumentationsseiten auszuwählen.
Sie können verschiedene Positionen für die Home-Seitenleiste, die Kategorie-Seitenleiste und die Artikel-Seitenleiste auswählen. Sie können sogar die „Sticky Article Sidebar?“ überprüfen. Option zum Aktivieren einer Sticky-Sidebar für Seiten.
Klicken Sie anschließend auf „Änderungen speichern“ und wechseln Sie zur Registerkarte „Stile“.
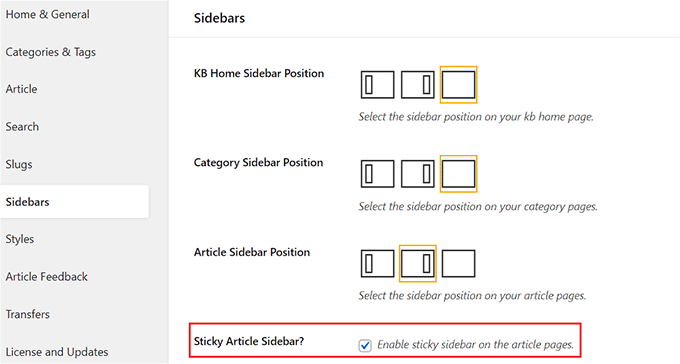
Von hier aus können Sie die Breite der Dokumentation, die Linkfarbe, den Kopfzeilenstil und die Textfarbe nach Ihren Wünschen auswählen.
Klicken Sie dann einfach auf die Schaltfläche „Änderungen speichern“.
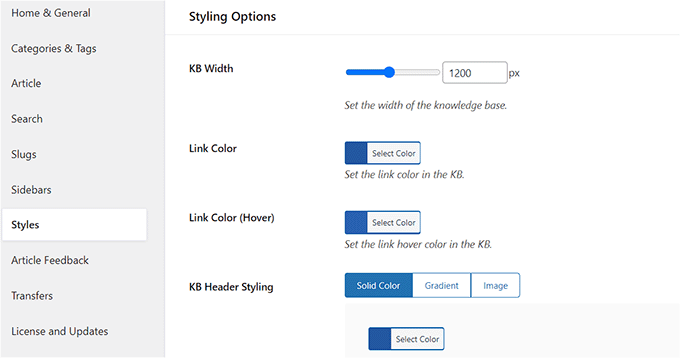
Schritt 5: Richten Sie Artikel-Feedback und E-Mail-Einstellungen ein
Als nächstes müssen Sie zur Registerkarte „Artikel-Feedback“ wechseln und die Option „Feedback aktivieren“ aktivieren, damit Benutzer Ihre Artikel bewerten können.

Sie können sogar ein Upvote-/Downvote-System für Ihre WordPress-Dokumentation hinzufügen, indem Sie diese Kontrollkästchen aktivieren. Auf diese Weise können Benutzer Ihnen mitteilen, ob Ihre Dokumentation für die Lösung ihrer Probleme hilfreich ist.
Klicken Sie nun auf die Schaltfläche „Änderungen speichern“, um Ihre Einstellungen zu speichern.
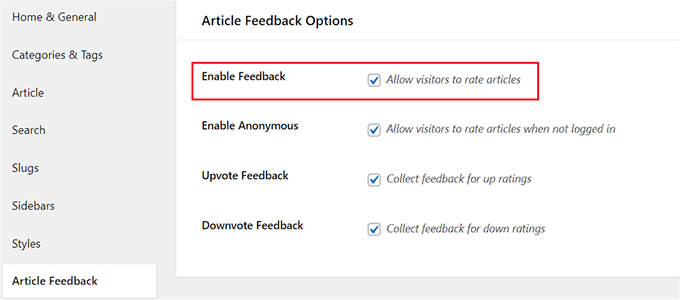
Wechseln Sie nun in der linken Spalte zur Registerkarte „E-Mail-Berichte“ und aktivieren Sie das Kontrollkästchen „E-Mail-Berichte aktivieren?“. Option, wenn Sie möchten, dass Heroic KB Ihnen wöchentliche Berichte zu Ihrer Dokumentation sendet.
Dieser Bericht enthält die Gesamtansichten und die durchschnittliche Bewertung Ihrer Dokumentationsartikel und zeigt sogar eine Liste der am besten und am höchsten bewerteten Artikel für diese Woche an.
Sobald Sie dies getan haben, fügen Sie Ihre Administrator-E-Mail-Adresse zum Feld „Empfänger melden“ hinzu. Wenn Sie möchten, können Sie sogar mehrere E-Mail-Adressen hinzufügen.
Klicken Sie anschließend auf die Schaltfläche „Änderungen speichern“, um Ihre Einstellungen zu speichern.
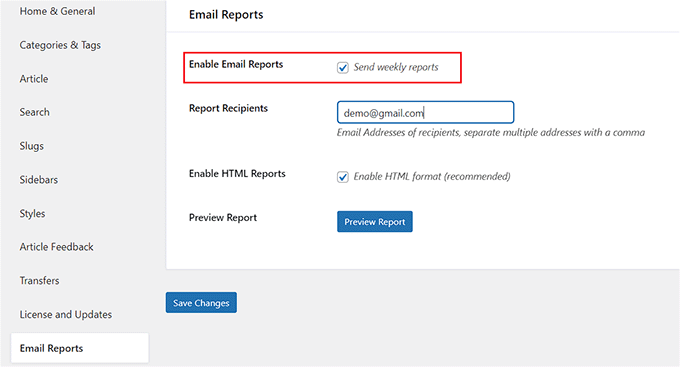
Nachdem Sie nun alle Einstellungen für das Heroic KB-Plugin konfiguriert haben, ist es an der Zeit, mit der Erstellung der Dokumentation für Ihre Website zu beginnen.
Schritt 6: Erstellen Sie eine Dokumentation für Ihre WordPress-Site
Sie können Anleitungsartikel, Wissensdatenbanken, Leitfäden und FAQs für Ihre Dokumentation erstellen.
Um mit der Erstellung eines Artikels für Ihre Dokumentation zu beginnen, besuchen Sie die Seite Heroic KB » Neuen Artikel hinzufügen im WordPress-Dashboard.
Dadurch wird der WordPress-Inhaltseditor geöffnet, in dem Sie eine Überschrift für Ihren Dokumentationsartikel hinzufügen und mit dem Schreiben des Inhalts beginnen können. Sie können auch auf die Schaltfläche „Block hinzufügen“ „+“ in der oberen linken Ecke klicken, um Ihrem Inhalt verschiedene Blöcke hinzuzufügen.
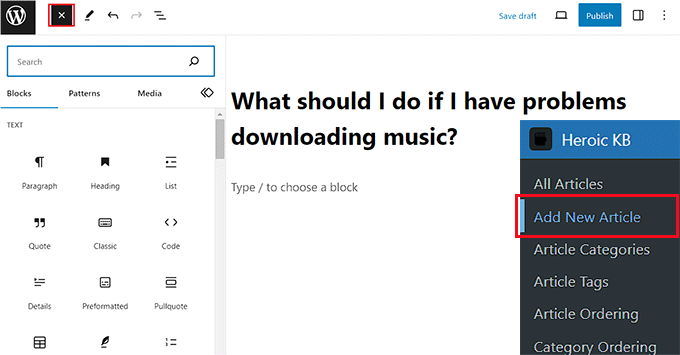
Sobald Sie den Artikel für die Dokumentation geschrieben haben, müssen Sie die Registerkarte „Kategorien“ im Blockfenster erweitern und auf den Link „Neue Artikelkategorie hinzufügen“ klicken.
Als Nächstes erstellen Sie einfach eine Kategorie für den Artikel, den Sie schreiben.
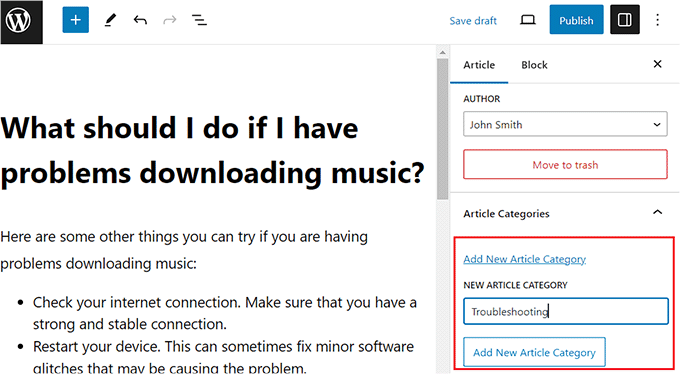
Erweitern Sie anschließend den Abschnitt „Tags“ im Blockbereich und fügen Sie so viele Tags für Ihren Dokumentationsartikel hinzu, wie Sie möchten.
Sie können sogar einen Auszug für den Artikel hinzufügen, indem Sie die Registerkarte „Auszug“ erweitern.
Erweitern Sie als Nächstes die Registerkarte „Diskussion“ und deaktivieren Sie die Option „Kommentare zulassen“, wenn Sie Kommentare für diesen Artikel deaktivieren möchten. Wenn Sie Benutzern das Hinzufügen von Kommentaren erlauben möchten, können Sie diese Einstellung unverändert lassen.
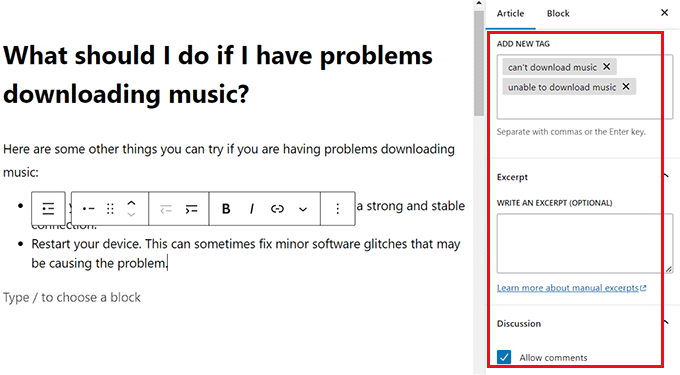
Sie können Ihren Artikeln in der Dokumentation auch Anhänge hinzufügen. Scrollen Sie dazu im Blockeditor nach unten zum Abschnitt „Artikeloptionen“ und klicken Sie auf die Schaltfläche „Dateien hinzufügen oder hochladen“.
Dadurch wird die Medienbibliothek geöffnet, in der Sie beliebige Anhänge hinzufügen können.
Aktivieren Sie anschließend das Kontrollkästchen „Anhänge in neuem Fenster“, wenn Sie möchten, dass die Anhänge im Artikel beim Klicken in einem neuen Fenster geöffnet werden.
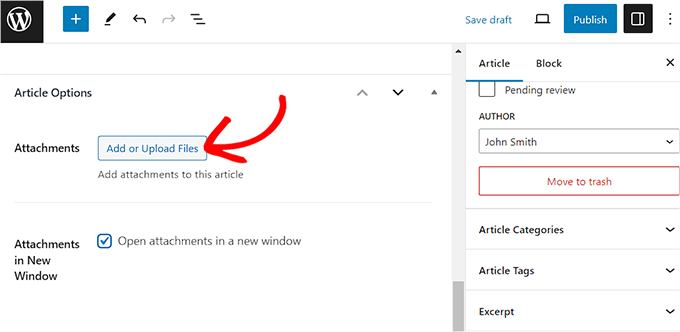
Sie können die Upvote-/Downvote-Funktion auch für bestimmte Artikel deaktivieren, indem Sie nach unten zum Abschnitt „Abstimmungsoptionen“ scrollen.
Aktivieren Sie hier die Option „Abstimmung deaktivieren“, um das Upvote-/Downvote-System für diesen bestimmten Artikel zu deaktivieren.
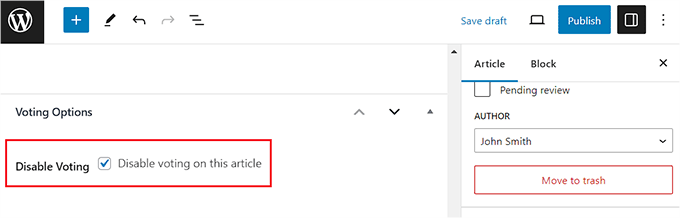
Klicken Sie abschließend oben auf die Schaltfläche „Veröffentlichen“, um Ihren Artikel als Dokumentation zu veröffentlichen.
Wiederholen Sie den Vorgang nun noch einmal, um mehrere Einträge für Ihre Dokumentation in verschiedenen Kategorien hinzuzufügen.
Sobald Sie dies getan haben, können Sie die Dokumentation ganz einfach anzeigen, indem Sie die Seite www.example.com/knowledge-base besuchen, oder Sie können die benutzerdefinierte Seite besuchen, die Sie für Ihre Dokumentation ausgewählt haben.

Schritt 7: Ändern Sie die Artikel- und Kategoriereihenfolge Ihrer Dokumentation
Mit Heroic KB können Sie auch die Reihenfolge der Artikel ändern, die in Ihrer WordPress-Wissensdatenbank angezeigt werden. Dazu müssen Sie im WordPress-Dashboard die Seite Heroic KB » Artikelbestellung aufrufen.
Wählen Sie hier die Kategorie aus, für die Sie die Artikelreihenfolge ändern möchten. Danach können Sie die Artikel einfach per Drag & Drop nach Ihren Wünschen neu anordnen.
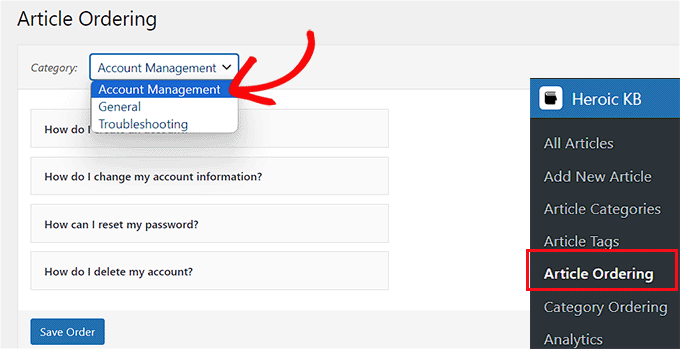
Wenn Sie fertig sind, vergessen Sie nicht, auf die Schaltfläche „Bestellung speichern“ zu klicken, um Ihre Einstellungen zu speichern.
Um die Reihenfolge der auf Ihrer Dokumentationsseite angezeigten Kategorien zu ändern, besuchen Sie die Seite Heroic KB » Kategoriereihenfolge in der WordPress-Admin-Seitenleiste.
Sobald Sie dort sind, können Sie die Reihenfolge der Kategorien ändern, indem Sie sie per Drag & Drop verschieben. Nachdem Sie die Änderungen vorgenommen haben, klicken Sie auf die Schaltfläche „Bestellung speichern“, um Ihre Einstellungen zu speichern.
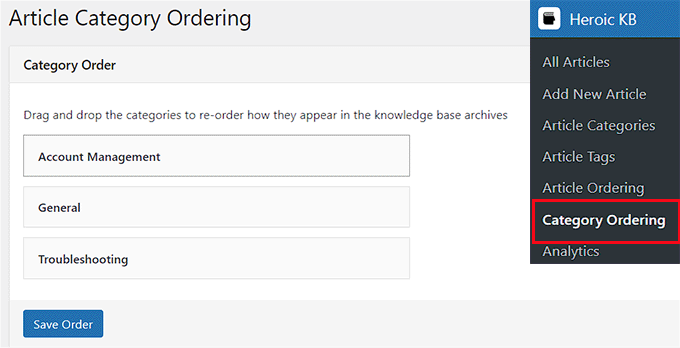
Sie haben nun erfolgreich eine Dokumentation für Ihre Website erstellt und deren Kategorie und Artikelreihenfolge geändert.
Bonus: Fügen Sie Ihrer WordPress-Site einen FAQ-Bereich hinzu
Das Hinzufügen einer WordPress-Dokumentation ist eine großartige Möglichkeit, Ihren Benutzern dabei zu helfen, die benötigten Informationen zu finden. Sie können Ihren Blogbeiträgen auch FAQs (häufig gestellte Fragen) hinzufügen, um häufig gestellte Fragen zu Ihren Inhalten zu beantworten.
Dies kann das Engagement der Benutzer in Ihrem WordPress-Blog steigern und Vertrauen und Glaubwürdigkeit bei Ihren Benutzern aufbauen, indem Sie ihnen zeigen, dass Sie ihre Fragen und Sorgen verstehen.
Darüber hinaus können FAQs Ihr SEO-Ranking verbessern, indem sie Ihnen die Verwendung von Long-Tail-Keywords ermöglichen, nach denen Benutzer häufig in Suchmaschinen suchen.
Mit All in One SEO (AIOSEO) können Sie ganz einfach FAQs zu Ihrer Website hinzufügen. Es ist das beste WordPress-SEO-Plugin auf dem Markt, mit dem Sie Ihre Website ganz einfach optimieren können, um das Suchmaschinenranking zu verbessern.
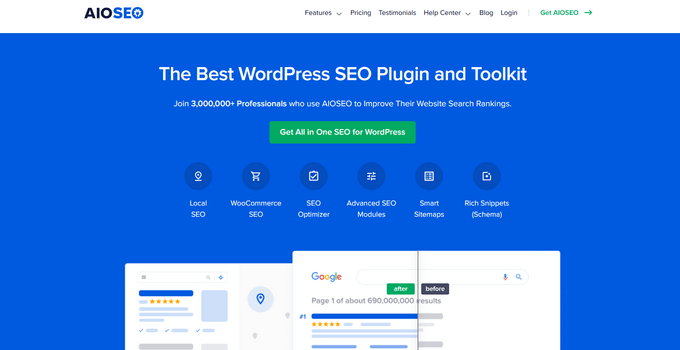
AIOSEO verfügt sogar über einen FAQ-Block, der direkt zum Blockeditor hinzugefügt werden kann, wo Sie Fragen und Antworten für Ihren FAQ-Bereich eingeben können.
Mit dem Plugin können Sie außerdem Ihren FAQ-Bereich über das Blockfeld anpassen, einschließlich Textfarbe, Hintergrundfarbe, Typografie und Titelumbruch. Damit ist AIOSEO das beste WordPress-FAQ-Plugin auf dem Markt.
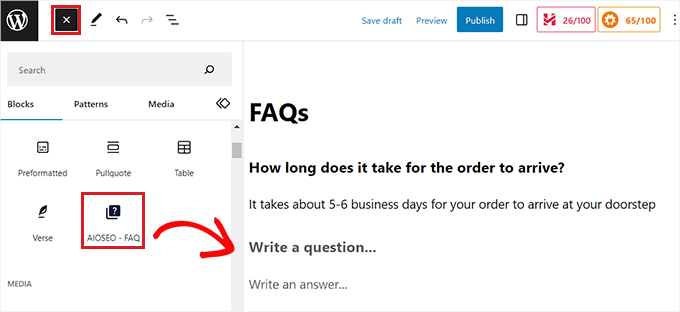
Darüber hinaus verfügt das Plugin über ein FAQ-Schema-Markup, das Ihr Website-Ranking und Ihre organische Klickrate steigern kann, indem Ihre häufig gestellten Fragen direkt in den Suchergebnissen von Google angezeigt werden.
Ausführlichere Anweisungen finden Sie in unserem Tutorial zum Hinzufügen eines Abschnitts mit häufig gestellten Fragen in WordPress.
Wir hoffen, dass dieser Artikel Ihnen dabei geholfen hat, zu lernen, wie Sie Dokumentation in WordPress hinzufügen. Vielleicht möchten Sie auch unseren Anfängerleitfaden zum Erstellen einer Frage- und Antwortseite in WordPress und unsere Top-Tipps für die besten Akkordeon-Plugins für WordPress lesen.
Wenn Ihnen dieser Artikel gefallen hat, abonnieren Sie bitte unseren YouTube-Kanal für WordPress-Video-Tutorials. Sie finden uns auch auf Twitter und Facebook.
