Wie füge ich einen hervorgehobenen Beitrag zur WordPress-Website hinzu?
Veröffentlicht: 2022-12-03- Was ist ein hervorgehobener Beitrag?
- Warum sollten Sie Ihrer WordPress-Site einen hervorgehobenen Beitrag hinzufügen?
- Wie füge ich hervorgehobene Beiträge zu Ihrer WordPress-Website hinzu?
- FAQ
- Fazit
Beim Erstellen von Inhalten auf Ihrer Website ist es wichtig, Ihre wichtigsten Inhalte hervorzuheben, um sicherzustellen, dass sie dem Leser ins Auge fallen. Sie können ganz einfach einen hervorgehobenen Beitrag in WordPress hinzufügen, indem Sie mehrere Optionen verwenden.
Untersuchungen zeigen, dass 38 % der Menschen sich nicht mit einer Website beschäftigen, wenn der Inhalt nicht den Anforderungen entspricht, also lassen Sie Ihre Leser nicht mit unbeantworteten Fragen zurück. Fügen Sie hervorgehobene Beiträge hinzu, die sich auf Ihre vorhandenen Inhalte beziehen, um die Leser zu beschäftigen.
In dieser Anleitung erfahren Sie, wie Sie einen hervorgehobenen Beitrag zu Ihrer WordPress-Website hinzufügen.
Was ist ein hervorgehobener Beitrag?
Ein hervorgehobener Beitrag ist ein Beitrag, der auf den Seiten Ihres Beitrags hervorgehoben wird. Es dient zum Anzeigen neuer Inhalte oder wichtiger Inhalte. Hervorgehobene Beiträge werden normalerweise verwendet, um Produkte, Dienstleistungen und mehr zu präsentieren.
Warum sollten Sie Ihrer WordPress-Site einen hervorgehobenen Beitrag hinzufügen?
Der Abschnitt „Empfohlene Posts“ Ihrer WordPress-Site ist eine großartige Möglichkeit, Ihre besten Inhalte anzuzeigen. Es trägt dazu bei, dass Ihre Besucher die besten Inhalte auf Ihrer Website finden, und hilft Ihnen auch dabei, mehr Links von anderen Websites zu erhalten.
Google und andere Suchmaschinen lieben hervorgehobene Beiträge, weil sie den Inhalt tiefgreifend und informativ aussehen lassen und den Leser umfassend über ein Thema informieren. Sie haben auch einen einzigartigen Blickwinkel, der sie von anderen Beiträgen auf Ihrer Website unterscheidet.
Hervorgehobene Posts verleihen Ihrer Website mehr Glaubwürdigkeit und Autorität in den Augen von Suchmaschinen. Dies bedeutet, dass Seiten mit hervorgehobenen Beiträgen in den Suchergebnissen höher eingestuft werden als andere.
Wie füge ich hervorgehobene Beiträge zu Ihrer WordPress-Website hinzu?
Sie können einen Beitrag mit mehreren Stilen hervorheben. Hier sind unsere empfohlenen Optionen zum Hinzufügen hervorgehobener Beiträge:
- Verwenden von Gutenberg-Blöcken
- Menü verwenden
- Verwendung des Sidebar-Widgets
- Plugins verwenden
1. Verwendung von Gutenberg-Blöcken
Der Gutenberg-Block ist die einfachste Möglichkeit, einen beliebigen Beitrag auf Ihrer Website zu präsentieren.
Folgendes müssen Sie tun:
Gehen Sie zuerst zu der Seite, auf der Ihre vorgestellten Artikel erscheinen sollen.
Schritt 1: Um einen neuen WordPress-Block zu erstellen, klicken Sie im Bearbeitungsbildschirm auf die Schaltfläche + .
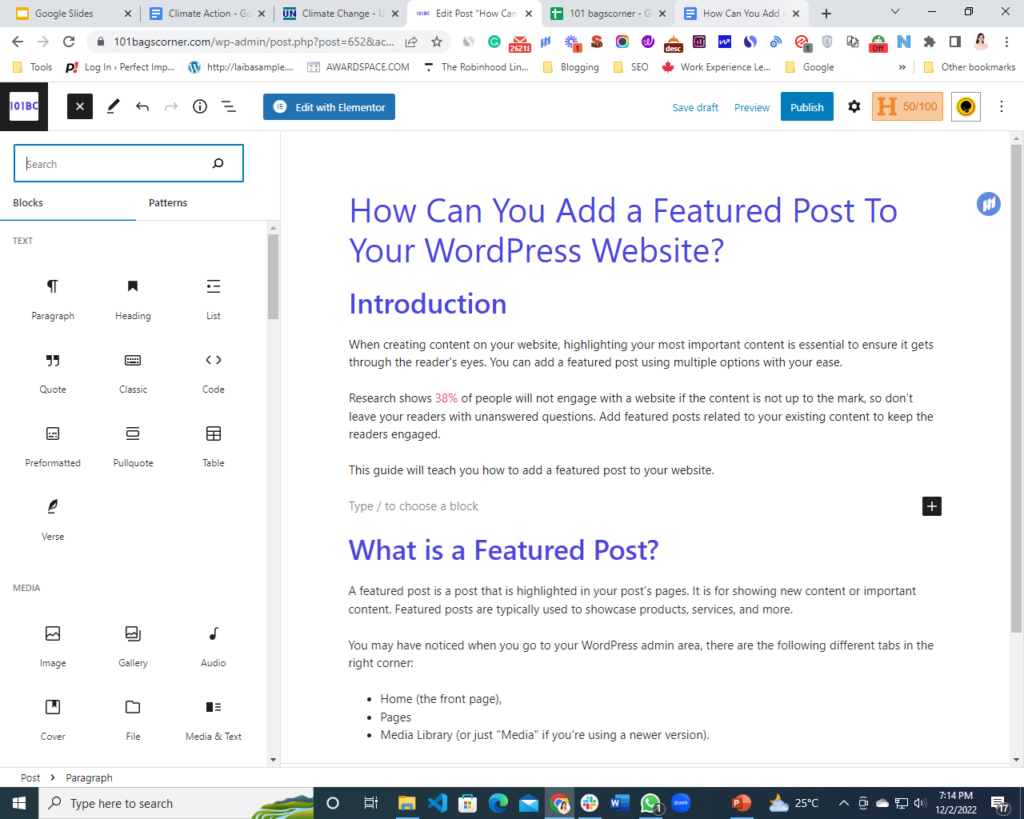
Wenn Sie auf das +-Zeichen klicken , wird eine Liste der verfügbaren Blöcke angezeigt.
Schritt 2: Wählen Sie von hier aus Blocks >> Posts Lists . Sie können auch Beitragsliste in die Suchleiste eingeben und auf die Option klicken, um sie zu Ihrer Blog-Seite hinzuzufügen.
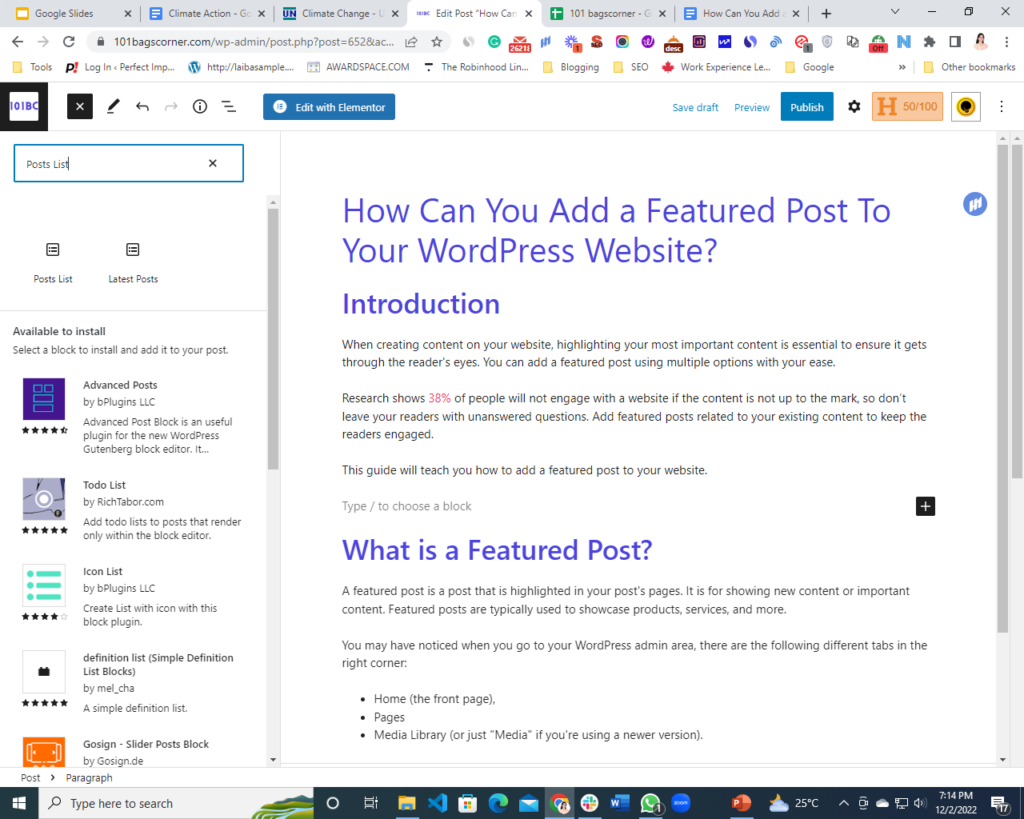
Schritt 3: Als nächstes müssen Sie ein Muster aus zwei verfügbaren Optionen auswählen, und das war's. Ihre empfohlenen Beiträge werden im Artikel angezeigt.
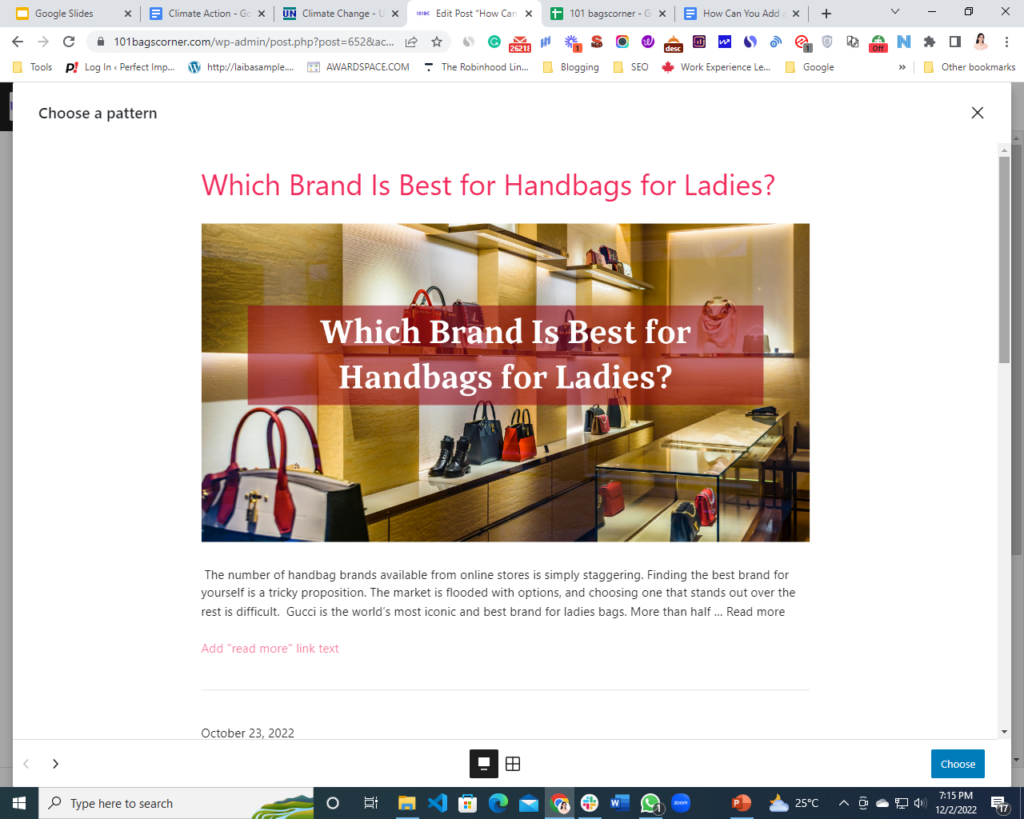
2. Sticky Post mit Gutenberg-Block erstellen
Sticky Posts bleiben oben auf Ihrer Blog-Seite. Im Gegensatz zu gewöhnlichen Beiträgen bleiben sie so lange auf Ihrer Titelseite, wie der Sticky-Status für den jeweiligen Beitrag aktiviert ist.
Schritt 1: Gehen Sie zur Registerkarte „Beiträge“ und bearbeiten Sie den Beitrag, den Sie oben in Ihrem Blog anzeigen möchten.
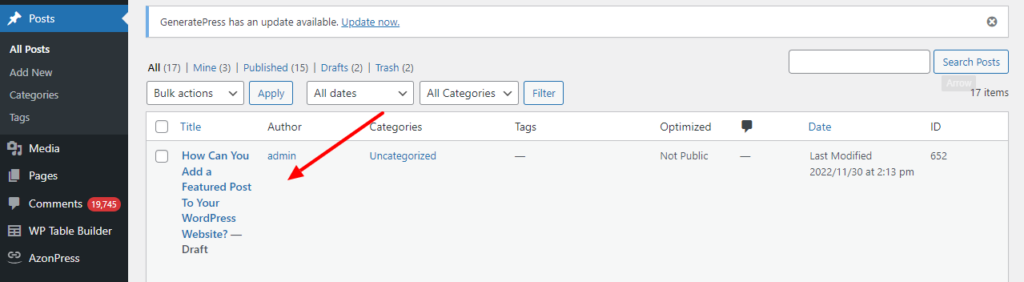
Sehen Sie sich die rechte Seitenleiste des Gutenberg -Post-Bearbeitungsbildschirms an. Ihre Dokumenteinstellungen werden angezeigt. Wechseln Sie zur Registerkarte Status und Sichtbarkeit.
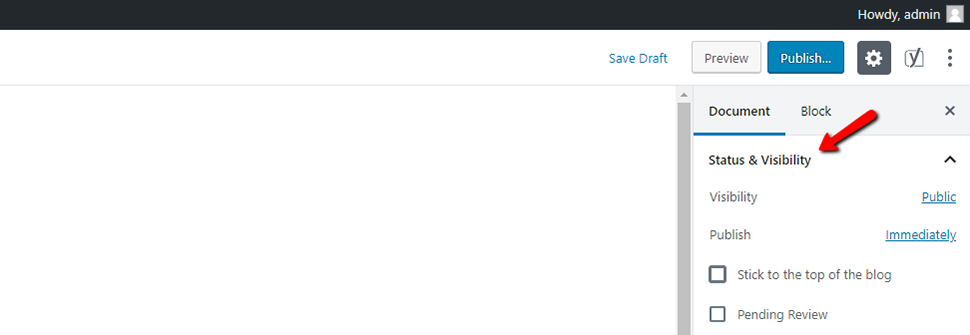
Schritt 2: Aktivieren Sie als Nächstes das Kontrollkästchen „Am Anfang des Blogs bleiben“.
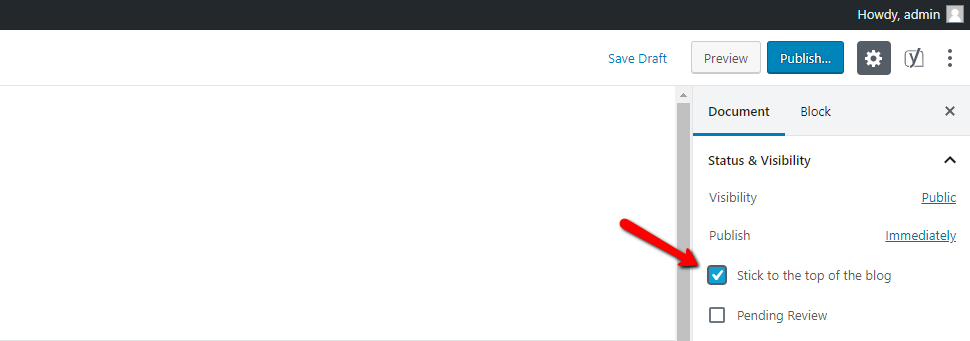
Schritt 3: Danach aktualisieren Sie Ihren Beitrag, und das war's.
Überprüfen Sie Ihre Blog-Seite, und Sie finden Ihren Beitrag ganz oben.
3. Verwenden des Menüs
Das Hinzufügen von hervorgehobenen Beiträgen über das Menü ist auch die einfachste Möglichkeit, Ihre Arbeit zu beschleunigen.
Hier ist alles, was Sie tun müssen:
Schritt 1: Auf der Seite Aussehen » Menüs wird die Option „Neues Menü erstellen“ angezeigt. Wählen Sie diese Option, um mit der Erstellung eines neuen Menüs zu beginnen.
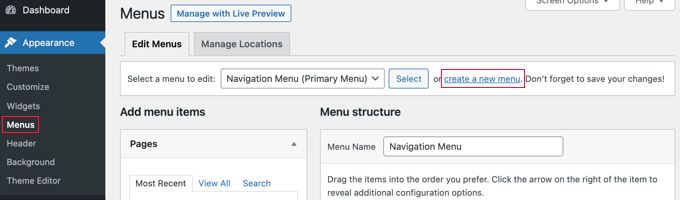
Schritt 2: Als nächstes geben Sie Ihrem Menü einen Namen, der es Ihnen leicht macht, sich daran zu erinnern, wann immer Sie es irgendwo hinzufügen müssen.
Schritt 3: Nachdem Sie einen Namen hinzugefügt haben, drücken Sie die Schaltfläche „Menü erstellen“ , um fortzufahren.
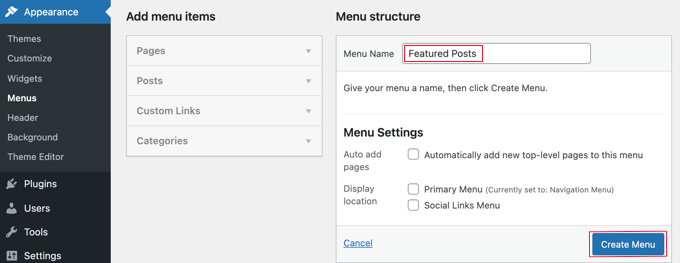
Sie haben jetzt ein brandneues, leeres Menü, das von WordPress erstellt wurde.
Schritt 4: Um das Fenster „Menüpunkte hinzufügen“ zu vergrößern, müssen Sie nun in der linken Spalte auf die Option „Beiträge“ klicken. Von hier aus müssen Sie die Beiträge auswählen, die Sie hervorheben möchten. Verwenden Sie die Suchfunktion, um sie zu finden und auszuwählen.
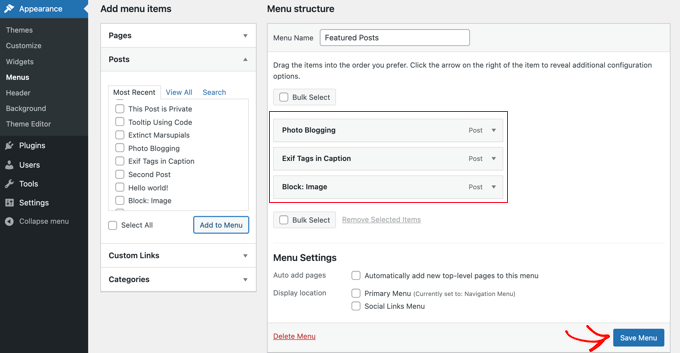
Schritt 5: Klicken Sie auf die Schaltfläche „Zum Menü hinzufügen“ , nachdem Sie die Beiträge ausgewählt haben, die Sie hinzufügen möchten.
Ihre Beiträge erscheinen nun in der rechten Spalte und Sie können sie bearbeiten, indem Sie auf die einzelnen Titel klicken. Außerdem können Sie sie neu positionieren, indem Sie sie einfach nach oben oder unten ziehen.

Schritt 6: Um Ihre Änderungen zu speichern, klicken Sie auf die Schaltfläche „Menü speichern“ , wenn Sie fertig sind.
Ihr Menü kann jetzt verwendet werden.
4. Verwenden Sie das Sidebar-Widget
Das Seitenleisten-Widget hilft Ihnen, hervorgehobene Beiträge hinzuzufügen, ohne Plugins auf Ihrer Website zu verwenden, und alles, was Sie tun müssen, wird unten erklärt:
Schritt 1: Ziehen Sie ein Listen-Widget von der Seite Aussehen » Widgets in Ihre WordPress-Seitenleiste.
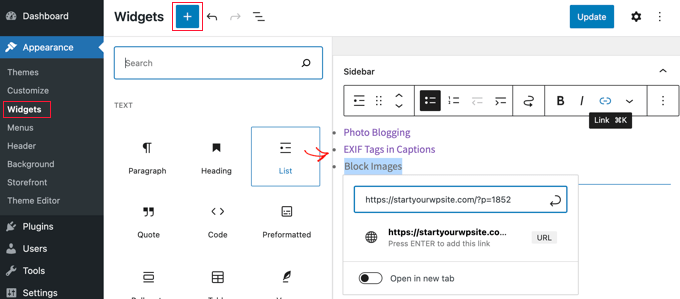
Ein visueller Editor mit einigen Formatierungsschaltflächen ist in diesem Widget enthalten. Sie können die Namen der Beiträge, die Sie hervorheben möchten, als Liste mit Aufzählungszeichen hinzufügen.
Schritt 2: Wählen Sie den Beitragstitel aus und klicken Sie dann darauf, um einen Link zum Blogbeitrag hinzuzufügen, um Ihre vorgestellten Beiträge als Listenelemente hinzuzufügen.
Schritt 3: Sie können der vorgestellten Liste eine Überschrift geben, indem Sie ein Überschriften-Widget direkt über der Liste einfügen.
Schritt 4: Um Ihre Formatierung zu verbessern, können Sie die Überschriften- und Listen-Widgets als Gruppe kombinieren, sodass sie als ein einziger Block funktionieren. Die Auswahl beider Widgets ist so einfach wie das Klicken auf das Gruppensymbol . Wählen Sie im nächsten Schritt „Gruppe“ aus dem Popup-Menü.
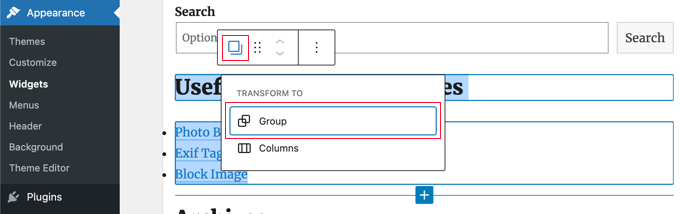
Schritt 5: Um Ihre Änderungen zu speichern, vergessen Sie nicht, auf die Schaltfläche „Aktualisieren“ zu klicken.
5. Verwenden von Plugins zum Hinzufügen von hervorgehobenen Beiträgen zu Ihrer WordPress-Website
Sie können ein WordPress-Plugin verwenden, wenn Sie einen anderen Ansatz und eine ästhetisch ansprechendere Liste mit vorgestellten Beiträgen wünschen. Es gibt eine Vielzahl von Plugin-Alternativen für hervorgehobene Beiträge. Dennoch verwenden wir Featured Post Creative und Spectra
Sie können jedes WordPress-Plugin verwenden, wenn Sie einen anderen Ansatz und eine ästhetisch ansprechendere Liste mit vorgestellten Beiträgen wünschen. Es gibt eine Vielzahl von Plugin-Alternativen für hervorgehobene Beiträge.
Hier verwenden wir die beiden am häufigsten verwendeten Plugins, damit Sie problemlos hervorgehobene Beiträge in Ihrem Blog anzeigen können.
1: Verwendung des „Featured Post Creative“-Plug-ins
Mit diesem Plugin können Sie Ihren vorgestellten Beitrag oder eine Liste mit vorgestellten Beiträgen mithilfe von WordPress-Shortcodes platzieren.
Folgendes müssen Sie tun:
Schritt 1: Laden Sie zunächst das Plugin aus dem WordPress-Plugin-Verzeichnis herunter. Gehen Sie in Ihrem WordPress-Dashboard zu Plugins > Neu hinzufügen. Finden Sie „Featured Post Creative“ , indem Sie danach suchen; es sollte das erste Ergebnis sein.
Um den Installationsvorgang abzuschließen, klicken Sie auf Installieren und wählen Sie dann Aktivieren .
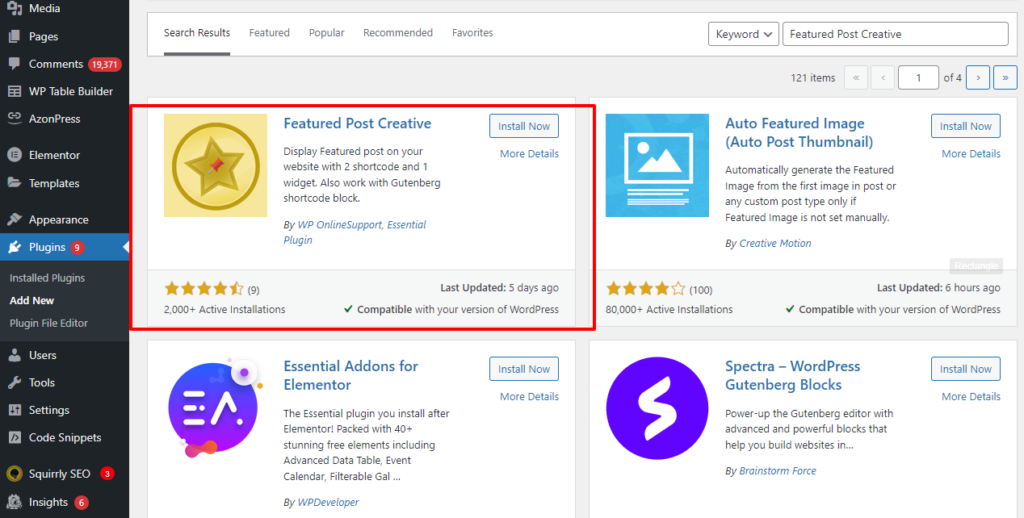
Schritt 2: Die Liste der vorgestellten Posts wird mithilfe von Shortcodes vom Featured Post Creative -Plugin angezeigt. Sie müssen ein Text-Widget verwenden, um die Liste zu einem Widget-Bereich wie der Seitenleiste hinzuzufügen.
Um das Text-Widget zu dem Bereich hinzuzufügen, in dem Sie die Liste anzeigen möchten, gehen Sie zu Darstellung > Widgets und wählen Sie es aus.
Schritt 3: Um Ihre Liste anzuzeigen, können Sie schließlich das richtige Shortcode-Widget-Element einfügen und den Shortcode [Display-Posts] hinzufügen.
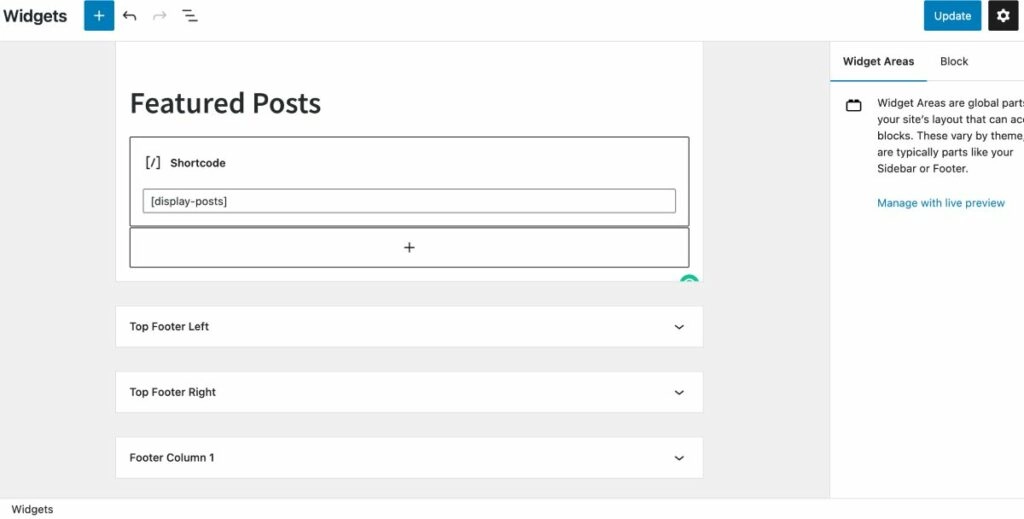
So werden Ihre vorgestellten Posts nach der Verwendung des Featured Post Creative-Plug-ins angezeigt :
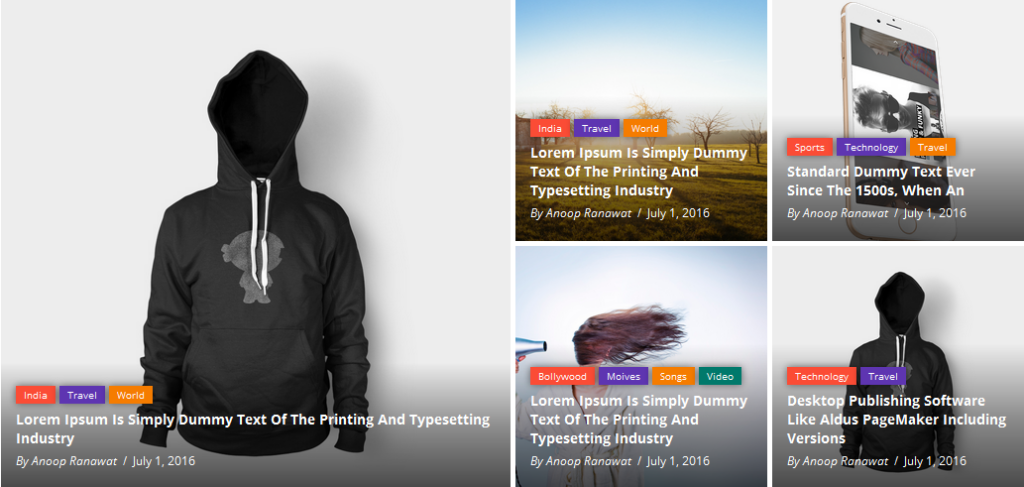
2: Verwendung des „Spectra“-Plugins
Sie können auch ein Plugin namens „ Spectra. ”
Schritt 1: Installieren Sie es über Plugins >> Neu hinzufügen , indem Sie nach Spectra suchen. Denken Sie daran, es zu aktivieren.
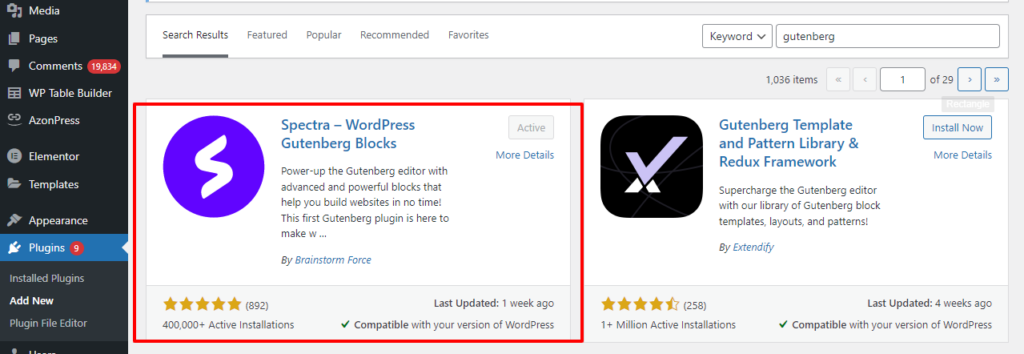
Schritt 2: Gehen Sie zu der Seite, auf der Ihre vorgestellten Artikel erscheinen sollen. Um einen neuen WordPress-Block zu erstellen, klicken Sie auf die Schaltfläche + in der oberen linken Ecke des Bearbeitungsbildschirms.
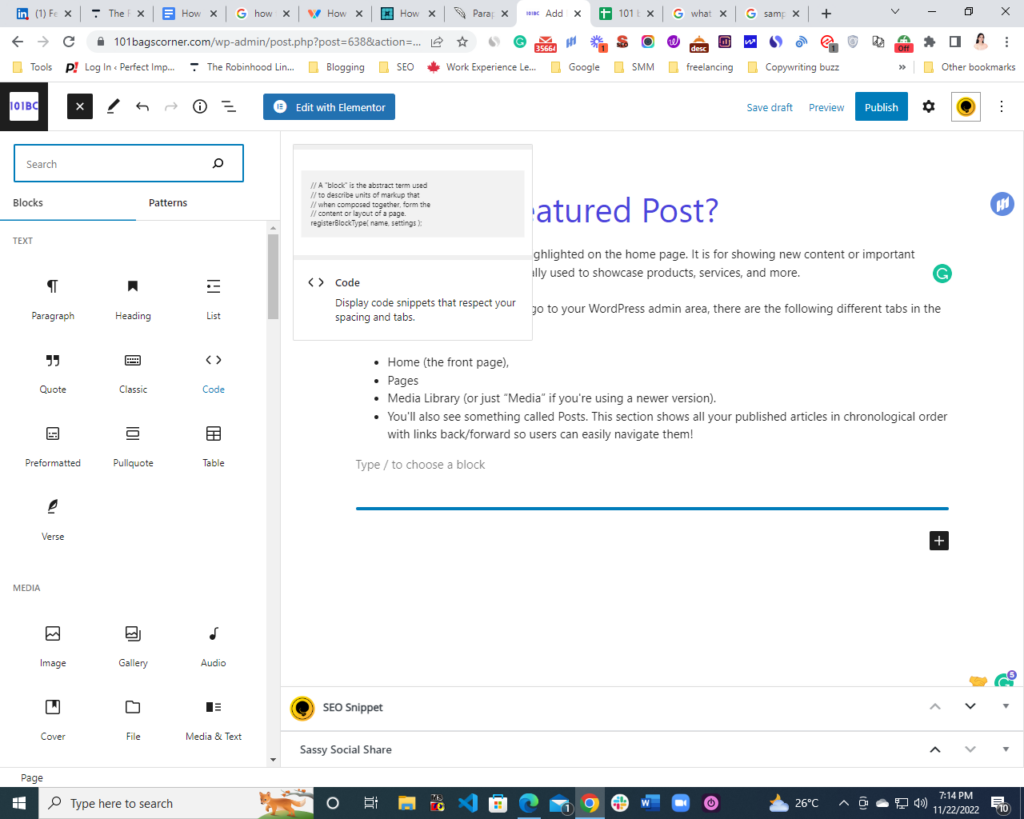
Wenn Sie auf das +-Zeichen klicken, wird eine Liste der verfügbaren Blöcke angezeigt.
Schritt 3: Wählen Sie von hier aus Blocks >> Post Carousel . Indem Sie die Post-Karussell-Option auswählen, können Sie Ihre besten Posts hervorheben.
Schritt 4: Vergessen Sie nicht, auf die Schaltfläche „ Veröffentlichen “ oder „ Aktualisieren “ zu klicken.
So erscheinen Ihre Posts in einem Artikel.
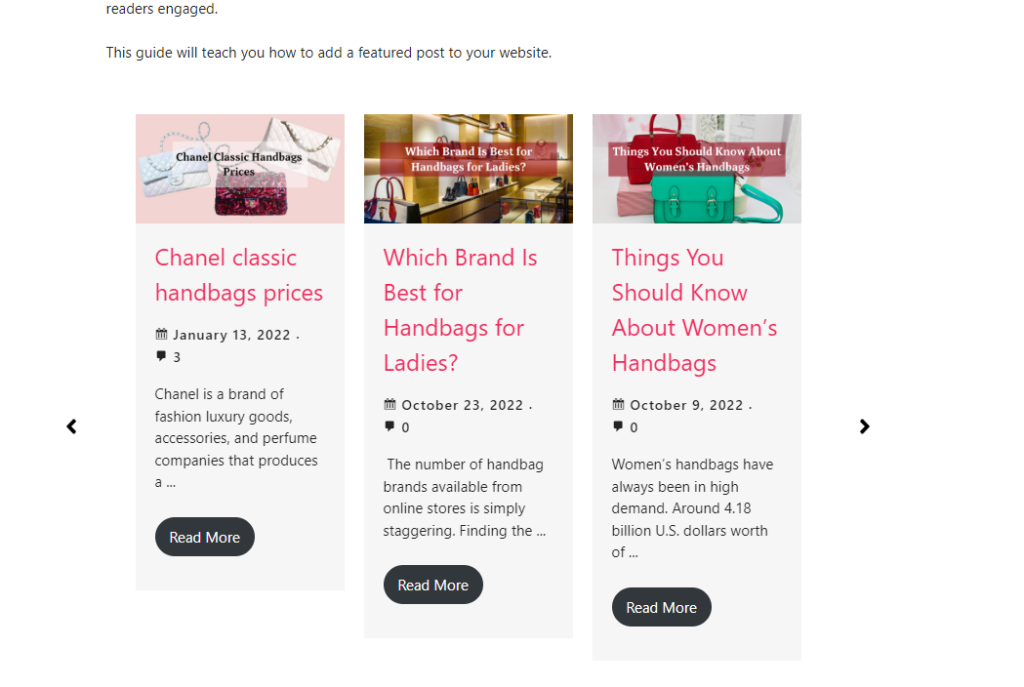
FAQ
Mithilfe von vorgestellten Inhalten können Sie einige Beiträge auswählen, um sie besonders hervorzuheben. In einem Featured-Content-Bereich bestimmter Themen können Sie neben Beiträgen auch Seiten oder Portfolio-Projekte platzieren.
Sie müssen die folgenden Schritte ausführen:
Klicken Sie in Ihrem Dashboard auf Beiträge.
Um einen Beitrag zu einer Kategorie hinzuzufügen, klicken Sie darauf.
Die Option „Kategorie“ finden Sie, indem Sie rechts die Beitragseinstellungen erweitern.
Um eine Kategorie für einen Beitrag festzulegen, aktivieren Sie das Kontrollkästchen daneben.
Um den Beitrag mit den Änderungen zu aktualisieren, klicken Sie auf Aktualisieren oder Veröffentlichen.
Um den Editor zu öffnen, klicken Sie auf den Bearbeitungsstift in der oberen rechten Ecke des Beitrags. Klicken Sie dann auf Vorgestelltes Bild festlegen. Die Optionen zum Auswählen eines Bildes aus der Medienbibliothek Ihrer Website, Google Fotos, Pexels Free Photos oder Openverse werden angezeigt. Danach wählen Sie bitte Ihr Lieblingsbild aus und speichern es als Beitragsbild.
Fazit
Angesagte Inhalte, ob Produktlisten, Artikel, Videos oder eine Kombination aus all dem, sind eine großartige Möglichkeit, neue Besucher auf Ihre Website zu locken. Die Einrichtung ist mit den oben genannten Plugins einfach und kostengünstig.
Die Nutzung Ihrer Inhalte für mehr Traffic auf Ihrer Website ist immer ein Gewinn für Sie und von Vorteil für Ihre Benutzer.
Sie könnten an ähnlichen Anleitungen interessiert sein:
So erstellen Sie eine WordPress-Website
So ändern Sie die Schriftart in WordPress (Ultimate Guide)
So ändern Sie die Hintergrundfarbe in WordPress (einfach)
So setzen Sie ein WordPress-Passwort von phpMyAdmin zurück
