So fügen Sie empfohlene Produkte in WooCommerce hinzu
Veröffentlicht: 2022-07-28Sind Sie daran interessiert, empfohlene Produkte zu Ihrem Shop hinzuzufügen? Dann sind Sie bei uns genau richtig. Dieser Beitrag zeigt verschiedene Ansätze zum Einstellen und Anzeigen von vorgestellten Produkten in WooCommerce.
Dies sind Produkte, die Sie in Ihrem Online-Shop präsentieren möchten. Typischerweise stellen Einzelhändler bestimmte Produkte vor, weil sie am beliebtesten sind, höhere Gewinnspannen haben usw. WooCommerce ermöglicht es Ihnen jedoch, vorgestellte Produkte mühelos anzuzeigen, unabhängig davon, warum Sie bestimmte Artikel hervorheben möchten.
Aber bevor wir untersuchen, wie das geht, wollen wir zuerst überlegen, warum diese Dinge angezeigt werden sollten.
Was sind Featured Products?
Mit Featured Products können Sie Produkte in Ihrem WooCommerce-Shop auswählen, um sie für Verbraucher auf der Website zu bewerben. Dies kann verschiedene Gründe haben, z. B. die Steigerung des Absatzes eines bestimmten Artikels oder die Präsentation eines einzigartigen Service oder Produkts für Ihre Kunden.
Sie können jedes Produkt zu einem „Empfohlenen Produkt“ machen, indem Sie das Sternsymbol neben dem Artikel auswählen, den Sie präsentieren möchten.
Warum sollten Sie empfohlene Produkte anzeigen?
Ausgewählte Produkte sind Waren, die Sie in Ihrem WooCommerce-Shop bewerben möchten. Dies sind beispielsweise Ihre beliebtesten oder angesagtesten Artikel, brandneue Produkte oder gesponserte Produkte, die Sie besonders hervorheben möchten.
Diese vorgestellten Produkte können überall auf Ihrer Website beworben werden. Sie können sie beispielsweise zur Startseite, zu Blogs, Artikeln, Shop-Seiten, Warenkorbseiten und Widgets hinzufügen. Indem Sie diese Artikel hervorheben, verbessern Sie ihre Sichtbarkeit und ihren Umsatz.
Daher können richtig implementierte Featured Items in WooCommerce die folgenden Aspekte verbessern:
Es ist ein fantastischer Marketingansatz, der auch das Potenzial hat, Ihren Umsatz zu steigern. Es wird die Präsenz Ihrer Produkte auf Ihrer Website im Handumdrehen erhöhen. Es ermöglicht Ihnen, viele Marketinginitiativen gleichzeitig durchzuführen. Außerdem erhöht es die Gesamteinnahmen, die Sie aus Verkäufen erzielen.
Daher gibt es mehrere Umstände, unter denen Sie möglicherweise empfohlene Produkte zu Ihrem WooCommerce-Shop hinzufügen möchten.
Lesen Sie weiter, um mehr über die Bearbeitung Ihrer WooCommerce-Warenkorbseite zu erfahren!
Welche Produkte sollen als hervorgehoben hinzugefügt werden?
Bevor wir vorgestellte Artikel zu Ihrer WooCommerce-Website hinzufügen, untersuchen wir zunächst, wie vorgestellte Produkte verwendet werden können.
Sie können mehrere Produkte zum Abschnitt „Empfohlene Produkte“ hinzufügen. Im ersten Abschnitt zeigen Sie Ihre meistverkauften Produkte. Als Nächstes können Sie die einzigartigen Produkte in Ihrem Unternehmen zum Abschnitt „Empfohlene Produkte“ hinzufügen.
In Ihrem Shop gibt es normalerweise einige Produkte, die sich von den anderen abheben. Infolgedessen können sie als Ihr vorgestelltes Produkt dienen und Ihrem Publikum gezeigt werden.
Dadurch wird das Produkt für die Kunden nicht nur sichtbarer, sondern es hilft ihnen auch, neue Artikel zu entdecken. Sie können Datenanalysen durchführen und ausgewählte Produkte entsprechend hinzufügen. Die dritte und letzte Alternative besteht darin, die vorgestellten Produkte wöchentlich oder monatlich zu rotieren.
Dies wird auch Ihren Benutzern ein einzigartiges Einkaufserlebnis bieten. Jede Woche können alle Ihre Kunden nach den vorgestellten Produkten suchen. Dann können sie Ihre Sachen kaufen, nachdem sie sie gesehen haben. Dies wird zu einem erhöhten Umsatz führen. Es ist das Äquivalent zur Bewerbung Ihres Produkts ohne Werbung.
So fügen Sie empfohlene Produkte in WooCommerce hinzu
Nachdem wir nun die vorgestellten Produkte erklärt haben, wollen wir lernen, wie man sie zu WooCommerce hinzufügt.
Ausgewählte Produkte hinzufügen
- Bearbeiten der Produktseite
Die einfachste Methode zum Hinzufügen von vorgestellten Produkten besteht darin, die Produktseite zu ändern. Außerdem können Sie ein neues Produkt erstellen und es als empfohlen markieren.
Gehen Sie in Ihrem Dashboard zu WooCommerce → Produkte → Neu hinzufügen, um ein neues Produkt hinzuzufügen. Um ein vorhandenes Produkt zu bearbeiten, gehen Sie zu Produkte → Alle Produkte.
Klicken Sie dann neben dem Produkt, das Sie vorstellen möchten, auf Bearbeiten. Sie können auch nach einem bestimmten Produkt suchen, indem Sie das Suchfeld in der oberen rechten Ecke des Bildschirms verwenden.
In der rechten Seitenleiste sehen Sie die Option, Ihren Produktkatalog sichtbar zu machen. So ändern Sie die sichtbaren Auswahlmöglichkeiten:
- Drücken Sie Bearbeiten.
- Markieren Sie einfach „Dies ist ein vorgestelltes Produkt“ und drücken Sie OK.
- Wenn es sich um ein neues Produkt handelt, geben Sie alle erforderlichen Informationen ein und veröffentlichen Sie es.
- Verwenden der Schnellbearbeitung
Sie können vorgestellte Produkte auch mit den Schnellbearbeitungsoptionen in WooCommerce festlegen. Dieses Verfahren ist wesentlich schneller und kann hilfreich sein, wenn Sie einige grundlegende Produktdetails ändern.
Gehen Sie zu Produkte → Alle Produkte, suchen Sie das Produkt, das Sie präsentieren möchten, und wählen Sie Schnellbearbeitung.
Sie können alle wesentlichen Informationen und Einstellungen ändern. Wählen Sie die Option „Empfohlen“ und klicken Sie auf „Aktualisieren“.
Das ist nur eine Möglichkeit; schauen wir uns ein anderes an.
- Auf der Seite „Alle Produkte“ festlegen
Produkte können auch auf der Seite Alle Produkte eingestellt werden. Dies ist der einfachste Ansatz, um einem vorhandenen Produkt den Featured-Status hinzuzufügen, ohne etwas anderes zu ändern.
Gehen Sie zu Produkte → Alle Produkte, suchen Sie das Produkt, das Sie präsentieren möchten, und klicken Sie auf das Sternsymbol.
Der Stern bedeutet die Möglichkeit, Elemente hervorzuheben. Wenn das Symbol hervorgehoben ist, wird daher dieses Produkt vorgestellt.
Klicken Sie erneut auf das Symbol, um es aus der Liste der vorgestellten Produkte zu entfernen.
Wenn die hervorgehobene Spalte auf der Seite Alle Produkte nicht sichtbar ist, vergewissern Sie sich, dass die Option zum Anzeigen aktiviert wurde. Sie können dies überprüfen, indem Sie Anzeigeoptionen in der oberen rechten Ecke Ihres Bildschirms auswählen.
Überprüfen Sie als Nächstes den Abschnitt "Empfohlen". Außerdem können Sie Spalten aktivieren oder deaktivieren und die Anzahl der auf jeder Seite angezeigten Elemente anpassen. Nachdem Sie alle gewünschten Anpassungen vorgenommen haben, drücken Sie abschließend auf Anwenden.
Nachdem Sie nun verstanden haben, wie Sie vorgestellte Produkte in WooCommerce konfigurieren, schauen wir uns an, wie Sie sie in Ihrem Shop anzeigen können.
Ausgewählte Produkte anzeigen
Nachdem Sie die vorgestellten Produkte eingestellt haben, ist es wichtig, sie zu zeigen.
Es gibt verschiedene Methoden, um Produkte zu präsentieren.
Die effektivsten Optionen sind:
- In einem Widget
- Verwendung von Shortcodes
- Mit dem Featured Product-Block
- Mit Plugins
Ausgewähltes Produkt mit Gutenberg-Blöcken anzeigen
Gutenberg-Blöcke sind ein innovativer Ansatz, um vorgestellte Produkte in einem Beitrag oder einer Seite hervorzuheben. Die gute Nachricht ist, dass weder Plugins noch Shortcodes erforderlich sind. Wenn Sie Gutenberg verwenden, bietet Ihnen WooCommerce diese Option standardmäßig an.
Nachdem Sie die vorgestellten Waren in WooCommerce eingerichtet haben, können Sie sie zu einer Seite hinzufügen, indem Sie in Ihrem WordPress-Dashboard zu Seiten → Alle Seiten navigieren.
Um vorgestellte Produkte zu einer bestimmten Seite hinzuzufügen, navigieren Sie je nach Bedarf zu Seiten → Neu hinzufügen oder Beiträge → Neu hinzufügen.
Klicken Sie nun auf das „+“-Symbol, um einen Block hinzuzufügen. Fügen Sie dann den Block „Empfohlenes Produkt“ zur Seite oder zum Beitrag hinzu, indem Sie danach suchen.
Suchen und wählen Sie das vorgestellte Produkt, das Sie zeigen möchten, und klicken Sie dann auf die Schaltfläche Fertig.
Beachten Sie, dass Sie jeweils nur ein einzelnes vorgestelltes Produkt anzeigen können. Sie müssen also so viele Blöcke hinzufügen, wie Sie möchten, um vorgestellte Produkte hinzuzufügen.
Klicken Sie auf Aktualisieren, nachdem Sie die erforderlichen Informationen für die Seite oder Beiträge hinzugefügt oder geändert haben.
Sie können die vorgestellten Produkte auf Ihrer Seite sehen, indem Sie im Frontend Ihrer Website navigieren.
Zeigen Sie empfohlene Produkte in einem Widget an
Die vorgestellten Produkte Ihres Shops können als Widgets angezeigt werden. Darüber hinaus können Sie das Standard-Produkt-Widget von WooCommerce verwenden, um Artikel in jedem Widget-Bereich Ihrer Website anzuzeigen.
Nachdem Sie die vorgestellten Produkte für Ihren WooCommerce-Shop konfiguriert haben, navigieren Sie zu Aussehen → Anpassen. Als nächstes werden Sie zur Seite Theme Customizer weitergeleitet.
Alternativ können Sie vorgestellte Produkte als Widgets über Aussehen → Widgets hinzufügen. Wir empfehlen jedoch die Verwendung des Customizers, da er eine Live-Vorschau bietet.
Wenn Sie im Customizer auf die Registerkarte Widgets zugreifen, sehen Sie alle für Ihren Shop verfügbaren Widget-Standorte. Wählen Sie zunächst den Widget-Bereich aus, in dem Sie die vorgestellten Waren anzeigen möchten, und klicken Sie dann auf Widget hinzufügen.
Für dieses Tutorial werden die vorgestellten Produkte zur Seitenleiste hinzugefügt. Es steht Ihnen jedoch frei, die von Ihnen gewählten Widget-Abschnitte zu verwenden.
Suchen Sie dann nach dem Widget „Produkte“ und fügen Sie es hinzu.
Das Produkt-Widget bietet mehrere Optionen zum Anzeigen Ihrer Artikel. Wählen Sie Ausgewählte Produkte für die Option Anzeigen.
Darüber hinaus können Sie die Anzahl der vorgestellten Produkte auswählen, die bei ihrer Bestellung angezeigt werden sollen. Legen Sie ihre Einstellungen fest und klicken Sie auf die Schaltfläche Fertig. Klicken Sie auf die Schaltfläche Veröffentlichen, um die Änderungen vorzunehmen.
Gehen Sie dann zum Frontend Ihres Shops, um zu sehen, wie die vorgestellten Produkte im Widget-Bereich Ihrer Website präsentiert werden. Beachten Sie, dass sie auf jeder Seite Ihres Online-Shops mit einem Widget-Bereich angezeigt werden.
Zeigen Sie empfohlene Produkte mit Plugins an
Reichen die vorgenannten Alternativen für Ihre Zwecke nicht aus, können Sie sich über ein Plugin vorgestellte Produkte anzeigen lassen.
Es gibt noch andere Tools. Für diesen Artikel verwenden wir jedoch das ProductX-Plugin.
Installieren und aktivieren Sie das Plugin
Bevor Sie das Plugin verwenden können, müssen Sie es installieren und aktivieren. Besuchen Sie Plugins → Neu hinzufügen in Ihrem WordPress-Dashboard und suchen Sie nach dem Plugin. Klicken Sie auf Jetzt installieren und dann auf Aktivierung.
Präsentieren Sie ausgewählte Produkte auf der Startseite
- Zuerst müssen Sie vom WordPress-Dashboard aus zu Pages gehen.
- Bearbeiten Sie Ihre Startseite oder erstellen Sie eine neue Startseite.
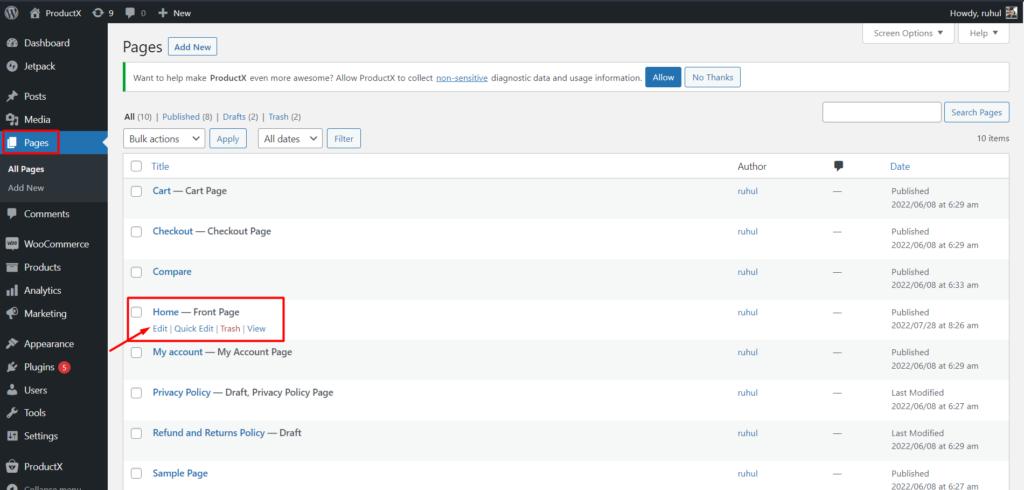
- Wählen Sie mit dem „+“-Symbol ein Produktraster aus.
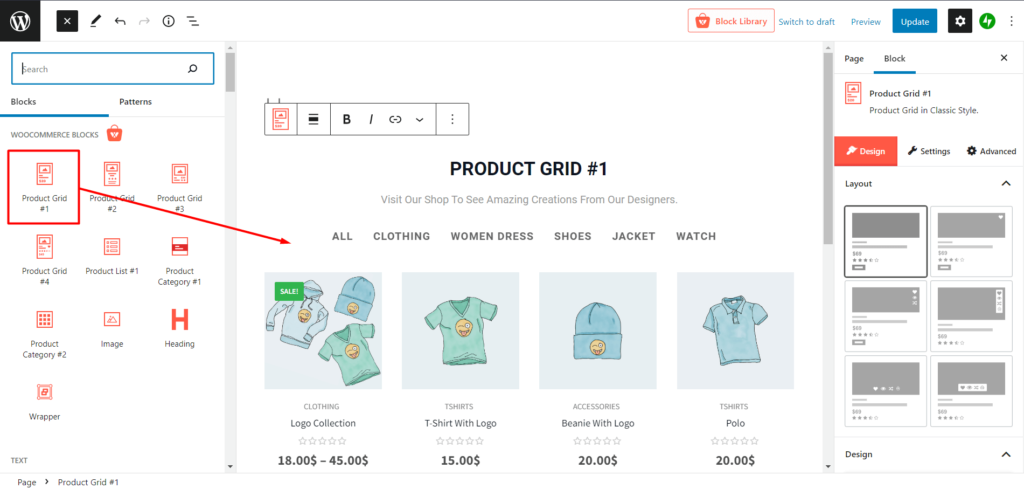
- Gehen Sie zu den Einstellungen in der rechten Seitenleiste.
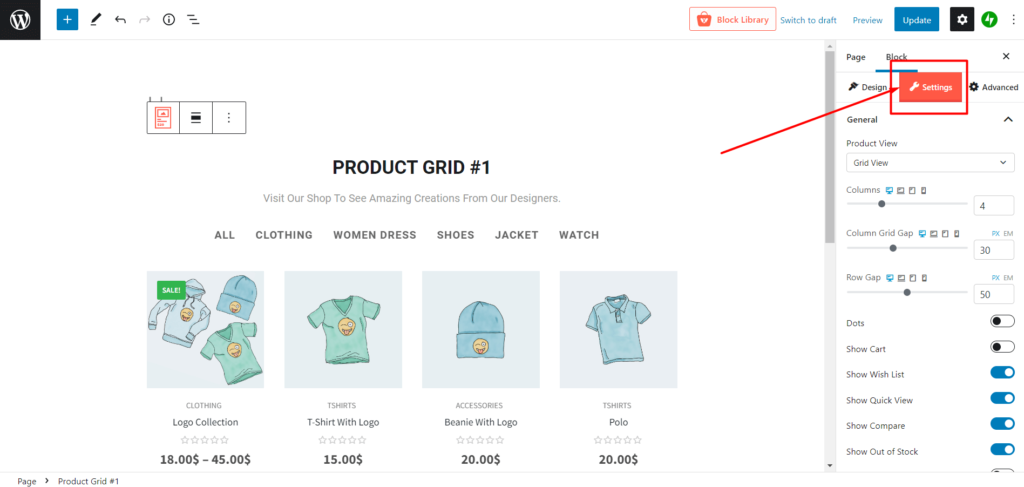
- Aktivieren Sie in den allgemeinen Einstellungen Show Hot (Featured).
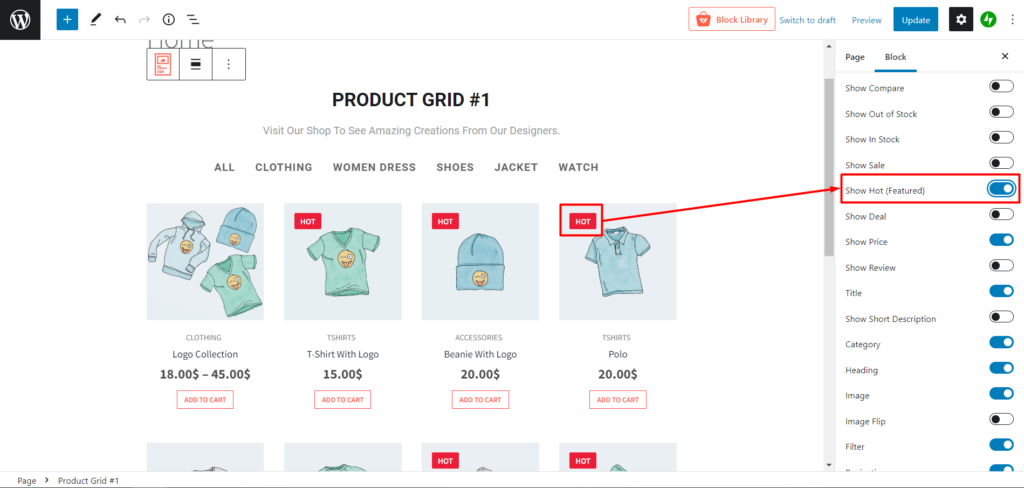
- Scrollen Sie nach unten zur Einstellung Abfrage.
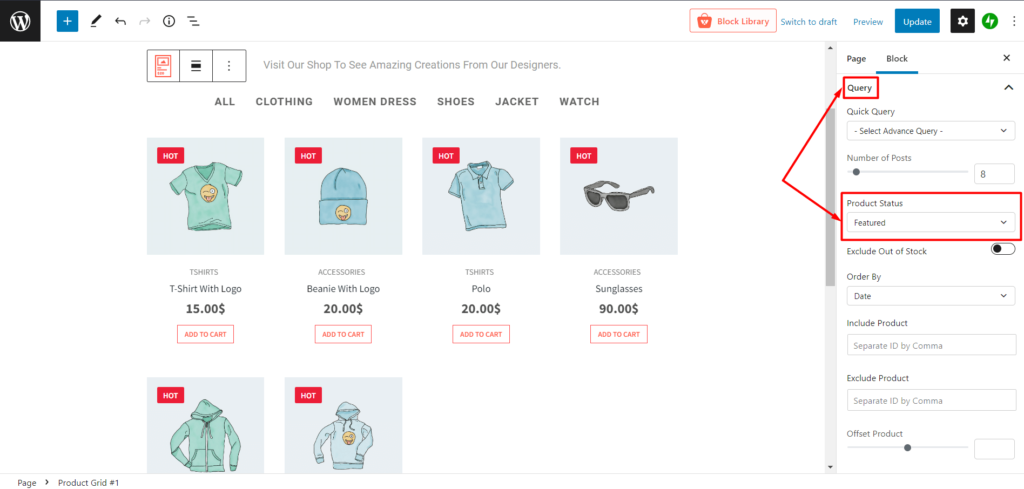
- Jetzt können Sie „Empfohlen“ aus dem Dropdown-Menü „Produktstatus“ auswählen, um alle „Empfohlenen Produkte“ in einem einzigen Abschnitt anzuzeigen.
Es gibt einen anderen Weg, das zu tun. Angenommen, Sie möchten einige bestimmte Produkte nicht zeigen, sondern auch andere wie „Beliebt“, „Top Sale“ oder „Neueste Ankunft“ usw. in einem einzigen Abschnitt präsentieren. In diesem Fall können Sie ProductX auch verwenden, um alle zu präsentieren.

Das zu tun:
- Gehen Sie zuerst zu den Filtereinstellungen.
- Wählen Sie dann „Empfohlen“ aus der Einstellung „Aktionsfilter“. (Sie können neben „Empfohlen“ mehrere Einstellungen auswählen).
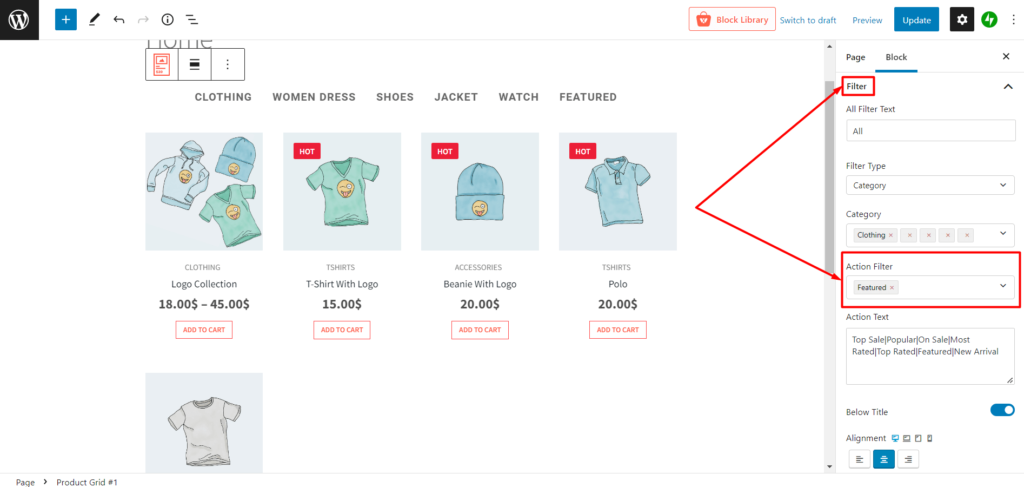
- Wenn Sie eine neue Seite erstellt haben, klicken Sie auf „Veröffentlichen“. Und wenn Sie eine vorhandene Seite bearbeiten, klicken Sie auf Aktualisieren.
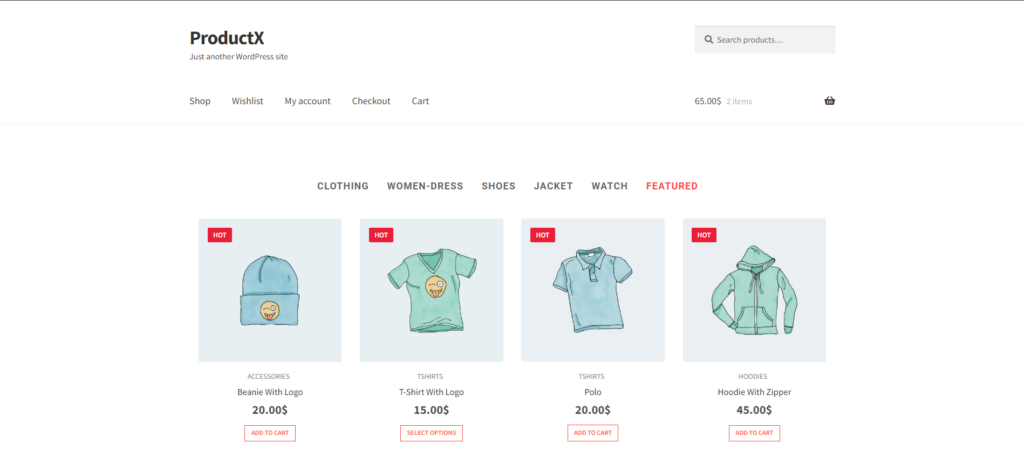
Und voila, empfohlene Produkte werden jetzt auf Ihrer Startseite angezeigt.
Hervorgehobene Produkte auf der Shop-Seite
Sie können Ihre vorgestellten Produkte standardmäßig nicht auf Ihrer Shop-Seite anzeigen. Und hier kommt dieses fantastische, auf Gutenberg-Blöcken basierende Plugin ProductX ins Spiel.
So zeigen Sie es auf der Shop-Seite an:
- Wählen Sie ProductX im WordPress-Dashboard aus.
- Gehen Sie dann zu ProductX → Builder.
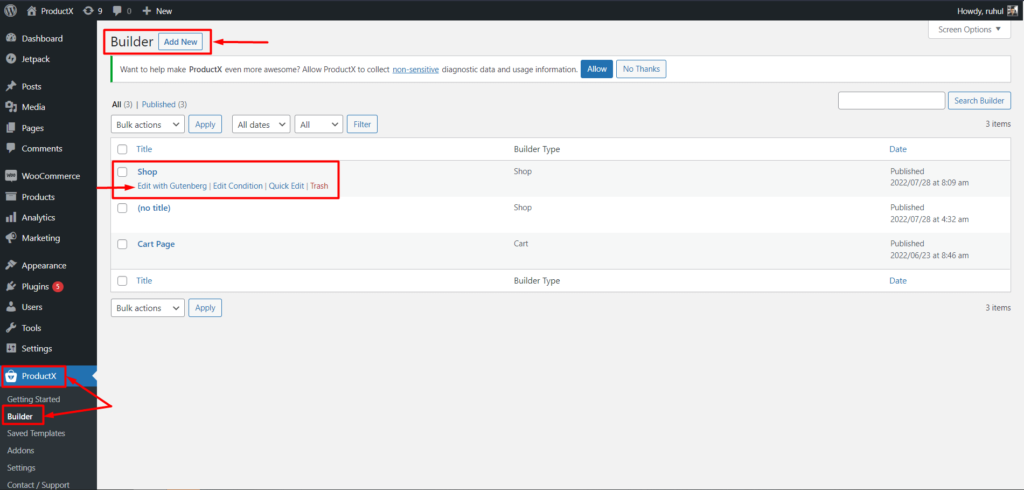
- Bearbeiten Sie Ihre Shop-Seite oder erstellen Sie eine neue Shop-Seite.
- Um eine neue Shop-Seite zu erstellen, klicken Sie auf Neu hinzufügen.
- Benennen Sie Ihre Shop-Seite und wählen Sie „Shop“ aus dem Vorlagentyp aus.
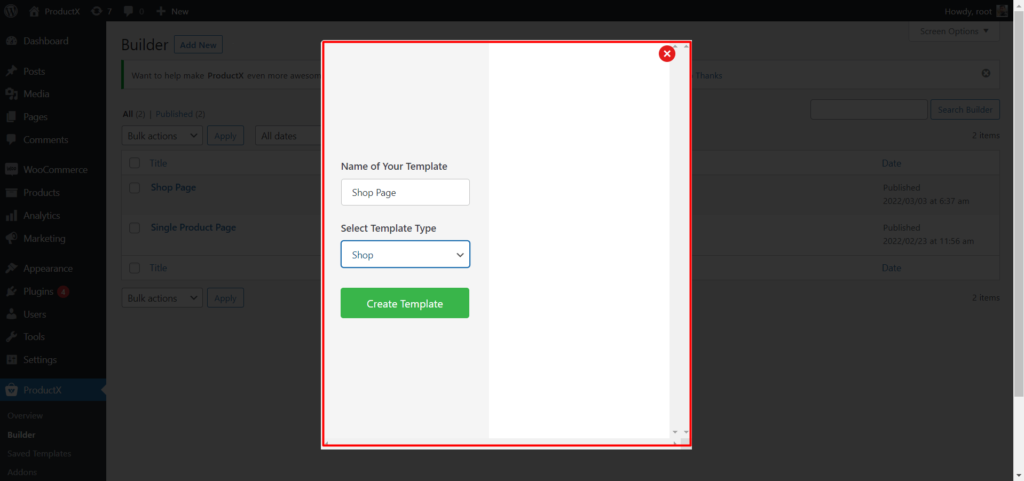
- Klicken Sie auf „Vorlage erstellen“. Klicken Sie erneut auf „Vorlage speichern und bearbeiten“.
- Wählen Sie nun ein Produktraster mit dem Symbol „+“ aus.
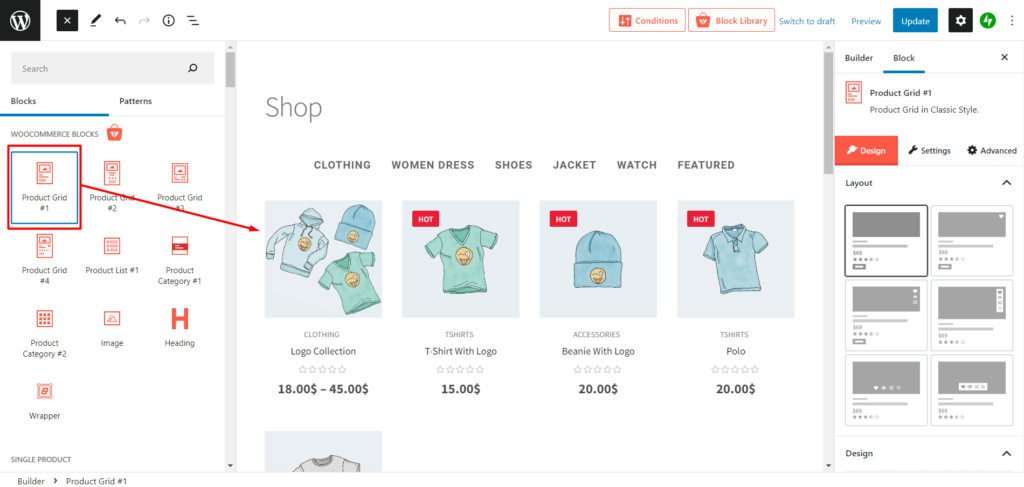
- Gehen Sie zu den Einstellungen in der rechten Seitenleiste.
- Aktivieren Sie in den allgemeinen Einstellungen Show Hot (Featured).
- Scrollen Sie nach unten zur Filtereinstellung.
- Wählen Sie dann „Empfohlen“ aus der Einstellung „Aktionsfilter“. (Sie können neben „Empfohlen“ mehrere Einstellungen auswählen).
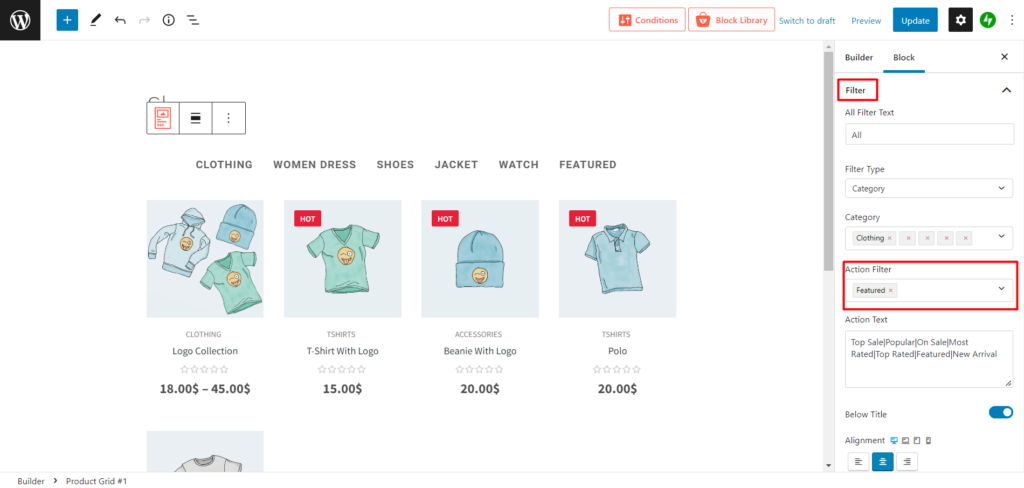
- Wenn Sie eine neue Seite erstellt haben, klicken Sie auf „Veröffentlichen“. Und wenn Sie eine vorhandene Seite bearbeiten, klicken Sie auf Aktualisieren.
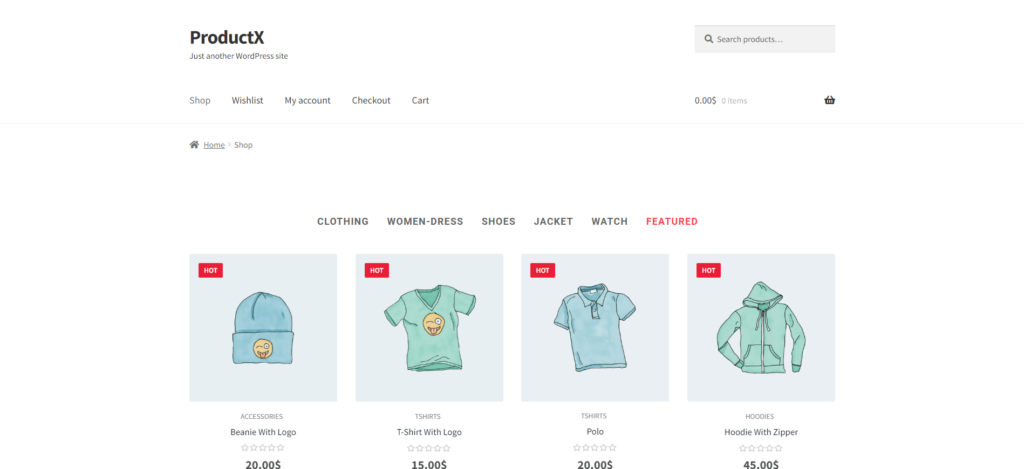
Und Sie sind hier fertig. Jetzt werden Ihre vorgestellten Produkte auf der Shop-Seite angezeigt.
Zeigen Sie ausgewählte Produkte im Seitenleisten-Widget an
Und hier kommt der letzte Teil der Präsentation der vorgestellten Produkte.
- Gehen Sie im WordPress-Dashboard zu Darstellung → Widgets.
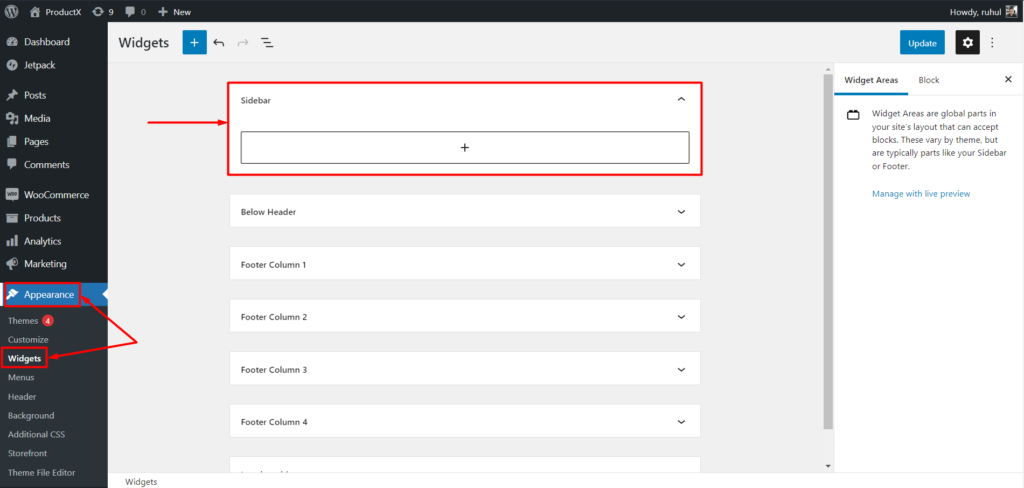
- Wählen Sie die Seitenleiste aus.
- Wählen Sie nun ein Produktraster mit dem Symbol „+“ aus.
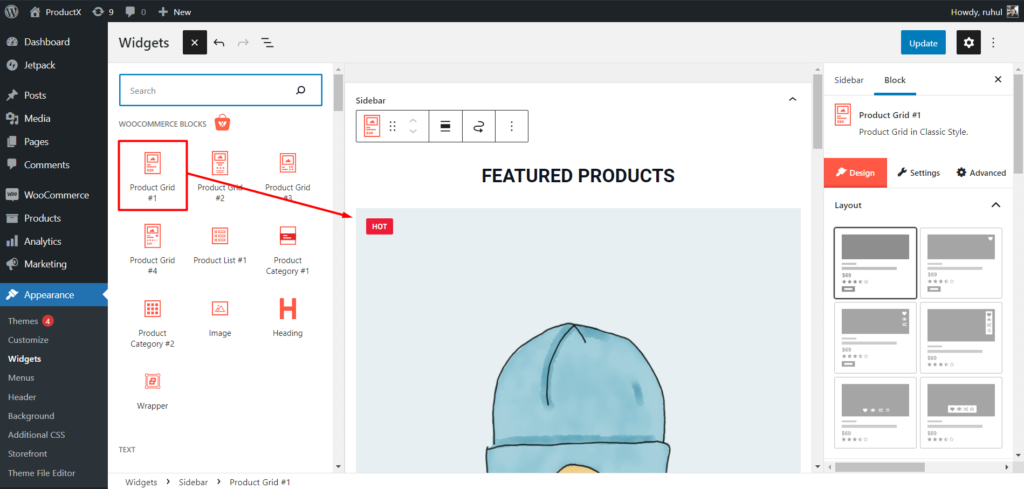
- Gehen Sie zu den Einstellungen in der rechten Seitenleiste.
- Aktivieren Sie in den allgemeinen Einstellungen Show Hot (Featured).
- Scrollen Sie nach unten zur Filtereinstellung.
- Wählen Sie dann „Empfohlen“ aus der Einstellung „Aktionsfilter“.
- Klicken Sie auf Aktualisieren.
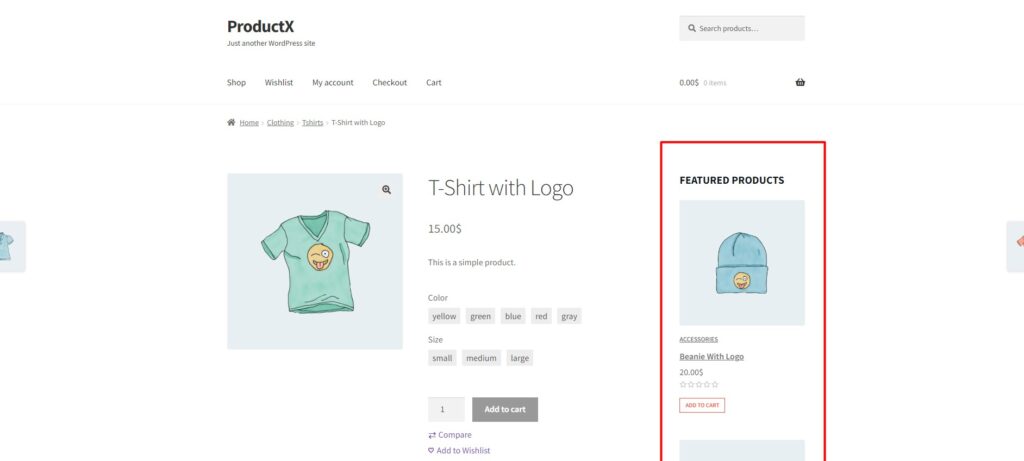
Und einfach und leicht. Du bist fertig, in Ordnung.
Klicken Sie hier, wenn Sie mehr über die WooCommerce-Produktsortierung erfahren und erfahren möchten!
Fazit
Es ist möglich, Einnahmen und Verkäufe zu steigern, indem Sie die richtigen vorgestellten Produkte auswählen. In diesem Artikel erfahren Sie, wie Sie die Funktion „Empfohlene Produkte“ von WooCommerce verwenden.
Folglich werden Käufer, die auf ein vorgestelltes Produkt klicken, auf die Produktseite des Artikels weitergeleitet. Deshalb ist es so wichtig, eine qualitativ hochwertige Produktseite zu haben.
Wir hoffen, dass Sie das außergewöhnliche Feature jetzt schnell in Ihrem WooCommerce-Shop implementieren können. Viel Glück!
Sie können sich WordPress-Video-Tutorials auf unserem YouTube-Kanal ansehen. Finden Sie uns auch auf Facebook und Twitter für regelmäßige Updates!
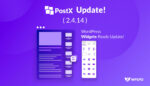
PostX (2.4.14): Update für WordPress-Widgets bereit!
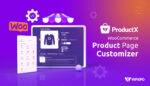
Woocommerce Produktseiten-Anpassungs-Plugin
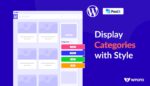
So fügen Sie Kategorien zur Seitenleiste in WordPress hinzu

Beste Halloween WordPress Verkäufe und Rabatte
