So fügen Sie Google Analytics zu WordPress hinzu (Der endgültige Leitfaden)
Veröffentlicht: 2020-04-07Egal, ob Sie einen persönlichen Blog oder eine geschäftliche Website betreiben, Ihr Ziel ist es, mehr Besucher anzuziehen, damit sie Abonnenten oder Käufer werden können. Um Ihre Website erfolgreich zu betreiben, sollten Sie verstehen, woher diese Besucher kommen, wie sie mit Ihrer Website interagieren, auf welche Seiten sie gehen und so weiter. Aus diesem Grund kann Ihnen das Erlernen des Hinzufügens von Google Analytics zu WordPress wertvolle Einblicke in Ihre Besucher geben, damit Sie Entscheidungen treffen und Ihre Geschäftsstrategie anpassen können .
In diesem Beitrag zeigen wir Ihnen Schritt für Schritt, wie Sie WordPress mit Google Analytics mit verschiedenen Methoden verbinden . Machen Sie sich keine Sorgen, wenn Sie keine Programmierkenntnisse haben, es gibt Plugins, die Sie auch verwenden können.
Was ist Google Analytics und warum sollten Sie es zu WordPress hinzufügen?
Google Analytics (GA) ist eine völlig kostenlose Analyselösung, die 2006 vom Google-Team entwickelt wurde und detaillierte Informationen über die Besucher einer Website liefert. Dieses Tool wird von den meisten Bloggern, Vermarktern, Geschäftsinhabern und allen mit einer Website oder App verwendet.
Heutzutage gibt es im Internet viel Konkurrenz, daher ist es entscheidend, Ihr Publikum zu verstehen. Google Analytics liefert Ihnen wertvolle Informationen über Ihren Datenverkehr und das Nutzerverhalten, damit Sie datengestützte Entscheidungen treffen können. Dieses Tool gibt Ihnen Auskunft über:
- Was sind die meistgesehenen Seiten?
- Wie lange bleiben Besucher auf Ihrer Seite?
- Wie hoch ist die Absprung- und Ausstiegsrate?
- Woher kommen sie?
- Woher kommen sie? (Quellen wie organische Suche, soziale Medien, Newsletter, direkter Traffic usw.)
- Gibt es mehr mobile oder Desktop-Benutzer?
- Und viele andere!
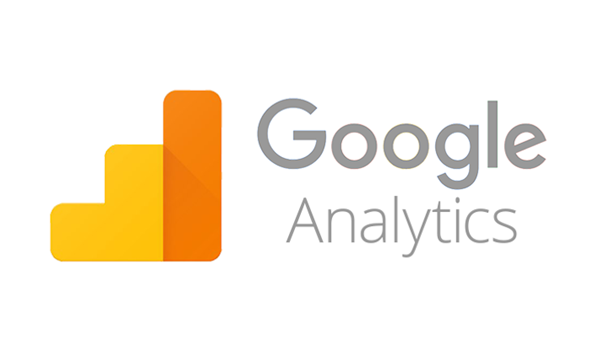
Wenn Sie einen Online-Shop mit WordPress oder WooCommerce betreiben und Google Analytics nicht verwenden, verpassen Sie viele wertvolle Informationen!
HINWEIS : Google Analytics sollte nicht mit Search Console (GSC) verwechselt werden. Während Google Analytics Ihnen Informationen über Ihre Besucher und deren Interaktion mit Ihrer Website liefert, liefert die Google Search Console Daten darüber, wer Ihre Website verlinkt, die am häufigsten gesuchten Schlüsselwörter und andere, um Ihnen zu helfen, Ihre Suchergebnisse zu verbessern.
Google Analytics kann mit JetPack für WordPress kombiniert werden, das auch Informationen zur Verkehrsanalyse liefert. Weitere Informationen finden Sie in unserem JetPack-Test.
Wie füge ich Google Analytics zu WordPress hinzu?
Nun, da wir besser verstehen, was es ist und welche Vorteile es hat, schauen wir uns an, wie man Google Analytics zu WordPress hinzufügt. Es gibt ein paar Optionen, daher werden wir in diesem Leitfaden die drei besten Methoden zur Integration von GA in Ihre Website auflisten. Sie können diejenige auswählen, die Ihren Bedürfnissen entspricht.
- Header.php
- Funktionen.php
- Plugins
Um Google Analytics mit Ihrer Website zu verbinden, benötigen Sie ein Google Analytics-Konto. Wenn Sie noch keines haben, erstellen Sie eines, bevor wir beginnen.
Bevor du anfängst
HINWEIS: Wir haben zwei Methoden hinzugefügt, die eine Änderung der Kerndateien Ihres WordPress-Designs erfordern. Wenn Sie also Google Analytics in Ihre Website integrieren möchten, indem Sie die Dateien header.php oder functions.php anpassen, empfehlen wir, bevor Sie beginnen, die Installation eines untergeordneten Designs, damit die Änderungen nicht überschrieben werden, wenn Sie das übergeordnete Design aktualisieren. Wieso den? Denn wenn Sie die Dateien des Designs (anstelle der Dateien des untergeordneten Designs) ändern, ersetzen die neuen Dateien beim Aktualisieren des Designs Ihre Anpassungen und die von Ihnen vorgenommenen Änderungen gehen verloren.
Wenn du kein Child-Theme installieren möchtest, kannst du:
- Erstellen Sie ein vollständiges Website-Backup : Wenn etwas schief geht, können Sie auf diese Weise die Website aus dem zuvor erstellten Backup wiederherstellen (aber Ihre Änderungen werden beim Aktualisieren des Designs immer noch überschrieben).
- Verwenden Sie ein Plugin : Diese Option wird in Abschnitt 3 beschrieben.
1) Header.php
Wie die Überschrift andeutet, nehmen Sie mit dieser Methode einige Änderungen an der Kopfzeile Ihrer Website vor und fügen den Google Analytics-Tracking-Code hinzu.
Egal welches WordPress-Theme Sie verwenden, sie alle haben eine header.php. Es enthält einige PHP-Codes, die Ihnen helfen, den Header-Bereich Ihrer Website anzuzeigen und anzupassen. Das mag kompliziert klingen, aber die Wahrheit ist, dass es ziemlich einfach ist.
A) Als erstes müssen Sie sich in Ihren WordPress-Adminbereich einloggen. Klicken Sie dort auf den Abschnitt mit dem Namen Theme Editor unter Appearance .
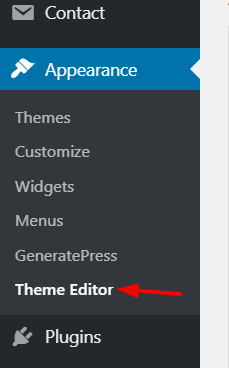
B) Nach dem Öffnen zeigt Ihnen WordPress die style.css -Datei Ihres aktuellen Designs, die so aussehen wird:
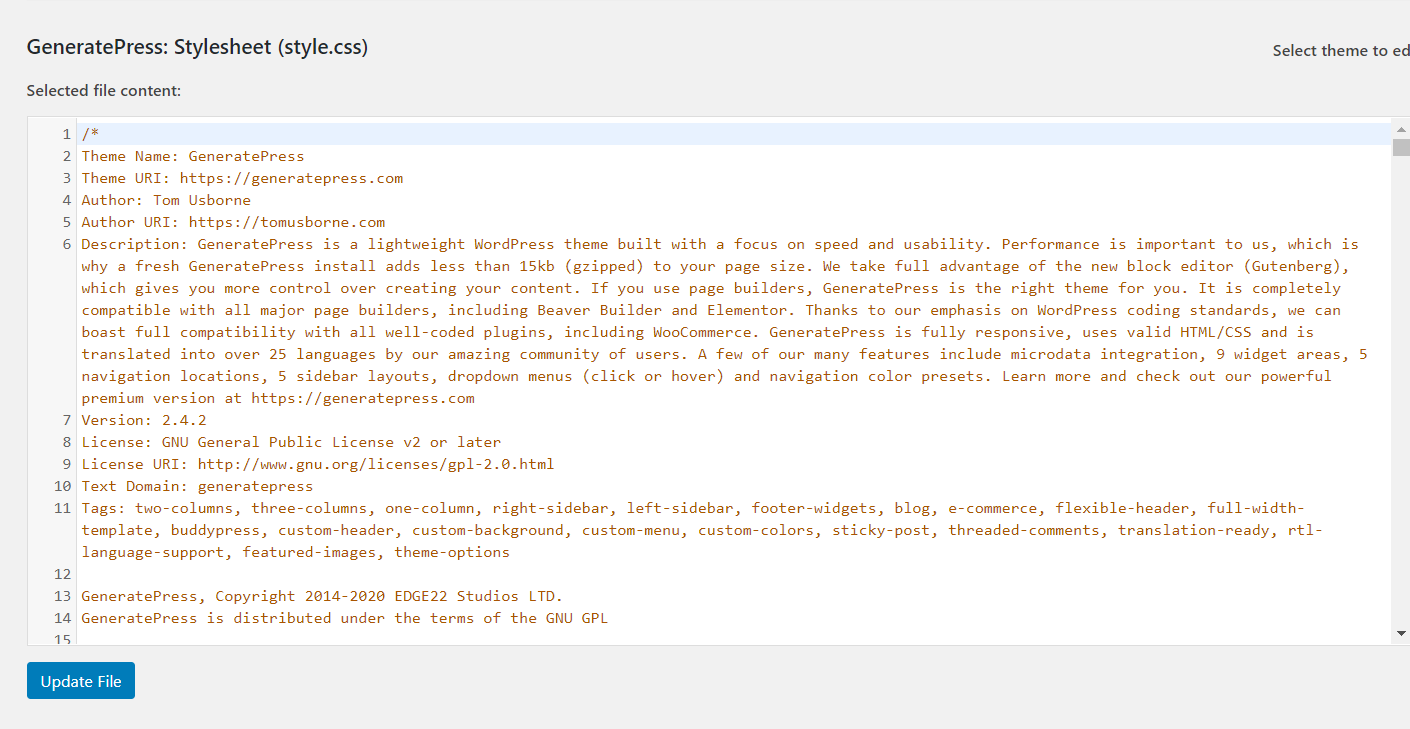
C) Auf der rechten Seite sehen Sie alle verfügbaren Dateien im Verzeichnis Ihrer WordPress-Themen. Suchen Sie nach Theme Header (header.php) und klicken Sie darauf.
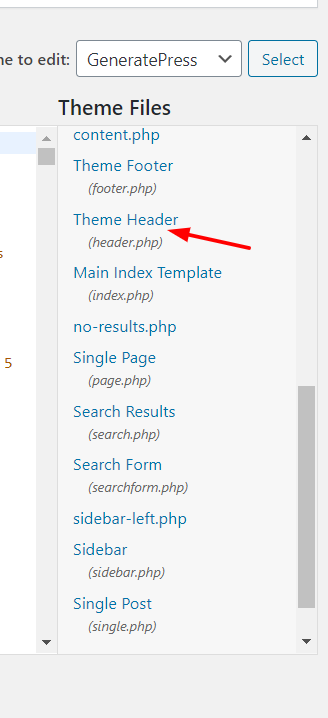
D) Sobald Sie auf header.php klicken, wird die Datei in den Editor eingefügt.
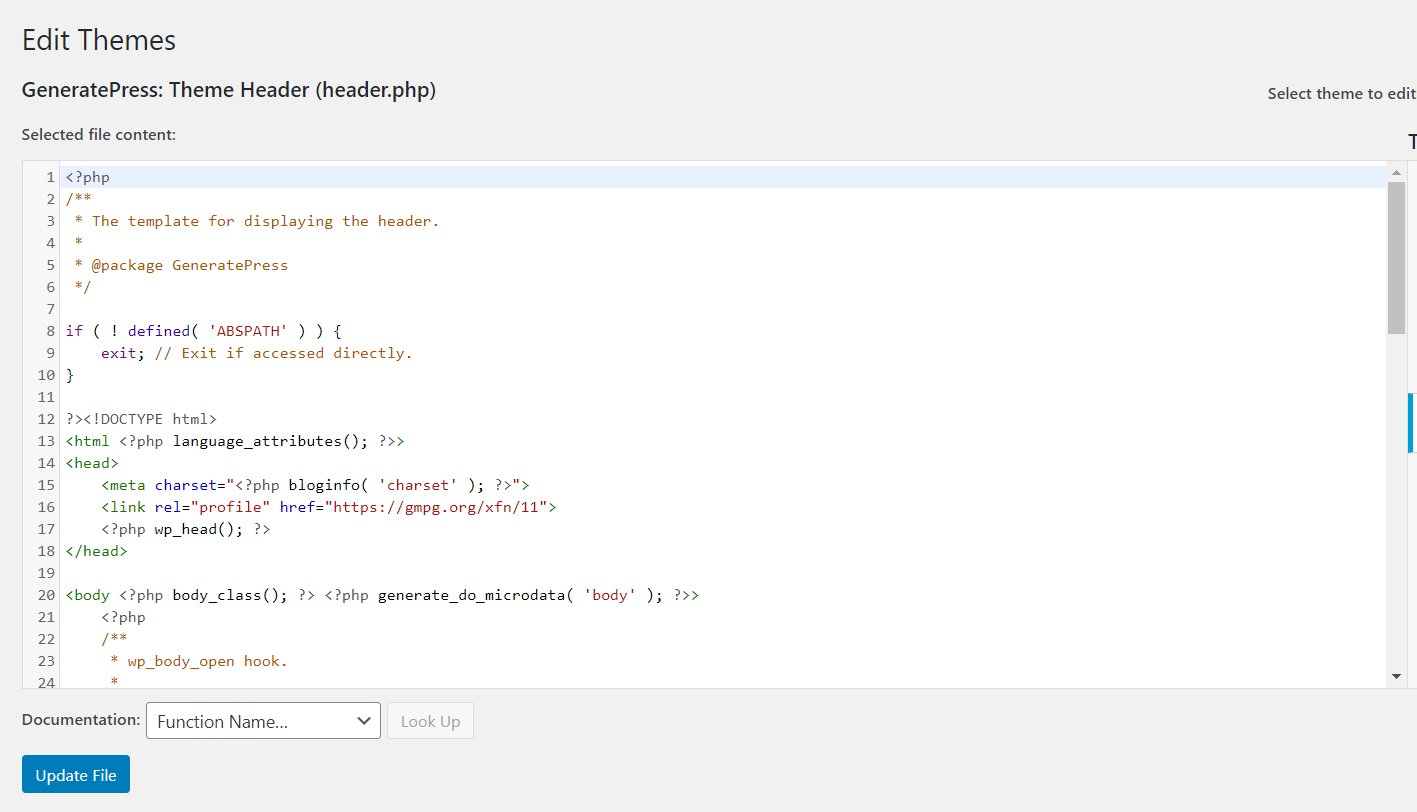
HINWEIS : Entfernen Sie keinen Code von dort. Wenn Sie dies tun, gibt Ihre WordPress-Website einen Fehler aus und funktioniert nicht richtig.
E) Nachdem Sie nun die header.php -Datei vor sich haben, ist es an der Zeit, den Google Analytics-Tracking-Code abzurufen. Gehen Sie dazu zum Tracking-Bereich und kopieren Sie den Code von dort. Dazu müssen Sie in GA der folgenden Route folgen: Admin -Seite > Tracking-Informationen (unter Property) > Tracking-Code . Dort müssen Sie den Code unter Website-Tracking kopieren.
F) Gehen Sie dann zurück zum WordPress-Theme-Editor und fügen Sie den soeben kopierten Tracking-Code direkt vor dem </head> -Tag ein. Es wird in etwa so aussehen:
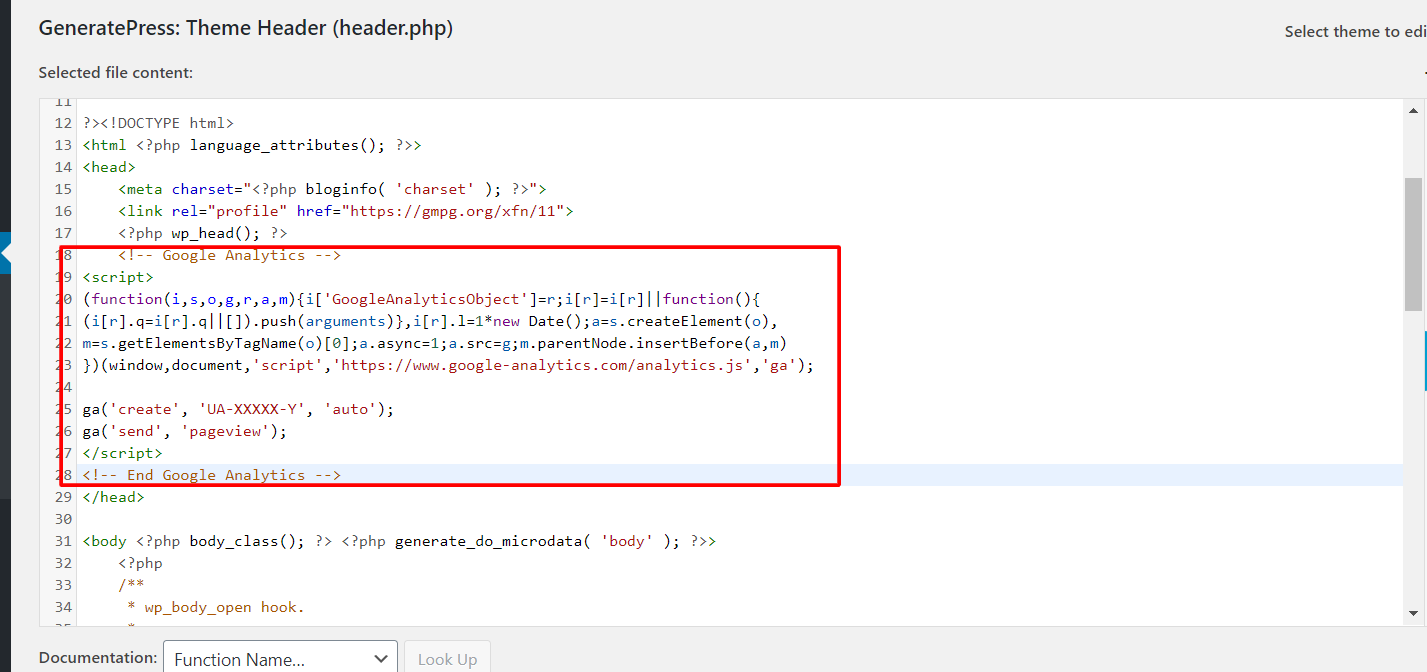
Wie Sie im obigen Bild sehen können, sollten Sie den Code zwischen den Tags <head> und </head> platzieren.
G) Nachdem Sie Ihre header.php -Datei geändert haben, aktualisieren Sie die Datei, um die Änderungen zu speichern.
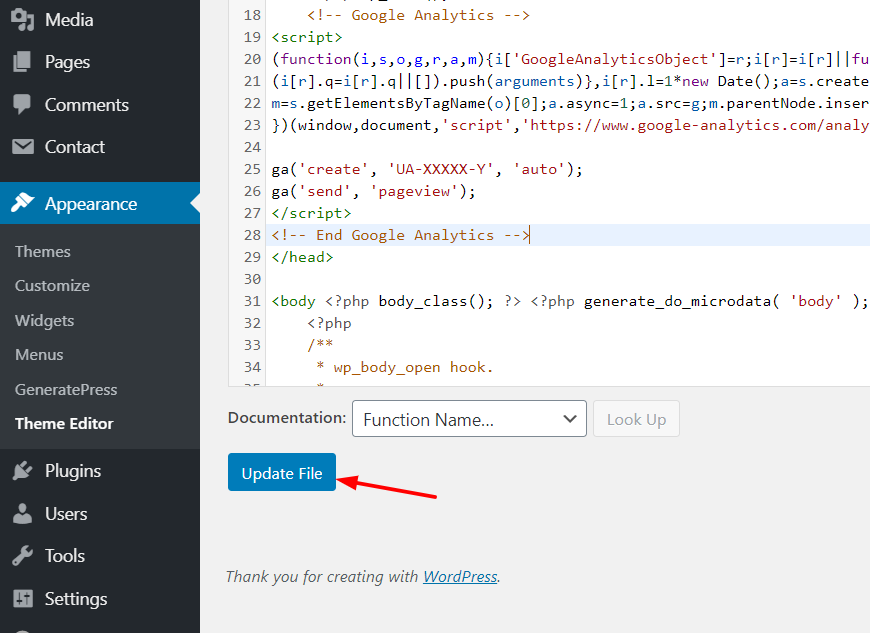
So überprüfen Sie, ob es richtig funktioniert
Um zu überprüfen, ob alles korrekt ist, gibt es zwei Möglichkeiten.
- Sie können das Frontend der Website überprüfen, indem Sie den Quellcode überprüfen und nach dem Analysecode suchen.
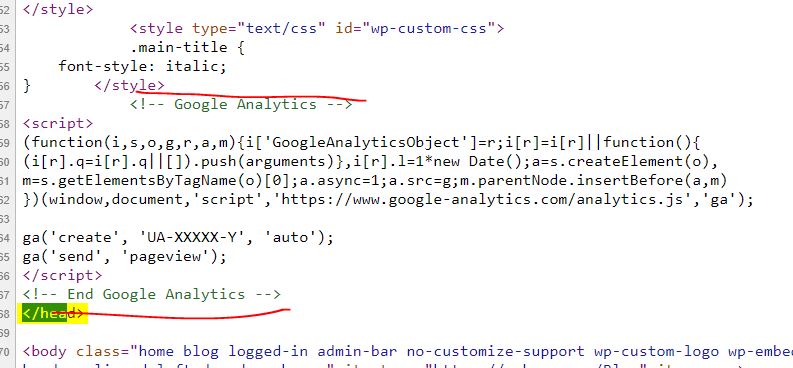
- Sie können Testdatenverkehr von Ihrer Google Analytics-Property senden und überprüfen, ob er in GA erscheint. Wenn Sie Testverkehr an Ihr Blog senden, wird dieser in Ihrem GA-Dashboard aktualisiert.
Wenn Sie Premium-WordPress-Themen wie Avada oder Divi verwenden, wissen Sie wahrscheinlich, dass sie mit dedizierten Themenfeldern ausgestattet sind, sodass sie eine Option zum Bearbeiten der Kopfzeile/Einfügen von Code in die Kopfzeile enthalten. Auf diese Weise wirken sich die Theme-Updates nicht auf Sie aus und Ihre Theme-Anpassung ist sicher.
Wenn Sie jedoch weitere Details zum Anpassen des Headers benötigen, werfen Sie einen Blick auf unsere Anleitung zum sicheren Bearbeiten des WordPress-Headers.
2) Funktionen.php
Die zweite Methode zum Hinzufügen von Google Analytics zu WordPress beinhaltet auch das Ändern der Designdateien. Anstatt jedoch die Datei header.php zu bearbeiten, bearbeiten Sie die Datei functions.php .
Beachten Sie, dass Sie keine weiteren Schritte ausführen müssen, wenn Sie den GA-Tracking-Code bereits zu Ihrer Kopfzeile hinzugefügt haben. Sie sind fertig und das Tracking ist auf Ihrer Website aktiviert. Einige Leute ziehen es vor, stattdessen die Datei functions.php zu bearbeiten, also lernen Sie hier Schritt für Schritt, wie es geht.
A) Melden Sie sich zunächst in Ihrem WordPress- Adminbereich an und klicken Sie unter Design auf Theme Editor .

B) Dort sehen Sie die Datei style.css Ihres aktuellen Designs.
C) Auf der rechten Seite finden Sie alle Dateien im Verzeichnis Ihres WordPress-Themes. Klicken Sie auf Designfunktionen (functions.php) .
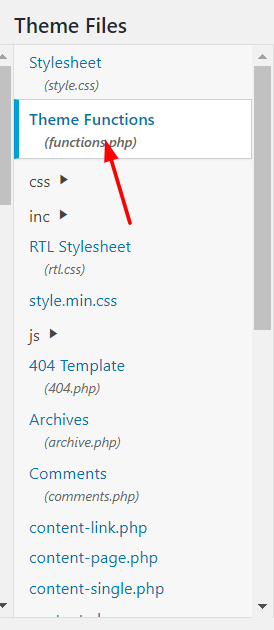
D) Sie sehen die Funktionsdatei im Editor.
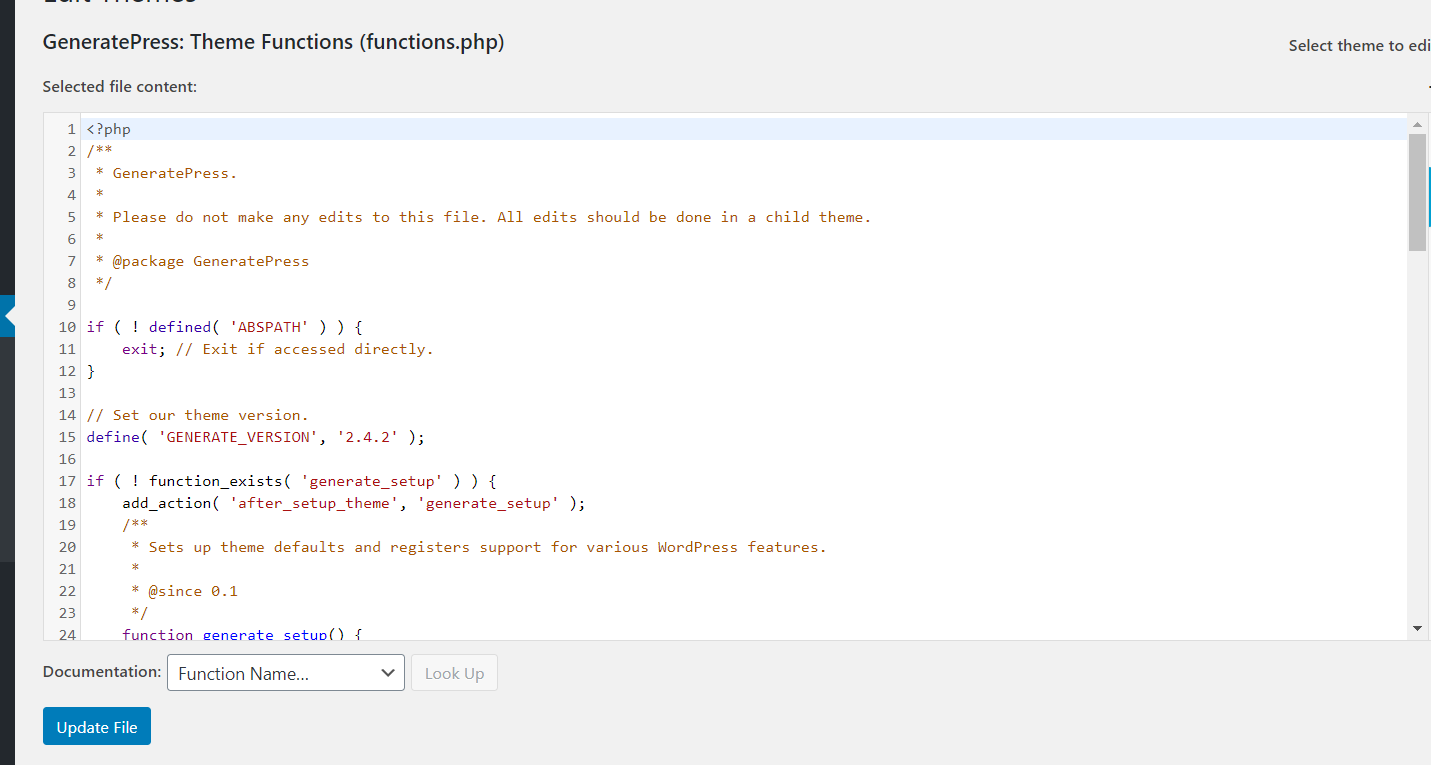
E) Kopieren Sie dann den folgenden Code:
<?php
add_action('wp_head', 'wpb_add_googleanalytics');
Funktion wpb_add_googleanalytics() { ?>
// Fügen Sie Ihren Google Analytics-Code ein
<?php } ?>Wo es jedoch heißt // Fügen Sie Ihren Google Analytics-Code ein , müssen Sie Ihren Tracking-Code eingeben, den Sie aus dem Google Analytics-Tracking-Bereich erhalten: Verwaltungsseite > Tracking-Informationen (unter Property) > Tracking-Code > Kopieren Sie den Code unter Website-Tracking .
Der Code sieht also in etwa so aus:
<?php
add_action('wp_head', 'wpb_add_googleanalytics');
Funktion wpb_add_googleanalytics() { ?>
<Skript>
(Funktion(i,s,o,g,r,a,m){i['GoogleAnalyticsObject']=r;i[r]=i[r]||Funktion(){
(i[r].q=i[r].q||[]).push(argumente)},i[r].l=1*new Date();a=s.createElement(o),
m=s.getElementsByTagName(o)[0];a.async=1;a.src=g;m.parentNode.insertBefore(a,m)
})(window,document,'script','https://www.google-analytics.com/analytics.js','ga');
ga('erstellen', 'UA-XXXXX-Y', 'auto');
ga('senden', 'Seitenaufruf');
</script>
<?php } ?>F) Fügen Sie dann diesen Code in Ihre Funktionsdatei ein und klicken Sie auf Datei aktualisieren .
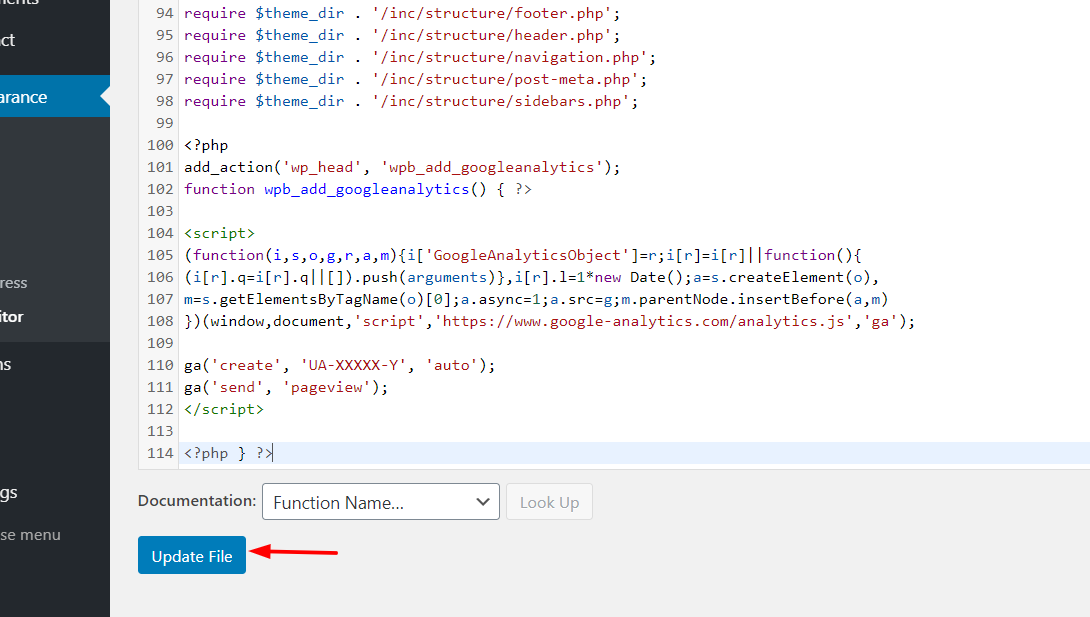
G) Das ist es! Sie haben Google Analytics zu WordPress hinzugefügt, indem Sie die Datei functions.php bearbeitet haben.
Der Nachteil, die Dateien des Themas zu ändern
Diese beiden Methoden ändern die Dateien des Themas, sodass sie einen Nachteil haben. Wenn das Design aktualisiert wird, werden alle von Ihnen vorgenommenen Änderungen überschrieben. Die alten geänderten Dateien werden durch die neuen ersetzt und der Tracking-Code geht verloren. Um dies zu vermeiden, können Sie ein Child-Theme installieren .
Eine weitere Möglichkeit, dies zu vermeiden, ist die Verwendung von Plugins. Sehen wir uns nun an, wie man Google Analytics mithilfe eines Plugins zu WordPress hinzufügt .
3) Plugins
Wenn Sie die Kerndateien nicht bearbeiten oder eine einzige Codezeile schreiben möchten, können Sie Google Analytics dennoch mithilfe eines Plugins in Ihre WordPress-Site integrieren .
Wenn Sie schon eine Weile mit WordPress arbeiten, kennen Sie wahrscheinlich das MonsterInsights-Plugin. Erstellt vom Team von Awesome Motive, Inc, den gleichen Leuten, die hinter OptinMonster, WPForms und WP Mail SMTP stehen, ist es eines der bekanntesten und anfängerfreundlichsten Google Analytics-Tools. Und das Beste daran ist, dass es sich um ein Freemium-Plugin handelt.
Im WordPress-Plugin-Repository finden Sie die kostenlose Version namens MonsterInsights LITE. Wenn Sie grundlegendes Tracking und Funktionen aktivieren möchten, ist die kostenlose Version gut genug. Wenn Sie jedoch erweiterte Funktionen, Integrationen und komplexere Tools wünschen, können Sie eine der Premium-Versionen wählen, die bei 99 USD pro Jahr beginnen.
Unabhängig von der gewählten Version ist der Integrationsprozess derselbe.
So fügen Sie Google Analytics mit MonsterInsights zu WordPress hinzu
A) Als erstes müssen Sie das Plugin installieren. Wenn Sie die kostenlose Version verwenden möchten, melden Sie sich bei Ihrem WordPress-Konto an, gehen Sie zum Abschnitt Plugins , klicken Sie auf Neu hinzufügen und suchen Sie nach MonsterInsights.
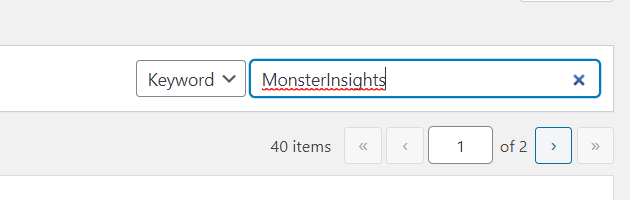
B) Klicken Sie auf die Schaltfläche Jetzt installieren .
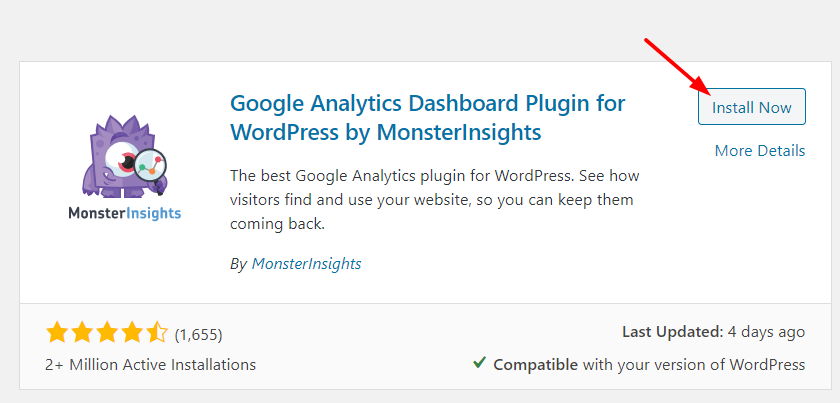
C) Nachdem Sie das Plugin installiert haben, aktivieren Sie es.
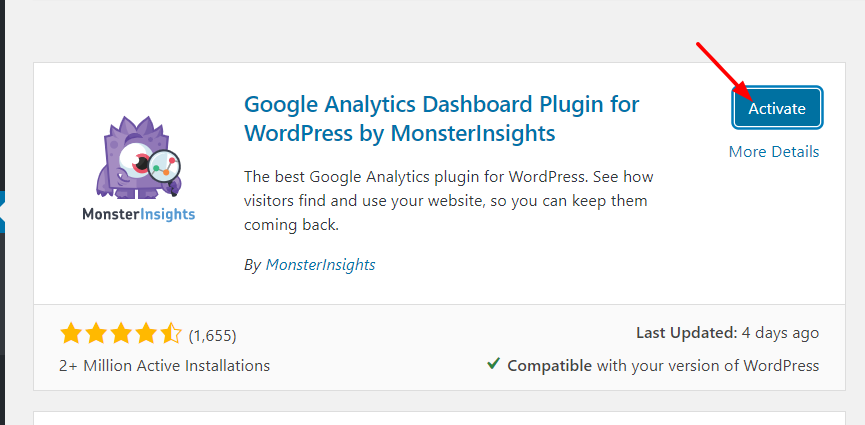
D) Dann sehen Sie auf Ihrer WordPress-Admin-Seite die MonsterInsights-Konfigurationen.
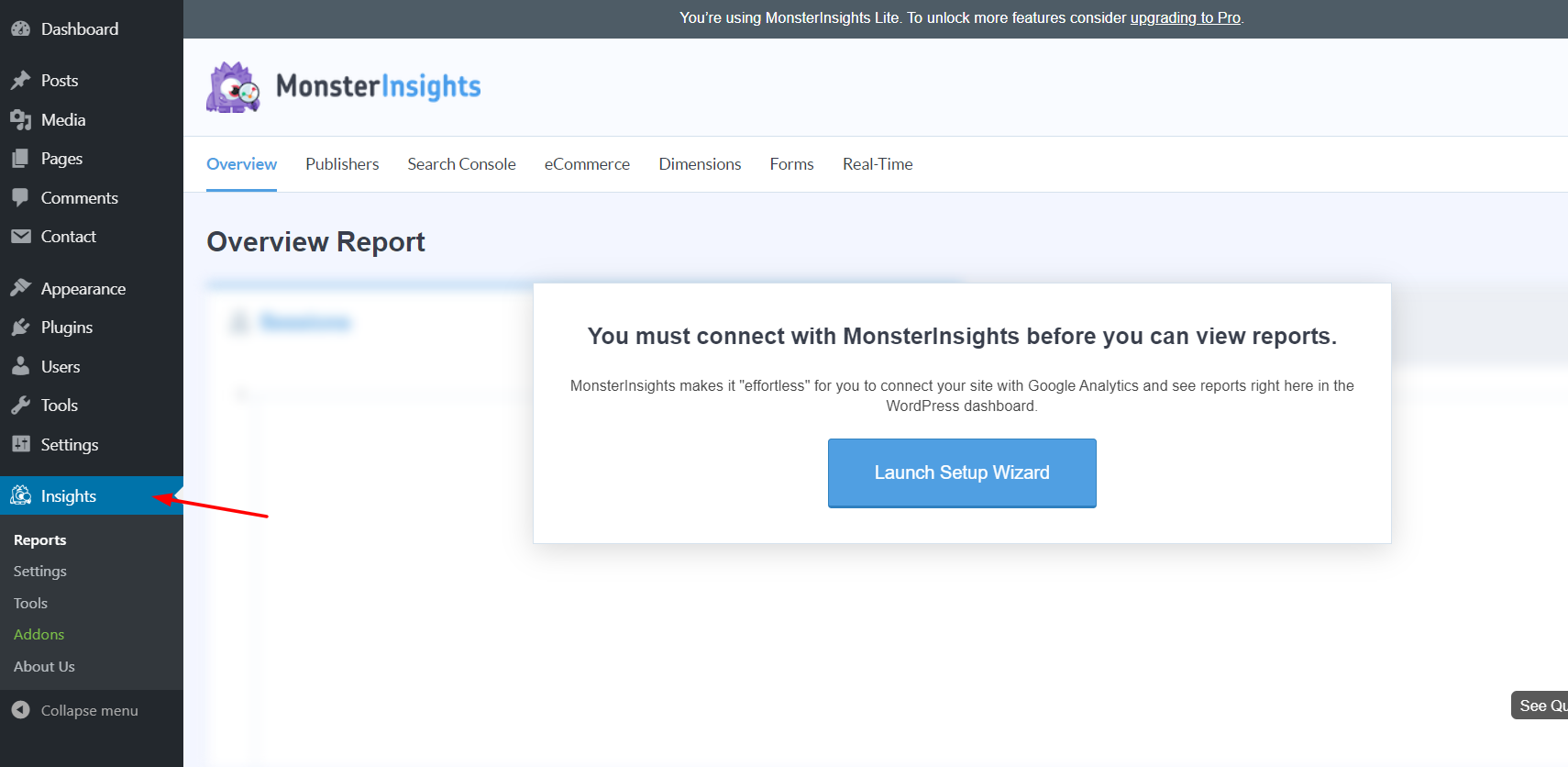
E) Nur das Aktivieren des Plugins funktioniert nicht, Sie müssen es mit Google Analytics verbinden. MonsterInsights bietet eine nahtlose Integration, und Sie können Ihre Google Analytics-Property verbinden, ohne eine einzige Codezeile zu schreiben oder die Kerndateien zu bearbeiten.
F) Um die Integration zu starten, klicken Sie auf die Schaltfläche Launch Setup Wizard .
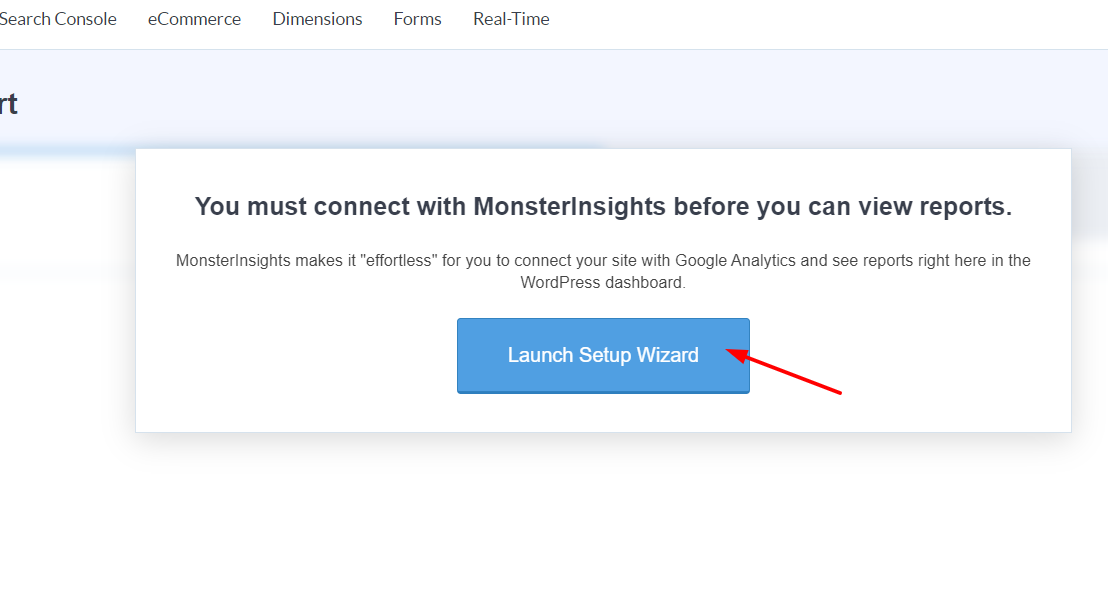
G) Wählen Sie dann das Google-Konto aus, mit dem Sie die Property erstellt haben.
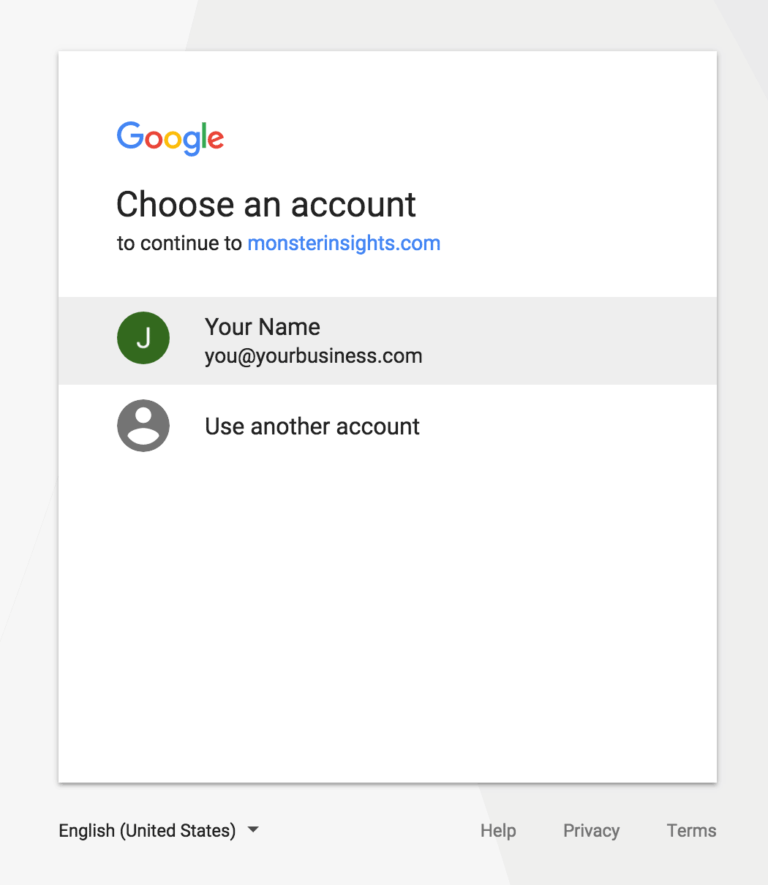
Und erlauben Sie MonsterInsights, auf Ihre Daten zuzugreifen.
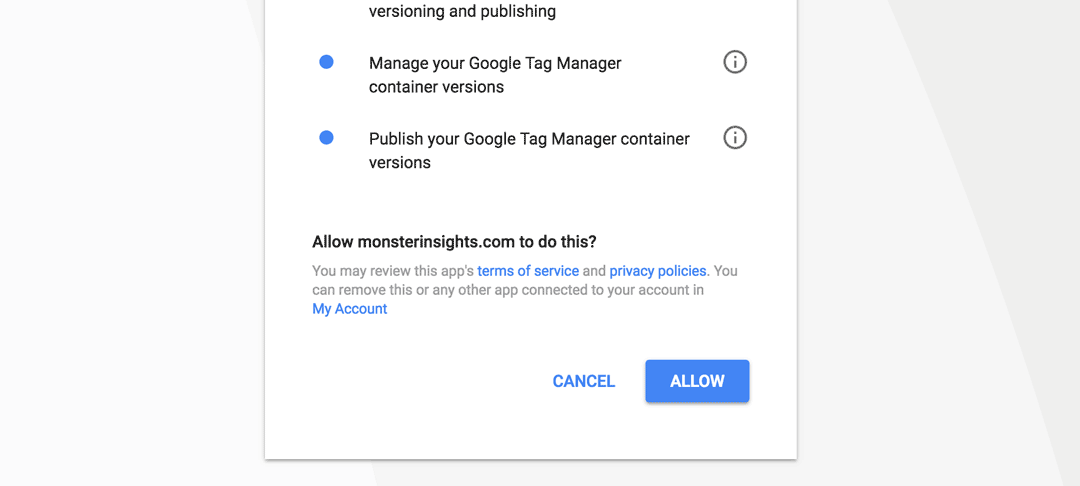
Wenn Sie mehrere Eigenschaften mit dem Google-Konto verknüpft haben, wählen Sie diejenige aus, die Sie mit Ihrer WordPress-Website verwenden möchten.
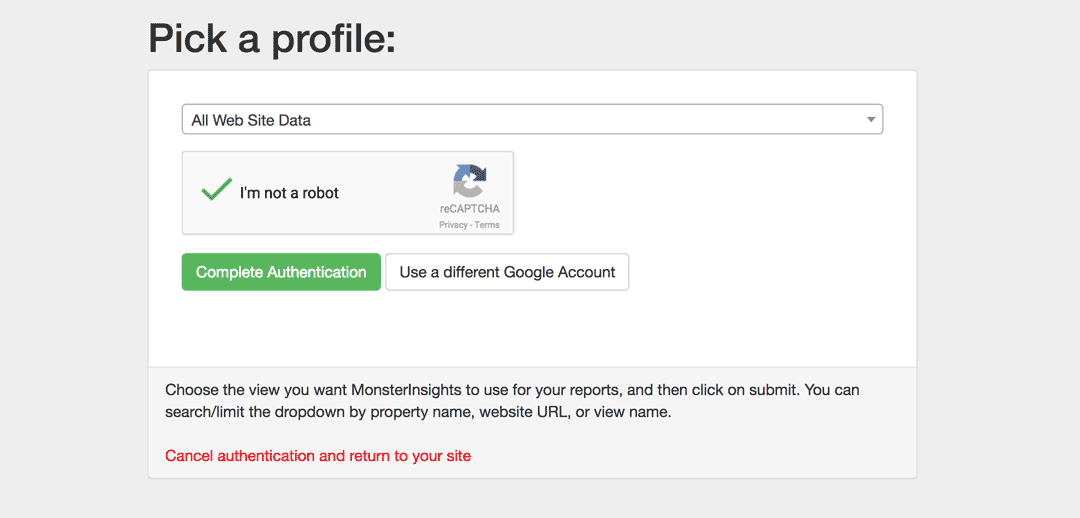
Aktivieren Sie das Kontrollkästchen und schließen Sie die Authentifizierung ab.
H) Nachdem Sie dies getan haben, sehen Sie die Traffic-Statistiken in Ihrem Berichtsbereich (haben Sie Geduld, es kann einige Minuten dauern).
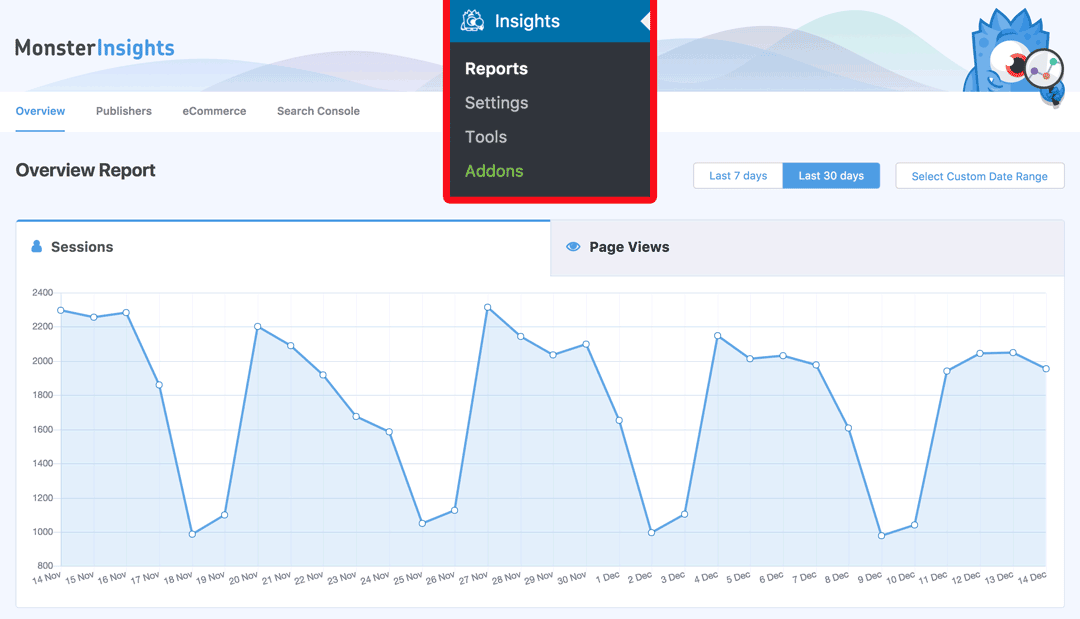
Das ist es! Sie haben gerade Google Analytics mit MonsterInsights zu WordPress hinzugefügt !
Wenn Sie die Premium-Version erworben haben, können Sie Funktionen wie Formular-Tracking, Affiliate-Link-Tracking, Autoren-Tracking und viele andere aktivieren. Mit diesem Plugin können Sie also Ihre gesamte Website verfolgen und detaillierte Einblicke in Ihr Publikum erhalten, um zu verstehen, was funktioniert und was nicht.
Zu viele WordPress-Plugins können Ihre Website tatsächlich verlangsamen (insbesondere die schlecht codierten). Unserer Erfahrung nach ist der Code von MonsterInsights jedoch sehr stabil und hat die Leistung überhaupt nicht beeinträchtigt.
Wenn Sie Ihre Website für eine bessere Geschwindigkeit optimieren müssen, sehen Sie sich unsere Liste der besten WordPress-Caching-Plugins an.
Fazit
Alles in allem ist Google Analytics ein hervorragendes kostenloses Tool, das Ihnen detaillierte Einblicke in Ihre Besucher und deren Verhalten auf Ihrer Website bietet. Aus diesem Grund ist das Hinzufügen von Google Analytics zu Ihrer WordPress-Website unerlässlich, um Ihr Publikum besser zu verstehen und Entscheidungen zum Wachstum Ihres Unternehmens zu treffen.
Also, was ist die beste Methode, es zu tun? Es hängt von Ihren Fähigkeiten und Bedürfnissen ab, aber im Allgemeinen empfehlen wir nicht, die Dateien des Themas zu ändern. Daher ist die Integration von Google Analytics mit einem speziellen Plugin wie MonsterInsights eine ausgezeichnete Wahl. Die kostenlose Version von MonsterInsights verfügt über grundlegende Funktionen, reicht jedoch aus, um jede Seite zu verfolgen, die Beiträge mit der besten Leistung zu finden und so weiter. Wenn Sie noch mehr Details wünschen, können Sie mit den Premium-Versionen die Funktionen erweitern und mehr Integrationen genießen.
Wenn Sie immer noch vorhaben, mit der Codierungsmethode zu arbeiten, denken Sie daran, dass Ihre header.php- und functions.php -Datei mit neuen aktualisiert wird, wenn ein Theme-Update herauskommt, und Sie alle Ihre Änderungen verlieren werden. Sie können dies vermeiden, indem Sie ein untergeordnetes Thema installieren und dort alle Änderungen vornehmen. Eine andere Möglichkeit besteht darin, dass Sie vor dem Aktualisieren des Designs die von Ihnen vorgenommenen Änderungen kopieren und sie dann in die neue Designversion einfügen könnten , um die Google Analytics-Tracking-Funktion wieder zu aktivieren.
Welche Methode werden Sie anwenden? Wenn Ihnen dieser Beitrag gefällt und Sie erfahren haben, wie Sie Google Analytics zu WordPress hinzufügen, teilen Sie ihn gerne in den sozialen Medien und abonnieren Sie unseren Newsletter.
