So fügen Sie Google Analytics zu WordPress hinzu
Veröffentlicht: 2022-04-27Es ist sehr wichtig zu wissen, wie Ihre Website-Besucher mit Ihrer Website interagieren. Hier kommt Google Analytics ins Spiel.
Die Integration von Google Analytics in Ihre WordPress-Website sollte für Anfänger keine schwierige Aufgabe sein. In diesem Artikel werden wir untersuchen, was Google Analytics ist, seine Bedeutung und einige Möglichkeiten, wie Sie Google Analytics zu Ihrer WordPress-Website hinzufügen können.
Inhaltsverzeichnis
Was ist Google Analytics
Bedeutung von Google Analytics
So richten Sie Google Analytics ein
Hinzufügen von Google Analytics in WordPress
Manuell über Code
Verwendung eines Plugins
Was ist Google Analytics
Google Analytics ist ein von Google kostenlos angebotenes Analysetool für den Webverkehr, das Einblicke in die Benutzerinteraktion mit Ihrer Website sowie die Leistung Ihrer Website bietet.
Das Abrufen dieser Daten wird mit Hilfe eines Tracking-Codes ermöglicht, der in Ihre Website integriert ist. Der Code ist dafür verantwortlich, alle Benutzerinteraktionsdaten aufzuzeichnen und an den Analytics-Server zu senden.
Einige Beispiele für Daten, die nachverfolgt werden können, sind:
- Umrechnungskurse
- Standorte der Website-Besucher
- Absprungrate
Bedeutung von Google Analytics
Die von Google Analytics erfassten Daten können Ihnen als Websitebesitzer dabei helfen, datengesteuerte Entscheidungen für Ihre Website zu treffen. Wenn beispielsweise auf bestimmten Seiten hohe Absprungraten auftreten, ist dies ein klarer Hinweis darauf, dass auf den Seiten Verbesserungen und insbesondere UX-Änderungen vorgenommen werden müssen.
Google Analytics kann auch für Vermarkter hilfreich sein, da es ihnen ermöglicht, leicht zu erkennen, woher der meiste Datenverkehr kommt. Dies kann ihnen als Leitfaden für die Einführung von Mechanismen und Ressourcen dienen, die erforderlich sind, um ihre Zielbenutzer besser zu bedienen.
Mit Hilfe von Google Analytics können Sie anhand der gesetzten Ziele auch ganz einfach den Fortschritt Ihres Unternehmens als Ganzes ermitteln.
Google Analytics kann auch Einblicke in neue Geschäftsideen geben. Diese Ideen können aus in der Vergangenheit gesammelten Daten generiert werden. Für E-Commerce-Websites können Sie beispielsweise Produktideen entwickeln, die auf regelmäßig gekauften Produkten basieren.
So richten Sie Google Analytics ein
Bei dieser Methode müssen Sie Folgendes ausführen:
Erstellen Sie zunächst ein Google-Konto, das Sie verwenden werden. Dazu müssen Sie auf den Link hier zugreifen: Erstellen Sie ein Google-Konto und füllen Sie alle erforderlichen Felder aus.
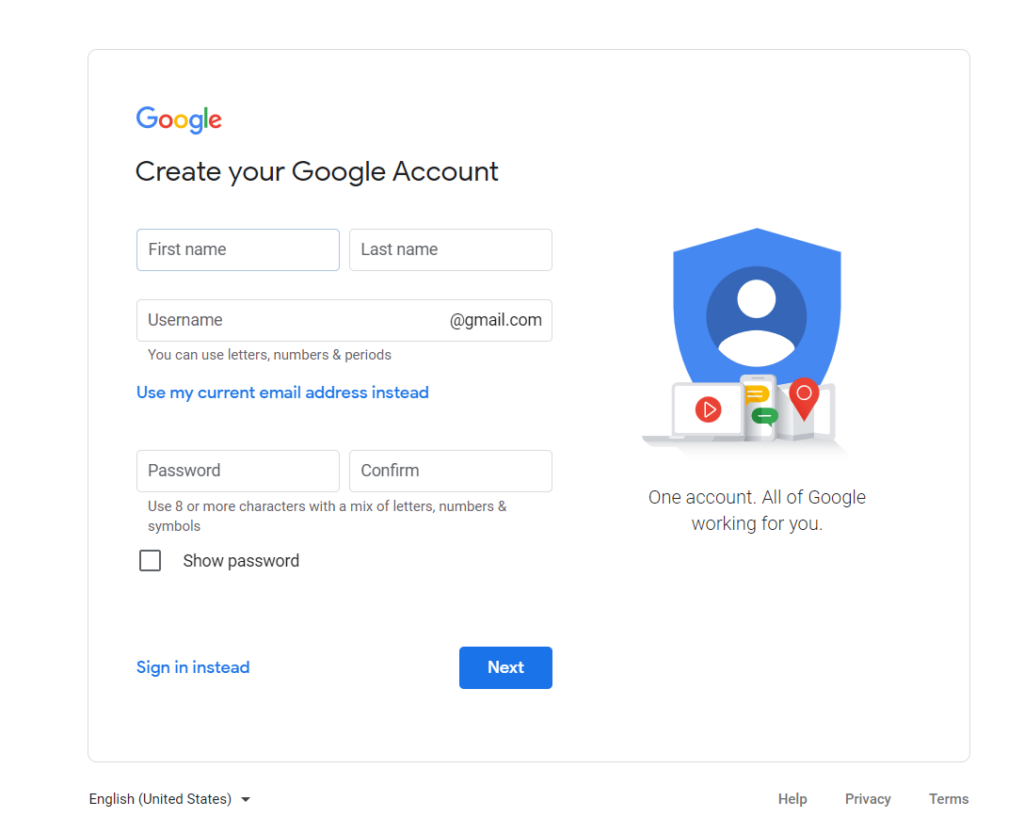
Wenn Sie bereits ein Konto haben, das Sie verwenden möchten, können Sie einfach auf den Link „Stattdessen anmelden“ klicken.
Navigieren Sie nach Abschluss der Registrierung/Anmeldung zur Google Analytics-Plattform und melden Sie sich an.
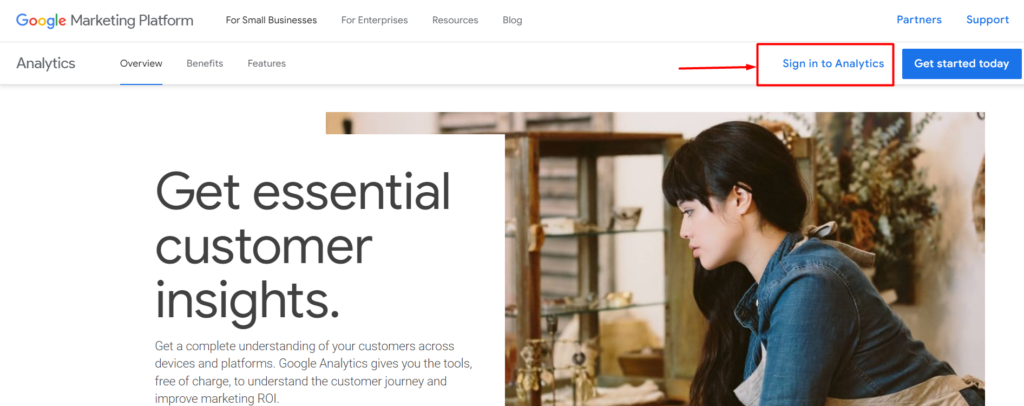
Klicken Sie nach dem Einloggen im nächsten Bildschirm auf die Schaltfläche „Messung starten“.
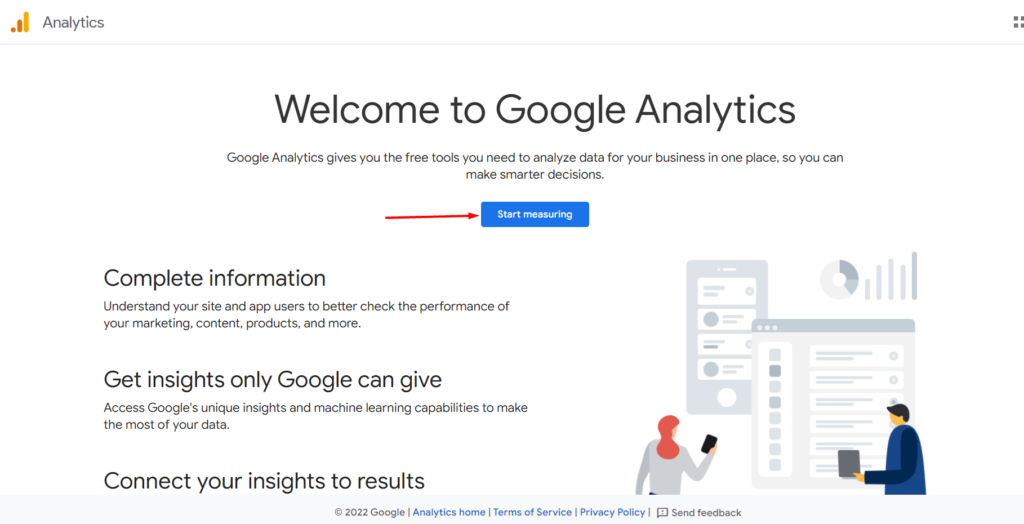
Auf dem nächsten Bildschirm müssen Sie Ihren Kontonamen eingeben.
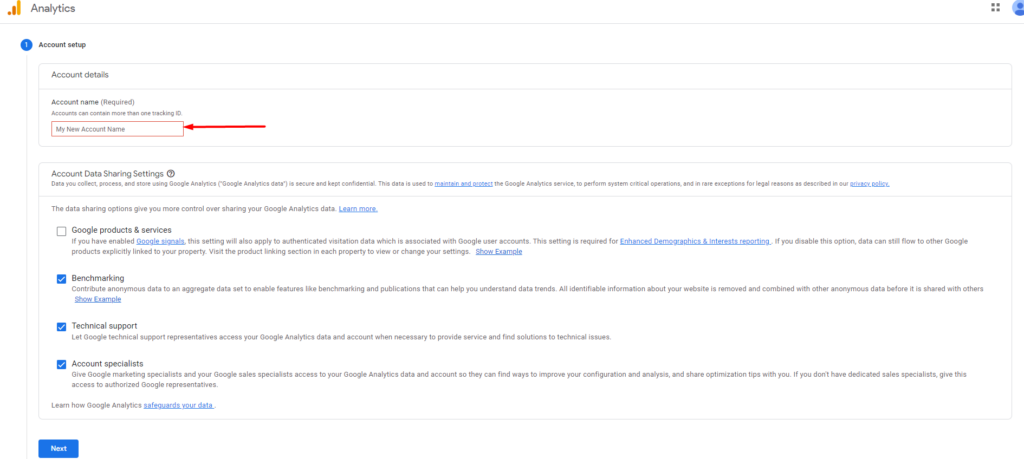
Sie können einen beliebigen Namen Ihrer Wahl eingeben, die restlichen Einstellungen auf den Standardeinstellungen belassen und mit dem nächsten Schritt fortfahren.
Im nächsten Schritt müssen Sie Ihren Unterkunftsnamen eingeben, der Ihre Website ist, sowie Ihre Zeitzone und Währung angeben.
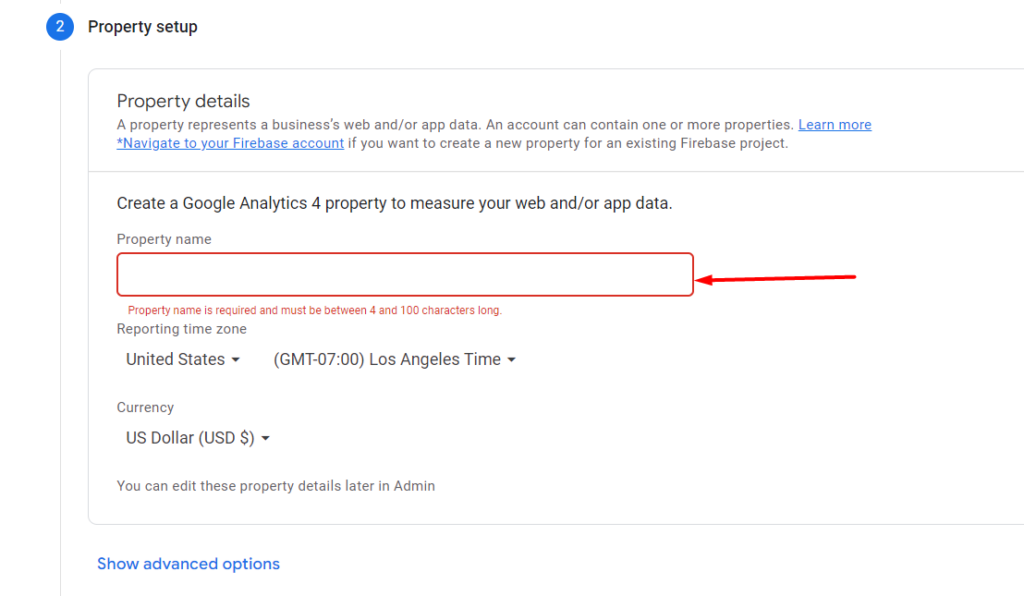
Im nächsten Schritt müssen Sie Ihre Unternehmensinformationen wie Branchenkategorie, Unternehmensgröße und den Verwendungszweck von Google Analytics angeben.
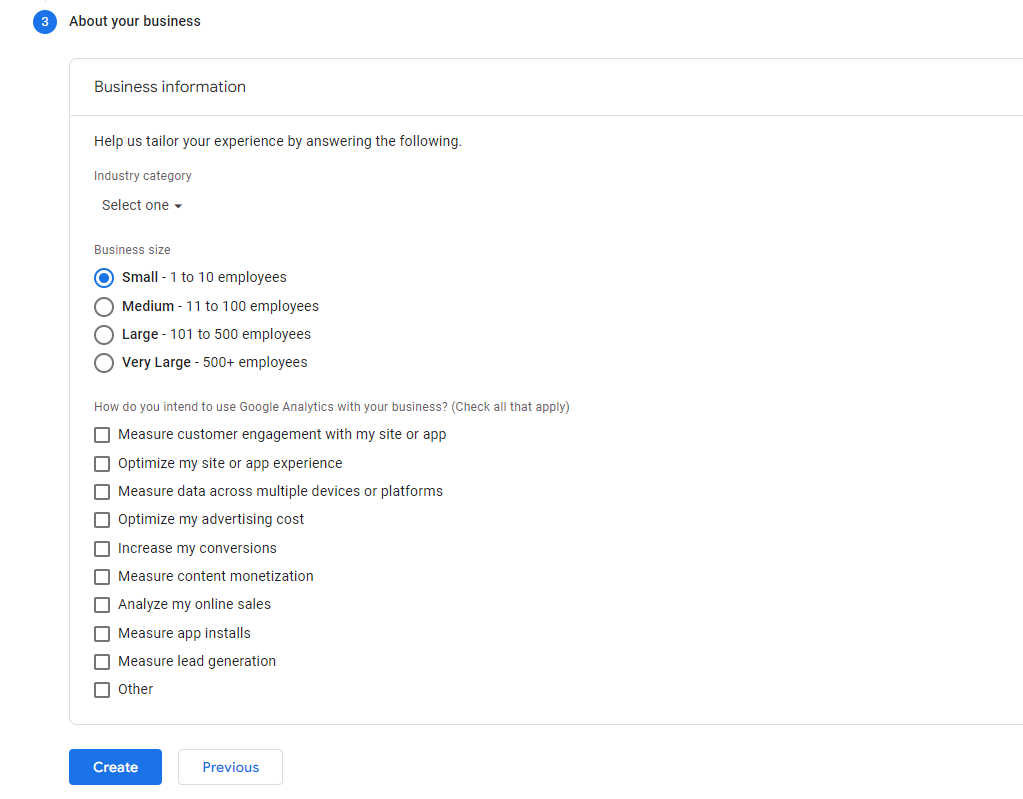
Klicken Sie nach Auswahl der gewünschten Optionen auf die Schaltfläche „Erstellen“ und akzeptieren Sie im angezeigten Popup die Nutzungsbedingungen.
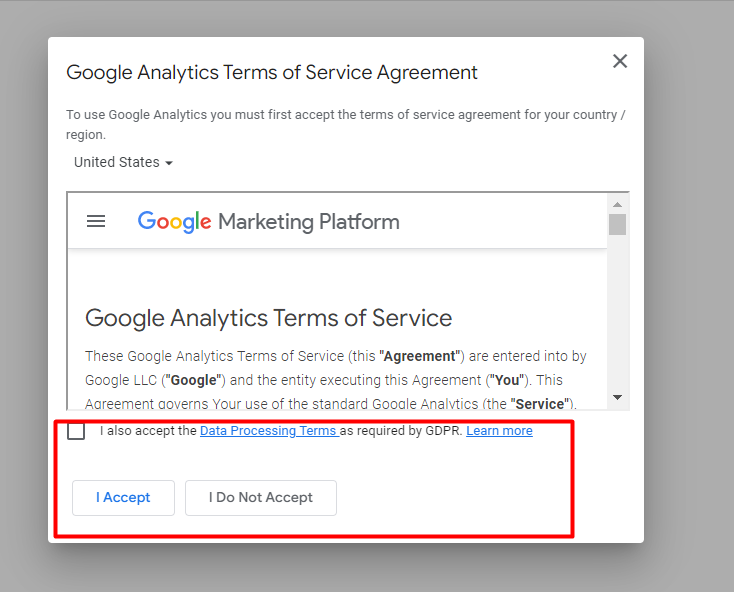
Daraufhin wird ein Popup mit einer Reihe von Optionen für die E-Mails angezeigt, die Sie erhalten möchten.
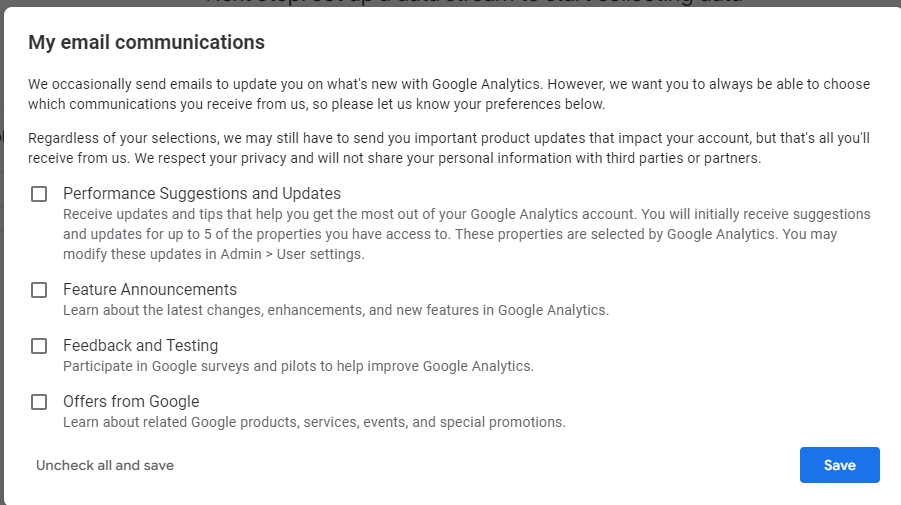
Überprüfen Sie Ihre gewünschten Optionen und speichern Sie Ihre Änderungen.
Im nächsten Schritt müssen Sie einen zu verwendenden Stream auswählen. In unserem Fall hier ist dies „web“.
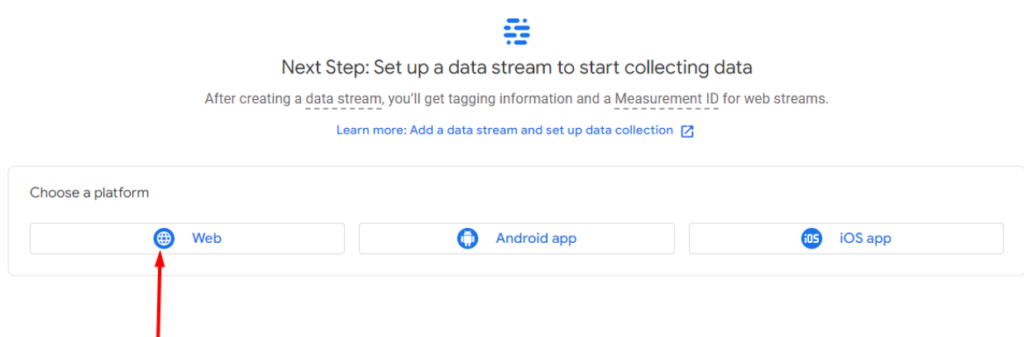
Geben Sie im gerenderten Popup die URL Ihrer Website und den Namen des Streams ein.
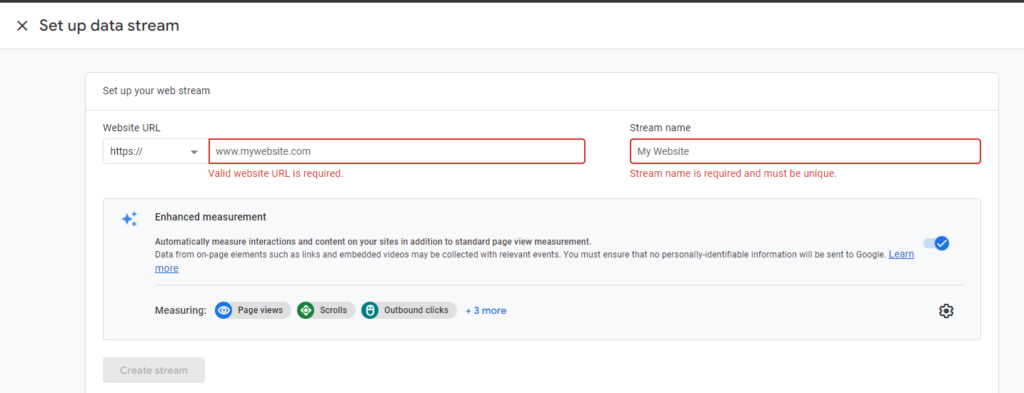
Beim Erstellen des Streams werden Ihnen dann eine Reihe von Optionen zum Hinzufügen von Google Analytics angeboten.
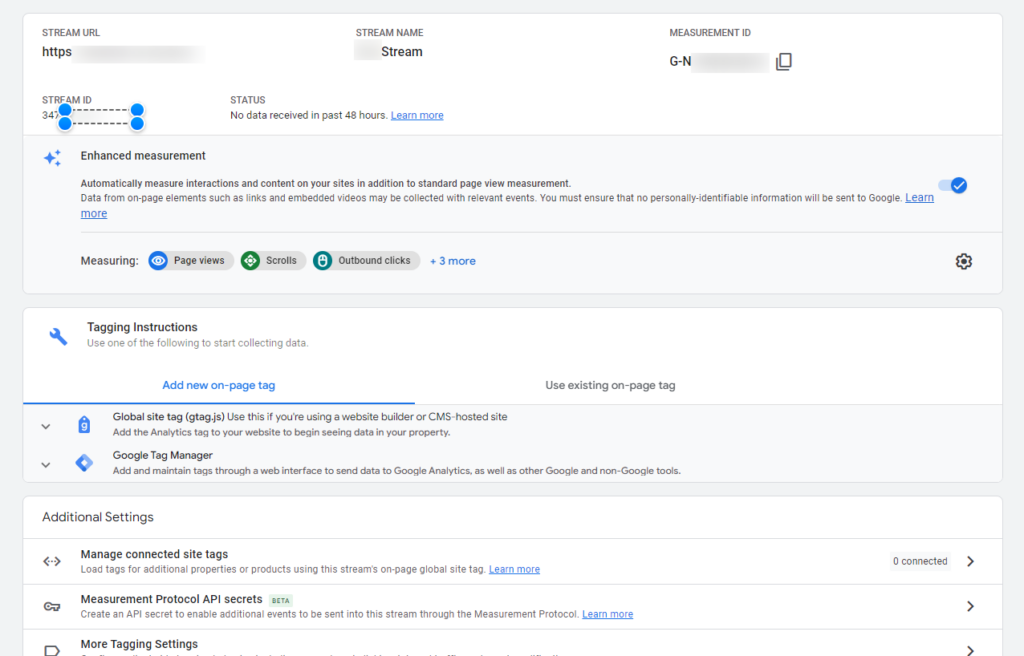
Wenn Sie auf das Dropdown-Menü „Global Site Tag“ klicken, sehen Sie den Tracking-Code, den Sie auf Ihrer Website verwenden werden.
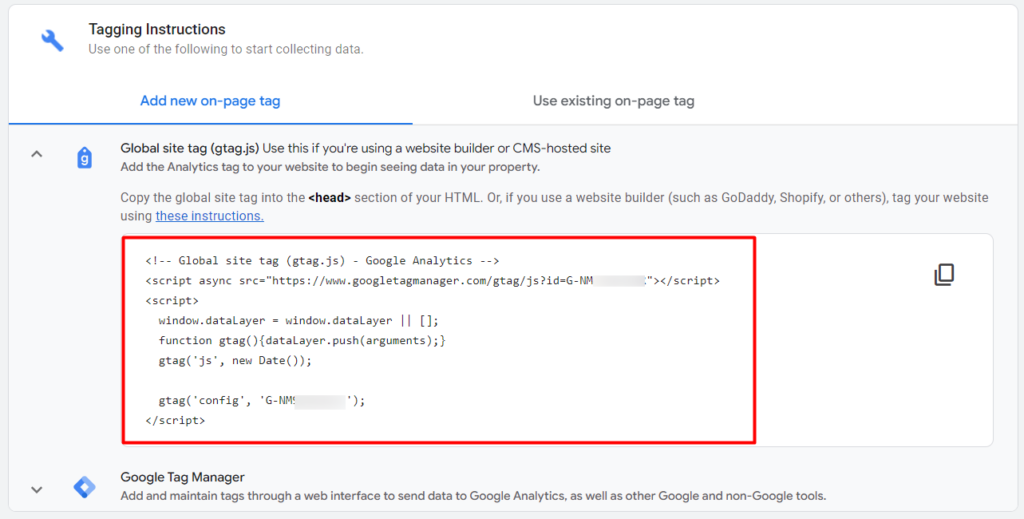
Stellen Sie sicher, dass Sie diesen Tracking-Code kopieren und auf Ihrem lokalen Computer speichern.
Hinzufügen von Google Analytics in WordPress
Es gibt eine Reihe von Möglichkeiten, Google Analytics auf Ihrer WordPress-Website anzuzeigen. Diese beinhalten:
Manuell über Code
Bei dieser Methode wird der Analytics-Code in Ihre Designdateien eingefügt. Wir empfehlen, den Code in die header.php-Datei einzufügen, und zwar am besten im Child-Theme.
Kopieren Sie dazu die Datei header.php in Ihr Child-Theme.
Navigieren Sie als Nächstes zum Appearance > Theme File Editor und wählen Sie die Datei header.php aus.
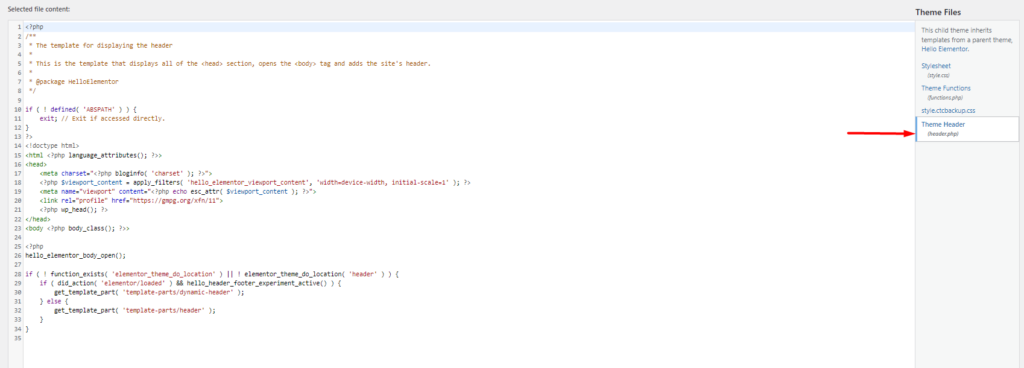
Fügen Sie den Analytics-Code vor dem schließenden </head>-Tag hinzu.
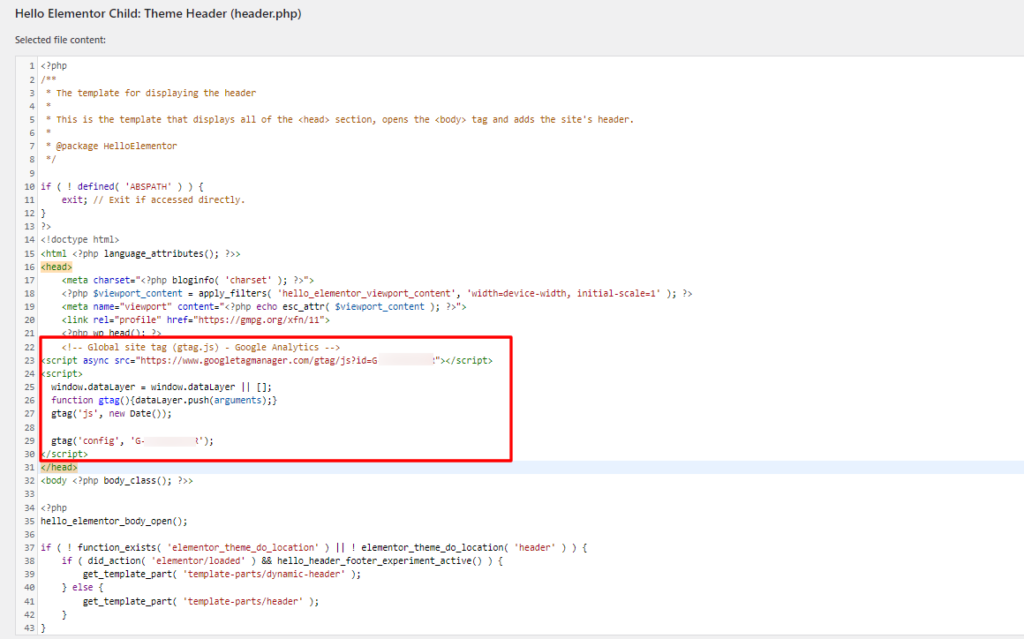
Sobald dies erledigt ist, speichern Sie Ihre Änderungen.
Verwendung eines Plugins
Es gibt eine Reihe von Plugins, mit denen Sie Analytics zu Ihrer Website hinzufügen können. Hier sehen wir uns drei Plugins an:
i) Monstereinblicke
ii) Site-Kit von Google
iii) Kopf- und Fußzeilen einfügen

Hinzufügen von Analysen mit dem Monster Insights-Plugin
Zuallererst müssen Sie das Monster Insights-Plugin aus dem Abschnitt Plugins > Neu hinzufügen im WordPress-Dashboard installieren, wenn Sie danach suchen.
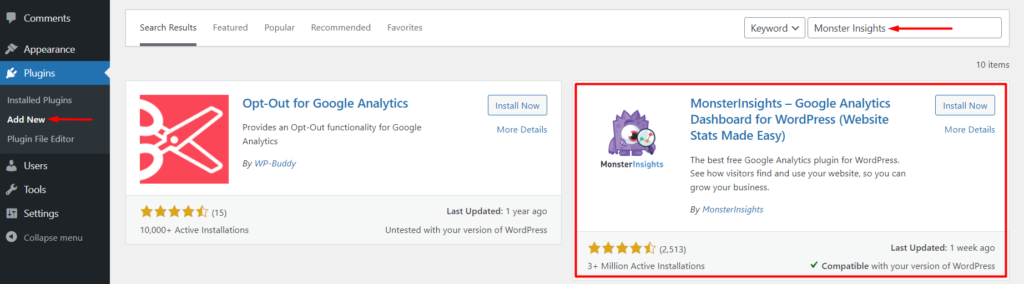
Fahren Sie mit der Installation und Aktivierung des Plugins fort.
Nach der Aktivierung des Plugins erscheint ein Bildschirm mit der Schaltfläche „Assistent starten“.
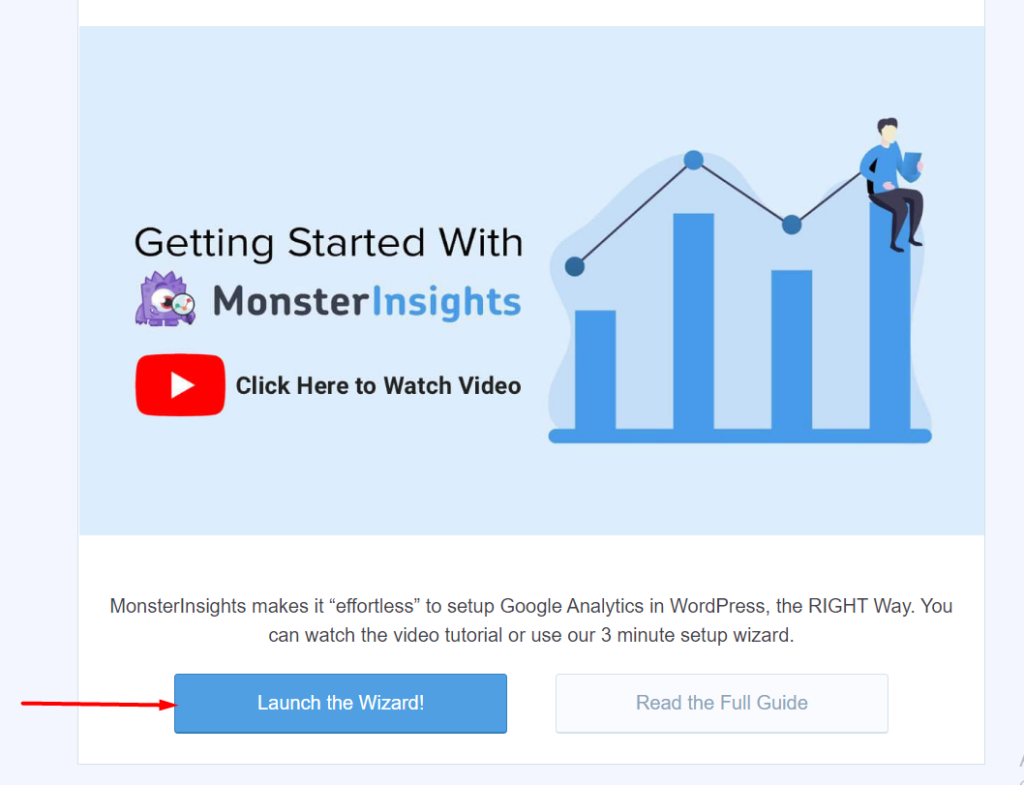
Klicken Sie auf die Schaltfläche, um den Einrichtungsassistenten zu starten.
Geben Sie im ersten Schritt Ihren Website-Typ an und fahren Sie mit dem nächsten Schritt fort.
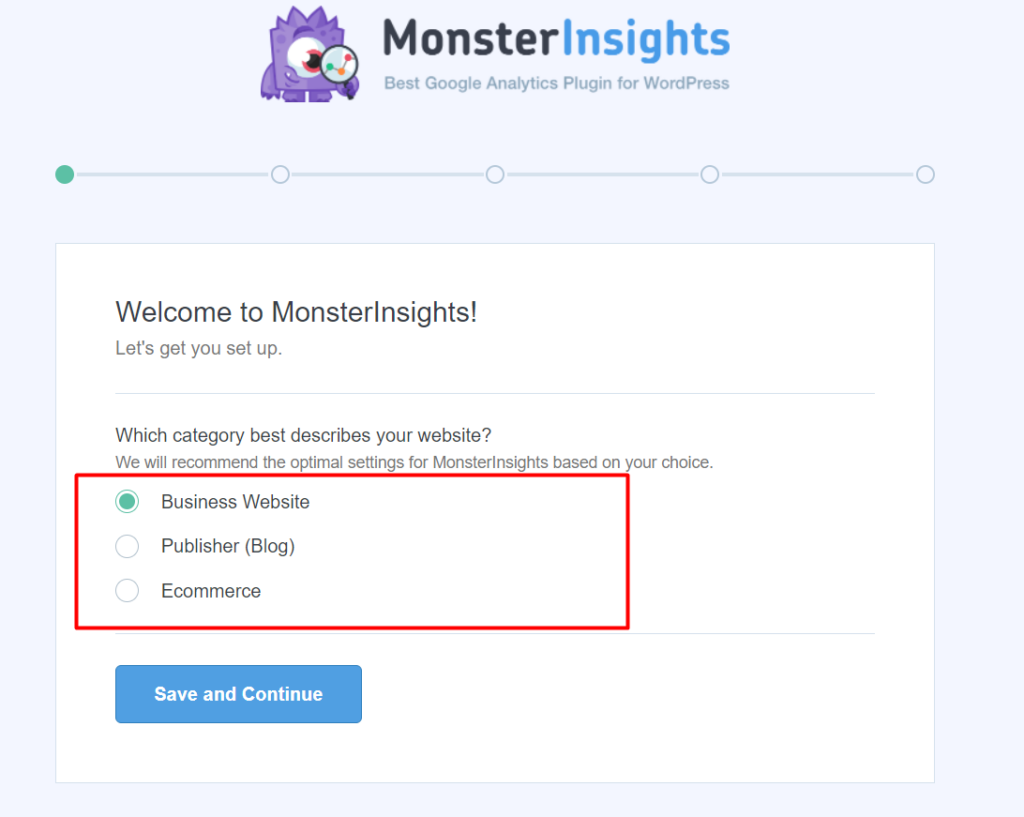
Verbinden Sie im zweiten Schritt Monster Insights mit Google Analytics, damit Monster Insights auf Ihre Analytics-Daten zugreifen kann.
Auf dem nächsten Bildschirm müssen Sie ein Analytics-Profil auswählen, falls Sie mehr als eines haben, und die Verbindung herstellen.
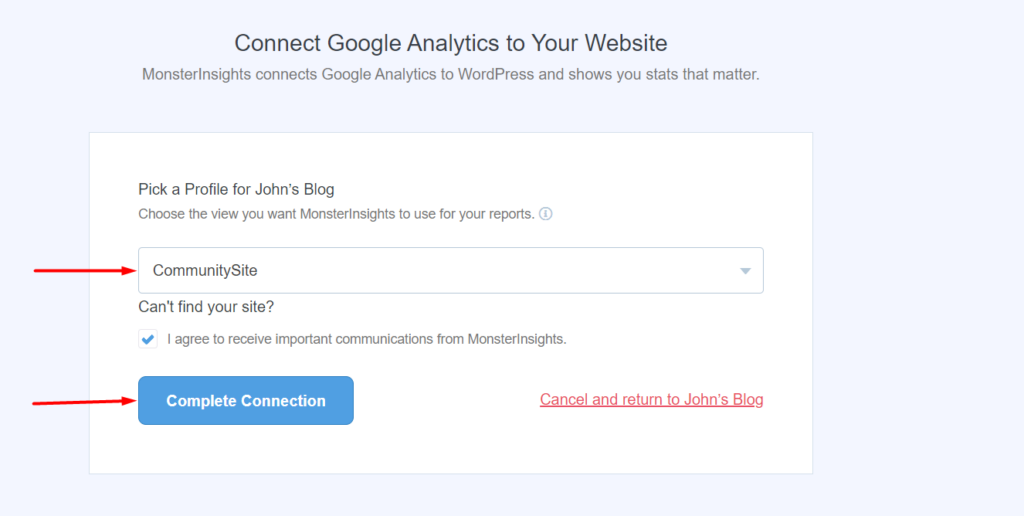
Legen Sie im nächsten Schritt die empfohlenen Einstellungen für Ihre Website fest, falls erforderlich, und wer Berichte sehen kann.
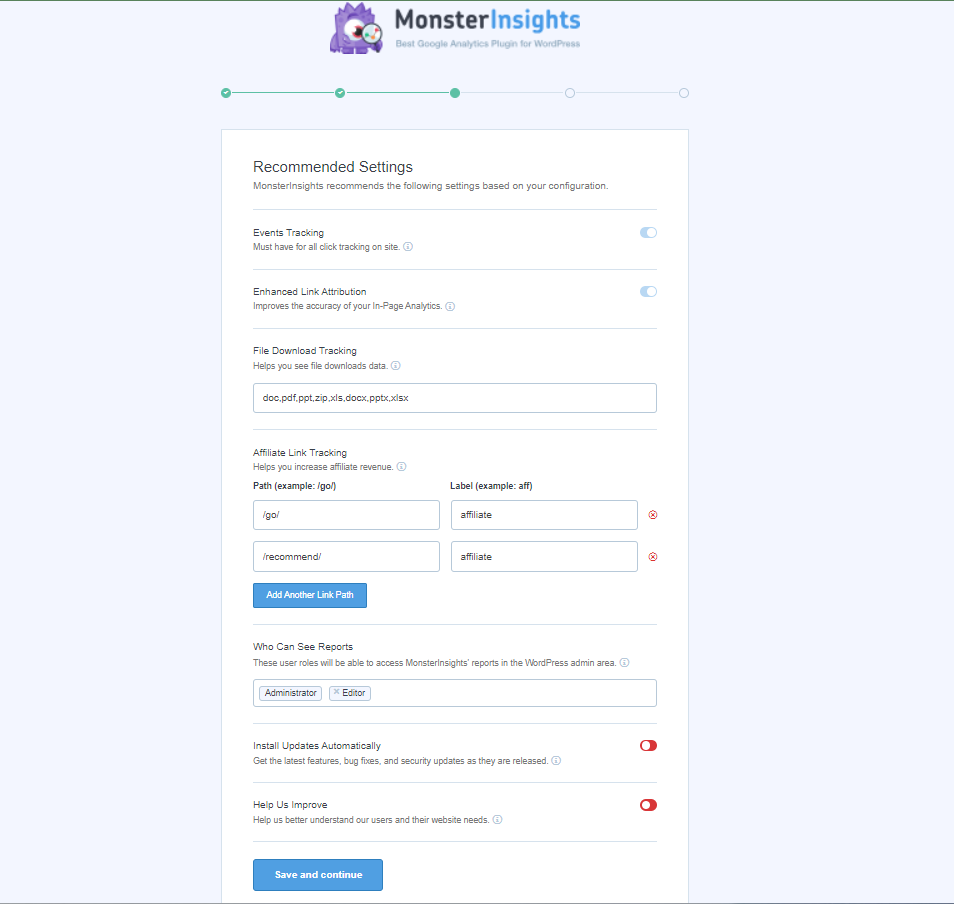
Sobald dies erledigt ist, speichern und fortfahren.
Auf dem nächsten Bildschirm können Sie weitere Tracking-Optionen, Addons und Einstellungen festlegen, die Sie einbeziehen möchten.
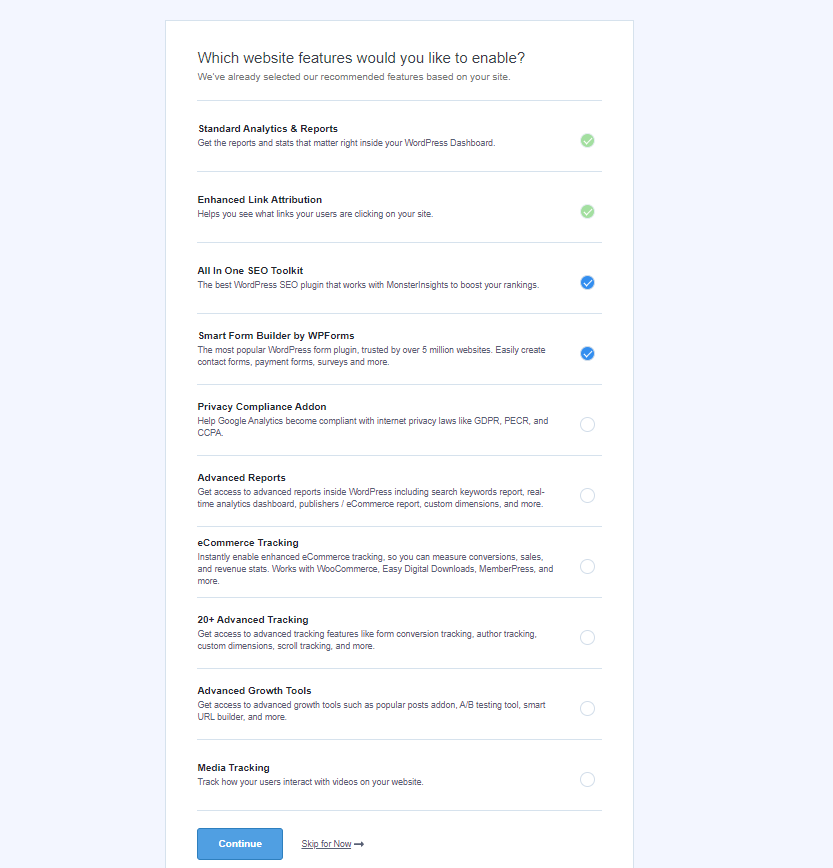
Wenn dies erledigt ist, fahren Sie mit dem nächsten Schritt fort und die Einrichtung sollte nicht abgeschlossen sein. Sie können dann mit dem Klicken auf den Link „Setup ohne Upgrade abschließen“ fortfahren.
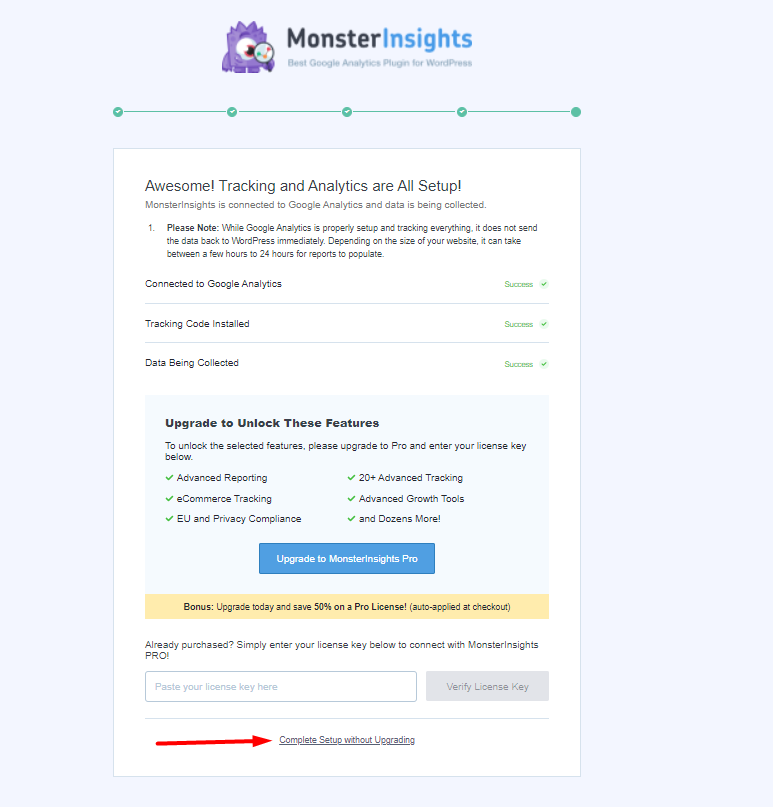
Nach einigen Stunden können Sie, abhängig von Ihrer Website, Berichte in Ihrem WordPress-Dashboard im Bereich Insights > Reports anzeigen.
Hinzufügen von Analytics mit dem Site Kit von Google Plugin
Das Plug-in „Site Kit By Google“ kann wie unten gezeigt über den Abschnitt „Plug-ins“ > „Neu hinzufügen“ installiert werden:

Stellen Sie nach der Installation des Plugins sicher, dass Sie es auch aktivieren.
Navigieren Sie als Nächstes zum Abschnitt „Site Kit“ im Dashboard und wählen Sie die Option „Google Analytics als Teil Ihrer Einrichtung verbinden“. und melden Sie sich bei Google an.
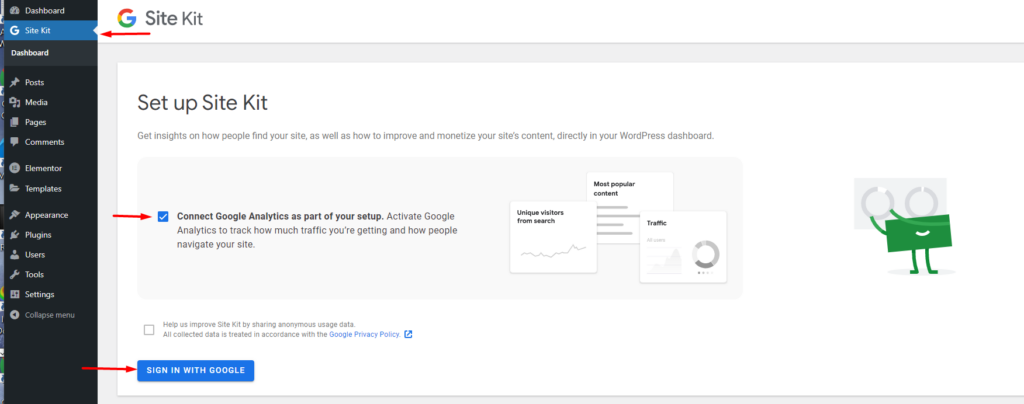
Autorisieren Sie auf dem nächsten Bildschirm die Berechtigungen, die Site Kit für den Zugriff auf Ihr Konto benötigt.
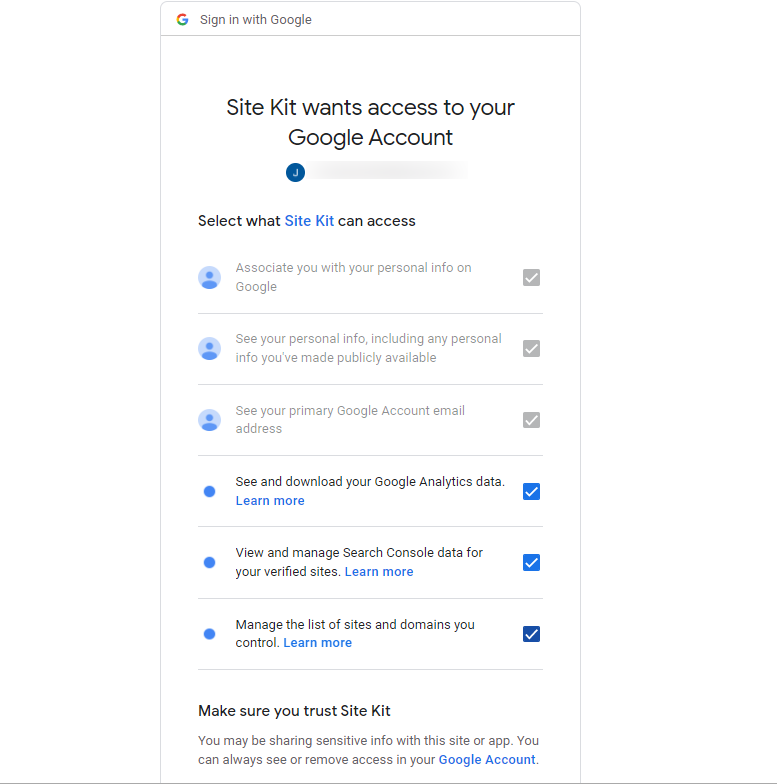
Lassen Sie als Nächstes Ihre Website-Inhaberschaft von Google bestätigen.
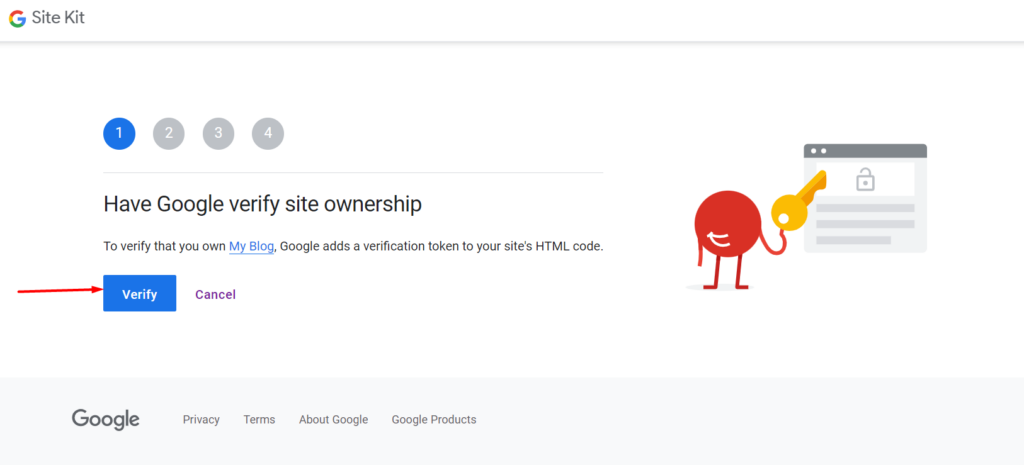
Lassen Sie nach der Überprüfung Metriken in Ihrem Site Kit-Dashboard zu.
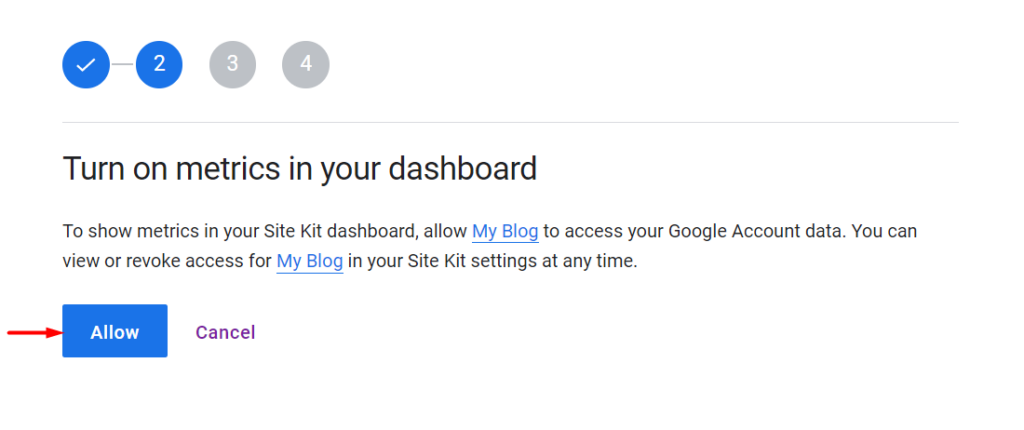
Verbinden Sie als Nächstes Ihre Website mit der Google Search Console.
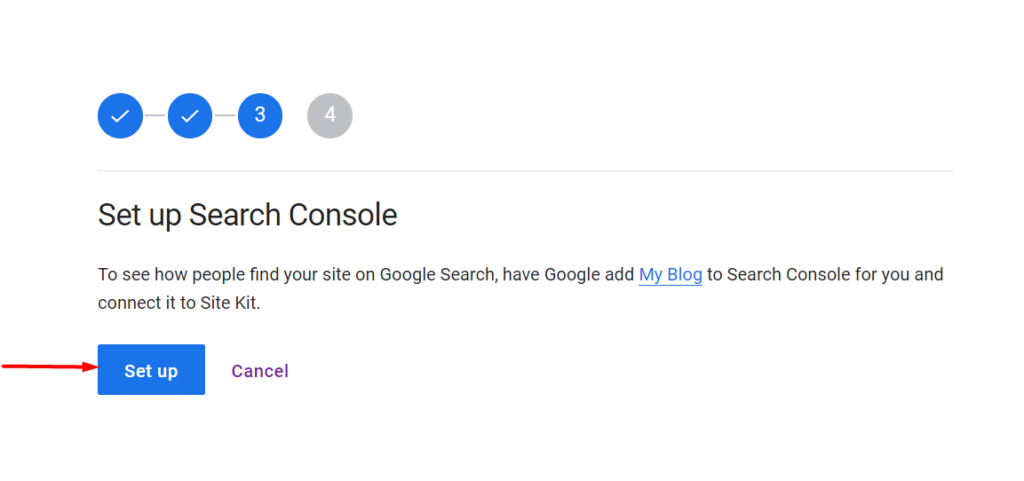
Fahren Sie mit dem nächsten Schritt fort, in dem Sie Google Analytics einrichten müssen.
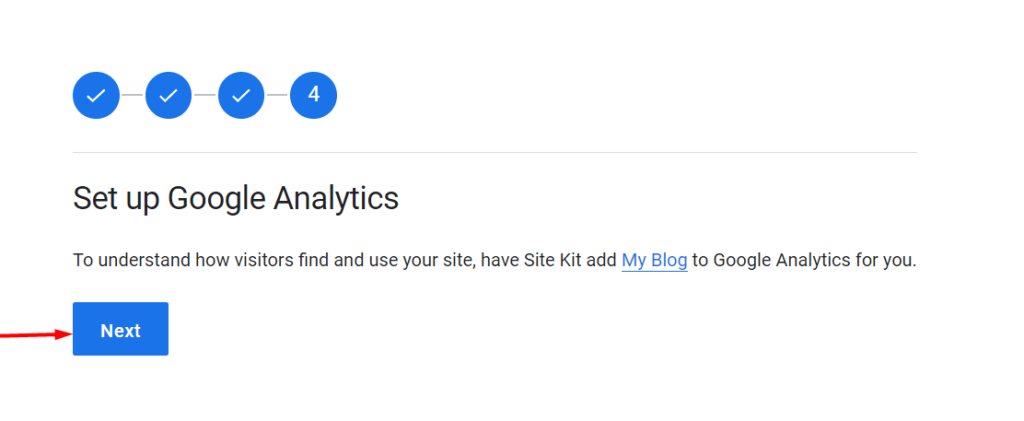
Wählen Sie als Nächstes ein Konto und eine Eigenschaft aus Ihrem Konto aus oder erstellen Sie ein neues Konto und eine neue Eigenschaft. Fahren Sie danach mit der Konfiguration der Analyse fort.
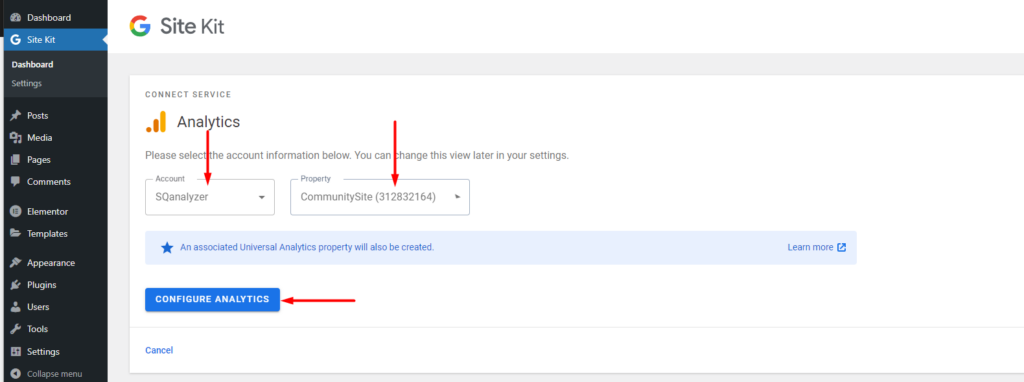
Sobald dies erledigt ist, ist die Einrichtung der Analyse abgeschlossen.
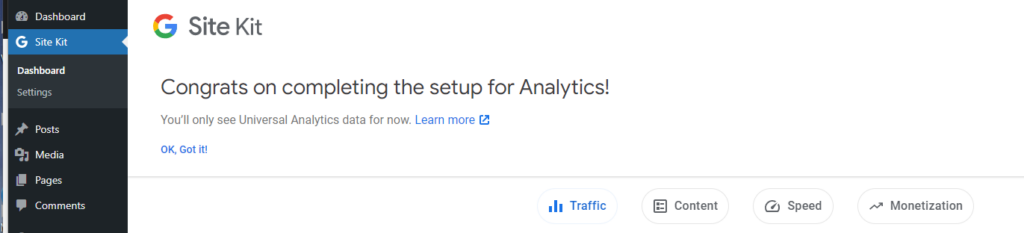
Sie sind nun in der Lage, Ihre Analytics-Daten sowie alle anderen Dienstdaten anzuzeigen, die Sie möglicherweise im Site Kit-Dashboard aktiviert haben.
Hinzufügen von Analytics mithilfe des Plugins zum Einfügen von Kopf- und Fußzeilen
Das Plugin Kopf- und Fußzeile einfügen kann über den Abschnitt Plugins > Neu hinzufügen im WordPress-Dashboard installiert werden, wenn Sie danach suchen.
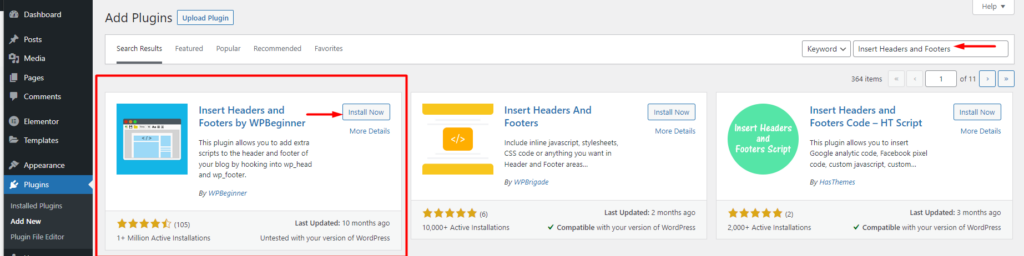
Aktivieren Sie es nach der Installation auch.
Navigieren Sie anschließend in Ihrem WordPress-Dashboard zum Abschnitt Einstellungen > Kopf- und Fußzeilen einfügen.
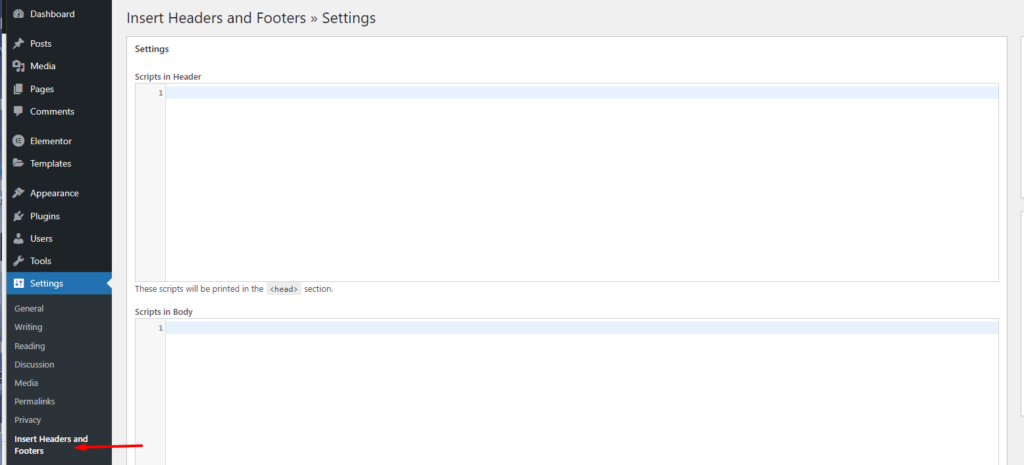
Fügen Sie als Nächstes Ihren Google Analytics-Code im Abschnitt „Scripts In Header“ hinzu.
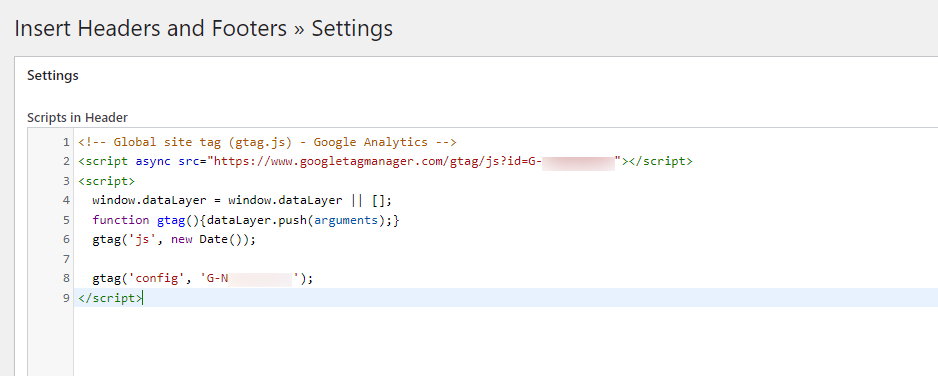
Sobald dies erledigt ist, speichern Sie Ihre Änderungen.
Fazit
Das Verständnis des Verhaltens Ihrer Website-Besucher und des Verkehrs auf Ihrer Website sind Dinge, die nicht übersehen werden sollten, und hier kommt Google Analytics ins Spiel. In diesem Leitfaden haben wir untersucht, wie Sie Analytics zu Ihrer WordPress-Website hinzufügen können. Die Verwendung eines der oben genannten Plugins wird als besserer Ansatz angesehen.
