So fügen Sie Google Analytics zu WordPress hinzu – 2023 Setup Guide
Veröffentlicht: 2023-01-26Die Verwendung von Google Analytics mit WordPress bietet einige unglaubliche Einblicke. Sie können erfahren, wie Menschen mit Ihrer Website interagieren, woher der Datenverkehr kommt, wie Besucher mit Inhalten interagieren und welche Elemente und Seiten bei Ihrem Publikum beliebt sind. Sie können dies dann verwenden, um Ihr Website-Design zu verbessern, festzulegen, welche Arten von Inhalten oder Produkten erstellt werden sollen, und Ihre Werbung besser auszurichten.
Die gute Nachricht ist, dass die Informationen, die Google Analytics über Ihre WordPress-Website bereitstellt, kostenlos sind. Das Hinzufügen zu WordPress kann jedoch einige Zeit und Geduld erfordern.
Wie Sie in diesem Leitfaden erfahren werden, ist das manuelle Hinzufügen von Google Analytics zu WordPress sicherlich möglich, für Anfänger jedoch oft kompliziert. Es bietet auch komplexe Analysen und Statistiken, die möglicherweise viel mehr sind, als Sie benötigen, insbesondere wenn Sie eine kleine Website besitzen und nur mehr Informationen über Besucher und Verkehrsquellen entdecken möchten.
Der Schwerpunkt dieses Leitfadens liegt darauf, wie man Google Analytics zu WordPress hinzufügt, aber wir werden Ihnen auch etwas mehr über ein Tool namens Jetpack Stats erzählen. Diese Alternative generiert einfache Daten, Diagramme und Grafiken, kann einfacher zu installieren sein und lässt sich bei Bedarf auch in Google Analytics integrieren. Automattic, das Unternehmen hinter WordPress.com, ist für Jetpack Stats verantwortlich, daher ist es eine gute Wahl für viele WordPress-Site-Besitzer.
Wie können Sie Google Analytics verwenden?
Google Analytics ist eine Plattform, die das Besucherverhalten anonym verfolgt und diese Informationen zusammenfasst, damit sie für Websitebesitzer und Vermarkter nützlich sind. Google Analytics in einem WooCommerce-Shop kann beispielsweise die ultimativen Umsatzquellen verfolgen, damit Vermarkter wissen, welche Bemühungen den besten Return on Investment erbracht haben.
Aber Google Analytics kann Websitebesitzern auch sagen, welche Seiten und Beiträge am beliebtesten sind – in Bezug auf die Anzahl der Besuche, aber auch, wie lange die Leute auf der Seite bleiben. Sie können herausfinden, welche Verkehrsquellen dazu führen, dass Personen im Durchschnitt fünf Seiten statt zwei Seiten besuchen (ein Maß für das Engagement). Sie können Informationen im Laufe der Zeit vergleichen, um den Erfolg Ihrer Website zu messen. Steigt Ihr Traffic? Kommen Besucher mehr als einmal zurück? Haben Sie Ihre Absprungrate verbessert, indem Sie Besuchern ein besseres und interessanteres Erlebnis bieten?
Es gibt anscheinend Tausende von Möglichkeiten, wie Sie mit den Daten arbeiten können, um sowohl grundlegende als auch hochentwickelte Erkenntnisse zu erhalten. Hier sind einige der Dinge, die Google Analytics verfolgt:
- Demografische Informationen des Besuchers, wie Standort, verwendete Geräte und Interessen
- Analyse des Kundenverhaltens
- Die wichtigsten Traffic-Quellen
- Trends zur Benutzerbindung
- Zielerfüllungen, wie das Hinzufügen von Produkten zu einem Einkaufswagen oder die Anmeldung für eine E-Mail-Liste
- Der Erfolg verschiedener Marketingkampagnen
Warum Google Analytics mit WordPress verbinden?
Die Verwendung von Google Analytics auf WordPress ist eine gute Idee, wenn Sie mehr über Ihre Website erfahren möchten und wie Menschen damit interagieren.
Angenommen, Sie verwenden WordPress für Ihre Website für kleine Unternehmen. Durch die Integration von Google Analytics in die Plattform können Sie herausfinden, wie lange Personen auf Ihrer Website bleiben, woher diese Besucher kommen, welche Aktionen sie ausführen, mit welchen Inhalten sie sich beschäftigen und andere aufschlussreiche Statistiken.
WordPress hat keine eingebauten Statistiken, daher bietet das Hinzufügen von Google Analytics zur Plattform eine ganz neue Perspektive auf Ihre Website. Sie können Informationen aufdecken, die Ihre Website erfolgreicher und relevanter für Ihr Publikum machen.
Der einfachste Weg, Google Analytics zu WordPress hinzuzufügen, ist die Verwendung von Jetpack.
Kann ich meine WordPress-Analysen ohne Google sehen?
WordPress hat keine integrierte Möglichkeit, Website-Analysen von Ihrem Dashboard aus anzuzeigen. Google Analytics ist eines der beliebtesten Tools zum Sammeln und Anzeigen von Website-Statistiken, aber es ist nicht unbedingt die beste Wahl für jeden Website-Eigentümer.
Während Google Analytics kostenlos verwendet werden kann und wertvolle Informationen liefert, kann es für Anfänger und Bastler kompliziert sein, da es eine riesige Datenmenge generiert. Die Plattform zeigt Statistiken und Analysen über komplexe Berichte, Dashboards, Diagramme und Grafiken an, die schwer zu interpretieren sein können.
Angenommen, Sie haben eine persönliche Website und möchten nur Besucher, Verkehrsquellen und andere einfache Informationen analysieren. Google Analytics liefert sicherlich diese Daten, aber es kann erforderlich sein, durch unzählige Diagramme und Grafiken zu scrollen, um das zu finden, was Sie brauchen. Wenn dies eher nach einer lästigen Pflicht als nach einem Vorteil klingt, ist Google Analytics möglicherweise nicht das Richtige für Sie.
Glücklicherweise können Sie analytische Informationen über Ihre WordPress-Site ohne Google anzeigen. Jetpack Stats ist der einfachste und schnellste Weg, um direkt in Ihrem WordPress-Dashboard auf Website-Analysen zuzugreifen. Verwenden Sie es, um ohne steile Lernkurve einen soliden, zuverlässigen Überblick über die Leistung der Website zu erhalten.
Aber auch Google Analytics können Sie mit Jetpack einfach und schnell mit Ihrer Seite verbinden. Wie Sie gleich sehen werden, ist dies ein viel einfacherer Ansatz als das manuelle Hinzufügen von Tracking-Codes, insbesondere für Anfänger. Die Kombination dieser beiden gibt Ihnen das absolut Beste aus beiden Welten!
Anforderungen, um Google Analytics zu WordPress hinzuzufügen
Sind Sie bereit, Google Analytics zu WordPress hinzuzufügen? Hier sind ein paar Dinge, die Sie brauchen, bevor Sie beginnen:
- Ein Google Analytics-Konto
- Eine Tracking- oder Mess-ID von Google Analytics
- Zugriff auf Ihr WordPress-Admin-Dashboard
Die Anmeldung für ein Google Analytics-Konto ist ein einfacher Vorgang. Sie können ein dediziertes Konto nur für Ihre Website erstellen oder, wenn Sie bereits ein Google-Profil für Tools wie Google Mail haben, sich anmelden und auf analytics.Google.com gehen, um es mit diesem vorhandenen Konto zu verknüpfen. Lesen Sie weiter für weitere Details.
So melden Sie sich für ein Google Analytics-Konto an und erhalten Ihre Mess-ID
Die Registrierung für Google Analytics ist kostenlos und erforderlich, unabhängig davon, ob Sie Google Analytics mit Jetpack oder manuell mit WordPress verbinden. Alles, was Sie brauchen, ist ein Google-Konto. Befolgen Sie diese Schritt-für-Schritt-Anleitung, um sich für ein Google Analytics-Konto anzumelden:
- Gehen Sie auf Ihrem Desktop-Computer oder Mobilgerät zu Google Analytics.
- Melden Sie sich bei einem bestehenden Google-Konto an oder registrieren Sie sich für ein neues.
- Erstellen Sie einen Namen für Ihr Google Analytics-Konto.
- Passen Sie Ihre Datenfreigabeeinstellungen an. Dadurch haben Sie die Kontrolle darüber, wie viele Informationen Sie mit Google teilen möchten.
- Klicken Sie auf Weiter .
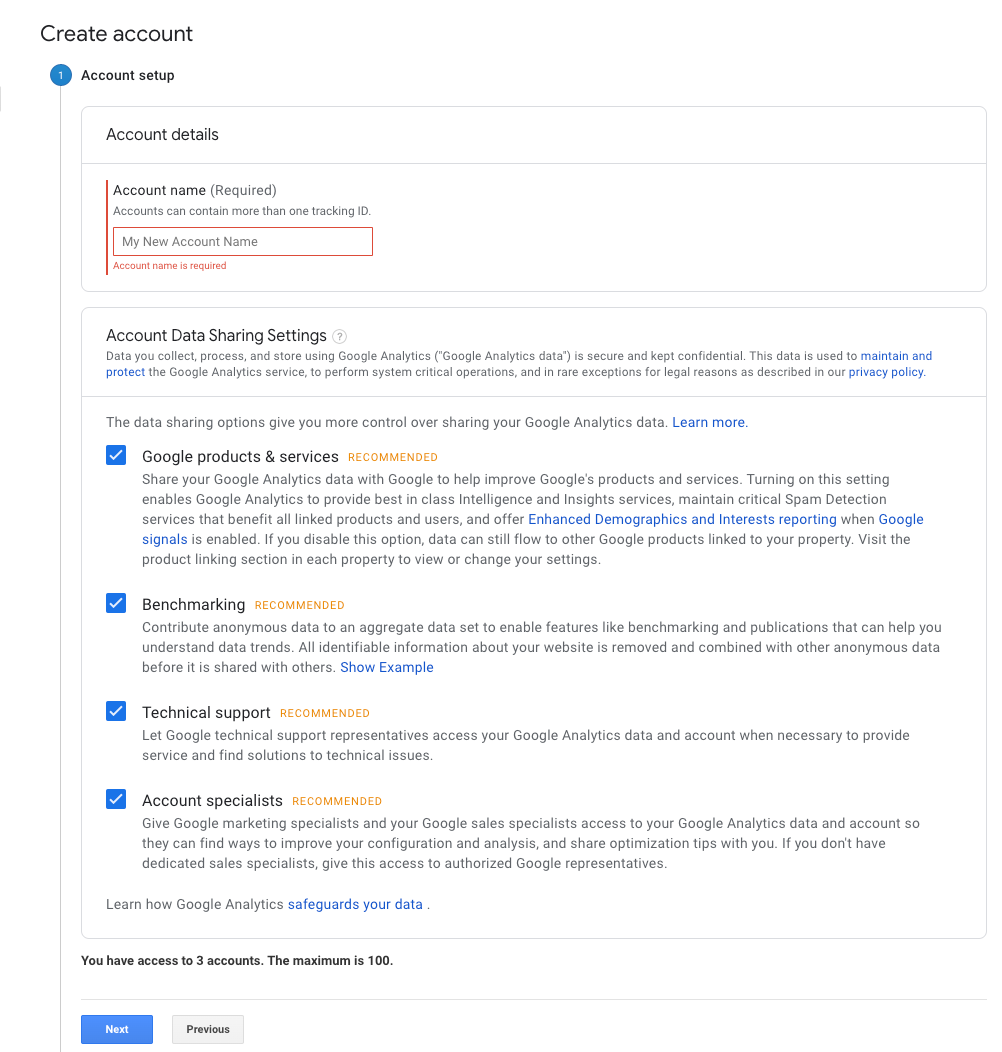
Jetzt müssen Sie eine Google Analytics-Property auswählen – die WordPress-Website, die Google verfolgen wird. Google beendet Universal Analytics im Juli 2023, daher sollten Sie eine Property in Google Analytics 4 (GA4) erstellen.
- Geben Sie einen Property-Namen, den Namen Ihres Unternehmens oder Ihrer Website ein.
- Wählen Sie Ihre Berichtszeitzone und die lokale Währung aus.
- Klicken Sie auf Weiter .
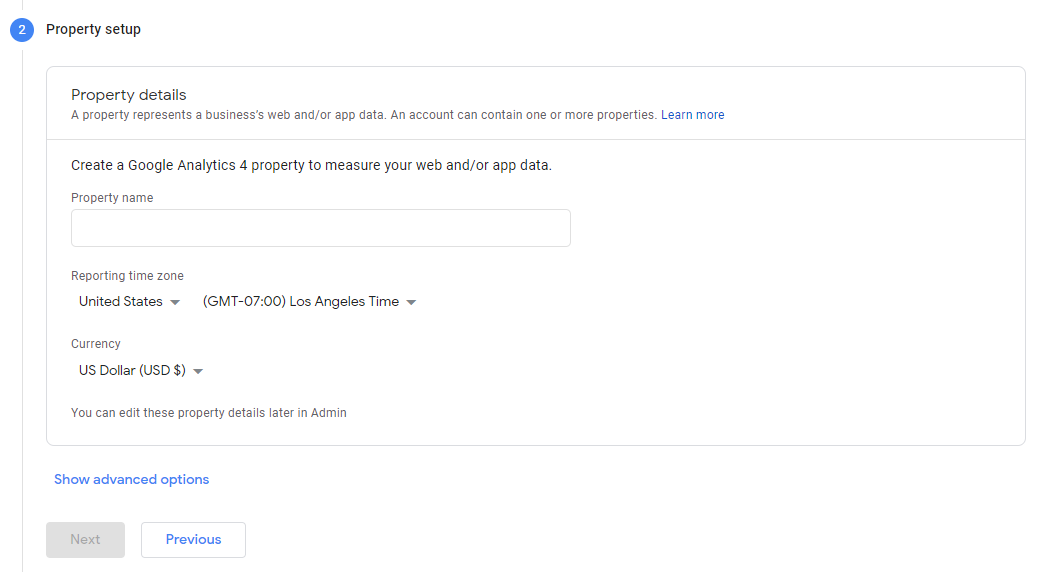
Auf dem nächsten Bildschirm dreht sich alles um Ihr Unternehmen oder Ihre Website:
- Wählen Sie eine Branchenkategorie aus, die am besten zu Ihrem Unternehmen (oder Ihrer Website) passt.
- Wählen Sie eine Unternehmensgröße aus den verfügbaren Kategorien aus.
- Geben Sie an, wie Sie Google Analytics verwenden möchten. Beispielsweise möchten Sie das Tool möglicherweise verwenden, um das Kundenengagement zu messen oder die Conversions zu steigern. Sie können beliebig viele Kategorien auswählen.
- Klicken Sie auf Erstellen .
- Lesen Sie die Bedingungen und klicken Sie, wenn Sie ihnen zustimmen, im Popup-Fenster der Google Analytics-Nutzungsbedingungen auf Ich akzeptiere .
- Wählen Sie im Popup „Meine E-Mail-Kommunikation“, wie Sie E-Mail-Benachrichtigungen von Google erhalten möchten.
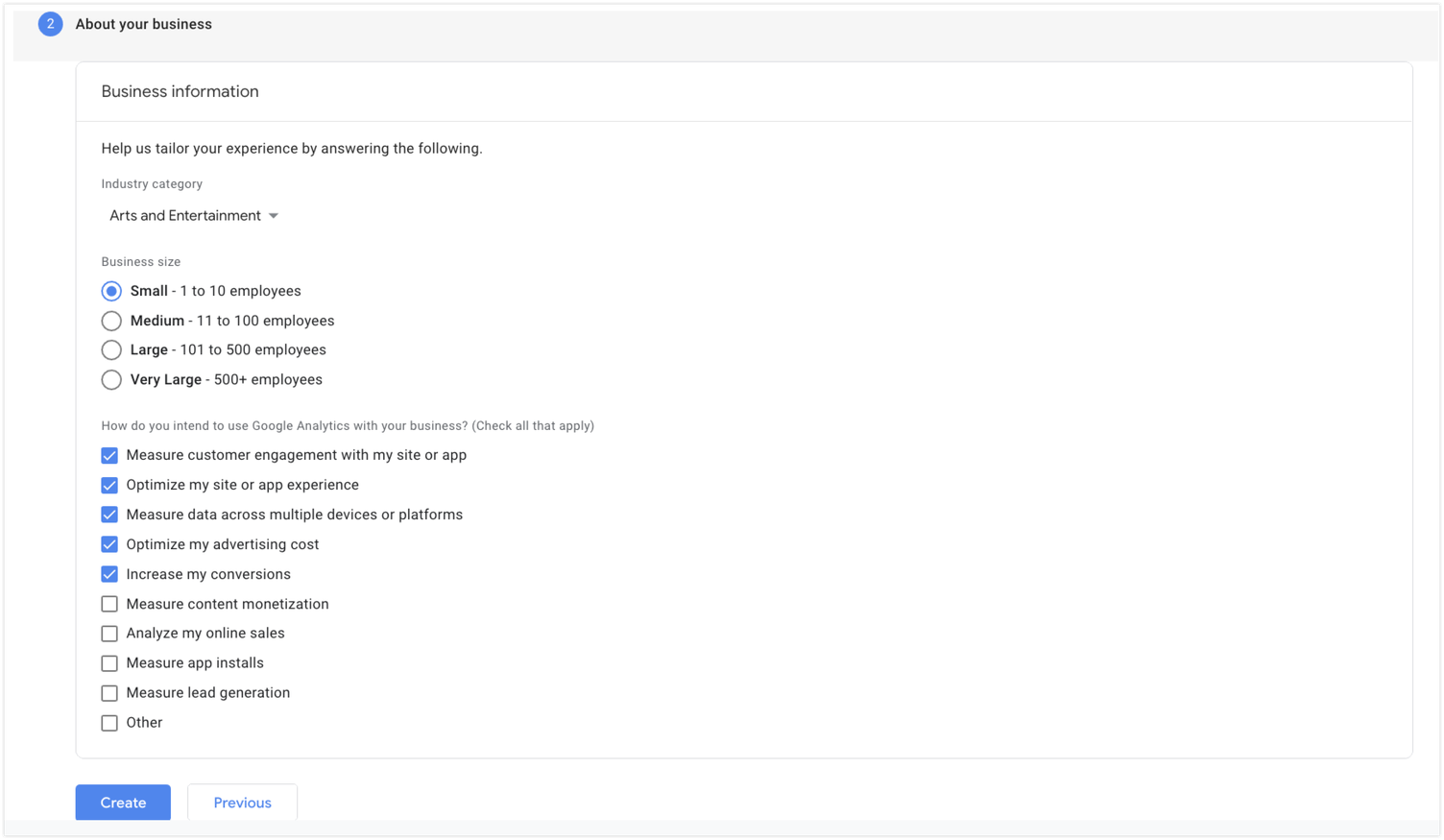
Auf dem folgenden Bildschirm geht es um das Einrichten von Datenströmen, die Google helfen, Informationen von Ihrer WordPress-Site für Analysen zu sammeln. Klicken Sie im Abschnitt „Plattform auswählen“ auf „ Web “.
Auf dem nächsten Bildschirm müssen Sie die URL Ihrer WordPress-Site und den Namen des Streams eingeben – den Namen Ihrer Website. Sie werden feststellen, dass Google Analytics die erweiterte Messung standardmäßig aktiviert hat. Diese Option misst automatisch Inhalte und Interaktionen auf Ihrer Website. Schalten Sie diese Funktion aus, wenn Sie nur möchten, dass Google Seitenaufrufe verfolgt.
Klicken Sie auf Stream erstellen .
Schließlich stellt Ihnen Google Analytics eine Mess-ID (in Universal Analytics als „Tracking-ID“ bezeichnet) zur Verfügung, damit Sie dieses Tool mit WordPress verbinden können.
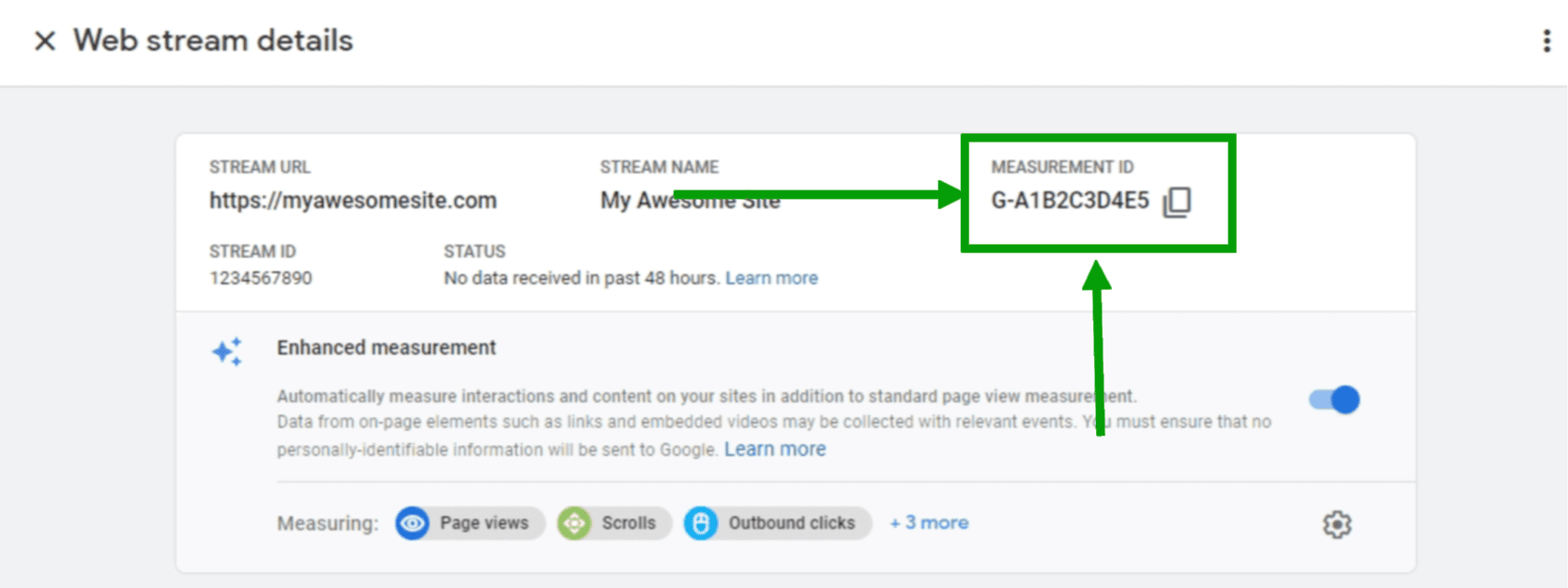
Tipp: Kopieren Sie diese Mess-ID in Ihren Internetbrowser oder lassen Sie den Tab geöffnet. Sie benötigen diese Informationen später.
Nachdem Sie nun ein Konto und eine Mess-ID haben, ist es an der Zeit, Google Analytics zu Ihrer WordPress-Site hinzuzufügen!
Dazu gibt es im Wesentlichen zwei Möglichkeiten:
- Mit einem Plugin wie Jetpack.
- Manuelles Hinzufügen von Google Analytics zu WordPress.
So richten Sie Google Analytics auf WordPress mit einem Plugin ein
Hier ist eine Schritt-für-Schritt-Anleitung zur Verwendung von Google Analytics auf WordPress mit Jetpack, der einfachste Weg, dieses leistungsstarke Tool optimal zu nutzen.
Tipp: Wenn Sie das Jetpack-Plug-in für WordPress bereits installiert und eingerichtet haben, scrollen Sie nach unten zum Abschnitt „Meine Google Analytics-Messungs-ID finden“!
1. Jetpack installieren
Sie können Jetpack direkt aus dem WordPress-Adminbereich installieren.
- Klicken Sie auf Plugins → Neu hinzufügen .
- Suchen Sie nach Jetpack.
- Klicken Sie auf Jetzt installieren → Aktivieren .
- Klicken Sie auf Jetpack einrichten .
Sie verbinden jetzt Ihre Website mit WordPress.com, wodurch Sie die Vorteile von Jetpack-Funktionen wie Website-Statistiken nutzen können. Alles, was Sie tun müssen, ist auf Genehmigen zu klicken , und Jetpack kümmert sich um alles andere.
2. Wählen Sie einen Jetpack-Plan aus
Jetpack Stats kann kostenlos verwendet werden und enthält wichtige Statistiken für Ihre WordPress-Site. Sie müssen jedoch in einen kostenpflichtigen Jetpack Complete- oder Sicherheitsplan investieren, um Google Analytics mit Ihrer WordPress-Site zu verbinden. Diese Pläne beinhalten zusätzliche Funktionen wie Echtzeit-Backups, Spam-Schutz und Malware-Scanning.
- Gehen Sie zu https://cloud.jetpack.com/pricing in einem neuen Browser-Tab.
- Wählen Sie einen Jetpack-Plan aus.
- Geben Sie die URL Ihrer WordPress-Site ein und klicken Sie auf Weiter.
- Geben Sie die Anmeldeinformationen für das WordPress-Benutzerkonto ein, mit dem Sie sich verbinden möchten.
- Schließen Sie den Bestellvorgang ab. An dieser Stelle fordert Jetpack Sie auf, zusätzliche hilfreiche Funktionen zu aktivieren. Wählen Sie die gewünschten aus oder verwalten Sie sie zu einem späteren Zeitpunkt. Kehren Sie zu Ihrem WordPress-Adminbereich zurück und klicken Sie auf Jetpack → Einstellungen . Navigieren Sie dann zur Registerkarte Verkehr .
- Klicken Sie auf Site-Statistiken aktivieren .
An dieser Stelle können Sie bereits wichtige Informationen zu Ihrer Website über Jetpack Stats anzeigen. Erfahren Sie hier mehr darüber.
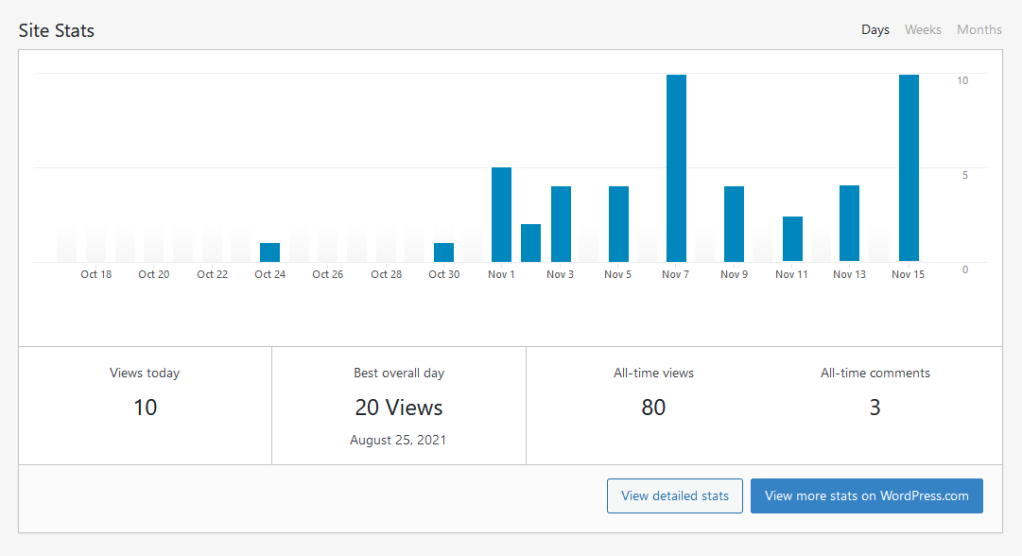
Aber lassen Sie uns sehen, wie Sie dieses bereits leistungsstarke Tool verbessern können, indem Sie Google Analytics verbinden.
3. Verbinden Sie Google Analytics
Im Gegensatz zum manuellen Hinzufügen von Google Analytics zu WordPress müssen Sie keinen komplizierten Code kopieren und einfügen. Sie benötigen lediglich die Mess-ID. Wenn Sie es gespeichert haben, als Sie sich früher in diesem Tutorial für Google Analytics angemeldet haben, ist es jetzt an der Zeit, es herauszuholen!
Wenn Sie Ihre Google Analytics-Messungs-ID finden müssen, gehen Sie wie folgt vor:
- Melden Sie sich bei Google Analytics an und klicken Sie in der unteren linken Ecke Ihres Haupt-Dashboards auf Admin .
- Klicken Sie im linken Menü auf Eigenschaft .
- Klicken Sie im rechten Menü auf Einrichtungsassistent .
- Gehen Sie zu Tag Installation und klicken Sie auf Web .
- Klicken Sie auf Ihre Google Analytics-Property.
- Kopieren Sie die Messungs-ID. Es ist eine Kombination aus Buchstaben und Zahlen wie G-12345.
Jetzt können Sie diese ID zu Ihrer Website hinzufügen, indem Sie die folgenden Schritte ausführen:

- Gehen Sie zu Ihrem WordPress-Dashboard.
- Gehen Sie zu Jetpack → Einstellungen → Verkehr .
- Scrollen Sie zu Google Analytics.
- Klicken Sie auf Google Analytics-Einstellungen konfigurieren . Wenn Sie auf diese Option klicken, werden Sie zu Ihrem WordPress.com-Dashboard weitergeleitet.
- Scrollen Sie zum Abschnitt Google Analytics.
- Fügen Sie Ihre Mess-ID in den Abschnitt „Google Analytics-Mess-ID“ ein.
- Überprüfen Sie alle Einstellungen und schalten Sie sie nach Bedarf um. Erfahren Sie hier mehr über Ihre Möglichkeiten.
- Klicken Sie auf Einstellungen speichern .
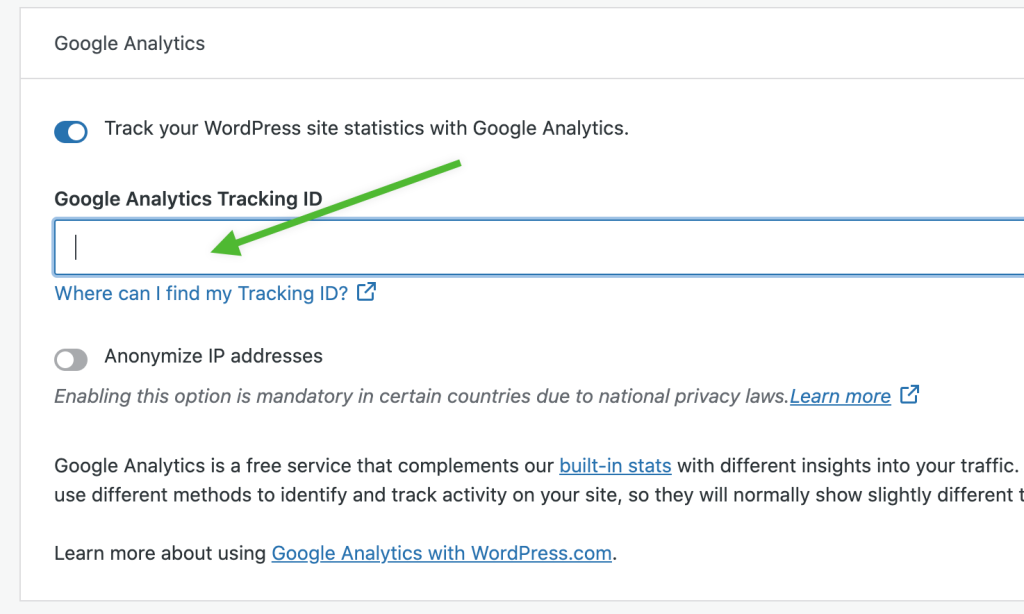
Und das ist alles, was Sie brauchen, um Zugriff auf eine Fülle von Informationen über Ihre Website zu erhalten.
So zeigen Sie Google Analytics auf WordPress an
Nachdem Sie den Einrichtungsvorgang abgeschlossen haben, können Sie Informationen von Google Analytics auf WordPress anzeigen. Alles, was Sie tun müssen, ist, in Ihrem WordPress-Dashboard zu Insights → Reports zu gehen.
So fügen Sie Google Analytics manuell zu WordPress hinzu
Die manuelle Methode ist definitiv die komplizierteste, da sie die Arbeit mit Code erfordert – eine Fähigkeit, die Sie möglicherweise nicht haben. Es kann leicht sein, einen Fehler zu machen, der dazu führt, dass Ihre gesamte WordPress-Site nicht mehr funktioniert. Wenn Sie also diesen Weg einschlagen möchten, ist es eine gute Idee, Ihre Website zu sichern, bevor Sie fortfahren. Jetpack VaultPress Backup kann Ihnen dabei helfen.
Mit diesem Tool können Sie eine Vollversion Ihrer Website ganz einfach auf den genauen Zustand wiederherstellen, in dem sie sich vor dem Ausfall befand, selbst wenn Sie überhaupt nicht auf Ihr WordPress-Dashboard zugreifen können.
Bevor Sie beginnen, benötigen Sie außerdem das Google-Tag, das Sie nach der Erstellung Ihres Google Analytics-Kontos erhalten haben. Beachten Sie, dass dies länger und komplexer ist als die zuvor erwähnte Messungs-ID.
Melden Sie sich dazu in Ihrem Google Analytics-Konto an. Klicken Sie in der unteren linken Ecke des Bildschirms auf Admin . Klicken Sie in der Spalte Eigenschaft auf Datenströme → Web . Wählen Sie den Stream für Ihre Website aus.
Wählen Sie nun Tag-Anweisungen anzeigen → Manuell installieren. Kopieren Sie die gesamte angezeigte Codeauswahl, beginnend mit <!– Google tag (gtag.js) → und endend mit </script>.
Fügen Sie Ihr Google-Tag zu WordPress hinzu
Sie müssen dieses Tag in den <head> jeder Seite Ihrer Website einfügen, was Sie mit der functions.php tun können Datei. Wenn möglich, sollten Sie sicherstellen, dass Sie ein untergeordnetes Design verwenden, das im Wesentlichen eine „Kopie“ Ihres Designs ist, die verhindert, dass Sie Anpassungen verlieren, wenn Sie ein Design-Update ausführen.
Der beste und sicherste Weg, auf Ihre functions.php -Datei zuzugreifen, ist das File Transfer Protocol (FTP). Sie können dies tun, indem Sie eine FTP-Software wie FileZilla zusammen mit den FTP-Anmeldeinformationen für Ihre Website verwenden. Normalerweise finden Sie diese im Cpanel oder einem anderen Dashboard Ihres Hosting-Providers.
Geben Sie in FileZilla den Host, den Benutzernamen, das Passwort und den Port ein, die Sie von Ihrem Host gefunden haben.

Dann sehen Sie auf der rechten Seite eine Liste. Dies zeigt alle Dateien und Ordner auf Ihrem Server.
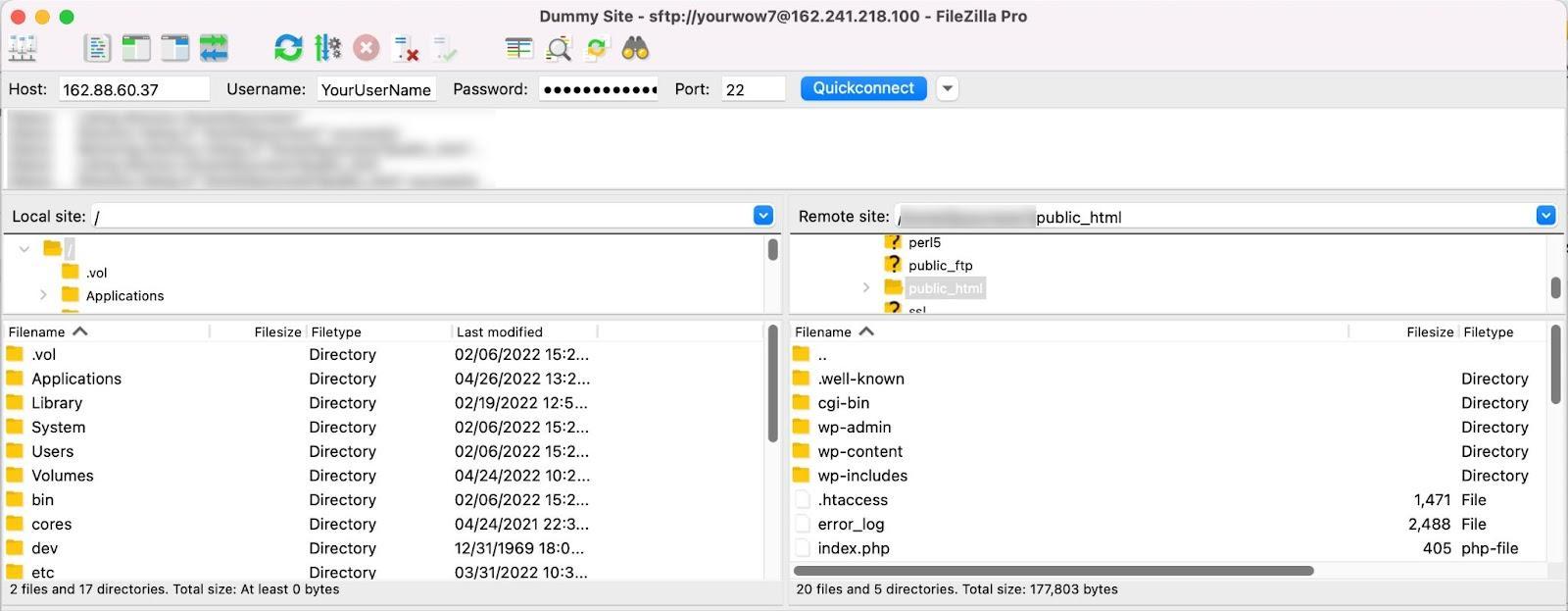
Öffne public_html → wp-content → themes → yourtheme. Wenn Sie ein Child-Theme verwenden, öffnen Sie natürlich den Child-Theme-Ordner. Suchen Sie die Datei functions.php und laden Sie sie auf Ihr Gerät herunter.
Öffnen Sie dann die Datei in Ihrer bevorzugten Textbearbeitungssoftware wie Notepad++ oder TextEdit. Fügen Sie am Ende der Datei den folgenden Code ein:
<pre class="wp-block-syntaxhighlighter-code"> <?php add_action('wp_head', 'wpb_add_googleanalytics'); function wpb_add_googleanalytics() { ?> // Paste your Google tag here <?php } ?> </pre>Denken Sie daran, Ihr Google-Tag wie oben beschrieben einzufügen! Speichern Sie die Datei, wenn Sie fertig sind.
Entfernen Sie die alte Datei functions.php von Ihrem Server und ersetzen Sie sie durch die aktualisierte Version von Ihrem Computer, indem Sie sie per Drag & Drop auf FileZilla ziehen. Sie sollten jetzt startklar sein! Navigieren Sie zu Ihrer Website und vergewissern Sie sich, dass alles gut aussieht und Sie beim Bearbeiten der Datei keinen Fehler gemacht haben.
Wenn aus irgendeinem Grund ein Problem auftritt, müssen Sie eine Sicherungskopie Ihrer WordPress-Site wiederherstellen.
Aber woher wissen Sie, ob die Verbindung funktioniert? Es kann tatsächlich bis zu 24 bis 48 Stunden dauern, bis Website-Daten in Google Analytics angezeigt werden. Aber in der Zwischenzeit können Sie diese Schritte unternehmen:
- Gehen Sie zurück zu Google Analytics.
- Klicken Sie auf Berichte → Echtzeit .
- Besuchen Sie Ihre WordPress-Site.
Wenn Ihr Tag richtig funktioniert, wird die Google Analytics-Seite aktualisiert, um Ihren Besuch widerzuspiegeln.
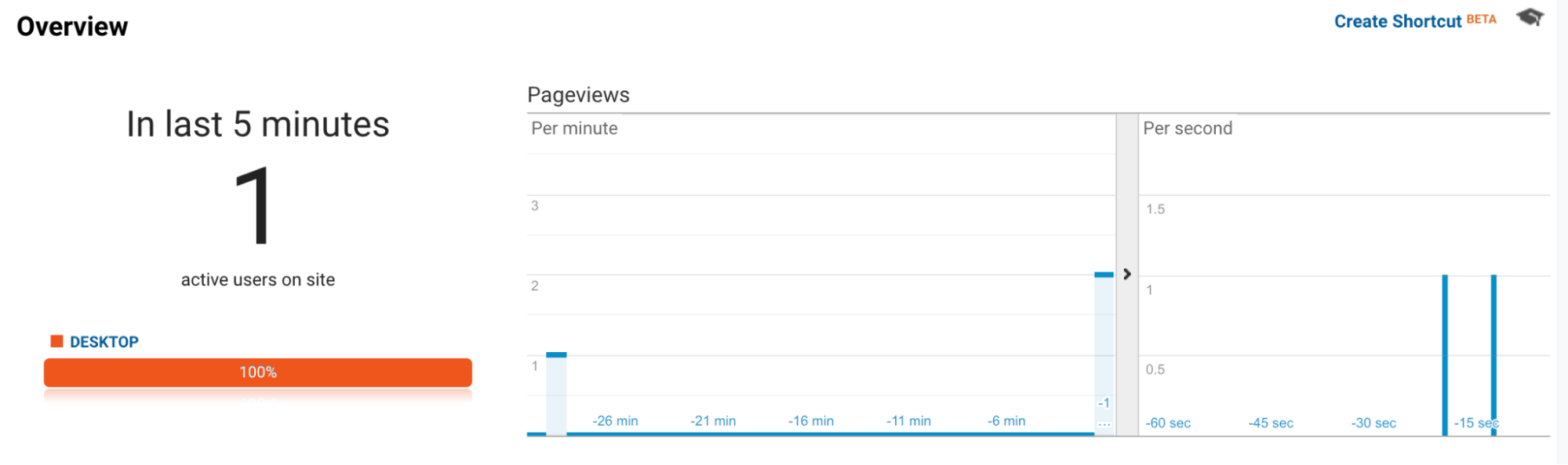
Eine weitere Möglichkeit ist die Verwendung der Tag Assistant-Erweiterung von Google für Google Chrome. Installieren Sie einfach dieses Tool in Ihrem Browser und navigieren Sie zu Ihrer Website. Klicken Sie dann auf das Symbol der Erweiterung in der oberen Symbolleiste Ihres Browsers, gefolgt von der Schaltfläche Aktivieren . Seite aktualisieren.
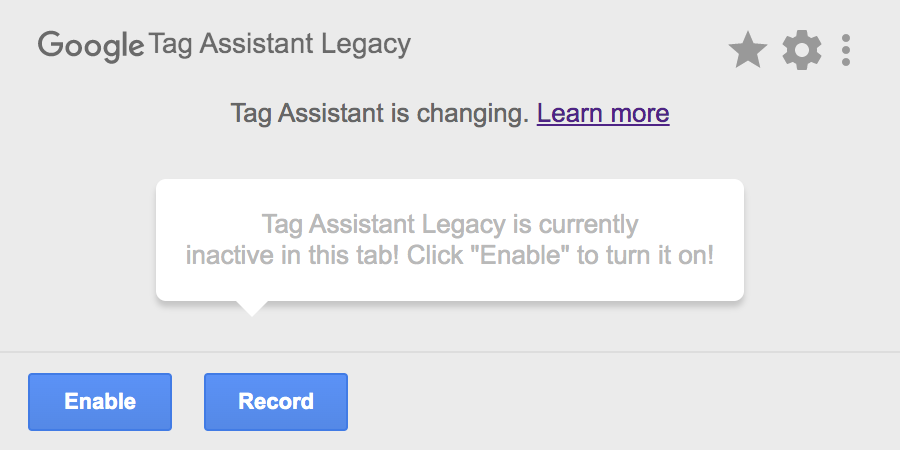
Dadurch werden Ihnen alle Google-Tags angezeigt, die Sie auf Ihrer Website haben, einschließlich eines für Google Analytics, und Sie werden auf Probleme aufmerksam gemacht.
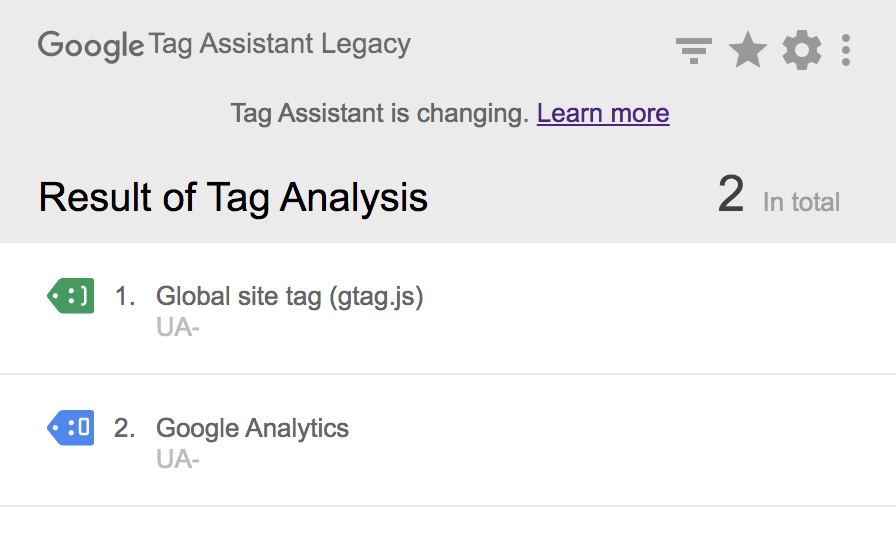
Wenn Sie auf Probleme stoßen, können Sie diese Anleitung von Google verwenden, um sie zu beheben.
Warum Google Analytics auf WordPress mit einem Plugin installieren?
Das Problem bei der manuellen Installation von Google Analytics – abgesehen von der Komplexität und dem Risiko – besteht darin, dass Sie nur WordPress-Daten in Google Analytics anzeigen können. Sie können Ihre Website-Informationen nicht direkt in WordPress sehen, daher müssen Sie ständig zwischen Google und WordPress wechseln.
Es kann auch ein Problem geben, wenn Sie Google Analytics schon einmal verwendet haben und dies jetzt für Ihre WordPress-Site tun möchten. In der Vergangenheit haben Sie wahrscheinlich das Universal Analytics-System von Google verwendet, das vor 2020 der Standard war.
Jetzt ist der Standard jedoch GA4, das eine völlig andere Schnittstelle verwendet als die, die Sie vielleicht kennen. Dies kann die Sache natürlich verkomplizieren, insbesondere wenn Sie nur Zugang zu einfachen Informationen erhalten möchten.
Mit einem Plugin wie Jetpack können Sie diese Herausforderungen meistern und Google Analytics auf WordPress anzeigen – der Plattform, mit der Sie bereits vertraut sind! Außerdem ist es einfach und benutzerfreundlich, ohne dass Sie Code bearbeiten müssen.
Häufig gestellte Fragen zu Google Analytics auf WordPress
Hier sind Antworten auf einige häufig gestellte Fragen zu Jetpack-Statistiken und zur Verwendung von Google Analytics mit WordPress:
Was sind Jetpack-Statistiken?
Jetpack Stats ist ein Tool, das von den Machern von WordPress.com entwickelt wurde, um die Anforderungen von WordPress-Websites zu erfüllen. Es generiert einfache Analysen und Informationen über Ihre Website, wie Besucherdaten und Verkehrsquellen. Sie können Jetpack-Statistiken verwenden, um mehr über die Personen zu erfahren, die sich mit Ihren Inhalten beschäftigen, woher Besucher weltweit kommen, welche Seiten und Beiträge bei Ihrem Publikum am beliebtesten sind und andere wertvolle Erkenntnisse.
Benötige ich Google Analytics, um Jetpack Stats zu verwenden?
Nein! Jetpack Stats ist ein eigenständiges Tool, das Informationen über Ihre WordPress-Site generiert, ohne dass Google Analytics erforderlich ist. Zeigen Sie Daten in WordPress über einfache Grafiken und Diagramme an und erfahren Sie mehr über Ihre Besucher und Verkehrsquellen.
Können Jetpack Stats und Google Analytics nebeneinander arbeiten?
Ja! Sie können von Jetpack generierte Daten zusammen mit Google Analytics-Informationen verwenden, um eine 360-Grad-Ansicht Ihrer WordPress-Website zu erhalten.
Egal, ob Sie ein Kleinunternehmer, Entwickler oder jemand anderes sind, der eine WordPress-Site verwaltet, Jetpack Stats bietet Zugriff auf hilfreiche Statistiken und analytische Informationen, um Ihre Ziele voranzutreiben.
Kann Jetpack Stats kostenlos verwendet werden?
Ja, Jetpack Stats kann kostenlos verwendet werden und bietet Ihnen großartige WordPress-Site-Daten und -Informationen.
Wenn Sie noch weitergehende Informationen wünschen, können Sie Ihre WordPress-Site über einen kostenpflichtigen Jetpack-Plan wie Jetpack Security oder Jetpack Complete mit Google Analytics verbinden.
Welche anderen ergänzenden Tools bietet Jetpack an?
Abhängig von Ihrem Plan bietet Jetpack auch Tools, mit denen Sie Ihre WordPress-Site verwalten und schützen können, darunter:
- Automatische Backups in Echtzeit, die Sie wiederherstellen können, selbst wenn Ihre Website vollständig ausgefallen ist
- Malware-Scanning und andere WordPress-Sicherheitstools, die Ihre Website schützen und Sie bei Problemen warnen
- Sofortige Website-Suche, mit der Website-Besucher Ihre Inhalte schnell und einfach finden können
- Geschwindigkeits-Tools, mit denen Sie Ihre Benutzererfahrung und Ihr Suchmaschinen-Ranking verbessern können
- Wachstumstools, die Ihnen helfen, Leads in Kunden umzuwandeln
Wo erhalte ich Support für Google Analytics?
Google Analytics ist ein kompliziertes Tool, das viele Daten liefert, die Sie möglicherweise nicht benötigen. Wenn Sie auf Probleme stoßen, können Sie im Google Analytics-Supportforum Informationen mit anderen Nutzern teilen und Hilfe von anderen Nutzern erhalten.
Alternativ können Sie sich auch für die Verwendung von Jetpack Stats entscheiden. Dies ist ein einfacheres Tool, das leichter zu navigieren und zu verstehen ist. Und es beinhaltet erstklassigen Support von WordPress-Experten!
Was ist mit „Nicht verfolgen“?
Do Not Track (DNT) ist eine Funktion in Webbrowsern und Websites, die Werbetreibende und andere Anbieter von Websoftware auffordert, die Surfgewohnheiten von Einzelpersonen nicht zu verfolgen. Wenn Sie Google Analytics mit Jetpack aktiviert haben, können Sie Google Analytics dazu zwingen, alle Besucher mit aktiviertem DNT zu berücksichtigen und ihre Aktivitäten (d. h. Post- und Seitenaufrufe) nicht zu verfolgen, indem Sie das folgende Code-Snippet zu Ihrer Website hinzufügen:
add_filter( 'jetpack_honor_dnt_header_for_wga', '__return_true' );Erfahren Sie hier mehr über das Hinzufügen von Code-Snippets zu Ihrer Website.
Was ist mit WooCommerce-Analysen?
Sie können Jetpack Stats auch verwenden, um Informationen über Ihren WooCommerce-Shop anzuzeigen, einschließlich Bestelldaten und Trends. Google Analytics, das Sie mit Jetpack integrieren können, verfügt über zusätzliche E-Commerce-Tracking-Funktionen.
WooCommerce verfügt jedoch auch über E-Commerce-Analysen, auf die Sie zugreifen können, indem Sie in Ihrem WordPress-Dashboard zu Analytics gehen. Von hier aus können Sie Informationen über Einnahmen, Bestellungen, Coupons, Steuern und mehr abrufen.
Erfahren Sie mehr über die Besucher Ihrer WordPress-Site
Unabhängig von der Art der Website, die Sie betreiben, möchten Sie wahrscheinlich mehr darüber erfahren, wer mit ihr interagiert und wie. Jetpack Stats kann Ihnen wichtige Informationen liefern, um den Fortschritt Ihrer Bemühungen zu messen und im Auge zu behalten, was funktioniert und was verbessert werden muss. Außerdem können Sie Jetpack verwenden, um Google Analytics schnell zu integrieren, wenn Sie für detailliertere Daten bereit sind.
Beginnen Sie mit Jetpack-Statistiken.
