So fügen Sie Google Analytics zu WordPress hinzu (Anleitung für Anfänger)
Veröffentlicht: 2020-01-27Möchten Sie wissen, wie viele Personen Ihre Website finden und wie? Das und noch viel mehr können Sie herausfinden, indem Sie Google Analytics mit MonsterInsights einrichten.
In diesem Beitrag führen wir Sie durch jeden Schritt zum Hinzufügen von Google Analytics zu WordPress mit MonsterInsights, dem einfachsten WordPress-Plugin von Google Analytics.
So fügen Sie Google Analytics zu WordPress hinzu
So fügen Sie Google Analytics zu WordPress hinzu (mit einem Plugin).
Schritt 1: Melden Sie sich bei Google an
Melden Sie sich zunächst an oder registrieren Sie sich für das Google-Konto, das Sie für Analytics verwenden möchten.
Rufen Sie dazu die Google Analytics-Website auf und klicken Sie oben rechts auf der Seite auf die Schaltfläche Bei Analytics anmelden oder Kostenlos starten .
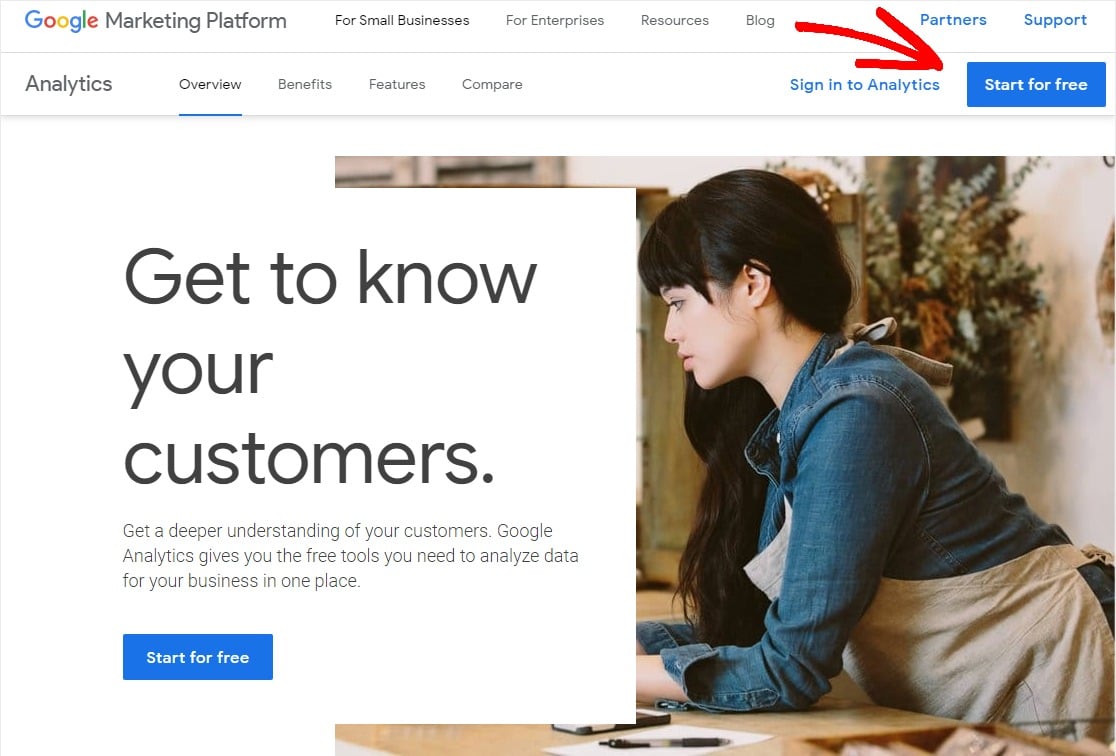
Melden Sie sich jetzt bei Ihrem Konto an oder erstellen Sie bei Bedarf ein neues Google-Konto.
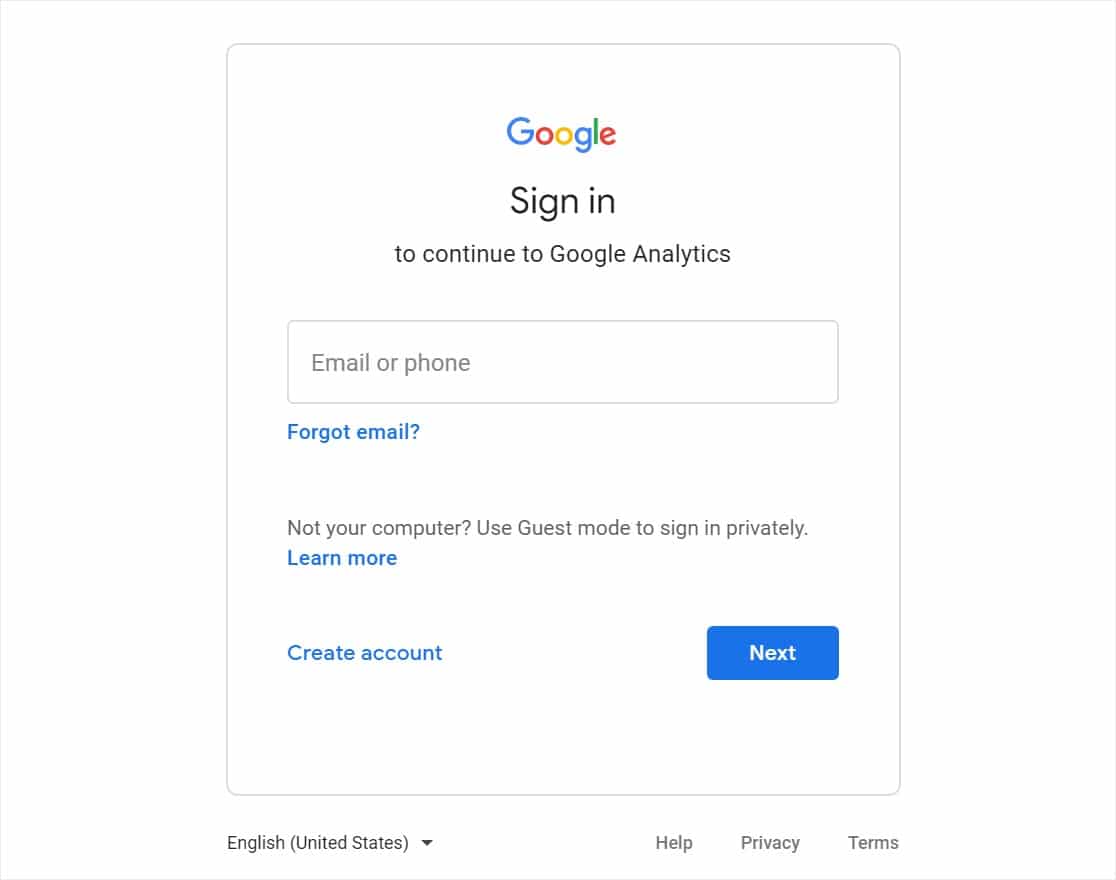
Schritt 2: Melden Sie sich für Google Analytics an
Nachdem Sie sich bei Ihrem Google-Konto angemeldet haben, werden Sie zur Startseite des Google-Kontos weitergeleitet. Klicken Sie entweder im vorherigen Fenster erneut auf die Schaltfläche Kostenlos starten oder klicken Sie hier, um zu Ihrer Google Analytics-Startseite zu gelangen.
Klicken Sie auf Kostenlos einrichten.
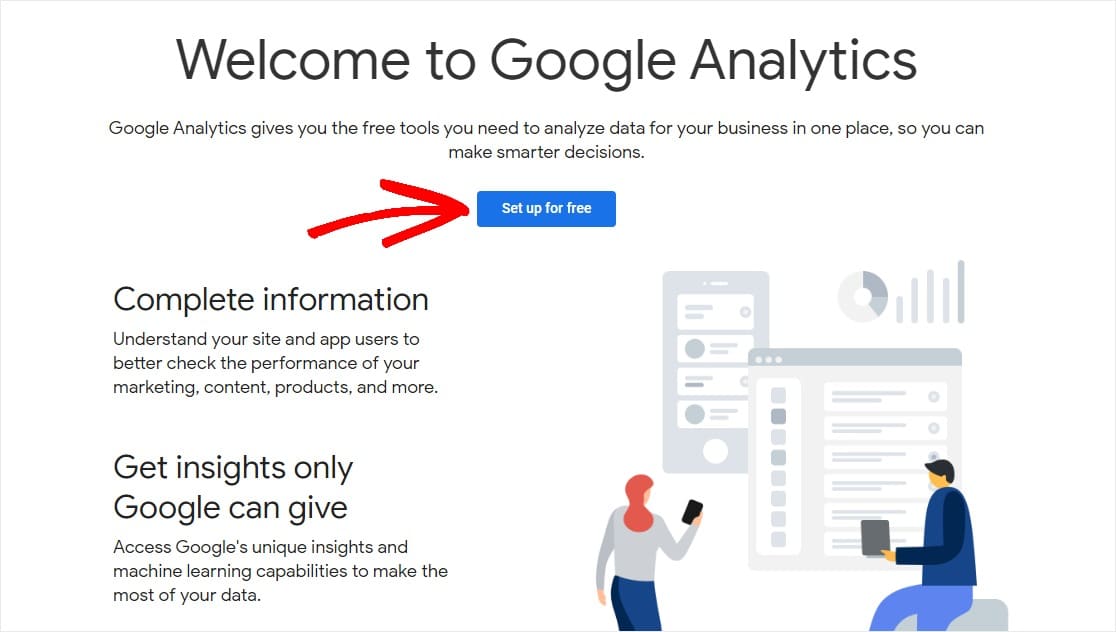
Jetzt müssen Sie die Einstellungen für die Site eingeben, die Sie mit dem Tracking beginnen möchten.
Benennen Sie zuerst Ihr Konto.
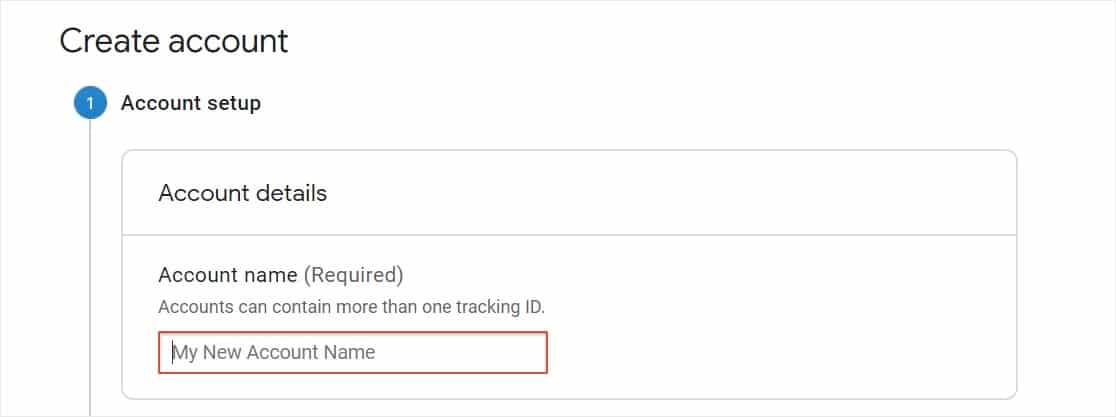
Scrollen Sie als Nächstes nach unten, um Ihre Einstellungen für die Datenfreigabe anzupassen. Wenn Sie mit der Auswahl der gewünschten oder nicht gewünschten Optionen fertig sind, klicken Sie auf Weiter .
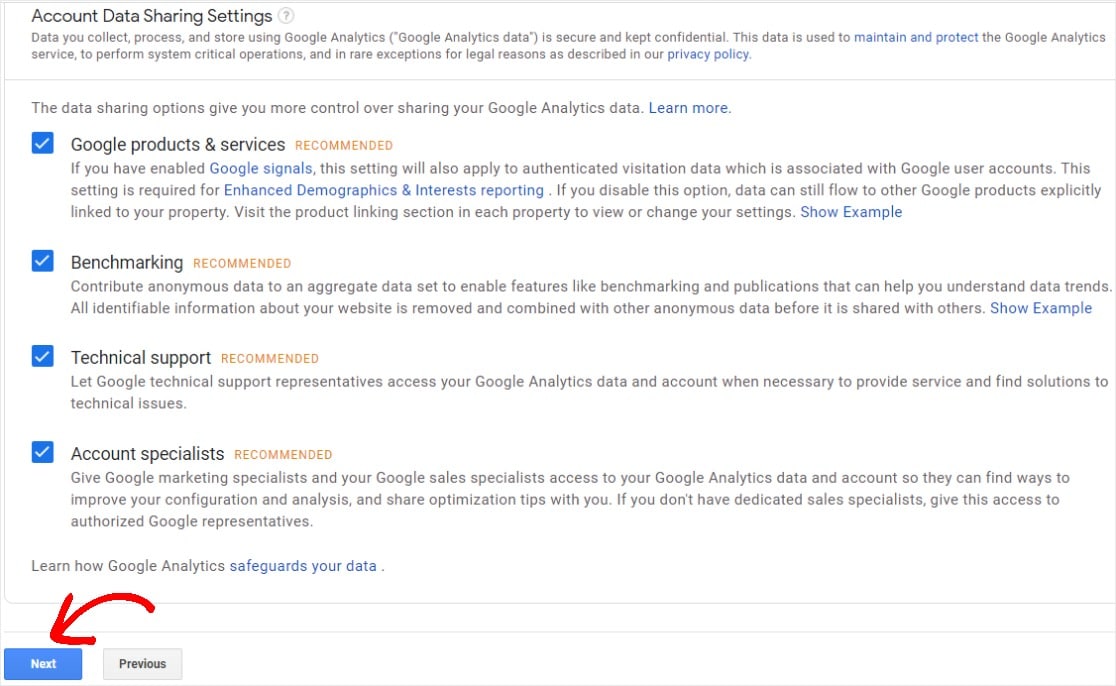
Auf der nächsten Seite werden Sie gefragt, was Sie messen möchten. Lassen Sie 'Web' ausgewählt.
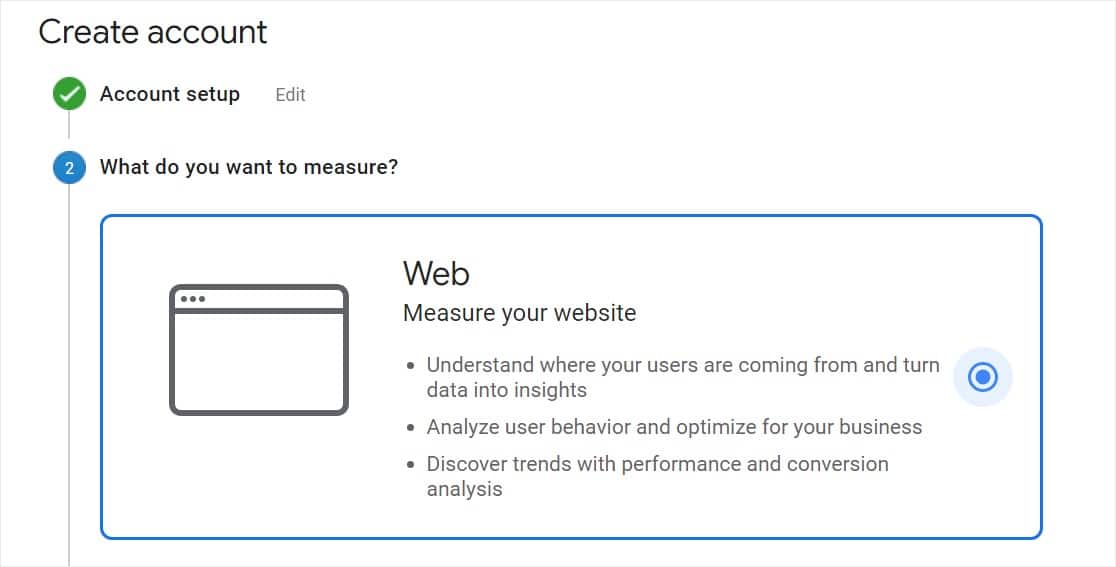
Scrollen Sie nach unten und klicken Sie auf Weiter.
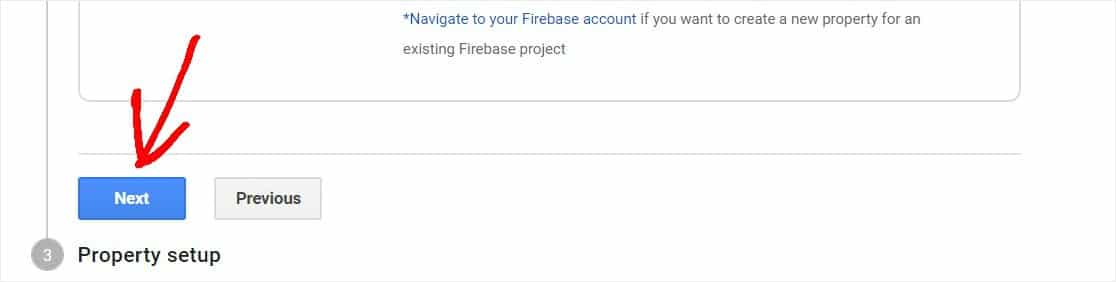
Geben Sie weiterhin Ihre Website-Details ein, einschließlich Website-Name, URL, Kategorie und Berichtszeitzone. Klicken Sie dann auf Erstellen .
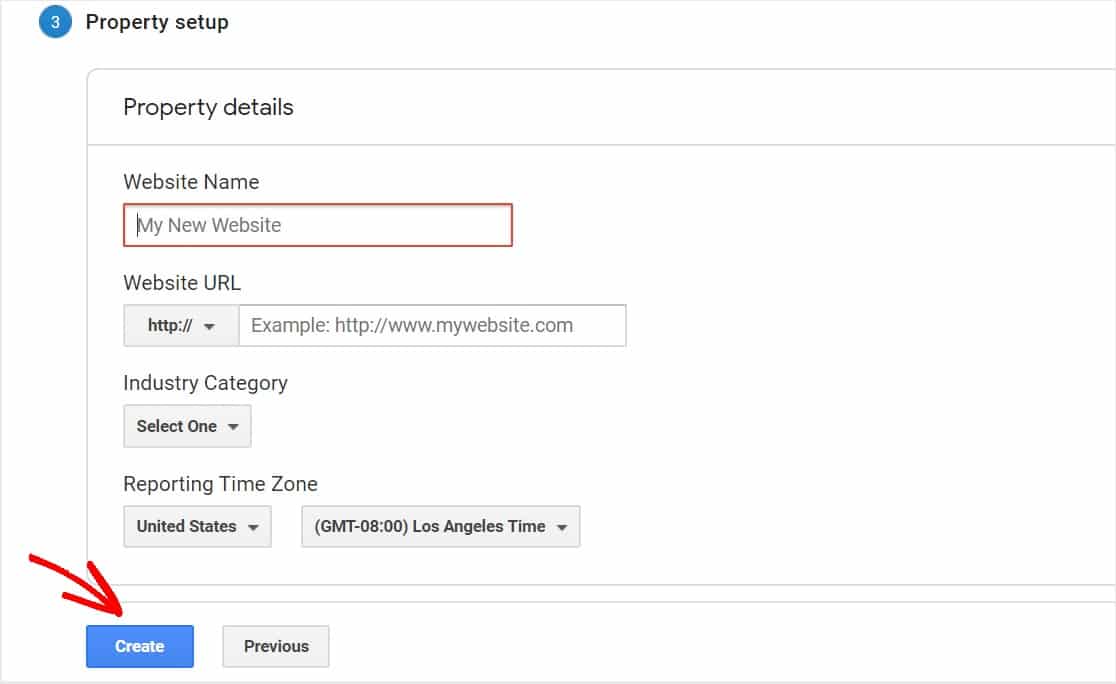
Auf der nächsten Seite werden Sie aufgefordert, die Nutzungsbedingungen von Google Analytics zu lesen. Wenn Sie damit einverstanden sind, müssen Sie beide Kontrollkästchen aktivieren und auf Ich stimme zu klicken.
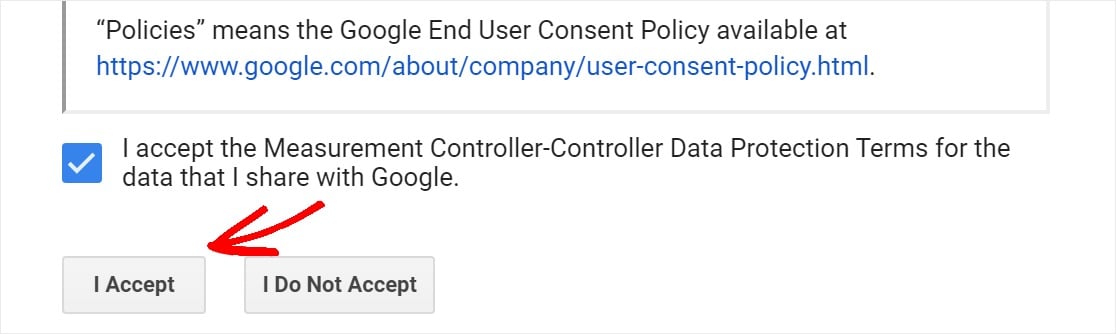
Hier hast du es! Sie sind jetzt für Google Analytics registriert. Jetzt können wir uns darauf vorbereiten, Google Analytics zu WordPress hinzuzufügen.
Schritt 3: MonsterInsights einrichten
Für eine erweiterte Einrichtung von Google Analytics müssen Sie Ihren Google Analytics-Tracking-Code in den Code Ihrer WordPress-Website eingeben.
Aber mit MonsterInsights müssen Sie sich keine Sorgen machen, dass Sie mit Code herumspielen!
Zuerst müssen Sie sich bei Ihrem MonsterInsights-Konto anmelden und die .zip-Datei des Plugins herunterladen.
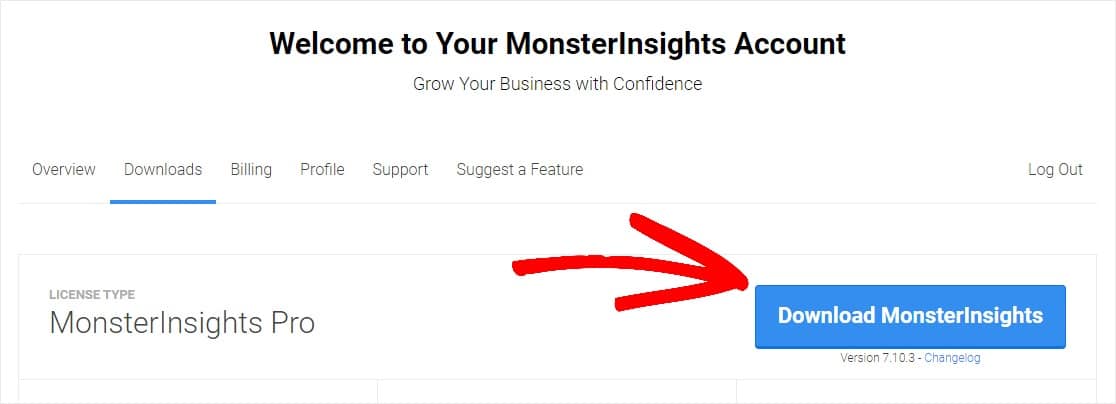
Gehen Sie dann zum Dashboard Ihrer WordPress-Site. Gehen Sie zu Plugins » Neu hinzufügen und klicken Sie dann auf die Schaltfläche Plugin hochladen.
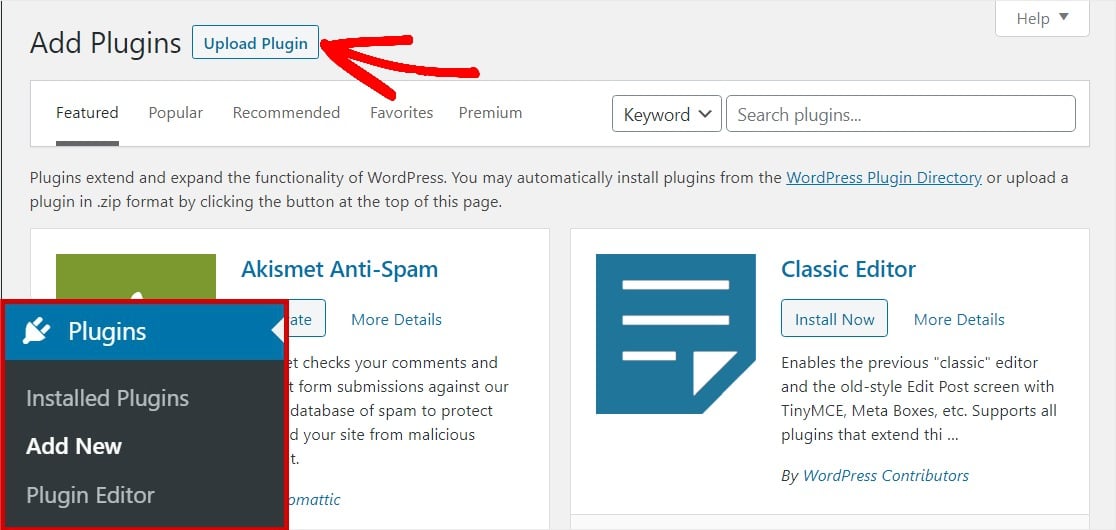
Klicken Sie anschließend auf die Schaltfläche Datei auswählen, um Ihre ZIP-Datei auszuwählen, oder ziehen Sie sie in diesen Bereich. Klicken Sie dann auf die Schaltfläche Jetzt installieren , um die ZIP-Datei hochzuladen. Dadurch wird das MonsterInsights-Plugin auf Ihrer Website installiert.
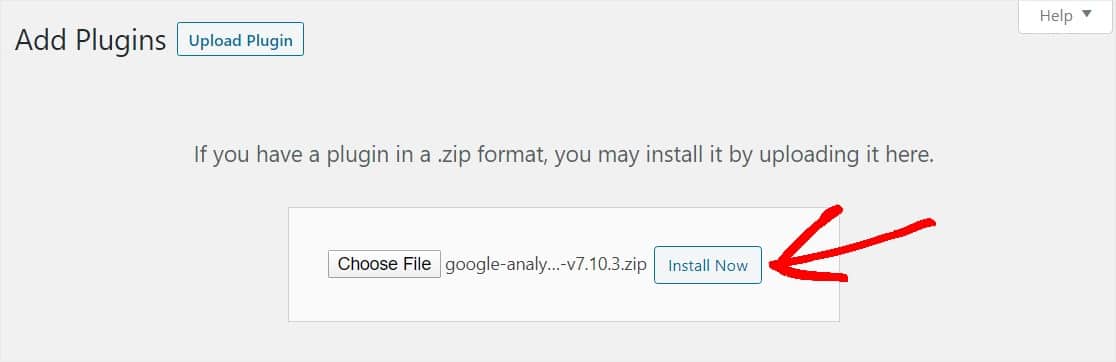
Wenn das Plugin hochgeladen und installiert ist, klicken Sie auf die Schaltfläche Plugin aktivieren.
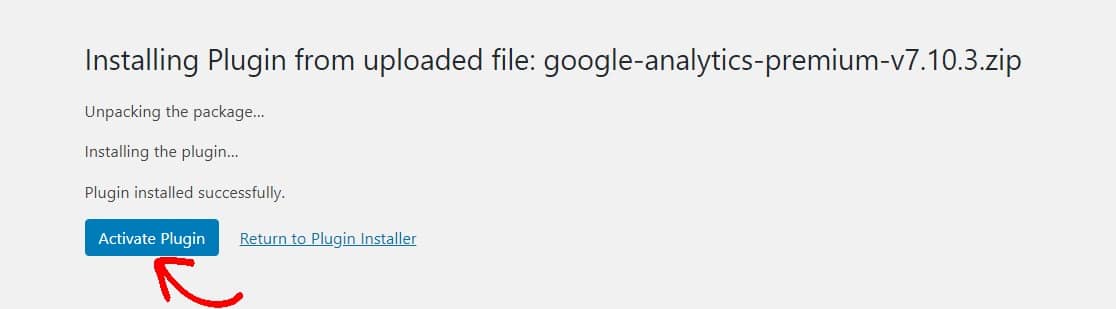
Sobald das Plugin aktiviert ist, erscheint der Einrichtungsassistent, der Sie Schritt für Schritt durch den Prozess führt.
Auf dem ersten Bildschirm werden Sie aufgefordert, die Kategorie auszuwählen, die am besten zu Ihrer Website passt. Wählen Sie Ihre und klicken Sie auf die Schaltfläche Speichern und fortfahren .
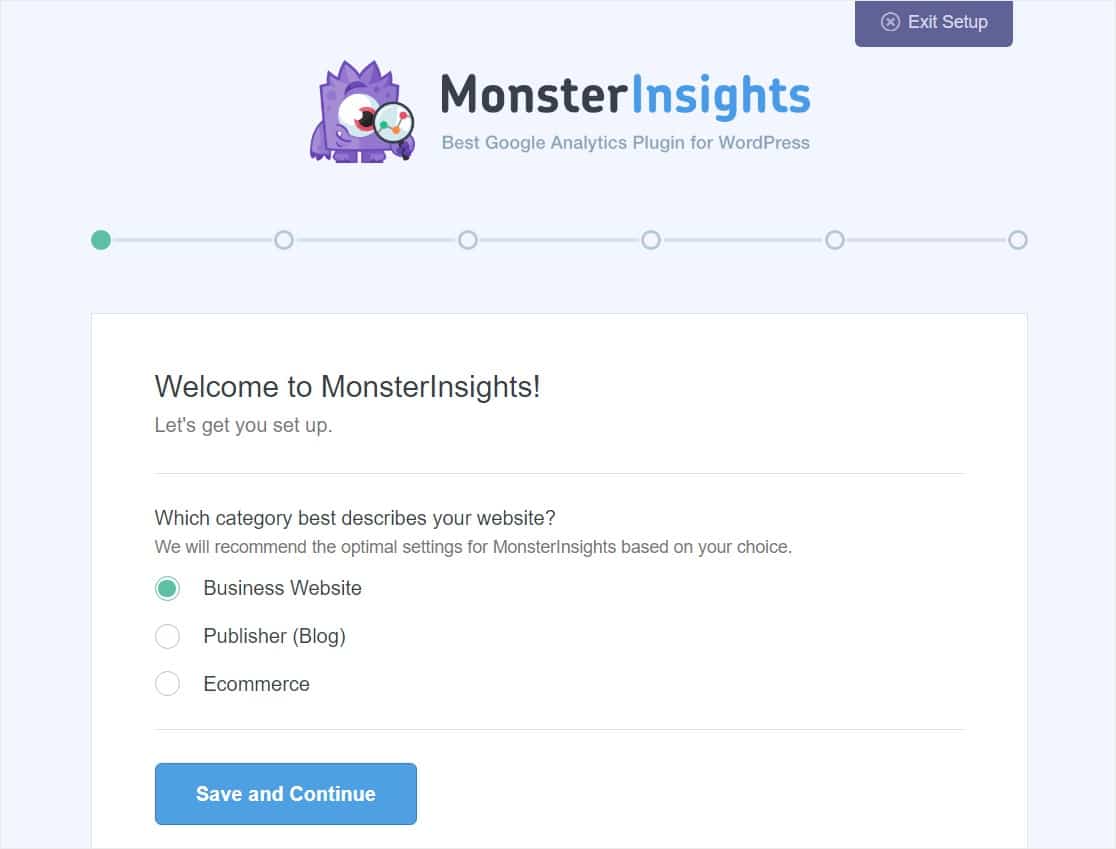
Auf dem zweiten Bildschirm werden Sie aufgefordert, das MonsterInsights-Plugin mit Ihrer WordPress-Website zu verbinden, indem Sie Ihren MonsterInsights-Lizenzschlüssel angeben. Diesen Schlüssel finden Sie im Kontobereich der MonsterInsights-Website und im E-Mail-Beleg.
Geben Sie den Schlüssel ein und klicken Sie auf die Schaltfläche MonsterInsights verbinden , um fortzufahren.
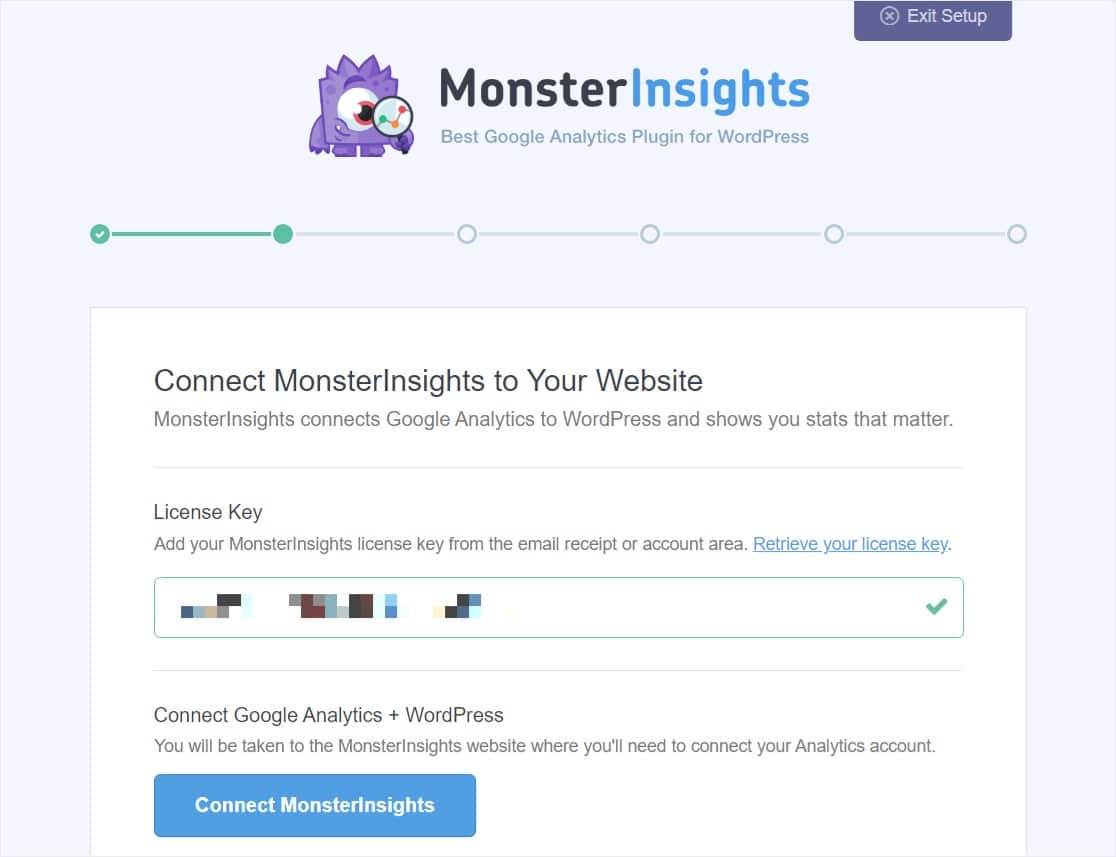
Auf dem nächsten Bildschirm werden Sie aufgefordert, ein Google-Konto auszuwählen, um eine Verbindung zu Ihrem MonsterInsights-Konto herzustellen. Wählen Sie das Konto aus, mit dem Sie Ihr Google Analytics-Konto eingerichtet haben.
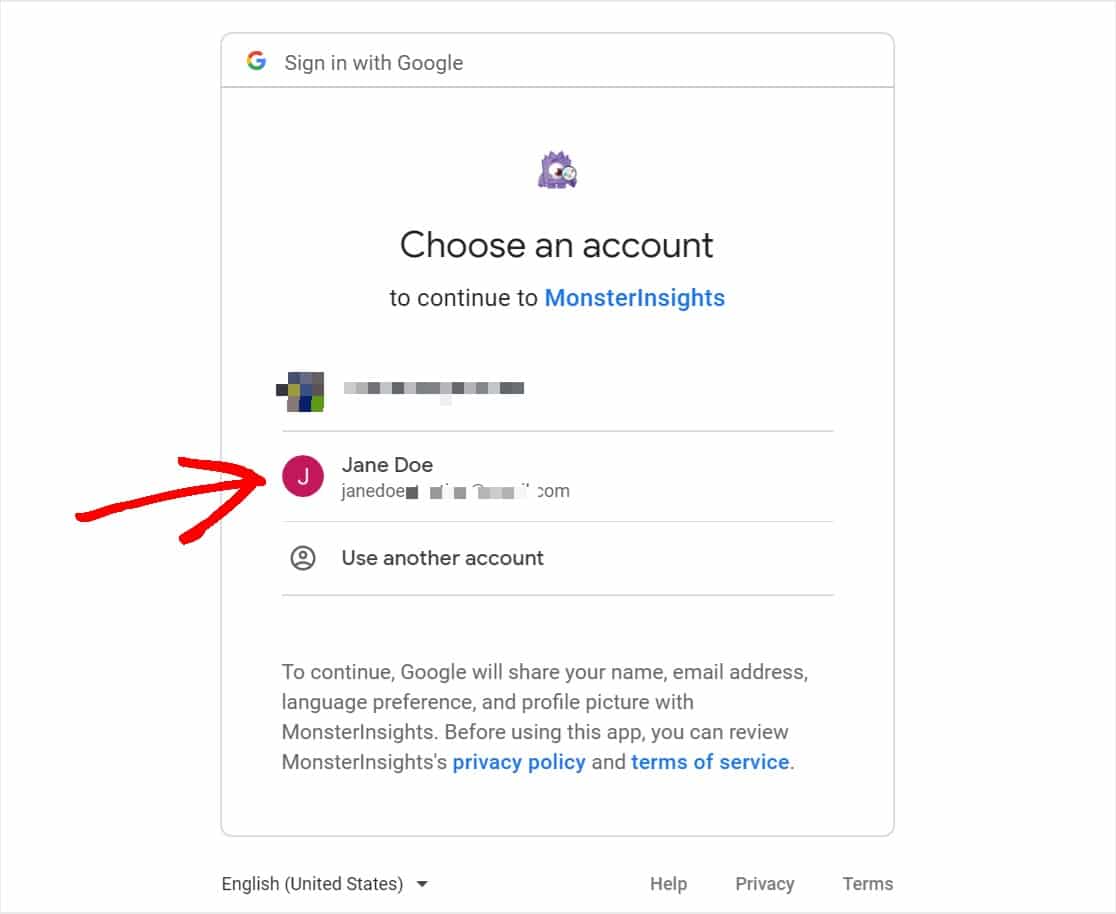
Jetzt müssen Sie MonsterInsights erlauben, einige Dinge zu tun, die mit Ihrem Google Analytics zu tun haben. Klicken Sie auf die Schaltfläche Zulassen , um fortzufahren.
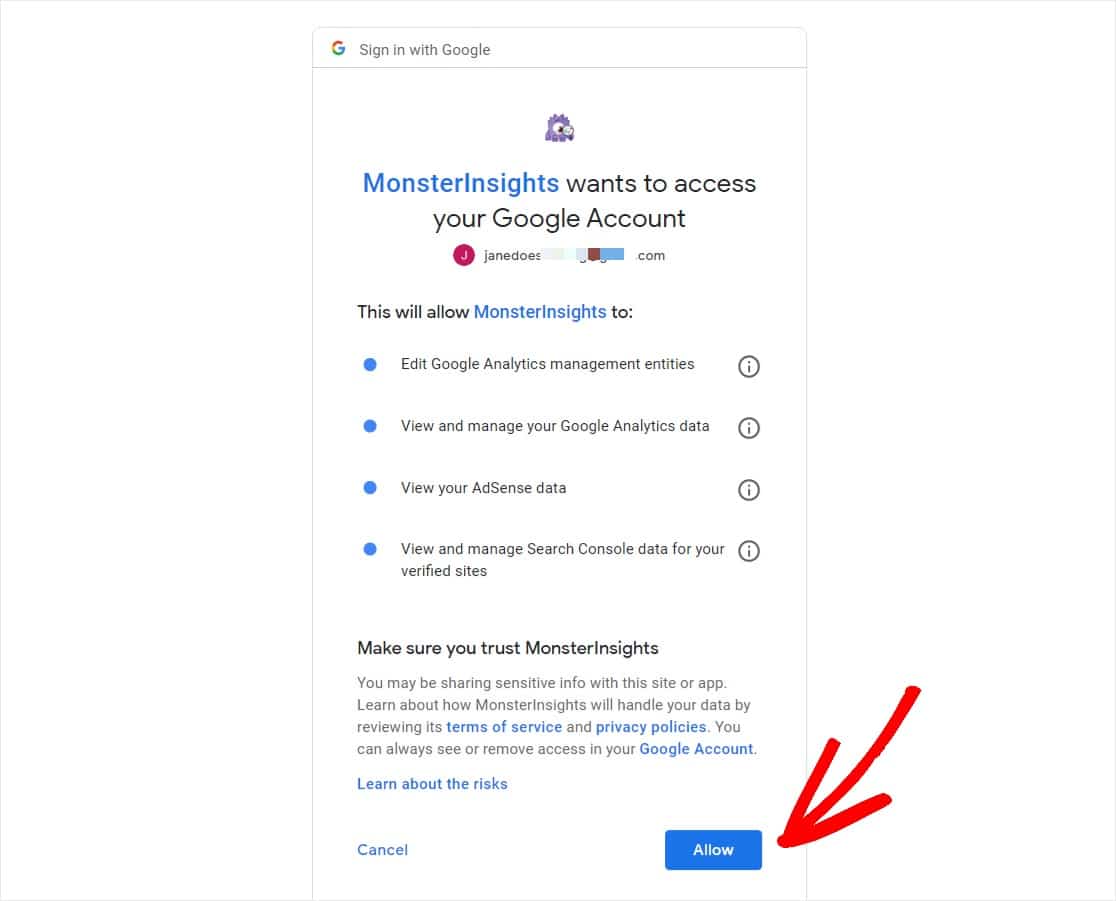
Auf diesem nächsten Bildschirm müssen Sie ein Profil auswählen, um die Verbindung herzustellen. Wenn Sie mehr als eine Website mit Ihrem Google Analytics-Konto verbunden haben, stellen Sie sicher, dass Sie die richtige Website auswählen. Wählen Sie die Auswahl aus, die den Namen der Website und Alle Websitedaten enthält. Klicken Sie dann auf die Schaltfläche Verbindung abschließen.
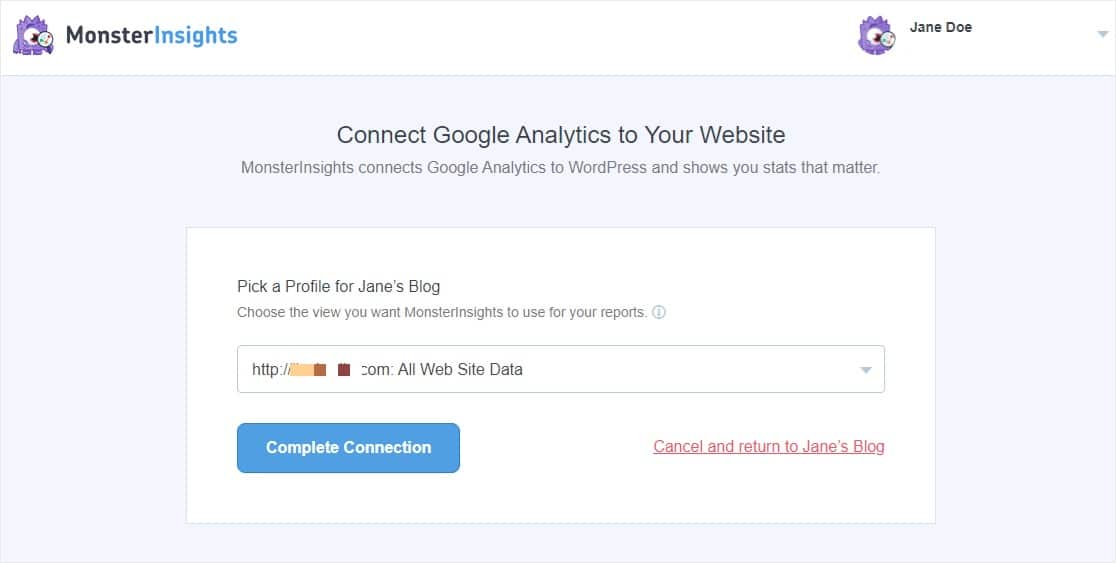
Als Nächstes wird der Authentifizierungsprozess abgeschlossen und Sie kehren zum Einrichtungsassistenten zurück. Sie landen auf der Seite Empfohlene Einstellungen.

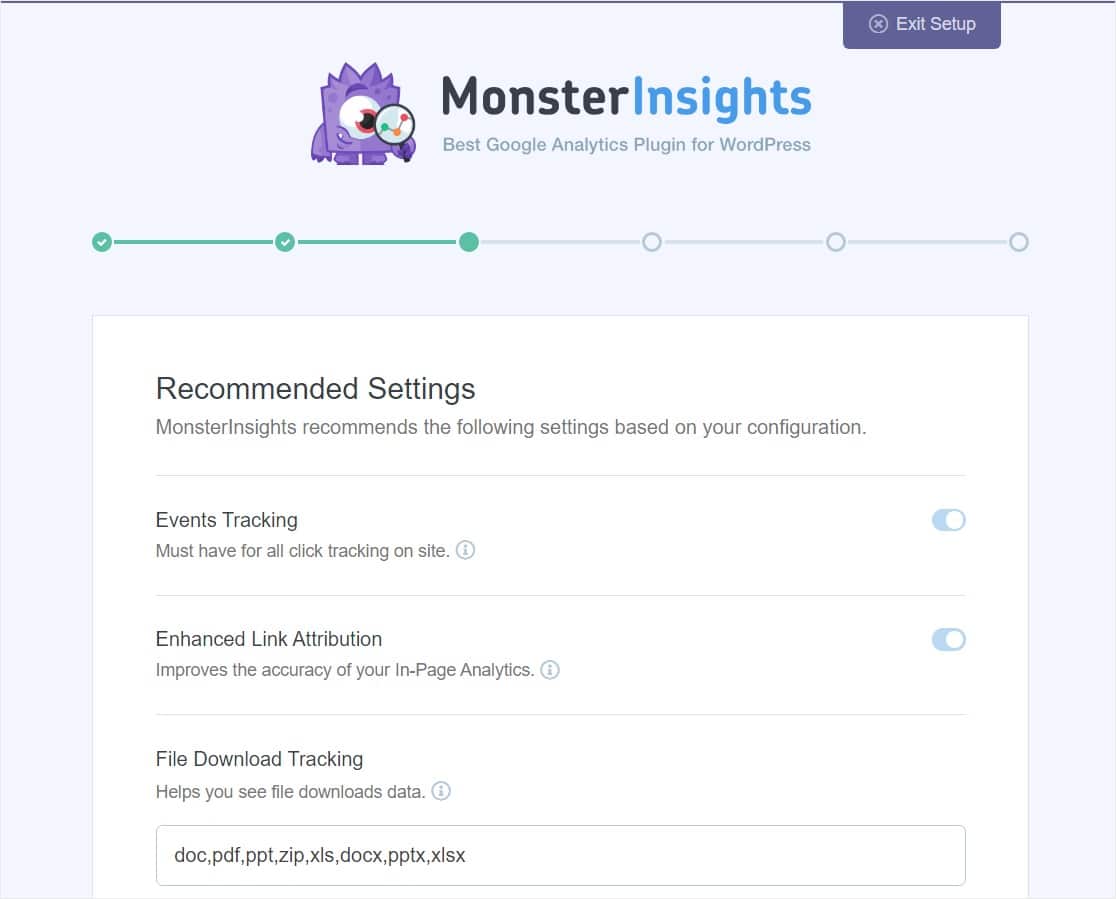
Oben auf der Seite finden Sie diese Einstellungen:
- Ereignisverfolgung – Standardmäßig aktiviert.
- Verbesserte Link-Attribution – Standardmäßig aktiviert.
- Datei-Download-Tracking – Die meisten verwendeten Dateitypen (doc, pdf , ppt, zip, xls, docx, pptx, xlsx) werden bereits standardmäßig hinzugefügt.
Scrollen Sie nach unten, um weitere Einstellungen anzuzeigen.
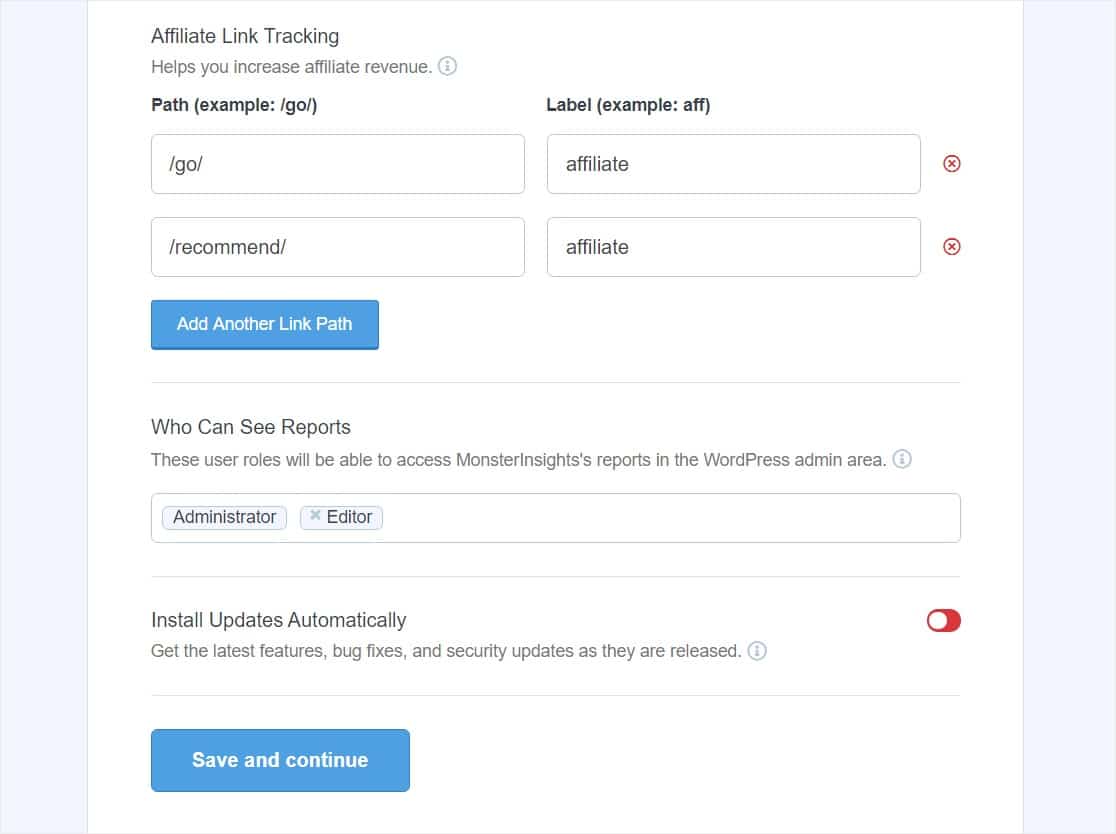
Diese Einstellungen umfassen:
- Affiliate-Link-Tracking – Es werden standardmäßig 2 Affiliate-Link-Pfade hinzugefügt, und Sie können hier ganz einfach WordPress-Link-Tracking einrichten.
- Zugriff auf MonsterInsights-Berichte — Sie können auswählen, welche Benutzer Ihre MonsterInsights-Berichte sehen können.
- Automatische Plugin-Updates – Sie können diese Option aktivieren oder deaktivieren, um Updates für Ihr Plugin automatisch zu installieren.
Fahren Sie fort und konfigurieren Sie diese empfohlenen Einstellungen nach Ihren Wünschen und klicken Sie dann auf die Schaltfläche Speichern und fortfahren .
Als nächstes empfiehlt Ihnen der Setup-Assistent, einige Add-Ons zu installieren.
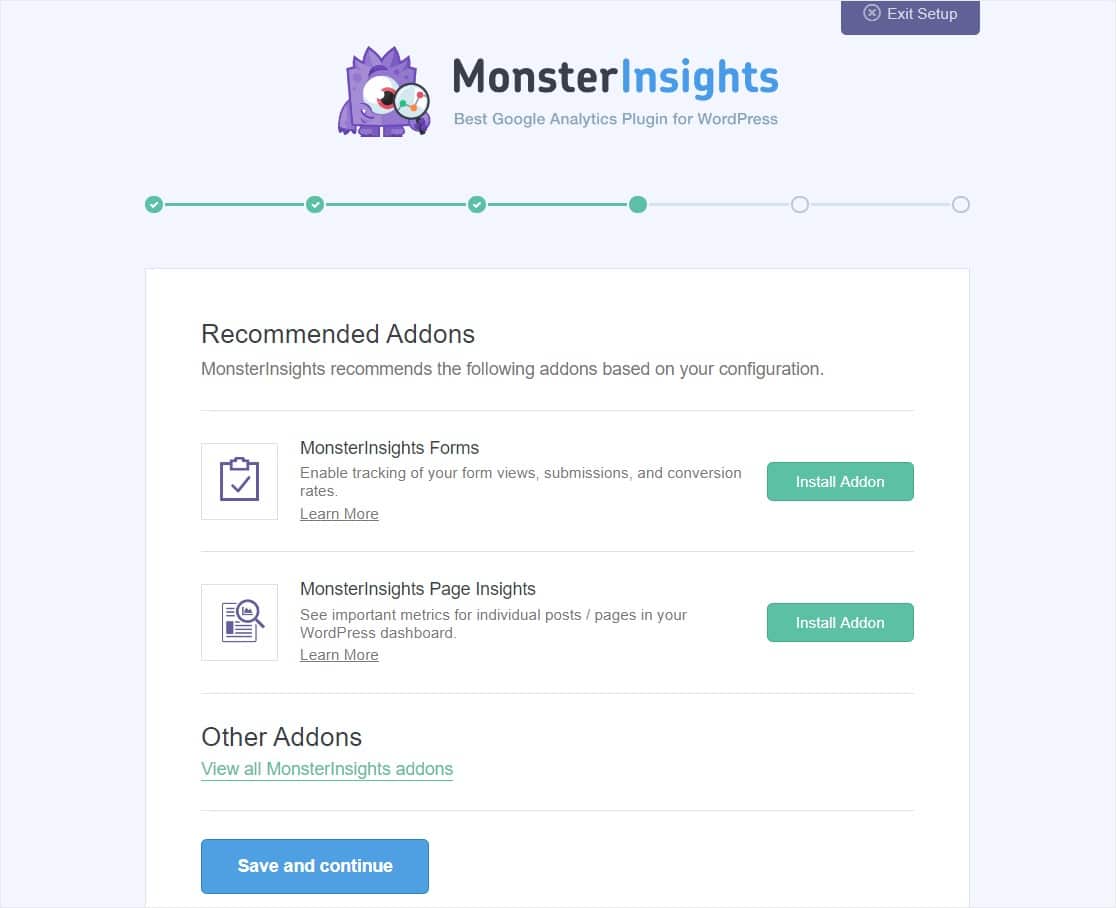
Die 2 Addons, die Sie hier installieren sollten, sind:
- MonsterInsights-Formulare – Verfolgen Sie Ihre Formularansichten, Konvertierungen und Übermittlungen . Funktioniert perfekt mit WPForms, auch bei Verwendung mit einem einfachen Kontaktformular, einem mehrstufigen Formular oder sogar einem Bestellformular.
- MonsterInsights Page Insights – Verfolgen Sie Metriken für einzelne Beiträge und Seiten in Ihrem Dashboard.
Klicken Sie auf die Schaltfläche Speichern und fortfahren , wenn Sie fertig sind.
Wenn Sie WPForms nicht installiert haben, werden Sie auf dem nächsten Bildschirm aufgefordert, es zu installieren. Es ist eine großartige Idee, dies hier einzurichten, da WPForms das beste Kontaktformular-Plugin ist und dazu beitragen kann, Ihre Formularkonvertierungen zu steigern.
Klicken Sie auf die Schaltfläche WPForms fortsetzen und installieren , wenn Sie bereit sind.
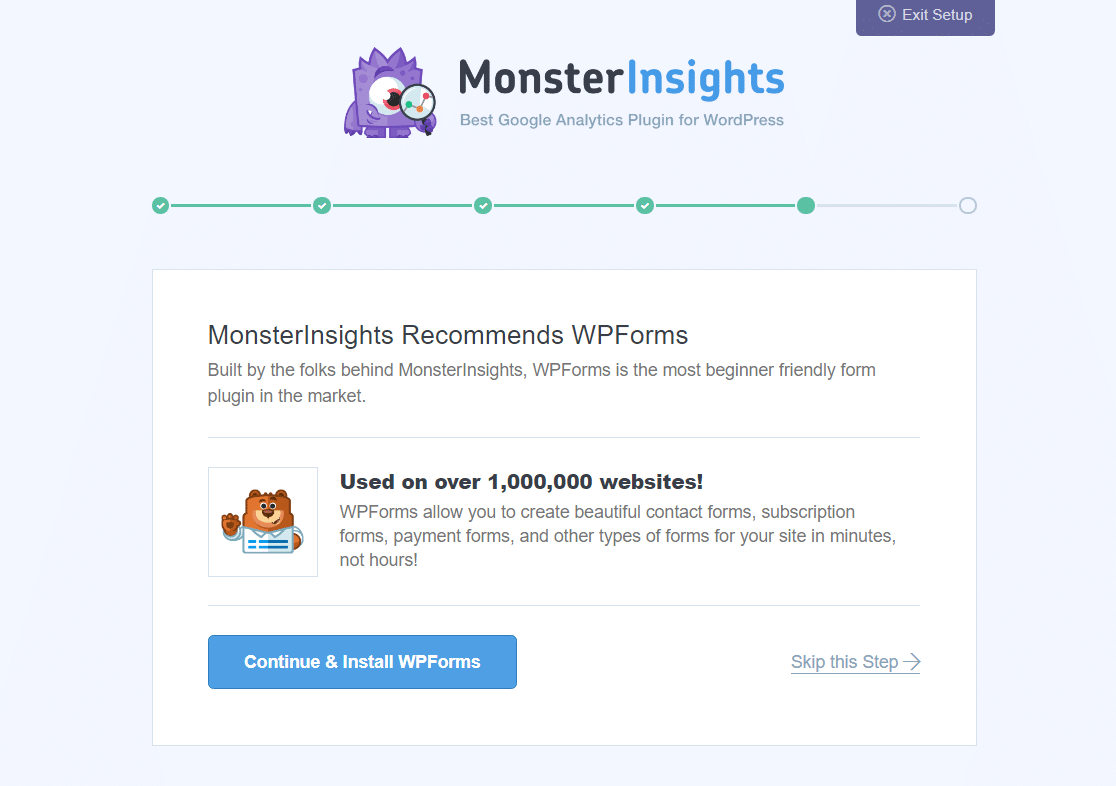
Danach sehen Sie einen neuen Bildschirm mit der Meldung „Super, Sie sind fertig!“. Dies bestätigt, dass der Einrichtungsprozess abgeschlossen ist und Sie Google Analytics erfolgreich auf Ihrer WordPress-Website installiert haben.
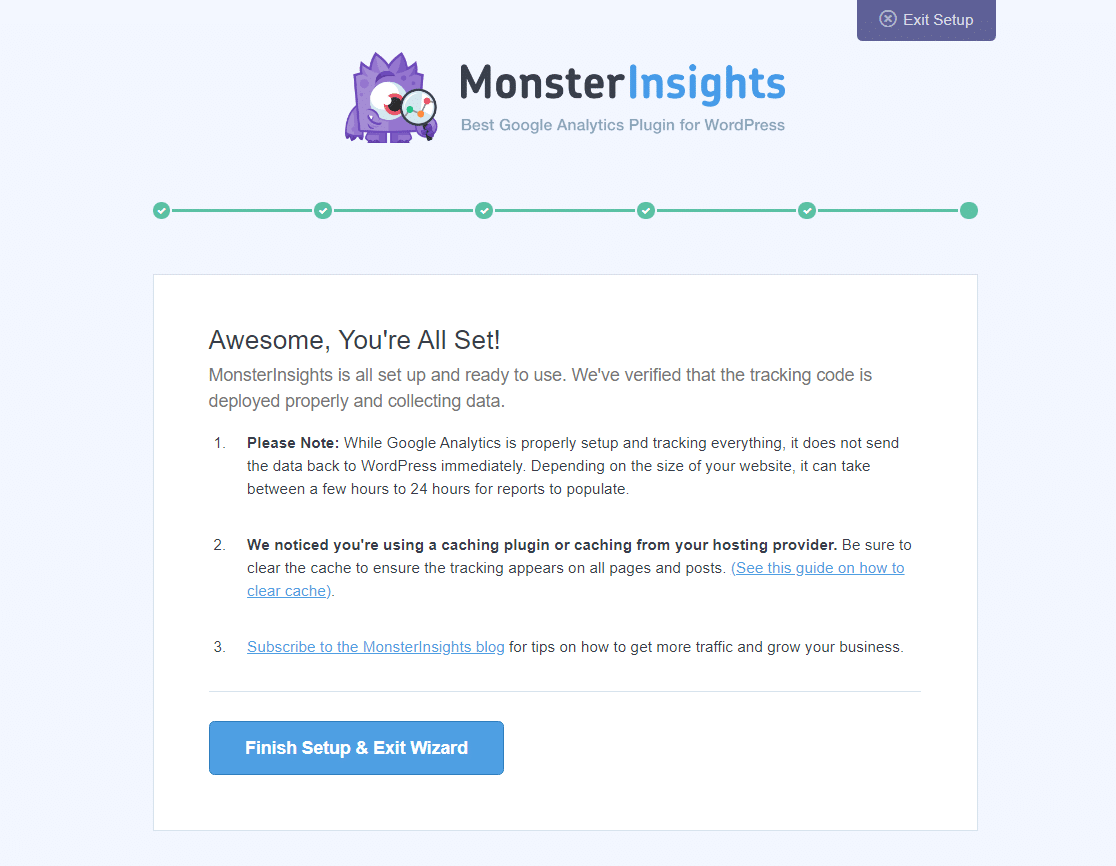
Dieser Bildschirm ist wichtig, da er Ihnen einige Dinge mitteilt:
- Sie müssen zwischen ein paar Stunden und bis zu 24 Stunden warten, bis Sie Website-Berichte sehen können.
- Wenn Sie ein Caching-Plugin oder eines Ihres Hosting-Dienstanbieters verwenden, wird ein Hinweis angezeigt, dass Sie Ihren Cache leeren müssen. Diese Meldung wird möglicherweise nicht angezeigt, was in Ordnung ist.
- Sie sollten den Blog abonnieren, um über alles, was mit MonsterInsights passiert, auf dem Laufenden zu bleiben und Tipps zum Ausbau Ihrer Website zu erhalten
Klicken Sie auf die Schaltfläche Setup beenden und Assistenten beenden, wenn Sie fertig sind.
Sie sollten jetzt fertig sein! Sie haben mit MonsterInsights erfolgreich Google Analytics zu WordPress hinzugefügt. Gut gemacht.
Häufig gestellte Fragen
Hier sind einige Antworten auf die am häufigsten gestellten Fragen zu Google Analytics.
Wie kann ich meine Google Analytics-Messwerte anzeigen?
Es kann mehrere Stunden dauern, bis Google Analytics mit der Erfassung Ihrer Daten beginnt (bis zu 24 Stunden, wenn Sie eine große Website haben). Danach können Sie Ihre Berichte anzeigen.
Um Ihre Google Analytics-Metriken anzuzeigen, gehen Sie einfach zu Ihrem WordPress-Dashboard. Sie können die Berichte im MonsterInsights-Dashboard-Widget anzeigen.
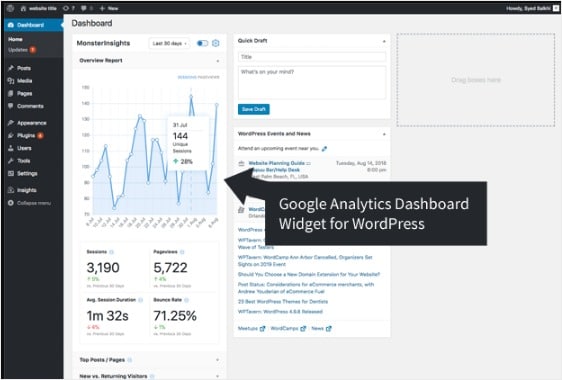
Wenn Sie vollständige Berichte anzeigen möchten, gehen Sie in Ihrem Dashboard zu Insights » Berichte . Der erste Bericht, den Sie sehen, ist der Übersichtsbericht.
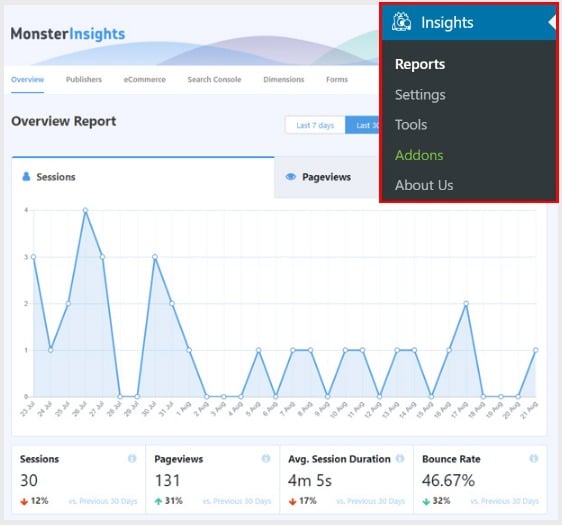
Um andere Berichte anzuzeigen, klicken Sie auf die Registerkarten und Links oben im Bericht. Es gibt viele verschiedene Arten von Daten, die Sie mit MonsterInsights verfolgen können, wie zum Beispiel:
- Top-Landingpages – Sehen Sie, welche Landingpages auf Ihrer Website am beliebtesten sind
- Link- und Schaltflächen-Klickverfolgung – Sehen Sie, welche Links und Schaltflächen die meisten Klicks erhalten
- Search Console-Bericht – Verfolgen Sie, welche Keywords Nutzer bei Google eingeben, um Ihre Website zu finden
- Formularverfolgung – Sehen Sie, welche Formulare die meisten Aufrufe und Übermittlungen erhalten
Hat WordPress Analytics integriert?
Nein, WordPress bietet keine integrierte Analyse. Um zu sehen, wer Ihre Website von wo aus besucht, müssen Sie Google Analytics auf Ihrer Website installieren. In diesem Tutorial erfahren Sie jedoch, wie Sie WordPress-Tracking-Code von Google Analytics hinzufügen.
Verrät WordPress Ihnen, wer Ihr Blog besucht hat?
Nein. WordPress sagt Ihnen nicht, wer Ihren Blog besucht hat. Aber Google Analytics kann Ihnen sagen, wer Ihren Blog besucht hat. Wenn Sie nach Google Analytics für WordPress suchen, kann MonsterInsights Ihnen helfen, Sie durch das Hinzufügen von Google Analytics-Code zu WordPress zu führen.
Wofür wird Google Analytics verwendet?
Google Analytics ist eine leistungsstarke kostenlose Software, die Ihnen Einblicke darüber gibt, wer Ihre Website-Nutzer sind, wie sie Ihre Website finden und wie sie sie nutzen. Es ist der am weitesten verbreitete Webanalysedienst der Welt, kann jedoch schwierig einzurichten sein, wenn Sie kein Plugin verwenden. Deshalb sind großartige Tools wie MonsterInsights bei Kleinunternehmern so beliebt.
Ist MonsterInsights kostenlos?
Es gibt sowohl eine kostenlose als auch eine kostenpflichtige Version von MonsterInsights, dem besten Google Analytics-Plugin für WordPress.
Wie aktiviere ich Google Analytics in WordPress?
Beginnen Sie einfach mit Schritt 1 oben in diesem Beitrag, um eine Schritt-für-Schritt-Anleitung zum Hinzufügen von Google Analytics zu WordPress zu erhalten.
Was sind Webanalysen und Google Analytics?
Web Analytics und Google Analytics fallen beide unter digitales Marketing, ein weit gefasster Begriff. Web Analytics ist die Sammlung von Daten über Ihre Website, die Sie für Einblicke verwenden können, um Ihre digitalen Marketingbemühungen zu steigern. Während Google Analytics ein Webanalysetool ist, das Ihnen hilft, Daten von Ihrer Website zu sammeln und besser zu verstehen.
Kann ich Google Analytics ohne Plugin zu WordPress hinzufügen?
Sie können, aber Sie müssen ziemlich technisch versiert und mit der Programmierung vertraut sein. Für Anfänger ist die Verwendung eines Plugins der beste Weg.
Abschließend
Und da hast du es! Sie wissen jetzt genau, wie Sie Google Analytics zu WordPress hinzufügen.
Vielleicht möchten Sie auch unseren Beitrag zu Formularanalysen und deren Nachverfolgung lesen.
Wenn Ihnen dieser Beitrag gefallen hat, folgen Sie uns auf Facebook und Twitter für weitere kostenlose WordPress-Tutorials.
