So fügen Sie Google Kalender in WordPress hinzu
Veröffentlicht: 2023-07-18Möchten Sie Ihrer Website einen Google Kalender hinzufügen? Vielleicht haben Sie von den Vorteilen der Integration von Google Kalender in WordPress gehört, sind sich aber nicht ganz sicher, wie Sie vorgehen sollen.
Nun, keine Angst! In diesem Blogbeitrag führen wir Sie Schritt für Schritt durch den Prozess und machen es selbst den technisch am wenigsten versierten unter uns leicht, Google Kalender zu Ihrer WordPress-Site hinzuzufügen.
Kommen wir nun zum Thema. In diesem Artikel zeigen wir Ihnen genau, wie Sie Google Kalender zu Ihrer WordPress-Website hinzufügen.
Indem Sie Ihren Kalender direkt auf Ihrer Website anzeigen, können Sie Ihren Besuchern ganz einfach bevorstehende Ereignisse, Termine und wichtige Termine mitteilen.
Wenn Sie also bereit sind, die Organisation und Effizienz Ihrer Website auf die nächste Stufe zu heben, lesen Sie weiter!
Im nächsten Abschnitt führen wir Sie Schritt für Schritt durch den Prozess des Hinzufügens von Google Kalender zu Ihrer WordPress-Site.
Ganz gleich, ob Sie Blogger oder Geschäftsinhaber sind oder einfach nur den Überblick über Ihre persönlichen Ereignisse behalten möchten: In diesem Artikel erhalten Sie alle Informationen, die Sie für die nahtlose Integration von Google Kalender in Ihre WordPress-Website benötigen. Lass uns anfangen!
Warum Google Kalender zu WordPress hinzufügen?
Das Hinzufügen von Google Kalender zu Ihrer WordPress-Website ist eine großartige Möglichkeit, den Überblick über wichtige Ereignisse und Termine zu behalten. Dies erleichtert Ihnen nicht nur die Organisation Ihres Zeitplans, sondern ermöglicht Besuchern auch, Ihre bevorstehenden Veranstaltungen zu sehen.
Durch die Integration von Google Kalender in Ihre WordPress-Site können Sie Ihren Kalender nahtlos mit anderen teilen und verwalten.
Hier sind die Gründe, warum Sie darüber nachdenken sollten, Google Kalender zu Ihrer WordPress-Site hinzuzufügen:
1. Vereinfachen Sie die Planung: Durch die Integration von Google Kalender in Ihre Website erleichtern Sie Besuchern das Anzeigen und Planen von Terminen, Veranstaltungen oder Besprechungen. Mit nur wenigen Klicks können sie schnell die Verfügbarkeit Ihrer Dienstleistungen oder Produkte erkennen und so den Buchungsprozess zum Kinderspiel machen.
2. Nahtlose Synchronisierung: Mit Google Kalender können Sie Ihre Termine auf allen Geräten synchronisieren, egal ob Telefon, Tablet oder Computer. Dies bedeutet, dass Sie und Ihr Publikum immer auf dem gleichen Stand sind und sichergestellt ist, dass alle über Änderungen oder bevorstehende Ereignisse informiert und auf dem Laufenden bleiben.
3. Erhöhte Produktivität: Durch die Nutzung der leistungsstarken Funktionen von Google Kalender, wie Erinnerungen, Benachrichtigungen und Veranstaltungsdetails, bleiben Sie organisiert und verpassen keine wichtige Frist oder einen wichtigen Termin. Dieses Maß an Effizienz kommt nicht nur Ihnen zugute, sondern schafft auch Vertrauen bei Ihrem Publikum, da Sie wissen, dass Sie zuverlässig und engagiert sind.
4. Zusammenarbeit leicht gemacht: Wenn Sie mit einem Team zusammenarbeiten oder Gastmitarbeiter haben, ermöglicht Google Kalender eine nahtlose Zusammenarbeit und Koordination. Sie können ganz einfach Veranstaltungen teilen, andere zur Teilnahme einladen und Aufgaben zuweisen, um sicherzustellen, dass sich jeder über seine Verantwortlichkeiten und Fristen im Klaren ist.
5. Verbessertes Benutzererlebnis: Die Integration von Google Kalender in Ihre WordPress-Site verbessert das gesamte Benutzererlebnis, indem es Besuchern eine bequeme und interaktive Möglichkeit bietet, mit Ihren Inhalten zu interagieren. Es schafft ein Gefühl von Professionalität und Zuverlässigkeit und macht Ihre Website zu einer Anlaufstelle für Ihr Publikum.
Zusammenfassend lässt sich sagen, dass das Hinzufügen von Google Kalender zu Ihrer WordPress-Website zahlreiche Vorteile mit sich bringt. Es vereinfacht die Planung, synchronisiert Ereignisse nahtlos, erhöht die Produktivität, ermöglicht die Zusammenarbeit und verbessert das gesamte Benutzererlebnis.
Durch die Integration dieses leistungsstarken Tools schaffen Sie eine effizientere und benutzerfreundlichere Plattform für sich selbst und Ihr Publikum. Warum also warten? Beginnen Sie noch heute mit der Integration von Google Kalender in Ihre WordPress-Site und ernten Sie die Früchte!
So fügen Sie Google Kalender in WordPress hinzu [2 Methoden]
Um Google Kalender zu Ihrer WordPress-Website hinzuzufügen, können Sie entweder ein Plugin verwenden oder nicht.
Die erste Methode besteht darin, ein Plugin wie Google Calendar Events zu installieren, mit dem Sie Google Kalender-Ereignisse einfach auf Ihrer Website einbetten und anzeigen können.
Die zweite Methode besteht darin, den Google Kalender-Code manuell zu Ihrer WordPress-Website hinzuzufügen, wofür weitere technische Informationen erforderlich sind
Beide Methoden sind zuverlässig. Wählen Sie daher diejenige, die Ihren Anforderungen und Ihrem Fachwissen am besten entspricht.
Methode 1: Google Kalender mithilfe eines Plugins hinzufügen
Das Hinzufügen von Google Kalender zu Ihrer WordPress-Website kann deren Funktionalität verbessern und die Planung von Ereignissen und Terminen für Sie und Ihre Besucher einfacher machen.
In diesem Abschnitt untersuchen wir die erste Methode zum Hinzufügen von Google Kalender zu Ihrer WordPress-Site mithilfe eines Plugins. Befolgen Sie die folgenden einfachen Schritte, um Google Kalender nahtlos in Ihre Website zu integrieren.
Schritt 1: Installieren Sie Google Kalender über Plugins → Neu hinzufügen .
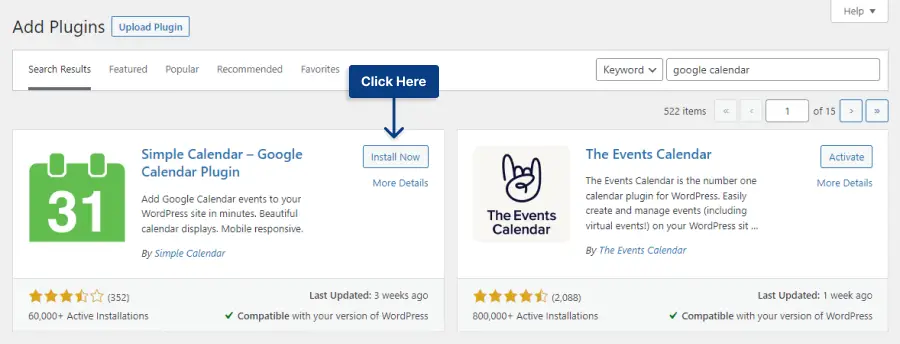
Schritt 2: Navigieren Sie zur Google Developers Console.
Schritt 3: Klicken Sie auf „Projekt erstellen oder auswählen“ .
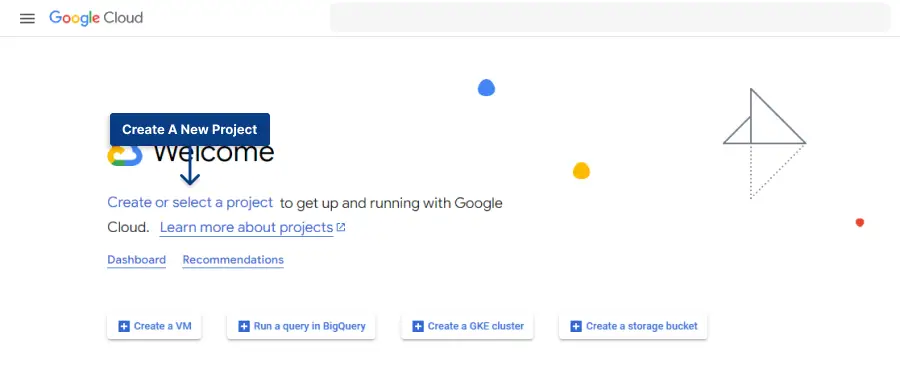
Schritt 4: Geben Sie Ihrem Projekt einen Namen und einen Speicherort und klicken Sie dann auf Erstellen .
Schritt 5: Klicken Sie auf API & Dienste .
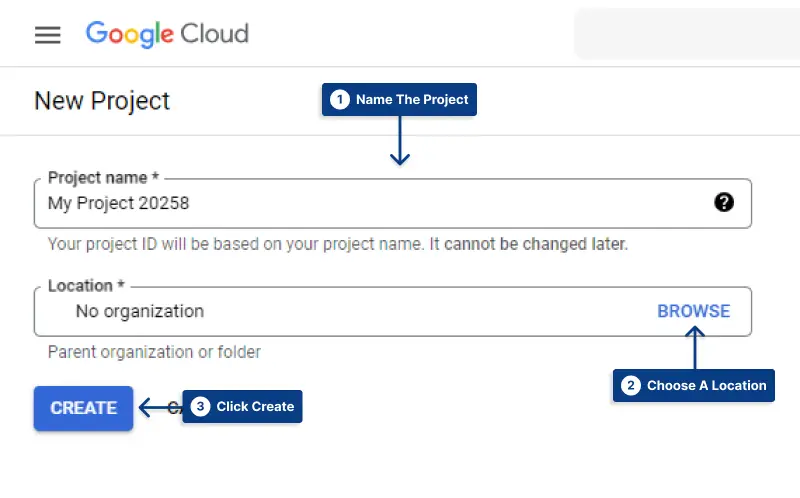
Schritt 6: Klicken Sie auf die Schaltfläche APIS und Dienste aktivieren .
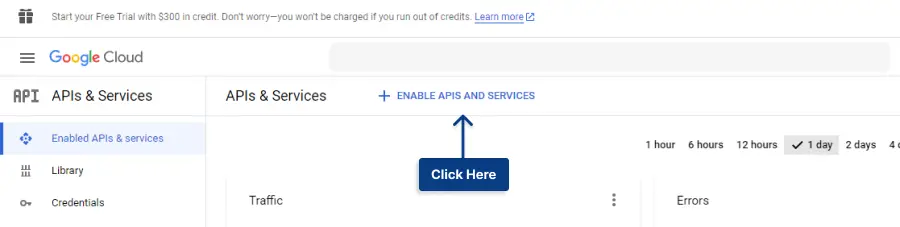
Schritt 7: Suchen Sie nach Google Apps APIs und wählen Sie sie aus.
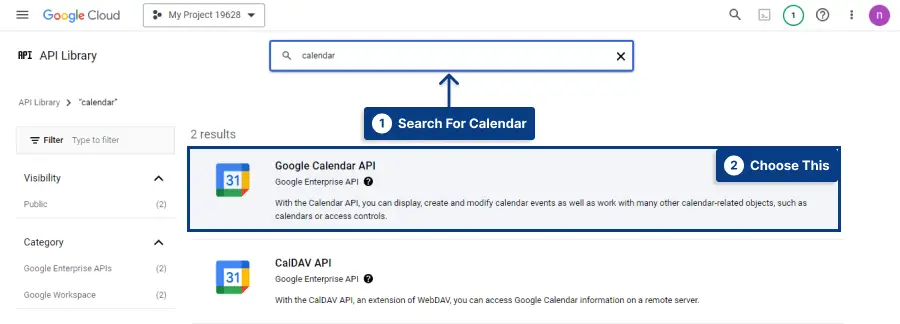
Schritt 8: Aktivieren Sie die Google Kalender-API.
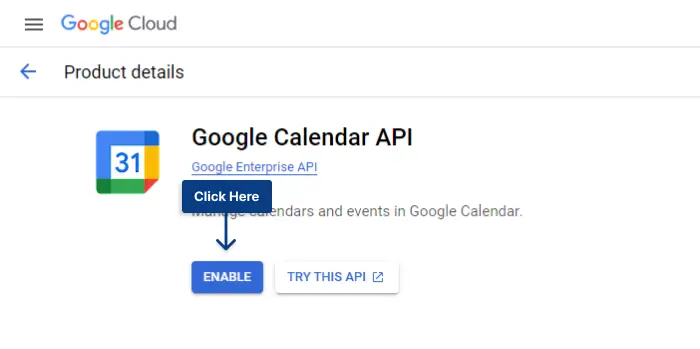
Schritt 9: Gehen Sie auf der Registerkarte „Anmeldeinformationen“ zu Anmeldeinformationen erstellen → API-Schlüssel .

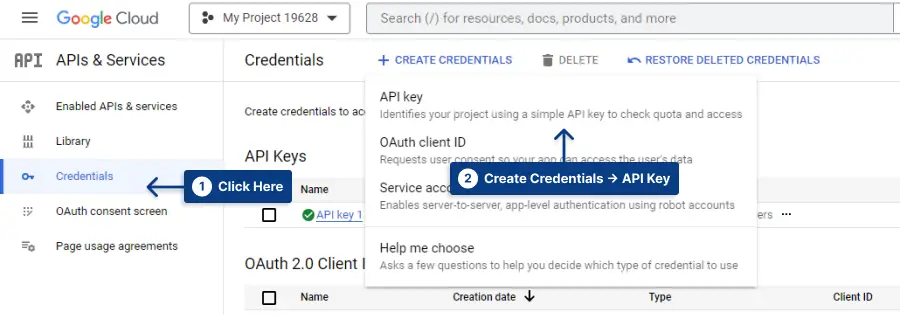
Schritt 10: Kopieren Sie den API-Schlüssel.
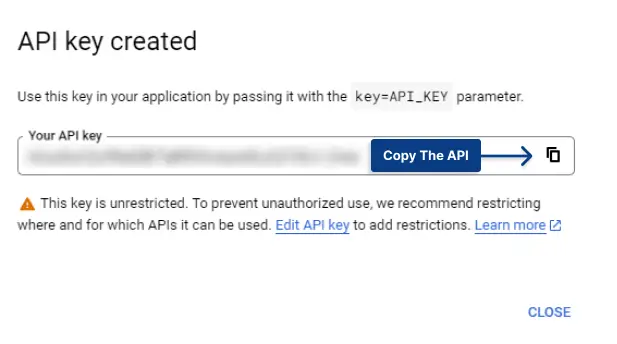
Schritt 11: Gehen Sie in Ihrem WordPress-Dashboard zu Kalender → Einstellungen . Fügen Sie den Code in den Abschnitt „Google API Key“ ein und speichern Sie die Änderungen.
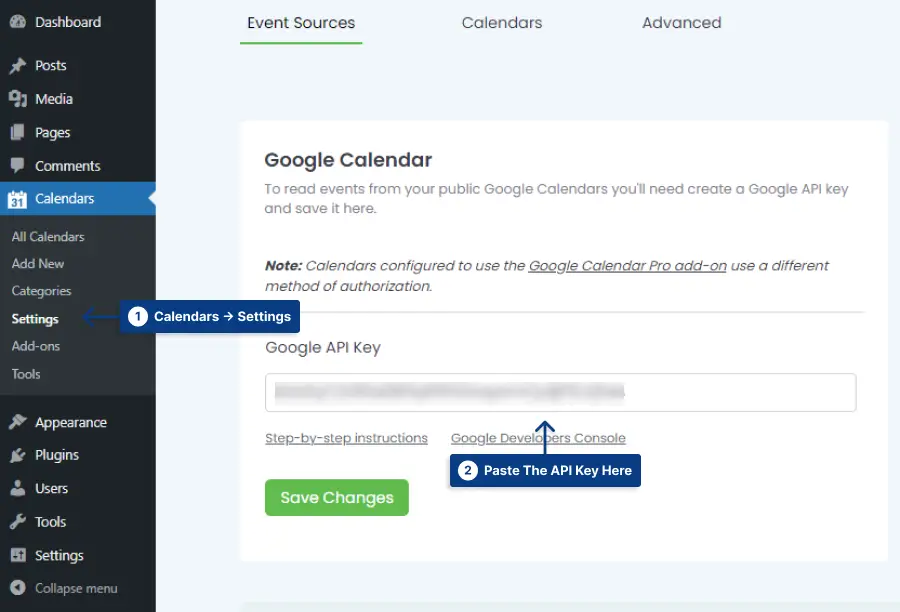
Schritt 12: Gehen Sie zu Google Kalender.
Schritt 13: Klicken Sie in der linken Seitenleiste auf die drei Punkte des gewünschten Kalenders und dann auf Einstellungen .
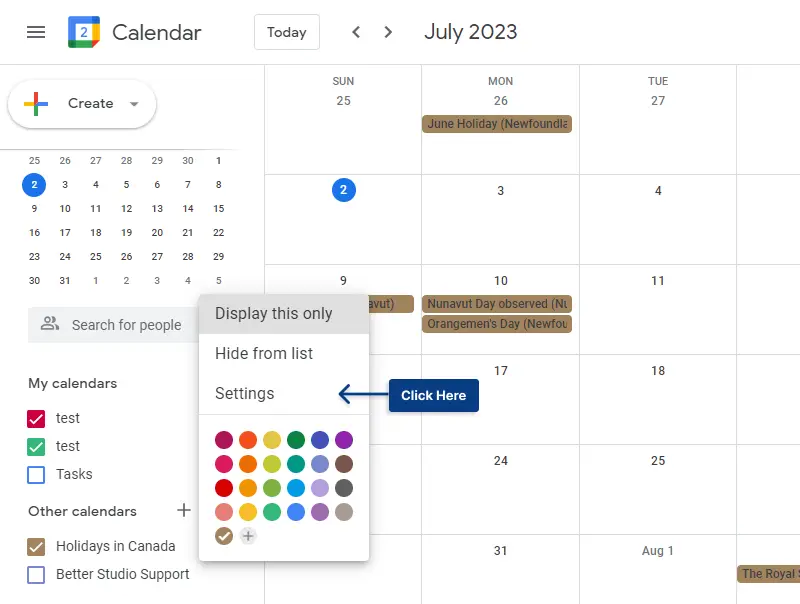
Schritt 14: Gehen Sie zu „Kalender integrieren“ und kopieren Sie den Code in die öffentliche URL zu „Dieser Kalender“.
Schritt 15: Gehen Sie zu Kalender → Neu hinzufügen .
Schritt 16: Wählen Sie in den Kalendereinstellungen Google Kalender als Ereignisquelle aus. Fügen Sie den Kalendercode in Google Kalender → Kalender-ID ein.
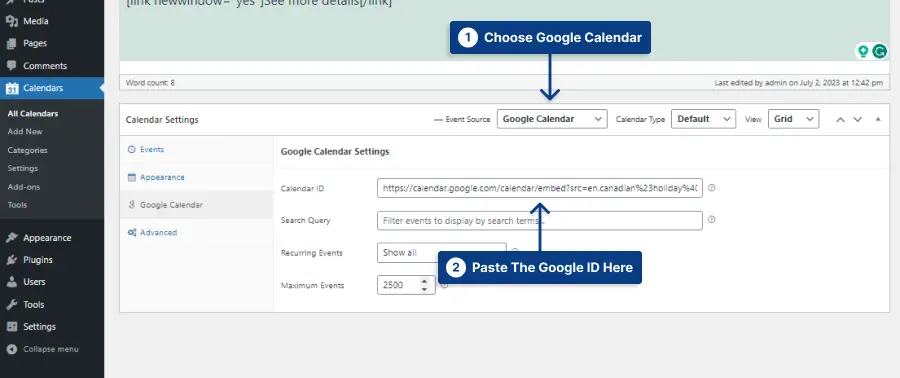
Schritt 17: Speichern Sie den Kalender.
Die Integration von Google Kalender in Ihre WordPress-Website über ein Plugin ist eine bequeme und effiziente Möglichkeit, Ihre Veranstaltungen und Termine zu verwalten.
Wenn Sie die oben beschriebenen einfachen Schritte befolgen, können Sie dieses leistungsstarke Tool mühelos in Ihre Website integrieren und deren Funktionalität verbessern.
Seien Sie gespannt auf den nächsten Abschnitt, in dem wir eine alternative Methode zum Hinzufügen von Google Kalender zu WordPress-Websites untersuchen.
Methode 2: Google Kalender ohne Plugin hinzufügen
In diesem Abschnitt behandeln wir eine alternative Methode zum Hinzufügen von Google Kalender zu Ihrer Website, ohne ein Plugin zu verwenden. Es handelt sich um einen unkomplizierten Vorgang, der direkt von Ihrem Computer aus durchgeführt werden kann. Also lasst uns anfangen!
SCHRITT 1: Öffnen Sie Google Kalender.
SCHRITT 2: In der linken Ecke finden Sie die Liste der Kalender. Klicken Sie auf die drei Punkte und wählen Sie im Dropdown-Menü Einstellungen aus.
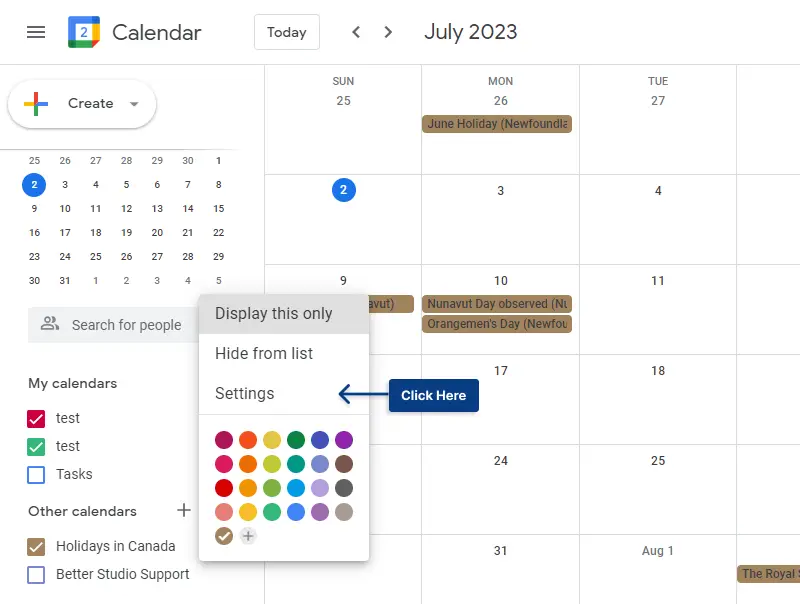
SCHRITT 3: Klicken Sie auf den Abschnitt „Kalender integrieren“ . Hier finden Sie den Iframe-Code, den Sie kopieren müssen. Unterhalb des Einbettungscodes sehen Sie eine Option mit der Bezeichnung „Anpassen“ . Klicken Sie darauf, um die Anzeigeoptionen für Ihren eingebetteten Kalender anzupassen.
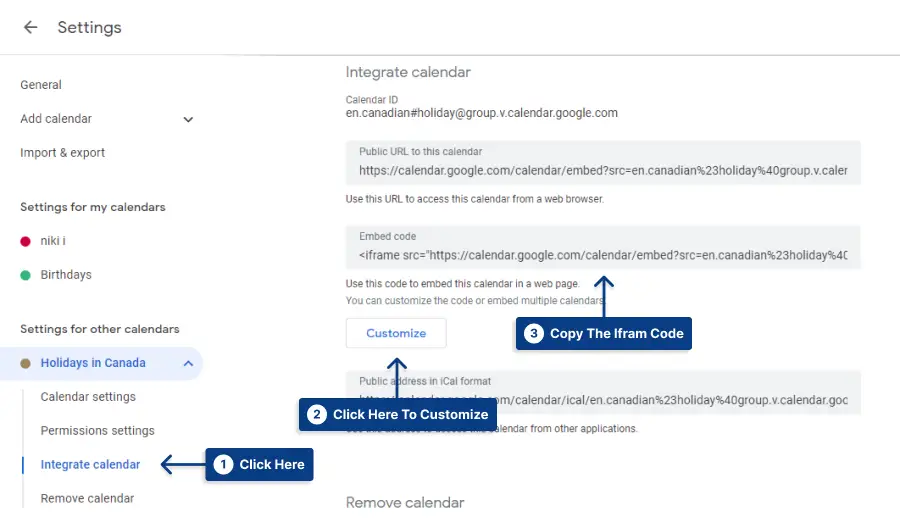
Schritt 4: Erstellen Sie eine neue Seite auf Ihrer Website. Öffnen Sie einen benutzerdefinierten HTML- Block und fügen Sie dort den Einbettungscode ein.
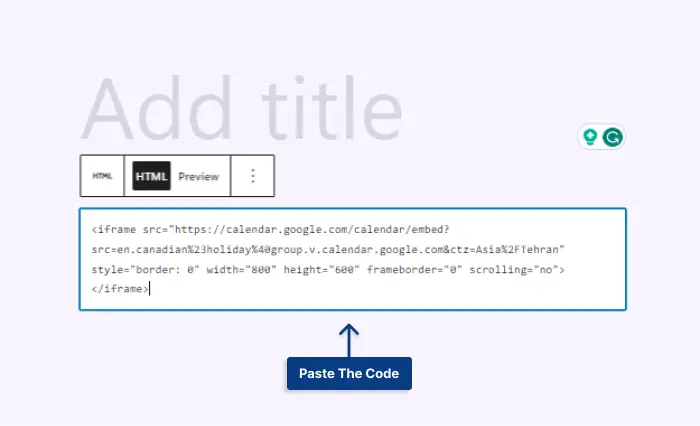
Schritt 5: Speichern Sie die Seite und zeigen Sie eine Vorschau an.
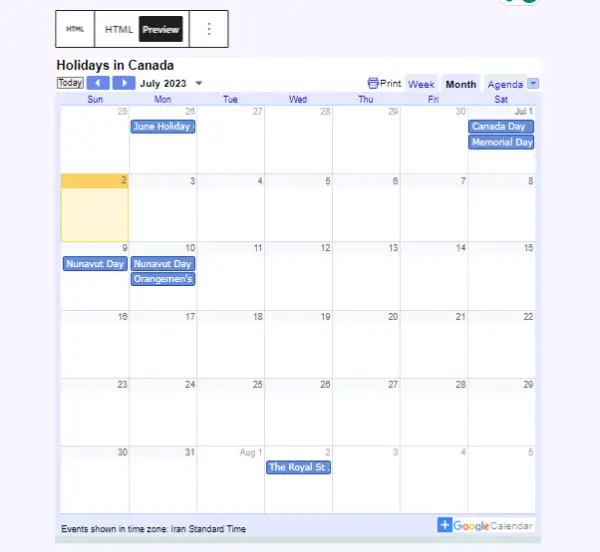
Wenn Sie diese Schritte befolgen, integrieren Sie Ihren Google Kalender nahtlos in Ihre Website, sodass Besucher einfacher über bevorstehende Veranstaltungen und Termine informiert bleiben können.
FAQ
Um Google Kalender zu Ihrer WordPress-Website hinzuzufügen, können Sie ein Plugin namens Google Calendar Events verwenden. Installieren und aktivieren Sie zunächst das Plugin. Sie können den Kalender auch ohne Plugins in Ihre Website einbetten.
Wie füge ich Google Kalender zu meiner WordPress-Website hinzu? Um Google Kalender zu Ihrer WordPress-Website hinzuzufügen, können Sie ein Plugin namens Google Calendar Events verwenden. Installieren und aktivieren Sie zunächst das Plugin. Sie können den Kalender auch ohne Plugins in Ihre Website einbetten. Kann ich mehrere Google-Kalender auf meiner WordPress-Website anzeigen?
Absolut! Das Google Kalender-Plugin bietet verschiedene Anpassungsoptionen, um den Kalender nahtlos in das Design Ihrer WordPress-Website einzufügen. Sie können verschiedene Kalenderlayouts, Farben und Schriftarten auswählen und sogar benutzerdefiniertes CSS hinzufügen, wenn Sie erweiterte Anforderungen an das Design haben.
Ja, Sie können dem auf Ihrer WordPress-Website angezeigten Google Kalender Veranstaltungsdetails und Beschreibungen hinzufügen. Geben Sie beim Erstellen oder Bearbeiten von Ereignissen in Ihrem Google Kalender alle relevanten Informationen an, die Sie Ihren Besuchern mitteilen möchten. Dazu können Veranstaltungstitel, Beschreibungen, Orte, Zeitangaben und Links zu externen Ressourcen oder Anmeldeformularen gehören. Sobald die Ereignisse in Ihrem Google Kalender hinzugefügt oder aktualisiert werden, synchronisiert sich das Plugin automatisch und zeigt die Änderungen auf Ihrer WordPress-Website an.
Abschluss
Wir haben gelernt, wie Sie Google Kalender zu Ihrer WordPress-Website hinzufügen. Wir haben Schritt-für-Schritt-Anleitungen zum Installieren und Anpassen der Einstellungen sowie zum Anzeigen des Kalenders auf Ihrer Website besprochen.
Wenn Sie diese einfachen Schritte befolgen, können Sie Google Kalender ganz einfach in Ihre WordPress-Website integrieren und deren Funktionalität verbessern.
Wenn Sie dieses Tutorial hilfreich fanden, empfehlen wir Ihnen, BetterStudio auf Facebook und Twitter zu folgen. Wir teilen regelmäßig die neuesten Tutorials und Tipps, die Ihnen helfen, Ihre WordPress-Website zu optimieren und über die neuesten Trends in Webdesign und -entwicklung auf dem Laufenden zu bleiben.
Vielen Dank, dass Sie sich die Zeit genommen haben, diesen Artikel zu lesen. Wir hoffen, dass wir Ihnen die Informationen geliefert haben, die Sie gesucht haben. Wenn Sie weitere Fragen haben oder beim Hinzufügen von Google Kalender zu Ihrer WordPress-Site auf Probleme stoßen, können Sie diese gerne im Kommentarbereich unten stellen. Unser Team und unsere Community helfen Ihnen gerne weiter.
