So fügen Sie Schlüsselwörter und Meta-Beschreibungen in WordPress hinzu
Veröffentlicht: 2022-08-10Möchtest du lernen, wie man Schlüsselwörter und Meta-Beschreibungen in WordPress hinzufügt?
Schlüsselwörter und Meta-Beschreibungen sind für die Suchmaschinenoptimierung (SEO) Ihrer Website unerlässlich. Sie helfen Ihnen, Ihre Zielgruppe zu erreichen, den organischen Traffic zu steigern, mehr Leads zu generieren und schließlich Ihr Geschäft auszubauen.
Mit SEO-Plugins wie AIOSEO können Sie Keywords und Meta-Beschreibungen in WordPress ganz einfach und ohne technische Schwierigkeiten hinzufügen.
Diese Anleitung führt Sie durch das Hinzufügen von Schlüsselwörtern und Meta-Beschreibungen in WordPress mit dem AIOSEO-Plugin.
Sind Keywords wichtig für SEO?
Ja, Keywords sind wichtig für SEO.
Schlüsselwörter sind Wörter und Ausdrücke, nach denen Ihre Zielgruppe in der Suchmaschine sucht, um die gesuchten Informationen zu finden.
Gute Inhalte und relevante Schlüsselwörter können Ihnen dabei helfen, Ihre Marke organisch auszubauen und ein breiteres Publikum bei Google und anderen Suchmaschinen zu erreichen.
Eine intelligente Keyword-Platzierung in Ihren Artikeln kann eine große Rolle bei der Verbesserung Ihrer Platzierungen in SERPs spielen. Daher ist es sehr ratsam, einige Zeit mit der Keyword-Recherche zu verbringen und relevante Keywords sinnvoll in Ihre Inhalte einzubinden.
So fügen Sie Schlüsselwörter und Meta-Beschreibungen in WordPress hinzu
Wir werden diese Schritte befolgen, um Keywords und Meta-Beschreibungen in WordPress mit dem AIOSEO-Plugin hinzuzufügen.
In diesem Artikel
- Schritt 1: Installieren und aktivieren Sie das All-in-One-SEO-Plugin
- Schritt 2: Fügen Sie Ihren WordPress-Beiträgen und -Seiten eine Meta-Beschreibung und Schlüsselwörter hinzu
- Schritt 3: Fügen Sie Ihrer WordPress-Homepage eine Meta-Beschreibung hinzu
Schritt 1: Installieren und aktivieren Sie das All-in-One-SEO-Plugin
All In One SEO (AIOSEO) ist ein anfängerfreundliches Plugin und empfiehlt Best Practices zur Optimierung Ihrer Website-Inhalte für Suchmaschinen.
AIOSEO bietet viele Funktionen, die Sie zur Optimierung Ihrer WordPress-Site benötigen:
- Die Checkliste für SEO-Vorschläge enthält eine Liste mit Maßnahmen zur Verbesserung Ihrer SEO. Sie erhalten Vorschläge zum Titel-Tag, zur Meta-Beschreibung, zur kanonischen URL und zu den Social-Media-Daten.
- Onpage-Analyse zur Optimierung Ihrer Inhalte.
- Die kostenlose Version von AIOSEO enthält wesentliche Funktionen, die Ihrer Website helfen, in Suchmaschinen einen hohen Rang einzunehmen.
- Das leistungsstarke Tool zur Überprüfung des SEO-Zustands bietet eine punktgenaue On-Page-Analyse.
- Dynamische Tags für Metadaten. Verwenden Sie einfach verfügbare Tags, um das Jahr, den Titeltrenner und den Website-Titel anzuzeigen.
- WooCommerce SEO-Tools helfen bei der Erstellung einer optimierten E-Commerce-Website.
- .. und vieles mehr.
Um mehr über die Funktionen von AIOSEO zu erfahren, lesen Sie unseren vollständigen AIOSEO-Test.
Um mit dem Hinzufügen von Schlüsselwörtern und Meta-Beschreibungen in WordPress zu beginnen, müssen Sie zunächst das AIOSEO-Plugin installieren und aktivieren.
Wenn Sie erfahren möchten, wie Sie das AIOSEO-Plugin installieren, lesen Sie diesen Artikel zur Installation eines WordPress-Plugins.
Bitte beachten Sie, dass wir die Premium-Version des AIOSEO-Plugins verwenden werden, da sie mehr Funktionen bietet. Sie können auch die kostenlose Version ausprobieren.
In der kostenlosen Version können Sie Meta-Beschreibungen und ein Fokus-Keyword hinzufügen, jedoch keine zusätzlichen Keywords. Um Vorschläge für mehrere relevante Keywords zu erhalten, müssen Sie auf AIOSEO Pro upgraden.
Mit den erweiterten Funktionen von AIOSEO Pro ist es einfacher, Beiträge und Seiten umfassend zu optimieren.
Nach dem Kauf einer AIOSEO Pro-Lizenz können Sie Ihre Kopie des AIOSEO-Plugins herunterladen. Um mit diesem Vorgang zu beginnen, gehen Sie zum Abschnitt Downloads Ihres AIOSEO-Kontos und klicken Sie auf Download AIOSEO .
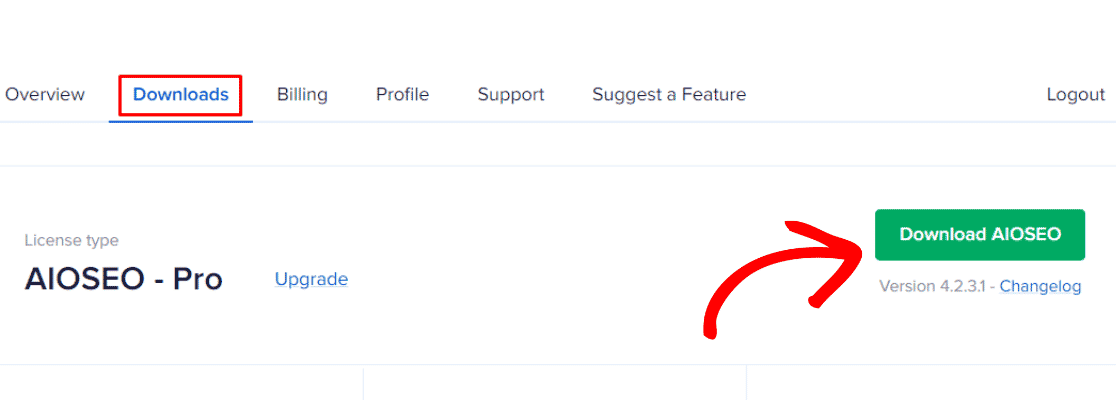
Sie erhalten eine ZIP-Datei des Plugins. Gehen wir nun zu Ihrem WordPress-Dashboard.
Nachdem Sie das AIOSEO Pro- Plugin heruntergeladen haben, müssen Sie es installieren und aktivieren.
Um das Plugin zu installieren, gehen Sie in Ihrem WordPress-Dashboard zu Plugins » Neu hinzufügen und klicken Sie auf Plugin hochladen.
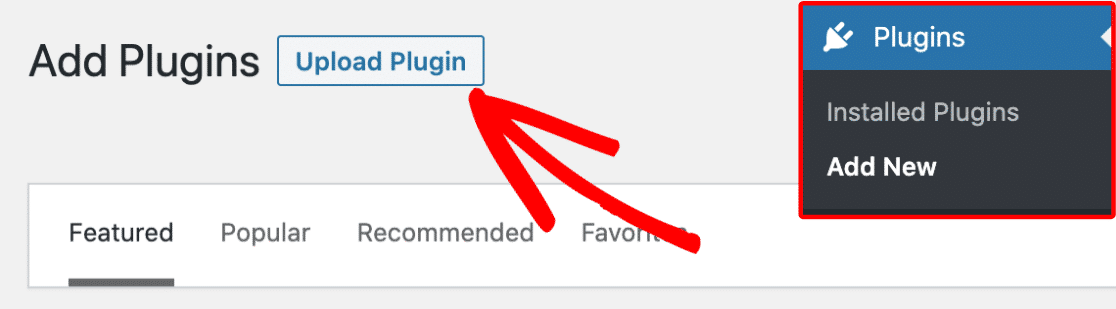
Wählen Sie die ZIP-Datei des AIOSEO Pro-Plugins , das Sie von Ihrem AIOSEO-Konto heruntergeladen haben. Klicken Sie dann auf die Schaltfläche Jetzt installieren, um das Plugin auf Ihrer Website zu installieren.
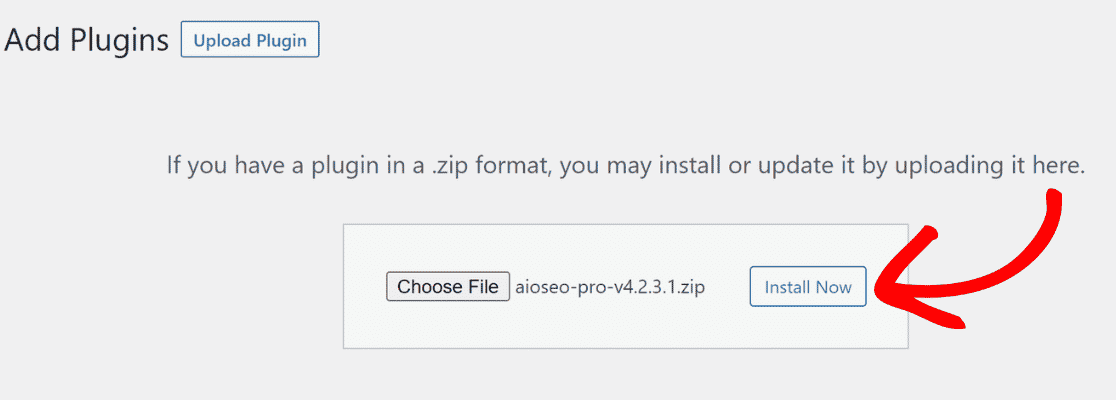
Sobald die Datei hochgeladen ist, müssen Sie das Plugin aktivieren.
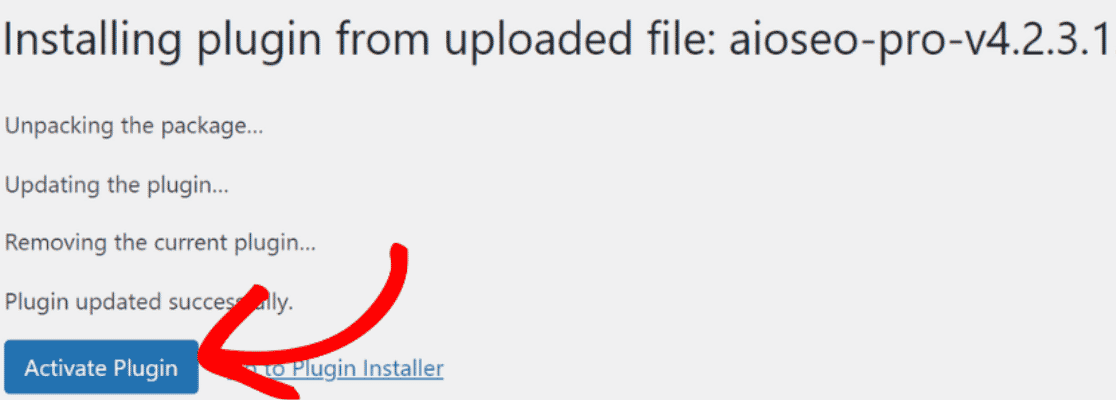
Aktivieren Sie im nächsten Schritt das AIOSEO Pro Konto mit Ihrem Lizenzschlüssel.
Um Ihren Lizenzschlüssel zu erhalten, gehen Sie zum Download-Bereich Ihres AIOSEO-Kontos und kopieren Sie den Lizenzschlüssel.
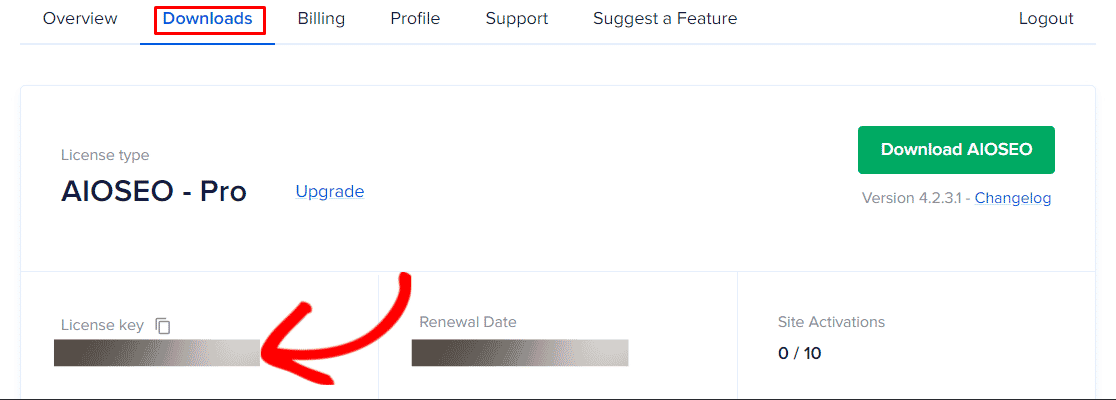
Gehen Sie zu All In One SEO »Allgemeine Einstellungen in Ihrem WordPress-Dashboard und fügen Sie den Schlüssel in den Abschnitt Lizenzschlüssel ein.
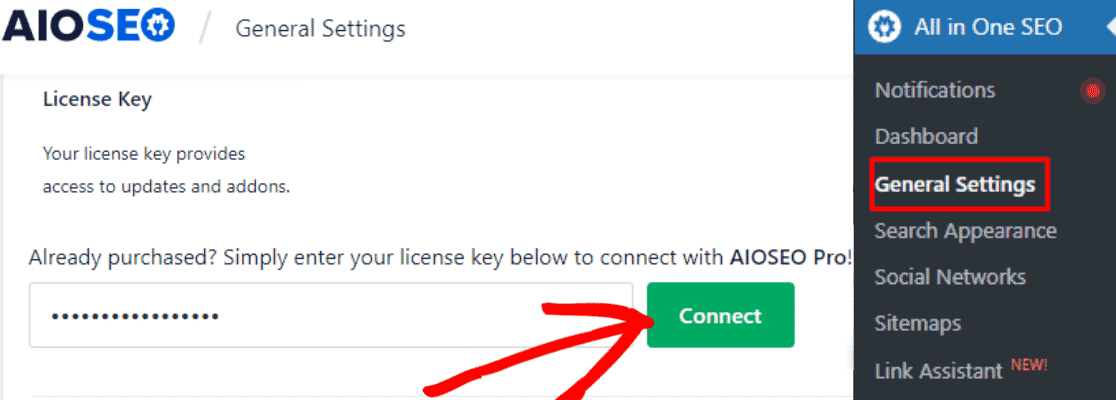

Nachdem Sie den Lizenzschlüssel eingefügt haben, klicken Sie auf Verbinden , um Ihr AIOSEO Pro-Konto zu aktivieren.
Herzlichen Glückwunsch! Sie haben Ihr AIOSEO Pro-Konto erfolgreich installiert und aktiviert.
Kommen wir zum nächsten Schritt: Hinzufügen von Meta-Beschreibungen und Schlüsselwörtern zu Ihren WordPress-Beiträgen und -Seiten.
Schritt 2: Fügen Sie Ihren WordPress-Beiträgen und -Seiten eine Meta-Beschreibung und Schlüsselwörter hinzu
Beginnen Sie damit, zum Bearbeitungsbildschirm Ihres Beitrags oder Ihrer Seite zu gehen, wo Sie Schlüsselwörter und Meta-Beschreibungen hinzufügen möchten.
Egal, ob Sie den WordPress Block Editor oder den Classic Editor verwenden, AIOSEO funktioniert am besten für beide.
Um zum Bearbeitungsbildschirm zu gelangen, suchen Sie in Ihrem WordPress-Dashboard nach Seiten oder Beiträgen . Suchen Sie dann nach dem Beitrag/der Seite, die Sie bearbeiten möchten, und klicken Sie auf die Bearbeitungsoption unter dem Titel des Beitrags/der Seite.
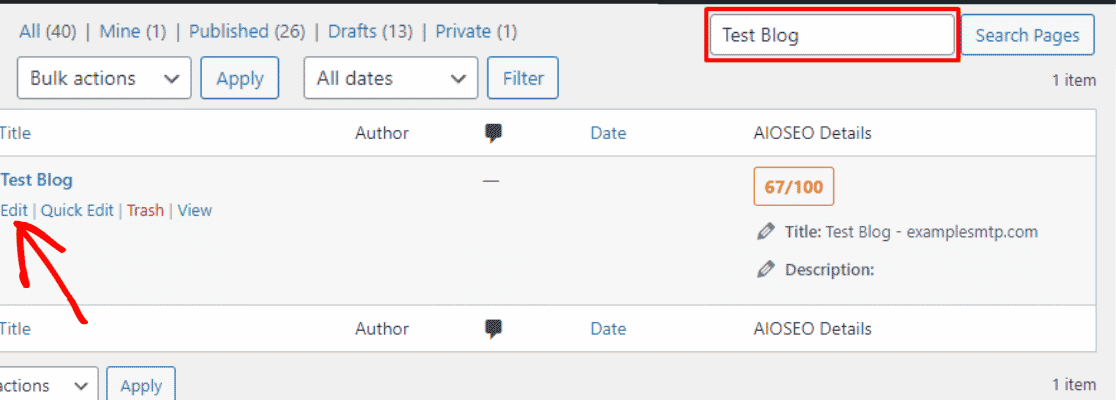
Scrollen Sie auf Ihrem Bearbeitungsbildschirm für Beiträge/Seiten nach unten zu den AIOSEO-Einstellungen, wo Sie SEO-Details Ihrer Seite finden.
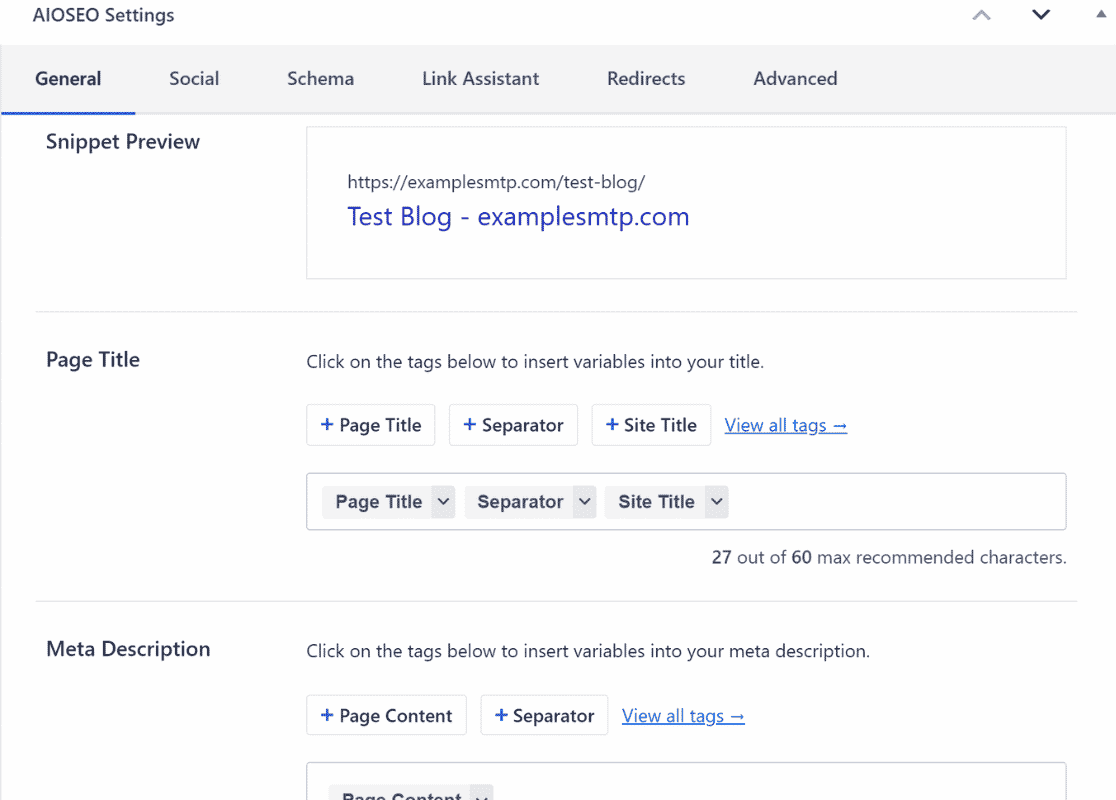
Standardmäßig fügt AIOSEO Ihren Beitragsinhalt in die Meta-Beschreibung ein. Um Ihre Meta-Beschreibung manuell hinzuzufügen, geben Sie sie einfach in das Textfeld ein.
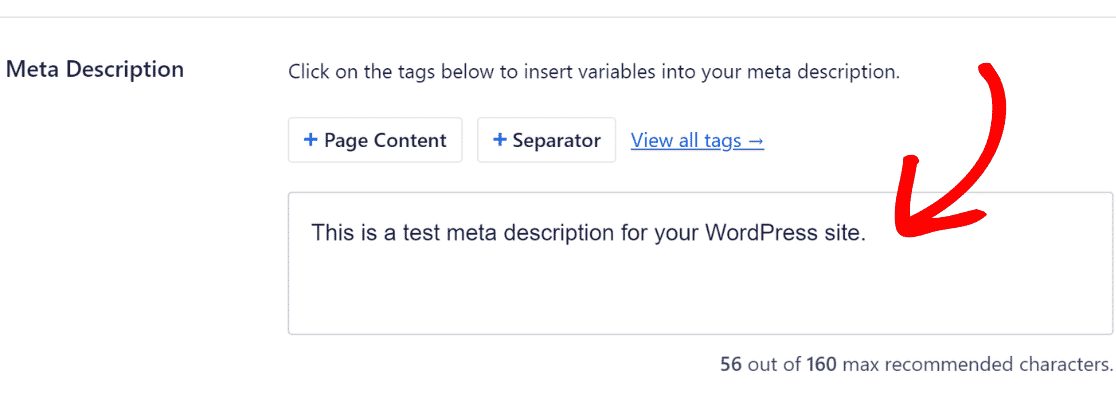
AIOSEO gibt die Anzahl der Zeichen für Ihre Meta-Beschreibung zusammen mit den maximal empfohlenen Zeichen an. Auf diese Weise können Sie immer eine perfekt optimierte Meta-Beschreibung schreiben, die sicher unter der Höchstgrenze liegt.
Eine weitere super tolle AIOSEO-Funktion ist, dass Sie Ihren Titeln und Meta-Beschreibungen dynamische Tags hinzufügen können. Diese Tags können automatisch Ihren Autorennamen, das aktuelle Datum und den aktuellen Tag, den Seitentitel und vieles mehr in Ihre Meta-Beschreibung einfügen, ohne dass Sie diese Einstellungen bei jeder Änderung manuell eingeben müssen.
Um Ihrer Meta-Beschreibung dynamische Tags hinzuzufügen, klicken Sie auf Alle Tags anzeigen und wählen Sie das Tag aus, das Sie Ihrer Meta-Beschreibung hinzufügen möchten.
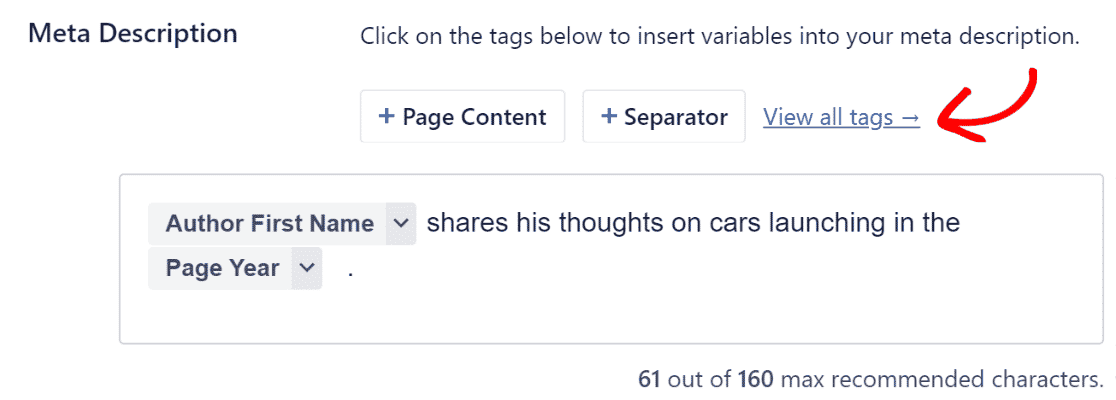
Als Nächstes fügen wir Ihren WordPress-Beiträgen und -Seiten eine Fokus-Keyphrase hinzu.
Um Ihre Inhalte für eine bestimmte Schlüsselphrase zu optimieren, scrollen Sie einfach nach unten, um die Registerkarte „ Allgemein “ der AIOSEO-Einstellungen zu finden.
Geben Sie Ihre Fokus-Schlüsselphrase in das Textfeld ein und klicken Sie auf die Schaltfläche Fokus-Schlüsselphrase hinzufügen .
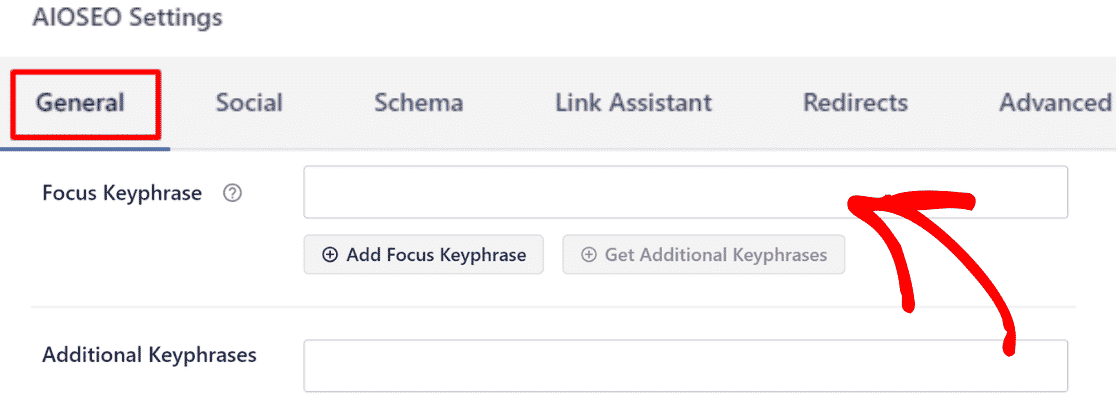
AIOSEO liefert nun eine Liste mit Vorschlägen, wie Sie Ihr Fokus-Keyword optimal einbinden können.
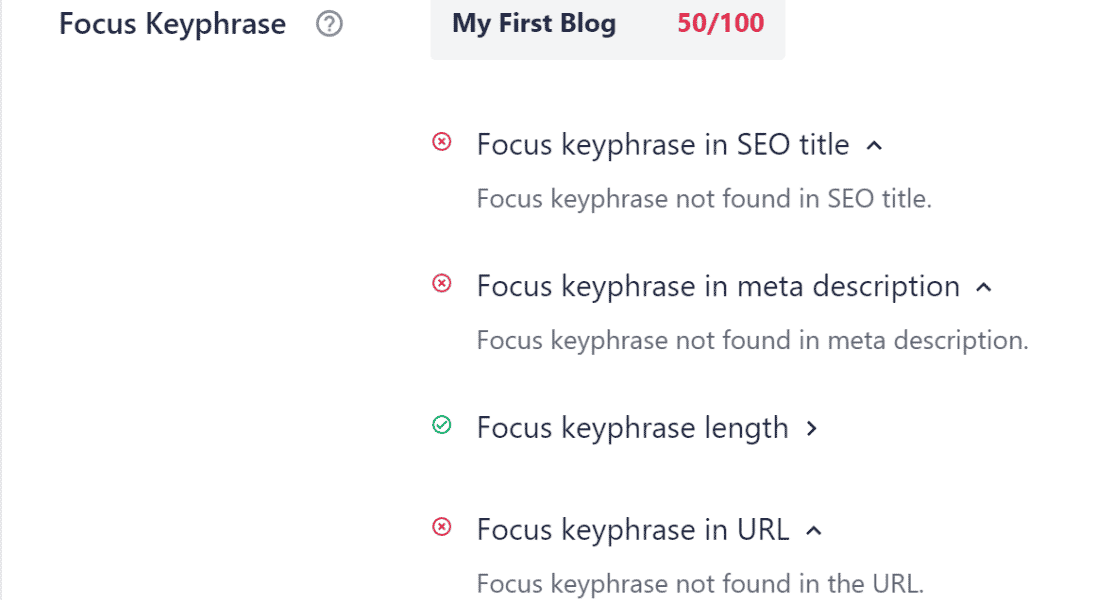
Diese Vorschläge basieren auf bewährten SEO-Best Practices und spielen eine wichtige Rolle bei der Verbesserung Ihrer Keyword-Rankings. Wann immer möglich, sollten Sie darauf abzielen, diese Vorschläge anzuwenden (AIOSEO markiert Vorschläge mit einem grünen Häkchen, wenn Sie sie bereits angewendet haben).
Obwohl Ihr Hauptziel darin bestehen sollte, hilfreiche Inhalte für Besucher zu erstellen, ist es völlig in Ordnung, diese Vorschläge zu vermeiden, die in Ihrem Szenario möglicherweise nicht den besten Sinn ergeben.
Wenn Sie AIOSEO Pro haben, können Sie sogar zusätzliche Keyword-Vorschläge direkt in Ihrem WordPress-Dashboard erhalten, indem Sie Ihr SEMRush-Konto mit AIOSEO integrieren.
Als Nächstes zeigen wir Ihnen die Schritte zum Hinzufügen einer Meta-Beschreibung und von Schlüsselwörtern zu Ihrer WordPress-Homepage mit dem All-in-One-SEO-Plugin.
Schritt 3: Fügen Sie Ihrer WordPress-Homepage eine Meta-Beschreibung hinzu
Um Ihrer Homepage eine Meta-Beschreibung und ein Schlüsselwort hinzuzufügen, gehen Sie zu All In One SEO » Search Appearance » Global Settings.
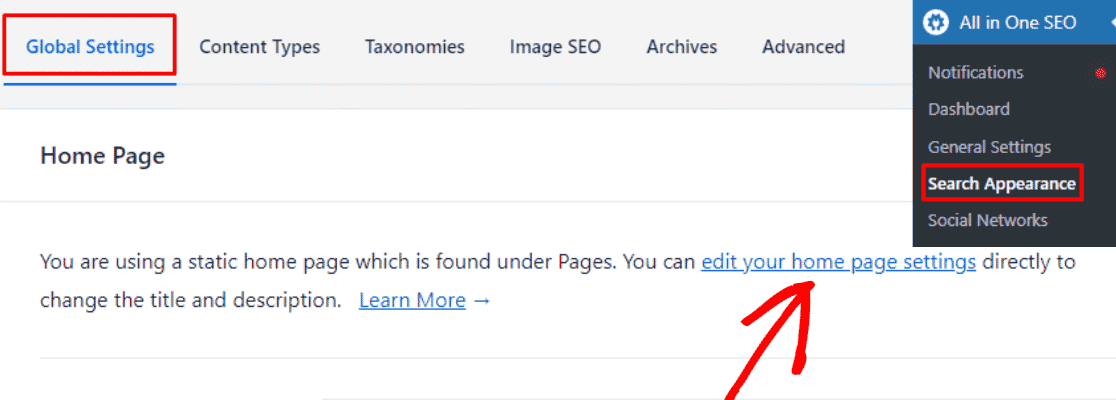
Scrollen Sie nach unten zum Abschnitt Startseite und klicken Sie auf den auf dem Bildschirm markierten Text mit den Einstellungen Ihrer Startseite bearbeiten .
Hier können Sie Ihre Meta-Beschreibung im Menü Allgemeine Einstellungen hinzufügen.
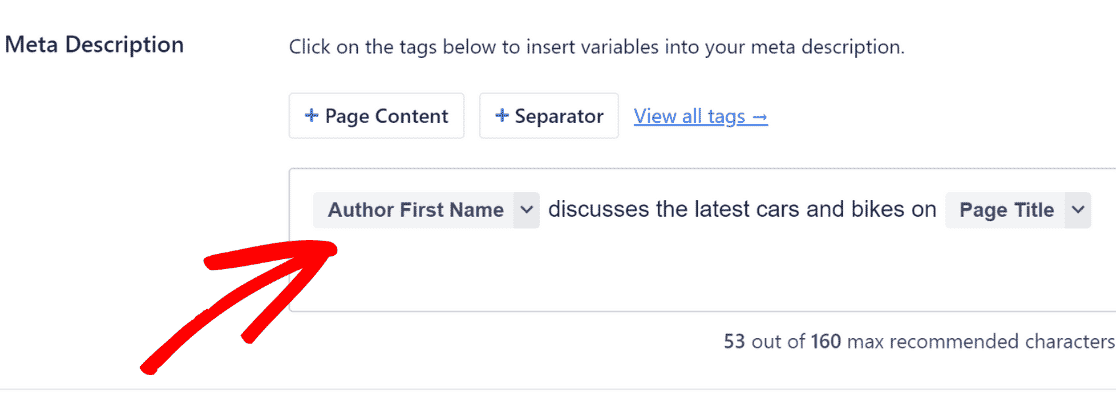
Auch hier können Sie, ähnlich wie Sie einem Beitrag/einer Seite eine Meta-Beschreibung hinzugefügt haben, dynamische Tags in Ihre Meta-Beschreibung einfügen.
Herzlichen Glückwunsch! Sie haben erfolgreich gelernt, wie Sie Schlüsselwörter und Beschreibungen in WordPress hinzufügen.
Als nächstes verbessern Sie die Rankings mit WordPress SEO
SEO erfordert viel Rätselraten und Trial-and-Error, wenn Sie es manuell tun. Das Gute ist, dass es einige großartige SEO-Plugins für WordPress gibt, die Ihr SEO-Spiel mit minimalem manuellen Aufwand verbessern können.
Erstellen Sie jetzt Ihr WordPress-Formular
Sind Sie bereit, Ihr Formular zu erstellen? Beginnen Sie noch heute mit dem einfachsten WordPress-Formularerstellungs-Plugin. WPForms Pro enthält viele kostenlose Vorlagen und bietet eine 14-tägige Geld-zurück-Garantie.
Wenn Ihnen dieser Artikel weitergeholfen hat, folgen Sie uns bitte auf Facebook und Twitter, um weitere kostenlose WordPress-Tutorials und -Anleitungen zu erhalten.
