So fügen Sie Klarna Payments zu WordPress hinzu (2 einfache Möglichkeiten)
Veröffentlicht: 2022-09-27Suchen Sie nach einer Möglichkeit, Klarna-Zahlungen auf Ihrer Website oder in Ihrem E-Commerce-Shop anzubieten?
Mit Klarna können Sie Ihrer Website Finanzierungs- und Ratenzahlungspläne hinzufügen. Sie können es verwenden, um eine „Jetzt kaufen, später bezahlen“-Option anzubieten und Kunden zum Kauf von Produkten zu animieren.
In diesem Artikel zeigen wir Ihnen, wie Sie Klarna-Zahlungen zu WordPress hinzufügen.
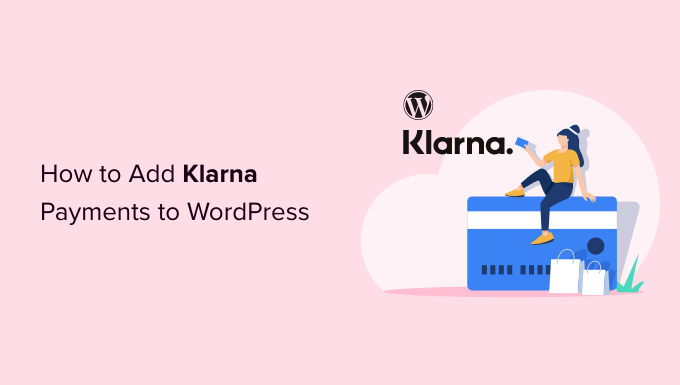
Was ist Klarna und warum füge ich es zu WordPress hinzu?
Klarna ist ein schwedisches Fintech-Unternehmen, das Online-Zahlungsmethoden für Website- und Online-Shop-Besitzer anbietet.
Das Hinzufügen von Klarna zu Ihrem Online-Shop kann dazu beitragen, die Conversions und den durchschnittlichen Bestellwert zu steigern. Es macht es für Kunden bequem, ein teures Produkt oder Luxusartikel zu kaufen, die sie wollen, und im Laufe der Zeit zu bezahlen.
Klarna bietet 4 Möglichkeiten, wie Kunden jetzt kaufen und später für ein Produkt bezahlen können:
- Teilen Sie den Kaufbetrag in 4 zinslose Zahlungen auf
- Verwenden Sie eine Debit- oder Kreditkarte, um den Gesamtbetrag zu bezahlen
- Kaufen Sie jetzt ein Produkt und zahlen Sie in 30 Tagen
- Finanzieren Sie Ihren Einkauf und zahlen Sie Raten über 6 bis 24 Monate.
Beachten Sie jedoch, dass die Zahlungsoptionen von Klarna vom Standort Ihres Kunden abhängen. In den Vereinigten Staaten können Kunden beispielsweise Ratenzahlungs- und Finanzierungsoptionen erhalten, aber nicht die Möglichkeit, innerhalb von 30 Tagen zu bezahlen oder vollständig mit einer Kreditkarte zu bezahlen.
Lassen Sie uns sehen, wie Sie Klarna-Zahlungen in WordPress hinzufügen können. Wir zeigen Ihnen 2 Methoden, darunter WP Simple Pay und WooCommerce. Sie können auf die Links unten klicken, um zu Ihrem bevorzugten Abschnitt zu springen.
- Methode 1: Fügen Sie Klarna-Zahlungen mit WP Simple Pay hinzu
- Methode 2: Fügen Sie Klarna Payments in WooCommerce hinzu
Methode 1: Fügen Sie Klarna-Zahlungen mit WP Simple Pay hinzu
Der einfachste Weg, Klarna-Zahlungen in WordPress hinzuzufügen, ist die Verwendung von WP Simple Pay. Es ist das beste Stripe-Zahlungs-Plugin für WordPress und ermöglicht es Ihnen, mit Klarna ganz einfach Online-Zahlungen einzuziehen, ohne einen Warenkorb einrichten zu müssen.
Für dieses Tutorial verwenden wir den WP Simple Pay Pro-Plan, da er die Klarna-Zahlungsformulare und die Option „Jetzt kaufen, später bezahlen“ enthält. Es gibt auch eine kostenlose Version von WP Simple Pay, die Sie verwenden können.
Als erstes müssen Sie das Plugin WP Simple Pay installieren und aktivieren. Wenn Sie Hilfe benötigen, lesen Sie bitte unsere Anleitung zur Installation eines WordPress-Plugins.
Nach der Aktivierung startet das Plugin den Einrichtungsassistenten. Sie können einfach auf die Schaltfläche "Let's Get Started" klicken, um fortzufahren.
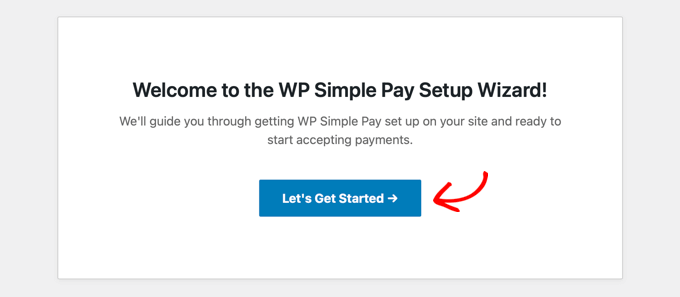
Auf dem nächsten Bildschirm müssen Sie den Lizenzschlüssel eingeben. Den Lizenzschlüssel finden Sie in Ihrem WP Simple Pay Kontobereich.
Fahren Sie danach fort und klicken Sie auf die Schaltfläche „Aktivieren und fortfahren“.
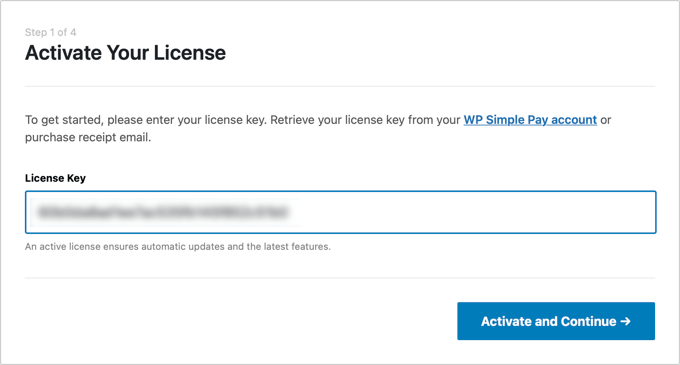
Als nächstes fordert Sie das Plugin auf, Ihr Stripe-Konto zu verbinden. Stripe ist ein Zahlungsgateway, mit dem Sie problemlos Online-Zahlungen akzeptieren können.
Klicken Sie einfach auf die Schaltfläche „Mit Stripe verbinden“.
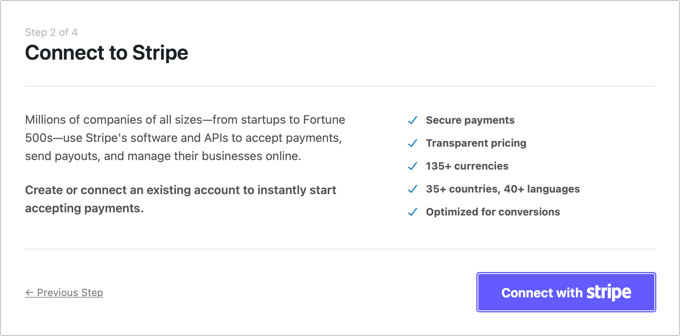
Sie können sich jetzt bei Ihrem Stripe-Konto anmelden und den Anweisungen auf dem Bildschirm folgen, um das Zahlungsgateway mit WP Simple Pay zu verbinden.
Wenn Sie kein Stripe-Konto haben, können Sie eines erstellen. Jeder mit einem legitimen Unternehmen kann ein Stripe-Konto einrichten. Außerdem muss Ihre Website über eine SSL-Verschlüsselung verfügen. Weitere Einzelheiten finden Sie in unserem Leitfaden zur kostenlosen SSL-Zertifizierung für eine WordPress-Website.
Sobald Sie Stripe mit WP Simple Pay verbunden haben, werden Sie zum Einrichtungsassistenten weitergeleitet.
Im nächsten Schritt fordert Sie das Plugin auf, E-Mails zu konfigurieren. Sie können beispielsweise Optionen aktivieren, um Zahlungsbelege an Kunden zu senden, sie über anstehende Rechnungen zu benachrichtigen und Zahlungsbenachrichtigungen zu erhalten.
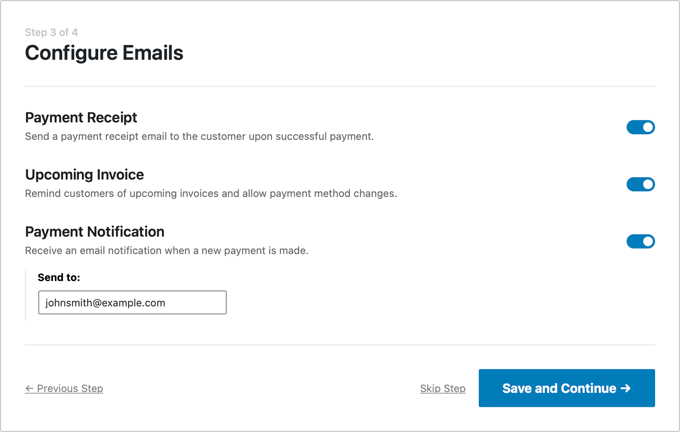
Fahren Sie fort und geben Sie Ihre E-Mail-Adresse in das Feld „Senden an“ ein und klicken Sie dann auf die Schaltfläche „Speichern und fortfahren“.
Danach sehen Sie den letzten Schritt im Einrichtungsassistenten. Fahren Sie fort und klicken Sie auf die Schaltfläche „Zahlungsformular erstellen“.
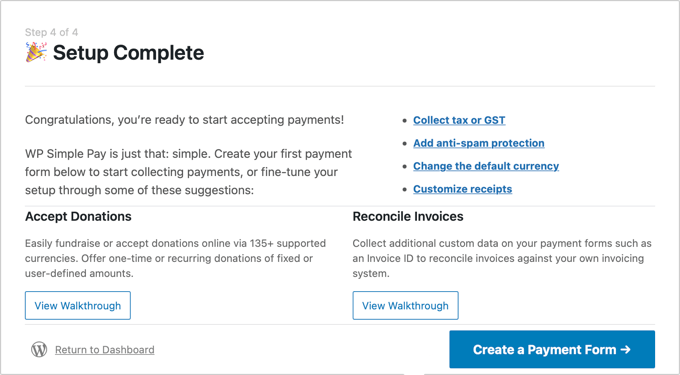
Erstellen Sie ein Klarna-Zahlungsformular in WP Simple Pay
Sie können auch neue Zahlungsformulare erstellen, indem Sie in Ihrem WordPress-Dashboard zu WP Simple Pay » Neu hinzufügen gehen.
Das Plugin bietet mehrere vorgefertigte Formularvorlagen. Um Klarna hinzuzufügen, wählen Sie die Vorlage „Klarna (Jetzt kaufen, später bezahlen)“-Formular aus.
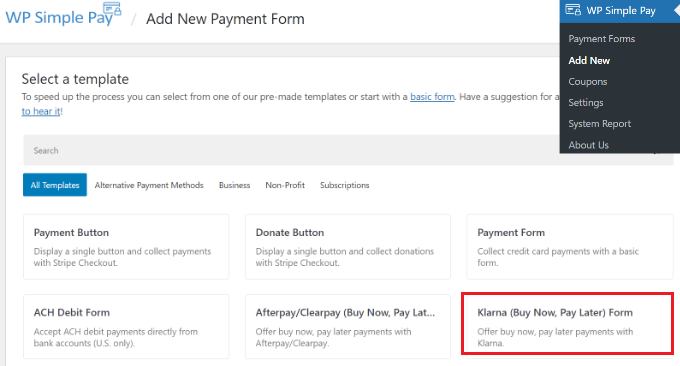
Als nächstes können Sie Ihr Zahlungsformular anpassen.
Auf der Registerkarte „Allgemein“ erhalten Sie beispielsweise Optionen zum Umbenennen des Formulars, zum Hinzufügen einer Beschreibung und zum Auswählen eines Formulartyps.

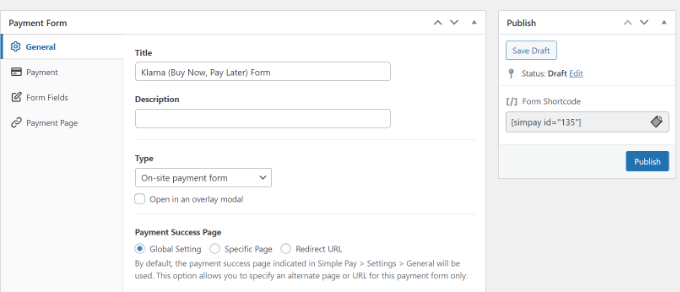
Danach können Sie auf die Registerkarte „Zahlung“ wechseln.
Hier finden Sie Zahlungsmoduseinstellungen und Preisoptionen. Mit dem Plugin können Sie mehrere Preise, die Kosten des Produkts, die Währung, die im Formular angezeigt wird, hinzufügen und ob Sie eine einmalige Zahlung oder ein wiederkehrendes Abonnement wünschen.
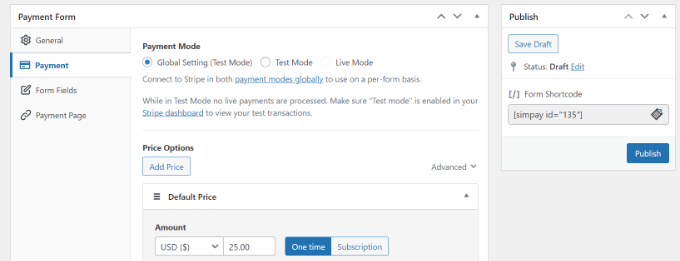
Als nächstes können Sie nach unten scrollen und verschiedene Zahlungsmethoden auswählen.
Stellen Sie sicher, dass die Option „Klarna“ ausgewählt ist. Sie können auch weitere Optionen wie Kreditkarte und ACH-Lastschrift hinzufügen.
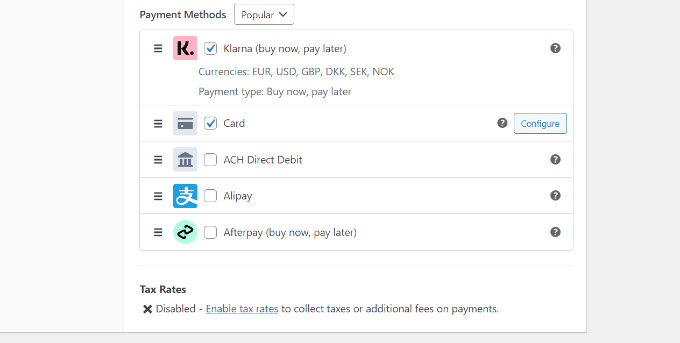
Wechseln Sie von hier aus zur Registerkarte „Formularfelder“ und wählen Sie aus, welche Felder hinzugefügt werden sollen.
Sie können auch die Reihenfolge vorhandener Felder ändern, indem Sie sie einfach per Drag & Drop verschieben. Außerdem können aus dem Dropdown-Menü oben weitere Formularfelder hinzugefügt werden.
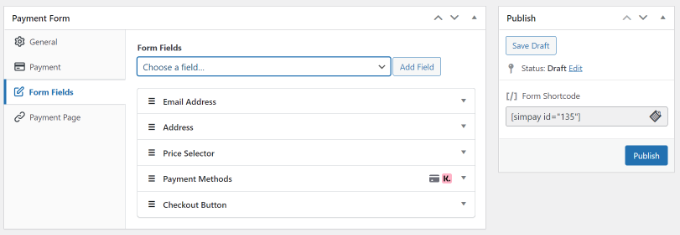
Nachdem Sie die Formularfelder bearbeitet haben, gehen Sie zur Registerkarte „Zahlungsseite“. Mit WP Simple Pay können Sie eine spezielle Zahlungsseite für Ihr Klarna-Formular erstellen.
Stellen Sie einfach sicher, dass Sie das Kontrollkästchen „Dezidierte Zahlungsseite aktivieren“ anklicken.
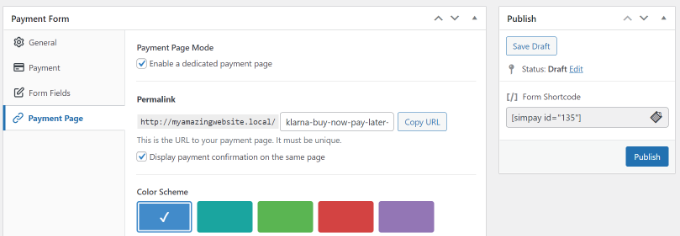
Sie können den Permalink für die Seite ändern, ein Farbschema auswählen, den Formulartitel und die Beschreibung hinzufügen, ein Logo hinzufügen und den Text in der Fußzeile ändern.
Wenn Sie die Änderungen vorgenommen haben, veröffentlichen Sie Ihr Klarna-Formular. Besuchen Sie jetzt die entsprechende Seite, um das Klarna-Formular in Aktion zu sehen.
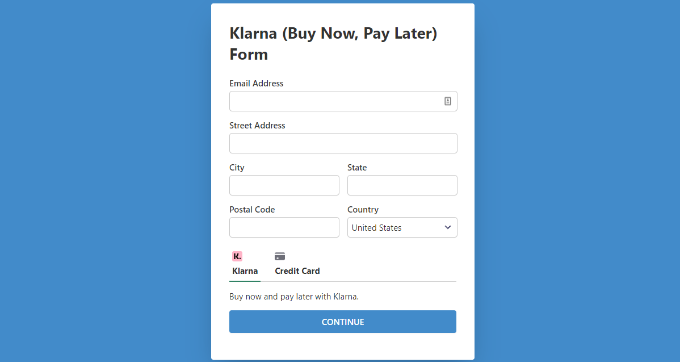
Alternativ können Sie die Zahlung mithilfe des WP Simple Pay-Blocks überall auf Ihrer Website einbetten.
Bearbeiten Sie einfach eine Seite oder fügen Sie eine neue hinzu. Sobald Sie sich im Inhaltseditor befinden, klicken Sie auf die Schaltfläche „+“ und fügen Sie dann den Block „WP Simple Pay“ hinzu. Als nächstes wählen Sie einfach Ihr Formular aus dem Dropdown-Menü aus.
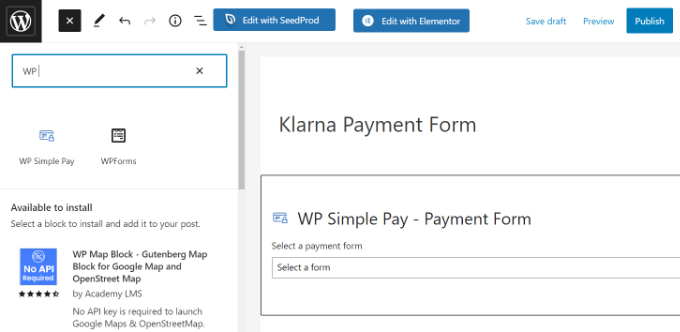
Danach können Sie Ihre Seite veröffentlichen.
Sie können jetzt Ihre WordPress-Website besuchen, um das Klarna-Zahlungsformular in Aktion zu sehen.
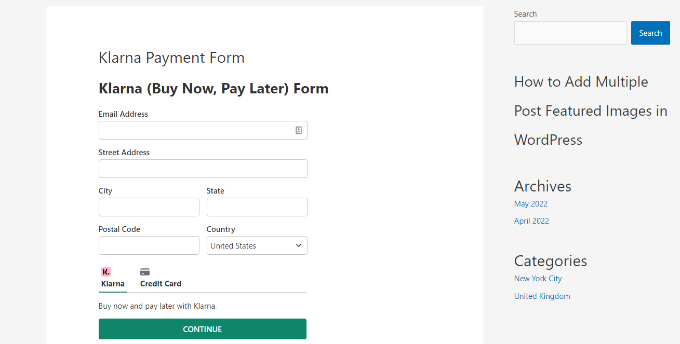
Methode 2: Fügen Sie Klarna Payments in WooCommerce hinzu
Sie können auch Klarna-Zahlungen in WordPress mit dem WooCommerce-Plugin hinzufügen. WooCommerce ist die beliebteste E-Commerce-Plattform der Welt und basiert auf WordPress.
Es verfügt über integrierte Zahlungsoptionen, aber Sie können eine kostenlose Klarna Payments-Erweiterung für Ihren Online-Shop hinzufügen.
Bevor Sie Klarna in WooCommerce verwenden können, müssen Sie zunächst sicherstellen, dass Sie einen Online-Shop mit WooCommerce eingerichtet haben.
Danach müssen Sie Klarna Payments für WooCommerce installieren und aktivieren. Weitere Einzelheiten finden Sie in unserer Anleitung zur Installation eines WordPress-Plugins.
Nach der Aktivierung können Sie in Ihrem WordPress-Dashboard zu WooCommerce » Einstellungen gehen und auf die Registerkarte „Zahlungen“ klicken.
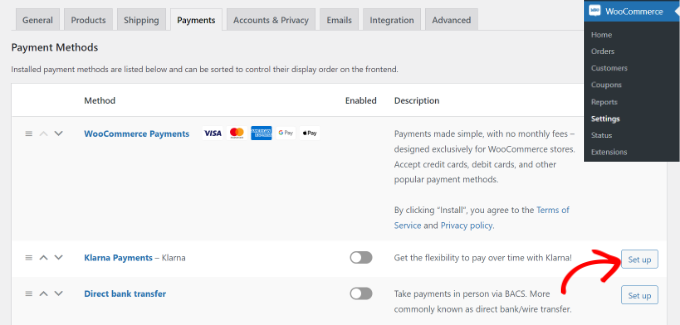
Hier haben Sie verschiedene Zahlungsoptionen, die von WooCommerce angeboten werden, einschließlich Klarna Payments. Klicken Sie einfach auf die Schaltfläche „Einrichten“ vor Klarna Payments.
Als nächstes können Sie „Klarna-Zahlungen aktivieren“ markieren, um den Zahlungsdienst in WooCommerce zu aktivieren.
Außerdem gibt es Optionen zum Ändern des Titels, Aktivieren des Testmodus, Anzeigen eines Links zu Klarna für Ihre Kunden und mehr.
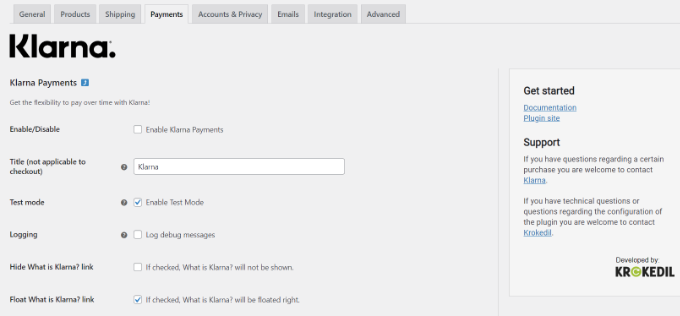
Wenn Sie fertig sind, vergessen Sie nicht, Ihre Änderungen zu speichern.
Als nächstes können Sie zu Ihrem WooCommerce-Shop gehen und die Checkout-Seite besuchen, um Klarna als Zahlungsoption anzuzeigen.
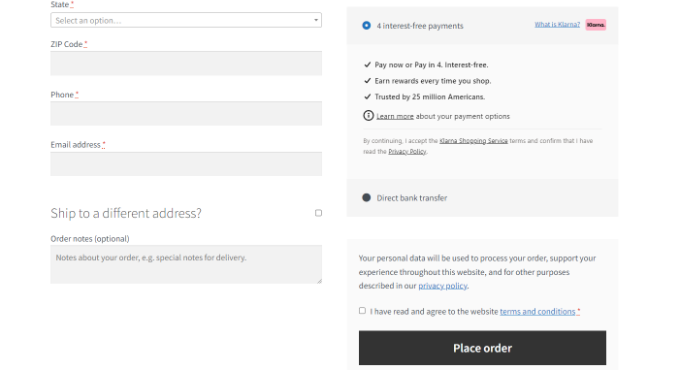
Es ist wichtig zu beachten, dass Klarna Payments mit Händlerkonten funktioniert und nur in Australien, Österreich, Belgien, Kanada, Dänemark, Deutschland, Finnland, Frankreich, Italien, den Niederlanden, Norwegen, Neuseeland, Schweden, Spanien, der Schweiz, dem Vereinigten Königreich, und die Vereinigten Staaten.
Wir hoffen, dass dieser Artikel Ihnen geholfen hat, zu lernen, wie Sie Klarna-Zahlungen zu WordPress hinzufügen. Vielleicht möchten Sie auch unseren ultimativen Leitfaden für WordPress SEO und unseren Anfängerleitfaden zum Starten eines E-Mail-Newsletters sehen.
Wenn Ihnen dieser Artikel gefallen hat, dann abonnieren Sie bitte unseren YouTube-Kanal für WordPress-Video-Tutorials. Sie finden uns auch auf Twitter und Facebook.
