So fügen Sie mehrere Galerien in WordPress-Beiträgen und -Seiten hinzu
Veröffentlicht: 2023-12-14Möchten Sie Ihren WordPress-Beiträgen und -Seiten mehrere Bildergalerien hinzufügen?
Mit mehreren Bildergalerien können Sie verschiedene Arten von Inhalten auf Ihrer Website präsentieren und Ihre SEO und Benutzererfahrung verbessern. Allerdings fehlen dem Standard-WordPress-Galerie-Block bestimmte Funktionen.
In diesem Artikel zeigen wir Ihnen, wie Sie ganz einfach mehrere Galerien zu Ihren WordPress-Beiträgen, -Seiten und der Seitenleiste hinzufügen.
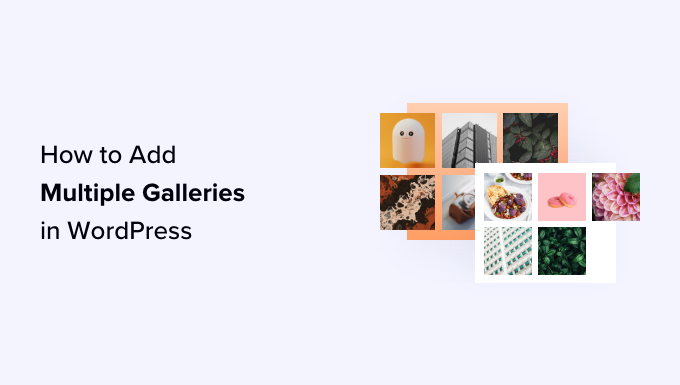
Warum mehrere Galerien in WordPress hinzufügen?
WordPress wird von Tausenden von Fotografen, Künstlern und Designern verwendet, um ihre Arbeit mit der Welt zu teilen. Viele Websitebesitzer nutzen auch Bilder und Fotogalerien, um die Produkte in ihren Online-Shops zu präsentieren oder ihre Inhalte optisch interessanter zu gestalten.
Viele WordPress-Websites möchten ihre Fotos auf unterschiedliche Weise anzeigen, einschließlich des Hinzufügens mehrerer Galerien in einem einzigen Beitrag, des Hinzufügens von Galerien zu Seitenleisten, des Erstellens von Diashows und so weiter.
Wenn Sie beispielsweise einen Food-Blog haben, möchten Sie möglicherweise separate Bildergalerien für Ihre Rezepte und Restaurantbewertungen erstellen.
Wenn Sie einen Modeblog betreiben, können Sie in ähnlicher Weise mehrere Galerien verwenden, um Ihre Herbst-, Winter- oder Frühlingskollektionen separat anzuzeigen.

WordPress verfügt über eine integrierte Galeriefunktion, mit der Sie Bildergalerien erstellen und anzeigen können.
Allerdings mangelt es diesen Galerien an Funktionen wie dem Öffnen von Bildern in einer Lightbox, dem Durchsuchen von Bildern, ohne die Seite zu verlassen, dem Hinzufügen von Tags, dem Erstellen von Alben und mehr.
Am wichtigsten ist, dass Ihre Galerien nicht separat gespeichert werden. Das heißt, wenn Sie eine Galerie in einem anderen Beitrag wiederverwenden möchten, müssen Sie alles noch einmal erstellen.
Lassen Sie uns nun einen Blick auf die beste Möglichkeit werfen, mehrere Galerien in WordPress-Beiträgen und -Seiten hinzuzufügen.
So fügen Sie mehrere Bildgalerien in WordPress hinzu
Mit Envira Gallery können Sie ganz einfach mehrere Bildergalerien zu WordPress-Beiträgen und -Seiten hinzufügen.
Es ist das beste WordPress-Galerie-Plugin auf dem Markt, mit dem Sie wunderschöne Bildergalerien auf Ihrer WordPress-Site erstellen können.
Mit Envira Gallery können Ihre Benutzer Ihre Bilder in einem Lightbox-Popup anzeigen. Sie können Bilder auch durchsuchen, ohne die Seite zu verlassen, und Sie können Ihre Galerien sogar in anderen Beiträgen und Seiten wiederverwenden.
Zuerst müssen Sie das Envira Gallery-Plugin installieren und aktivieren. Weitere Einzelheiten finden Sie in unserer Schritt-für-Schritt-Anleitung zur Installation eines WordPress-Plugins.
Hinweis: Envira Gallery verfügt auch über eine kostenlose Version, die Sie für dieses Tutorial verwenden können.
Nach der Aktivierung müssen Sie die Seite Envira-Galerie » Neu hinzufügen in der WordPress-Admin-Seitenleiste aufrufen, um mit der Erstellung einer Galerie für Ihre Website zu beginnen.
Von hier aus können Sie damit beginnen, einen Namen für Ihre Galerie einzugeben.
Klicken Sie anschließend auf die Schaltfläche „Dateien von Ihrem Computer auswählen“, um Galeriebilder vom Computer hochzuladen.
Wenn Sie Bilder aus der WordPress-Medienbibliothek hinzufügen möchten, klicken Sie stattdessen auf die Schaltfläche „Dateien aus anderen Quellen auswählen“. Beachten Sie, dass Sie bei Verwendung dieser Option jeweils nur ein einzelnes Bild aus der Medienbibliothek hochladen können.
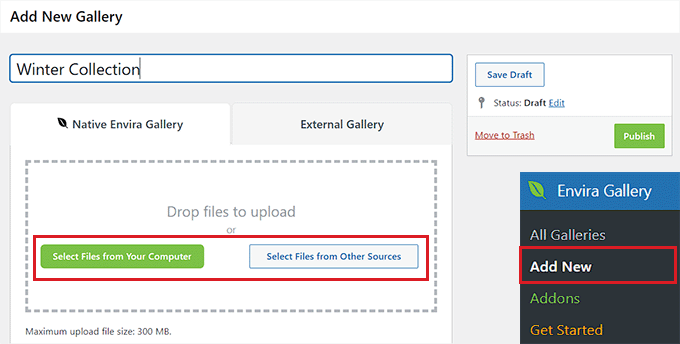
Scrollen Sie anschließend nach unten zum Abschnitt „Derzeit in Ihrer Galerie“.
Hier sehen Sie eine Vorschau aller Bilder, die Sie in Ihre Envira-Galerie hochgeladen haben.
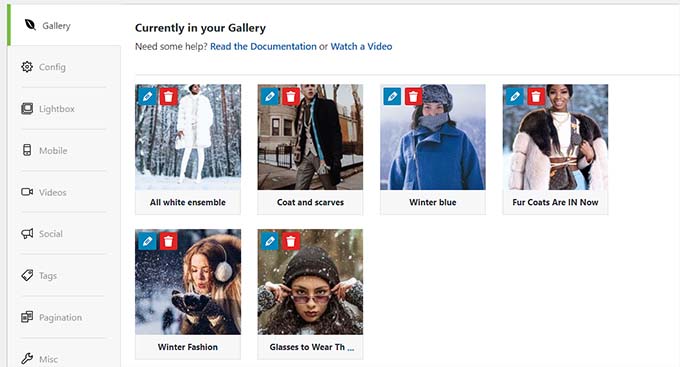
Jetzt können Sie auf das Stiftsymbol oben in jedem Bild klicken, um die Eingabeaufforderung „Metadaten bearbeiten“ auf dem Bildschirm zu öffnen.
Von hier aus können Sie Beschriftung, Status, Titel und Alternativtext für einzelne Bilder hinzufügen.
Wenn Sie zufrieden sind, vergessen Sie nicht, auf die Schaltfläche „Metadaten speichern“ zu klicken, um Ihre Einstellungen zu speichern.
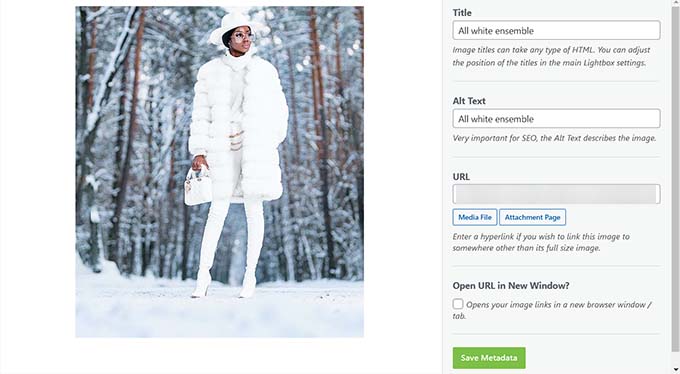
Als Nächstes können Sie in der linken Seitenleiste zur Registerkarte „Konfiguration“ wechseln, um das Layout Ihrer Galerie zu ändern, einschließlich der Auswahl der Anzahl der Spalten, des verzögerten Ladens von Bildern, der Größe, der Positionierung von Titel und Beschriftung, der Ränder, Höhen und mehr.
Sie können auch zur Registerkarte „Lightbox“ wechseln, um die Option „Lightbox aktivieren“ zu aktivieren. Dadurch können Benutzer Bilder vergrößern und durchsuchen, ohne die Seite jemals verlassen zu müssen.
Danach können Sie auch andere Einstellungen konfigurieren, darunter Videos, Social Sharing, Tags, Paginierung und mehr.
Ausführliche Anweisungen finden Sie in unserem Einsteigerleitfaden zum Erstellen einer Bildergalerie in WordPress.
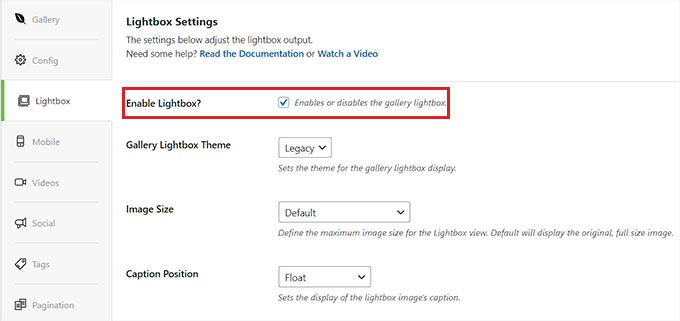
Klicken Sie abschließend oben auf die Schaltfläche „Veröffentlichen“, um Ihre Einstellungen zu speichern.
Sobald Sie das getan haben, wiederholen Sie einfach den Vorgang, um eine weitere Bildergalerie für Ihren WordPress-Blog zu erstellen. Sie können mit Envira Gallery so viele Bildergalerien erstellen, wie Sie möchten.
Hinzufügen von Galerien zu WordPress-Beiträgen oder -Seiten
Nachdem Sie nun mehrere Bildergalerien erstellt haben, ist es an der Zeit, diese zu Ihren WordPress-Beiträgen und -Seiten hinzuzufügen.
Öffnen Sie dazu einfach eine Seite/einen Beitrag, der Ihnen gefällt, im WordPress-Inhaltseditor.
Sobald Sie dort sind, klicken Sie auf die Schaltfläche „+“ in der oberen linken Ecke des Bildschirms, um das Blockmenü zu öffnen. Suchen Sie von hier aus den Envira Gallery-Block und fügen Sie ihn der Seite oder dem Beitrag hinzu.
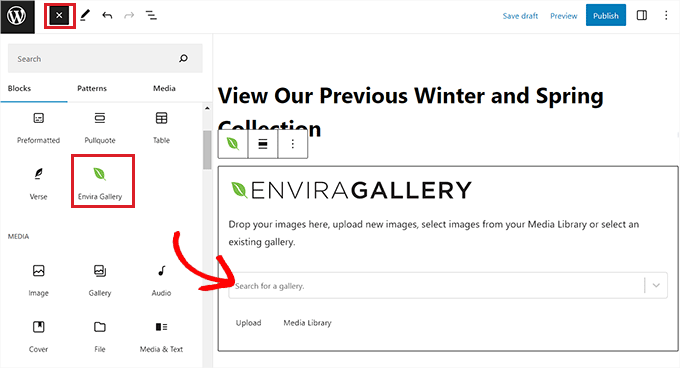
Als nächstes müssen Sie eine der von Ihnen erstellten Galerien aus dem Dropdown-Menü im Block selbst auswählen.

Öffnen Sie anschließend das Blockmenü erneut und fügen Sie den Block „Envira Gallery“ hinzu, um eine andere Galerie auszuwählen.
Sobald Sie dies getan haben, können Sie das Galerielayout ändern, den Leuchtkasten aktivieren oder auch die Zeilenhöhe über das Blockfeld festlegen.
Sie können sogar neue Bilder in Ihre Galerie hochladen, indem Sie unter jeder Galerie auf die Schaltfläche „Hochladen“ oder „Medienbibliothek“ klicken.
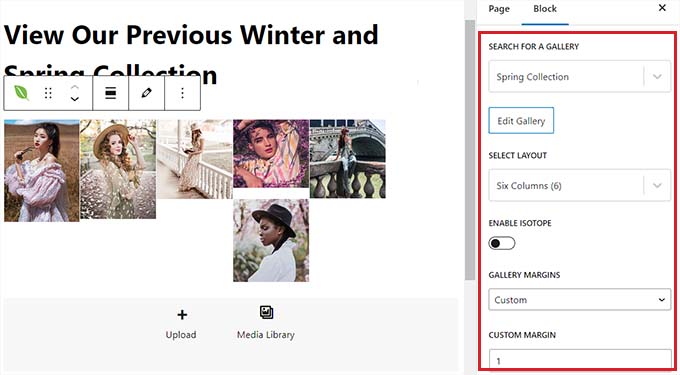
Klicken Sie abschließend oben auf die Schaltfläche „Veröffentlichen“ oder „Aktualisieren“, um Ihre Einstellungen zu speichern.
Jetzt können Sie Ihre WordPress-Site besuchen, um die verschiedenen Bildergalerien in Aktion zu sehen.

Hinzufügen mehrerer Galerien in WordPress-Seitenleisten
Mit Envira Gallery können Sie Ihre Galerien ganz einfach zu Seitenleisten und anderen Widget-fähigen Bereichen hinzufügen.
Zuerst müssen Sie die Seite „Darstellung“ » Widgets im WordPress-Dashboard aufrufen.
Hinweis: Wenn Sie ein Blockdesign verwenden, können Sie das Widgets-Menü nicht sehen. Stattdessen können Sie mit unserer nächsten Methode fortfahren, in der wir Ihnen zeigen, wie Sie mit dem vollständigen Site-Editor mehrere Galerien einfügen.
Sobald Sie dort angekommen sind, klicken Sie einfach auf die Schaltfläche „+“ in der oberen linken Ecke, um das Blockmenü zu öffnen und den Envira Gallery-Block zur Seitenleiste hinzuzufügen.
Beim Hinzufügen müssen Sie eine Bildergalerie aus dem Dropdown-Menü im Block selbst auswählen.
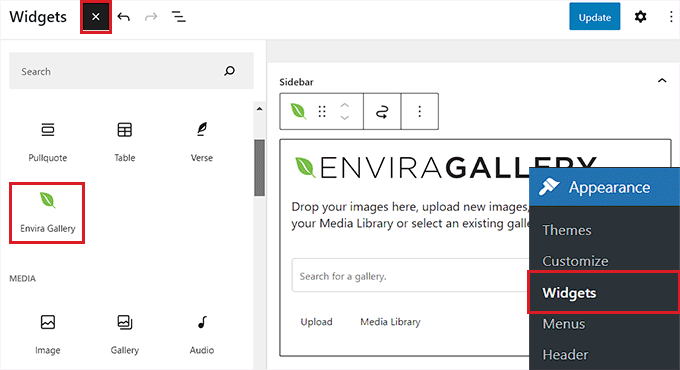
Als nächstes wiederholen Sie einfach den Vorgang, um eine weitere Bildergalerie zur WordPress-Seitenleiste hinzuzufügen.
Sobald Sie dies getan haben, können Sie das Layout für jede Galerie über das Blockfeld auf der rechten Seite des Bildschirms weiter konfigurieren.
Sie können auch auf das Stiftsymbol in der Blocksymbolleiste klicken, um den Galerie-Bearbeitungsbildschirm zu öffnen.
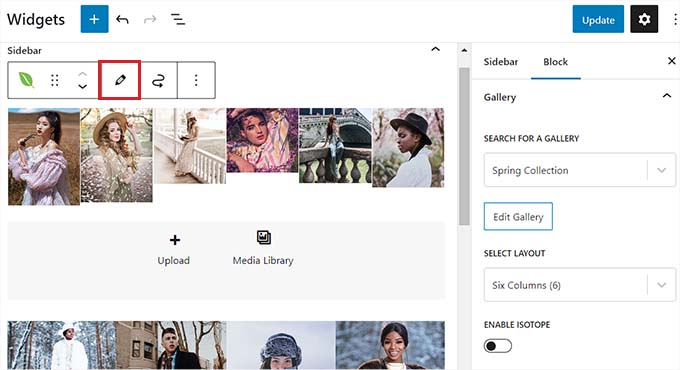
Wenn Sie mit Ihren Bildergalerien zufrieden sind, klicken Sie oben auf die Schaltfläche „Aktualisieren“, um Ihre Änderungen zu speichern.
Besuchen Sie jetzt Ihre WordPress-Site, um mehrere Bildergalerien in Ihrer Seitenleiste anzuzeigen.
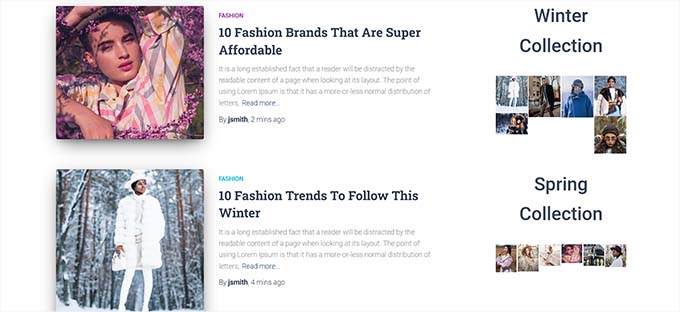
Hinzufügen mehrerer Galerien im WordPress Full Site Editor
Wenn Sie ein Blockdesign verwenden, ist die Menüregisterkarte „Widgets“ für Sie nicht verfügbar.
Stattdessen müssen Sie die Seite „Darstellung“ » Editor im WordPress-Dashboard aufrufen und in der linken Spalte die Option „Vorlagen“ auswählen.
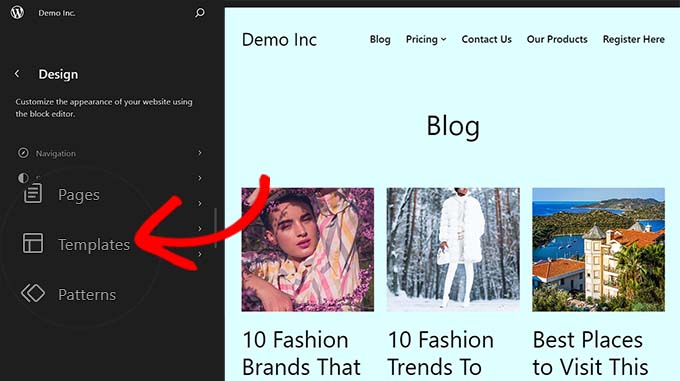
Dadurch wird in der linken Spalte eine Liste aller Seiten Ihrer Website geöffnet. Wählen Sie hier die Seite aus, auf der Sie die Galerien hinzufügen möchten.
Dadurch wird die Seite im vollständigen WordPress-Site-Editor geöffnet.
Klicken Sie hier auf die Schaltfläche „+“ zum Hinzufügen eines Blocks, um das Blockmenü zu öffnen und den Block „Envira Gallery“ auszuwählen. Danach müssen Sie die von Ihnen erstellte Galerie aus dem Dropdown-Menü im Block auswählen.
Als nächstes wiederholen Sie den Vorgang einfach noch einmal, um eine weitere Galerie hinzuzufügen.
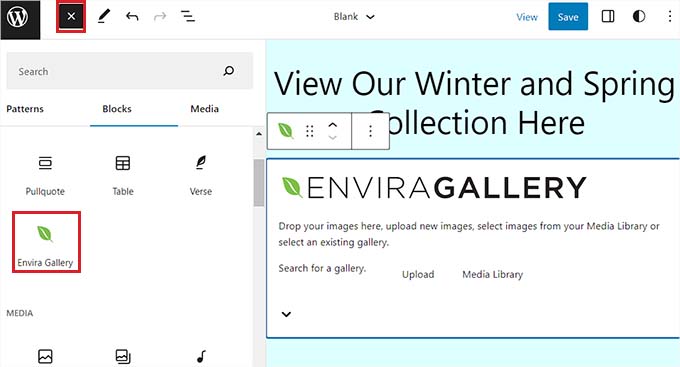
Danach können Sie die Galerieeinstellungen über das Blockfenster konfigurieren.
Alternativ können Sie auf das Stiftsymbol in der Blocksymbolleiste klicken, um den Galerie-Bearbeitungsbildschirm zu öffnen.
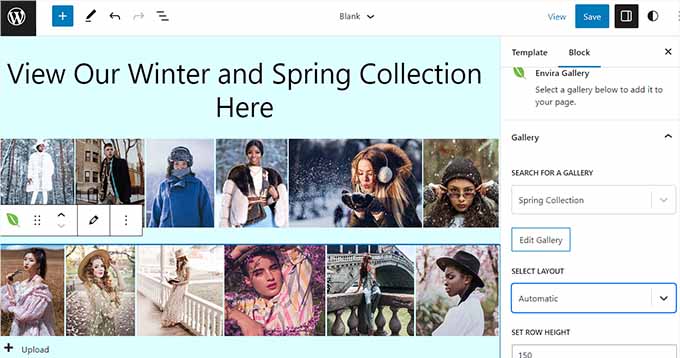
Klicken Sie abschließend oben auf die Schaltfläche „Speichern“, um Ihre Einstellungen zu speichern.
Besuchen Sie jetzt Ihre WordPress-Site, um die zahlreichen Bildergalerien anzuzeigen.

Bonus: Fügen Sie Ihrer WordPress-Site Videogalerien hinzu
Mit Envira Gallery können Sie mit dem Envira Videos Add-on auch eine Videogalerie zu Ihrem WordPress-Blog hinzufügen. Dies kann Ihnen dabei helfen, Ihre Filmografie, Produkte oder Informationsvideoclips auf Ihrer Website zu präsentieren.
Dies kann dazu beitragen, die SEO Ihrer Website zu verbessern, Ihr Fachwissen zu präsentieren und die Benutzerinteraktion zu steigern.
Envira Gallery ist auch eines der besten YouTube-Videogalerie-Plugins für WordPress. Dies liegt daran, dass Sie damit eine YouTube-Galerie auf Ihrer Website erstellen können, indem Sie einfach die URL für jedes Video verwenden. Außerdem können Sie den Wiedergabeton anpassen, die automatische Videowiedergabe verwenden, standardmäßig den Vollbildmodus verwenden, die Wiedergabesteuerung ausblenden und vieles mehr.
Um mehr zu erfahren, können Sie sich unsere Liste der besten YouTube-Videogalerie-Plugins für WordPress ansehen.
Wir hoffen, dass dieser Artikel Ihnen dabei geholfen hat, mehrere Galerien zu WordPress-Beiträgen und -Seiten hinzuzufügen. Vielleicht möchten Sie auch unsere Anleitung zum Erstellen einer Fotogalerie mit Alben in WordPress und unsere Liste der besten WordPress-Portfolio-Plugins lesen.
Wenn Ihnen dieser Artikel gefallen hat, abonnieren Sie bitte unseren YouTube-Kanal für WordPress-Video-Tutorials. Sie finden uns auch auf Twitter und Facebook.
