So fügen Sie Produkte im WooCommerce Store hinzu: Schritt-für-Schritt-Anleitung
Veröffentlicht: 2022-04-15Die Idee des Online-Geschäfts erfreut sich immer größerer Beliebtheit. Es gibt Ihnen nicht nur die Freiheit, von überall auf der Welt Geld zu verdienen, sondern reduziert auch viele potenzielle Kosten, die mit Offline-Geschäften verbunden sind. Wenn Sie jemals davon geträumt haben, ein Online-Geschäft zu gründen, kann WooCommerce dies über Nacht verwirklichen.
WooCommerce ist eine beliebte WordPress-basierte E-Commerce-Lösung. Sie können damit einen Online-Shop mit angemessener Flexibilität erstellen, verschiedene Arten von Produkten hinzufügen und viele wichtige Funktionen integrieren. Wie Versand, Zahlung, Bestand und Besteuerung.
Gleich nachdem Sie den WooCommerce-Einrichtungsassistenten abgeschlossen haben, besteht der nächste Schritt darin, Produkte hinzuzufügen. Wir zeigen Ihnen in diesem Artikel mit detaillierten Richtlinien, wie Sie Produkte in WooCommerce hinzufügen.
Themen, die wir in diesem Artikel behandelt haben-
- So fügen Sie Produkte in WooCommerce hinzu
- Arten von Produkten, die Sie mit WooCommerce hinzufügen können
- So importieren Sie WooCommerce-Produkte
- So exportieren Sie WooCommerce-Produkte
- Bonus: 5 unverzichtbare Elementor WooCommerce-Widgets für Ihren Online-Shop
- FAQs zum Hinzufügen von Produkten in WooCommerce
Lassen Sie uns in den Leitfaden eintauchen.
So fügen Sie Produkte in WooCommerce hinzu
Das Hinzufügen von Produkten zu einer Website ist eine der grundlegendsten Aufgaben im E-Commerce. Sobald Sie sich darauf einlassen, werden Sie feststellen, dass der Prozess dem Bearbeiten von WordPress-Beiträgen sehr ähnlich ist. Standardmäßig können Sie mit WooCommerce sechs verschiedene Arten von Produkten zu Ihrem Online-Shop hinzufügen. (Wir haben diese Produkttypen im nächsten Abschnitt besprochen).
Wenn wir Ihnen in diesem Abschnitt zeigen, wie Sie jeden Produkttyp hinzufügen, wird die Länge dieses Artikels viel länger sein. In diesem Artikel verwenden wir den Typ „Einfaches Produkt“ , um Ihnen den Vorgang zum Hinzufügen von Produkten in WooCommerce vorzustellen.
Es gibt sechs Schritte, um Produkte zu WooCommerce hinzuzufügen. Sie sind:
- Erstellen Sie ein neues Produkt
- Titel und Beschreibung hinzufügen
- Wählen Sie den Produkttyp aus
- Produktdaten-Tabs ausfüllen
- Fügen Sie Grafiken hinzu und geben Sie ihnen den letzten Schliff
Lassen Sie uns nun in den Prozess eintauchen.
Schritt 01: Erstellen Sie ein neues Produkt
Öffnen Sie das WordPress-Dashboard und navigieren Sie zu Produkte > Neu hinzufügen .
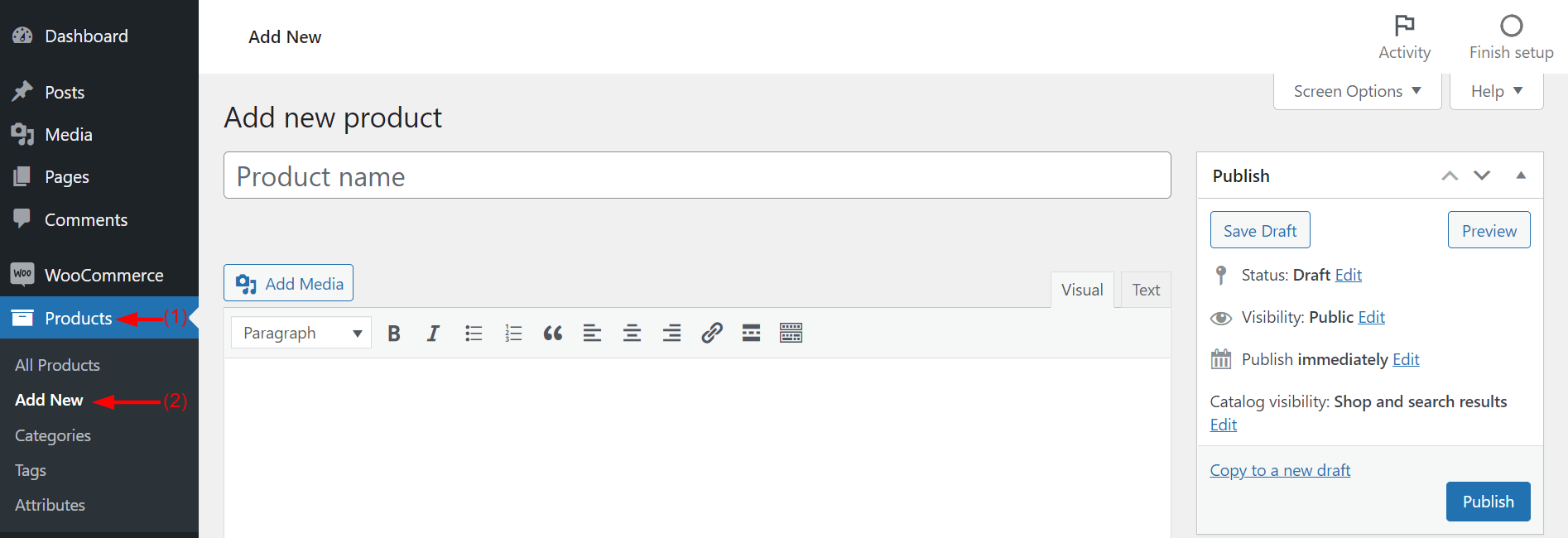
Sie erhalten mehrere Felder wie oben, um Ihre Produktbeschreibung einzugeben.
Schritt 02: Titel und Beschreibung hinzufügen
Geben Sie Ihrem Produkt im Titelbereich einen Namen. Lassen Sie Ihren Permalink den gleichen wie Ihren Produktnamen. Schreiben Sie dann eine kurze Beschreibung Ihres Produkts und geben Sie die wichtigsten Erkenntnisse, Vorteile und Gründe für den Kauf an. Sie können Ihren Text und Ihre Schriftart stilisieren, indem Sie Fett- und Kursivformate verwenden, Aufzählungszeichen und Ausrichtungen hinzufügen.
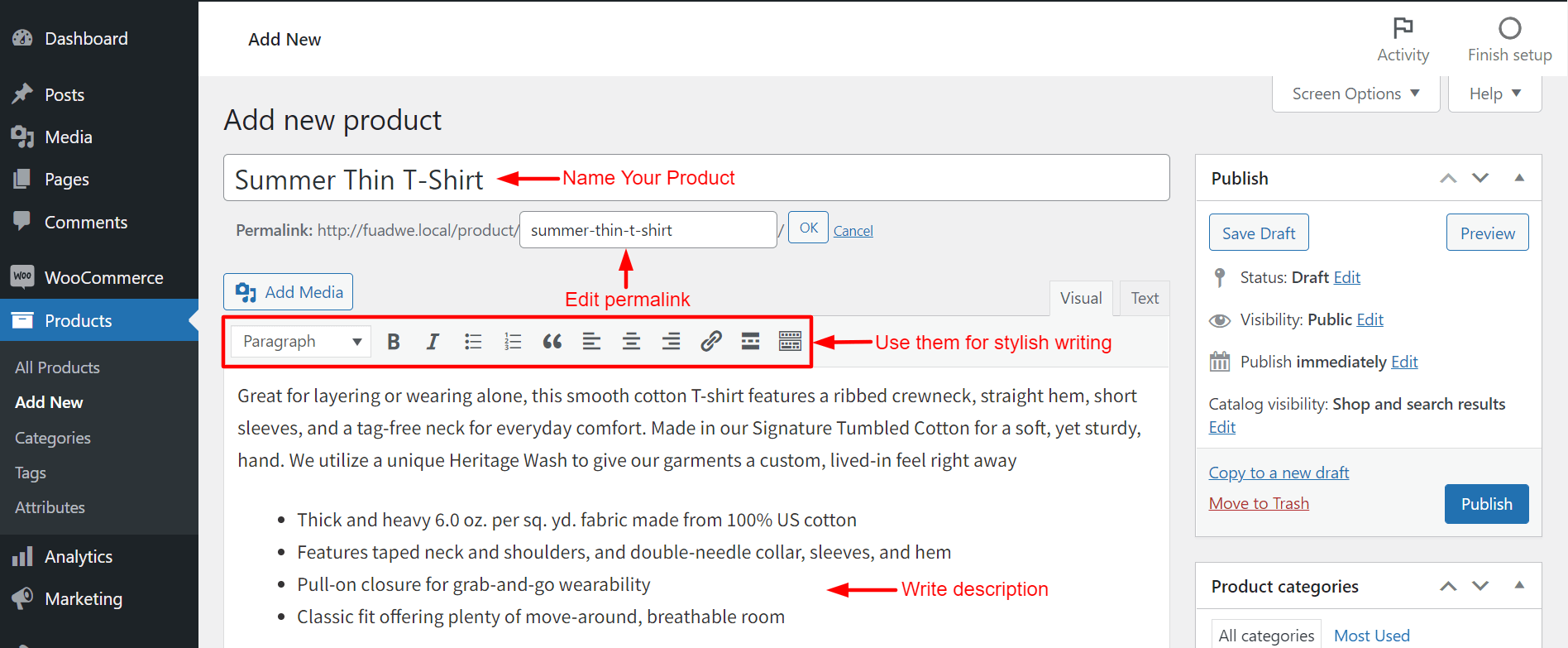
Vergessen Sie nicht, Ihren Titel und Ihre Beschreibung mit richtigen Schlüsselwörtern für eine bessere SEO-Leistung zu optimieren.
Schritt 03. Wählen Sie den Produkttyp aus
Wir haben Ihnen bereits im obigen Abschnitt die Arten von Produkten gezeigt, die Sie Ihrem WooCommerce-Shop hinzufügen können. Wählen Sie nun, abhängig von Ihren Artikeln, Ihren Produkttyp aus.
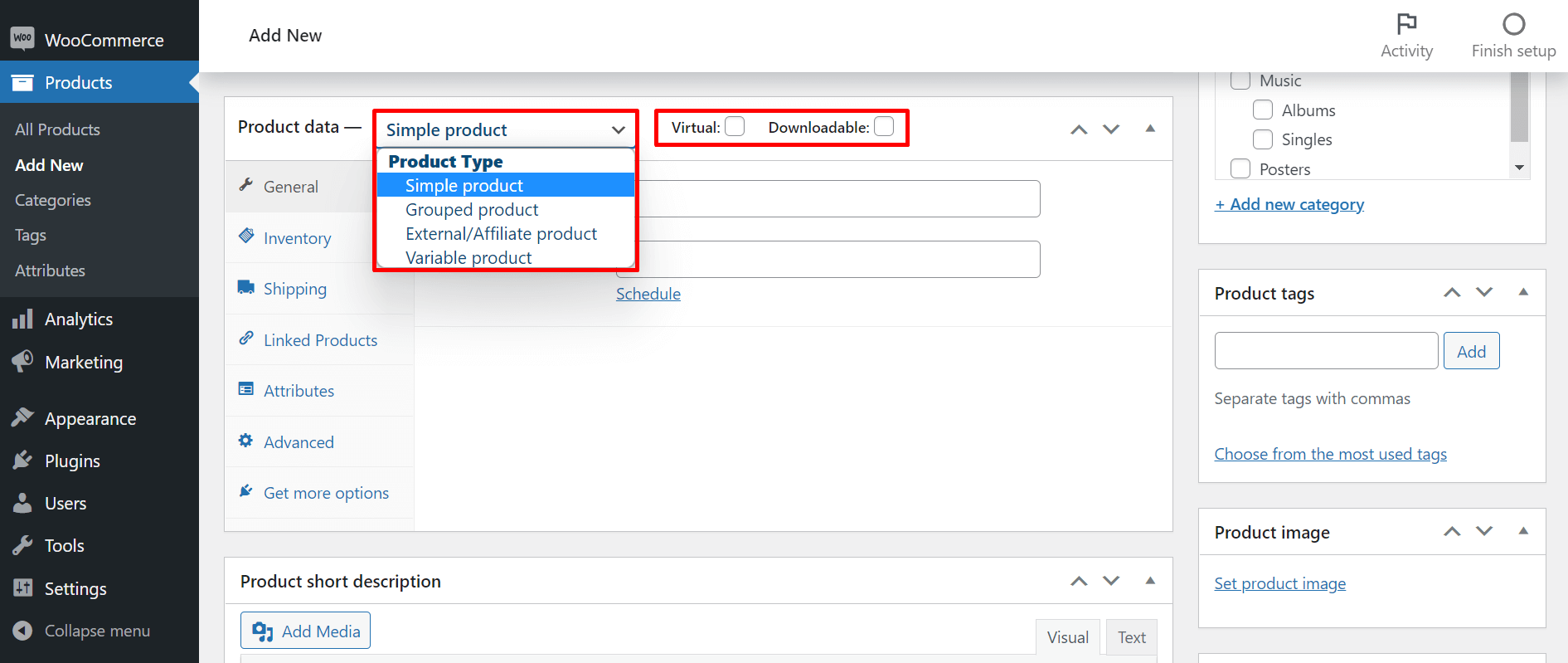
Schritt 04: Produktdaten-Tabs ausfüllen
Die Leute werden die Eigenschaften (Gewicht, Größe, Geschmack und genaue Farbe) Ihrer Produkte nicht verstehen, nur wenn sie sie online sehen. Erkunden Sie die im Foto markierten Registerkarten. Sie erhalten weitere zusätzliche Felder. Füllen Sie sie aus, um Ihre Produktspezifikationen zu verdeutlichen.
Außerdem müssen Sie die Versandarten angeben. Dies hilft Kunden zu verstehen, wie ihre Produkte geliefert werden und wie lange es dauern wird, bis sie zur Hand sind.
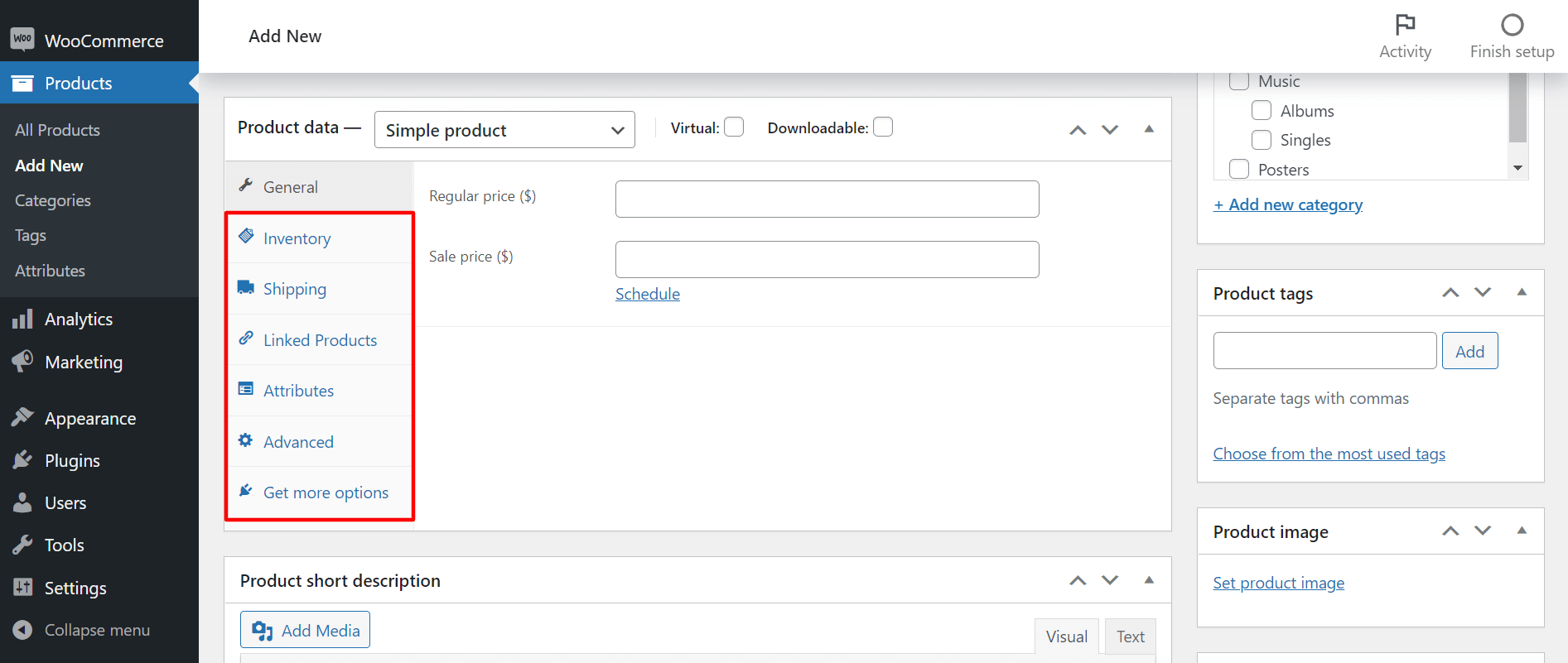
Schritt 05: Fügen Sie Grafiken hinzu und geben Sie ihnen den letzten Schliff
Ihre Produktseite ist fast fertig. Aber bevor Sie auf die Schaltfläche „Veröffentlichen“ klicken, müssen noch einige Dinge erledigt werden. Sie müssen eine geeignete Produktkategorie auswählen, Tags hinzufügen, ein Bild festlegen und Galeriebilder hinzufügen. Sie finden alle diese Optionen in der rechten Seitenleiste.
Wählen Sie Produktkategorie
Sie erhalten Produktkategorien in der rechten Seitenleiste Ihres Bildschirms. Wählen Sie entsprechend Ihrem Produkttyp eine bestimmte Kategorie für Ihr Produkt aus.
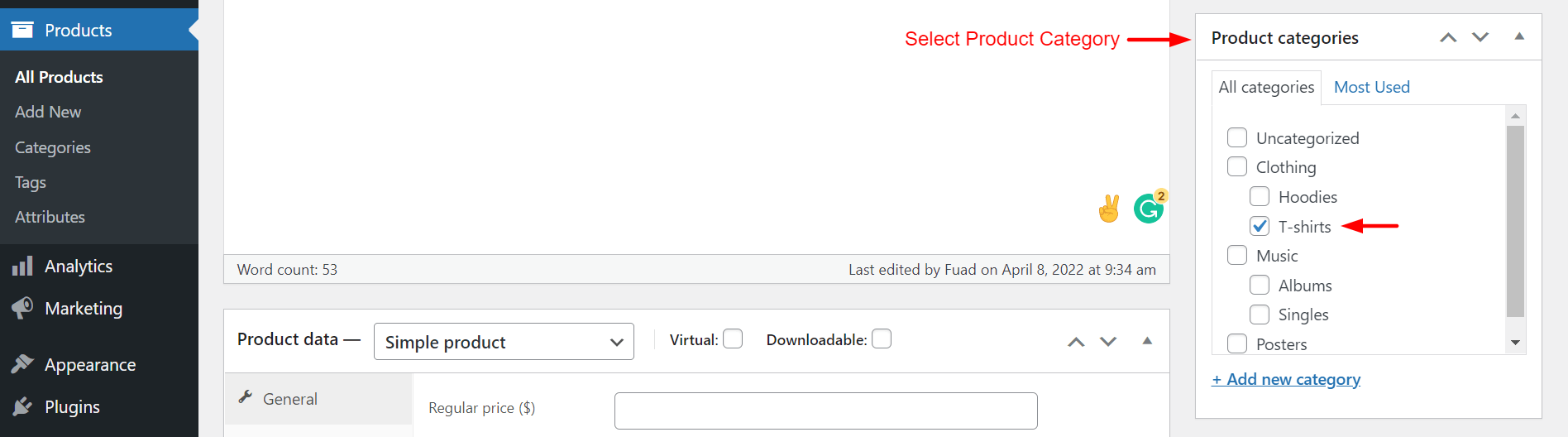
Wenn Ihre Kategorie nicht in der Liste verfügbar ist, klicken Sie auf +Neue Kategorie hinzufügen . Sie erhalten Optionen zum Hinzufügen einer neuen übergeordneten Kategorie und Unterkategorien. Wenn Sie sie abgeschlossen haben, klicken Sie auf die Schaltfläche Neue Kategorie hinzufügen. Ihre neuen Optionen werden Ihrer Kategorieliste hinzugefügt.

Produkt-Tags hinzufügen
Geben Sie einige relevante Schlüsselwörter in das unten angezeigte Feld ein, die Ihr Produkt besser beschreiben. Verwenden Sie Komma (,), um sie zu trennen. Klicken Sie dann auf die Schaltfläche Hinzufügen .

Produktbild festlegen
Sie müssen ein ausgewähltes Bild für Ihr Produkt hinzufügen. Scrollen Sie etwas nach unten, um zum Abschnitt Produktbild zu gelangen . Klicken Sie auf das eingestellte Produktbild.

Dadurch gelangen Sie zu einem neuen Fenster. Laden Sie Ihr Produktfoto hoch, egal ob von Ihrer Festplatte oder aus dem Mediendateibereich. Klicken Sie abschließend auf die Schaltfläche Bild erzeugen , um diesen Vorgang abzuschließen.
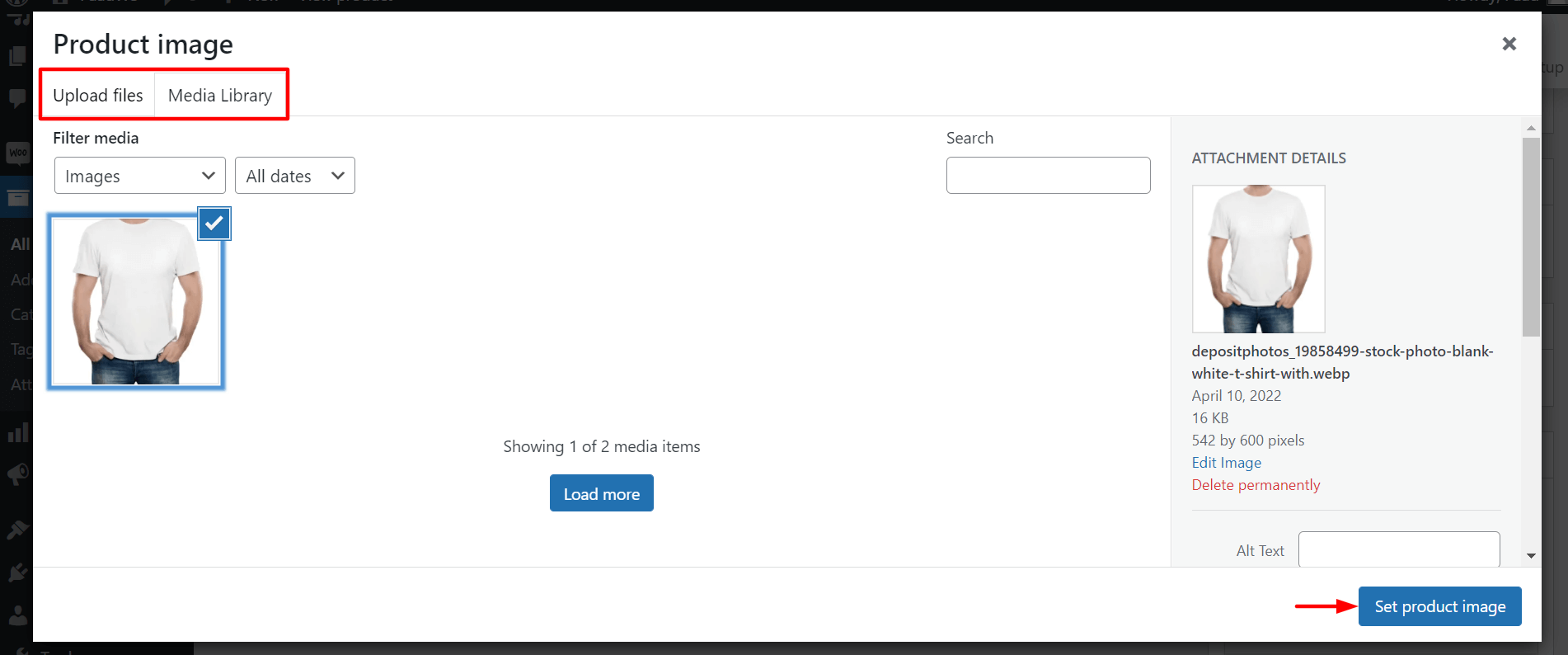
Sie sehen das Bild, das in Ihrem Backend angezeigt wird.
Produktgalerie
Hier fügen Sie weitere Fotos aus verschiedenen Blickwinkeln und Perspektiven hinzu, um Ihr Produkt besser zu beschreiben. Klicken Sie auf Produktgaleriebilder hinzufügen .

Sie erhalten die Option, Fotos zu Ihrer Galerie hinzuzufügen. Wählen Sie mindestens fünf oder mehr Fotos aus. Klicken Sie dann auf die Schaltfläche Zur Galerie hinzufügen.
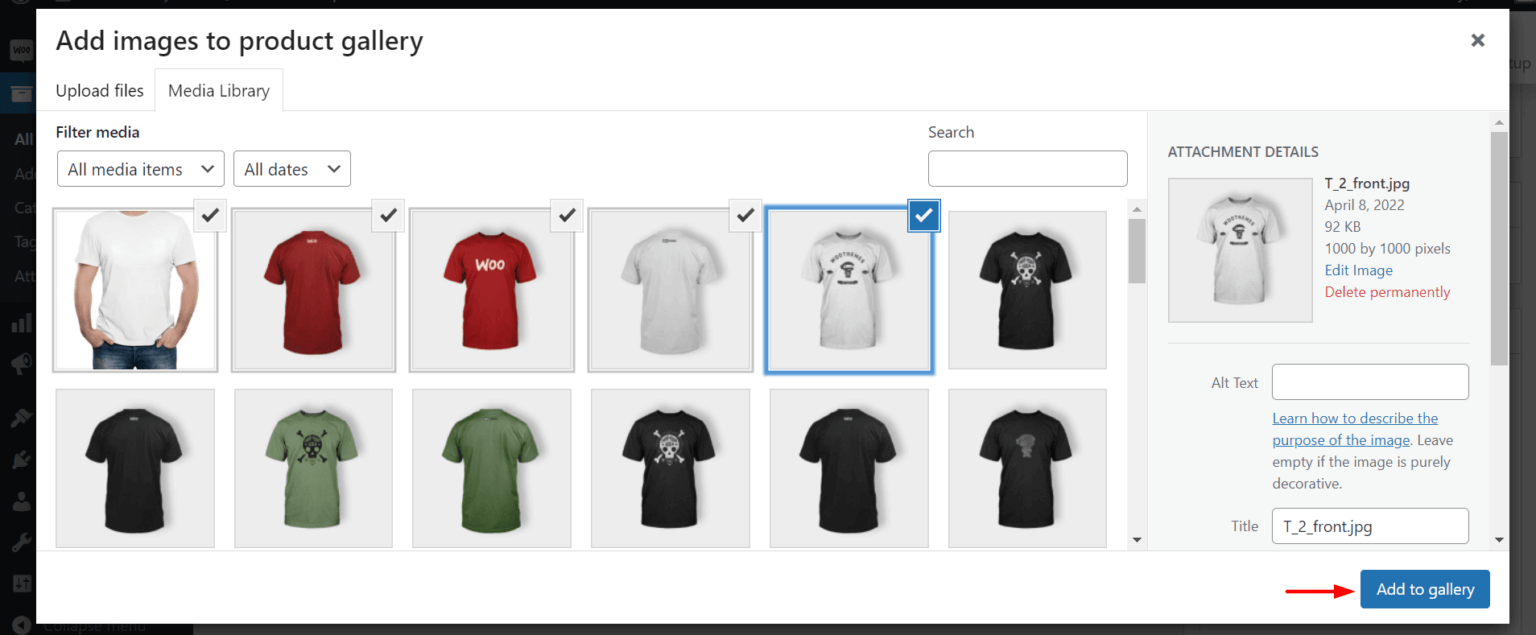
Sie sehen die zu Ihrer Galerie hinzugefügten Fotos in Ihrem Backend.
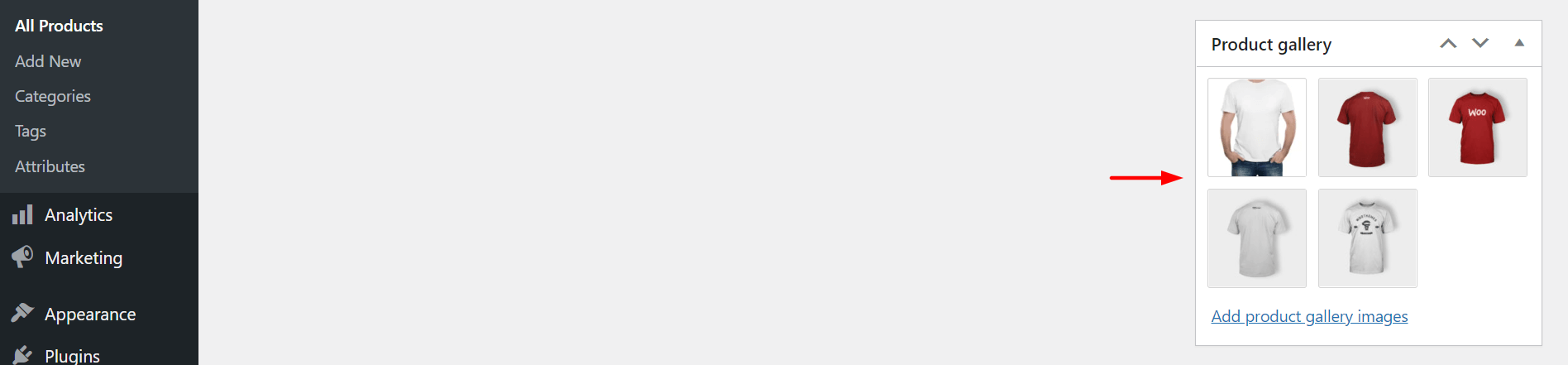
Bei Bedarf können Sie Artikel ändern oder bearbeiten. Nachdem Sie alle oben genannten Schritte abgeschlossen haben, klicken Sie auf die Schaltfläche „ Veröffentlichen “. Die Leute können es in Ihrem WooCommerce-Shop sehen.
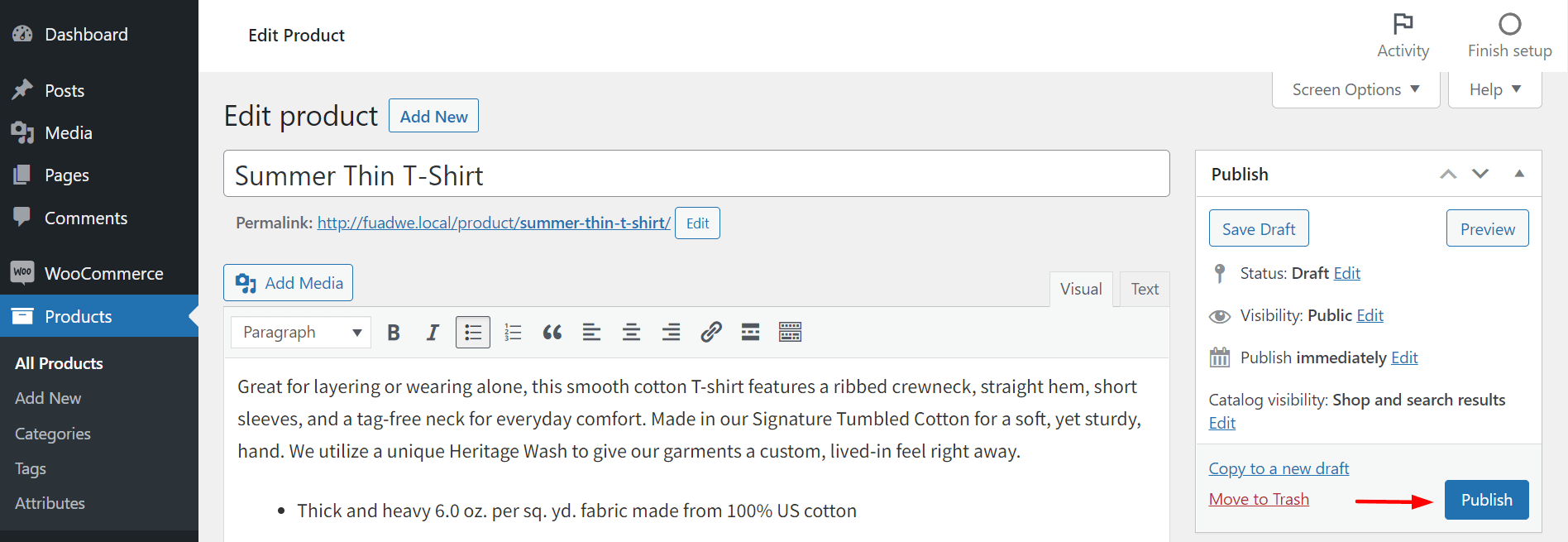
So können Sie Ihrer Website weitere neue Produkte hinzufügen.
Arten von Produkten, die Sie mit WooCommerce hinzufügen können
Die Auswahl der richtigen Produkte ist die Voraussetzung für den Start eines profitablen Online-Geschäfts. Nachfolgend sind die sechs Arten von Produkten aufgeführt, mit denen Sie WooCommerce zu Ihrem Online-Shop hinzufügen können.
- Einfaches Produkt
- Gruppiertes Produkt
- Externes/Partnerprodukt
- Variables Produkt
- Virtuelles Produkt
- Herunterladbares Produkt
Jeder von ihnen hat einzigartige Eigenschaften. Lassen Sie uns sie in diesem Abschnitt aufschlüsseln.
1. Einfaches Produkt
Der einfache Produkttyp bezieht sich auf die physischen Waren (Stoffe, Bücher, elektronische Geräte, Küchenartikel usw.), die Sie an die Kunden versenden müssen. Dies ist die grundlegendste Art von WooCommerce-Produkt und ist einfach zu konfigurieren. Sie können ganz einfach Preise, Bestandsdetails und SKU-Nummern hinzufügen.
Sie müssen beim Erstellen eines neuen Produkts die Option Einfaches Produkt aus dem Dropdown-Menü auswählen.
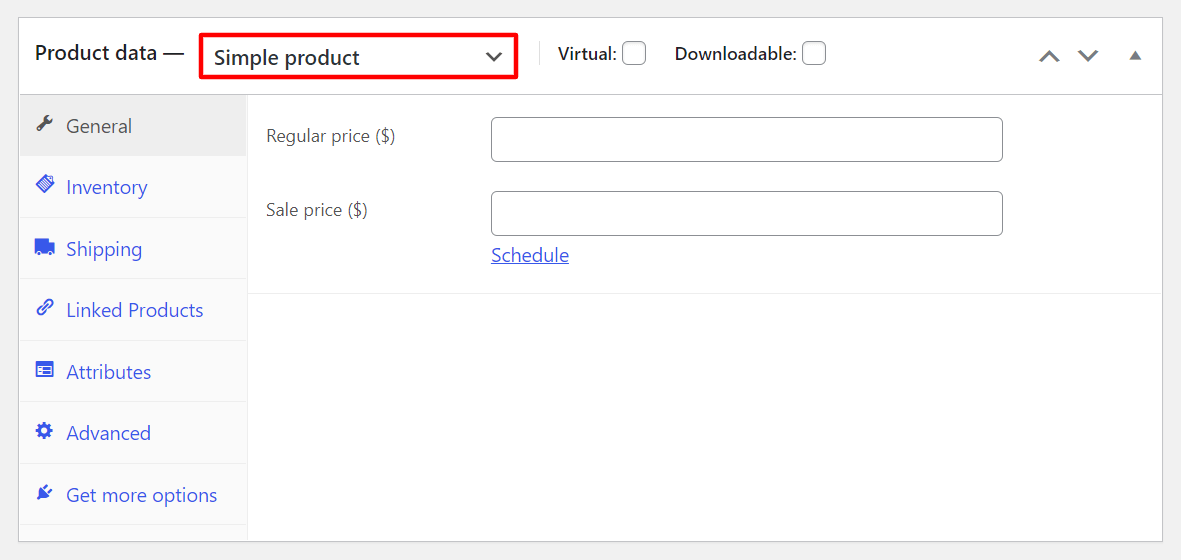
Wenn Sie weitere Funktionen nutzen möchten, klicken Sie auf Weitere Optionen abrufen . Es bietet Ihnen empfohlene Erweiterungen wie „Zusätzliche Variationsbilder“, „Nennen Sie Ihren Preis“ und andere.
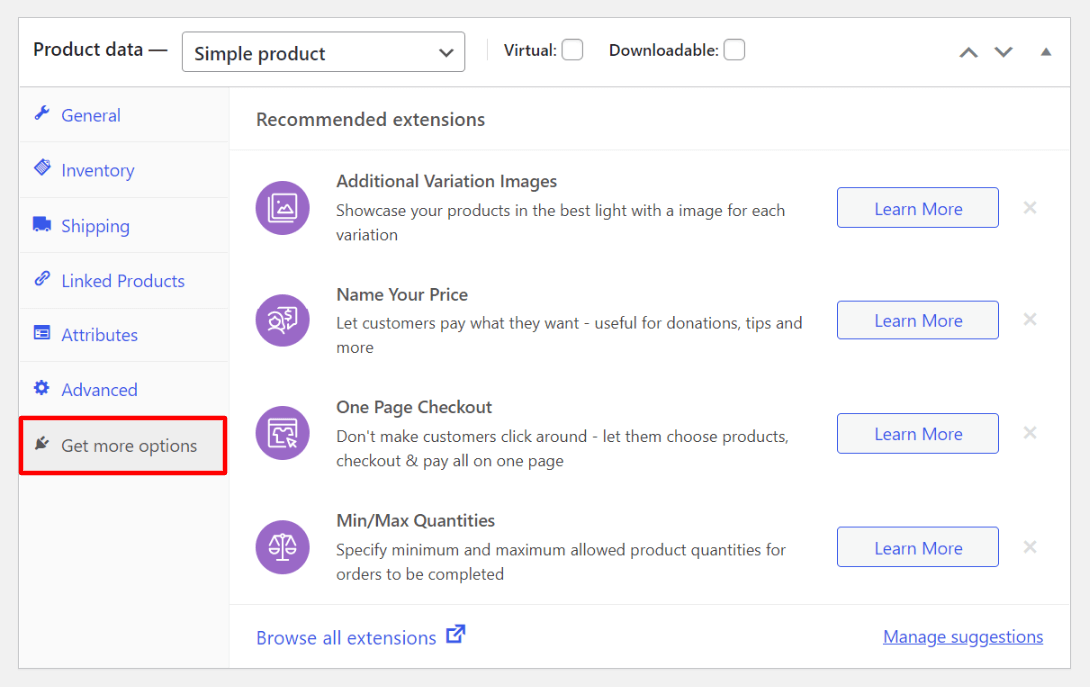
2. Gruppiertes Produkt
Ein gruppiertes Produkt ist einfach ein Bündel mehrerer relevanter Produkte, die bereits in Ihrem Geschäft vorhanden sind. Es zielt darauf ab, die Wahrscheinlichkeit zu erhöhen, dass Kunden mehr Produkte kaufen, wenn sie Ihr Geschäft betreten. Sie können jedoch keinen Rabatt festlegen oder neue Preise hinzufügen.
Um ein Produktpaket zu erstellen, müssen Sie die Option Gruppiertes Produkt aus dem Dropdown-Menü auswählen.
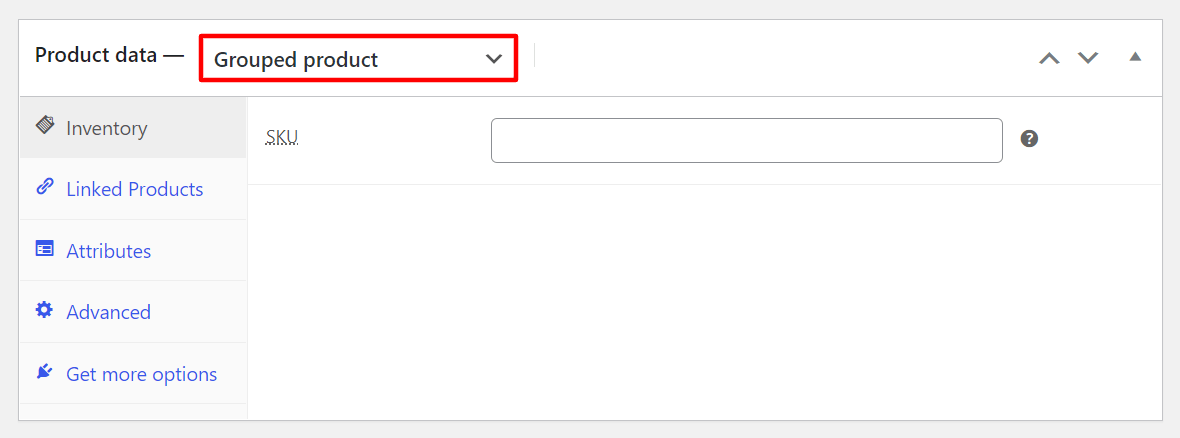
Klicken Sie dann auf Verknüpfte Produkte . Sie erhalten die gruppierte Produktbox wie unten. Geben Sie dort einfach die Produktnamen ein, die Sie in einem Cluster anbieten möchten.
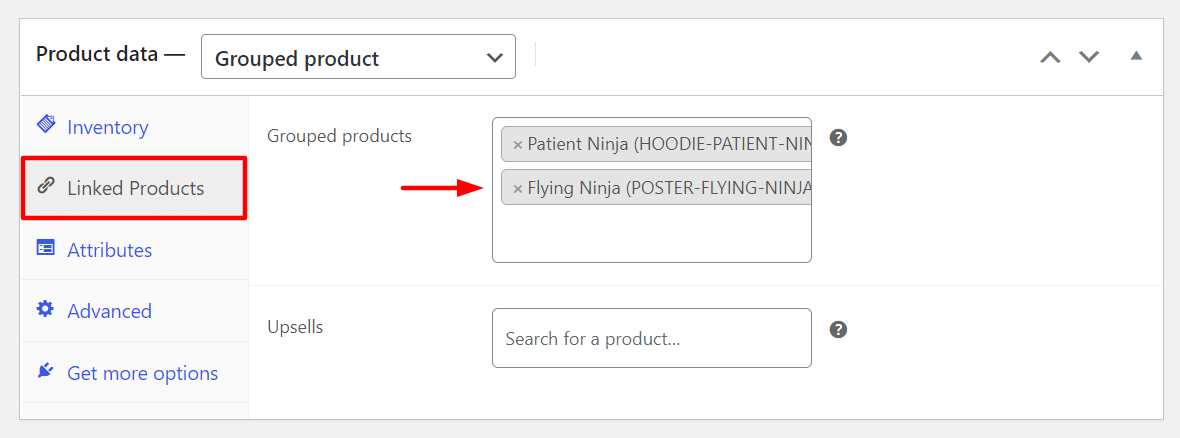
3. Externes/Partnerprodukt
Mit dieser Produktkategorie können Sie die Produkte einer anderen Person auf Ihrer Website anzeigen und Provisionen für Verkäufe verdienen. Sie müssen eine Produkt-URL und einen Schaltflächentext hinzufügen, der als Call to Action (CTA)-Schaltfläche angezeigt wird. Wenn Kunden darauf klicken, werden sie zu der URL weitergeleitet, die Sie in den Produkteinstellungen angegeben haben.
Sie können den regulären Preis und den Verkaufspreis in die folgenden Felder aufnehmen und jederzeit ändern.
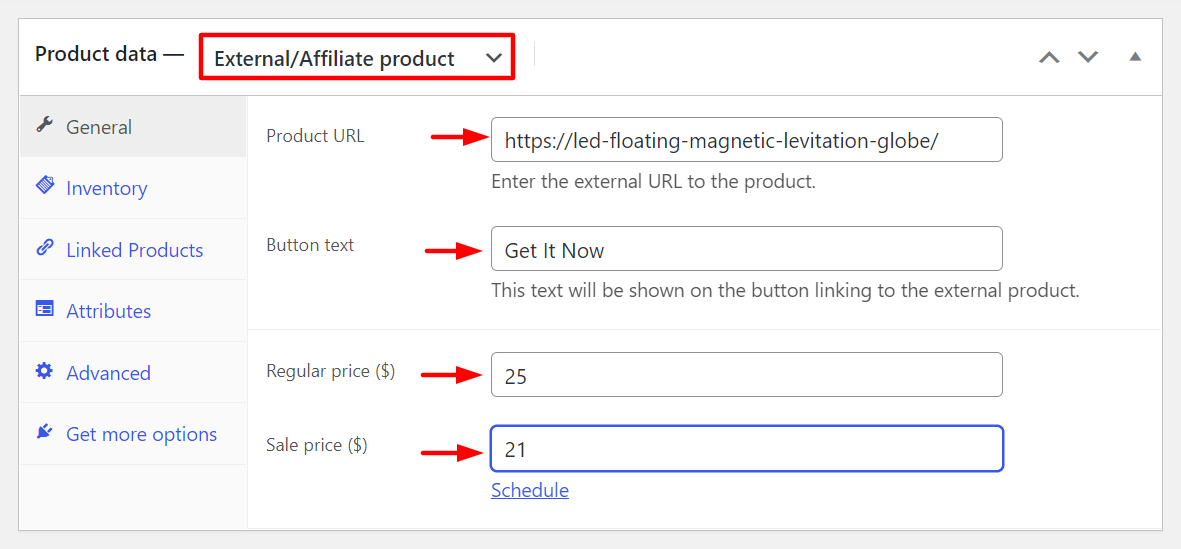
4. Variables Produkt
Wenn Sie denselben Produkten verschiedene Variationen (Gewicht, Farbe, Größe) hinzufügen und die Preise entsprechend ändern möchten, müssen Sie die Option für variable Produkte auswählen.
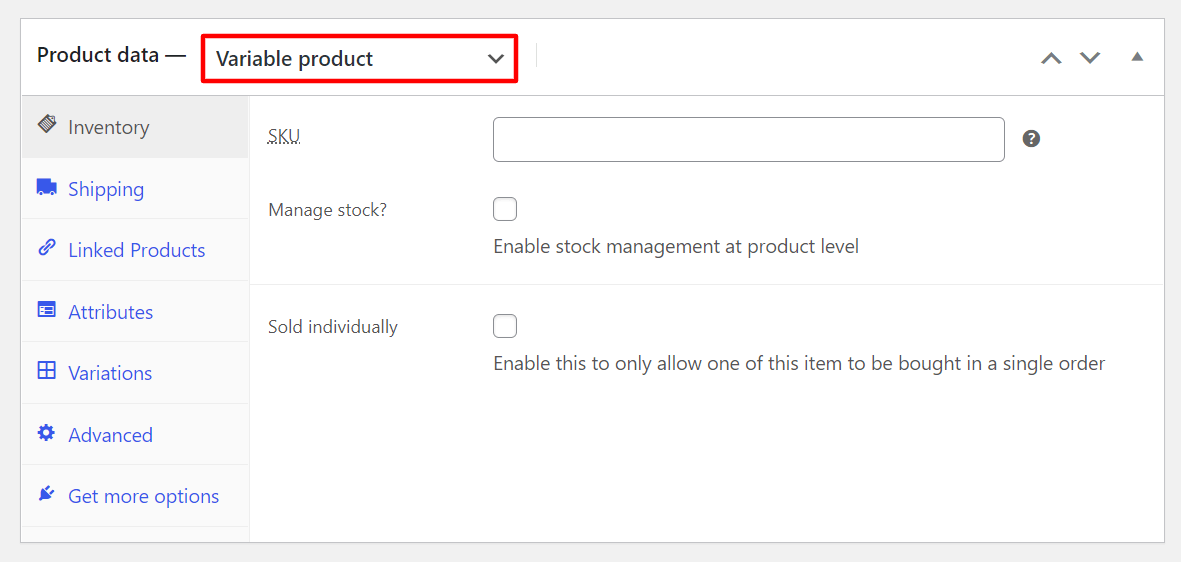
Um nun Variationen hinzuzufügen, müssen Sie einige Attribute einrichten und Werte für sie definieren. Gehen Sie zur Option Attribute und klicken Sie dann auf die Schaltfläche Hinzufügen .
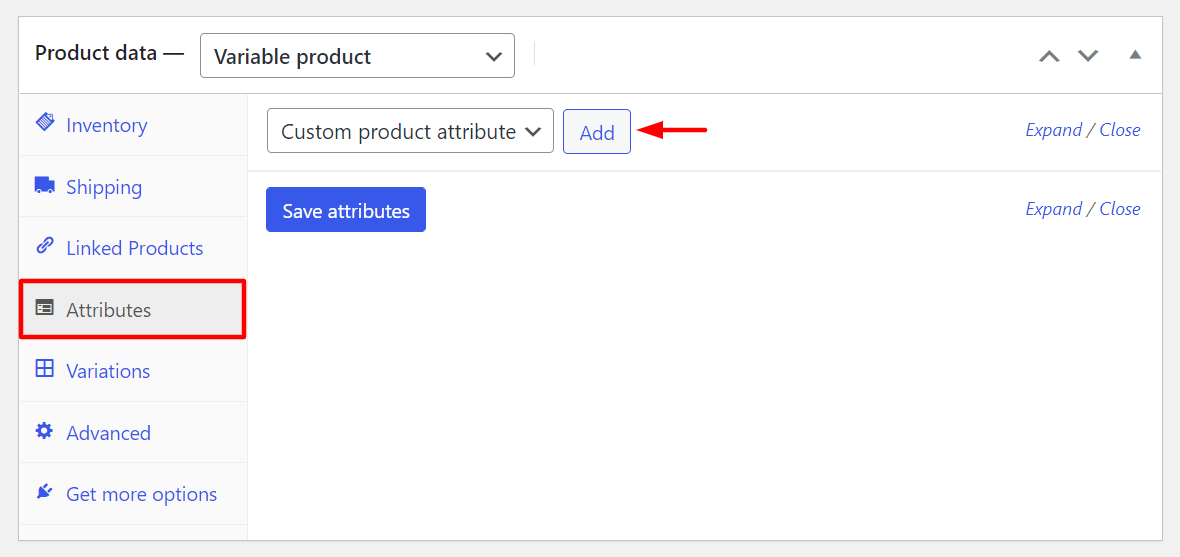
Geben Sie dem Attribut einen Namen. Wir haben den Namen „Benutzerdefiniertes Attribut 1“ festgelegt und zwei Werte hinzugefügt „Option 1 | Möglichkeit 2' . Klicken Sie auf das Kontrollkästchen Verwendet für Variationen . Klicken Sie abschließend auf die Schaltfläche Attribute speichern .
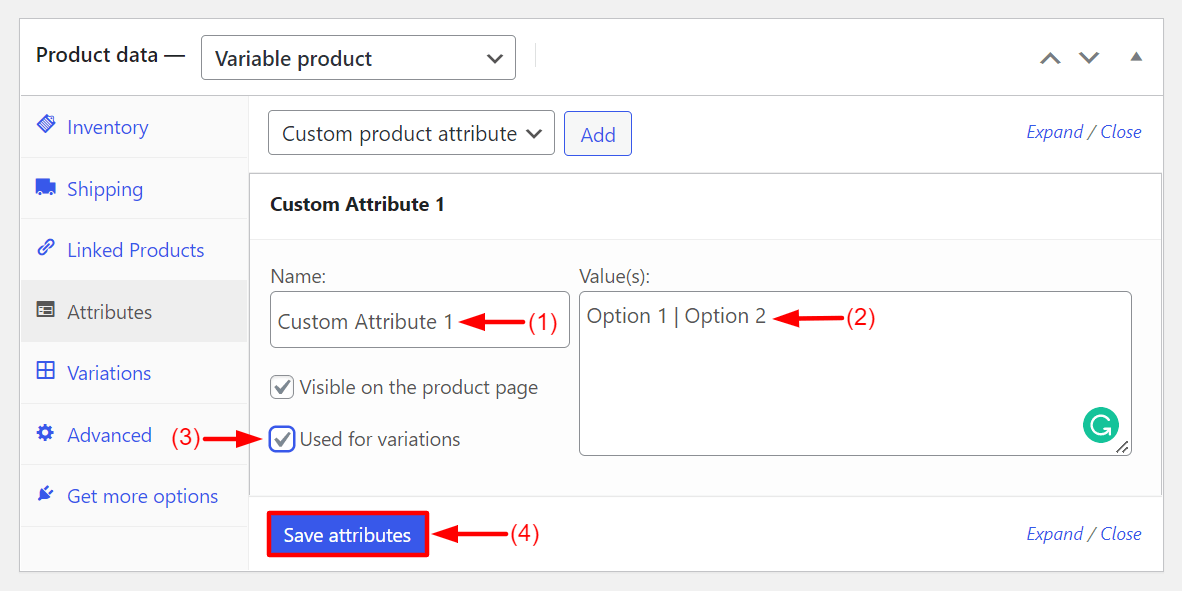
Gehen Sie nun zu Variationen . Wählen Sie in der Dropdown-Option Variation hinzufügen die Option Variationen aus allen Attributen erstellen aus . Klicken Sie dann auf die Schaltfläche Los .
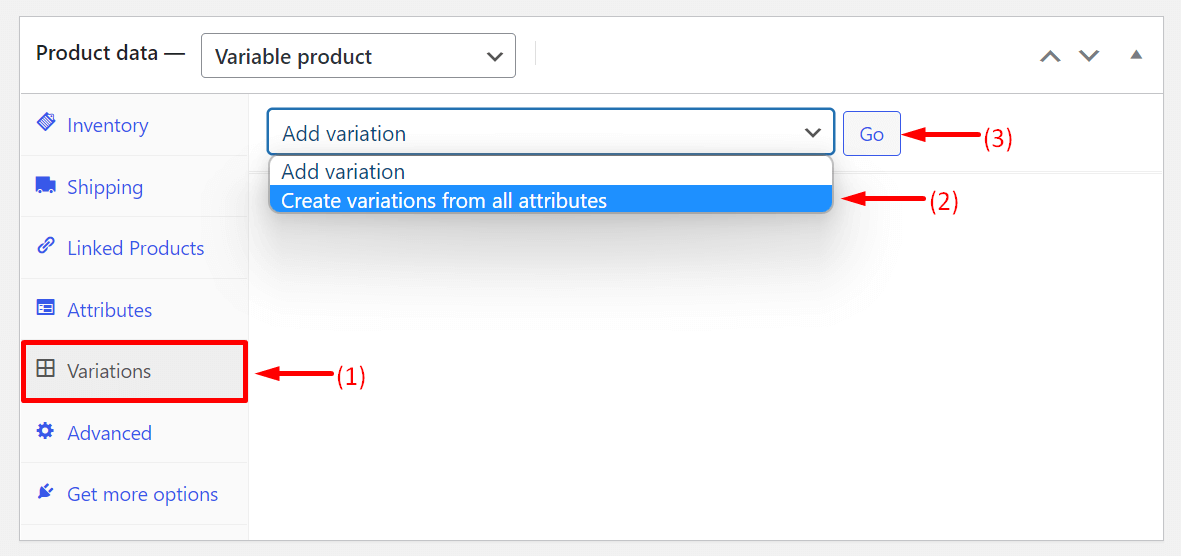
Sie erhalten eine neue Oberfläche. Doppelklicken Sie auf Option 1 und Option 2.
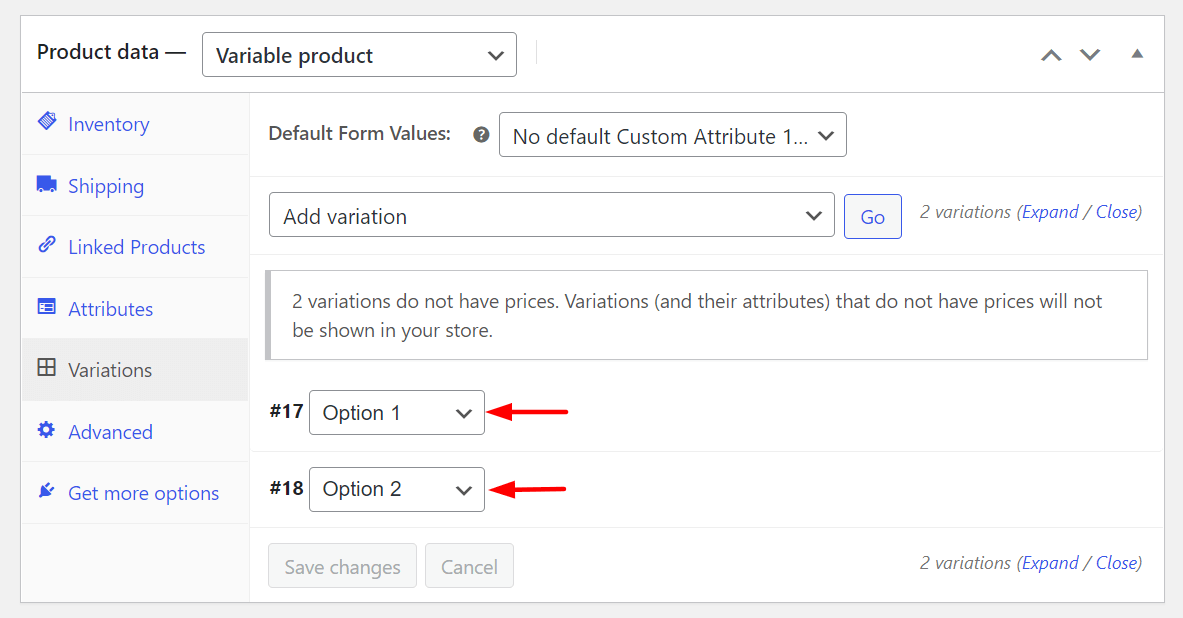
Sie erhalten mehr Optionen zum Hinzufügen von Variationen wie Gewicht, SKU, Größe, Versandklasse und mehr.
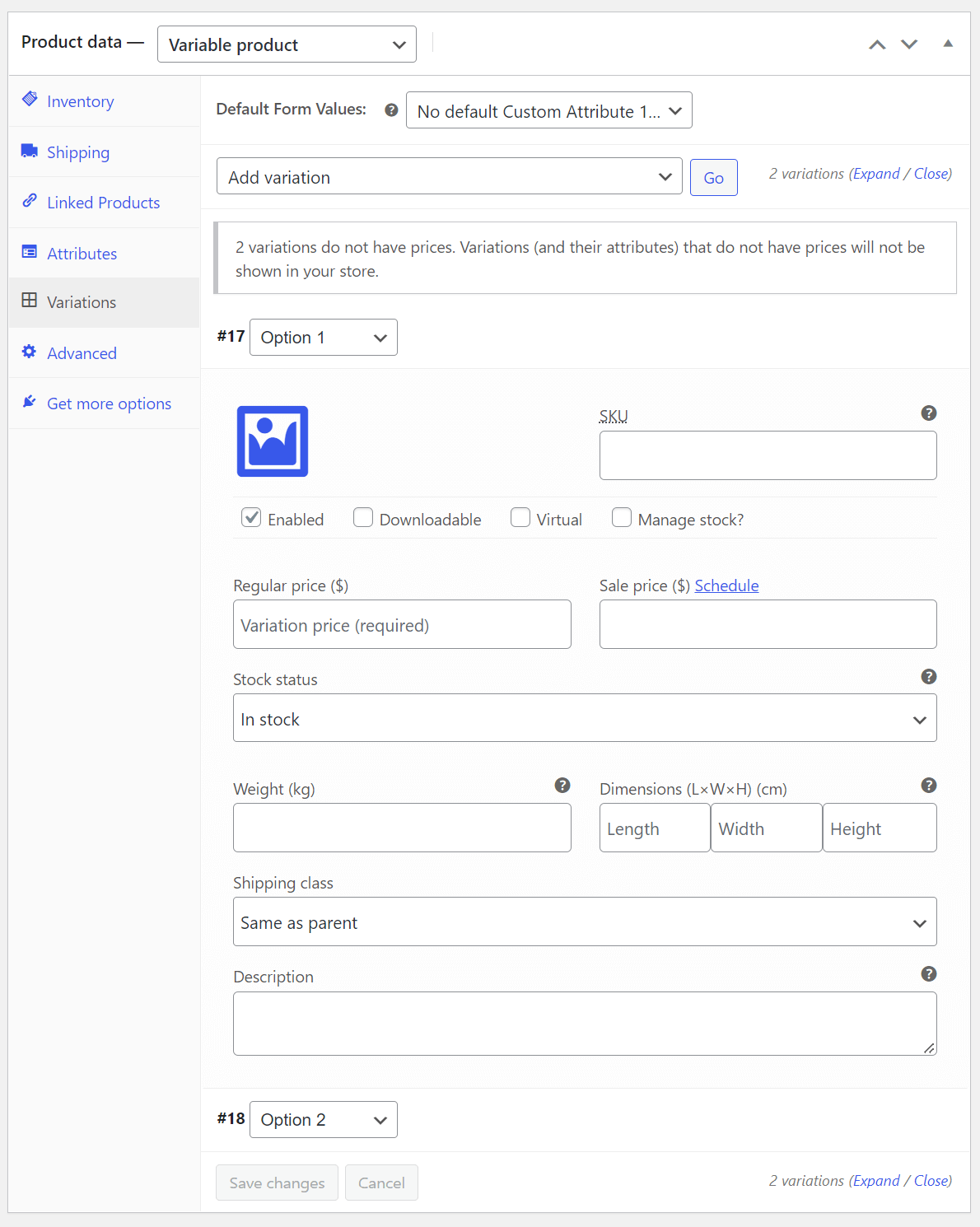
So können Sie Ihrem WooCommerce-Shop variable Produkte hinzufügen.

5. Virtuelles Produkt
Virtuelle Produkte beziehen sich auf Gegenstände, die keine physische Existenz haben, wie einfache Produkte. Zum Beispiel Ticketbuchung, Reservierung von Online-Terminen, Softwarelizenzen usw. Da sie keine physische Existenz haben, müssen Sie ihr Gewicht, ihre Größe, ihre Farbe und andere Variationen nicht festlegen.
Sie müssen nur beim Erstellen eines Produkts die Option Virtuelles Kontrollkästchen aktivieren.
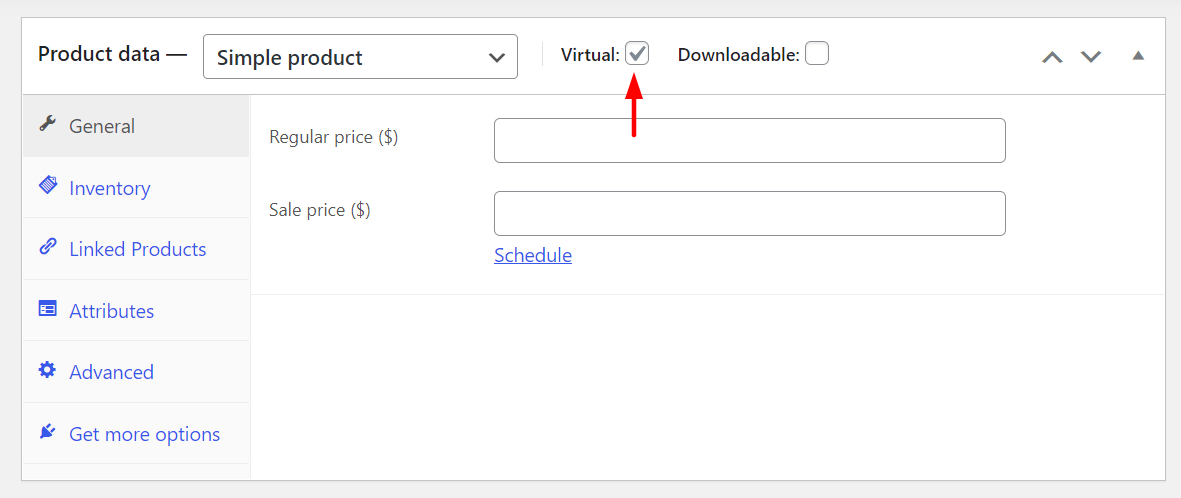
6. Herunterladbares Produkt
Spiele, Software, PDFs, Bilder, Filme, Songs usw. sind alle herunterladbare Produkte. Dies sind eine andere Version der einfachen und virtuellen Produkttypen. In diesem Produkttyp finden Sie jedoch eine Versandoption. Denn wenn Sie diese Produkte auf einer DVD oder einem USB-Stick an einen anderen Ort senden möchten, können Sie diese Option verwenden.
Auch hier müssen Sie das Kontrollkästchen Herunterladbar aktivieren.
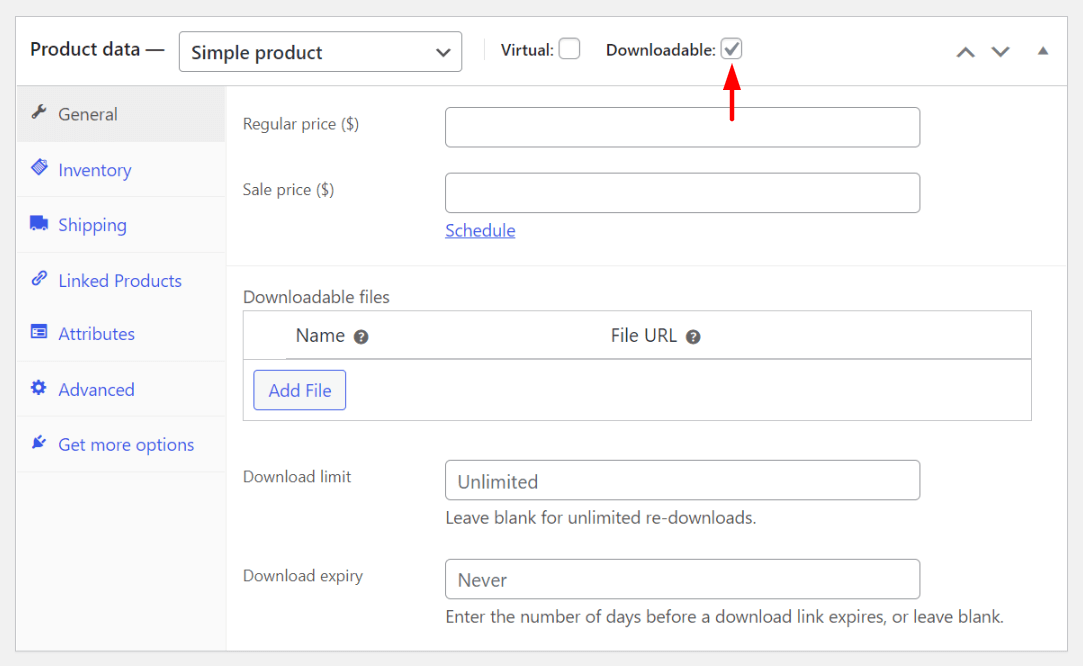
Wenn es jedoch keine Versandoption für Ihr Produktpaket gibt, aktivieren Sie sowohl die Kontrollkästchen Virtuell als auch Herunterladbar.
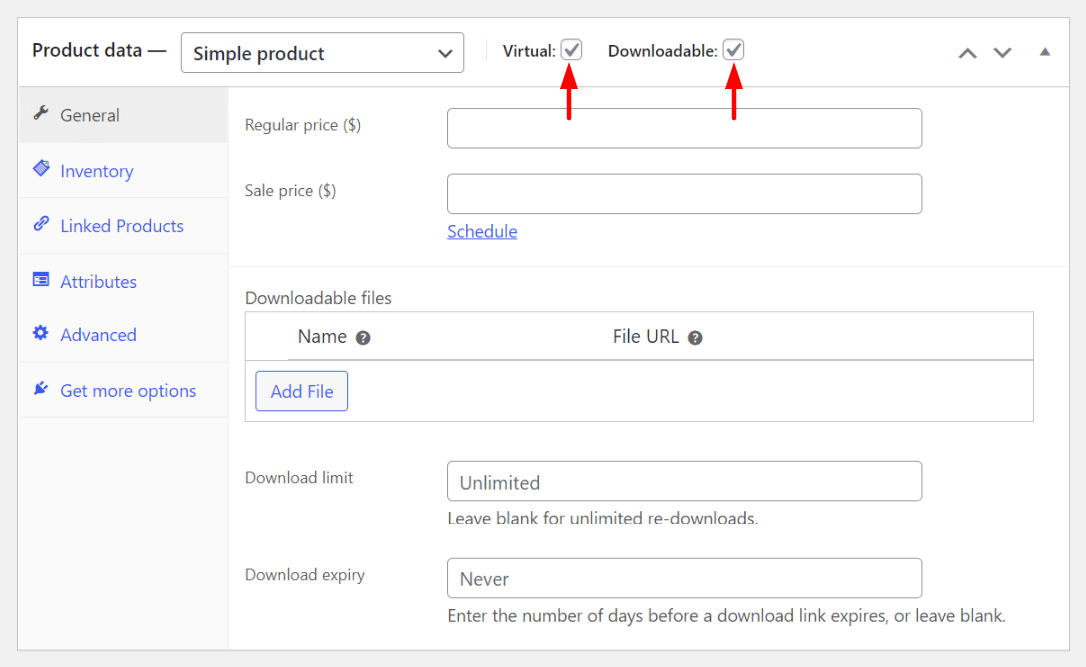
Dies sind alle sechs Produkttypen von WooCommerce. Im nächsten Abschnitt führen wir Sie durch das Hinzufügen von Produkten in WooCommerce.
So importieren Sie WooCommerce-Produkte
Wenn Sie den Aufwand vermeiden möchten, Produkte manuell zu Ihrem WooCommerce-Shop hinzuzufügen, gibt es eine andere Möglichkeit, dies zu tun. Dies importiert Produkte mithilfe der CSV-Datei. Zunächst müssen Sie die Produktdaten eines WooCommerce in eine CSV-Datei exportieren. Erst dann können Sie es in Ihre Website importieren.
WooCommerce bietet Ihnen eine Dummy-Produkt-CSV-Datei an. Sie können diese Datei verwenden, um zu üben, wie Sie Produkte auf Ihre Website importieren. Um Ihnen die Arbeit zu erleichtern, habe ich unten die Dummy-CSV-Datei hinzugefügt. Klicken Sie einfach auf den Download -Button neben dem unten stehenden Link.
Laden Sie WooCommerce-Beispielprodukte herunter.
Navigieren Sie nach Abschluss des Downloads zu Produkte > Alle Produkte . Klicken Sie dann auf die Schaltfläche Importieren .
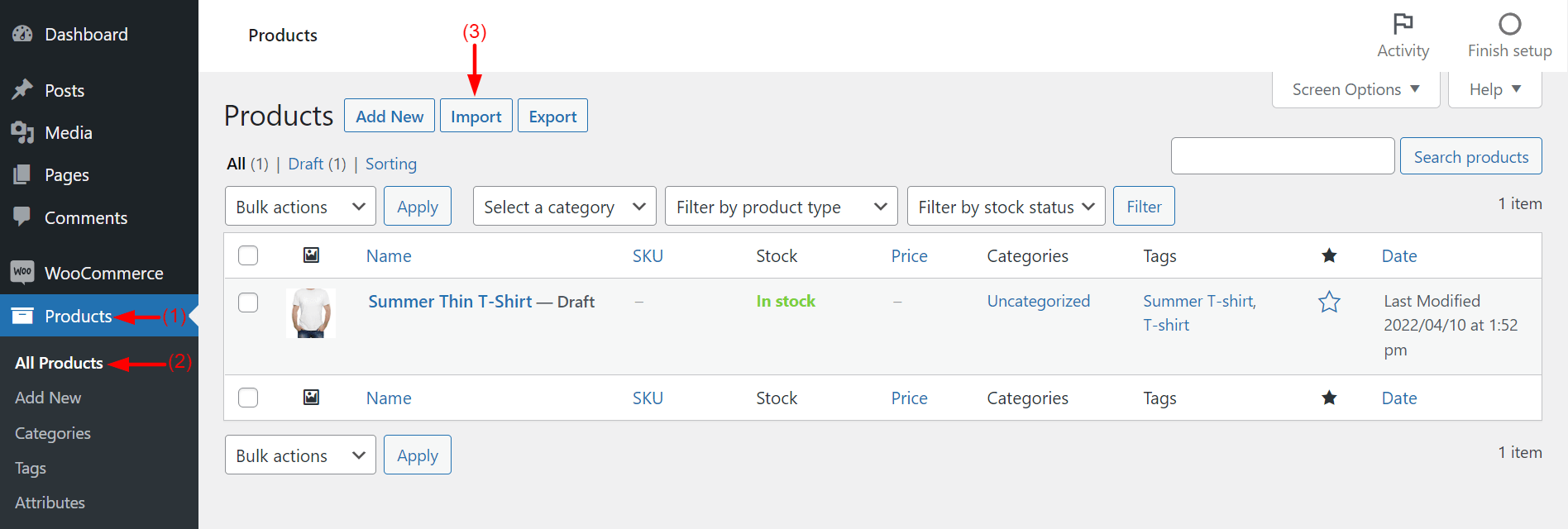
Klicken Sie danach auf die Schaltfläche Datei auswählen. Sie haben die Möglichkeit, die CSV-Datei Ihrer WooCommerce-Beispielprodukte auszuwählen, die Sie gerade heruntergeladen haben. Klicken Sie dann auf die Schaltfläche Weiter .
Hinweis: Sie können das Kontrollkästchen Vorhandene Produkte aktualisieren aktivieren oder verlassen. Hier lassen wir es unmarkiert.
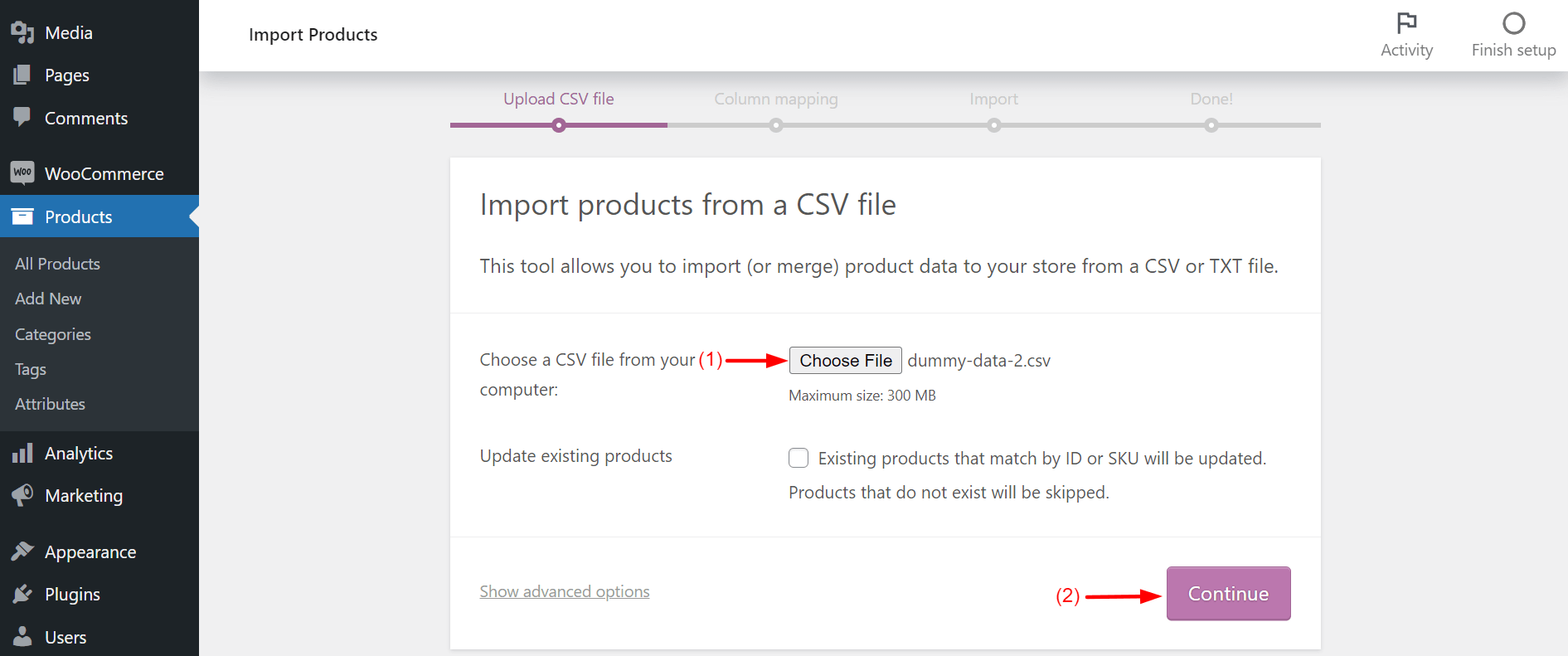
Sie befinden sich auf einer neuen Seite. Lassen Sie alle Felder und Boxen unberührt wie sie sind. Scrollen Sie einfach bis zum Ende der Seite. Klicken Sie auf die Schaltfläche Importer ausführen.
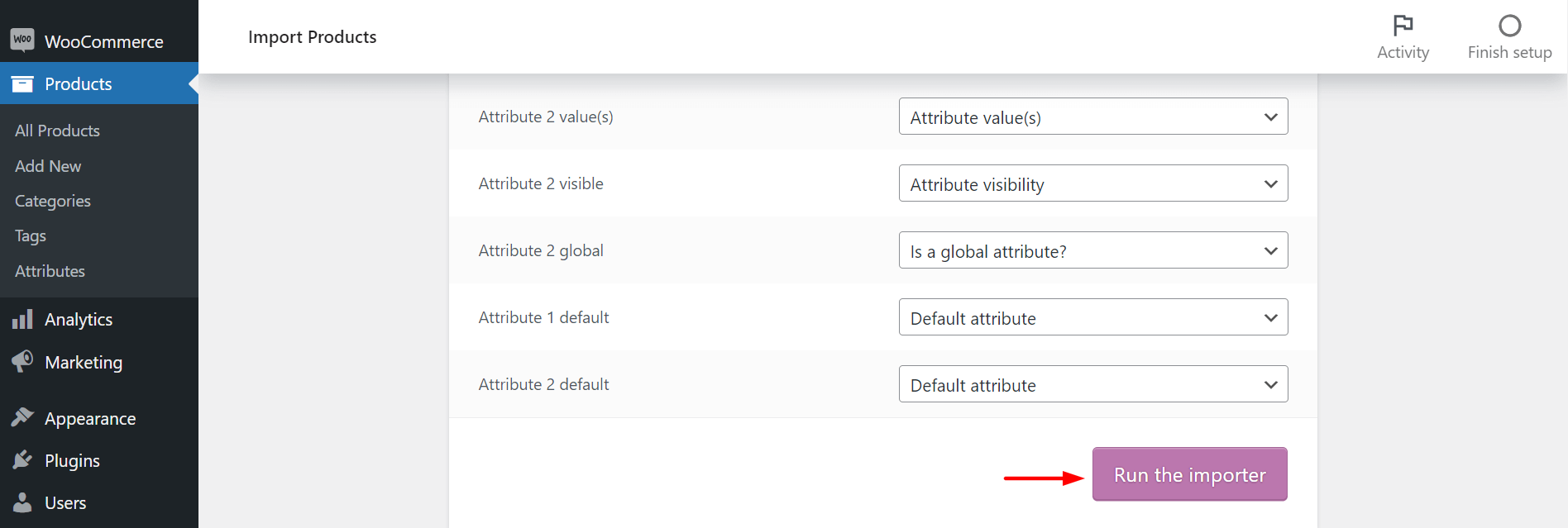
Dadurch wird der Import von Produkten aus der CSV-Datei gestartet.
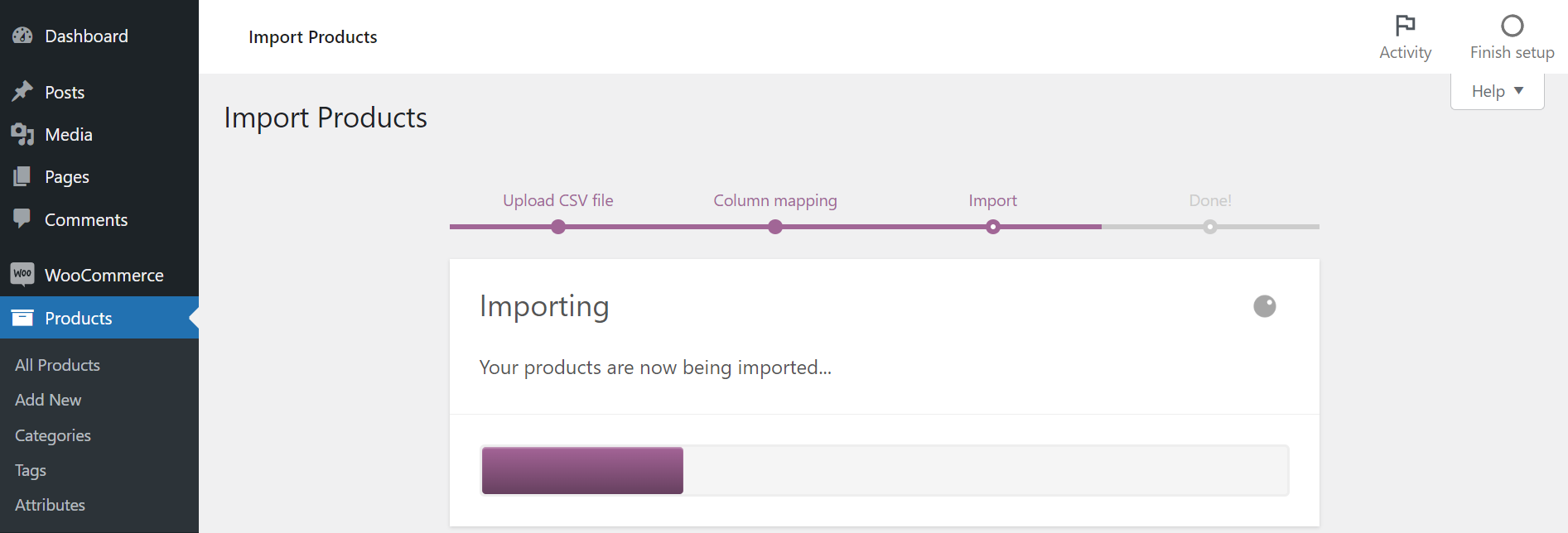
Wenn der Import abgeschlossen ist, sehen Sie die folgende Benachrichtigung auf Ihrem Bildschirm. Klicken Sie auf Produkte anzeigen .
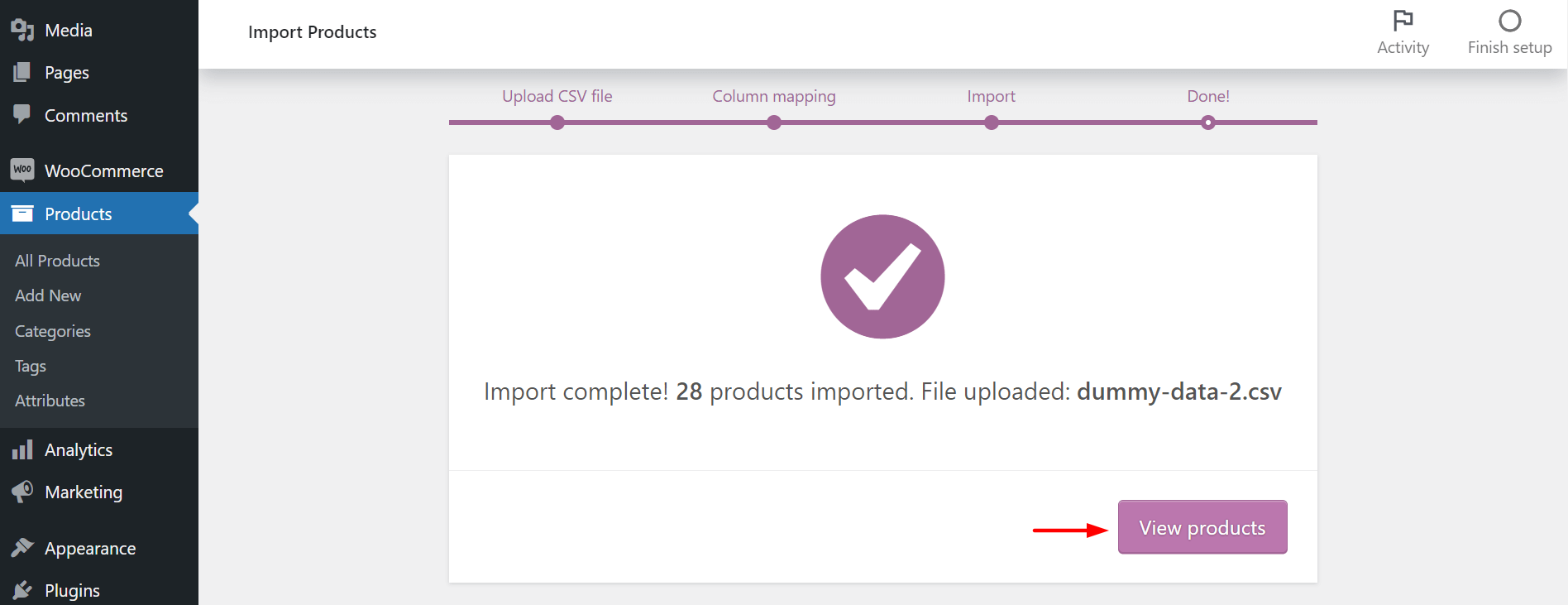
Sie sehen die hochgeladenen Produkte in Ihrem Backend.
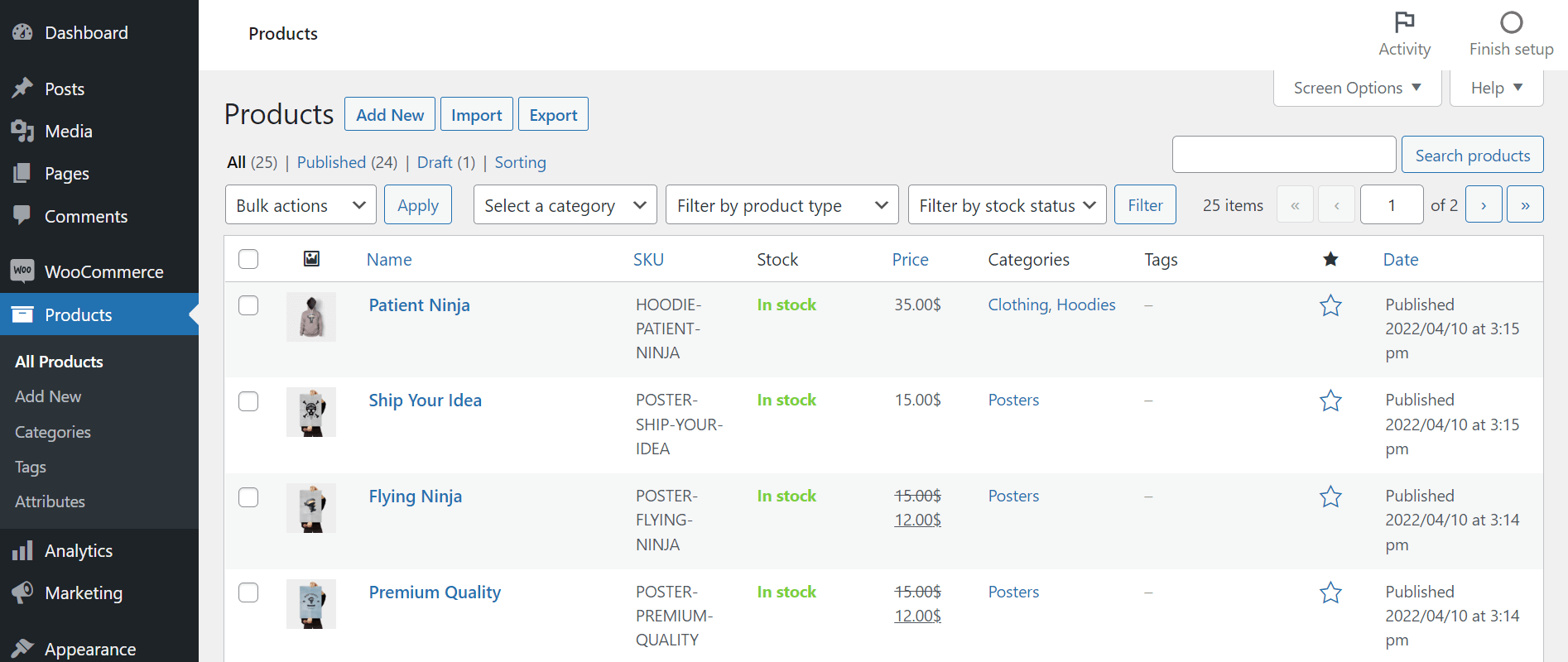
So können Sie Produkte über eine CSV-Datei in Ihren WooCommerce-Shop importieren.
So exportieren Sie WooCommerce-Produkte
In diesem Stadium der Diskussion fragen Sie sich vielleicht, wie Sie das Produkt in die CSV-Datei exportieren können. Wie die anderen oben genannten Prozesse ist dieser Schritt sehr einfach.
Angenommen, dies ist ein laufender WooCommerce-Shop. Navigieren Sie zu Produkte > Alle Produkte . Klicken Sie auf die Schaltfläche Exportieren .
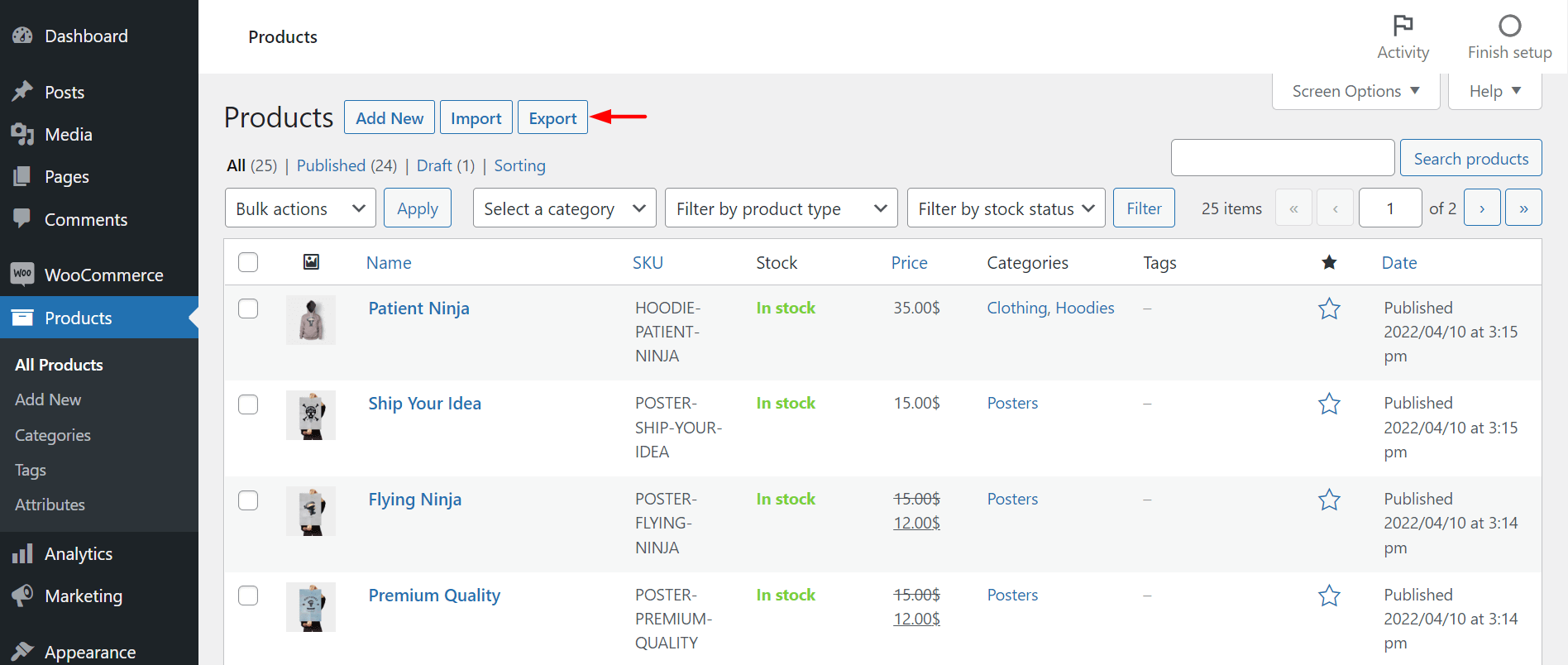
Scrollen Sie bis zum Ende der neuen Seite. Klicken Sie auf CSV generieren . Und vergessen Sie nicht, das Kontrollkästchen „Ja, alle benutzerdefinierten Metadaten exportieren“ zu aktivieren.
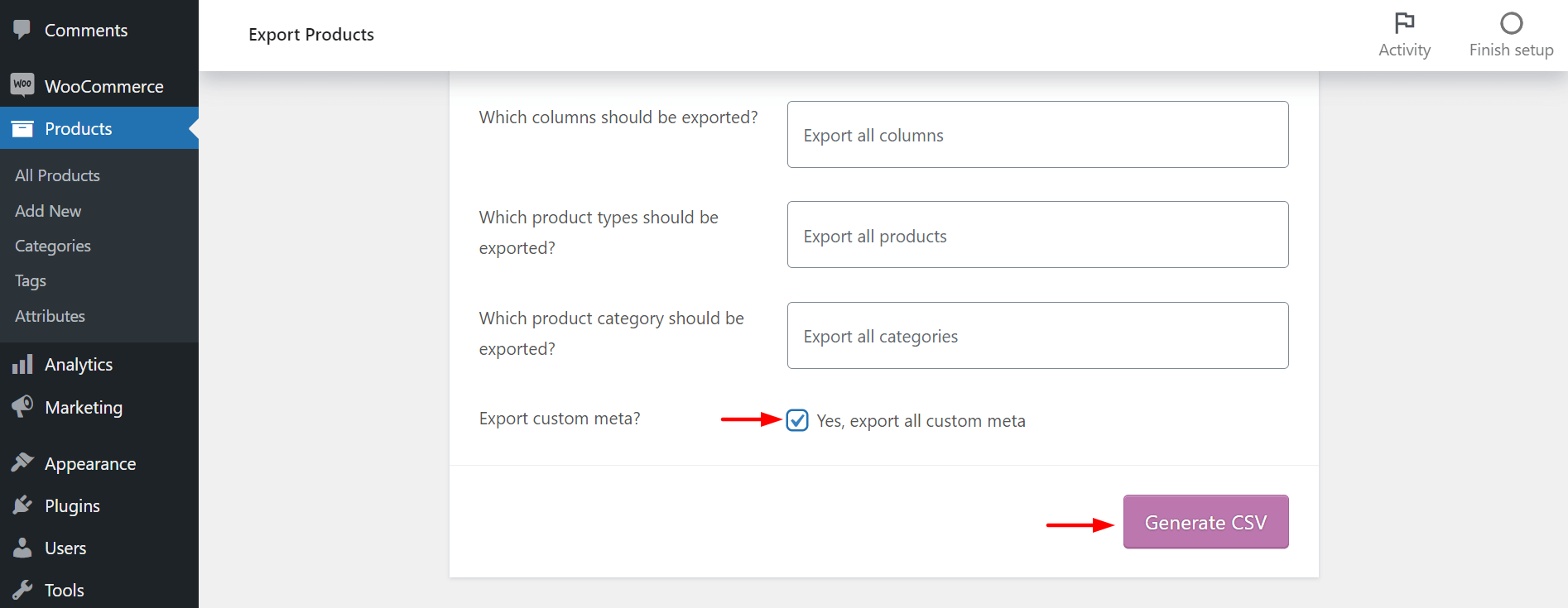
Ihre CSV-Datei ist fertig und wird automatisch auf Ihren Laptop/Desktop heruntergeladen. So können Sie CSV-Dateien erstellen und diese in andere WooCommerce-Shops hochladen.
Bonus: 5 unverzichtbare Elementor WooCommerce-Widgets für Ihren Online-Shop
WooCommerce-Widgets beziehen sich auf die modularen Elemente, mit denen Sie Ihrer Website spezielle E-Commerce-Funktionen hinzufügen können, um deren Funktionalität zu erhöhen. Wenn Sie Ihren Online-Shop bereits mit Elementor erstellt haben, können Sie das Happy Addons-Plugin integrieren, um sofort viele wunderbare Widgets zu genießen.
Schauen wir uns die fünf unverzichtbaren WooCommerce-Widgets der Happy Addons an, die Sie Ihrer E-Commerce-Site hinzufügen sollten.
1. Produktraster (Pro)
Das Produktraster ermöglicht es Ihnen, Ihre Produkte mit einer perfekten und stilvollen Rasterausrichtung anzuzeigen, um sie für die Kunden attraktiver zu machen.
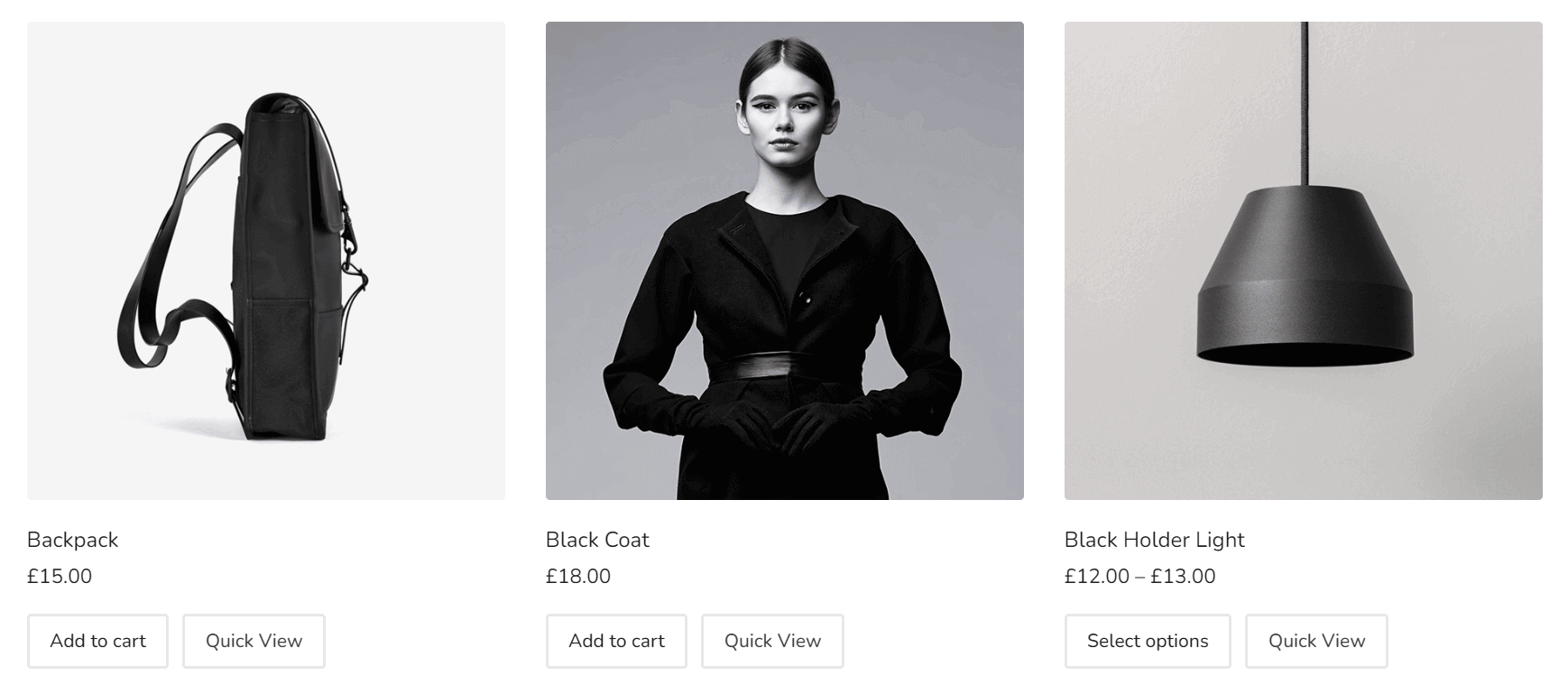
Befolgen Sie diese Dokumentation, um Ihren Online-Shop mit dem Product Grid-Widget attraktiver zu gestalten.
2. Produktkarussell (Pro)
Mit dem Produktkarussell-Widget können Sie Ihre Produktartikel auf Ihrer Website als Diashow anzeigen. Dieses ist dem Product Grid-Widget etwas ähnlich.
Sehen Sie sich diese Schritt-für-Schritt-Dokumentation an, um dieses Widget zu aktivieren.
3. Produktkategorieraster (Pro)
Das Produktkategorieraster macht es einfach, Ihre Produkte kategorieweise anzuzeigen, um die Aufmerksamkeit bestimmter Zielgruppen auf sich zu ziehen.
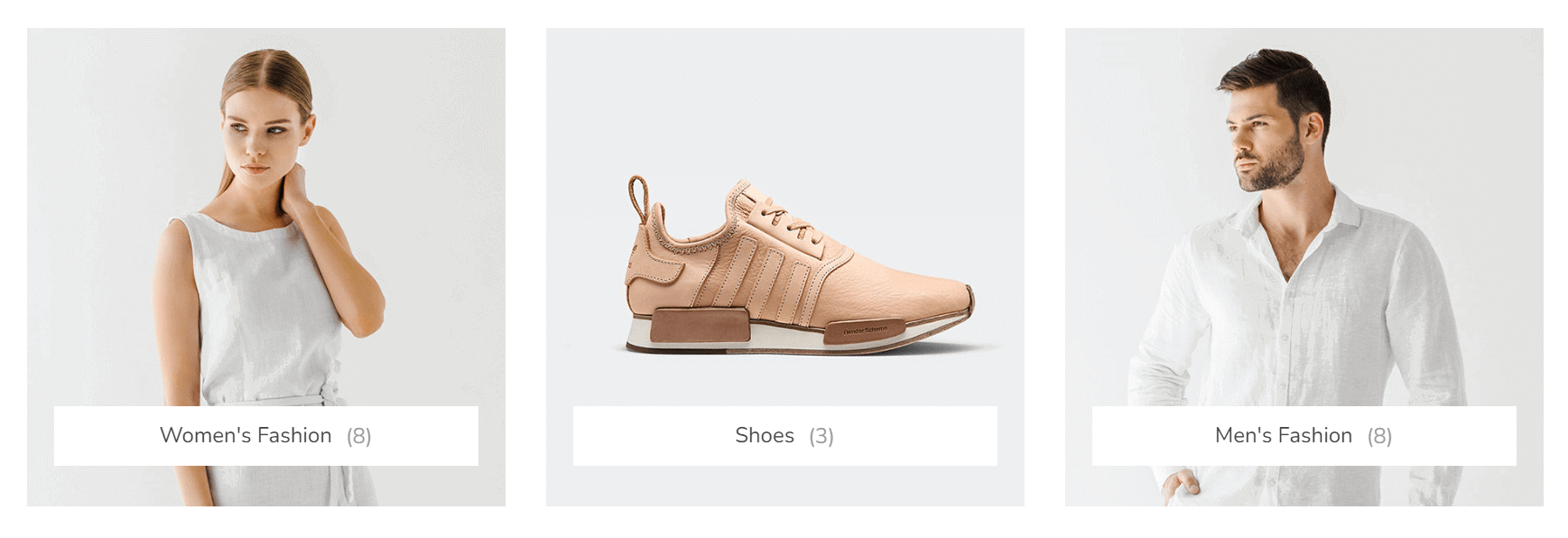
Sehen Sie sich an, wie Sie dieses Produktkategorieraster verwenden.
4. Produktkategorie Karussell (Pro)
Das Produktkategorie-Karussell zeigt Ihre Produkte kategorieweise an und verleiht Ihrer Website ein attraktives Aussehen.
Sehen wir uns an, wie Sie dieses Widget in Ihrem WooCommerce-Shop aktivieren.
5. Einzelprodukt (Pro)
Mit dem Einzelprodukt-Widget können Sie Ihre spezifischen Produktinformationen auf beeindruckende Weise anzeigen und Ihre Produktseiten für Besucher attraktiver machen.
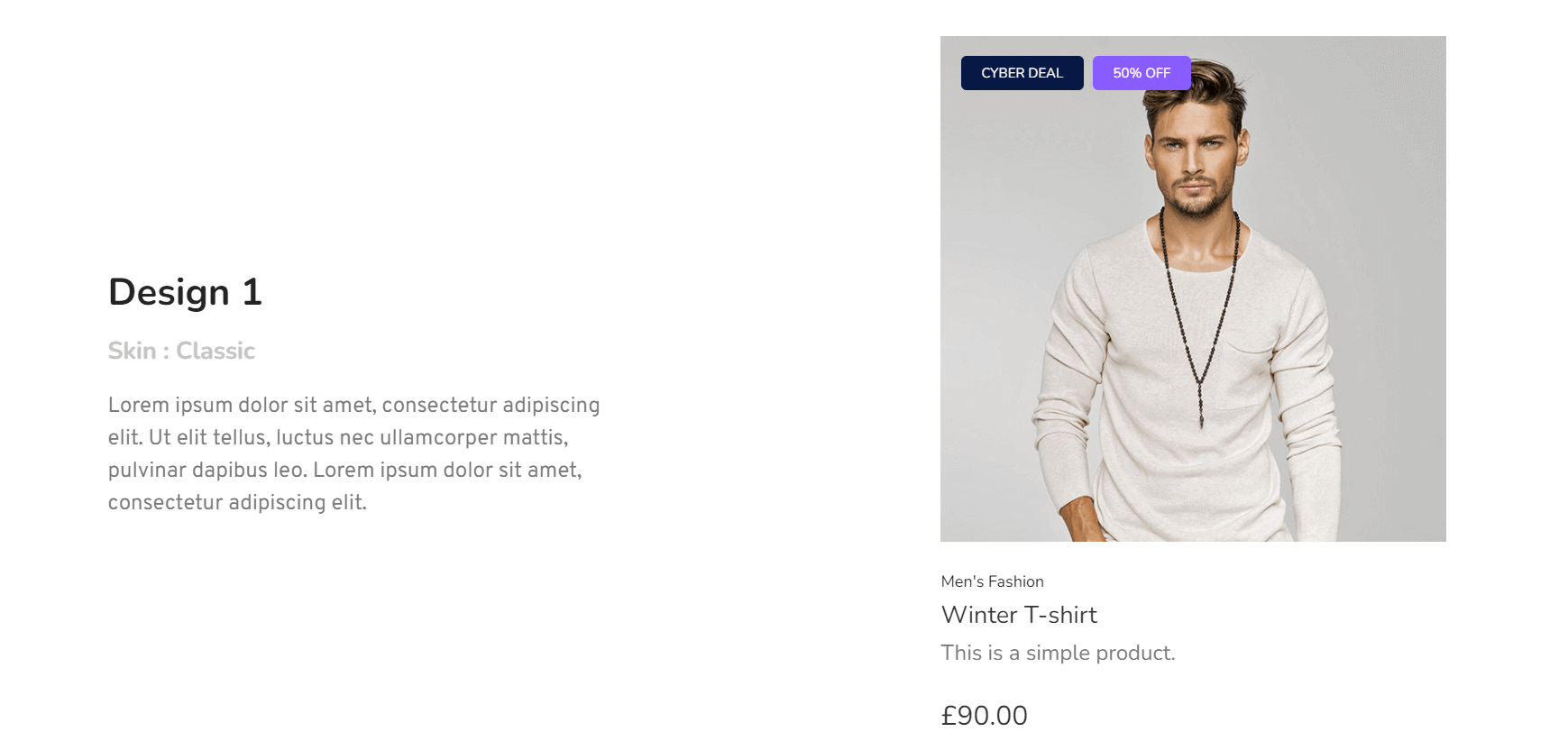
Hier finden Sie eine Dokumentation zur Verwendung dieses Einzelprodukt-Widgets auf Ihrer Website.
FAQs zum Hinzufügen von Produkten in WooCommerce
Jetzt werden wir einige häufig gestellte Fragen zum Hinzufügen von Produkten zu WooCommerce beantworten.
Wie füge ich WooCommerce zu WordPress hinzu?
1. Navigieren Sie zu Plugins > Neu hinzufügen
2. Geben Sie WooCommerce in die Suchleiste ein
3. Klicken Sie auf Installieren und aktivieren
4. Sie erhalten den WooCommerce-Einrichtungsassistenten.
5. Unmittelbar nachdem Sie den Assistenten abgeschlossen haben, ist Ihr WooCommerce vollständig betriebsbereit.
Was ist ein Gutschein bei WooCommerce?
Der Gutschein ist eine Werbemöglichkeit, um Kunden gelegentlich Rabatte und Prämien anzubieten, um den Umsatz über Nacht zu steigern.
Wie aktiviere ich einen WordPress-Gutschein?
1. Navigieren Sie zu Marketing > Gutscheine
2. Klicken Sie auf Gutscheine hinzufügen
3. Sie werden eine Reihe von Feldern und Optionen sehen, um die Details Ihres Gutscheins anzugeben
4. Gleich nachdem Sie die Details vervollständigt haben, klicken Sie auf die Schaltfläche Veröffentlichen
Wie zeige ich Produkte auf der WooCommerce-Seite?
1. Navigieren Sie zu Darstellung > Anpassen
2. Gehen Sie in der linken Seitenleiste zu WooCommerce > Produktkatalog
3. Wählen Sie in der Anzeige der Shop-Seite „Kategorien anzeigen “
4. Klicken Sie nach allen Änderungen auf die Schaltfläche Änderungen speichern
Wie zeige ich in WooCommerce 4 Produkte hintereinander an?
1. Navigieren Sie zu Darstellung > Anpassen
2. Gehen Sie in der linken Seitenleiste zu WooCommerce > Produktkatalog
3. Scrollen Sie etwas nach unten, Sie erhalten die Option zum Bearbeiten von „Produkt pro Seite“.
4. Erhöhen Sie die Zahl beliebig
5. Klicken Sie nach allen Änderungen auf die Schaltfläche Änderungen speichern
Machen Sie sich bereit, Produkte in WooCommerce hinzuzufügen
Es ist ziemlich unmöglich, ein Geschäft zu betreiben, ohne Produkte hinzuzufügen. Sobald Sie Ihre gewünschten Produktartikel hinzugefügt haben, sind Sie fast bereit, Ihren WooCommerce-Shop zu starten. Aber bevor Sie auf die Schaltfläche „Veröffentlichen“ klicken, prüfen Sie, ob Sie auf Ihrer Website noch etwas optimieren können, um ein herausragendes Erscheinungsbild zu erzielen.
Folgende Blogs können Ihnen dabei helfen.
- Passen Sie WooCommerce-Produktseiten an
- WooCommerce-Warenkorbseite bearbeiten
- Passen Sie Ihre WoCommerce-Shopseiten an
- So bearbeiten Sie die WooCommerce-Produktseite mit Elementor
Hoffentlich hat dieser Artikel alle Ihre Fragen zum Hinzufügen von Produkten zu Ihrem WooCommerce-Shop erfüllt. Wenn Sie noch eine Frage zu diesem Thema haben oder während des Prozesses auf Schwierigkeiten stoßen, teilen Sie uns dies bitte im Kommentarbereich mit.
Wenn Sie weitere interessante Artikel wie diesen erhalten möchten, abonnieren Sie unseren Newsletter und folgen Sie unseren Facebook- und Twitter-Kanälen.
Abonnieren Sie unseren Newsletter
Erhalten Sie die neuesten Nachrichten und Updates zu Elementor
