So fügen Sie Push-Benachrichtigungen zu WordPress hinzu, um den Traffic zu steigern
Veröffentlicht: 2024-08-09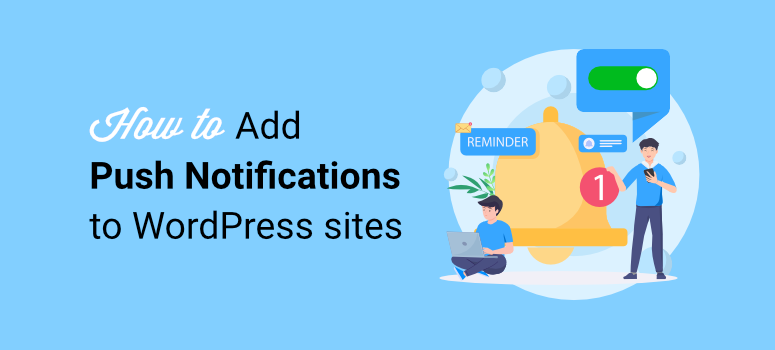
Mit Push-Benachrichtigungen haben Sie Zugriff auf Website-Besucher, auch wenn diese nicht aktiv auf Ihrer Website surfen. Dadurch können Sie den Traffic zurück auf Ihre Website lenken und die Conversions steigern.
Das bedeutet, dass Blogger, Ladenbesitzer, Online-Publisher und andere von Push-Benachrichtigungen erheblich profitieren können. Bei IsItWP verwenden wir auch Push-Benachrichtigungen, um Warnungen, Updates und mehr zu teilen. Dies hat uns geholfen, besser mit unseren Benutzern in Kontakt zu treten und unser Publikum zu vergrößern.
In diesem Artikel zeigen wir Ihnen, wie Sie mit PushEngage Push-Benachrichtigungen auf Ihrer WordPress-Site einrichten.
Aber lassen Sie uns zunächst klären, was Push-Benachrichtigungen sind und warum sie so wichtig sind.
Was sind Push-Benachrichtigungen?
Push-Benachrichtigungen sind Popups, die im Browser eines Benutzers angezeigt werden, während dieser Ihre Website besucht. Wenn Ihre Benutzer zustimmen, können sie zukünftige Benachrichtigungen von Ihrer Marke erhalten, die sie zurück zu Ihrer Website führen.
Sobald Benutzer Push-Benachrichtigungen zulassen, müssen sie außerdem nicht mehr auf Ihrer Website sein, um diese Nachrichten zu erhalten. Unabhängig davon, ob sie einen Desktop oder ein Mobilgerät verwenden, wird in der Ecke ihres Bildschirms ein Popup angezeigt.
Hier ist ein Beispiel für eine Push-Benachrichtigung in Aktion:
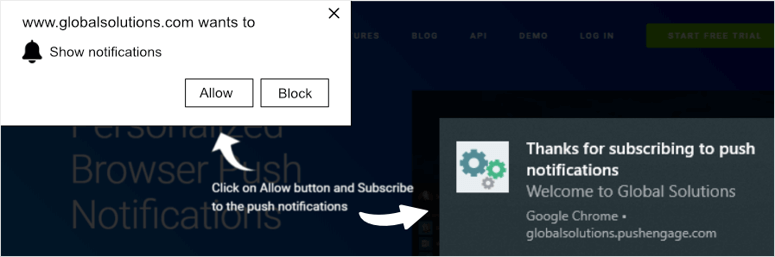
Aber die Frage bleibt: Was bewirken Push-Benachrichtigungen und sind sie effektiv? Werfen wir einen Blick darauf, wie Push-Benachrichtigungen Ihr Unternehmen wachsen lassen können.
Warum sollten Sie Push-Benachrichtigungen auf Ihrer WordPress-Website verwenden?
Die Verwendung von Push-Benachrichtigungen auf Ihrer WordPress-Site kann sich stark auf Conversions und Wachstum auswirken. Sehen wir uns einige der Vorteile der Verwendung von Push-Benachrichtigungen an.
1. Lenken Sie den Traffic zurück auf Ihre Website

Einer der schwierigsten Teile jeder Conversion-Strategie besteht darin, Kunden nach dem Verlassen Ihrer Website wieder auf Ihre Website zurückzubringen. Sie brauchen einen Anreiz, Maßnahmen zu ergreifen, und mit Push-Benachrichtigungen ist das ganz einfach.
Unabhängig davon, ob Sie einen Blog oder ein E-Commerce-Unternehmen betreiben, sind Benachrichtigungen eine großartige Möglichkeit, die Aufmerksamkeit der Benutzer auf Ihre Website zu lenken und den Umsatz zu steigern.
Es ist auch eine Erinnerung daran, dass sie sich für die Benachrichtigungen Ihrer Marke entschieden haben und wahrscheinlich an Ihren Angeboten interessiert sind.
2. Senden Sie Marketingnachrichten an interessierte Kunden
Da Benutzer ihre Zustimmung zum Erhalt von Benachrichtigungen geben müssen, bedeutet dies, dass sie bereits daran interessiert sind, in Zukunft von Ihnen zu hören. Sie möchten mehr über Ihren Online-Shop, Ihre Angebote oder Produkte erfahren.
Dies erleichtert die Vermarktung an Ihr Publikum und steigert effektiv die Conversions.
3. Geben Sie den Benutzern die Kontrolle
Benutzer können wählen, wie sie mit Ihren Benachrichtigungen interagieren möchten, was ihnen mehr Macht und Freiheit gibt. Niemand möchte mit einer Nachricht nach der anderen von einer Marke bombardiert werden. Wenn Sie den Benutzern also mehr Optionen bieten, steigt die Wahrscheinlichkeit, dass sie Maßnahmen ergreifen und sich mit Ihren Inhalten beschäftigen.
4. Verbessern Sie die Kundenbindung
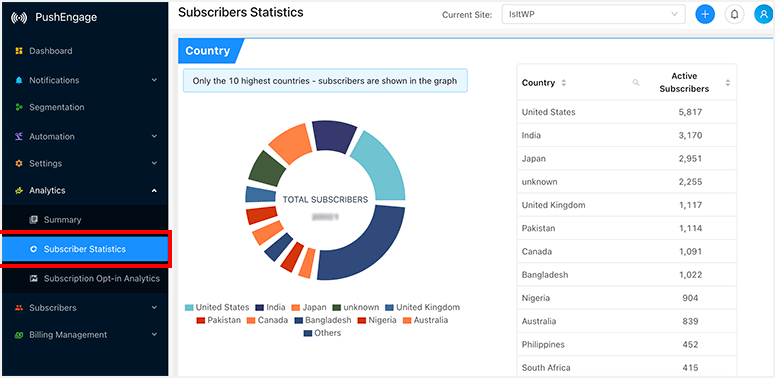
Stammkunden stellen einen großen Mehrwert für Ihr Unternehmen dar, da sie wahrscheinlich mehr und häufiger Geld ausgeben. Push-Benachrichtigungen sind eine einfache Möglichkeit, Besucher an Ihre Website zu erinnern und sie zu ermutigen, dorthin zurückzukehren.
Darüber hinaus trägt es dazu bei, Ihre Strategie zur Lead-Generierung zu verbessern. Durch das Versenden exklusiver Angebote und Rabatte wird auch der Traffic zurück auf Ihre Website gelenkt.
Nachdem wir nun wissen, was Push-Benachrichtigungen sind und warum sie so wichtig sind, sehen wir uns an, wie Sie sie heute nutzen können.
Hinzufügen von Push-Benachrichtigungen zu WordPress mit PushEngage
Das beste Tool zum Hinzufügen von Push-Benachrichtigungen zu Ihrer Website ist PushEngage.
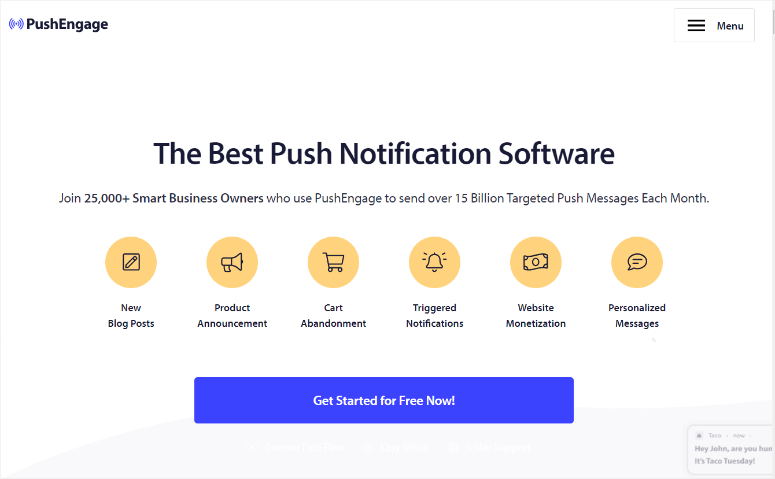
PushEngage verfügt über zahlreiche leistungsstarke Funktionen, die Websitebesitzern helfen, mehr Traffic auf ihre Website zu lenken und mit ihrem Publikum in Kontakt zu treten. Dazu gehören:
- Zielverfolgung: Verwenden Sie spezifische Ziele, um den Fortschritt Ihrer Push-Benachrichtigungskampagnen zu verfolgen und diese für Ihre Zielgruppe zu optimieren.
- Dynamische Segmentierung: Segmentieren Sie die Benutzer, die sich für Ihre Benachrichtigungen entscheiden, um ihnen maßgeschneiderte Nachrichten zu senden, die zu Conversions führen.
- Auslöserbenachrichtigungen: Erstellen Sie Auslöser für Kunden basierend auf ihren Aktionen.
- A/B-Tests: Senden Sie verschiedene Benachrichtigungen an Kunden, um zu sehen, was das beste Ergebnis liefert.
PushEngage ist die perfekte Lösung für Websitebesitzer, die durch das Hinzufügen von Push-Benachrichtigungen zu ihrer Website eine stärkere Verbindung zu ihrem Publikum herstellen möchten.
Wenn Sie mehr über die Funktionen erfahren möchten, schauen Sie sich unseren PushEngage-Test an.
Darüber hinaus glauben wir bei IsItWP daran, Ihnen Optionen und alle Informationen zu bieten, die Sie benötigen, um eine fundierte Entscheidung bei der Auswahl eines WordPress-Tools zu treffen. Wenn Sie jedoch nach Alternativen zu diesem Push-Plugin suchen, finden Sie hier einen Vergleichsartikel zu PushEngage vs. OneSignal.
Sehen wir uns nun an, wie Sie mit diesem Benutzeralarm-Plugin Push-Benachrichtigungen auf Ihrer Website erstellen.
Schritt 1: Registrieren Sie sich für ein PushEngage-Konto
Um PushEngage nutzen zu können, müssen Sie nun einen Plan auswählen. Die gute Nachricht ist, dass dieses Web-Push-Benachrichtigungs-Plugin einen kostenlosen Plan zum Testen vor dem Kauf bietet.
Im kostenlosen Plan können Sie ihn mit bis zu 200 Abonnenten nutzen und 30 monatliche Benachrichtigungskampagnen durchführen. Sie erhalten außerdem Funktionen wie mobile Push-Benachrichtigungen für Android und iOS, Smart Opt-in Trigger und mehr.
Bei PushEngage können Sie aus drei Premium-Plänen wählen, um sicherzustellen, dass Sie eines finden, das zu Ihrem Budget passt. Die Pro-Pläne bieten Funktionen wie Zielgruppengruppen, geografisches Targeting, A/B-Tests und mehr.
Für dieses Tutorial verwenden wir einen Pro-Plan, um sicherzustellen, dass wir Ihnen alles zeigen, was Sie mit PushEngage zum Einrichten von Push-Benachrichtigungen tun können. Im Gegensatz zu vielen anderen Plugins können Sie mit PushEngage sowohl die kostenlosen als auch die Premium-Plugins mit demselben Prozess einrichten.
Wie melden Sie sich also für ein PushEngage-Konto an?
Gehen Sie zunächst zur offiziellen PushEngage-Website und wählen Sie „Erste Schritte“. Dadurch werden Sie zur Preisseite weitergeleitet, auf der Sie den gewünschten Plan einschließlich des kostenlosen Pakets auswählen können.
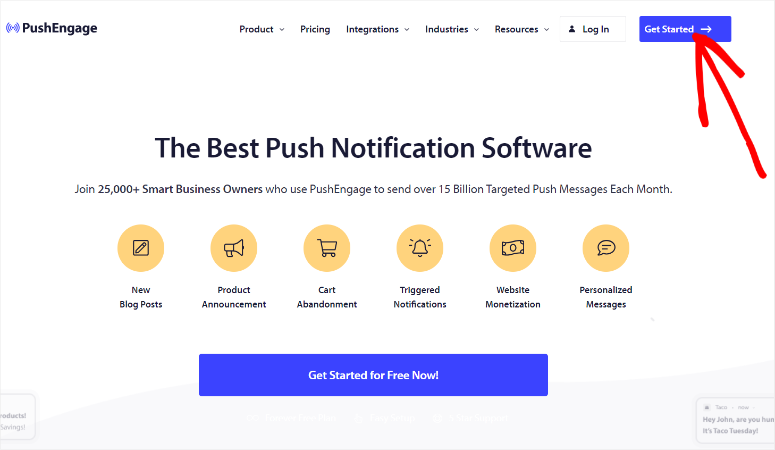
Geben Sie auf der nächsten Seite Ihre Informationen ein, um Ihr PushEngage-Konto zu registrieren.
Dieses Web-Push-Plugin macht diesen Vorgang ganz einfach, da Sie die Informationen manuell hinzufügen oder sich mit Ihrem Google-Konto anmelden können.
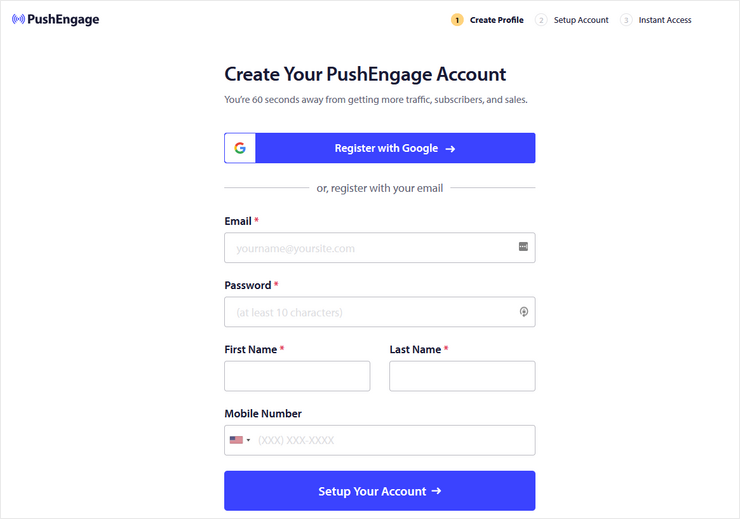
Geben Sie dann auf der nächsten Seite Ihre Website-Adresse ein und erstellen Sie eine PushEngage-Subdomain.
Die Subdomain sollte Ihr Firmenname sein, um Konsistenz und Branding zu gewährleisten, was zur Verbesserung der Konversionsraten beitragen kann.
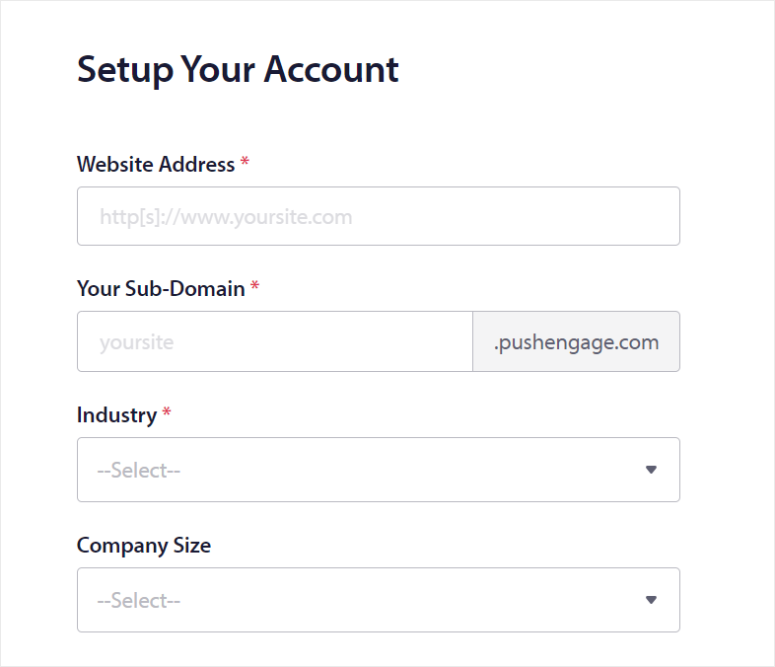
Geben Sie darunter Ihre Unternehmensdaten ein, einschließlich Branche und Unternehmensgröße. Geben Sie anschließend Ihre Kreditkarteninformationen ein, um die Abrechnung zu ermöglichen. Machen Sie sich keine Sorgen, wenn Sie sich für das kostenlose Konto entscheiden. PushEngage wird niemals Geld von Ihrem Konto abheben, es sei denn, Sie führen ein Upgrade durch.
Klicken Sie abschließend auf „Registrierung abschließen und sofortigen Zugriff erhalten“. Jetzt können Sie PushEngage einrichten.
Schritt 2: PushEngage installieren und einrichten
Nachdem Sie sich für Ihr Konto registriert haben, melden Sie sich bei Ihrem PushEngage-Dashboard an und navigieren Sie zu Site-Einstellungen » Site-Details . Geben Sie dann im Abschnitt „Site-Details“ Ihren Site-Namen und Ihre Site-URL ein.
Während Sie hier sind, laden Sie auch Ihr Site-Symbol von Ihrem PC hoch. Alternativ können Sie Ihr Site-Symbol mithilfe einer Bild-URL hochladen. PushEngage empfiehlt, dass das Symbolbild 192 x 192 Pixel groß ist. Darüber hinaus können Sie Bildformate wie JPG, PNG und interessanterweise GIF hinzufügen.
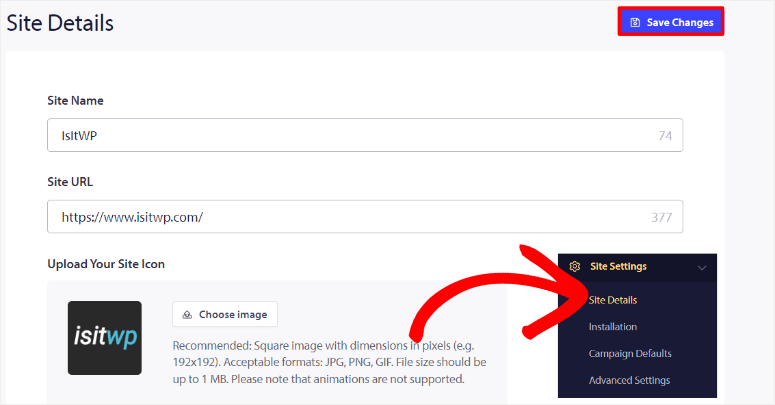
Sehen wir uns nun an, wie das Plugin installiert wird.
Gehen Sie dazu in Ihrem PushEngage-Dashboard zu Site-Einstellungen » Installation . Was uns an PushEngage gefällt, ist, dass es Sie nicht auf die Art der Website beschränkt, die Sie installieren können. Auf dieser Seite können Sie Ihren Website-Typ aus den Symbolregisterkarten auswählen.
Sie können PushEngage mit Shopify, Wix, Magento, Android SDK, iOS SDK und mehr verbinden. Wenn Ihr Website-Typ nicht aufgeführt ist, wählen Sie „Beliebige Website“ und Sie erhalten ein Skript, mit dem Sie PushEngage manuell zu Ihrem Website-Header hinzufügen können.
Für dieses Tutorial werden wir PushEngage zu WordPress hinzufügen.
Sie müssen lediglich die Registerkarte „WordPress-Symbol“ auswählen, um die Optionen zu öffnen. Klicken Sie anschließend auf „PushEngage WordPress Plugin installieren“.
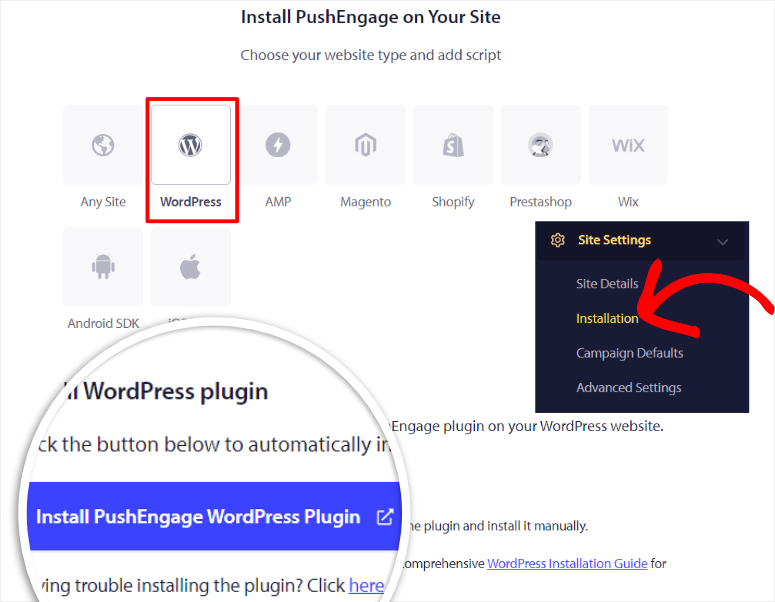
Da Sie PushEngage bereits bei der Anmeldung mit Ihrer Website verbunden haben sollten, werden Sie automatisch zu Ihrem WordPress-Dashboard weitergeleitet. Dabei wird das PushEngage-Plugin automatisch in WordPress installiert.
Anschließend aktivieren Sie das Plugin wie jedes andere Plugin und Sie werden zum PushEngage-Setup-Assistenten weitergeleitet, der auf einer Willkommensmatte angezeigt wird.
Falls Sie auf Probleme stoßen, lesen Sie diesen Artikel zur Installation von Plugins.
Wählen Sie dann auf der Begrüßungsseite des Einrichtungsassistenten die Option „Vorhandenes Konto verbinden“ aus. Wenn Sie noch kein PushEngage-Konto haben, haben Sie auf dieser Seite die Möglichkeit, eines zu erstellen.
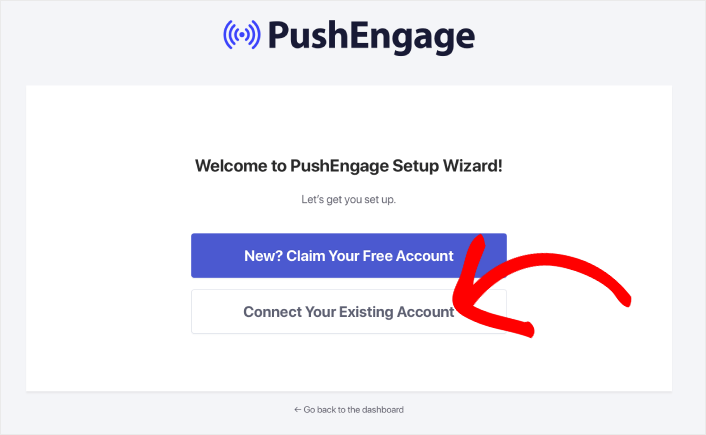
Wählen Sie auf der nächsten Seite mit einem Kontrollkästchen „Eine registrierte Site verbinden“ aus. Wählen Sie darunter Ihre Website aus dem Dropdown-Menü aus und fahren Sie mit der Auswahl „Los geht's“ zur nächsten Seite fort.
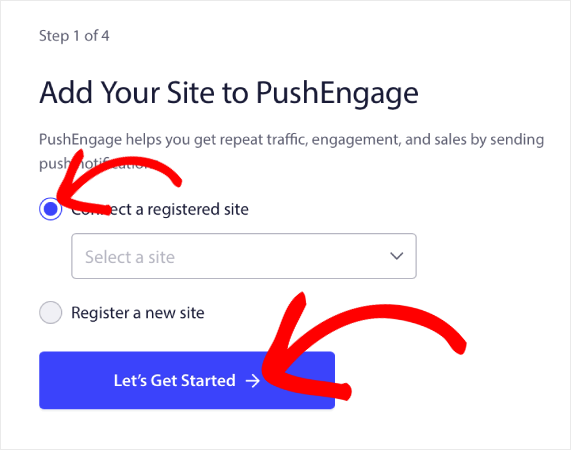
Der PushEngage-Setup-Assistent ist sehr einfach zu verwenden und führt Sie durch alles, was Sie tun müssen. Mithilfe von Kontrollkästchen und Umschaltflächen können Sie empfohlene Einstellungen und Konfigurationseinstellungen schnell aktivieren.
Sobald Sie den Einrichtungsassistenten erfolgreich ausgeführt haben, wird auf dem letzten Bildschirm eine Glückwunschnachricht angezeigt. Darunter haben Sie die Optionen zum Erstellen einer Kampagne, zu Auto-Push-Einstellungen und zum PushEngage-Dashboard.
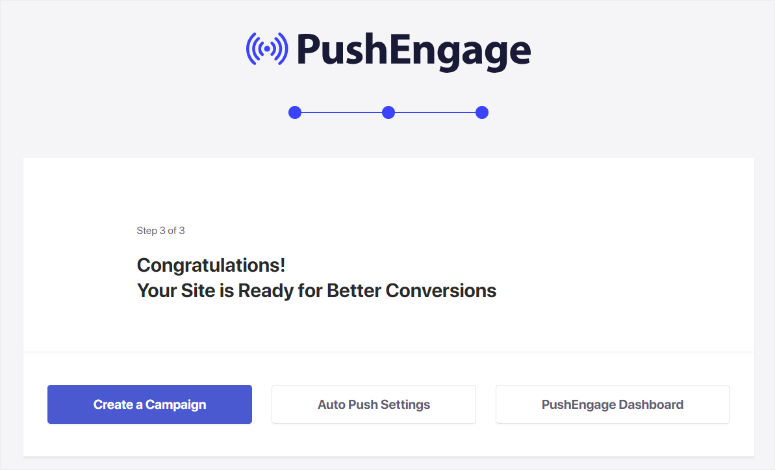
Für dieses Tutorial wählen wir PushEngage Dashboard aus, um Push-Kampagnen einzurichten.
Das ist es! Sie können jetzt Kampagnen mit PushEngage erstellen.
Schritt 3: PushEngage-Popup-Modalitäten einrichten
Um nun Web- oder Mobilbenachrichtigungen mit PushEngage senden zu können, benötigen Sie eine Abonnentenliste.
Sie können dies erreichen, indem Sie Benutzern erlauben, sich für Ihre Push-Benachrichtigungen anzumelden, wenn sie Ihre Website besuchen. Auf diese Weise erhalten Sie von ihnen die Einwilligung zum Erhalt Ihrer Push-Benachrichtigung und halten gleichzeitig die DSGVO (Datenschutz-Grundverordnung) ein.
Zu diesem Zweck können Sie mit PushEngage verschiedene Arten von Opt-in-Formularen erstellen und diese an Ihr Branding anpassen.
Gehen Sie zunächst zu PushEngage » Design in Ihrem WordPress-Dashboard. Wählen Sie hier eine der angezeigten Popup-Vorlagen aus, darunter Sleek Opt-in Box, Safari Style Box, Bell Placed und mehr.
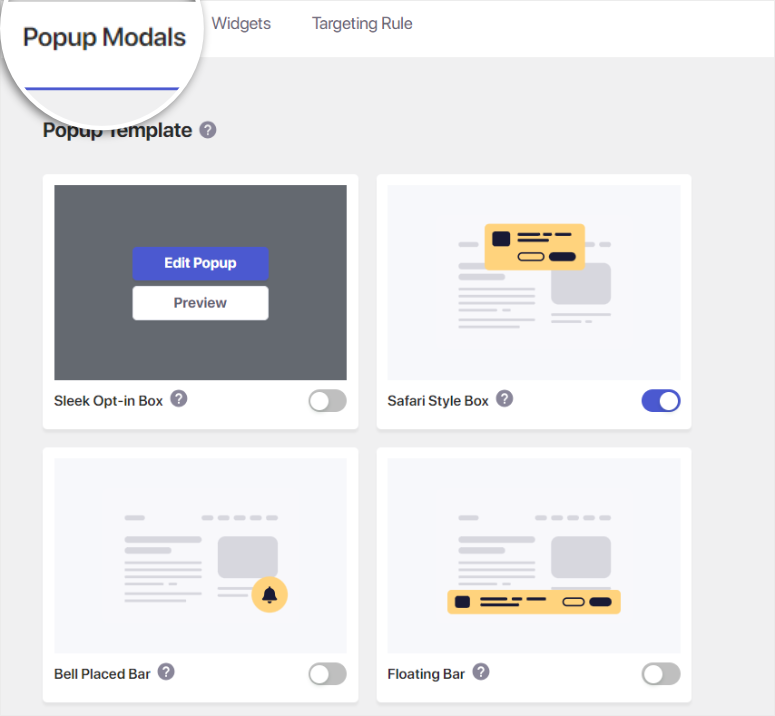
Das Gute an PushEngage ist, dass alle Vorlagen ein schnelles Vorschaubild bieten, das Ihnen zeigt, wie das Popup aussehen wird. Aber es geht noch weiter, wenn Sie mit der Maus über die gewünschte Option fahren und Vorschau auswählen.
Dadurch wird die Vorlage auf einer Popup-Demoseite geöffnet, die Ihnen zeigt, wie das Opt-in-Formular aus Sicht des Benutzers auf verschiedenen Geräten und Browsern aussehen wird.
Sobald Sie die gewünschte Optin-Vorlage identifiziert haben, aktivieren Sie sie mit der Umschalttaste. Bewegen Sie anschließend den Mauszeiger darüber und wählen Sie „Popup bearbeiten“, um es in Ihrem PushEngage-Konto anzupassen.
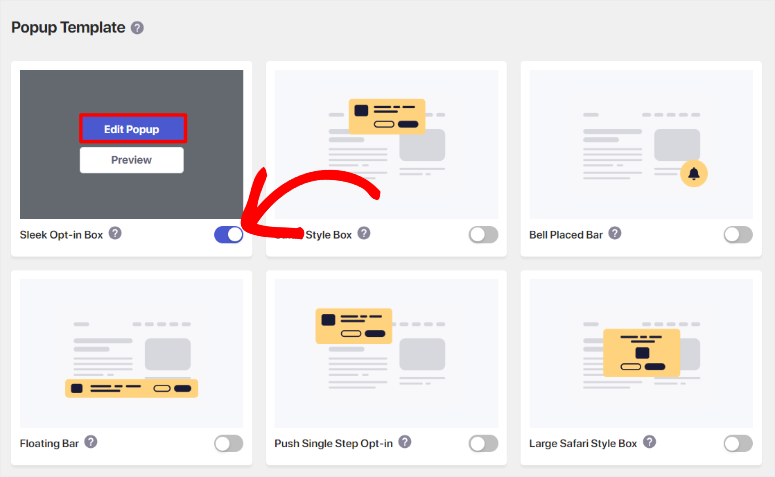
Dann werden Sie auf der Seite „Bearbeiten“ in Ihrem PushEngage-Konto zunächst die Registerkarten „Desktop“ und „Mobil“ bemerken. Dadurch können Sie Ihre Opt-in-Formulare für verschiedene Geräte anpassen. Ganz rechts sehen Sie ein Vorschaufenster, das Ihnen in Echtzeit zeigt, wie das Popup aussieht, während Sie es anpassen.
Erstellen Sie nun auf dieser Seite die Optin-Nachricht und fügen Sie dann den Site-Namen und die Beschriftung der Schaltfläche „Zulassen“ hinzu. Personalisieren Sie als Nächstes den Hintergrund, die Farben der Schaltfläche „Zulassen“ und des Schließsymbols mithilfe der bereitgestellten Farbtabellen.
Anschließend legen Sie die Position des Popup-Modals fest. Sie können zwischen „Oben links“, „Oben rechts“ und „Oben Mitte“ wählen. Wählen Sie abschließend „Speichern und Anzeigeoptionen auswählen“, um zur nächsten Seite zu gelangen.
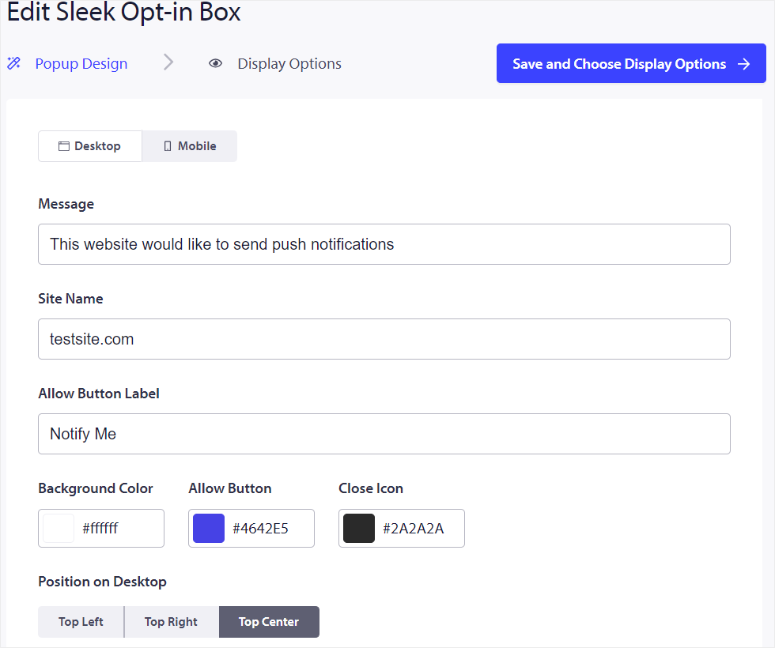
Gehen Sie auf dem nächsten Bildschirm zum Abschnitt „Popup anzeigen danach“, wo Sie zwei Optionen sehen, die Sie mit Kontrollkästchen auswählen können.
Wenn Sie „Verzögerung“ auswählen, legen Sie die Anzahl der Sekunden fest, die das Opt-in-Formular verzögern soll, bevor es angezeigt wird. Wenn Sie hingegen Scrollen auswählen, legen Sie den Prozentsatz der Seite fest, den der Benutzer scrollen muss, bevor das Opt-in-Formular angezeigt wird.
Die Realität ist, dass Benutzer sich beim ersten Besuch möglicherweise nicht für Ihre Push-Benachrichtigung entscheiden. Um dies zu unterstützen, können Sie die Cookie-Dauer in Tagen festlegen. Wenn der Benutzer Ihr Opt-in-Formular zum ersten Mal ablehnt oder schließt, zeigt PushEngage ihm auf diese Weise das Popup nach den von Ihnen hier angegebenen Tagen an.
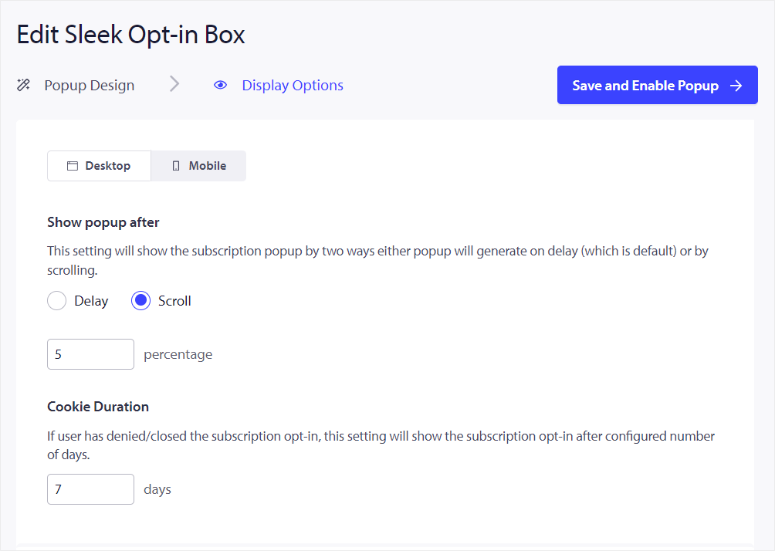
Wenn Sie mit dem Opt-in-Popup zufrieden sind, wählen Sie „Popup testen“, um zu sehen, wie es auf der Benutzerseite angezeigt wird. Klicken Sie abschließend auf „Speichern und Popup aktivieren“.
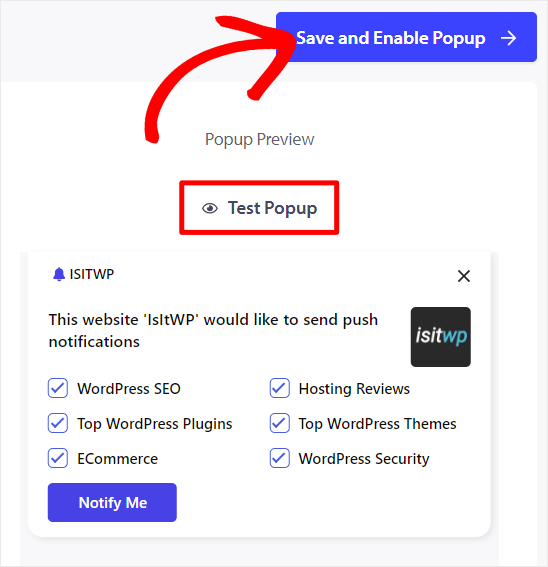
Wenn diese Einstellungen vorgenommen wurden, wird das Popup-Optin angezeigt, wenn jeder Benutzer Ihre Website besucht. Darüber hinaus können Sie mit PushEngage mehrere Opt-in-Popups auf Ihrer Website erstellen, anpassen und hinzufügen.
Sie müssen lediglich die Optin-Vorlagen von PushEngage » Design in Ihrem WordPress-Dashboard aktivieren. Sobald Sie hier sind, aktivieren Sie alle gewünschten Optin-Vorlagen auf Ihrer Website mit ihren Umschalttasten. Befolgen Sie dann die Schritte, die Sie oben zum Erstellen und Anpassen des Opt-in-Popups oben ausgeführt haben.
Aber abgesehen vom Hinzufügen mehrerer Opt-in-Formulare und der Anpassung können Sie auch personalisieren, wer ein bestimmtes Opt-in-Formular sieht, wenn Benutzer das Opt-in-Formular sehen.
Gehen Sie dazu zu Ihrem WordPress-Dashboard, navigieren Sie dann zu Design und wählen Sie die Registerkarte „Targeting-Regeln“.
Hier verwenden Sie zunächst die Umschalttaste, um Regeln zu aktivieren . Anschließend können Sie anhand der angezeigten neuen Optionen entscheiden, ob Sie gezielt auf bestimmte Regionen oder bestimmte Seiten abzielen möchten.
Um eine Region gezielt anzusprechen, wählen Sie „+ Länderregel hinzufügen“. Klicken Sie dann im ersten Dropdown-Menü auf „Land“ und wählen Sie aus dem Dropdown-Menü das Land aus, auf das Sie abzielen möchten.
Um bestimmte Seiten Ihrer Website gezielt anzusprechen, wählen Sie „+ Site-URL-Regeln hinzufügen“. Wählen Sie dann im ersten Dropdown-Menü zwischen „Site-URL beginnt mit“, „Site-URL enthält“ und „Site-URL genau übereinstimmend“. Gehen Sie anschließend zur nächsten Textleiste und geben Sie manuell die URL oder das Schlüsselwort ein, das das Optin anzeigen soll.
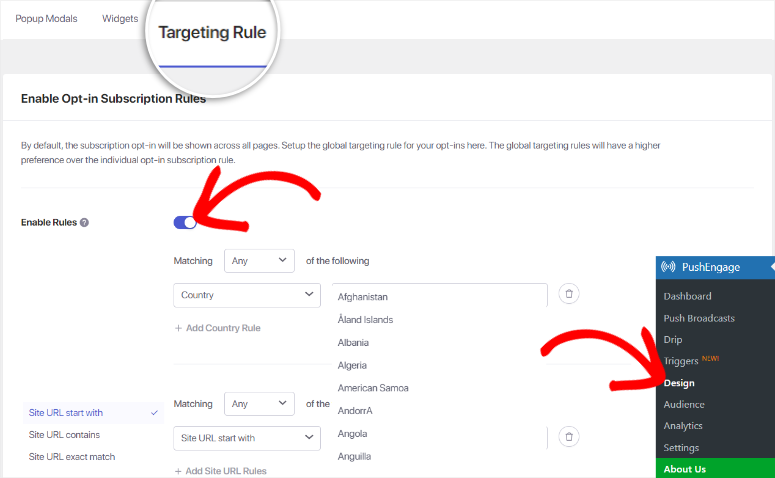
Darüber hinaus können Sie mit PushEngage beide Regeln verwenden, wenn Sie ganz konkret vorgehen möchten. Sie müssen lediglich die Schaltflächen + Länderregel hinzufügen oder Site-URL-Regeln hinzufügen auswählen, je nachdem, was Sie möchten.
Gut gemacht! Sie können jetzt Ihr Push-Benachrichtigungs-Opt-Formular erstellen und auf Ihrer gesamten Website oder auf bestimmten Seiten anzeigen.
Nachdem Sie nun wissen, wie Sie Benutzern ermöglichen, Abonnenten Ihrer Push-Benachrichtigungen zu werden, zeigen wir Ihnen, wie Sie Ihre Benachrichtigungen verbreiten.
Schritt 4: Senden Sie eine Broadcast-Push-Benachrichtigung
Broadcast-Push-Benachrichtigungen sind eine leistungsstarke Möglichkeit, Ihr Publikum mit wichtigen Updates, Werbeaktionen und Neuigkeiten zu erreichen. PushEngage macht es einfach, diese Benachrichtigungen zu erstellen und zu versenden, wie wir Sie im Folgenden durch die einzelnen Schritte führen.
Gehen Sie zunächst zu Ihrem WordPress-Dashboard und navigieren Sie zu PushEngage » Push Broadcast, um mit der Gestaltung Ihrer Push-Benachrichtigung zu beginnen. Denken Sie daran, dass Sie Ihr Design von Grund auf neu erstellen oder eine vorgefertigte Vorlage verwenden können.

Für dieses Tutorial verwenden wir eine Vorlage, um den Prozess zu vereinfachen. Wählen Sie also oben auf dieser Seite „Aus Vorlagen auswählen“ aus.

Auf der nächsten Seite sehen Sie eine Vielzahl von Vorlagen, die für unterschiedliche Zwecke kategorisiert sind, z. B. Flash-Sales, saisonale Angebote, neue Blog-Beiträge, erneute Interaktion und mehr.
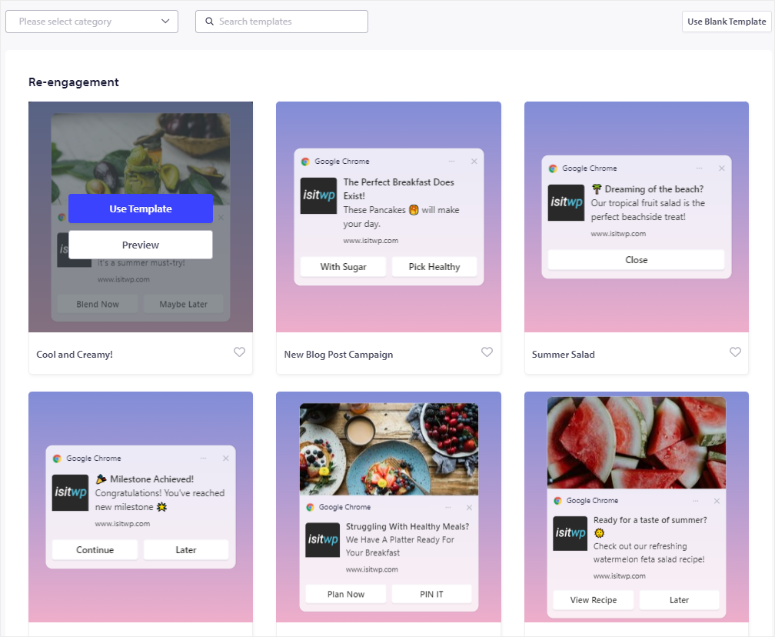
PushEngage bietet eine Filter- und Suchfunktion, um die Auswahl einer Vorlage zu erleichtern. Wenn Sie außerdem mit der Maus über eine Vorlage fahren und Vorschau auswählen, öffnen Sie eine Seite, auf der Sie sehen können, wie die Vorlage in verschiedenen Browsern und Geräten angezeigt wird.
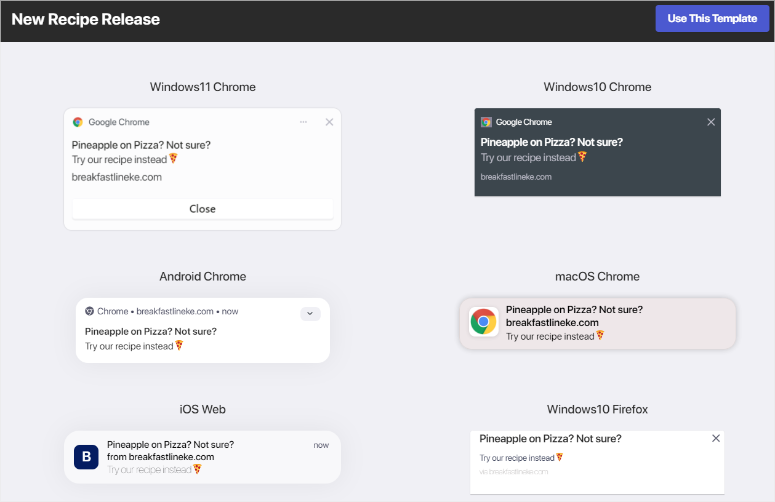
Um eine Vorlage zu verwenden, bewegen Sie den Mauszeiger darüber und wählen Sie „Vorlage verwenden“.
Nachdem Sie eine Vorlage ausgewählt haben, werden Sie zur Seite „Neue Push-Übertragung erstellen“ weitergeleitet. Diese Seite ähnelt dem Layout, das Sie zum Entwerfen Ihrer Opt-in-Formulare verwendet haben, sodass Sie keinen Lernaufwand haben.
Da Sie eine Vorlage verwenden, sind viele Abschnitte bereits mit Platzhaltertext ausgefüllt. Sie müssen also lediglich den Beispieltext durch Ihren eigenen ersetzen.
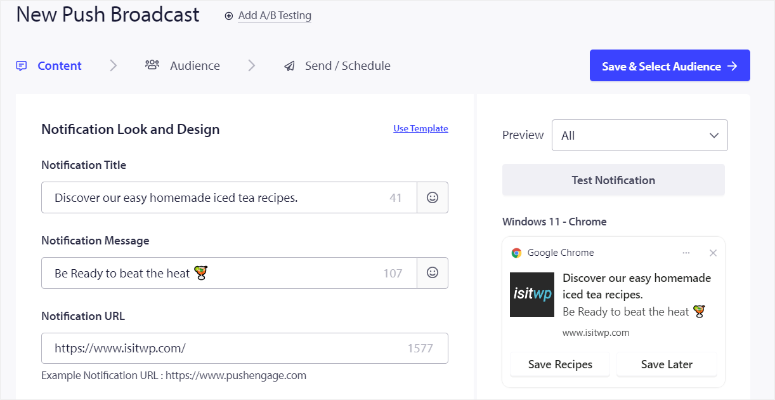
Gehen Sie nun zum Abschnitt „Aussehen und Design der Benachrichtigung“ und fügen Sie Ihren Benachrichtigungstitel und Ihre Nachricht hinzu.
Dies ist der Hauptteil der Warnung. Damit Ihre Push-Nachricht effektiv ist, bietet PushEngage eine Zeichenanzahl, um sicherzustellen, dass Ihre Nachricht nicht zu lang ist. Sie können Emojis auch direkt in diesem Abschnitt hinzufügen, um die Aufmerksamkeit Ihrer Benutzer zu erregen.
Geben Sie unter dem Feld „Nachricht“ die Seiten-URL in die Benachrichtigungs-URL-Leiste ein, um Ihre Benutzer weiterzuleiten, wenn sie auf die Benachrichtigung klicken.
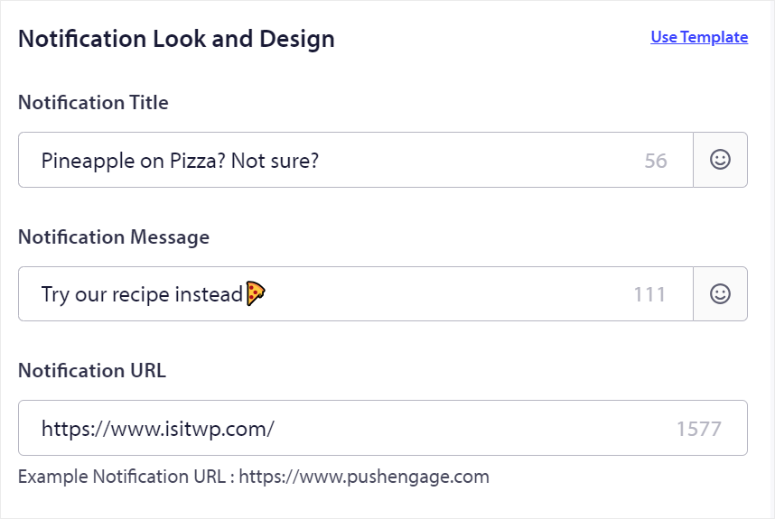
Dann sollten Sie im Abschnitt „Benachrichtigungssymbol“ bereits Ihr Site-Symbol finden, wenn Sie es während des Einrichtungsvorgangs platziert haben. Wenn nicht, können Sie es mit PushEngage an dieser Stelle hinzufügen.
Wenn Sie fertig sind, aktivieren Sie mit der Umschalttaste die Option „Großes Bild anzeigen“.
Dadurch wird ein Upload-Bereich geöffnet, in dem Sie ein Bild auswählen und hochladen oder Ihre aktuellen Dateien verwenden können. Mit PushEngage können Sie auch Bilder aus Unsplash abrufen oder eine Bild-URL hinzufügen.
Um das Engagement zu erhöhen, aktivieren Sie „Multi-Action-Benachrichtigung“ mit einer Umschalttaste.
Mit dieser Funktion können Sie mehrere Call-to-Action-Schaltflächen hinzufügen. Füllen Sie anschließend den Titel der ersten Schaltfläche und die URL der ersten Schaltfläche aus. Optional können Sie auch das First-Button-Bild hochladen. Wenn Sie fertig sind, aktivieren Sie „Zweite Schaltfläche anzeigen“ und füllen Sie sie wie im Abschnitt „Erste Schaltfläche“ aus.
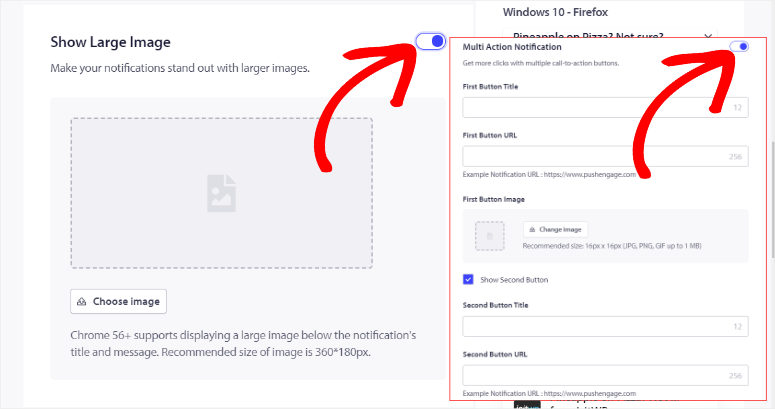
Darunter finden Sie den Abschnitt „Benachrichtigungsdauer“ .
Verwenden Sie hier das Kontrollkästchen, um „Benachrichtigung bis zur Interaktion offen halten“ zu aktivieren. Anschließend legen Sie mithilfe von „Ablaufen in“ fest, wie lange die Push-Benachrichtigung aktiv bleiben soll, bevor sie deaktiviert wird.
Nachdem Sie Ihre Benachrichtigung nach Ihren Wünschen angepasst haben, überprüfen Sie alle Details, um sicherzustellen, dass alles korrekt ist, indem Sie „Benachrichtigung testen“ auswählen. Klicken Sie anschließend auf „Zielgruppe speichern und auswählen“ .
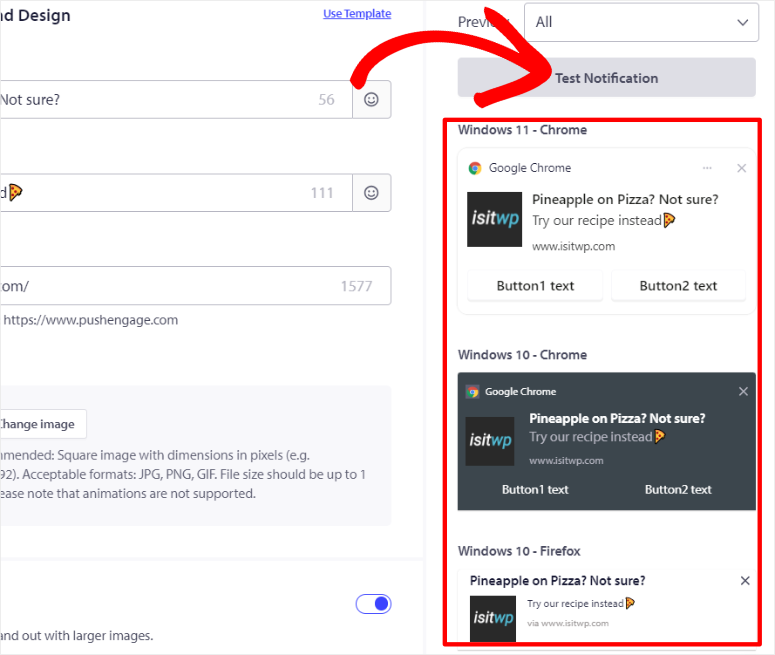
Auf der nächsten Seite können Sie entweder „An alle Abonnenten senden“, „An Zielgruppengruppe senden“ oder „An benutzerdefinierte Zielgruppe senden“ wählen und auf „Senden/Planen“ klicken.
Wählen Sie dann auf der letzten Seite aus, ob Sie sofort mit dem Senden beginnen, an einem bestimmten Tag und zu einer bestimmten Uhrzeit mit dem Senden beginnen oder eine wiederkehrende Benachrichtigung einrichten möchten.
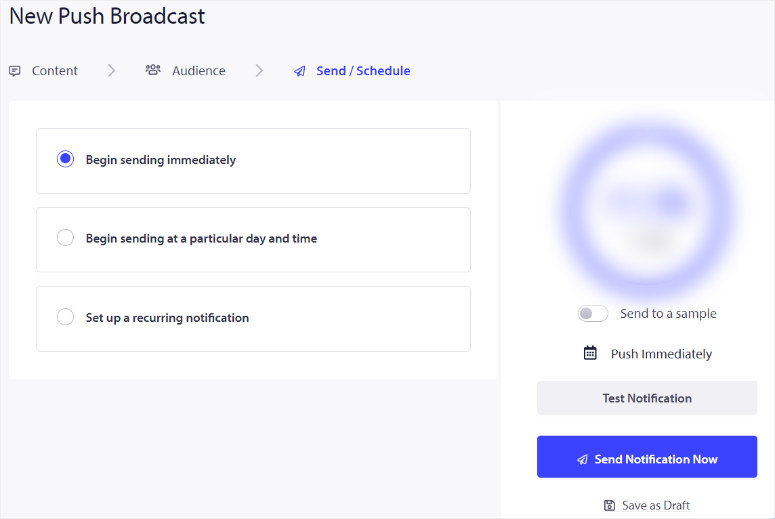
Schauen Sie sich den Screenshot unten an, um ein Beispiel dafür zu sehen, wie Ihre Web-Push-Benachrichtigung aussehen wird.
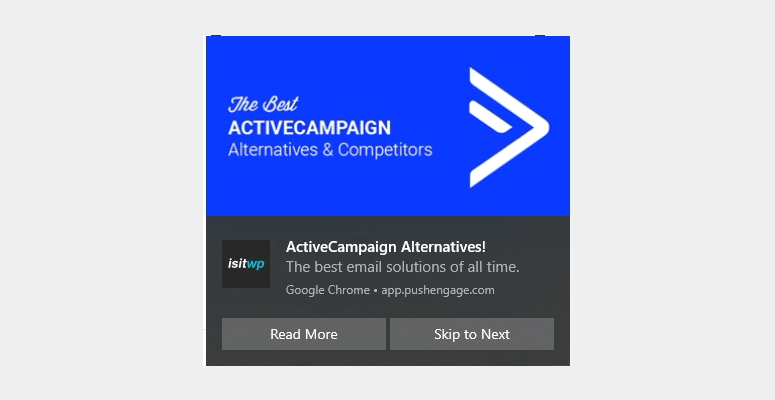
Das ist es! Sie können jetzt mit PushEngage einen Push-Broadcast versenden.
Bonus: Automatisieren Sie Push-Benachrichtigungen mit PushEngage
Mit PushEngage können Sie jetzt verschiedene Arten von Push-Benachrichtigungen erstellen, um eine bessere Verbindung zu Ihren Benutzern herzustellen und mit ihnen zu kommunizieren. Darüber hinaus können Sie diese Push-Benachrichtigungen automatisieren, um ein reibungsloses Erlebnis für Sie und Ihre Benutzer zu gewährleisten.
1. Senden Sie automatisch Push-Benachrichtigungen für neue Beiträge
Das Versenden von Push-Benachrichtigungen jedes Mal, wenn Sie neue Inhalte veröffentlichen, ist eine großartige Möglichkeit, Ihr Publikum zu binden und den Traffic auf Ihre Website sofort zu steigern.
Mit PushEngage können Sie diesen Prozess automatisieren und so ein großartiges Erlebnis für Sie und Ihr Publikum bieten.
Navigieren Sie zunächst zu Ihrem WordPress-Dashboard, gehen Sie dann zu PushEngage » Einstellungen und wählen Sie die Registerkarte „Auto-Push-Einstellung“.
Verwenden Sie im Abschnitt „Auto-Push-Einstellung“ die Umschalttaste, um die Auto-Push-Funktion zu aktivieren. Danach können Sie mit PushEngage den Benachrichtigungsinhalt anpassen.
Verwenden Sie also das Kontrollkästchen, um „Ausgewähltes Bild aus Beitrag als großes Benachrichtigungsbild verwenden“ zu aktivieren. Dieses visuelle Element kann Ihre Benachrichtigungen für Ihr Publikum ansprechender und ansprechender machen.
Verwenden Sie darunter ein weiteres Kontrollkästchen, um „Multiaktionsschaltflächen aktivieren“ zu aktivieren. Auf diese Weise können Sie Ihrer Benachrichtigung mehrere Call-to-Action-Schaltflächen hinzufügen und so die Interaktivität und das Engagement erhöhen.
Unterhalb der Auto-Push-Einstellungen finden Sie das Dropdown-Menü „Beitragstypen“. Verwenden Sie diese Option, um die Arten von Beiträgen auszuwählen, auf die die Auto-Push-Funktion angewendet werden soll.
Beispielsweise möchten Sie möglicherweise Benachrichtigungen für Blogbeiträge senden, jedoch nicht für Seiten. Sie können auch eine Benachrichtigung für neue Beiträge und Seiten senden.
Legen Sie abschließend das Bild des Benachrichtigungssymbols fest.
Hier können Sie mithilfe des Kontrollkästchens entscheiden, ob das Site-Symbol oder das vorgestellte Bild aus dem Beitrag als Benachrichtigungssymbol verwendet werden soll. Dies kann dazu beitragen, dass Ihre Benachrichtigungen für Ihr Publikum sofort erkennbar sind.
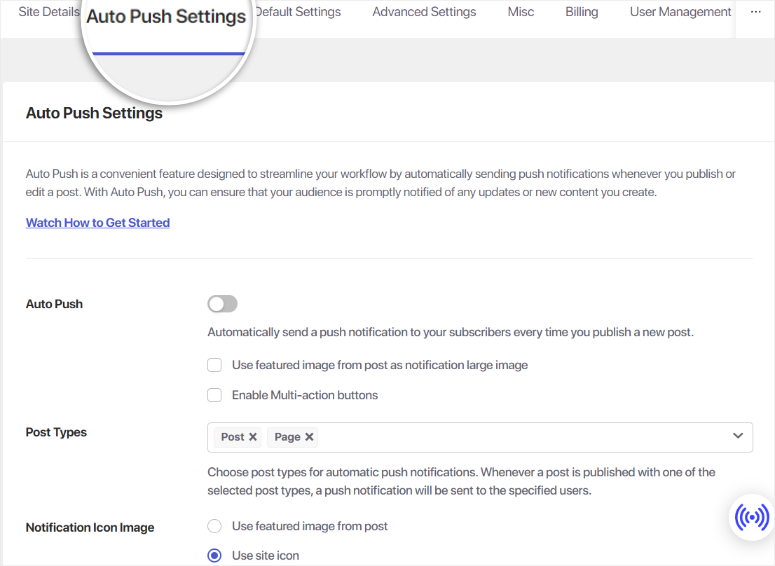
Nachdem Sie alle Einstellungen konfiguriert haben, vergessen Sie nicht, Ihre Änderungen zu speichern, um sicherzustellen, dass Ihre Push-Benachrichtigungen automatisch gesendet werden, wenn Sie neue Inhalte veröffentlichen.
Wenn Sie eine ausführlichere Anleitung wünschen, finden Sie hier einen Artikel darüber, wie Sie Abonnenten über neue Beiträge benachrichtigen.
2. So richten Sie Drip-Kampagnen mit PushEngage ein
Das Erstellen einer Drip-Kampagne mit PushEngage ist eine strategische Möglichkeit, Leads zu pflegen, Conversions zu verbessern und eine konsistente Interaktion mit Ihrer Zielgruppe aufrechtzuerhalten.
PushEngage-Drip-Kampagnen können Ihnen dabei helfen, Gruppen und Segmentierungen zu erstellen, die das Engagement verbessern und einen konsistenten Wert und Vertrauen bei Ihren Benutzern aufbauen. Darüber hinaus sind sie vollständig automatisiert und gewährleisten so ein freihändiges Lead-Nurturing-Erlebnis.
Navigieren Sie zunächst zu Ihrem WordPress-Dashboard, gehen Sie zu PushEngage » Drip und wählen Sie „Neu hinzufügen“.

Gehen Sie dann zum Abschnitt „Benachrichtigung senden“. Hier können Sie im Dropdown-Menü „Sofort“ auswählen, um die erste Drip-Nachricht sofort zu senden.
Um die erste Drip-Nachricht zu planen, wählen Sie „Nach“ aus. Dadurch wird die Benachrichtigung eine bestimmte Anzahl von Tagen nach dem Abonnement durch den Benutzer gesendet.
Sie können auch „Weiter“ auswählen, um die Benachrichtigung stattdessen an einem bestimmten Tag zu senden. Bei beiden Optionen können Sie mit PushEngage den genauen Zeitpunkt festlegen, zu dem die Push-Nachricht versendet werden soll.
Wenn Sie entschieden haben, wann die erste Drip-Nachricht gesendet werden soll, wählen Sie den Pfeil ganz rechts auf der Registerkarte aus.
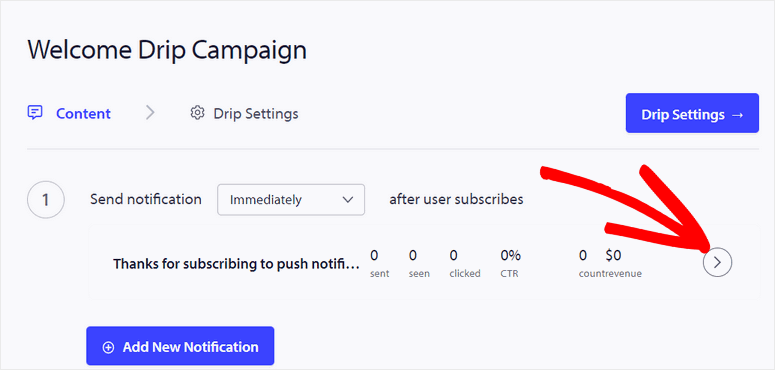
Dadurch wird der Abschnitt „Aussehen und Design der Benachrichtigung“ geöffnet. Hier werden Sie:
- Titel: Geben Sie den Titel Ihrer Benachrichtigung ein.
- Nachricht: Schreiben Sie die Hauptbotschaft, die Sie übermitteln möchten.
- Benachrichtigungs-CTA: Fügen Sie den Call-to-Action hinzu, der Benutzer zu einer bestimmten Seite oder Aktion weiterleitet.
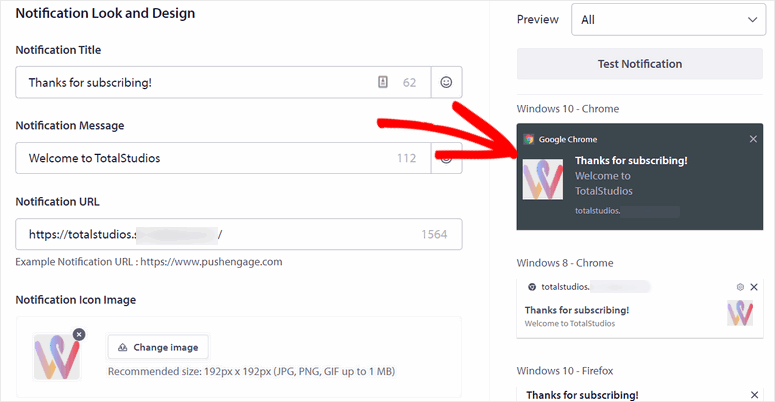
Anschließend können Sie Interaktionselemente wie ein großes Popup-Bild, Schaltflächen mit mehreren Aktionen und mehr hinzufügen. Auch dieser Abschnitt ähnelt dem Erstellen einer Übertragung oder dem Anpassen von Popup-Modi und stellt so sicher, dass Sie ganz einfach und ohne Lernaufwand ansprechende Benachrichtigungen entwerfen können.
Als Nächstes ist es an der Zeit, weitere Push-Benachrichtigungen für Ihre Drip-Kampagne hinzuzufügen.
Wählen Sie dazu „Neue Benachrichtigung hinzufügen“ und befolgen Sie den gleichen Vorgang wie oben, um Ihrer Drip-Kampagne weitere Benachrichtigungen hinzuzufügen.
Sie können so viele Benachrichtigungen wie nötig hinzufügen, um Ihr Publikum zu fesseln und über einen längeren Zeitraum hinweg eine kontinuierliche Verbindung zu Ihren Abonnenten aufrechtzuerhalten.
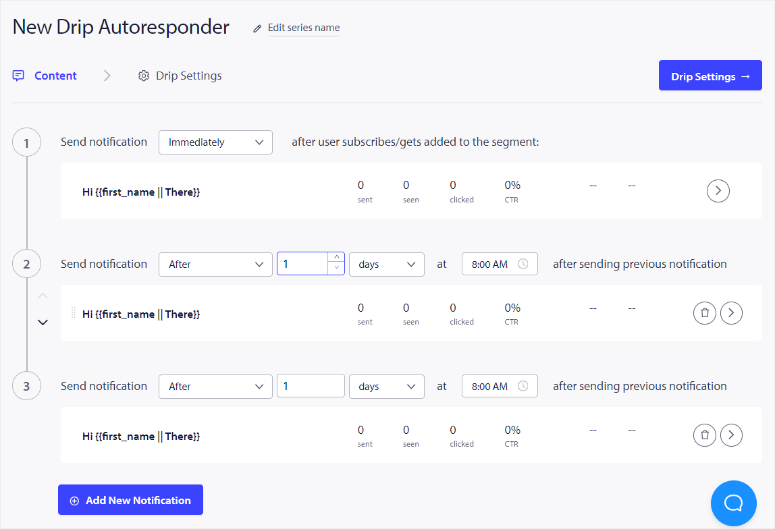
Wenn Sie mit Ihren Tropfbenachrichtigungen zufrieden sind, wählen Sie Tropfeinstellungen aus. Stellen Sie hier Ihre Kampagne auf „An alle Abonnenten senden“ und wählen Sie „Autoresponder aktivieren“ aus.
Gut gemacht. Sie können jetzt mit PushEngage eine Drip-Kampagne erstellen.
3. So erstellen Sie Gruppen und Segmente mit PushEngage
Durch das Erstellen von Segmenten und Gruppen in PushEngage können Sie Ihre Zielgruppe effektiver ansprechen und sicherstellen, dass Ihre Push-Benachrichtigungen die richtigen Benutzer erreichen. Auch wenn sie ähnlich klingen, können sie Ihnen dabei helfen, unterschiedliche Ziele zu erreichen und unterschiedliche Kampagnen durchzuführen.
Segmente erstellen
Segmente in PushEngage sind wichtig für die Erstellung einer bestimmten Benutzerbasis, indem sie auf deren Verhalten oder Attribute abzielen. Mit diesem Push-Plugin können Sie Benutzer bei der Anmeldung automatisch zu Segmenten hinzufügen und so den Segmentierungsprozess optimieren.
Um ein Segment zu erstellen, gehen Sie zunächst zu Ihrem PushEngage-Dashboard. Navigieren Sie dort zu „Zielgruppe“ und wählen Sie „Segmente “ aus dem Dropdown-Menü aus. Sie gelangen in den Bereich der Segmentverwaltung.
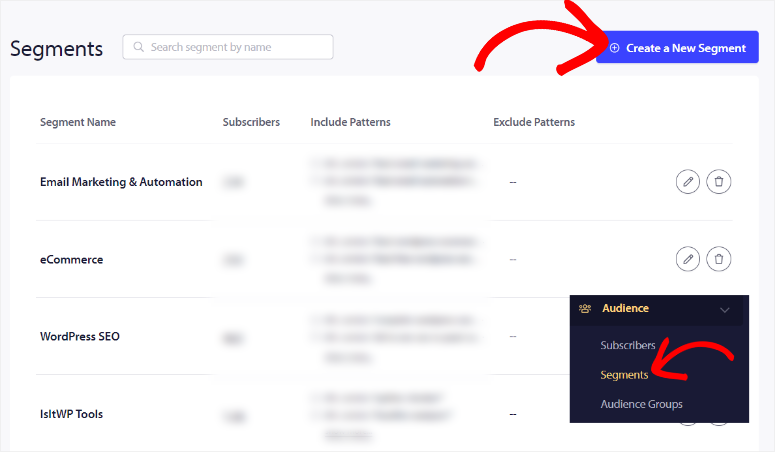
Wählen Sie auf dieser Seite „Neues Segment erstellen“ aus, um den Erstellungsprozess zu starten.
Erstellen Sie als Nächstes einen Namen für Ihr Segment und geben Sie ihm einen klaren und beschreibenden Titel, der seinen Zweck widerspiegelt. Wechseln Sie anschließend zur Registerkarte „Segmentkriterien auswählen“ , wo Sie die Regeln definieren können.
In diesem Abschnitt verwenden Sie URL-Filterregeln hinzufügen, um zu bestimmen, welche Benutzer in dieses Segment aufgenommen werden sollen.
PushEngage bietet verschiedene Filteroptionen wie „Enthält“, „Beginnt mit“ und „Genaue Übereinstimmung“. Mit diesen Filtern können Sie Schlüsselphrasen angeben, die in der Aktivität oder im Verhalten eines Benutzers vorhanden sein müssen, um ihn für dieses Segment zu qualifizieren.
Wenn Sie beispielsweise gezielt Nutzer ansprechen möchten, die eine bestimmte Seite Ihrer Website besuchen, können Sie die URL dieser Seite oder einen Teil davon eingeben.
Wenn Sie Ihr Segment weiter verfeinern müssen, können Sie zusätzliche Regeln erstellen. Dies trägt dazu bei, das Segment so präzise wie möglich zu gestalten und sicherzustellen, dass nur die relevantesten Benutzer einbezogen werden.
Sobald Sie Ihre Filter eingerichtet haben und mit den Kriterien zufrieden sind, müssen Sie nur noch Segment speichern .
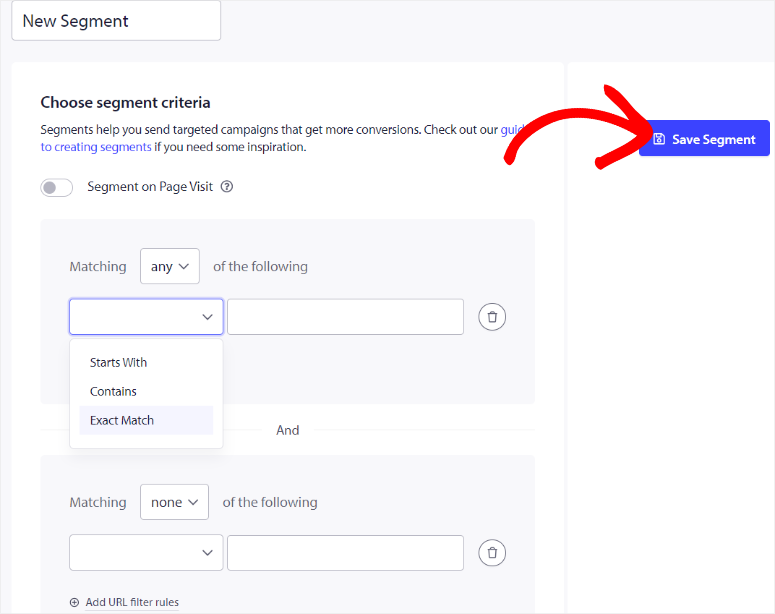
Großartig! Ihr neues Segment kann jetzt in Ihren Push-Benachrichtigungskampagnen verwendet werden.
Gruppen erstellen
Gruppen in PushEngage werden im Gegensatz zu Segmenten manuell von Ihnen erstellt, nachdem sich Benutzer bereits angemeldet haben. Diese Funktion ist besonders nützlich, wenn Sie Ihre Zielgruppe anhand statischerer Kriterien wie Standort oder Gerätetyp kategorisieren.
Um eine Gruppe zu erstellen, navigieren Sie in Ihrem PushEngage-Dashboard zum Abschnitt „Zielgruppe“ und wählen Sie „Zielgruppen“ aus. Wählen Sie dann oben auf der Seite die Option „Neue Zielgruppe erstellen“ aus.
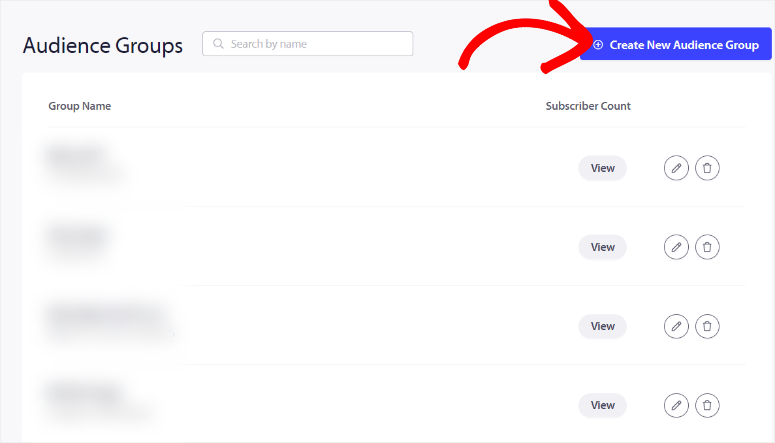
Geben Sie Ihrer Gruppe zunächst einen Namen und eine kurze Beschreibung. Dadurch können Sie die Gruppe leichter identifizieren, wenn Sie Zielgruppen für Ihre Kampagnen auswählen. Definieren Sie anschließend die Kriterien, die bestimmen, welche Benutzer zu dieser Gruppe gehören.
PushEngage bietet mehrere Optionen zum Gruppieren von Benutzern. Sie können Benutzer nach Browser, Gerät, Segment, Attribut, Land, Bundesland, Stadt und mehr gruppieren.
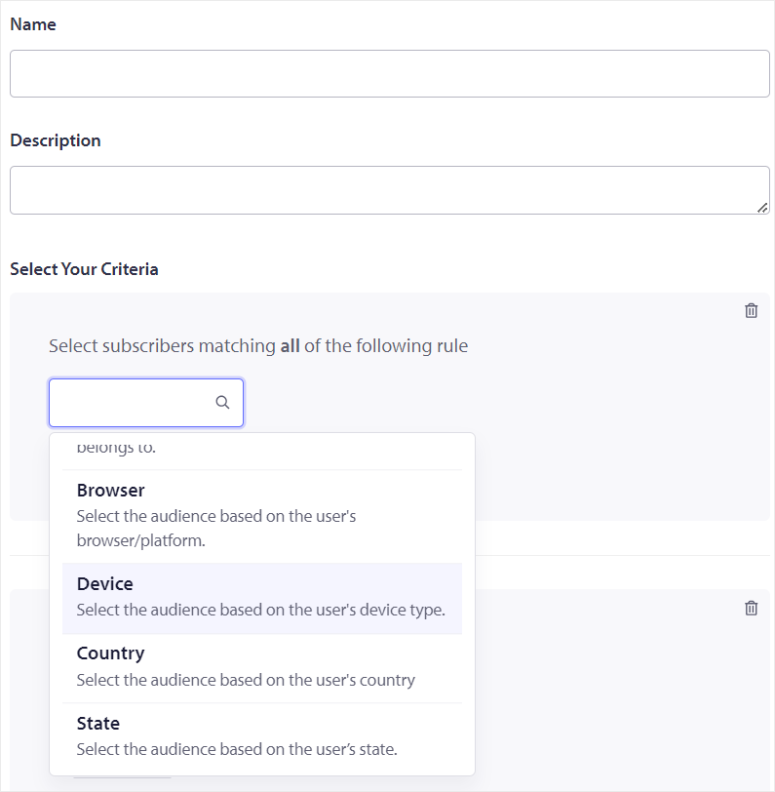
Darüber hinaus können Sie die Kriterien erweitern, indem Sie mehrere Regeln hinzufügen, um eine verfeinerte Gruppe zu erstellen. Sie können beispielsweise eine Gruppe von Benutzern aus einem bestimmten Land erstellen, die einen bestimmten Gerätetyp verwenden.
Durch das Hinzufügen mehrerer Kriterien können Sie sicherstellen, dass Ihre Gruppe gezielt angesprochen wird.
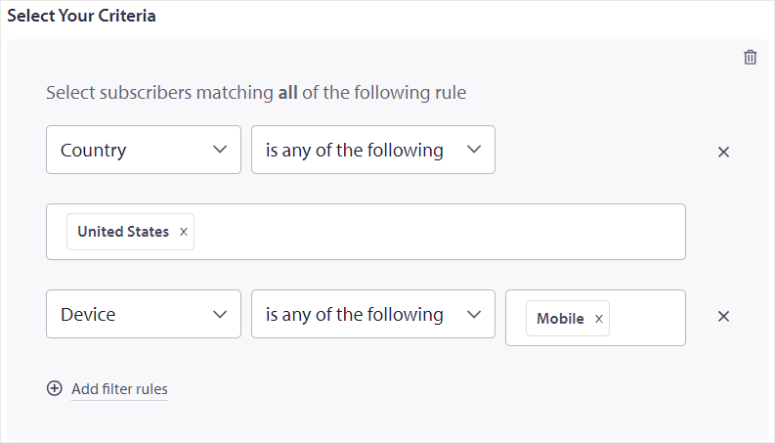
Wenn Sie alle erforderlichen Kriterien festgelegt haben und mit der Konfiguration zufrieden sind, wählen Sie Zielgruppengruppe speichern aus .
Das ist es! Ihre neue Zielgruppe kann jetzt in Ihren Push-Benachrichtigungskampagnen verwendet werden.
Denken Sie daran, dass es wichtig ist, beim Erstellen und Verwalten Ihrer Segmente und Gruppen in PushEngage präzise vorzugehen. Denn Sie können die Effektivität Ihrer Push-Benachrichtigungen erheblich steigern und sicherstellen, dass sie die Benutzer erreichen, die am wahrscheinlichsten mit Ihren Inhalten interagieren.
Glückwunsch! Sie können jetzt Push-Benachrichtigungen mit PushEngage einrichten. Wenn Sie weitere Fragen haben, schauen Sie sich die FAQs unten an.
FAQs: So fügen Sie Push-Benachrichtigungen zu WordPress hinzu, um den Traffic zu steigern
Welches ist das beste kostenlose Web-Push-Plugin?
PushEngage ist das beste kostenlose Web-Push-Benachrichtigungs-Plugin für WordPress. Es bietet Funktionen für bis zu 200 Abonnenten und 30 monatliche Kampagnen im kostenlosen Plan. Dies macht es zu einer ausgezeichneten Wahl für kleine Websites und diejenigen, die neu im Bereich Push-Benachrichtigungen sind. Darüber hinaus können Sie mit PushEngage Lite auch Push-Benachrichtigungen für Android und iOS senden.
Kann ich Push-Benachrichtigungen verwenden, um Anzeigen anzuzeigen?
Ja, Sie können Push-Benachrichtigungen verwenden, um Ihren Abonnenten Werbung anzuzeigen. Mit PushEngage können Sie jede Art von Push-Benachrichtigung entwerfen, einschließlich Werbebenachrichtigungen. Sie können sogar gezielt darauf abzielen, wen und wann die Anzeige gesehen wird. Aber es ist wichtig, dies strategisch zu tun. Eine Überlastung der Nutzer mit zu vielen Werbebotschaften kann zu höheren Opt-out-Raten führen. Konzentrieren Sie sich stattdessen auf die Bereitstellung wertvoller und relevanter Inhalte, um Ihr Publikum zu fesseln, und integrieren Sie gleichzeitig subtile Anzeigen.
Benötige ich eine Einwilligung zum Versenden von Push-Benachrichtigungen?
Ja, Sie benötigen eine ausdrückliche Zustimmung des Benutzers, um Push-Benachrichtigungen zu senden. Wenn Besucher auf Ihrer Website landen, werden sie aufgefordert, Benachrichtigungen zuzulassen. Nur diejenigen, die sich dafür anmelden, erhalten Ihre Push-Benachrichtigungen und stellen so die Einhaltung von Datenschutzbestimmungen wie der DSGVO sicher.
Sind Web-Push- und mobile Push-Benachrichtigungen dasselbe?
Web-Push- und Mobile-Push-Benachrichtigungen dienen ähnlichen Zwecken, unterscheiden sich jedoch in ihren Plattformen. Web-Push-Benachrichtigungen werden über Browser gesendet und können Benutzer sowohl auf dem Desktop als auch auf Mobilgeräten erreichen. Während mobile Push-Benachrichtigungen über Apps auf Smartphones und Tablets übermittelt werden.
Wir hoffen, dass Ihnen die Lektüre zum Hinzufügen von Push-Benachrichtigungen in WordPress gefallen hat. Wenn Sie nach PushEngage-Alternativen suchen, finden Sie hier einen Artikel über die besten Push-Benachrichtigungstools für Ihre WordPress-Website.
Darüber hinaus finden Sie hier weitere Artikel, die Sie möglicherweise lesen möchten.
- So benachrichtigen Sie Abonnenten über neue WordPress-Beiträge
- So erstellen Sie automatisierte Popups mit aktuellen Verkaufsbenachrichtigungen
- Beste WordPress-Banner-Plugins zur Steigerung der Conversions
Im ersten Artikel erfahren Sie, wie Sie Abonnenten über neue WordPress-Beiträge benachrichtigen. Im nächsten Schritt erfahren Sie, wie Sie automatisierte Popups mit aktuellen Verkaufsbenachrichtigungen erstellen. Während der letzte Beitrag die besten WordPress-Banner-Plugins zur Steigerung der Conversions auflistet.
