So fügen Sie Steuern zu WooCommerce hinzu: Eine Schritt-für-Schritt-Anleitung
Veröffentlicht: 2023-08-03Wenn Sie einen Online-Shop mit WooCommerce betreiben, müssen Sie wissen, wie Sie Steuern auf Ihre Produkte und Dienstleistungen erheben. Die Steuergesetze variieren je nach Ihrem Standort, dem Standort Ihres Kunden und der Art der Produkte oder Dienstleistungen, die Sie verkaufen. Deshalb bietet Ihnen WooCommerce die Flexibilität, Steuern entsprechend Ihren Bedürfnissen einzurichten.
In dieser Anleitung zeigen wir Ihnen, wie Sie in wenigen einfachen Schritten Steuern zu WooCommerce hinzufügen. Außerdem erklären wir Ihnen, wie Sie automatisierte Steuern nutzen, wenn Sie Zeit und Ärger sparen möchten.
Inhaltsverzeichnis
Schritte zum Hinzufügen von Steuern zu WooCommerce
Schritt 1: Steuern und Steuerberechnungen aktivieren
Als Erstes müssen Sie in Ihren WooCommerce-Einstellungen Steuern und Steuerberechnungen aktivieren. Gehen Sie dazu zu WooCommerce > Einstellungen > Allgemein und aktivieren Sie das Kontrollkästchen Steuern und Steuerberechnungen aktivieren. Klicken Sie dann auf Änderungen speichern.
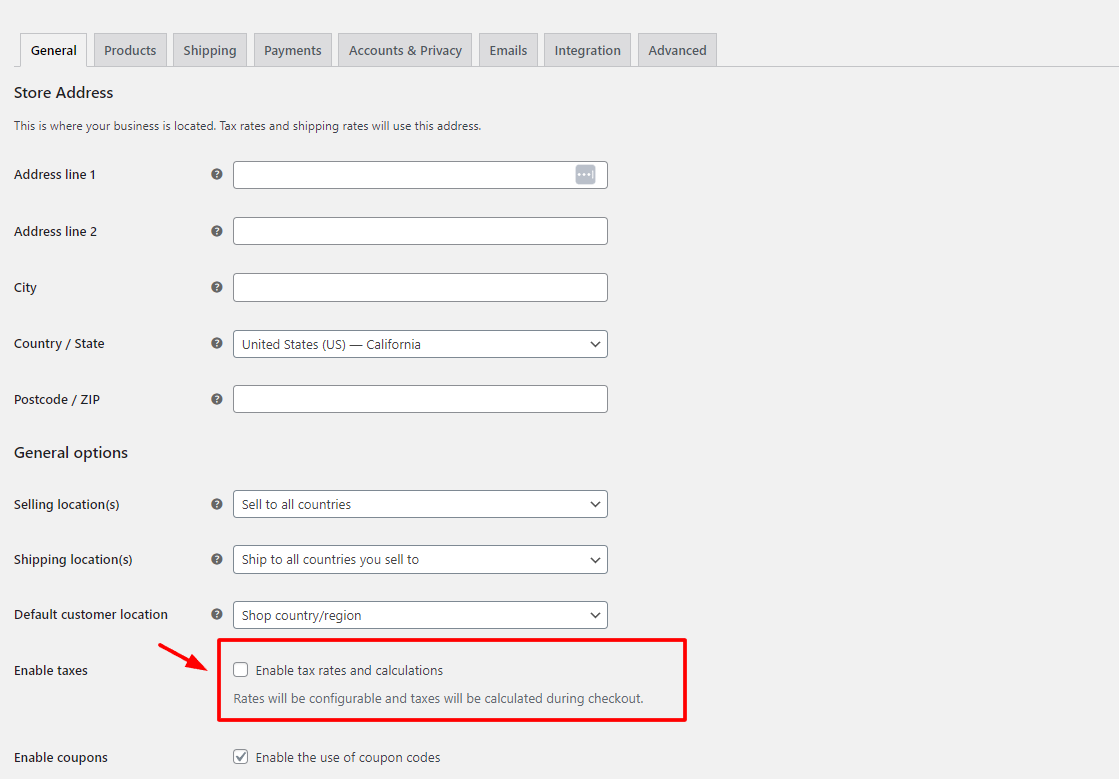
Schritt 2: Wählen Sie, wie Preise eingegeben werden sollen
Als nächstes müssen Sie entscheiden, wie Sie Preise für Ihre Produkte oder Dienstleistungen eingeben. Sie können entweder Preise inklusive Steuern oder exklusive Steuern eingeben. Diese Option beeinflusst, wie WooCommerce Steuern in Ihrem Shop berechnet und anzeigt.
Wenn Sie sich dafür entscheiden, Preise inklusive Steuern einzugeben, bedeutet das, dass die Preise, die Sie in Ihren Produkteinstellungen eingeben, bereits den Steuerbetrag enthalten. Wenn Sie beispielsweise einen Preis von 10 $ für ein Produkt eingeben und der Steuersatz 10 % beträgt, bedeutet dies, dass der Produktpreis 9,09 $ ohne Steuer beträgt und der Steuerbetrag 0,91 $ beträgt.
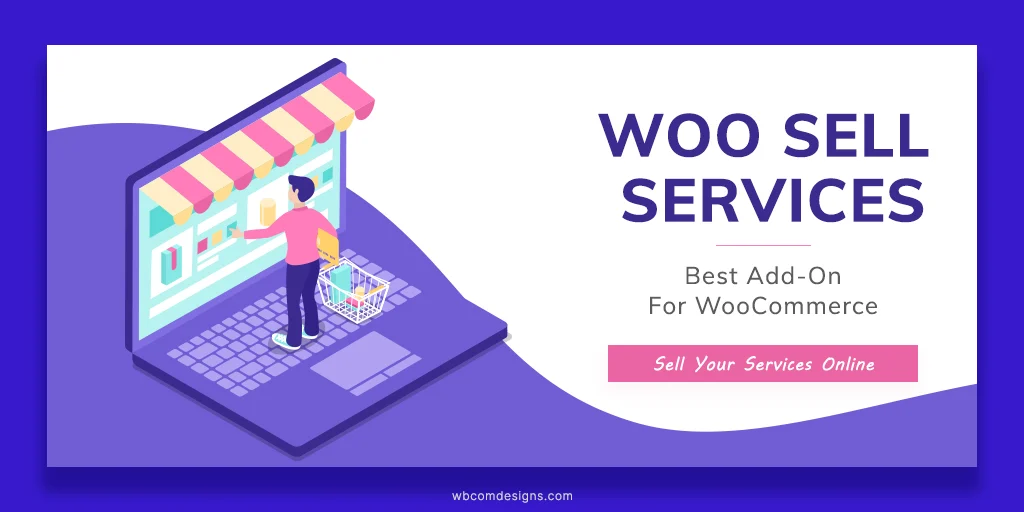
Wenn Sie sich dafür entscheiden, Preise ohne Steuern einzugeben, bedeutet das, dass die Preise, die Sie in Ihren Produkteinstellungen eingeben, den Steuerbetrag nicht enthalten. Wenn Sie beispielsweise einen Preis von 10 $ für ein Produkt eingeben und der Steuersatz 10 % beträgt, bedeutet dies, dass der Produktpreis 10 $ ohne Steuer beträgt und 1 $ der Steuerbetrag ist.
Um auszuwählen, wie Preise eingegeben werden sollen, gehen Sie zu WooCommerce > Einstellungen > Steuern und wählen Sie unter der Option „Preise mit Steuer eingegeben“ entweder „Ja, ich gebe Preise inklusive Steuern ein“ oder „Nein, ich gebe Preise ohne Steuern ein“. Klicken Sie dann auf Änderungen speichern.
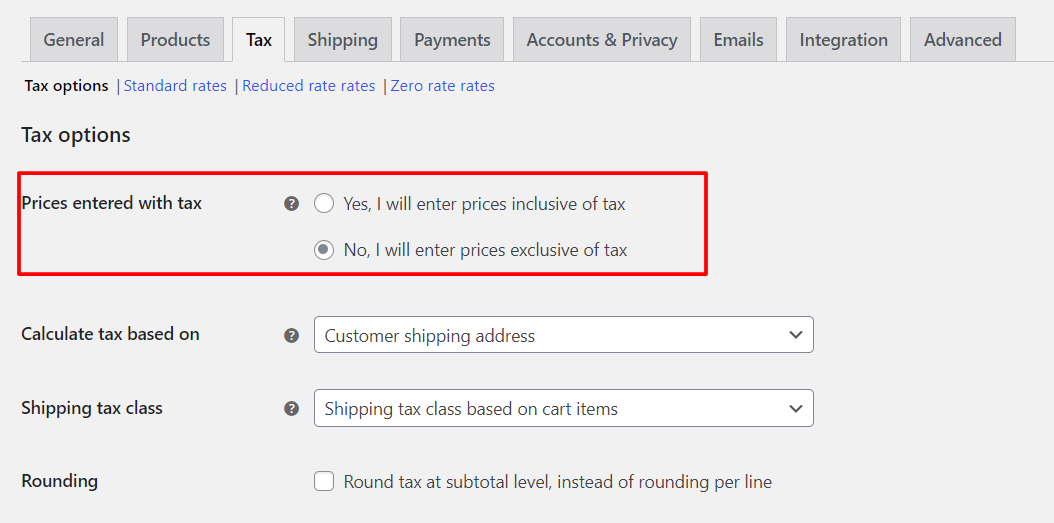
Schritt 3: Wählen Sie, wie Preise angezeigt werden sollen
Als nächstes müssen Sie entscheiden, wie Sie die Preise auf Ihren Shop- und Katalogseiten anzeigen möchten. Sie können Preise entweder inklusive oder exklusive Mehrwertsteuer anzeigen. Diese Option beeinflusst, wie Ihre Kunden die Preise sehen, bevor sie zur Kasse gehen.
Wenn Sie sich dafür entscheiden, Preise inklusive Steuer anzuzeigen, bedeutet das, dass die auf Ihren Shop- und Katalogseiten angezeigten Preise bereits den Steuerbetrag enthalten. Wenn der Produktpreis beispielsweise 10 $ mit 10 % Steuer beträgt, sehen Ihre Kunden 10 $ als Preis.
Wenn Sie sich dafür entscheiden, Preise ohne Steuern anzuzeigen, bedeutet das, dass die auf Ihren Shop- und Katalogseiten angezeigten Preise den Steuerbetrag nicht enthalten. Wenn der Produktpreis beispielsweise 10 $ mit 10 % Steuer beträgt, sehen Ihre Kunden 9 $ als Preis.

Um festzulegen, wie Preise angezeigt werden sollen, gehen Sie zu WooCommerce > Einstellungen > Steuern und wählen Sie unter der Option „Preise im Shop anzeigen“ entweder „Inklusive Steuern“ oder „Ohne Steuern“ aus. Klicken Sie dann auf Änderungen speichern.
Schritt 4: Steuersätze einrichten
Als letztes müssen Sie noch Steuersätze für verschiedene Regionen oder Produkte einrichten. Hierzu können Sie die Steuerklassen- und Steuersatzeinstellungen in WooCommerce nutzen.
Steuerklassen werden verwendet, um Produkte oder Dienstleistungen mit ähnlichen Steuersätzen zu gruppieren. Sie können beispielsweise eine Steuerklasse für digitale Waren oder ermäßigte Waren erstellen. Standardmäßig gibt es bei WooCommerce zwei Steuerklassen: Standard und ermäßigter Steuersatz. Sie können bei Bedarf weitere Steuerklassen hinzufügen.
Steuersätze werden verwendet, um den Prozentsatz der Steuer zu definieren, der für eine bestimmte Region oder ein bestimmtes Produkt gilt. Sie können beispielsweise einen Steuersatz für Kalifornien oder für digitale Güter erstellen. Sie können für jede Steuerklasse so viele Steuersätze hinzufügen, wie Sie benötigen.
Um Steuersätze einzurichten, gehen Sie zu WooCommerce > Einstellungen > Steuern und klicken Sie im Abschnitt Steuersätze auf die Registerkarte Standardsätze oder Reduzierte Steuersätze. Klicken Sie dann auf Zeile einfügen, um einen neuen Steuersatz hinzuzufügen. Sie müssen die folgenden Felder ausfüllen:
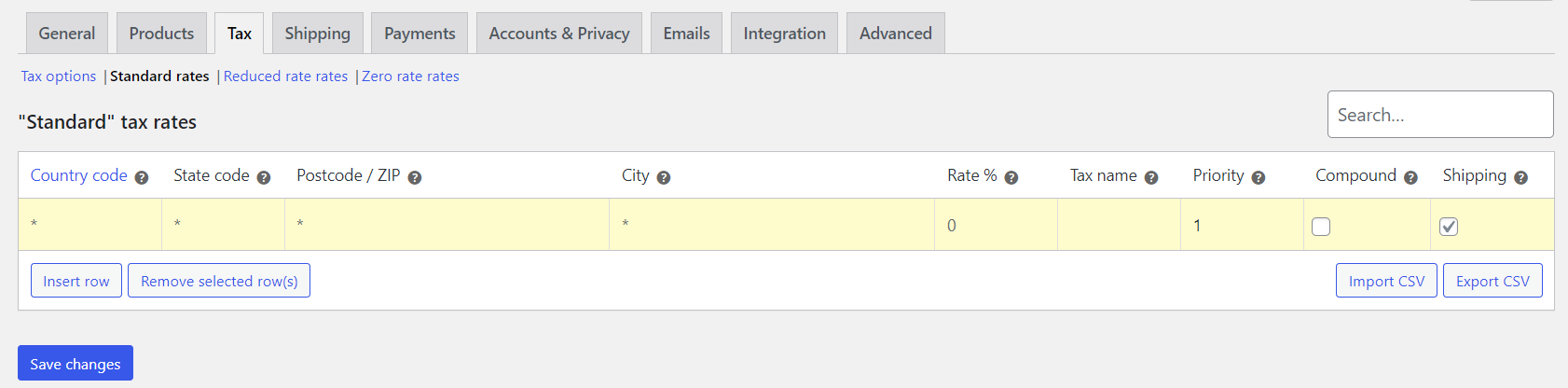
- Ländercode: Der aus zwei Buchstaben bestehende Ländercode für die Region, in der der Steuersatz gilt.
- Bundesstaatscode: Der aus zwei Buchstaben bestehende Bundesstaatscode für die Region, in der der Steuersatz gilt.
- Postleitzahl/Postleitzahl: Der Postleitzahlenbereich für die Region, in der der Steuersatz gilt.
- Stadt: Der Name der Stadt für die Region, in der der Steuersatz gilt.
- Steuersatz %: Der Prozentsatz der Steuer, der für diese Region oder dieses Produkt gilt.
- Steuername: Der Name der Steuer, der auf Rechnungen und Berichten angezeigt wird.
- Priorität: Die Priorität dieses Steuersatzes, wenn mehrere Steuersätze für dieselbe Region oder dasselbe Produkt gelten.
- Zusammengesetzt: Ob dieser Steuersatz zusätzlich zu anderen Steuern angewendet wird oder nicht.
- Versand: Ob dieser Steuersatz auch für die Versandkosten gilt oder nicht.
Nachdem Sie die Felder ausgefüllt haben, klicken Sie auf Änderungen speichern. Sie können diesen Vorgang für jeden Steuersatz wiederholen, den Sie hinzufügen müssen.
Möchten Sie dem WooCommerce Store weitere Funktionen hinzufügen?
Wenn Sie auf der Suche nach einem WordPress-Entwicklungsexperten sind, der Ihnen eine Reihe von WooCommerce-Add-ons zur Verbesserung Ihres Online-Shops anbieten kann, sind Sie bei wbcom Designs genau richtig. Sie können verschiedene Add-ons finden, die Ihnen dabei helfen, Funktionen wie Produktvorschauen, Serviceverkauf, PIN-Code-Überprüfung, benutzerdefinierte Felder, Social-Media-Integration und mehr hinzuzufügen.
Hier sind einige der WooCommerce-Add-ons von wbcom designs, die Sie verwenden können:
Woo Audio Preview Pro : Mit diesem Add-on können Ihre Kunden Musik oder Audiodateien anhören, bevor sie diese kaufen.
Woo Document Preview Pro : Dieses Add-on zeigt eine Dokumentvorschaufunktion auf der einzelnen Produktseite und unterstützt alle gängigen Multi-Vendor-Plugins.
Woo Sell Services : Mit diesem Add-on können Sie Dienstleistungen als Produkte verkaufen und Bestellungen, Kommunikation, Bewertungen und Rezensionen verwalten.
Woo Pincode Checker : Mit diesem Add-on können Sie die PIN-Code-Verfügbarkeitsfunktion auf Ihrer Website hinzufügen und den Versand oder Nachnahme basierend auf PIN-Codes einschränken.
Benutzerdefinierte WooCommerce-Seite „Mein Konto“ : Mit diesem Add-on können Sie die Seite „Mein Konto“ und die Registerkarten für WooCommerce ganz einfach anpassen.
Wbcom entwirft WooCommerce-Add-ons, die mit der neuesten Version von WordPress und WooCommerce auf dem neuesten Stand sind und nahtlos mit jedem Theme oder Plugin zusammenarbeiten. Sie sind außerdem vollständig responsiv, für die Übersetzung geeignet und DSGVO-konform.
Warten Sie nicht länger! Schauen Sie sich jetzt die fantastischen WooCommerce-Addons von Wbcom Designs an und steigern Sie Ihren Online-Shop!
Abschluss
Das Hinzufügen von Steuern zu WooCommerce ist nicht so kompliziert, wie es scheint. Sie müssen nur ein paar einfache Schritte befolgen und die Optionen auswählen, die Ihren Anforderungen entsprechen. Wir hoffen, dass dieser Leitfaden Ihnen dabei geholfen hat, zu lernen, wie Sie WooCommerce Steuern hinzufügen. Wenn Sie Fragen oder Feedback haben, teilen Sie uns dies bitte in den Kommentaren unten mit.
Interessante Lektüre:
WooCommerce vs. einfache digitale Downloads
Thinkific vs. Teachable vs. FreshLearn – Preise und Funktionen
Starten Sie Ihren Bekleidungsmarkt in wenigen Schritten
