So fügen Sie einen Benutzer zu Google Analytics hinzu (Schritt für Schritt)
Veröffentlicht: 2022-06-22Haben Sie Schwierigkeiten damit, einen Benutzer zu Google Analytics hinzuzufügen ?
Wenn Sie Daten oder Zugriff mit anderen Benutzern teilen müssen, enthält Google Analytics eine integrierte Funktion, um neue Benutzer hinzuzufügen und genau zu steuern, auf welche Daten und Funktionen sie zugreifen können.
In dieser Schritt-für-Schritt-Anleitung erfahren Sie, wie Sie einen Benutzer zu Google Analytics hinzufügen, zusammen mit:
- Beschränken Sie den Zugriff dieses Benutzers nach Bedarf. Beispielsweise könnten Sie ihnen nur Zugriff auf bestimmte Ansichten gewähren.
- Benutzer löschen.
- Erstellen von Benutzergruppen zum Organisieren von Benutzern, wenn Sie viele Konten hinzufügen müssen.
So fügen Sie Benutzer zu Google Analytics hinzu
Das Hinzufügen eines Benutzers zu Google Analytics erfordert Folgendes:
- Ein Google Analytics-Konto (möglicherweise auch ein Plugin zum Verlinken mit Ihrer Website)
- Alle Eigenschaften und Ansichten, die für Ihre Website erforderlich sind
Eine kurze Anmerkung zu Benutzerkontoberechtigungen
Wir zeigen Ihnen weiter unten im Tutorial, wie Sie Benutzerberechtigungen ändern, aber Sie sollten wissen, dass der erste Schritt beim Hinzufügen eines neuen Benutzers einige seiner anfänglichen Benutzerrollen vorschreibt; es hängt alles davon ab, woher Sie den Benutzer hinzufügen:
- Konten
- Eigenschaften
- Ansichten
Beispielsweise gewährt das Hinzufügen eines Benutzers im Abschnitt Property Access Management dem Benutzer Zugriff zum Anzeigen oder Bearbeiten von Eigenschaften und Ansichten, aber nicht von Konten. Das liegt daran, dass Konten in der Hierarchie höher stehen als Eigenschaften und Ansichten am niedrigsten sind.
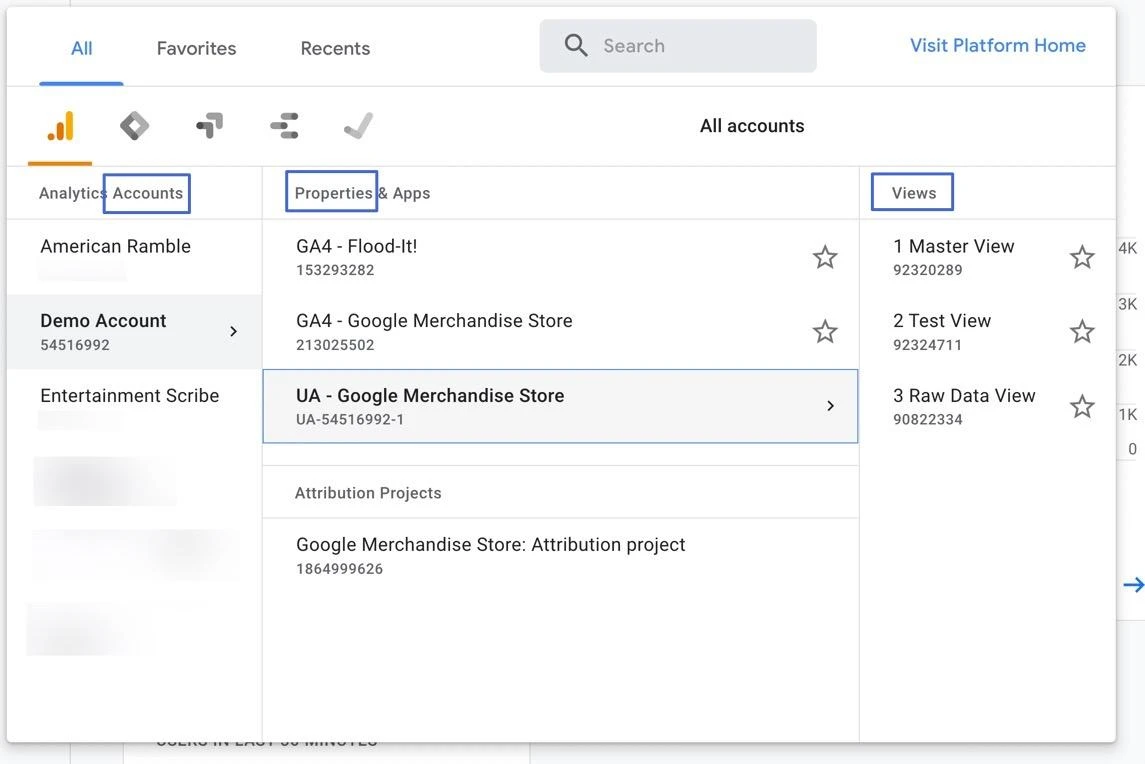
Sehen wir uns vor diesem Hintergrund an, wie Sie einen Nutzer zu Google Analytics hinzufügen .
- Schritt 1: Öffnen Sie den Abschnitt für die rechte Zugriffsverwaltung
- Schritt 2: E-Mails für die neuen Benutzer hinzufügen
- Schritt 3: Legen Sie direkte Rollen und Datenbeschränkungen fest
- Schritt 4: Fügen Sie Datenbeschränkungen hinzu
- Schritt 5: Fügen Sie den Benutzer zu Google Analytics hinzu
Schritt 1: Öffnen Sie den Abschnitt für die rechte Zugriffsverwaltung
Suchen Sie in Google Analytics – von überall in Ihrem Konto aus – nach dem Menüpunkt „ Admin “ in der unteren linken Ecke und klicken Sie darauf.
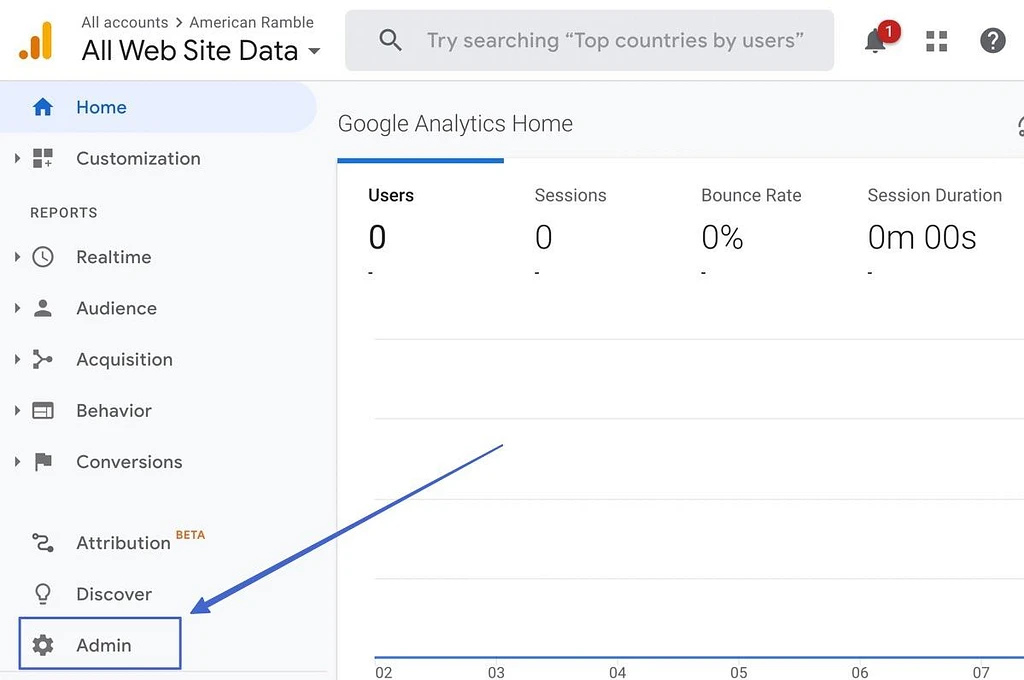
Dadurch wird das Admin -Panel mit Optionen für die drei Ebenen aufgerufen:
- Konto
- Eigentum
- Aussicht
Jeder hat eine „ Zugriffsverwaltung “-Auswahl. Wählen Sie diejenige aus, die für diesen bestimmten Benutzer sinnvoll ist.
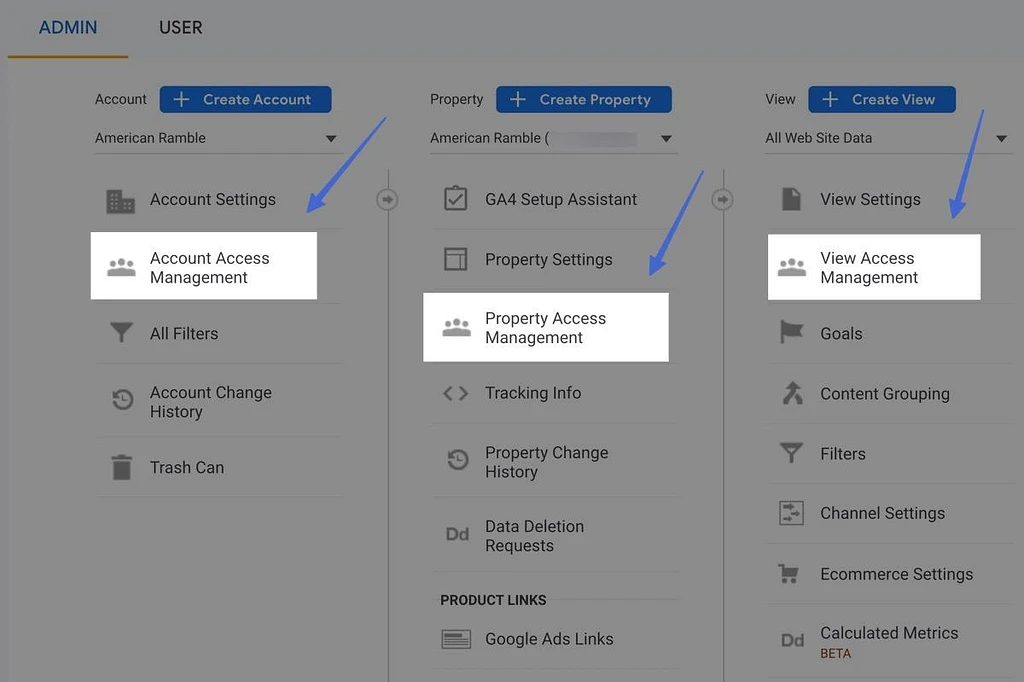
Schritt 2: E-Mails für die neuen Benutzer hinzufügen
Im Access Management- Modul sehen Sie eine Liste aller aktuellen Benutzer. Klicken Sie auf die blaue „+“- Schaltfläche in der oberen rechten Ecke.
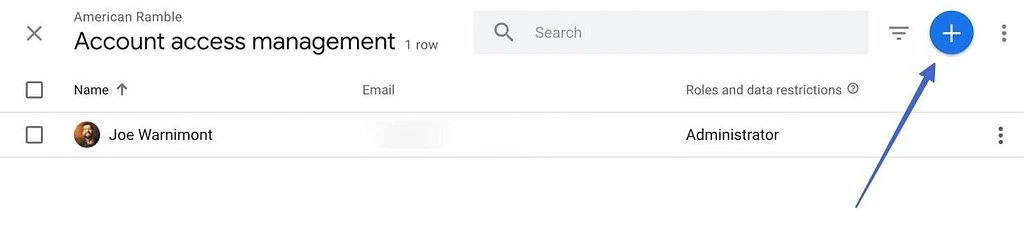
Dadurch wird ein Menü mit zwei Optionen angezeigt:
- Benutzer hinzufügen
- Benutzergruppen hinzufügen
Klicken Sie auf Benutzer hinzufügen .
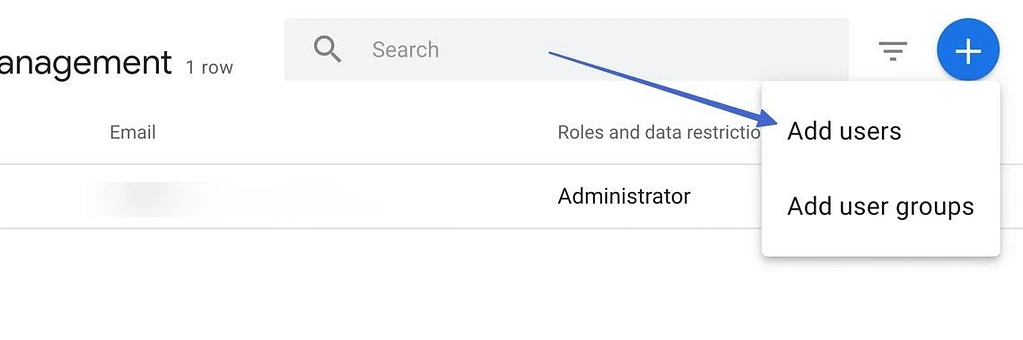
Geben Sie die E-Mail-Adresse Ihres potenziellen Benutzers in das Feld E- Mail-Adressen ein. Sie können gerne mehrere E-Mails auf einmal hinzufügen.
Aktivieren Sie das Kontrollkästchen unten, um „Neue Benutzer per E-Mail benachrichtigen“.
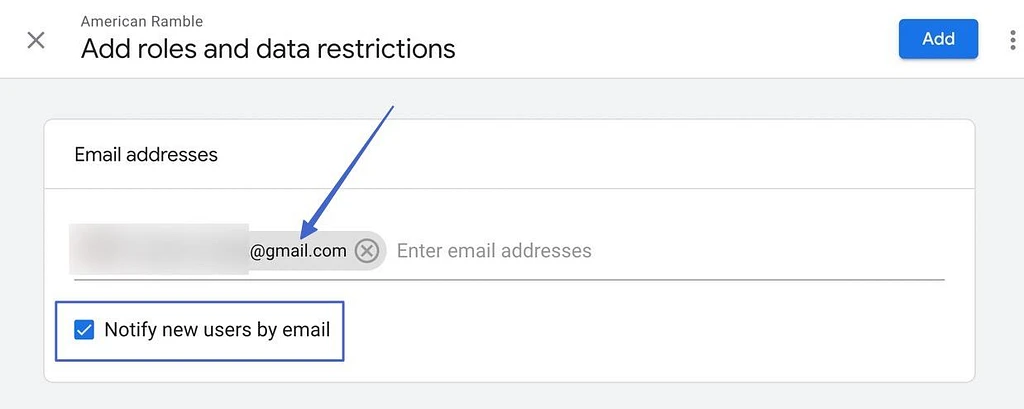
Schritt 3: Legen Sie direkte Rollen und Datenbeschränkungen fest
Scrollen Sie im selben Modul nach unten, um einen Abschnitt namens „Direkte Rollen und Datenbeschränkungen“ zu finden.
Wählen Sie unter Standardrollen eine Rolle aus der Liste aus, die Sie diesem Benutzer zuweisen möchten.
Hier sind die Optionen:
- Administrator: Gewährt vollständige Kontrolle über das Google Analytics-Dashboard auf Konto-, Eigenschafts- und Ansichtsebene. Seien Sie sehr vorsichtig, wem Sie das geben .
- Editor: Ermöglicht dem Benutzer, alles innerhalb des Kontos zu bearbeiten, mit Ausnahme der Benutzereinstellungen. Sie sollten auch darauf achten, wem Sie dies geben.
- Analyst: Funktioniert wie eine Viewer-Rolle ( unten ), aber mit der Möglichkeit, gemeinsame Elemente wie Dashboards zu erstellen und zu bearbeiten.
- Betrachter: Kann alle Einstellungen und Daten eines Kontos anzeigen, aber nichts bearbeiten oder teilen.
- Keine: Dies ist eine Rolle, aber ohne Fähigkeiten, die vielleicht für jemanden verwendet wird, den Sie in Zukunft hinzufügen möchten.
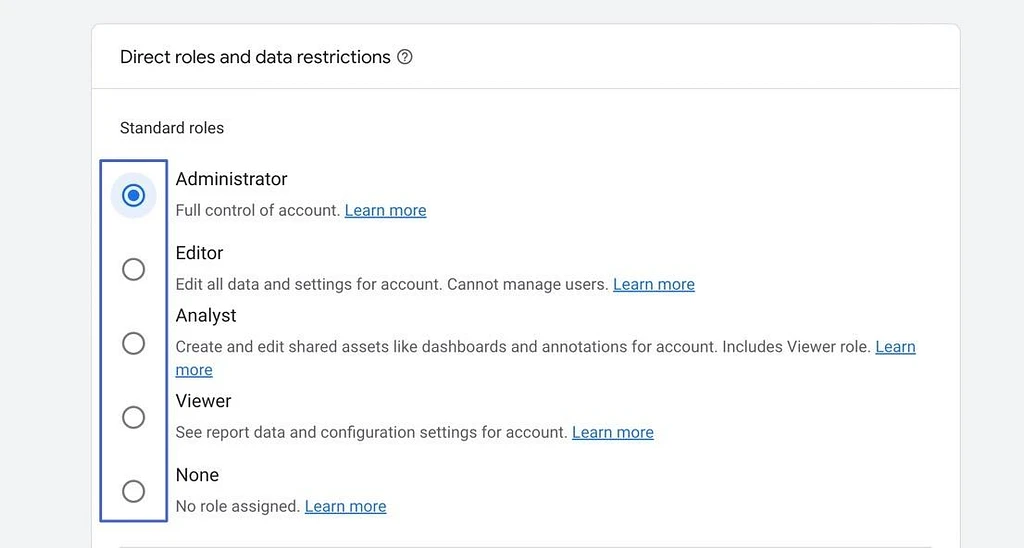
Schritt 4: Fügen Sie Datenbeschränkungen hinzu
Etwas weiter unten gibt es einen Abschnitt für Datenbeschränkungen. Diese ermöglichen es Ihnen, sensiblere Daten vor einigen Benutzern zu verbergen, wie zum Beispiel:
- Kostenmetriken
- Umsatzkennzahlen
Hinweis: Wenn Sie jemandem eine Administratorrolle zuweisen, kann er kommen und seine eigenen Datenbeschränkungen ändern.
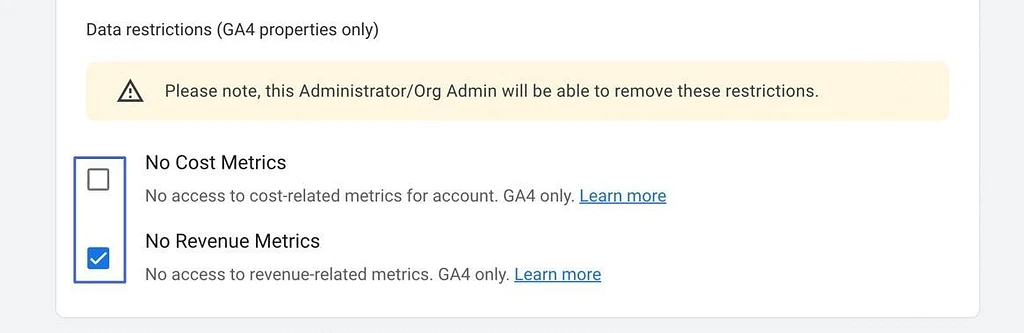
Schritt 5: Fügen Sie den Benutzer zu Google Analytics hinzu
Wenn Sie mit den Rollen und Einschränkungen fertig sind, klicken Sie auf die Schaltfläche Hinzufügen .
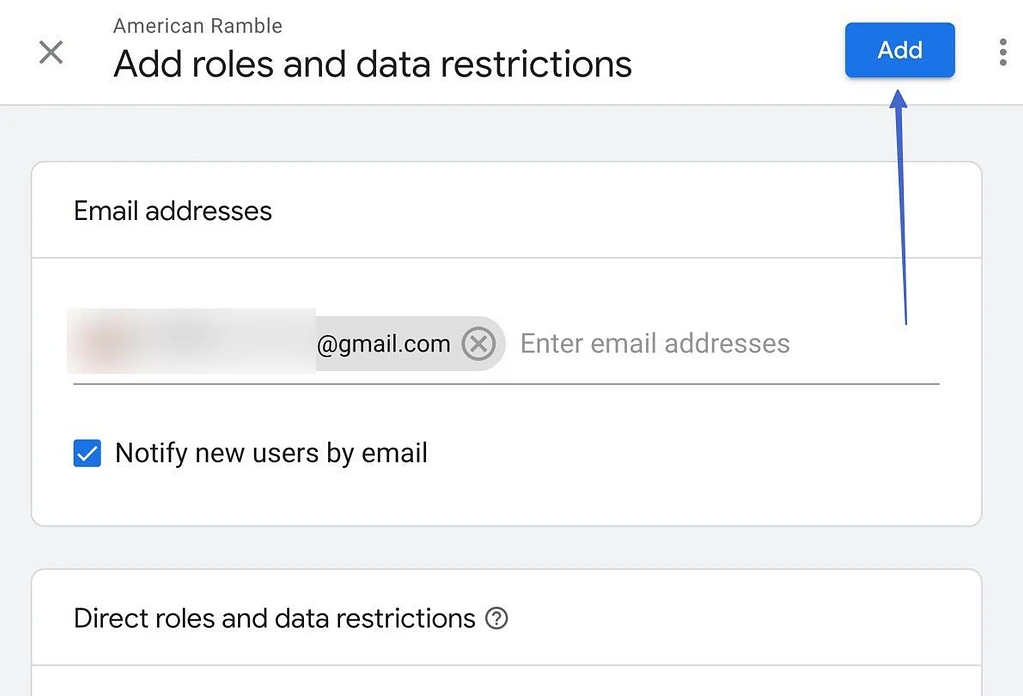
Wenn Sie das Kontrollkästchen „Neue Benutzer per E-Mail benachrichtigen“ aktiviert haben, erhält jeder neue Benutzer eine E-Mail, in der die neue Rolle erläutert wird, mit Informationen darüber, wer die Rolle zugewiesen hat und wie er auf das Dashboard zugreift.
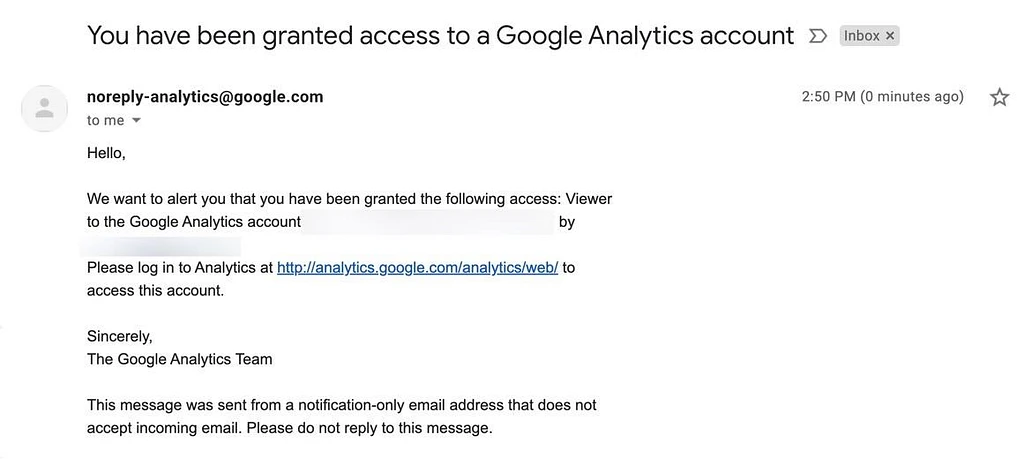
Außerdem sehen Sie den neuen Google Analytics-Benutzer im Bereich „Zugriffsverwaltung“ zusammen mit allen anderen Benutzern mit diesen Rollen.
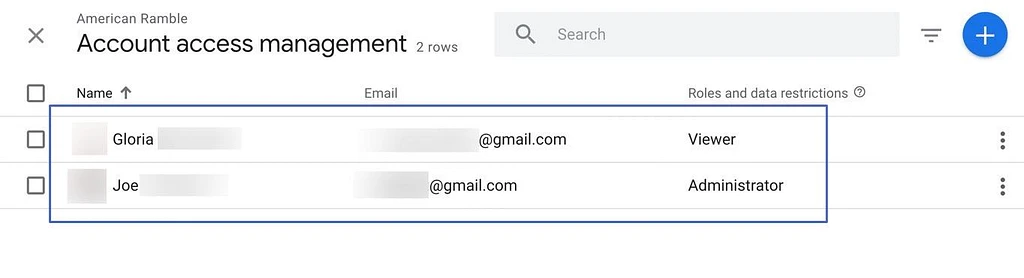
Der Benutzer kann jetzt auf jeden Teil zugreifen, den Sie zugelassen haben, ob es sich dabei nur um „schreibgeschützte“ Berichte als Betrachter oder um alles im Dashboard als Administrator handelt.
So geben Sie zuvor erstellten Benutzern bestimmte Rollen und Berechtigungen
Wir haben gesehen, dass es möglich ist, Rollen während des Benutzererstellungsprozesses festzulegen, aber wie sieht es mit der Bearbeitung dieser Rollen aus, wenn es vorbei ist? Oder mit den Berechtigungen spezifischer werden?
- Schritt 1: Benutzerkontodetails anzeigen
- Schritt 2: Passen Sie Rollen und Berechtigungen an
- Schritt 3: Speichern und zeigen Sie die neuen Benutzerrollen an
Schritt 1: Benutzerkontodetails anzeigen
Um die Rollen und Berechtigungen eines aktuellen Benutzers zu bearbeiten, gehen Sie in Google Analytics zu Admin . Wählen Sie dann eine der Zugriffsverwaltungsoptionen unter Account , Property oder View aus.

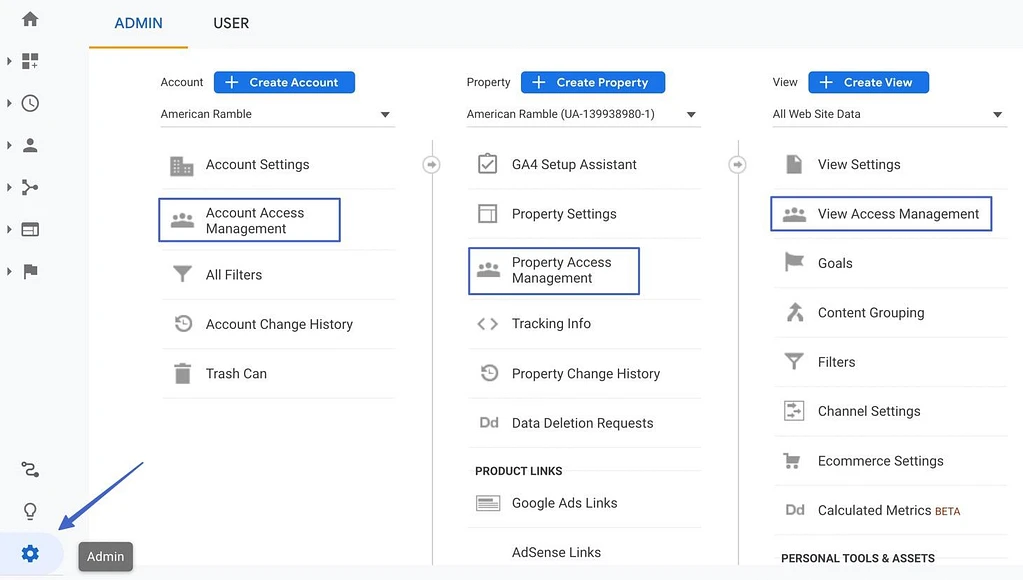
Dadurch gelangen Sie zur Liste der aktuellen Benutzer. Auf der rechten Seite hat jeder Benutzer eine Schaltfläche mit drei vertikalen Punkten. Klicken Sie darauf, um ein Menü anzuzeigen. Wählen Sie die Option Kontodetails des Benutzers anzeigen .
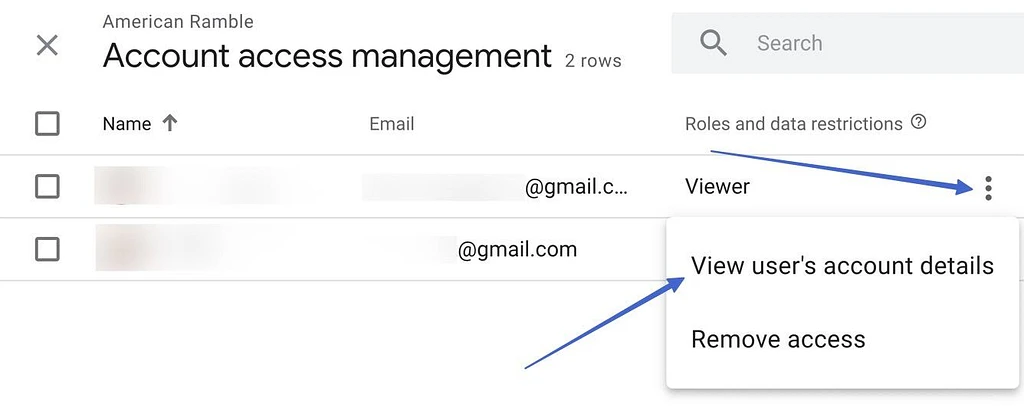
Schritt 2: Passen Sie Rollen und Berechtigungen an
Sie betrachten jetzt die angegebenen Rollen für einen Benutzer, aber auf drei verschiedenen Ebenen:
- Die Kontoebene
- Die Eigenschaftsebene
- Die Ansichtsebene
Rollen arbeiten mit der standardmäßigen Organisationshierarchie in Google Analytics. Eine auf Kontoebene gewährte Rolle ist also auch auf Property- und View-Ebene verfügbar. Sie können jedoch nicht umgekehrt vorgehen, indem Sie beispielsweise einen Benutzer zum Administrator auf Property-Ebene, aber nur zum Betrachter auf Kontoebene machen.
Klicken Sie im Folgenden auf jede Rolle, die Sie bearbeiten möchten. Jeder von ihnen hat ein Stiftsymbol und einen Link, auf den Sie klicken können.
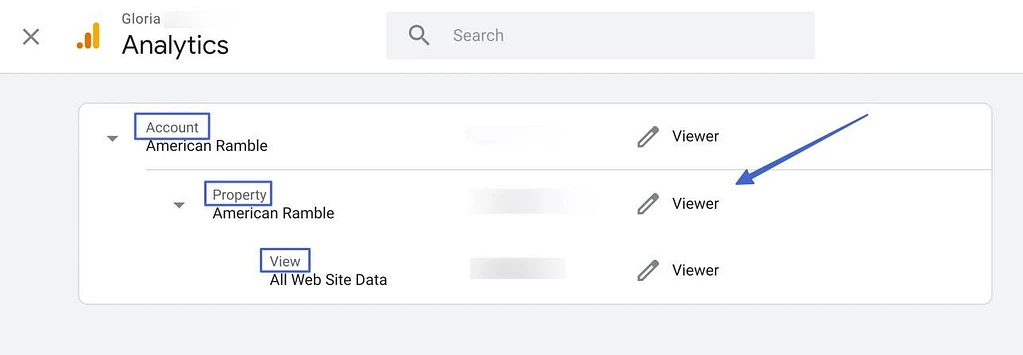
Gehen Sie die Liste der möglichen Rollen durch und wählen Sie diejenige aus, die für diesen Benutzer und für die Ebene (Konto, Property und Ansicht) am sinnvollsten ist.
Es ist auch möglich, auf den Abschnitt „ Berechtigungen anzeigen“ zu klicken, um eine vollständige Ansicht dessen anzuzeigen, was dieser Benutzer im Konto tun darf.
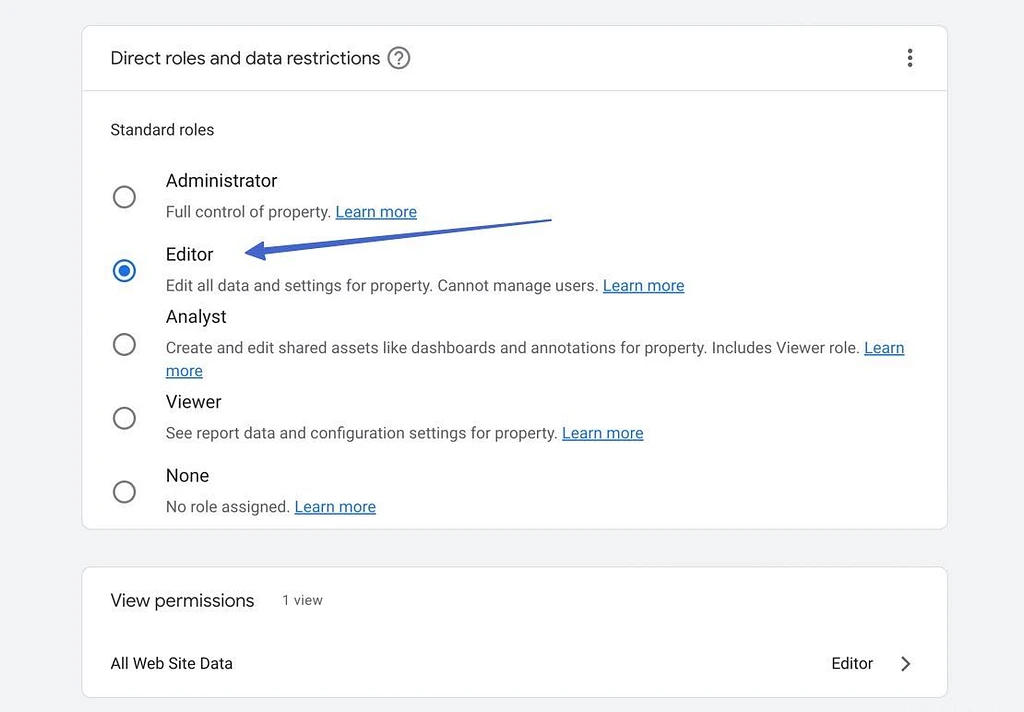
Schritt 3: Speichern und zeigen Sie die neuen Benutzerrollen an
Sobald Sie diese Rollen gespeichert haben, sendet Google Analytics Sie zurück zur Organisationshierarchie für diesen Benutzer. Auf diese Weise können Sie sehen, was gespeichert wurde.
Als Beispiel haben wir diesen Benutzer so eingestellt, dass er Viewer -Fähigkeiten hat, was bedeutet, dass er nur die „schreibgeschützten“ Berichte und Einstellungen im gesamten Konto anzeigen kann. Sie erhalten jedoch höhere Berechtigungen zum Bearbeiten auf den Ebenen „ Property“ und „View “.
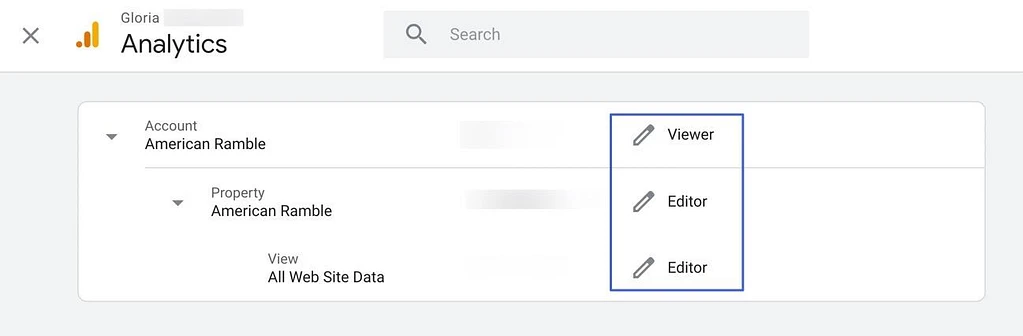
So löschen Sie Benutzer aus Google Analytics
Das Löschen eines Benutzers aus Google Analytics ähnelt dem Hinzufügen eines Benutzers.
Gehen Sie in Google Analytics zu Admin und wählen Sie dann eine der Zugriffsverwaltungsoptionen aus. Die Kontozugriffsverwaltung ist normalerweise die beste Wahl.
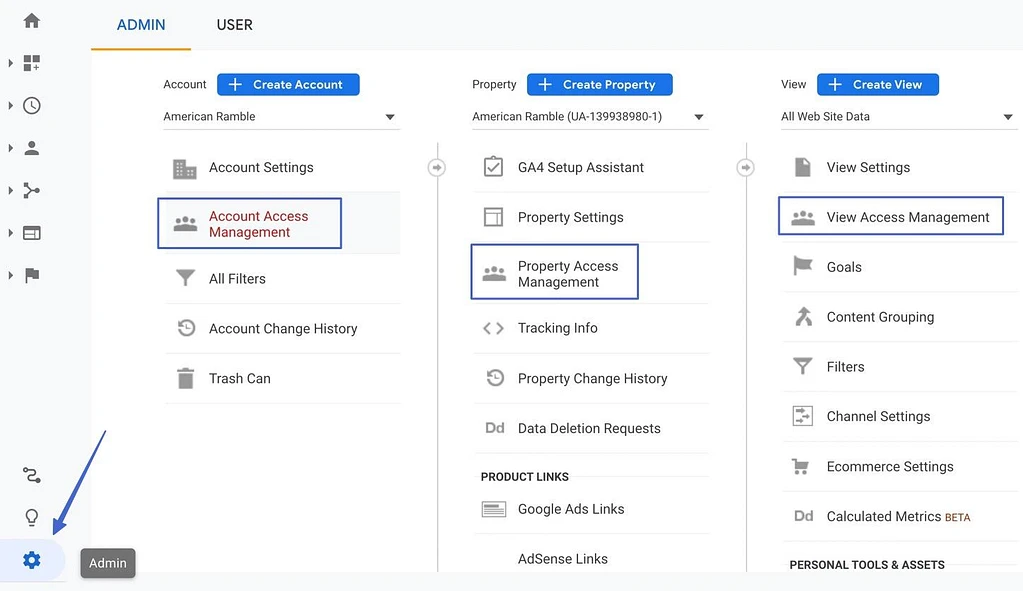
Klicken Sie rechts neben der Benutzerliste auf die Schaltfläche mit den vertikalen Punkten. Wählen Sie Zugriff entfernen aus dem Dropdown-Menü.
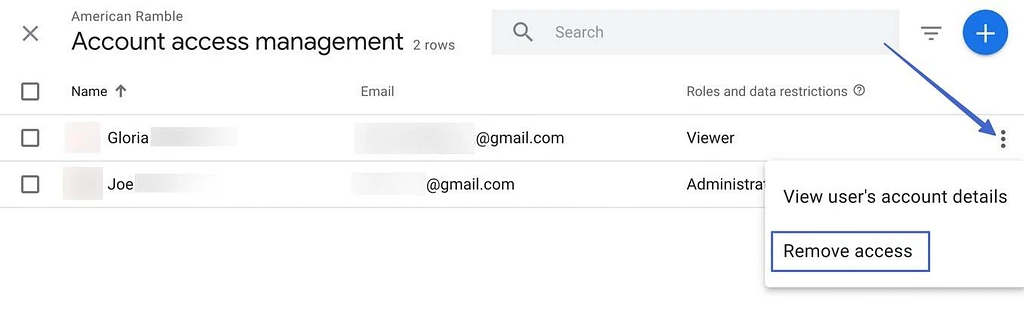
Dadurch werden alle zuvor konfigurierten Zugriffe für den Google Analytics-Benutzer entfernt. Sie werden aus Ihrem Konto gelöscht und können sich nicht bei Ihrem Dashboard anmelden.
Darüber hinaus wird keine E-Mail für das Löschen von Google Analytics-Benutzern gesendet, um jemanden nicht zu benachrichtigen, wenn Sie dies nicht möchten.
Um einen Benutzer erneut hinzuzufügen, führen Sie einfach den vorherigen Vorgang erneut durch.
So erstellen Sie Benutzergruppen in Google Analytics
Benutzergruppen machen Google Analytics besser organisiert, indem sie mehrere Benutzer in einem Ordner platzieren. Auf diese Weise müssen Sie Benutzerrollen und -berechtigungen nur einmal festlegen, und alle Benutzer in diesem Ordner erben die Änderungen.
Denken Sie daran, dass Ihr Analytics-Konto zum Erstellen einer Benutzergruppe zu einer Organisation gehören und über ein Google Marketing Platform-Konto verfügen muss. Wenn diese nicht konfiguriert sind, stellen Sie sicher, dass Sie diese zuerst einrichten.
- Schritt 1: Gehen Sie zum Abschnitt Zugriffsverwaltung
- Schritt 2: Benutzergruppe hinzufügen
- Schritt 3: Erstellen und speichern Sie die Gruppe
Schritt 1: Gehen Sie zum Abschnitt Zugriffsverwaltung
Wie bei allen Benutzeraktionen in Google Analytics beginnt das Erstellen einer Benutzergruppe mit einem Klick auf den Menüpunkt Admin . Wählen Sie dann die gewünschte Zugriffsverwaltungsoption aus.
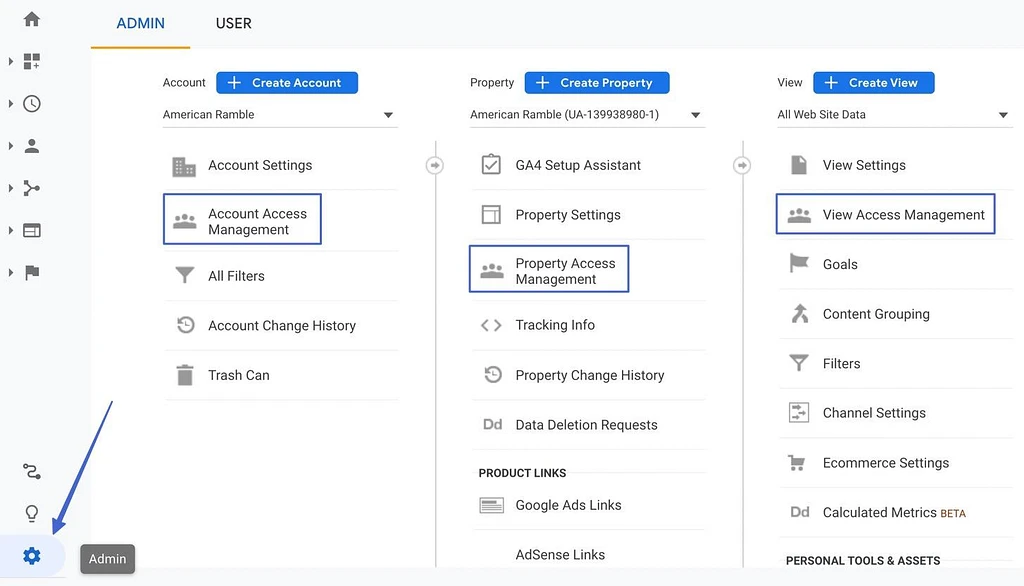
Schritt 2: Benutzergruppe hinzufügen
Wählen Sie oben rechts neben Ihrer Benutzerliste für diese Ebene die blaue Schaltfläche „+“ . Es erscheint ein Dropdown-Menü. Wählen Sie die Option Benutzergruppe hinzufügen aus.
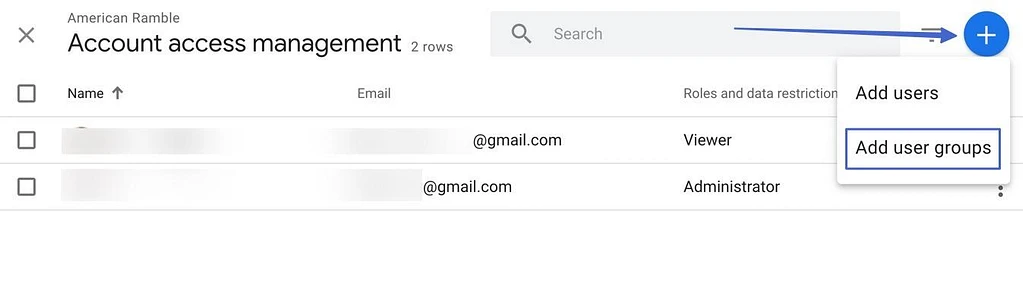
Wie bereits erwähnt, können Sie keine Benutzergruppe erstellen, es sei denn, Sie verknüpfen das Konto mit Google Marketing Platform und gründen eine Organisation. Weitere Informationen dazu finden Sie im Popup, wenn Sie diesen Vorgang abschließen müssen.
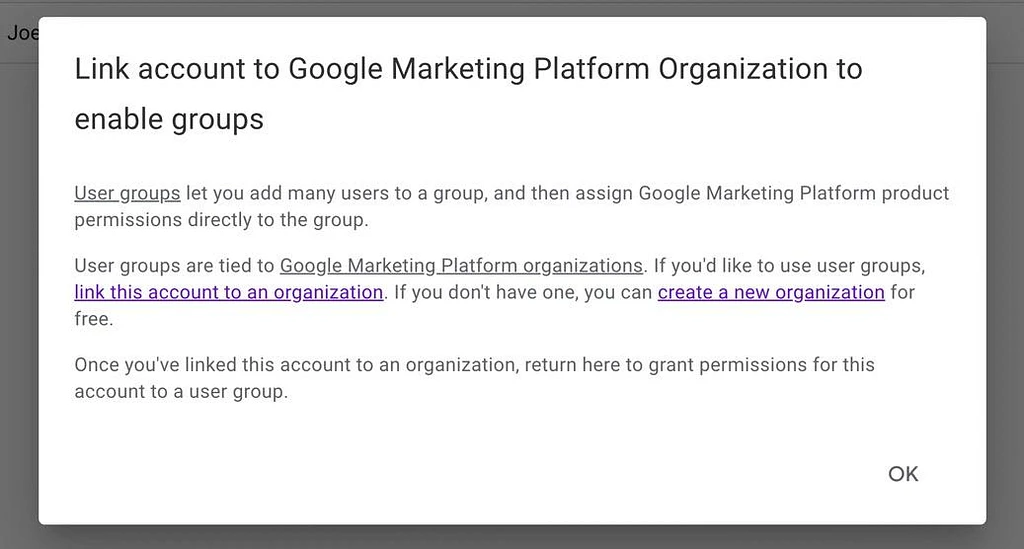
Schritt 3: Erstellen und speichern Sie die Gruppe
Klicken Sie abschließend auf die Schaltfläche Gruppe hinzufügen. Suchen Sie die Schaltfläche „+“ und wählen Sie diese aus.
Füllen Sie die Felder Name und Beschreibung aus, um die Benutzergruppe bei der späteren Organisation wiederzuerkennen.
Klicken Sie auf die Schaltfläche Erstellen . Danach legen Sie die Berechtigungen wie für jeden anderen Benutzer fest und klicken dann auf Hinzufügen .
Alle Benutzergruppen werden in derselben Liste von Benutzern angezeigt, die wir in diesem Artikel einige Male besprochen haben.
Zusammenfassung
Es ist wichtig, Google Analytics mit Ihrer Website oder Ihrem Online-Shop zu verknüpfen und für die ultimative Tracking- und Segmentierungslösung zu optimieren, aber wir empfehlen Ihnen auch, die leistungsstarken Benutzerrollen und Berechtigungen zu nutzen, die mit Google Analytics geliefert werden.
Indem wir Ihnen gezeigt haben, wie Sie einen Nutzer zu Google Analytics hinzufügen , haben wir Folgendes besprochen:
- So fügen Sie einen Nutzer zu Google Analytics hinzu: Verstehen der Organisationshierarchie von Google Analytics, Festlegen von Rollen und Datenbeschränkungen, sodass einige Personen mehr Kontrolle haben als andere.
- ️ So ändern Sie Rollen und Berechtigungen für Benutzer, nachdem sie dem Konto hinzugefügt wurden: einschließlich mehrerer Rollen für einen Benutzer, basierend auf der Analytics-Ebene und wie viel Sie einer Person zeigen möchten.
- Löschen von Benutzern mit einem Klick auf eine Schaltfläche
- Hinzufügen von Benutzergruppen in Google Analytics für eine verbesserte Organisation und stärker globalisierte Rollen: Wie Sie eine Organisation in Google Marketing Platform erstellen und mit Ihrem Google Analytics-Konto verknüpfen müssen, bevor Sie eine Benutzergruppe erstellen.
Haben Sie noch Fragen zum Hinzufügen eines Benutzers zu Google Analytics? Lass es uns in den Kommentaren wissen!
