So fügen Sie Zoom-Konferenzen zu Google Kalender hinzu
Veröffentlicht: 2021-07-12Hineinzoomen und lesen. Was ist Zoom?
Da Millionen von Menschen gezwungen sind, zu Hause zu bleiben, um COVID-19 zu bekämpfen, haben viele kreative Methoden entdeckt, um die Gesellschaft virtuell am Leben zu erhalten. Und ein Dutzend Videokonferenzdienste, Zoom, belegten den ersten Platz dank strenger Trennungsrichtlinien und einer tiefen Resonanz innerhalb dieser neuen Kultur der sozialen Distanz.
Zoom scheint bei Eltern, Kollegen, Freunden, Großeltern und Nachbarn bekannt geworden zu sein. Menschen haben sich auf der Website versammelt, um mit Freunden in Kontakt zu bleiben, digitale Clubs zu gründen und sogar Partys und Hochzeiten zu arrangieren. Zumindest in der breiteren Verbraucherwelt besteht das Hauptverkaufsargument der App darin, eine 40-minütige kostenlose Telefonkonferenz mit bis zu 100 Teilnehmern anzubieten. Es ist einfach zu bedienen – es ist keine Anmeldung erforderlich, um an einem Meeting teilzunehmen – und die UI (Benutzeroberfläche) ist sehr einfach.
Um mit der Verwendung von Zoom zu beginnen, müssen Sie keine Premium-Mitgliedschaft erwerben. Wenn jemand anderes das Zoom-Meeting organisiert und Sie einlädt, müssen Sie in Wirklichkeit nur den Anweisungen in der E-Mail-Einladung folgen, um mit Zoom zu beginnen. Sie müssen auf einen Link klicken, um die Zoom-Software zu installieren, und dann den Konferenzcode eingeben, um dem Meeting beizutreten.
Darüber hinaus können Sie Zoom-Konferenzen zu Google Kalender hinzufügen, um den gesamten Planungsprozess viel einfacher zu gestalten und Ihre tägliche Arbeitsverwaltung effizienter zu gestalten.
Möchten Sie einige Vorteile der Zoom-Plattform erfahren? Also, lesen Sie weiter!
1. Funktionalität
Sie können mit Ihrem Desktop, Laptop oder Mobilgerät an einem virtuellen Meeting teilnehmen. Die Zoom-Anwendung ist ein plattformübergreifendes Konferenztool, das auf den Betriebssystemen Windows, Mac, Linux, iOS und Android ausgeführt werden kann. Das Entwicklerteam erweitert seine Möglichkeiten, indem es Zoom Rooms hinzufügt (ein einfacher Weg zu videofähigen Besprechungsräumen). Darüber hinaus unterstützen Sie Zoom-Gadgets bei der Einrichtung virtueller Meetings und Konferenzen auf eine Weise, wie es kein anderes Programm kann.
2. Der Preis der Zoom-App ist gut für Ihr Budget.
Das Programm ist für den persönlichen Gebrauch und die Verwendung in kleinen Unternehmen kostenlos, was es von den anderen Konferenzanwendungen unterscheidet, die ziemlich teuer sind. Der Preis für gewerbliche Unternehmen erscheint dagegen angemessen und stellt keine Härte für die Verbraucher dar. Der Unterschied ist einfach zu erkennen, wenn Sie Ihre anfänglichen Kosten für Geschäftsreisen, Einzelgespräche und Nebenkosten vergleichen. Für weitere Informationen finden Sie hier die Preistabelle
Professionell: 14,99 $/Monat/Host
Unternehmen: 19,99 $/Monat/Host
Unternehmen: 19,99 $/Monat/Host
Zoom Rooms: 49,00 $/Monat/Zimmer
H.323 Room Connector: 49,00 $/Monat/Port
Video-Webinar: 40,00 $/Monat/Host (Teilnehmer 100 Personen)
3. Umfangreiche Funktionalität und Produktivitätswerkzeuge
Die Unterscheidung zwischen Videoanruffunktionen und Plattformen in Messaging-Apps ist ein reichhaltiges Werkzeug, das sich sowohl auf Produktivität als auch auf Interaktion konzentriert. Sie können beispielsweise Bildschirmfreigabe- und Anmerkungsfunktionen verwenden, um während Remote-Meetings mit der Remote-Zusammenarbeit zu interagieren. Sitzungen können lokal über die Cloud oder basierend auf einem kostenpflichtigen Plan aufgezeichnet werden.
Virtuelle Kulissen ermöglichen es Benutzern, personalisierter zu sein, Professionalität und Präsentierbarkeit zu verbessern, das persönliche oder Unternehmens-Branding zu bewahren und ihre Privatsphäre zu schützen. Bezahlte Abonnements bieten unter anderem erweiterte Optionen wie Benutzergruppierung und -verwaltung, Breakout-Räume für Pocket-Meetings, ein Admin-Dashboard, Aufzeichnung mit Transkription und Gesprächsprotokollierung.
4. Sie können Zoom-Konferenzen zu Google Kalender hinzufügen
Mehr als 1,2 Milliarden Menschen nutzen Google Kalender, um den Überblick über ihre täglichen Aktivitäten zu behalten. Zoom ist vollständig mit diesem Dienst kompatibel, der allen Ihren Mitarbeitern hilft, den Überblick über ihre nächste Online-Konferenz zu behalten.
Einige der wichtigsten Komponenten bei der Organisation eines Online-Meetings sind Organisation und Terminplanung. Anders als in einer Büroumgebung, in der Sie möglicherweise täglich mit Menschen in Kontakt treten und alle an ein Meeting erinnern, ist ein Online-Meeting in hohem Maße darauf angewiesen, dass sich alle daran erinnern.
Daher ist es ein fantastischer Anfang, sicherzustellen, dass Ihre Veranstaltung mit Google Kalender kompatibel ist. Eine integrierte Option zum Planen videobasierter Meetings ist für Personen, die videobasierte Meetings häufig geschäftlich nutzen, von entscheidender Bedeutung.
Fügen Sie einfach Zoom-Konferenzen zum Google-Kalender hinzu, damit alle pünktlich dort sind.
So fügen Sie Zoom-Konferenzen zum Google-Kalender hinzu.
Konfiguration und Installation
Sie können das G Suite-Add-on in Ihrem Google-Konto installieren, wenn Sie über ein eigenes persönliches Google-Konto verfügen. Nachdem Sie das Add-on installiert haben, können Sie es auf oder in der mobilen Google Kalender-App ( oder ) verwenden. Bitte befolgen Sie zur Installation die folgenden Schritte:

Melden Sie sich mit Ihrem Google-Konto an;
Gehen Sie zum G Suite Marketplace und suchen Sie nach Zoom;
Navigieren Sie zum Zoom für GSuite-Add-on;
Klicken Sie dann auf Installieren und dann auf Weiter;
Überprüfen Sie die Nutzungsbedingungen und klicken Sie dann auf Akzeptieren.
Wenn Sie sich anmelden, können Sie Zoom-Konferenzen zum Google-Kalender hinzufügen
Melden Sie sich über einen Webbrowser bei Google Mail oder Google Kalender an.
Klicken Sie auf das Zoom-Logo im rechten Bereich;
Wenn Sie dazu aufgefordert werden, klicken Sie auf Zugriff autorisieren und befolgen Sie die Anweisungen auf dem Bildschirm, um Zoom Zugriff auf Ihr Google-Konto zu gewähren;
Melden Sie sich an, indem Sie auf die Schaltfläche Anmelden klicken und den Anweisungen auf dem Bildschirm folgen;
Verwenden von Google Kalender zum Planen eines Meetings
Melden Sie sich mit einem Webbrowser bei Google Kalender an;
Klicken Sie auf Erstellen oder wählen Sie ein Kalenderzeitfenster für Ihr Meeting aus;
Geben Sie Besprechungsinformationen wie Titel, Veranstaltungsort und Gästeliste ein. Wenn weitere Optionen erforderlich sind, klicken Sie auf Weitere Optionen;
Hinweis: Nur Aktualisierungen von Betreff, Datum, Uhrzeit und Zeitzone des Meetings werden mit dem Zoom Online-Portal und dem Client/der App synchronisiert. Alle zusätzlichen Besprechungsinformationen gelten nur für das Google Kalender-Ereignis.
Wählen Sie Zoom Meeting aus der Dropdown-Option Videokonferenz hinzufügen aus. Die Beitrittsoptionen des Zoom-Meetings werden zu Google Kalender hinzugefügt;
Speichern Sie Ihre Arbeit, indem Sie auf die Schaltfläche Speichern klicken.
Tatsächlich müssen Sie mit dem integrierten Zoom-Terminbuchungssystem keine Termine an mehreren Orten buchen und kombinieren. Booknetic reicht aus.
Hier sind die Schritte, die Sie befolgen müssen, um Zoom mit Booknetic zu integrieren.
Gehen Sie zu https://marketplace.zoom.us/, um mehr zu erfahren;
Melden Sie sich an, indem Sie auf die Schaltfläche in der oberen rechten Ecke der Website klicken;
Wählen Sie das Dropdown-Menü Entwickeln, gefolgt von der Option APP erstellen;
Wählen Sie die erste JWT-Methode aus der Liste aus;
Sie werden zur App-Seite weitergeleitet. Geben Sie Ihre APP-Informationen ein, wie App-Name, Firmenname, Name und E-Mail-Adresse;
Klicken Sie auf die Schaltfläche Weiter. Im nächsten Schritt sehen Sie Ihren API-Schlüssel und Ihr API-Secret;
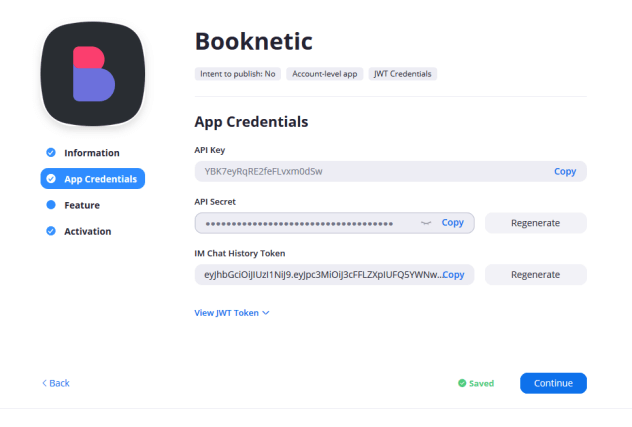
Kopieren Sie den APP-Schlüssel und das API-Geheimnis und klicken Sie auf die Schaltfläche Weiter;
Klicken Sie noch einmal auf die Schaltfläche „Weiter“ und speichern Sie Ihre Bewerbung;
Gehen Sie zu Booknetic > Einstellungen > Integrationen und aktivieren Sie die Zoom-Integration;
Füllen Sie den Themenbereich Meeting mit Ihrem API-Schlüssel und API-Secret aus. Schlüsselwörter können in den Feldern Meeting-Thema und Meeting-Beschreibung verwendet werden. Klicken Sie auf die Schaltfläche Liste der Schlüsselwörter, um eine Liste mit fertigen Schlüsselwörtern zu erhalten.
Das Booknetic-Plugin generiert standardmäßig zufällige 8-stellige Passwörter für Ihre Zoom-Meetings. Sie können die Option Zufälliges Passwort für Meetings festlegen deaktivieren, wenn Sie Meetings ohne Passwort erstellen möchten.
Verbinden Sie Ihre Booknetic-Mitarbeiter mit Zoom-Benutzern. Navigieren Sie dazu zu Booknetic > Mitarbeiter. Bearbeiten Sie die Notenzeile, indem Sie sie auswählen. Das Zoom-Benutzerfeld befindet sich am unteren Rand des Bearbeitungsformulars. Speichern Sie das Formular, nachdem Sie den Zoom-Benutzer ausgewählt haben.
Gehen Sie zu https://zoom.us/account/user, um ein Konto in Ihrem Zoom-Profil zu erstellen. Klicken Sie auf die Schaltfläche Benutzer hinzufügen und füllen Sie das Formular aus
Aktivieren Sie den Dienst, den Sie für die Integration in Zoom benötigen. Dazu müssen Sie einfach Ihren Dienst bearbeiten und die Option Zoom für den Dienst aktivieren aktivieren;
Sie können die Zoom-Meeting-URL in Ihren E-Mail- und SMS-Benachrichtigungen mit 2 vorgefertigten Schlüsselwörtern hinzufügen:
1. {zoom_meeting_url} – dies ist die Meeting-URL.
2. {zoom_meeting_password} – das ist das Meeting-Passwort.
Das ist alles dazu! Ihr Booknetic-Konto ist vollständig mit Ihrem Zoom-Konto verknüpft! um weitere nützliche Funktionen in der Praxis zu sehen. Probieren Sie die Demo aus, um weitere nützliche Funktionen in der Praxis zu sehen.
