So fügen Sie Zoom ganz einfach zu Google Kalender hinzu
Veröffentlicht: 2023-02-04Zoom hat sich zu einer der beliebtesten Videokonferenz-Apps für Einzelpersonen und Unternehmen entwickelt. Eine Herausforderung besteht darin, dass der Besprechungsplaner von Zoom etwas kompliziert sein kann. Um dieses Problem zu lösen, kann die Zoom-App jedoch mit Ihrem Google-Kalender verknüpft werden. Also, wie können Sie Zoom zu Google Kalender hinzufügen?
Dieser Artikel erklärt die verschiedenen verfügbaren Methoden und gibt eine Schritt-für-Schritt-Anleitung zur Integration von Zoom mit Google Kalender mit jeder Methode. Es wird auch das führende Amelia WordPress-Plugin hervorheben, ein Tool, mit dem Sie Ihre Zoom-Meetings mit Google Calendar verknüpfen können .
Inhaltsverzeichnis:
- Das Zoom für Google Kalender-Add-on
- Die Zoom Scheduler-Erweiterung
- So fügen Sie Zoom manuell zu Google Kalender hinzu
- So treten Sie Ihrem Zoom-Meeting mit Google Kalender bei oder starten es
- Gibt es eine einfachere Möglichkeit, Ihre Meetings zu planen?
Das Zoom für Google Kalender-Add-on
Die erste Methode zum Hinzufügen von Zoom zu Ihrem Google Kalender ist das Add-on Zoom für Google Kalender. Diese Methode ist nützlich, wenn Sie ein einfaches Meeting mit Zoom planen oder einen Anruf mit Zoom Phone tätigen möchten.
Es ist eine große Zeitersparnis, da es Informationen über geplante Zoom-Meetings zwischen Google Kalender und der Zoom-App auf Ihrem Gerät synchronisiert . Dies ist besonders nützlich, wenn Sie mit der Planung von Zoom-Meetings beauftragt sind.
Das Google Kalender-Add-on kann vom G Suite Marketplace heruntergeladen werden. Nach der Installation wird das Add-on auf Ihrem Google Kalender-Desktop angezeigt. Es ist auch auf Ihrem Mobilgerät über die Google Kalender-App für Android oder iOS zugänglich.
Wie installiert man also diesen Zoom-Scheduler?
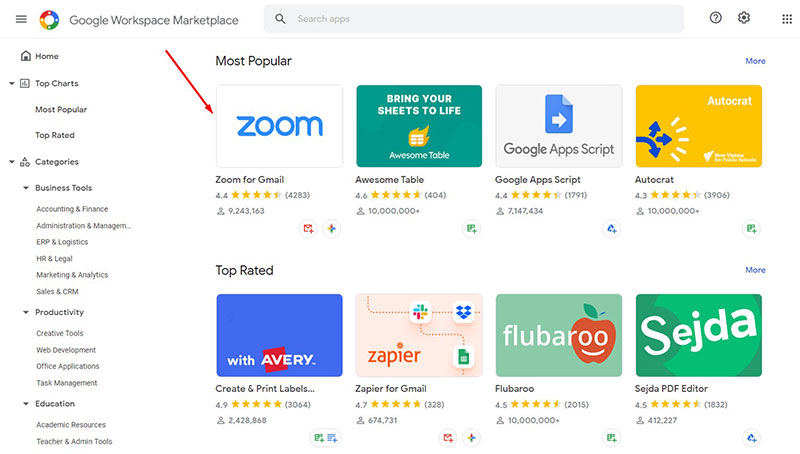
Die Installation des Google Kalender-Add-Ons ist einfach, insbesondere wenn Sie bereits über ein eigenes persönliches Google-Konto verfügen. Folgen Sie den einfachen Schritten unten:
- Melden Sie sich bei Ihrem Google-Konto an
- Gehen Sie zum G Suite Marketplace und suchen Sie nach Zoom
- Wählen Sie „Zoom für das Google Kalender-Add-on“ aus.
- Klicken Sie auf „Installieren“ (sobald der Installationsvorgang abgeschlossen ist, ändert sich die Schaltfläche „Installieren“ zu „installiert“).
Wie verwenden Sie das Add-on, nachdem Sie es installiert haben?
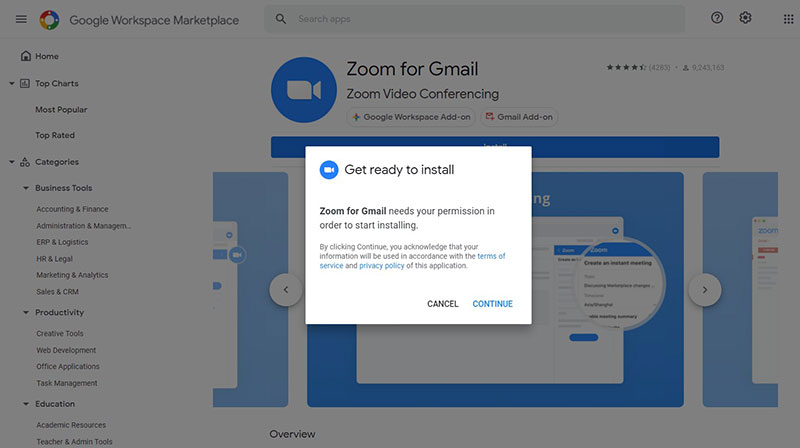
- Öffnen Sie Ihren Google-Kalender und klicken Sie rechts auf dem Bildschirm auf das Zoom-Symbol. Wenn das Symbol nicht angezeigt wird, bedeutet dies, dass das Add-on nicht installiert ist.
- Stellen Sie sicher, dass Sie über das Add-on bei Zoom angemeldet sind, und erstellen Sie dann ein neues Kalenderereignis
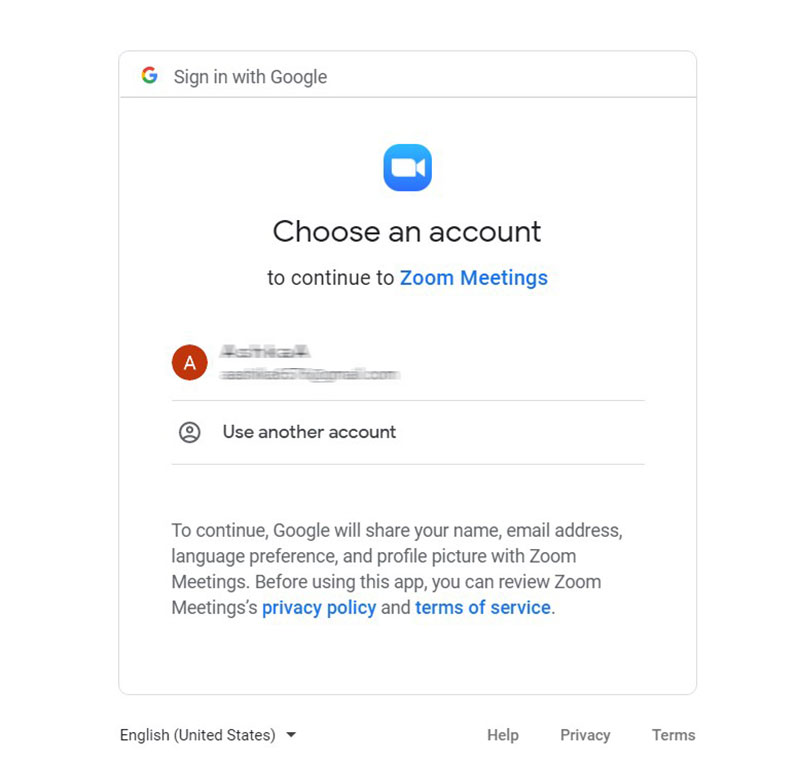
- Suchen Sie nach dem Feld „Konferenz hinzufügen“ und klicken Sie darauf.
- Wählen Sie im Dropdown-Menü „Zoom“ aus.
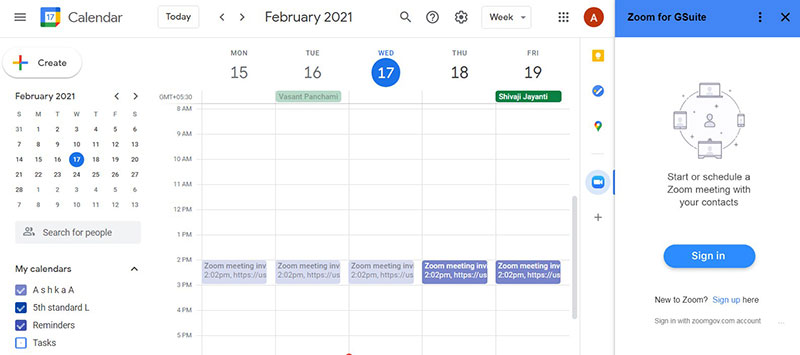
Nachdem Sie auf „Zoom“ geklickt haben, wird basierend auf den Kriterien, die Sie im Zoom-Add-On-Menü eingegeben haben, ein Meeting generiert. Alle üblichen Optionen, die angezeigt würden, wenn Sie Ihr Meeting über die Zoom-App erstellen würden, sind in diesem Menü weiterhin verfügbar.
Senden Sie die Einladung an Ihre Teilnehmer und sie können über Ihren Google-Kalender an Ihrem Zoom-Meeting teilnehmen.
Was ist mit Android oder iOS?
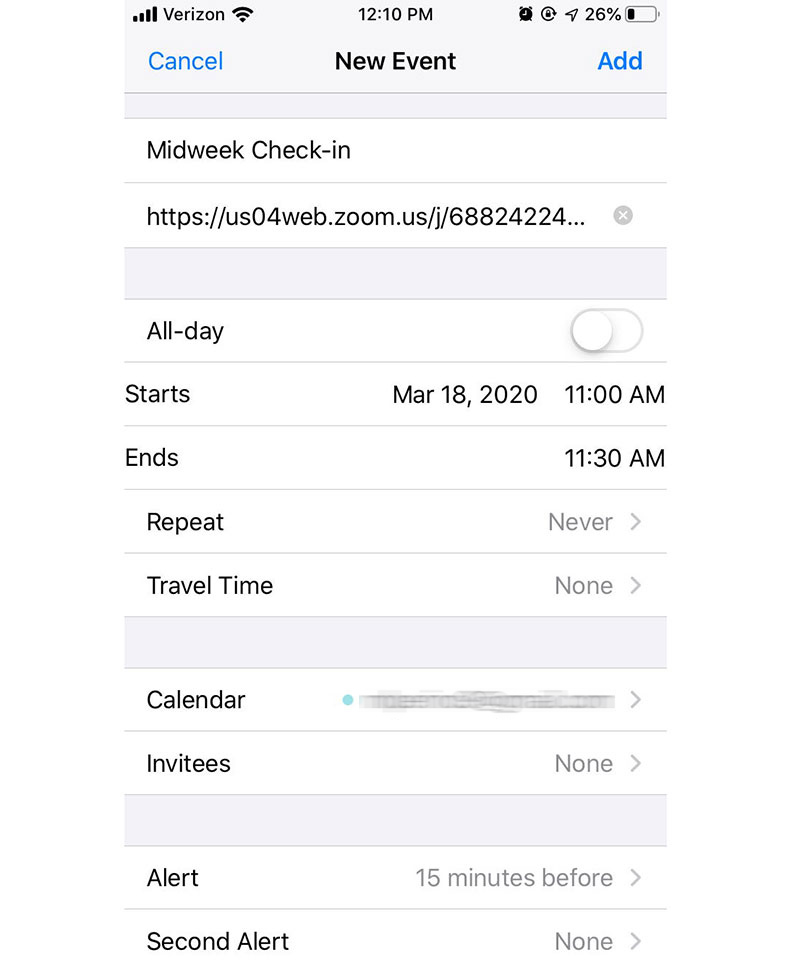
- Stellen Sie sicher, dass Sie über das Google Kalender-Add-on bei Ihrem Zoom-Konto angemeldet sind
- Öffnen Sie als Nächstes Ihren Google Kalender und erstellen Sie ein Ereignis.
- Klicken Sie in Ihrer Veranstaltung auf „Konferenz hinzufügen“.
- Wählen Sie Zoom-Meeting. Sie werden dann zu zoom.us weitergeleitet, um sich bei Ihrem Konto anzumelden.
Eine weitere großartige zeitsparende Funktion dieses Add-Ons besteht darin, dass Sie damit auch einen Zoom-Anruf bearbeiten und einem zuvor geplanten Meeting hinzufügen können. Führen Sie dazu die oben aufgeführten Schritte aus.
Die Zoom Scheduler-Erweiterung
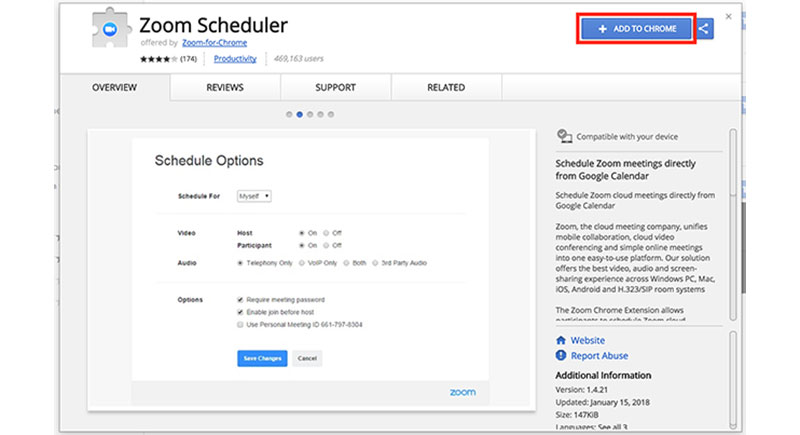
Eine andere Möglichkeit, Zoom zu Google Kalender hinzuzufügen, ist die Verwendung der Zoom Scheduler-Erweiterung. Diese Erweiterung ermöglicht es den Teilnehmern, Zoom-Meetings mit ihrem Google-Kalender zu planen. Der Meeting-Link und die Details werden dann als Google Kalender-Einladung an andere Teilnehmer gesendet . Die Teilnehmer können dem Meeting dann mit einem Klick auf eine Schaltfläche direkt aus dem Kalender beitreten . Dies macht es nützlich, um ein sofortiges Meeting zu starten oder zukünftige Meetings zu planen.
Wie installiert man diese Erweiterung?
Führen Sie zur Installation die folgenden Schritte aus:
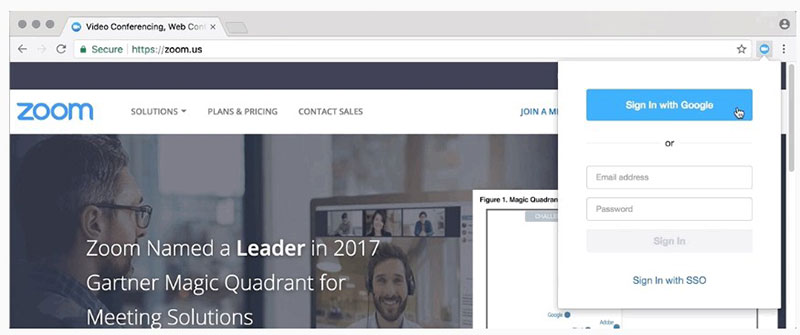
- Stellen Sie zunächst sicher, dass Sie Google Chrome verwenden
- Dann Google-Suche Zoom Scheduler-Erweiterung
- Laden Sie es herunter, indem Sie auf die Option „Zu Chrome hinzufügen“ klicken
- Klicken Sie dann auf die Schaltfläche „Erweiterung hinzufügen“.
Wie verwenden Sie die Erweiterung, nachdem Sie sie installiert haben?
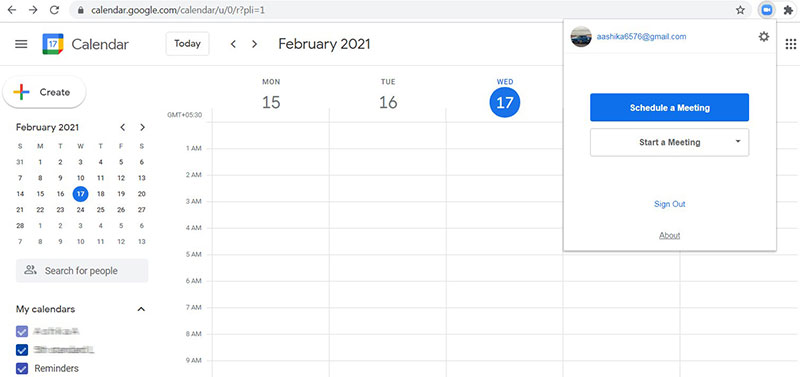
- Öffnen Sie Google Kalender
- Richten Sie ein Meeting ein und laden Sie ein, wen Sie möchten
- Klicken Sie dann auf „Zum Zoom-Meeting machen“.
- Sie werden dann aufgefordert, sich anzumelden. Danach ist Ihr Meeting vollständig eingerichtet.
Alle Ihre Teilnehmer erhalten die für die Teilnahme an Ihrem Zoom-Meeting erforderlichen Details. Damit Sie nicht jedes Mal dieselben Nutzungsschritte wiederholen müssen, wenn Sie ein neues Meeting planen möchten, können Sie Ihr Meeting automatisch mit den Einstellungen und Teilnehmern Ihres letzten Meetings planen. Sie können diese Einstellungen auch ändern, indem Sie die obigen Nutzungsschritte befolgen.
So fügen Sie Zoom manuell zu Google Kalender hinzu
Möglicherweise fühlen Sie sich mit der Tatsache nicht wohl, dass die Add-Ons viele Berechtigungen verlangen. Die negativen Schlagzeilen über Sicherheitsprobleme bei Zoom machen es vernünftig, nach sichereren Optionen suchen zu wollen .
Wenn Sie Zoom nicht die Möglichkeit geben möchten, in Ihrem Google-Kalender herumzuschnüffeln, können Sie dennoch ein Zoom-Meeting zu Ihrem Google-Kalender hinzufügen.
Sie werden sich sicherer fühlen, aber denken Sie daran , dass diese Option Nachteile hat . So vermissen Sie beispielsweise die automatischen Funktionen zwischen Google Kalender und Zoom . Sie verlieren auch die Möglichkeit, Zoom-Meetings direkt von Ihrem Google-Kalender aus beizutreten und sie zu starten.
Lassen Sie uns nun untersuchen, wie Sie Zoom zu Google Kalender hinzufügen können, ohne das Add-on zu verwenden. Um die Apps manuell zu verknüpfen, gehen Sie bitte wie folgt vor:
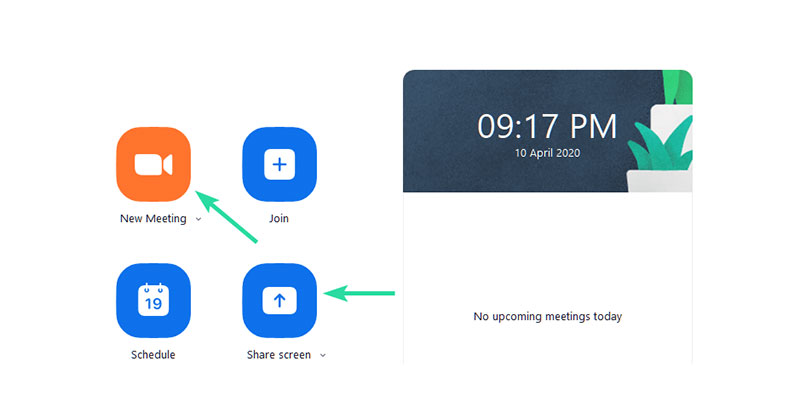

- Stellen Sie zunächst sicher, dass Sie die Zoom-App installiert haben und angemeldet sind
- Erstellen Sie dann ein neues Zoom-Meeting und tippen Sie auf die Schaltfläche „Einladung kopieren“.
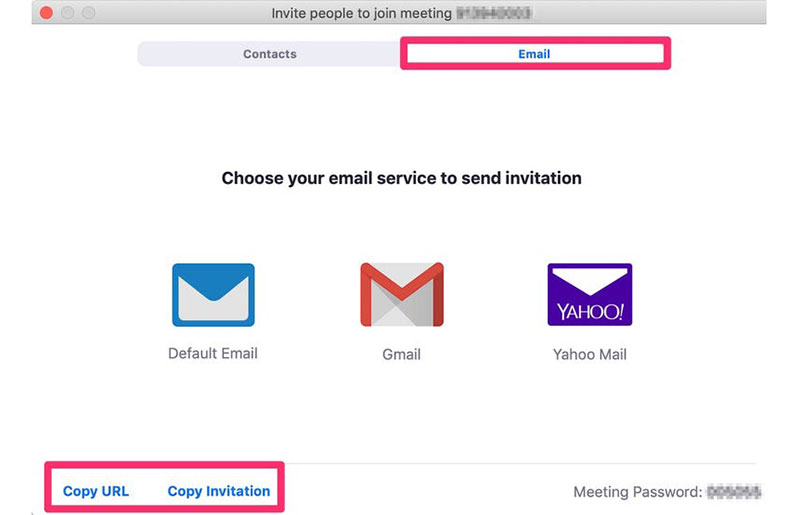
- Öffnen Sie nun Google Kalender und erstellen Sie ein neues Meeting oder gehen Sie zu einem zuvor erstellten Meeting-Ereignis.
- Klicken Sie auf „Weitere Optionen“ und fügen Sie die kopierten Details des Zoom-Meetings in den Abschnitt „Notizen“ ein
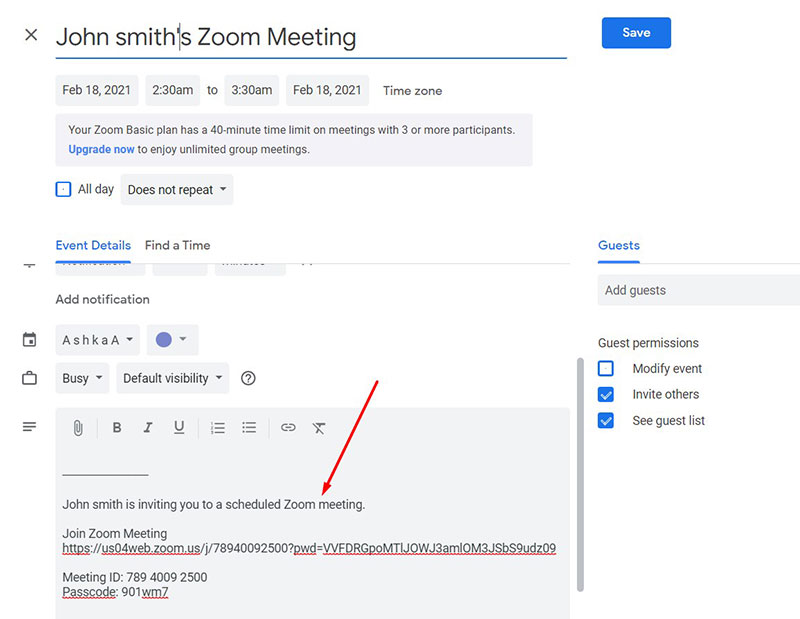
- Speichern Sie dann das Meeting und stellen Sie Google Kalender so ein, dass eine E-Mail an ausgewählte Gäste gesendet wird, die in Ihrem Kalender gespeichert sind. Sobald Sie auf „Senden“ klicken, erhält jeder Teilnehmer eine aktualisierte Google-Einladung mit den Anweisungen zum Beitritt zum Zoom-Meeting.
So treten Sie Ihrem Zoom-Meeting mit Google Kalender bei oder starten es
Wenn Sie sich entschieden haben, das Google Kalender-Add-on oder die Erweiterung zu installieren, und bereits ein Meeting geplant haben, sollten Sie erfahren, wie Sie Ihrem Zoom-Meeting direkt von Ihrem Google Kalender aus beitreten oder es starten.
Beitritt über Google Kalender:
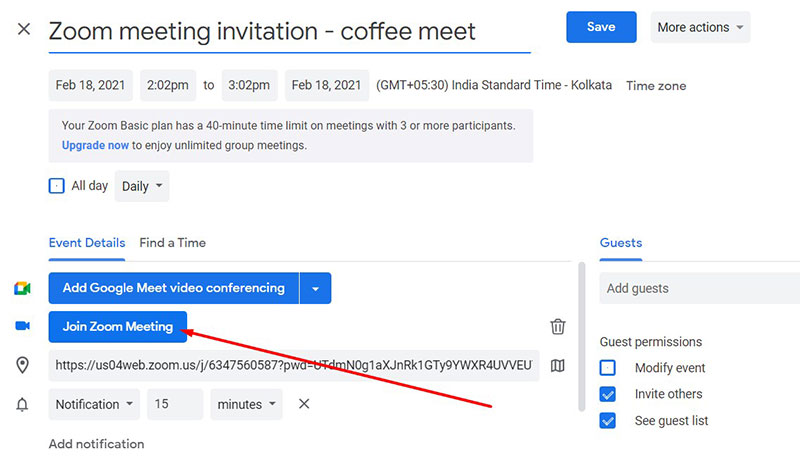
- Öffnen Sie Google Kalender (calendar.google.com) und klicken Sie auf Ihr vorab geplantes Zoom-Meeting.
- Tippen Sie auf „Zoom-Meeting beitreten“. Die Zoom-App lädt das Meeting automatisch, wenn es bereits auf Ihrem Gerät installiert ist.
- Wenn dies nicht der Fall ist, können Sie auf „Anweisungen zum Beitreten“ klicken, um die Besprechungsdetails in einem neuen Fenster zu öffnen. Oder platzieren Sie den Mauszeiger über einer der Beitrittsoptionen und klicken Sie auf das Symbol „Kopieren“. Fügen Sie diese Details in Ihren Browser ein.
Beitritt auf Ihrem Mobilgerät:
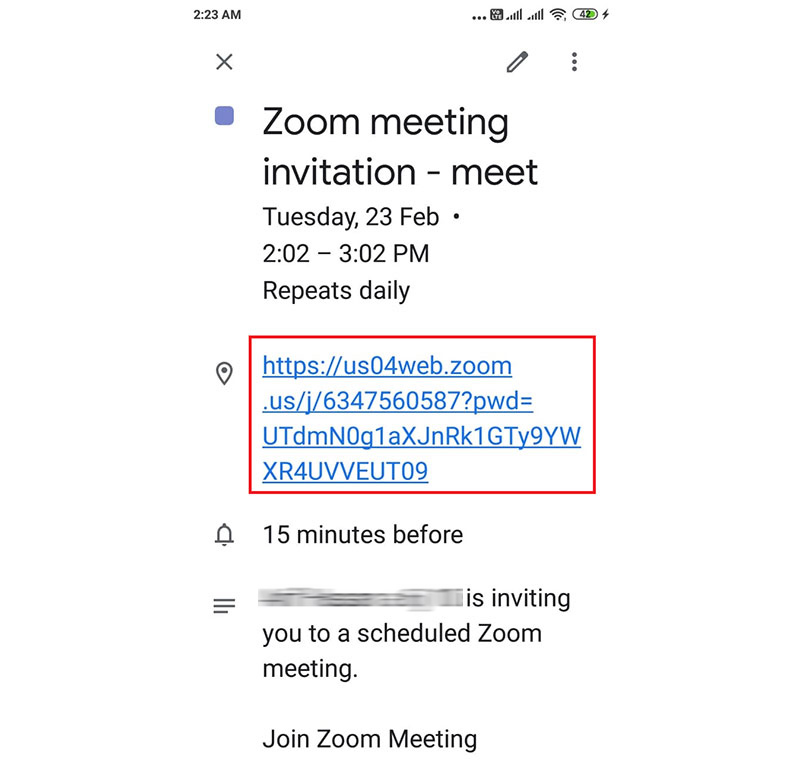
- Stellen Sie zunächst sicher, dass Sie die Google Kalender-App heruntergeladen haben
- Öffnen Sie es und tippen Sie auf das Kalenderereignis, dem Sie ein Zoom-Meeting hinzugefügt haben.
- Wählen Sie eine der beiden Beitrittsoptionen aus, die Google Kalender automatisch anzeigt. Tippen Sie entweder auf die Option „Einwählen“ oder auf den Link „zoom.us“. Dadurch wird entweder Ihr Browser geöffnet, um dem Meeting beizutreten, oder die Zoom-App wird geladen, sobald sie bereits auf dem Gerät installiert ist.
Gibt es eine einfachere Möglichkeit, Ihre Meetings zu planen?
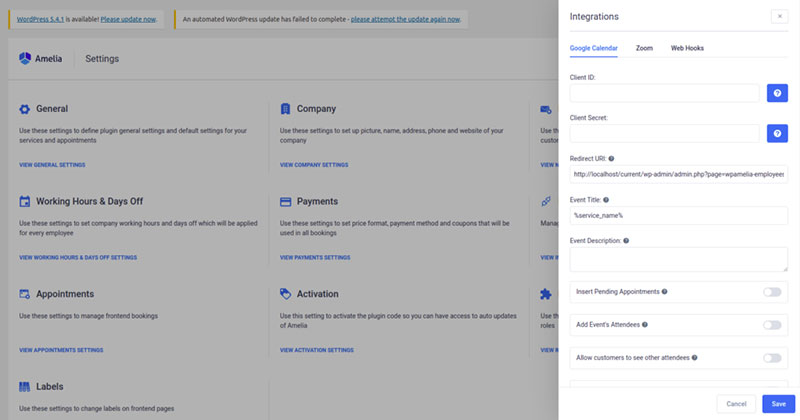
Die Verwendung von Zoom mit Google Kalender ist einfach. Der zweistufige Prozess besteht lediglich darin, das Add-On oder die Erweiterung zu installieren und dann Ihre Meetings zu planen.
Was wäre jedoch, wenn wir Ihnen sagen würden, dass es eine noch einfachere und vor allem automatische Möglichkeit gibt, Ihre Meetings einzurichten? Das Amelia WordPress-Plugin kann Zoom mit Ihren Google Kalender-Ereignissen verknüpfen und den gesamten Planungsprozess für Sie völlig problemlos gestalten.
Hängt Ihr Geschäft oder Ihre persönlichen Angelegenheiten von einem stabilen Terminbuchungsprozess ab?
Amelia ist das perfekte Werkzeug.
Es verfügt über eine 2-Wege-Google-Kalender-Synchronisation. Das bedeutet, dass Ihr Google-Kalender automatisch aktualisiert wird , wenn ein Kunde einen Termin über Ihre WordPress-Website bucht.
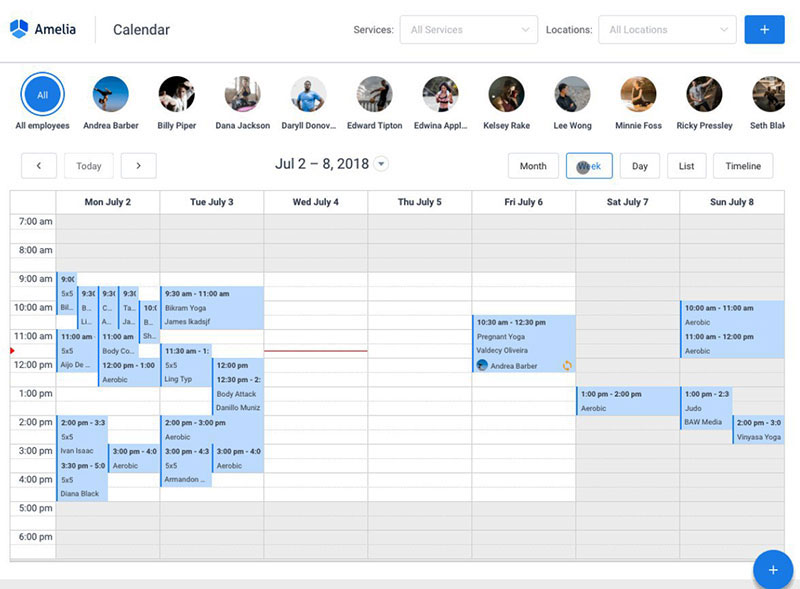
Amelia stellt sicher, dass dieses neue Ereignis oder diese neue Buchung nicht mit anderen Zeitfenstern kollidiert, die damit im Google-Kalender übereinstimmen. Mit dem Amelia WordPress Plugin können Sie Ihr Meeting planen und im Handumdrehen einen Video-Feed bereitstellen.
Häufig gestellte Fragen zum Hinzufügen von Zoom zu Google Kalender
1. Wie füge ich Zoom zu meinem Google Kalender hinzu?
Sie können das Zoom für Google Kalender-Add-on vom G Suite Marketplace herunterladen, um Zoom zu Ihrem Google Kalender hinzuzufügen. Nach der Installation können Zoom-Meetings sofort über Ihren Google-Kalender geplant und daran teilgenommen werden.
2. Kann ich ein Zoom-Meeting direkt über Google Kalender planen?
Ja, Sie können ein Zoom-Meeting direkt von Ihrem Google-Kalender aus arrangieren, sobald Sie das Zoom für Google-Kalender-Add-on installiert haben. Starten Sie einfach ein neues Event und wählen Sie „Zoom-Meeting hinzufügen“, um die Zoom-Informationen hinzuzufügen.
3. Ist es möglich, Zoom-Details automatisch zu meinem Google Kalender-Termin hinzuzufügen?
Ja, es ist möglich, Ihrem Google Kalender-Ereignis automatisch Zoom-Details hinzuzufügen, indem Sie Ihr Zoom-Konto mit Google Kalender verknüpfen. Zoom-Informationen, einschließlich der Besprechungs-URL und Einwahlinformationen, werden der Veranstaltung automatisch hinzugefügt, nachdem sie verknüpft wurde.
4. Was sind die Schritte zur Integration von Zoom in Google Kalender?
Sie müssen das Zoom für Google Kalender-Add-on vom G Suite Marketplace herunterladen, um Zoom in Google Kalender zu integrieren. Sie müssen Ihr Zoom-Konto nach der Installation von Zoom mit Ihrem Google Kalender verbinden.
5. Benötige ich ein Zoom-Konto, um Zoom zu meinem Google-Kalender hinzuzufügen?
Ja, ein Zoom-Konto ist erforderlich, um Zoom zu Ihrem Google-Kalender hinzuzufügen. Es ist eine gute Idee, einen Backup-Plan zu haben, falls Ihr Hauptplan verloren geht oder gestohlen wird.
6. Wie stelle ich sicher, dass Zoom-Meetings, die meinem Google-Kalender hinzugefügt werden, privat sind?
Stellen Sie sicher, dass die Einstellung „Sichtbarkeit“ für das Ereignis auf „Privat“ gesetzt ist, wenn Sie das Ereignis erstellen, um sicherzustellen, dass Zoom-Meetings, die in Ihren Google-Kalender hochgeladen werden, privat sind. Dadurch wird verhindert, dass andere Personen die Zoom-Informationen des Meetings sehen.
7. Kann ich meinem Google Kalender mehrere Zoom-Konten hinzufügen?
Das Hinzufügen von mehr als einem Zoom-Konto zu Ihrem Google Kalender ist möglich, wenn Sie das Zoom für Google Kalender-Add-on für jedes Konto installieren, das Sie hinzufügen möchten.
8. Wie kann ich ein Zoom-Meeting aus meinem Google-Kalender bearbeiten oder löschen?
Klicken Sie einfach auf das Ereignis in Ihrem Google Kalender und nehmen Sie die erforderlichen Änderungen vor, um ein Zoom-Meeting zu ändern oder zu löschen. Sie können das Element aus Ihrem Kalender entfernen, wenn Sie das Meeting verschieben müssen.
9. Kann ich direkt über Google Kalender an einem Zoom-Meeting teilnehmen?
Ja, Sie können von einer Zoom-Konferenz aus direkt auf Ihren Google-Kalender zugreifen. Um an dem Meeting teilzunehmen, wählen Sie einfach das Ereignis in Ihrem Kalender aus und klicken Sie auf den Link „Zoom Meeting beitreten“.
10. Wie kann ich Probleme beim Hinzufügen von Zoom zu meinem Google Kalender beheben?
Versuchen Sie, das Add-on Zoom für Google Kalender zu deinstallieren und neu zu installieren, wenn Sie Probleme haben, Zoom zu Ihrem Google Kalender hinzuzufügen. Bei Bedarf erhalten Sie auch Hilfe vom Zoom-Support.
Wegbringen
Jetzt wissen Sie, wie Sie Zoom zu Ihrem Google Kalender hinzufügen und das Beste aus beiden Apps herausholen. Es ist noch einfacher, wenn Sie das Amelia WordPress-Plugin verwenden, um Ihren Meeting- und Terminbuchungsprozess weiter zu vereinfachen und zu optimieren .
Wenn Sie diesen Artikel gerne gelesen haben, sehen Sie sich andere nützliche Zoom-Anleitungen an, die wir für Sie vorbereitet haben:
- So erstellen Sie ein Zoom-Meeting
- So ändern Sie Ihren Hintergrund bei Zoom
- So zeichnen Sie ein Zoom-Meeting auf
- So planen Sie ein Zoom-Meeting
