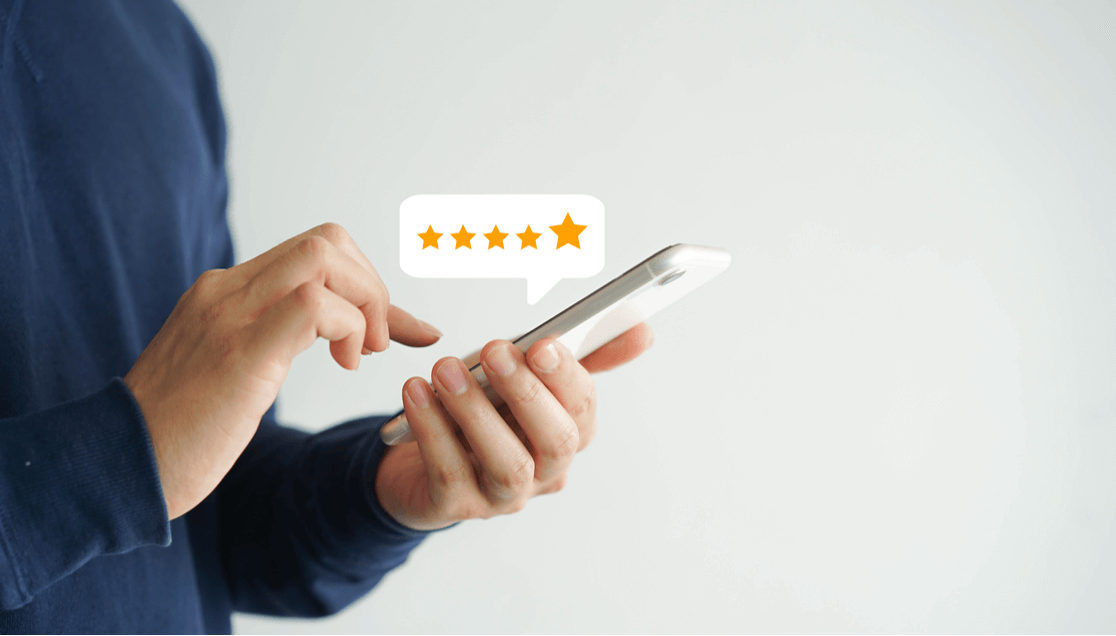So erstellen Sie ein Benutzerbewertungsformular zum Hinzufügen zu Ihrer WordPress-Website
Veröffentlicht: 2021-08-13Möchten Sie ein Benutzerbewertungsformular auf Ihrer WordPress-Website erstellen?
Das Sammeln von Benutzerbewertungen online ist so wichtig, damit Sie mehr Produkte verkaufen können. Sie können Testimonials auf verschiedenen Seiten Ihrer Website verwenden und es Leads leicht machen, mehr über Ihr Produkt zu erfahren, indem Sie Bewertungen lesen.
In diesem Tutorial zeigen wir Ihnen, wie Sie auf Ihrer WordPress-Website ein Benutzerbewertungsformular erstellen, in dem die Leute aufgefordert werden, ihre Gedanken einzureichen (der einfache Weg).
Wie füge ich meiner Website Kundenrezensionen hinzu?
Der einfachste Weg, Benutzerbewertungen zu Ihrer Website hinzuzufügen, besteht darin, ein WordPress-Plugin wie WPForms zu verwenden.
Sie können WPForms Pro verwenden, um auf eine Formularvorlage für Benutzerbewertungen zuzugreifen, mit der Sie in wenigen Minuten einsatzbereit sind.
Erstellen Sie jetzt Ihr Benutzerbewertungsformular
Und wenn Sie sich fragen, warum Sie auf Ihrer Website ein Formular zur Benutzerbewertung erstellen sollten, haben wir im Folgenden einige fantastische Gründe aufgelistet.
Warum ein Benutzerbewertungsformular auf Ihrer Website erstellen?
Wussten Sie, dass die Freunde der Menschen den größten Einfluss auf mobile Kaufentscheidungen haben? Das ist eine kühne, aber wahre E-Commerce-Statistik, die jeder Website-Besitzer kennen sollte.
Das liegt daran, dass Social Proof sehr wichtig ist, um Online-Verkäufe zu tätigen.
Unabhängig davon, ob Sie physische Waren, digitale Produkte oder eine Dienstleistung verkaufen, können Benutzerbewertungen Ihnen helfen, Ihren Umsatz zu steigern.
- Benutzerbewertungen bieten Ihnen die Möglichkeit, positives Feedback und Erfahrungsberichte zu sammeln, die Sie in Ihren Marketingkampagnen verwenden können
- Sie können Ihr Benutzerbewertungsformular auf einer Formular-Landingpage platzieren und es in einer Folge-E-Mail senden, nachdem ein Kauf getätigt wurde
- Ein Formular für Benutzerbewertungen auf Ihrer Website erhöht die Chancen, dass Sie Bewertungen erhalten
- Kundenrezensionen und Erfahrungsberichte können den Umsatz durch Psychologie stark steigern
- Je mehr Nutzerbewertungen Sie erhalten, desto wahrscheinlicher finden Sie positive Nutzerbewertungen, die Sie verwenden können
- Formulare für Benutzerbewertungen bieten Ihnen eine einfache Möglichkeit, Personen zu fragen, ob Sie ihre Bewertungen teilen können (wir zeigen Ihnen, wie).
Großartig, jetzt, da Sie eine Vorstellung davon haben, warum Leute Formulare für Benutzerbewertungen erstellen und sie auf ihre Websites für kleine Unternehmen stellen, lassen Sie uns gleich loslegen und erklären, wie sie sie erstellen.
So erstellen Sie ein Benutzerbewertungsformular für Ihre Site
Wenn Sie WPForms Pro verwenden, haben Sie sofortigen Zugriff auf eine Vorlage, mit der Sie dieses Formular schnell verwenden können. So richten Sie es ein.
Schritt 1: Installieren Sie das WPForms-Plugin
Das erste, was Sie tun müssen, um Ihrer WordPress-Site ein Benutzerbewertungsformular hinzuzufügen, ist die Installation und Aktivierung des WPForms-Plugins.
Es ist sehr einfach, aber wenn Sie Hilfe bei diesem Teil benötigen, sehen Sie sich dieses großartige Tutorial zur Installation eines WordPress-Plugins an.
Gut, jetzt, da Sie das Plugin aktiviert haben, können Sie mit der Erstellung Ihres neuen Formulars beginnen.
Schritt 2: Starten Sie die Vorlage für die Einreichung von Blog-Beiträgen
Als Nächstes müssen Sie ein Formular öffnen, um mit der Bearbeitung zu beginnen. Dazu verwenden wir die Vorlage für die Einreichung von Blog-Beiträgen. Wenn Sie wissen möchten, wofür dies verwendet wird, lesen Sie diese Anleitung, wie Sie Benutzern das Einreichen von Blogbeiträgen ermöglichen.
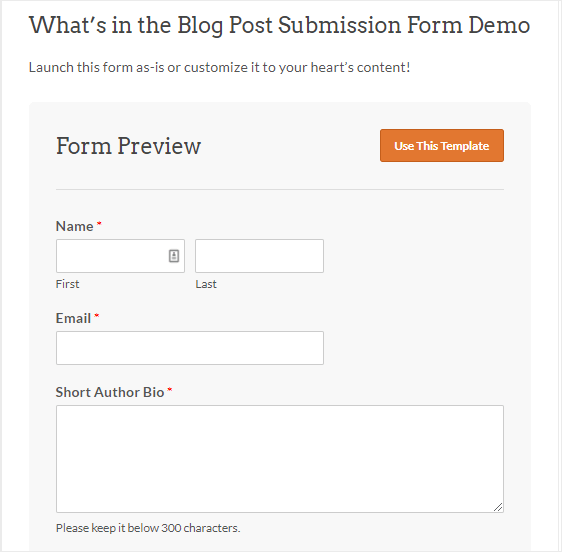
Für Nutzerbewertungen müssen wir jedoch zunächst einige Dinge in diesem Formular anpassen. Aber keine Sorge, sobald wir es angepasst haben, können Sie mit diesem Formular die Bewertungen, die Sie erhalten, im Frontend Ihrer Website veröffentlichen, damit andere Leute sie sehen können!
Gehen Sie zu WPForms » Neu hinzufügen und geben Sie einen Namen für Ihr Benutzerbewertungsformular ein.
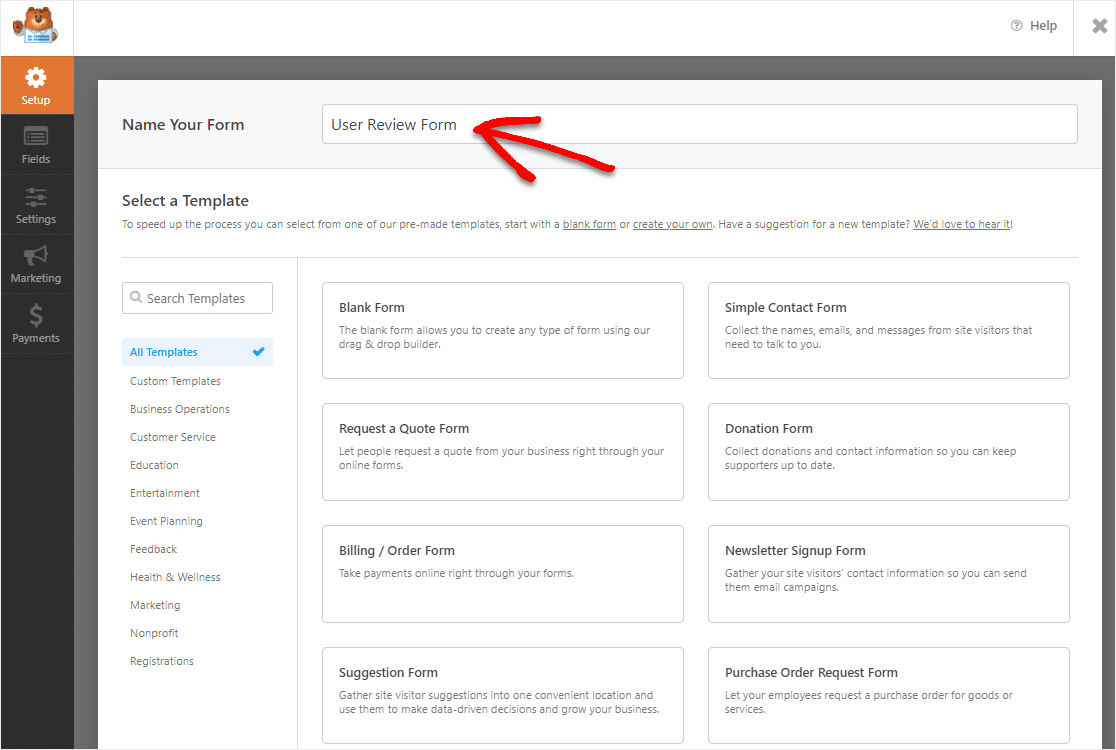
Wenn Sie mit der Benennung des Formulars fertig sind, gehen Sie zur Suchleiste auf der rechten Seite und geben Sie Blog-Post-Einreichung in die Suchleiste ein. Wählen Sie dann im Formular die Option Vorlage verwenden aus.
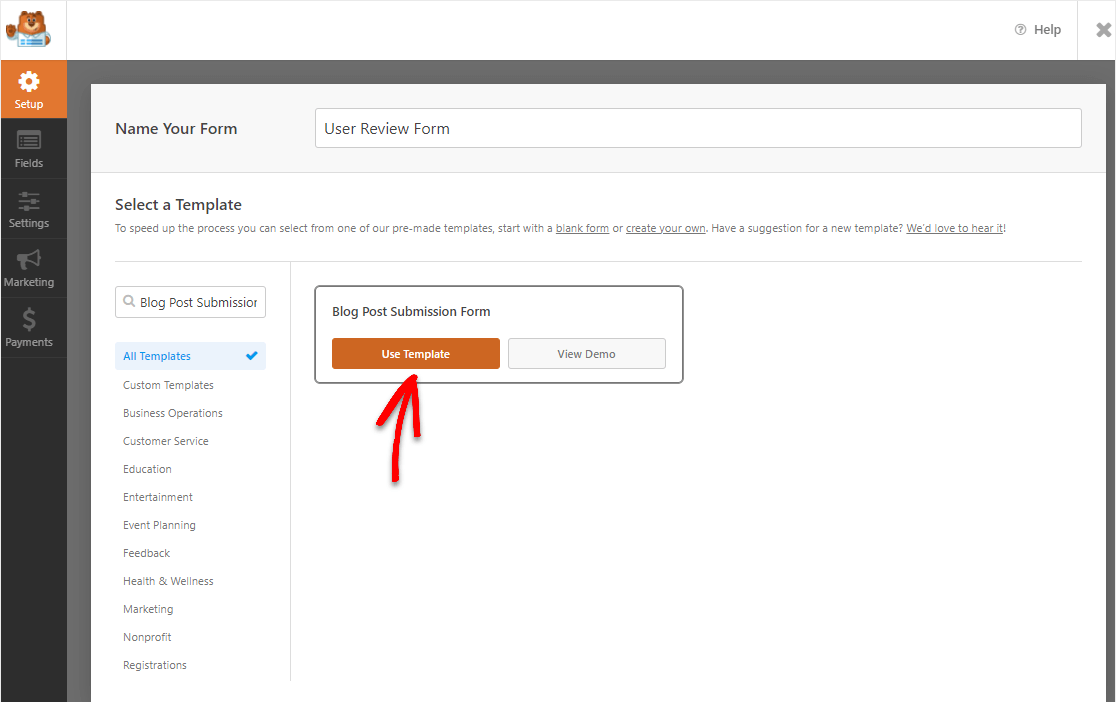
Sobald Sie auf die Schaltfläche klicken, müssen Sie ein Add-On aktivieren. Das machen wir als nächstes.
Schritt 3: Aktivieren Sie das Post Submission Addon
Sobald Sie die Vorlage öffnen, werden Sie aufgefordert, das Post Submission Addon zu aktivieren, das in WPForms Pro enthalten ist. Klicken Sie auf Ja, installieren und aktivieren.
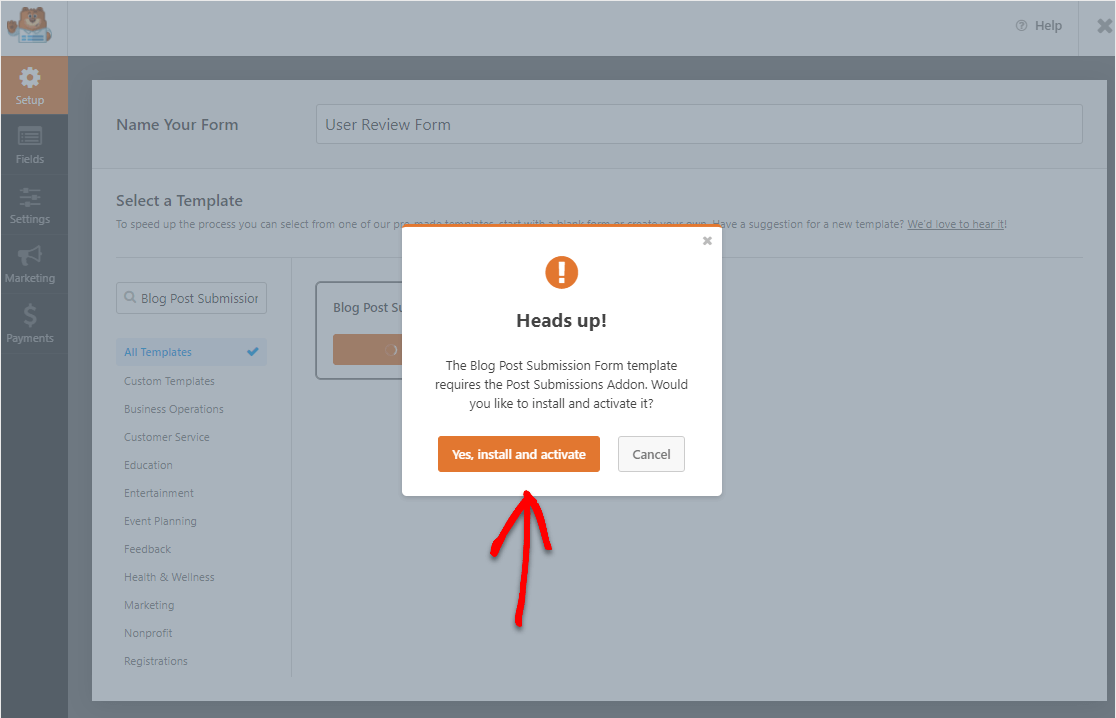
Jetzt wird Ihr Formular geladen und Sie können es anpassen, um es in ein Benutzerbewertungsformular umzuwandeln.
Schritt 4: Passen Sie Ihr Benutzerbewertungsformular an
Als nächstes müssen wir diesem Formular einige Felder hinzufügen, um es zu einem richtigen Formular für die Benutzerbewertung zu machen. Um ein Feld hinzuzufügen, suchen Sie es im linken Feld und ziehen Sie es auf Ihr Formular rechts.
Hier sind die Felder, die Sie hinzufügen möchten:
- Datei-Upload
- Verstecktes Feld
Gehen Sie zu Felder hinzufügen » Ausgefallene Felder und ziehen Sie dann das Feld Datei-Upload und das Feld Ausgeblendet auf Ihr Formular.
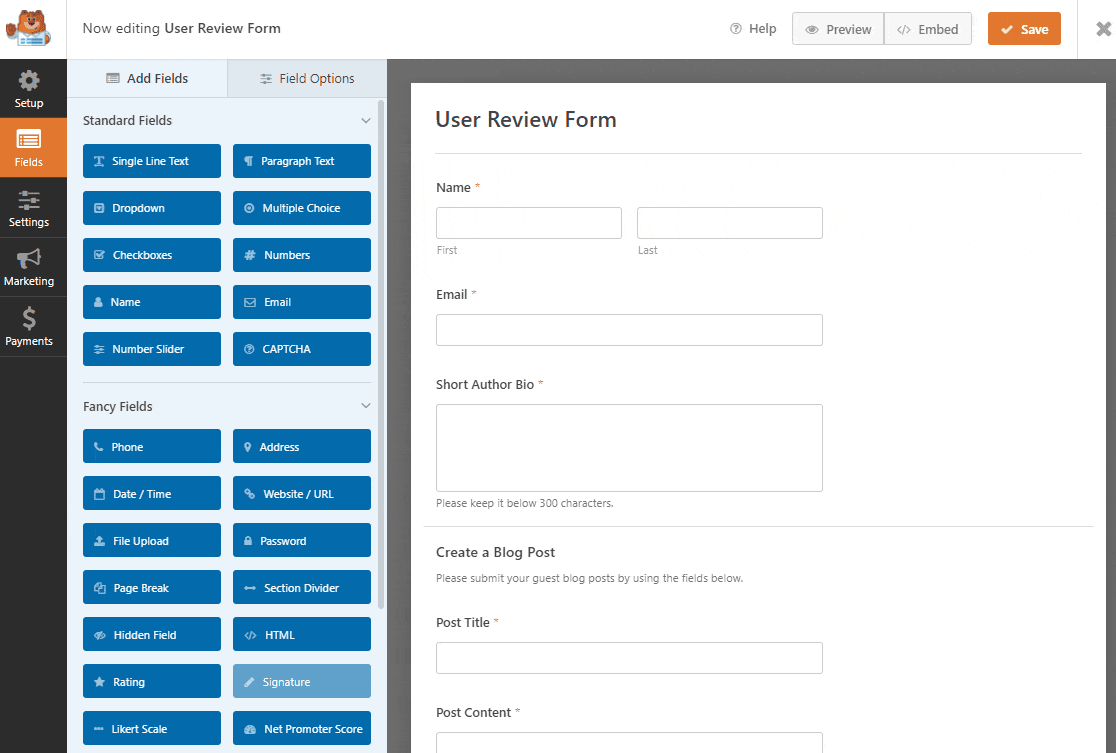
Jetzt müssen wir nur noch die Namen dieser Felder ändern.
Schritt 5: Formularfelder umbenennen
Um Ihre Formularfelder umzubenennen, klicken Sie auf das Feld, um die Registerkarte Feldoptionen zu öffnen. Unter Allgemein finden Sie ein Beschriftungsfeld.
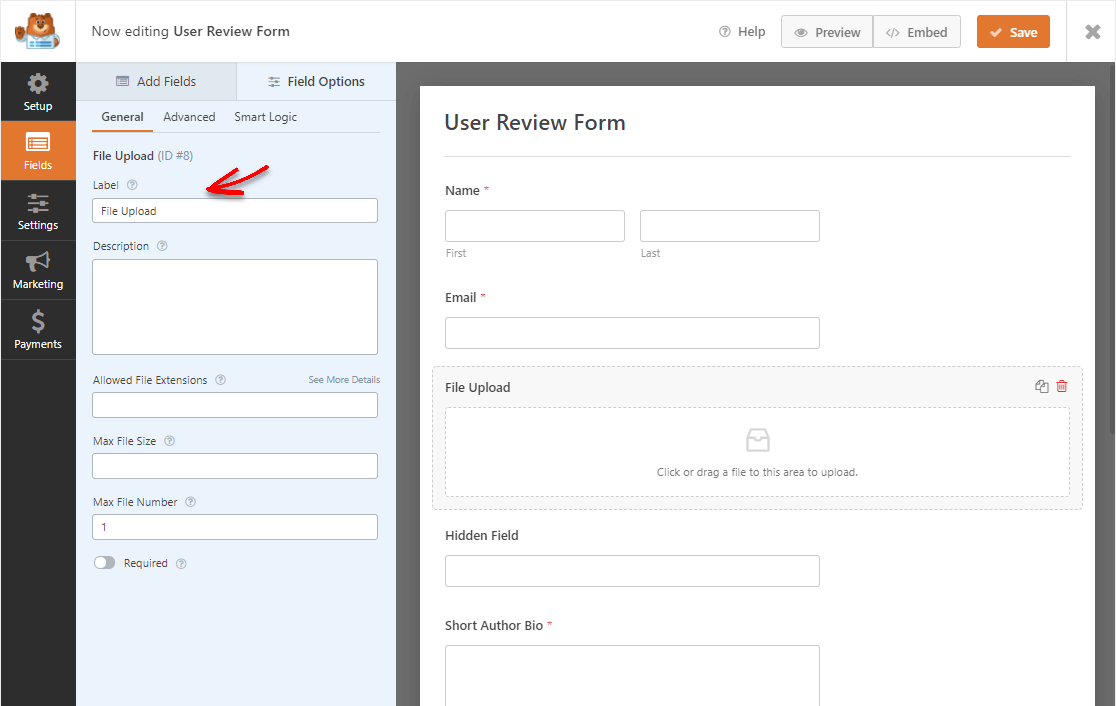
Fahren Sie fort und aktualisieren Sie dieses Feld auf den neuen Namen. Hier sind die Namen der Felder, die Sie aktualisieren sollten:
- Ändern Sie das Label " Datei hochladen " in "Persönliches Foto".
- Ändern Sie das Feld "Blogpost erstellen " in "Benutzerrezension" und aktualisieren Sie die Beschreibung entsprechend.
- Ändern Sie das Label ' Hidden Field ' in 'source' (dieses wird nicht sichtbar sein).
Klicken Sie anschließend auf das rote Papierkorbsymbol, um das Feld Posttitel zu löschen.
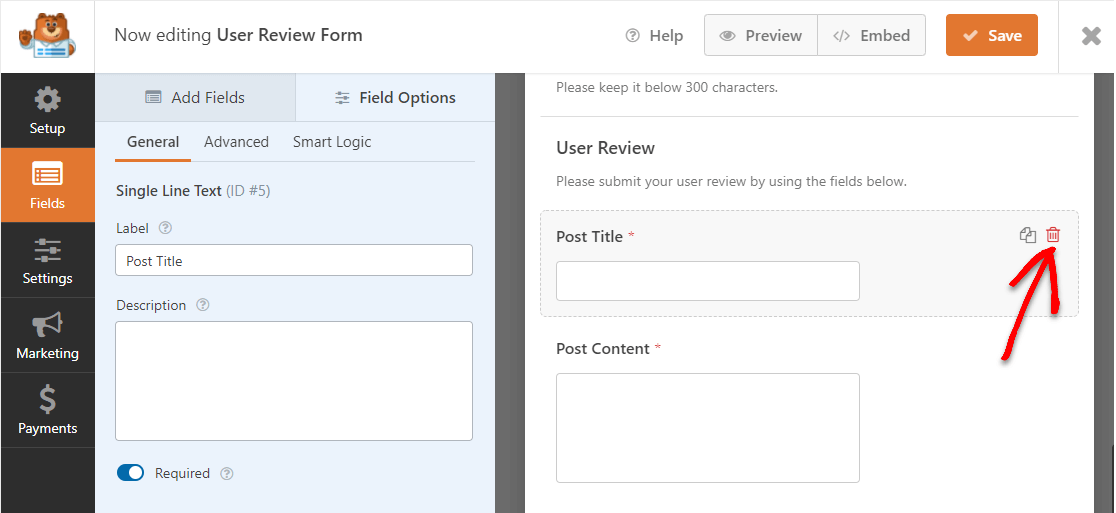
Ziehen Sie dann das ausgeblendete Feld nach unten, und verschieben Sie es an die Stelle, an der sich der Beitragstitel befand. Wir tauschen das normale Post - Titel Feld für einen WPForms versteckt Feld.
Der Grund, warum wir dies tun, ist, Benutzern das Ausfüllen zu ersparen und die Conversion-Raten von Formularen zu steigern. Stattdessen legen wir das Formular so fest, dass der Name des Besuchers automatisch als Beitragstitel verwendet wird, wenn wir die Einstellungen für die Beitragsübermittlung später konfigurieren.
Schritt 6: Konfigurieren Sie Ihre Formulareinstellungen
Gehen Sie zum Starten zu Einstellungen » Allgemein .
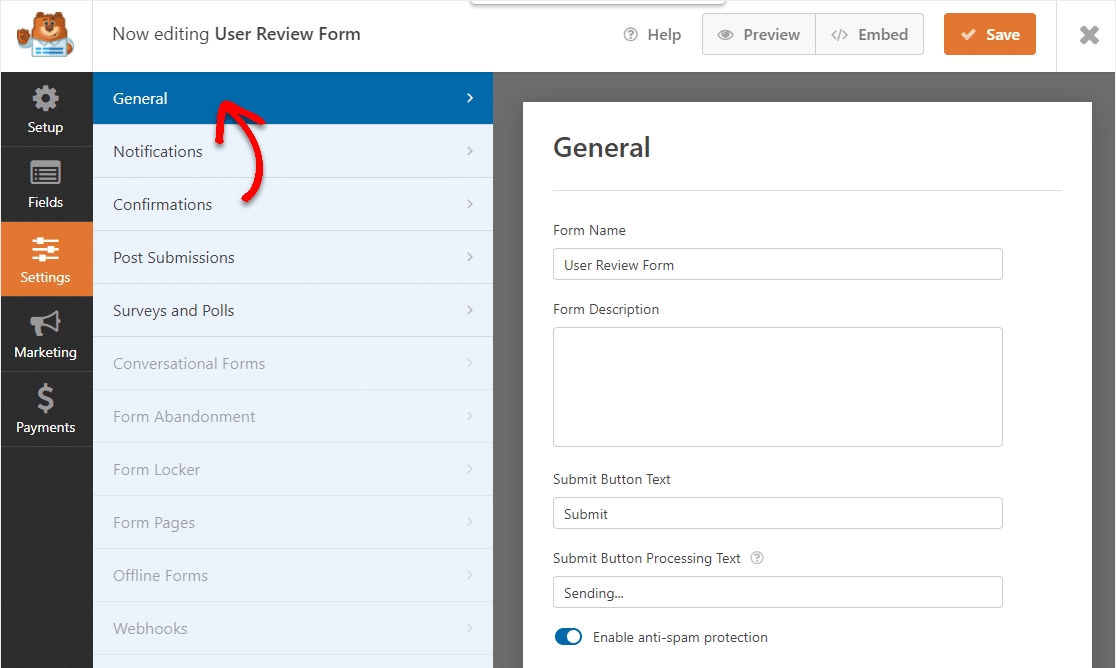
Hier können Sie Folgendes konfigurieren:
- Formularname – Ändern Sie hier den Namen Ihres Formulars, wenn Sie möchten.
- Formularbeschreibung — Geben Sie Ihrem Formular eine Beschreibung.
- Text der Schaltfläche „ Senden“ – Passen Sie die Kopie auf der Schaltfläche „Senden“ an.
- Spam-Prävention – Stoppen Sie Kontaktformular-Spam mit der Anti-Spam-Funktion, hCaptcha oder Google reCAPTCHA. Das Anti-Spam-Kontrollkästchen wird in allen neuen Formularen automatisch aktiviert.
- Erweiterte CSS-Klassen + dynamische Felder – Für Entwickler, die eine tiefere Anpassung wünschen.
- AJAX-Formulare – Aktivieren Sie AJAX-Einstellungen ohne Neuladen der Seite.
- DSGVO-Verbesserungen – Sie können das Speichern von Zugangsinformationen und Benutzerdetails, wie IP-Adressen und Benutzeragenten, deaktivieren, um die DSGVO-Anforderungen zu erfüllen. Sehen Sie sich unsere Schritt-für-Schritt-Anleitung zum Hinzufügen eines DSGVO-Vereinbarungsfelds zu Ihrem einfachen Kontaktformular an.
Klicken Sie anschließend auf Speichern .
Schritt 7: Passen Sie die Benachrichtigungen Ihres Benutzerbewertungsformulars an
Benachrichtigungen sind eine großartige Möglichkeit, eine E-Mail zu senden, wenn jemand ein Benutzerbewertungsformular auf Ihrer Website einreicht.
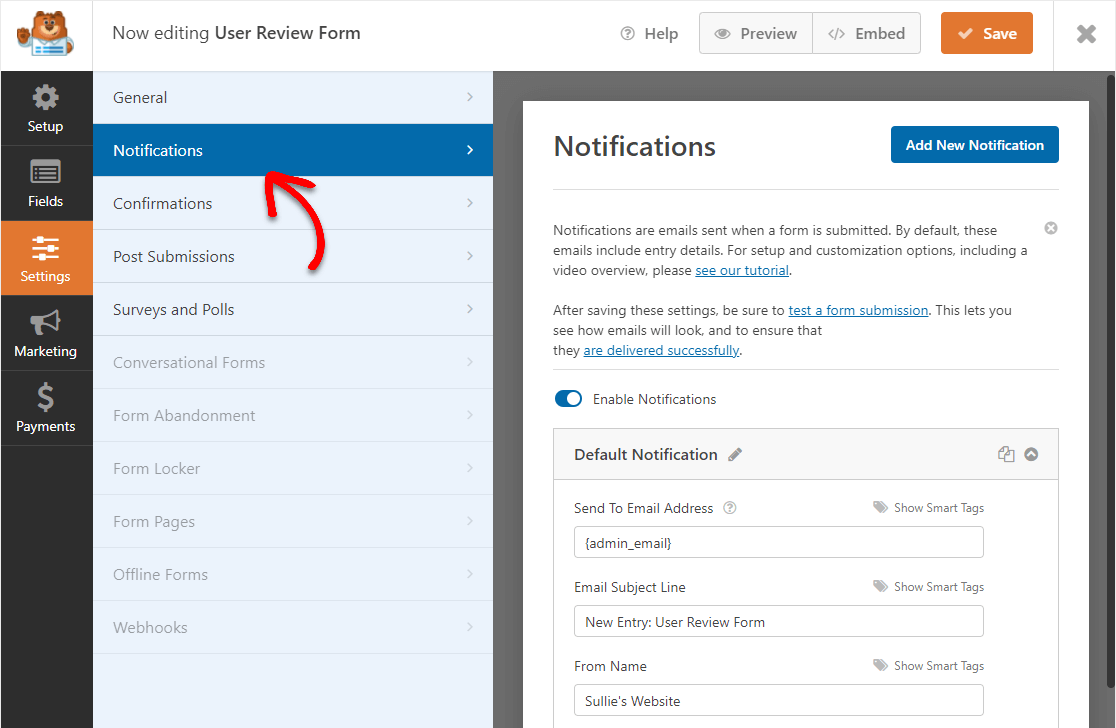
Sofern Sie diese Funktion nicht deaktivieren, erhalten Sie jedes Mal, wenn jemand ein Formular auf Ihrer Website einsendet, eine Benachrichtigung darüber.
Wenn Sie Smart-Tags verwenden, können Sie auch eine Benachrichtigung an Personen senden, die das Testimonial-Formular verwenden, um sie darüber zu informieren, dass Sie ihre Einreichung erhalten haben. Dadurch wissen die Benutzer, dass ihr Bewertungsformular ordnungsgemäß durchlaufen wurde.
Weitere Hilfe zu diesem Schritt finden Sie in unserer Dokumentation zum Einrichten von Formularbenachrichtigungen in WordPress.
Sie können auch mehrere Benachrichtigungen senden, wenn jemand ein Formular zur Benutzerbewertung auf Ihrer Website einreicht. Sie können beispielsweise eine Benachrichtigung an sich selbst senden. Außerdem an den Benutzer, der sie eingereicht hat, und an andere Personen in Ihrem Team, die sie möglicherweise sehen oder auf die Bewertung zugreifen möchten.
Um Hilfe dabei zu erhalten, lesen Sie unsere Schritt-für-Schritt-Anleitung zum Senden mehrerer Formularbenachrichtigungen in WordPress.
Wenn Sie schließlich das Branding in Ihren E-Mails konsistent halten möchten, können Sie diese Anleitung zum Hinzufügen eines benutzerdefinierten Headers zu Ihrer E-Mail-Vorlage lesen.
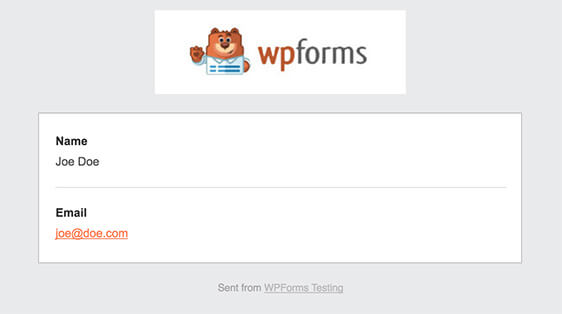
Dies verleiht Ihrem Formular ein professionelles Gefühl.
Schritt 8: Konfigurieren Sie Ihre Formularbestätigungen
Formularbestätigungen sind Nachrichten, die Personen angezeigt werden, sobald sie ein Formular auf Ihrer Website ausfüllen und absenden. Sie lassen die Leute wissen, dass ihr Formular durchgelaufen ist, und bieten Ihnen die Möglichkeit, sie über die nächsten Schritte zu informieren.

WPForms hat 3 Bestätigungstypen:
- Nachricht: Dies ist der Standardbestätigungstyp in WPForms. Wenn jemand ein Formular zur Benutzerbewertung abschickt, wird eine einfache Bestätigungsnachricht angezeigt, die ihn darüber informiert, dass sein Formular eingegangen ist.
- Seite anzeigen: Dieser Bestätigungstyp führt Kunden zu einer bestimmten Webseite auf Ihrer Website, um sich bei ihnen zu bedanken. Hilfe dazu finden Sie in unserem Tutorial zum Weiterleiten von Kunden auf eine Dankesseite.
- Gehe zu URL (Umleitung): Diese Option wird verwendet, wenn Sie Personen auf eine andere Website weiterleiten möchten.
Sehen wir uns an, wie Sie eine einfache Formularbestätigung in WPForms einrichten, damit Sie die Nachricht anpassen können, die die Leute sehen, wenn sie das Benutzerbewertungsformular auf Ihrer Website ausfüllen.
Klicken Sie zunächst im Formulareditor unter Einstellungen auf den Reiter Bestätigung .
Wählen Sie als Nächstes den Bestätigungstyp aus, den Sie erstellen möchten. In diesem Beispiel wählen wir Nachricht aus .
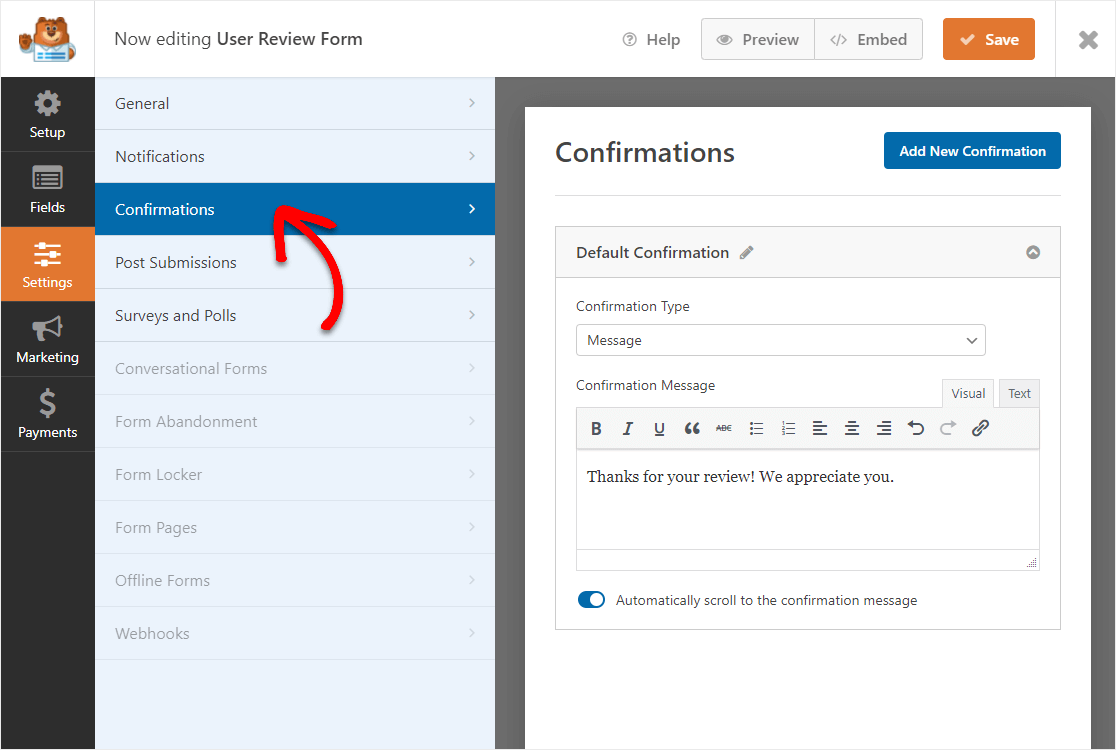
Passen Sie dann die Bestätigungsnachricht nach Ihren Wünschen an und klicken Sie auf Speichern .
Schritt 9: Fügen Sie Ihr Benutzerbewertungsformular zu Ihrer Site hinzu
Nachdem Ihr Formular jetzt erstellt wurde, werden wir es im Web veröffentlichen.
Klicken Sie zunächst oben im Formular- Generator auf die Schaltfläche Einbetten .
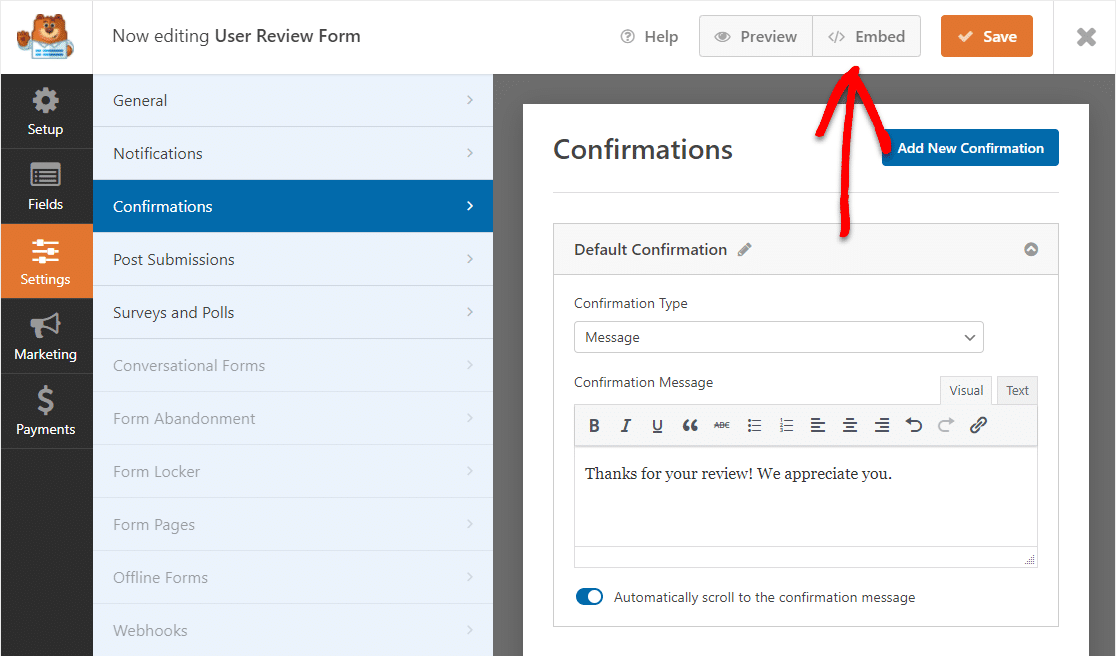
Und wenn diese Benachrichtigung angezeigt wird, fahren Sie fort und klicken Sie auf Neue Seite erstellen .
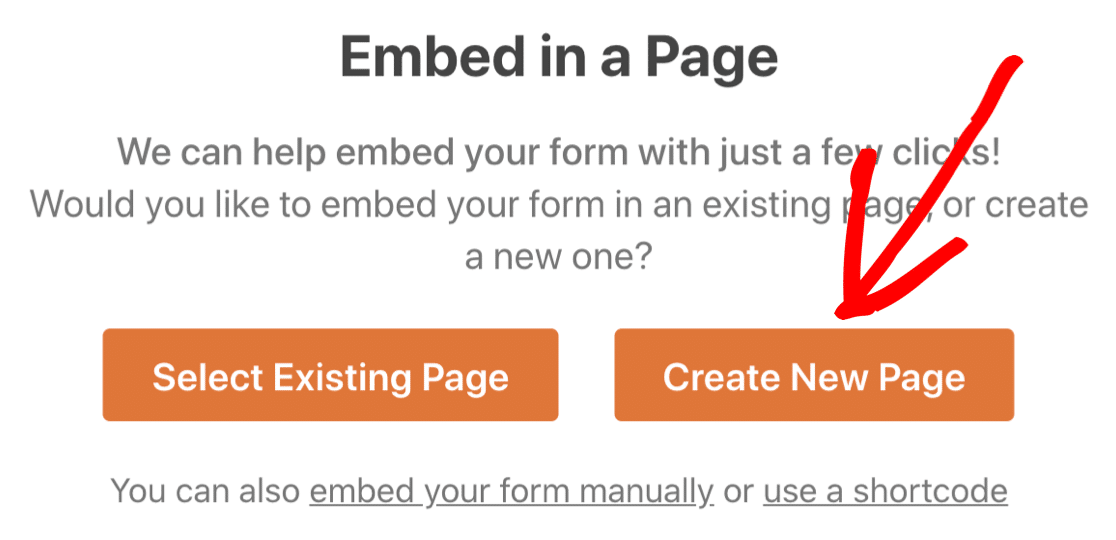
Als nächstes fordert WPForms Sie auf, Ihre Seite zu benennen. Geben Sie den Titel der Seite in das Feld ein und klicken Sie auf Los geht's!
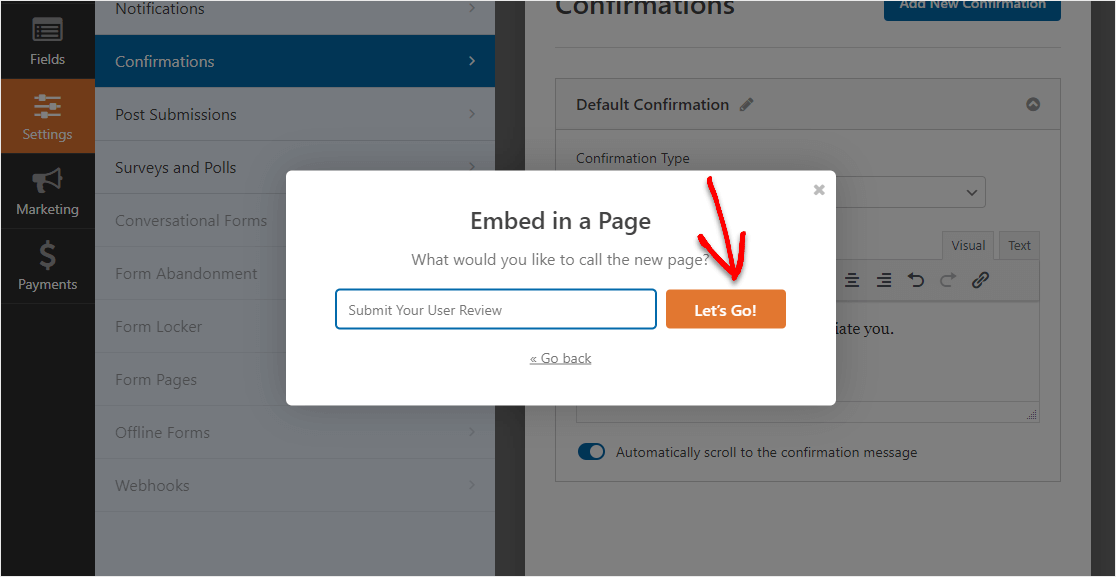
WPForms öffnet eine neue Seite für Ihr Testimonial-Formular.
Fahren Sie als Nächstes fort und klicken Sie oben auf Veröffentlichen oder Aktualisieren , um das Formular auf Ihrer Website zu veröffentlichen.
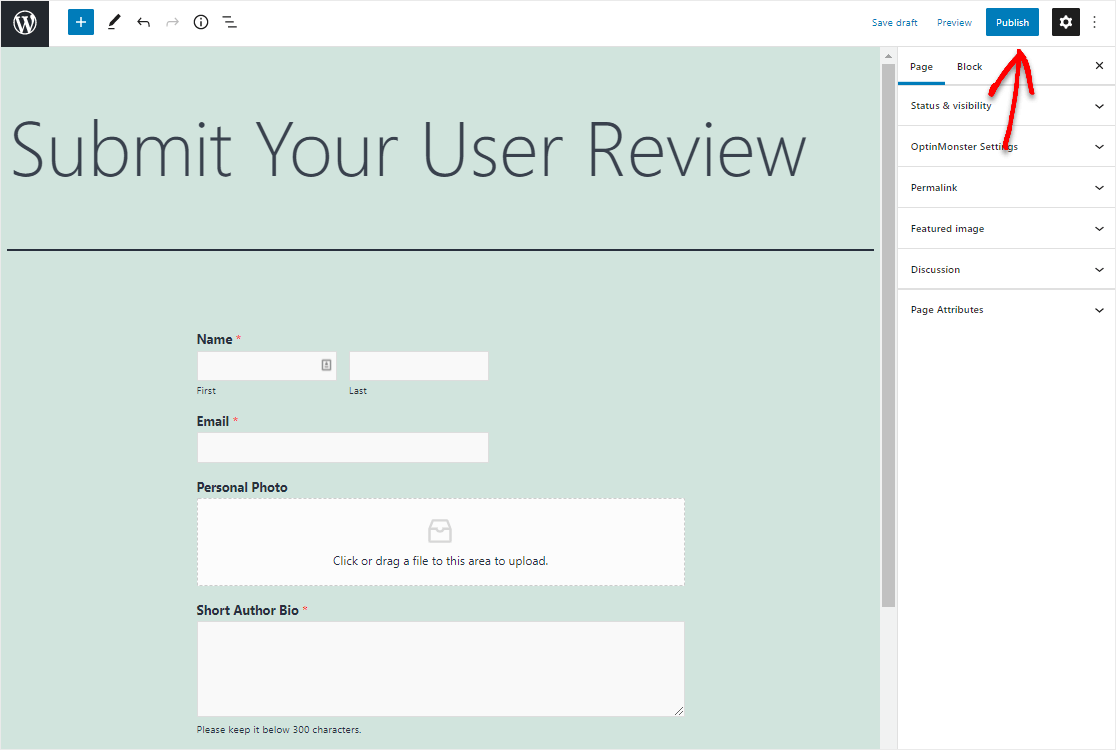
Gut gemacht. Ihr Formular ist live auf Ihrer Website und so sieht unser fertiges Formular zur Benutzerbewertung aus.
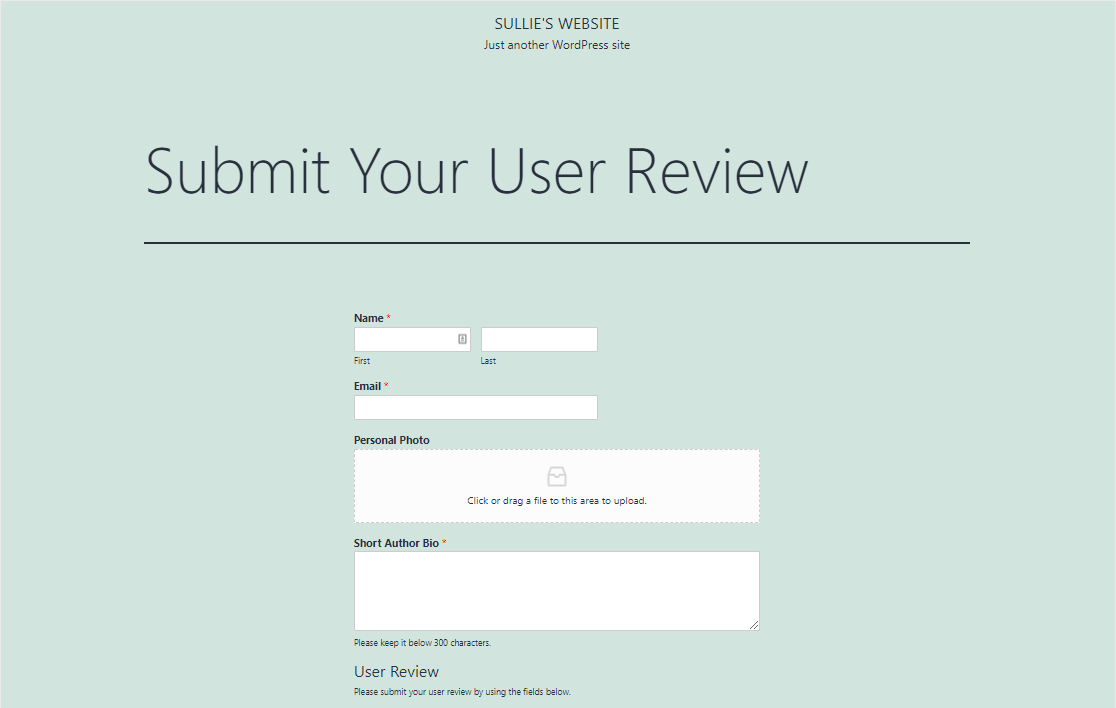
Bevor wir fertig sind, müssen wir noch ein paar schnelle Dinge tun, um sicherzustellen, dass die Nutzerbewertungen nach der Übermittlung auf Ihrer Website veröffentlicht werden.
Schritt 10: Erstellen Sie einen Bewertungsbeitragstyp
Wir möchten, dass die Bewertungen als Element im Navigationsmenü angezeigt werden und alle Funktionen haben, die Standard-Blog-Posts haben. Aber wir wollen die Bewertungen nicht mit unserem Blog vermischen. Um dieses Problem zu lösen, verwenden wir benutzerdefinierte Beitragstypen.
Benutzerdefinierte Beitragstypen sind Inhaltstypen wie Beiträge und Seiten. Ein Beitragstyp kann jede Art von Inhalt sein.
In unserem Beispiel haben wir das Plugin Custom Post Type UI verwendet, um einen Beitragstyp namens Reviews zu erstellen.
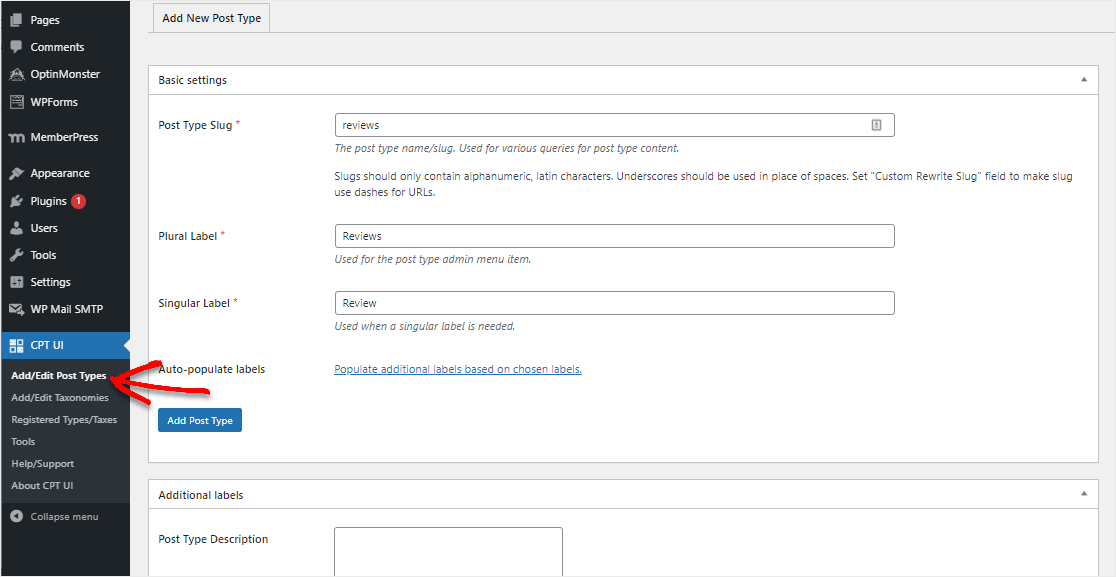
In diesem Tutorial erfahren Sie mehr darüber, wie Sie benutzerdefinierte Beitragstypen einrichten.
Schritt 11: Verbinden Sie Ihr Formular mit Beiträgen
Du bist fast da. Jetzt ist es an der Zeit, sicherzustellen, dass jedes gesendete Formular mit dem benutzerdefinierten Beitragstyp Bewertungen verbunden ist.
Gehen Sie dazu zu Ihrem Formular und gehen Sie zu Einstellungen » Post-Einreichungen .
- Post-Einreichungen aktivieren
- Verwenden Sie den Namen der Person als Beitragstitel
- Wir haben das Absatzfeld Inhalt posten zuvor umbenannt.
- Sie können Beitragsauszüge basierend auf Ihrem Thema anzeigen oder nicht. Vorerst haben wir dieselben Informationen wie Post Content verwendet .
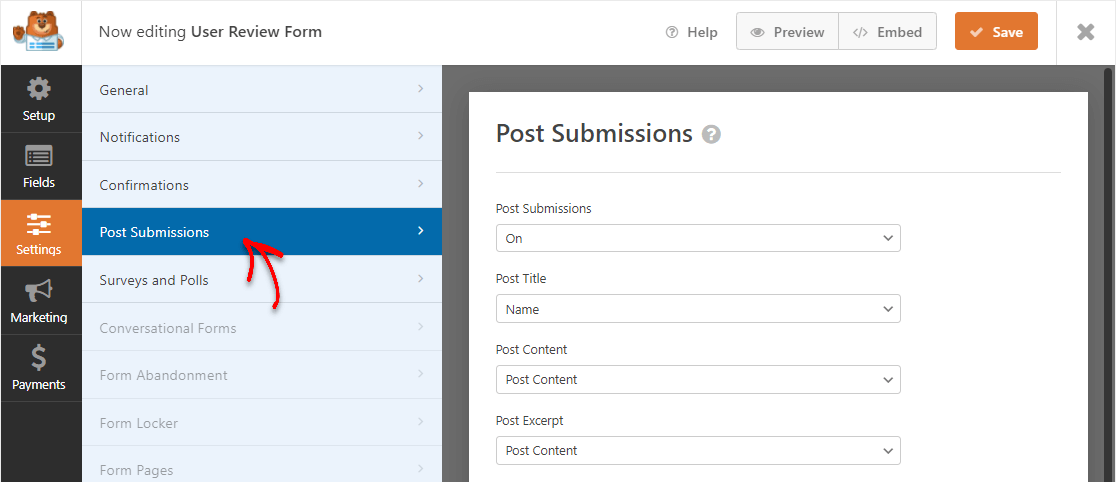
- Post Featured Images werden je nach Thema normalerweise als Miniaturansicht des Beitrags oder als Bild oben in einem Artikel angezeigt. Wir verwenden das Profil des Benutzers, das er hochlädt.
- In der Zeit nach Art können wir die Bewertungen benutzerdefinierten Post - Typen wählen , dass wir geschaffen.
- Der Post-Status bestimmt, ob eingereichte Bewertungen vor der Veröffentlichung genehmigt werden müssen.
- Wenn Ihr Thema den Autor der Post zeigt, können Sie diese Informationen in Post Autor angeben.
- Wir überspringen die benutzerdefinierte Post-Meta für dieses Beispiel, aber Sie können sie gerne verwenden, wenn Sie ein fortgeschrittener Benutzer sind und wissen, was Sie hinzufügen möchten.
Stellen Sie sicher, dass Sie auf Speichern klicken, wenn Sie bereit sind.
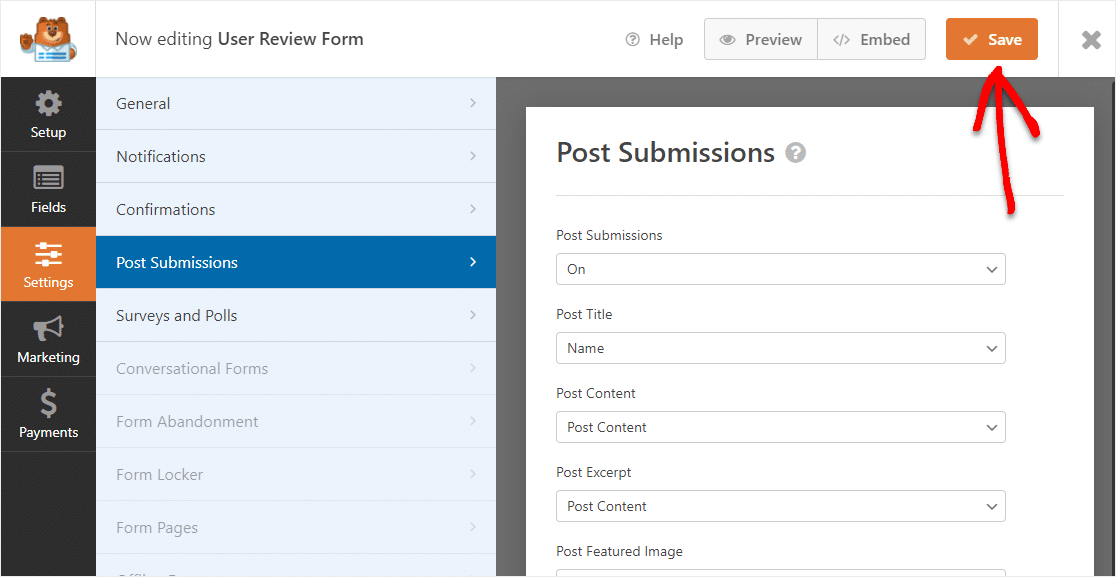
Schritt 12: Testen Sie Ihr WordPress-Benutzerbewertungsformular
Wir haben alles vorbereitet, um Testimonials und Bewertungen zu akzeptieren. Jetzt müssen wir nur noch das Formular ausfüllen und unsere Ergebnisse überprüfen.
Füllen Sie das Formular als Testeintrag aus. Danach können Sie auf den benutzerdefinierten Beitragstyp Bewertungen klicken, den Sie erstellt haben, um Ihren Testbenutzerbewertungseintrag anzuzeigen.
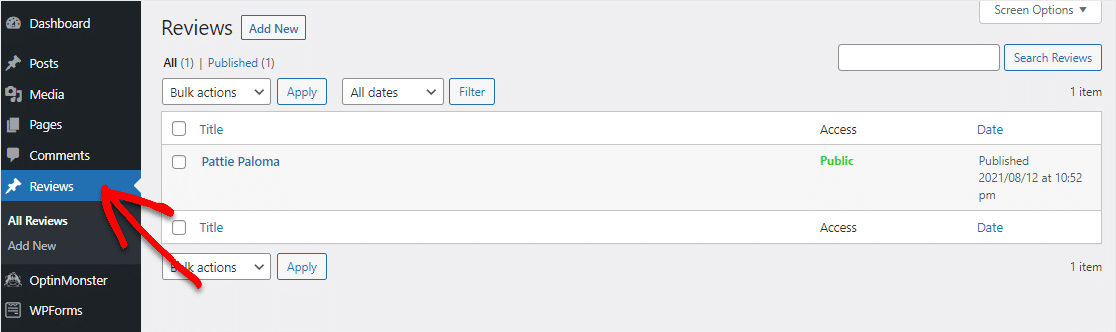
Wunderbare Arbeit! Lassen Sie uns diese großartigen Bewertungen jetzt auf Ihrer Website anzeigen!
Schritt 11: Zeigen Sie Ihre Kundenbewertungen an
Um Ihre Erfahrungsberichte über Ihr Benutzerbewertungsformular auf Ihrer Website anzuzeigen, müssen Sie nur noch ein paar Einstellungen anpassen. Gehen Sie zu CPT-Benutzeroberfläche » Beitragstypen hinzufügen/bearbeiten.
Scrollen Sie nach unten zu den Optionen für zusätzliche Labels und benennen Sie das Archivfeld "Bewertungen".
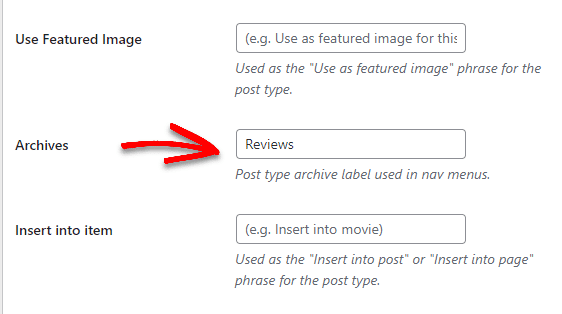
Scrollen Sie dann weit nach unten zum Abschnitt Einstellungen am unteren Rand der Seite und ändern Sie die Dropdown-Liste Hat Archiv in True.
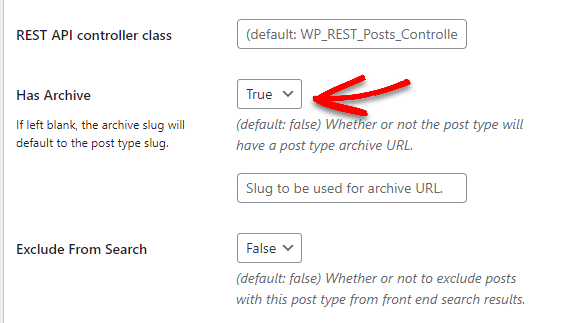
Gehen Sie dann im WordPress-Dashboard zu Erscheinungsbilder » Menüs und erweitern Sie die Registerkarte Benutzerdefinierte Links . Sobald Sie Ihren Bewertungen einen Link hinzugefügt haben, können Besucher auf Ihrer Website zu ihnen navigieren. Klicken Sie auf Zum Menü hinzufügen und dann auf Menü speichern , um diesen Schritt abzuschließen.
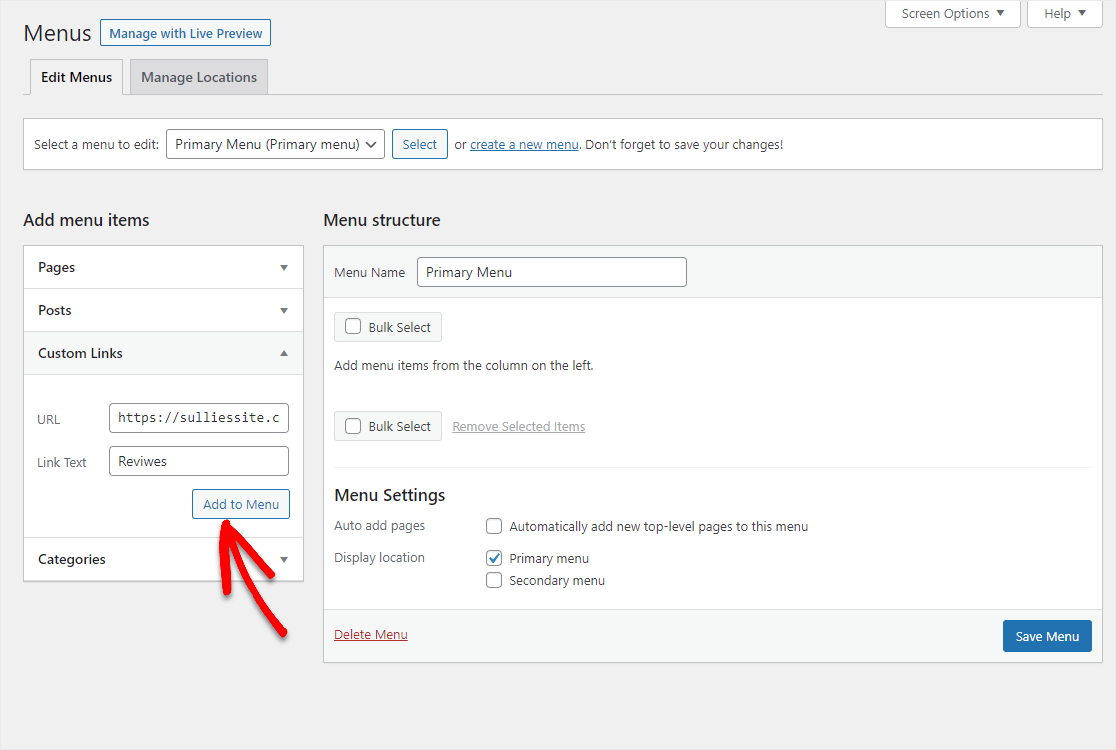
Rufen Sie schließlich Ihre Website auf, um die Bewertungen anzuzeigen. In unserem Beispiel lautet der Link http://sulliessite.com/reviews.
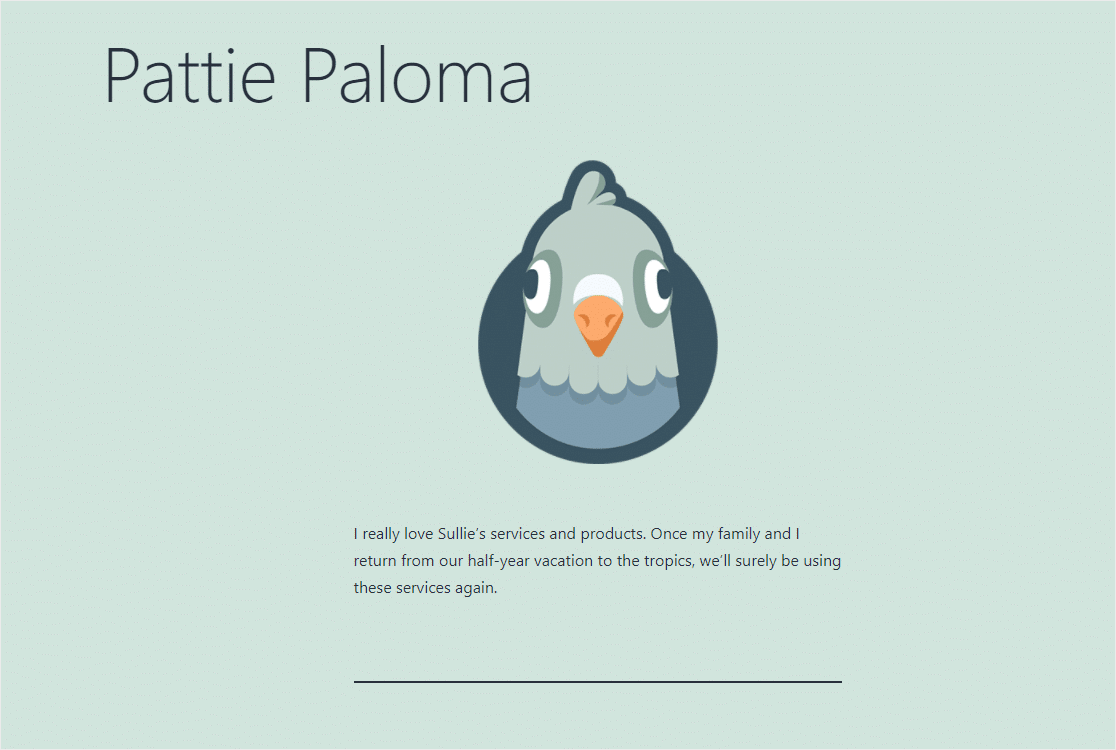
Und da hast du es! Sie wissen jetzt, wie Sie mit einem Formular in WordPress Benutzerbewertungen zu Ihrer Website hinzufügen.
Weitere erweiterte Möglichkeiten zum Anzeigen dieser Rezensionen auf Ihrer Website finden Sie in diesen Ressourcen:
- Die 12 nützlichsten Tutorials für benutzerdefinierte WordPress-Beitragstypen
- So gestalten Sie Kontaktformulare in WordPress
- So passen Sie WPForms mit CSS Hero an
Erstellen Sie jetzt Ihr Benutzerbewertungsformular
Fügen Sie Ihrer Site Ihr eigenes Benutzerbewertungsformular hinzu
Sie können Ihrer WordPress-Website ein Benutzerbewertungsformular wie dieses mit WPForms Pro hinzufügen.
WPForms Pro ist der beste Weg, um professionelle Formulare auf Ihrer WordPress-Website zu erstellen, ohne einen Webdesigner dafür bezahlen zu müssen. Sie können alle Ihre Formulare selbst erstellen und verwalten, selbst wenn Sie ein Anfänger sind.
Es bietet nicht nur die Möglichkeit, Benutzerbewertungen über ein Formular zu Ihrer Website hinzuzufügen, sondern bietet auch eine Menge anderer erstaunlicher Funktionen, mit denen Sie mehr Einnahmen aus Ihrer Website erzielen können.
- Es ist das anfängerfreundlichste WordPress-Kontaktformular-Plugin und verwendet einen Drag-and-Drop-Builder, um jedes Formular zu erstellen, das Sie benötigen
- Akzeptieren Sie Stripe und PayPal über Ihre Formulare, um Produkte und Dienstleistungen online zu verkaufen
- Sie können ein mehrseitiges Formular erstellen, um das Formular in mehrere Seiten aufzuteilen und die Benutzererfahrung zu verbessern
- Sie können ein Formularfeld zum Hochladen von Dateien verwenden, um Fotos von Personen zu sammeln und zu ihren Bewertungen hinzuzufügen
- Integriert in die beliebtesten E-Mail-Marketing-Dienste
- Es reagiert vollständig und Formulare sehen auf allen Geräten gut aus
- Verwenden Sie Funktionen wie Konversationsformulare, damit Ihre Formulare noch besser konvertiert werden
- Bedingte Logik hilft Ihnen, Ihre Formulare übersichtlich zu halten, damit sich die Besucher auf das Ausfüllen des Formulars konzentrieren können
- Sie erhalten Zugang zu vorrangigem Support von einem freundlichen und sachkundigen Team.
Sind Sie bereit, Ihr Benutzerbewertungsformular zu erstellen? Beginnen Sie noch heute mit dem weltbesten WordPress-Formular-Builder-Plugin. WPForms Pro bietet eine 14-tägige Geld-zurück-Garantie, sodass Sie nichts zu verlieren haben.
Wenn Sie daran interessiert sind, Ihre Produkte und Dienstleistungen online zu verkaufen, lesen Sie unseren Beitrag zum Erstellen eines einfachen Bestellformulars in WordPress.
Und vergessen Sie nicht, sich die Liste der besten Hosting-Anbieter anzusehen, um sicherzustellen, dass Sie den richtigen für Ihre Website verwenden.
Also, worauf wartest Du? Beginnen Sie noch heute mit dem leistungsstärksten WordPress-Formular-Plugin.
Und nicht vergessen, wenn Ihnen dieser Artikel gefällt, dann folgen Sie uns bitte auf Facebook und Twitter.