So senden Sie automatisch eine E-Mail-Bestätigung für ein WordPress-Bestellformular
Veröffentlicht: 2018-10-30Müssen Sie von Ihrer WordPress-Website aus automatisch eine E-Mail-Bestätigung für das WordPress-Bestellformular an Ihre Kunden senden? Auf diese Weise sparen Sie sich nicht nur Zeit, separate E-Mail-Belege zu versenden, sondern stärken auch die Beziehung, die Sie zu Ihren Kunden aufgebaut haben.
Immer wenn Sie einem Benutzer automatisch Informationen bezüglich einer Formularübermittlung zur Verfügung stellen, tragen Sie dazu bei, Ihren Ruf als zuverlässig und vertrauenswürdig zu etablieren.
In diesem Artikel zeigen wir Ihnen, wie Sie automatisch eine E-Mail-Bestätigung für ein WordPress-Bestellformular senden.
Schritt 1: Erstellen Sie ein Bestellformular in WordPress
Als erstes müssen Sie das WPForms-Plugin installieren und aktivieren. Wenn Sie weitere Informationen benötigen, lesen Sie diese Schritt-für-Schritt-Anleitung zur Installation eines WordPress-Plugins.
Gehen Sie als Nächstes zu WPForms » Neu hinzufügen , um ein neues Bestellformular zu erstellen.
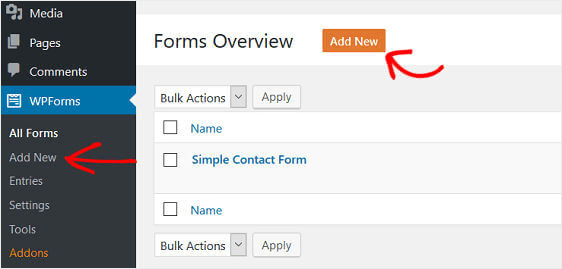
Benennen Sie auf dem Einrichtungsbildschirm Ihr Formular und wählen Sie die Vorlage Rechnungs-/Bestellformular aus .
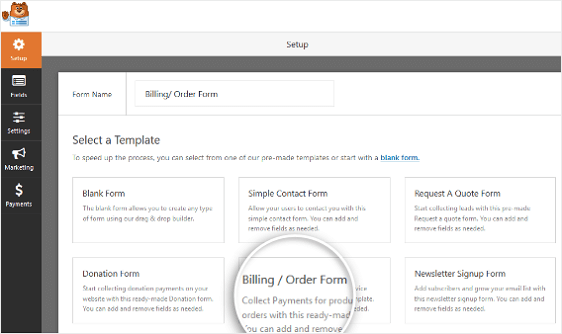
WPForms erstellt ein Formular für Sie.
Klicken Sie unten im Bestellformular auf der rechten Seite auf das Formularfeld Verfügbare Artikel .
Wenn Sie dies tun, sehen Sie auf der linken Seite den Abschnitt mit der Bezeichnung Feldoptionen . Hier können Sie das Feld umbenennen, Artikel zum Verkauf hinzufügen oder entfernen und Artikelpreise bestimmen.
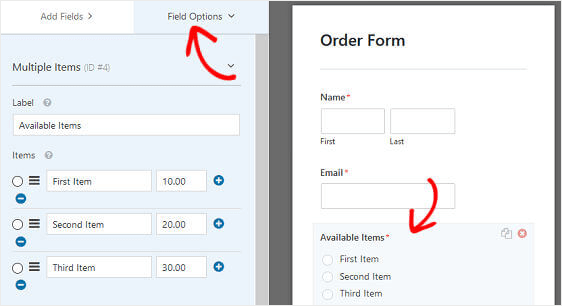
Sie können Ihrem Formular auch zusätzliche Felder hinzufügen, indem Sie sie aus dem linken Bereich in den rechten Bereich ziehen. Und wir haben ein Tutorial für Sie, wenn Sie lernen möchten, wie Sie die Vorteile von Rabatten nutzen und Ihren Formularen ein Gutscheincodefeld hinzufügen.
Klicken Sie dann auf das Feld, um Änderungen vorzunehmen. Sie können auch auf ein Formularfeld klicken und es ziehen, um die Reihenfolge in Ihrem Formular neu anzuordnen.
Und wenn Sie Bilder statt Text anzeigen möchten, ist das auch ganz einfach. Sehen Sie sich diesen Artikel zum Erstellen eines Visitenkarten-Bestellformulars an, um ein Beispiel zu sehen.
Wenn Ihr Formular wie gewünscht aussieht, klicken Sie auf Speichern .
Schritt 2: Zahlungseinstellungen für das Bestellformular konfigurieren
Sobald Ihr Bestellformular fertig ist, müssen Sie es so konfigurieren, dass es ordnungsgemäß funktioniert und Zahlungen von Ihren Kunden akzeptiert.
Dazu konfigurieren Sie zunächst das Zahlungsgateway, damit Zahlungen über Ihre Website verarbeitet werden.
WPForms lässt sich in PayPal, Authorize.Net und Stripe integrieren, beides sichere und beliebte Zahlungsmethoden.
Tatsächlich bietet WPForms Kunden dank Stripe Recurring jetzt die Möglichkeit, wiederkehrende Zahlungen zu tätigen. Um Hilfe dabei zu erhalten, lesen Sie unsere Dokumentation zum Einrichten der wiederkehrenden Stripe-Funktion in Ihren WordPress-Formularen.
Darüber hinaus können Sie Ihr Bestellformular so konfigurieren, dass Kunden eine Auswahl an Zahlungsmethoden haben.
In unserem Beispiel konfigurieren wir PayPal für die Verarbeitung von Bestellungen.
Um zu starten, installieren und aktivieren Sie das WPForms PayPal-Addon. Gehen Sie zu WPForms » Addons und klicken Sie auf Addon installieren .
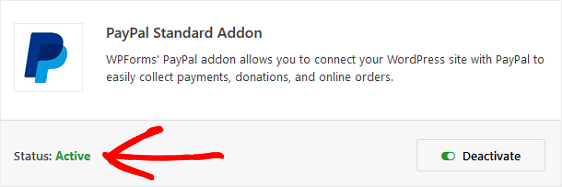
Kehren Sie nach der Aktivierung zu Ihrem Bestellformular zurück, um die PayPal-Einstellungen zu konfigurieren. Klicken Sie dazu im Formulareditor auf den Reiter Zahlungen und wählen Sie PayPal .
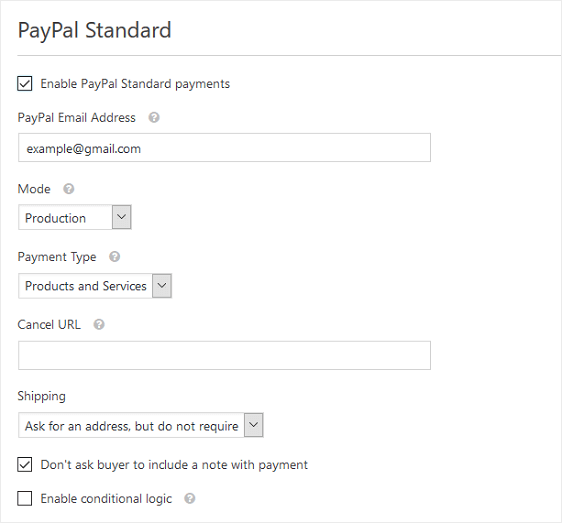
Aktivieren Sie als Nächstes das Kontrollkästchen PayPal-Standardzahlungen aktivieren, geben Sie Ihre PayPal-E-Mail-Adresse ein, stellen Sie den Modus auf Produktion und konfigurieren Sie alle anderen Einstellungen nach Belieben.
Speichern Sie Ihre Änderungen.
Schritt 3: Konfigurieren Sie Ihre Bestellformulareinstellungen
Nachdem Sie Ihr Formular so angepasst haben, dass es Ihren Wünschen entspricht, müssen Sie einige Einstellungen konfigurieren. Beginnen wir mit den allgemeinen Einstellungen
Gehen Sie zum Starten zu Einstellungen » Allgemein .
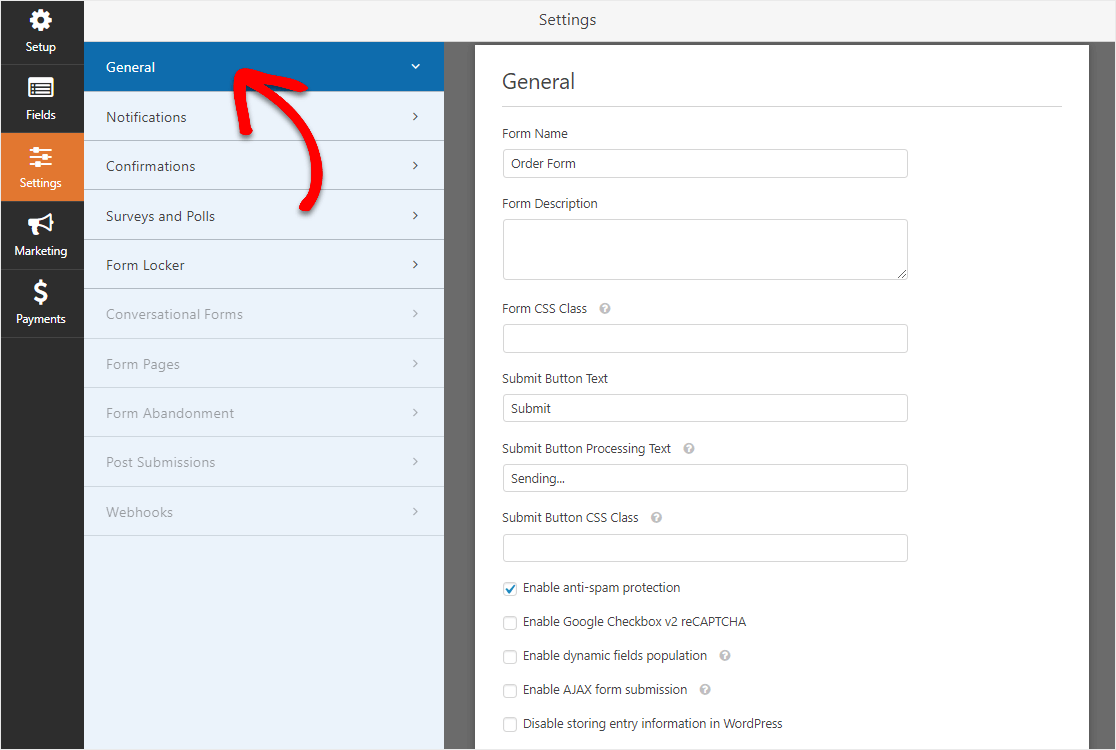
Hier können Sie Folgendes konfigurieren:
- Formularname – Ändern Sie hier den Namen Ihres Formulars, wenn Sie möchten.
- Formularbeschreibung – Geben Sie Ihrem Formular eine Beschreibung.
- Schaltflächentext senden – Passen Sie die Kopie auf der Schaltfläche zum Senden an.
- Spam-Prävention – Stoppen Sie Kontaktformular-Spam mit der Anti-Spam-Funktion, hCaptcha oder Google reCAPTCHA. Das Anti-Spam-Kontrollkästchen wird in allen neuen Formularen automatisch aktiviert.
- AJAX-Formulare – Aktivieren Sie AJAX-Einstellungen ohne Neuladen der Seite.
- DSGVO-Verbesserungen – Sie können die Speicherung von Zugangsinformationen und Benutzerdetails, wie IP-Adressen und Benutzeragenten, deaktivieren, um die DSGVO-Anforderungen zu erfüllen. Sehen Sie sich unsere Schritt-für-Schritt-Anleitung zum Hinzufügen eines DSGVO-Vereinbarungsfelds zu Ihrem einfachen Kontaktformular an.
Klicken Sie anschließend auf Speichern .
Jetzt möchten Sie Ihre Formularbestätigungseinstellungen anpassen.
Formularbestätigungen sind Nachrichten, die Site-Besuchern angezeigt werden, sobald sie ein Bestellformular auf Ihrer Website absenden. Sie lassen die Leute wissen, dass ihre Bestellung bearbeitet wurde und bieten Ihnen die Möglichkeit, sie über die nächsten Schritte zu informieren.
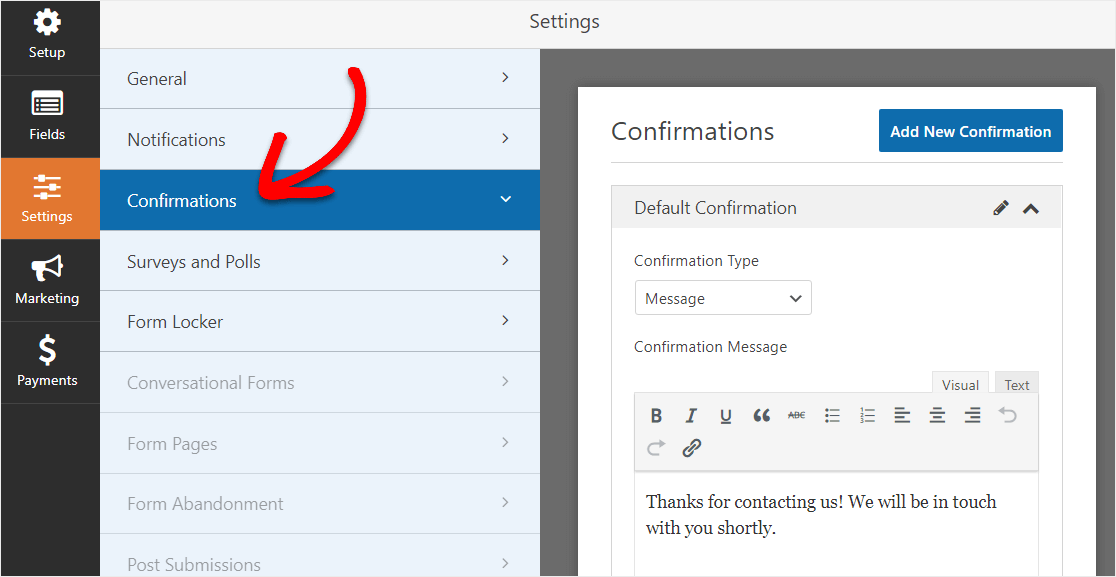
WPForms hat drei Bestätigungstypen:
- Nachricht. Eine einfache Nachricht, die angezeigt wird, sobald jemand ein Formular auf Ihrer Website abschickt, sich bei ihm bedankt und ihm die nächsten Schritte mitteilt.
- Seite anzeigen. Leiten Sie Benutzer auf eine andere Seite Ihrer Website um, z. B. eine Dankesseite.
- Gehen Sie zu URL (Weiterleitung). Website-Besucher auf eine andere Website weiterleiten.
Wenn Sie Site-Besuchern unterschiedliche Bestätigungen basierend auf der Art der bestellten Produkte oder Dienstleistungen anzeigen möchten, lesen Sie unbedingt, wie Sie bedingte Formularbestätigungen erstellen.

Klicken Sie auf Speichern .
Schritt 4: Konfigurieren Sie Ihre Bestellformularbenachrichtigungen
Benachrichtigungen sind eine großartige Möglichkeit, eine E-Mail zu senden, wenn ein Bestellformular auf Ihrer Website gesendet wird.
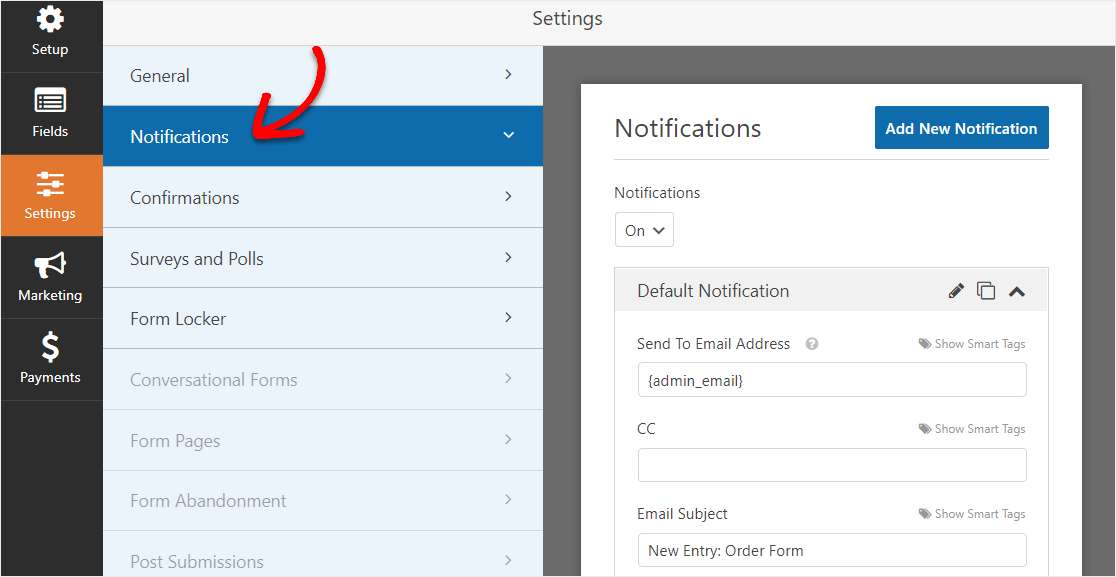
Sofern Sie diese Funktion nicht deaktivieren, erhalten Sie jedes Mal, wenn jemand ein Bestellformular auf Ihrer Website einreicht, eine Benachrichtigung darüber.
Darüber hinaus sind Formularbenachrichtigungen auch eine großartige Möglichkeit, Kunden mit Bestellformular-E-Mail-Bestätigungen an Kunden zu senden, nachdem sie eine Bestellung aufgegeben und das Formular verarbeitet wurde.
Um eine Formularbenachrichtigung zu erstellen, die an Ihre Kunden gesendet wird, gehen Sie zu Einstellungen » Benachrichtigungen . Wählen Sie als Nächstes Neue Benachrichtigung hinzufügen aus .
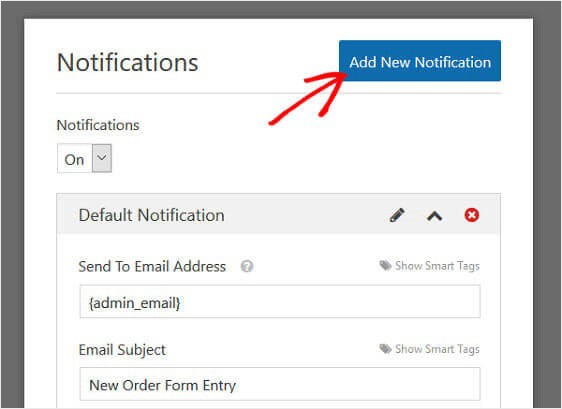
Ein modales Popup-Fenster fordert Sie auf, Ihre Benachrichtigung zu benennen. Benennen Sie es nach Belieben, da es nur zu Ihrer Information dient, und klicken Sie auf OK .
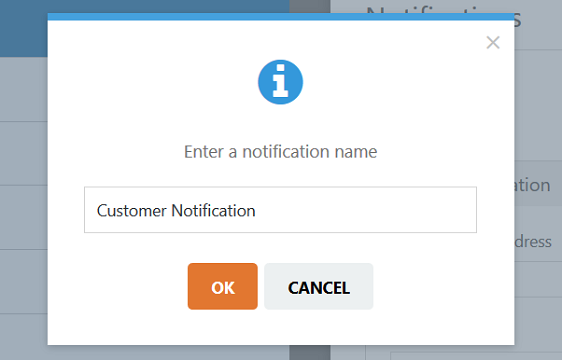
Klicken Sie als Nächstes auf den Link Smart Tags anzeigen im Abschnitt mit der Bezeichnung An E-Mail-Adresse senden .
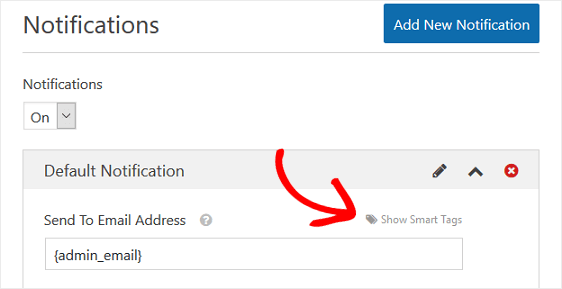
Wählen Sie dann E-Mail aus dem Dropdown-Menü.
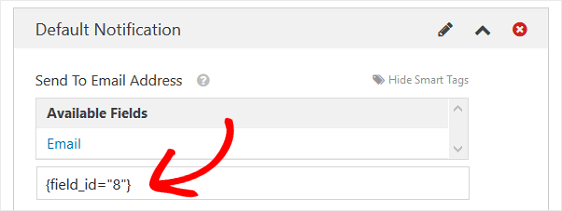
Dadurch wird sichergestellt, dass eine E-Mail-Benachrichtigung an die E-Mail-Adresse gesendet wird, die Ihr Kunde in Ihr Bestellformular eingegeben hat. Beachten Sie, dass die Nummer im Smarttag die Feldnummer auf Ihrem Bestellformular darstellt.
Mit anderen Worten, in unserem Beispiel ist das 8. Formularfeld unseres Bestellformulars ein E-Mail-Formularfeld.
Anschließend können Sie den E-Mail-Betreff, den Namen, die E-Mail und die Antwortfelder auch mithilfe von Smarttags anpassen.
Als nächstes wird im Abschnitt Nachrichten, passen Sie die Nachricht Ihren Kunden in der E - Mail , um den Eingang zu sehen. Bedanken Sie sich beispielsweise, teilen Sie ihm mit, dass seine Bestellung bearbeitet wurde, sagen Sie ihm, dass Sie sich in Kürze mit ihm in Verbindung setzen werden usw.
Wählen Sie schließlich einzelne Smarttags aus der Dropdown-Liste aus, um bestimmte Informationen zur Formularübermittlung in den E-Mail-Beleg einzufügen. Sie können beispielsweise die gekauften Artikel und den bezahlten Gesamtbetrag hinzufügen, damit Ihr Kunde genau weiß, was er gekauft hat und für wie viel.
Oder wenn Sie alle Formularfelder in den Nachrichtenteil Ihrer WordPress-Bestellung vom E-Mail-Empfang aufnehmen {all_fields} , klicken Sie auf das Smart-Tag mit der Bezeichnung {all_fields} .
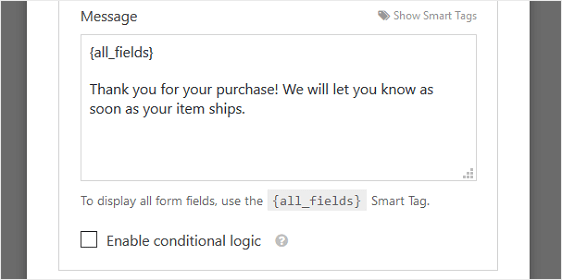
Wenn Sie schließlich das Branding in Ihren E-Mails konsistent halten möchten, können Sie diese Anleitung zum Hinzufügen eines benutzerdefinierten Headers zu Ihrer E-Mail-Vorlage lesen.
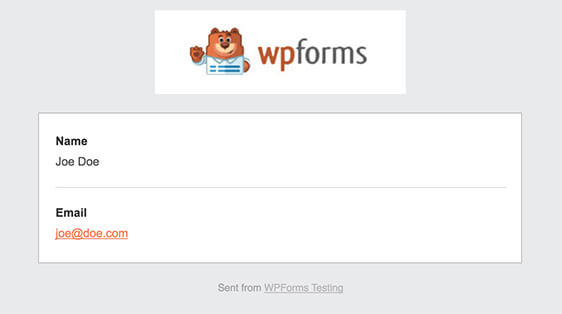
Dies verleiht Ihrem Formular eine professionelle Note und die Leute, die es ausfüllen, fühlen sich wohler.
Toll, Ihre Formularbenachrichtigung ist eingestellt!
Schritt 5: Fügen Sie Ihr Bestellformular zu Ihrer Website hinzu
Nachdem Sie ein Bestellformular erstellt und die E-Mail-Bestätigung für das Bestellformular angepasst haben, müssen Sie es nur noch zu Ihrer WordPress-Website hinzufügen.
Klicken Sie zunächst auf die Schaltfläche Einbetten oben im Formularerstellungstool.
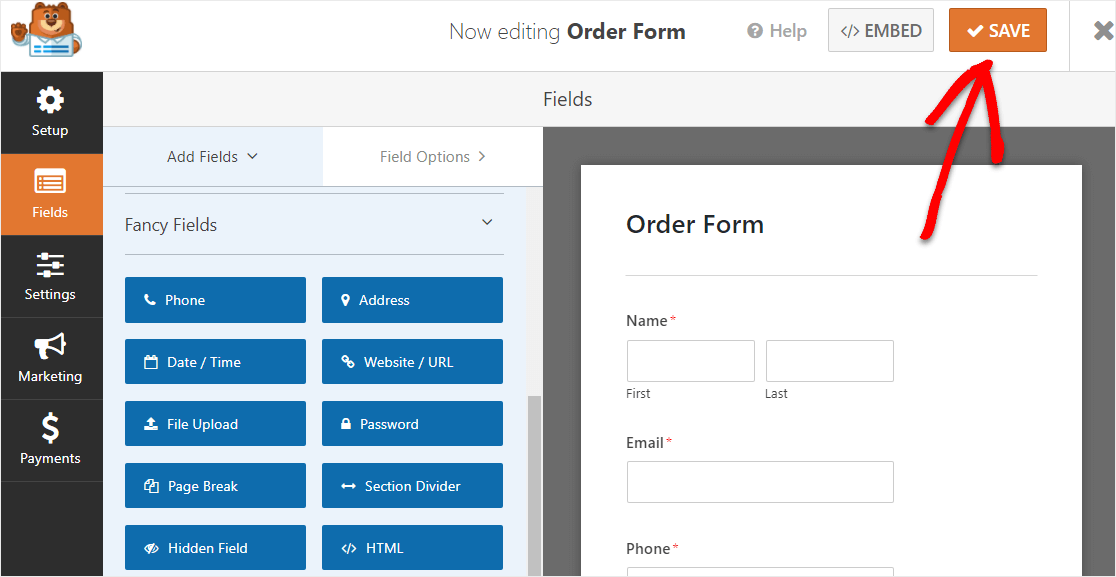
Und wenn die Benachrichtigung zum Einbetten in eine Seite angezeigt wird, klicken Sie auf Neue Seite erstellen.
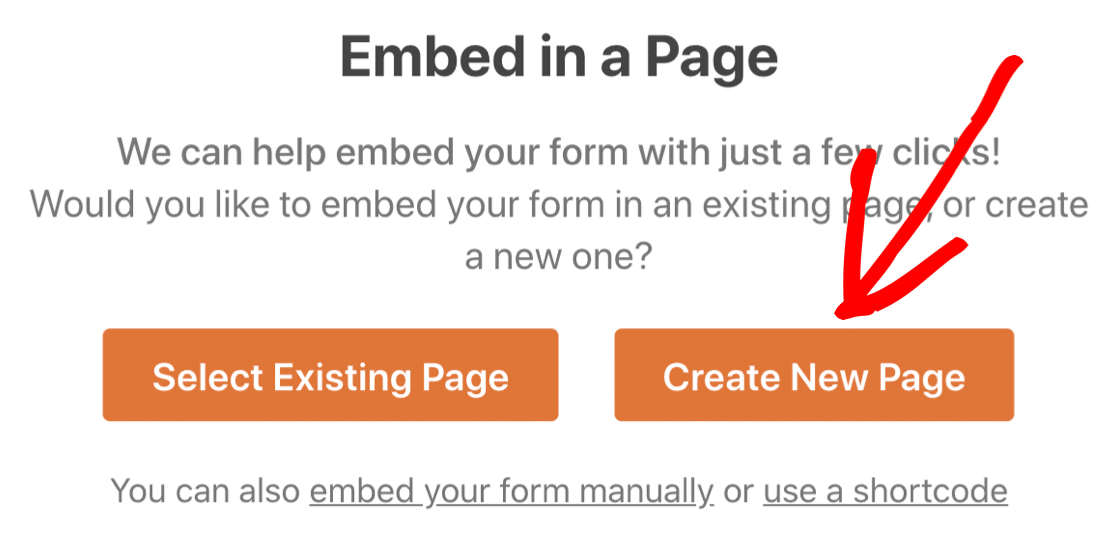
Als nächstes fordert WPForms Sie auf, Ihre Seite zu benennen. Geben Sie den Titel der Seite in das Feld ein und klicken Sie auf Los geht's!
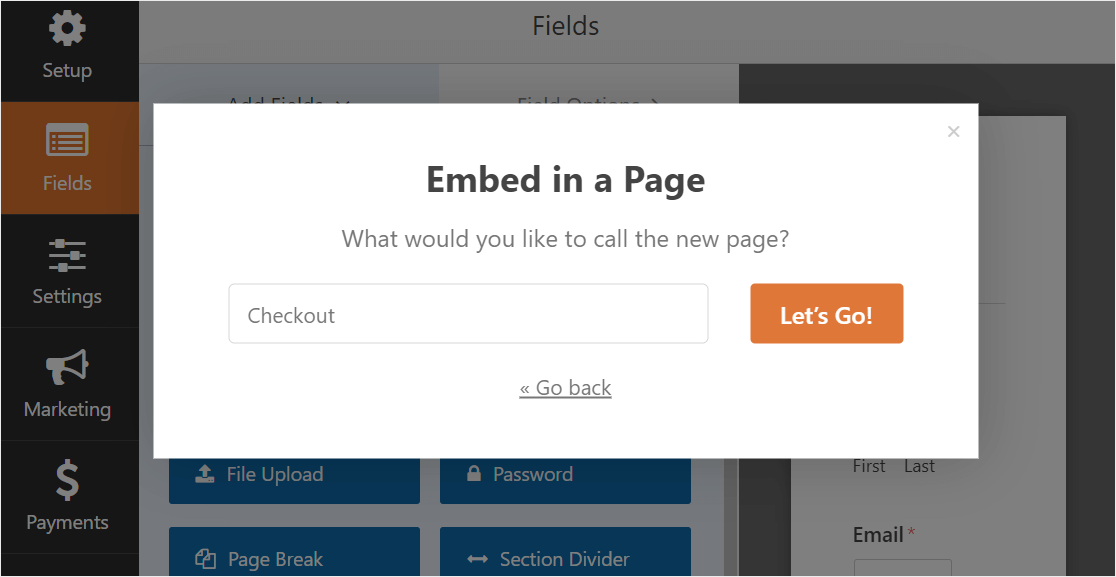
Jetzt öffnet WPForms eine neue Seite für Ihr Bestellformular. Fahren Sie als Nächstes fort und klicken Sie oben auf Veröffentlichen oder Aktualisieren, um es zu veröffentlichen.
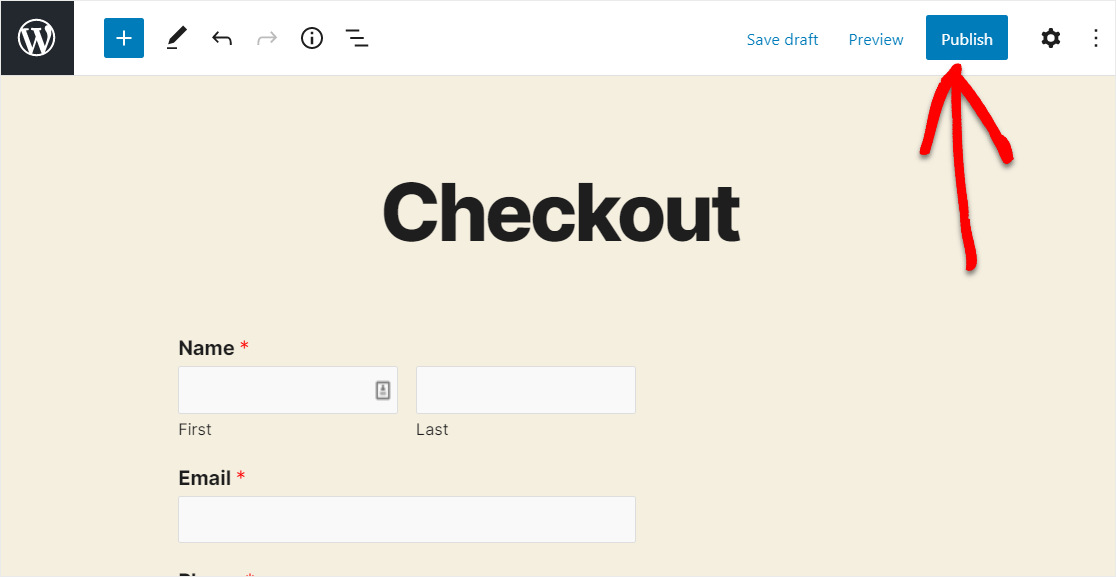
Du hast es geschafft! So sieht Ihr fertiges Formular auf der Seite aus.
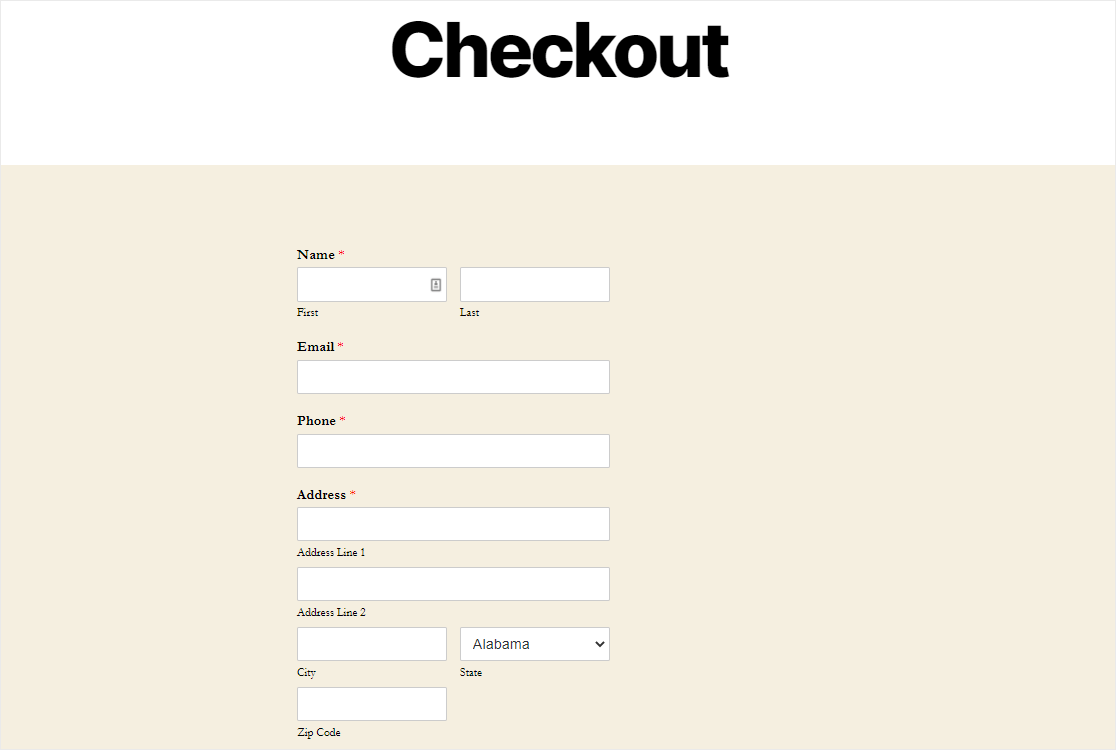
Erstellen Sie jetzt Ihr Bestellformular
Abschließende Gedanken zu WordPress-E-Mail-Empfängen
Und da hast du es! Sie wissen jetzt, wie Sie mithilfe von WPForms-E-Mail-Benachrichtigungen automatisch eine E-Mail-Bestätigung für ein WordPress-Bestellformular senden.
Wenn Sie es Kunden ermöglichen möchten, Bestellungen über Ihr Bestellformular aufzugeben, ohne sofort zu bezahlen, sehen Sie sich unsere Zusammenfassung der besten Rechnungssoftware für Ihre WordPress-Formulare an, damit Sie detaillierte Rechnungen versenden und Zahlungen einziehen können, wenn Sie bereit sind.
Außerdem können Sie sich unsere Liste der besten VoIP-Anbieter für kleine Unternehmen ansehen, um Anrufe von Kunden zu Quittungen und Rechnungen anzunehmen.
Und wenn Sie sich nicht sicher sind, ob WPForms die richtige Lösung für Ihre Bestellformularanforderungen ist, gehen Sie zum Abschnitt WPForms-Bewertungen und sehen Sie, was andere zu sagen haben, damit Sie selbst entscheiden können.
Also, worauf wartest Du? Beginnen Sie noch heute mit dem leistungsstärksten WordPress-Formular-Plugin.
Und nicht vergessen, wenn Ihnen dieser Artikel gefällt, dann folgen Sie uns bitte auf Facebook und Twitter.
