So sichern Sie eine WordPress-Site in Dropbox (Schritt für Schritt)
Veröffentlicht: 2023-07-19Suchen Sie nach einer Möglichkeit, Ihre WordPress-Site in Dropbox zu sichern?
Es ist eine bewährte Sicherheitsmaßnahme, Ihre Website regelmäßig zu sichern und an einem separaten Ort, z. B. Dropbox, zu speichern. Auf diese Weise können Sie Ihre Inhalte, Plugins, Datenbanken und wichtigen Einstellungen problemlos wiederherstellen, wenn eine Sicherheitsverletzung vorliegt oder etwas schief geht.
In diesem Artikel zeigen wir Ihnen, wie Sie eine WordPress-Site in Dropbox sichern.
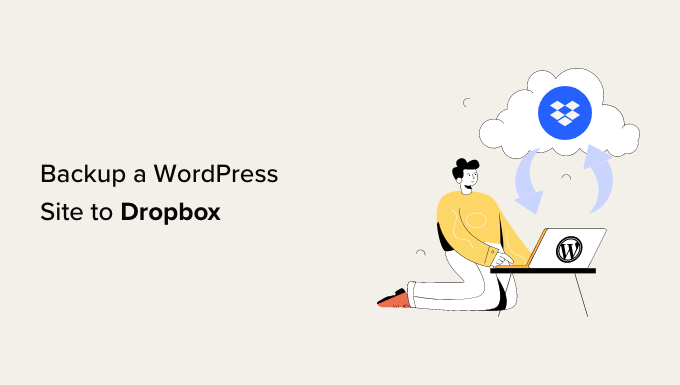
Warum eine WordPress-Site in Dropbox sichern?
Unabhängig davon, ob Sie eine kleine WordPress-Website, einen E-Commerce-Shop oder eine andere Art von Website betreiben, ist die Erstellung regelmäßiger Backups unerlässlich.
Ein Backup ist eine Kopie Ihrer Website, die wichtige Dateien, Ordner, Datenbanken, Website-Inhalte, Themen, Plugins und andere Informationen enthält.
Mit Backups haben Sie eine Kopie Ihrer Website und sind für den Fall eines schwerwiegenden Fehlers oder einer Sicherheitslücke bereit. Anschließend können Sie Ihre Website mit nur wenigen Klicks in den vorherigen Zustand zurückversetzen.
Das Speichern Ihrer WordPress-Backups auf der Festplatte Ihres Computers oder Website-Servers kann riskant sein. Wenn Ihre Festplatte ausfällt oder der Website-Server kompromittiert wird, gehen alle Ihre Backups verloren.
Aus diesem Grund empfiehlt es sich, Backups an mehreren Orten zu speichern, einschließlich Cloud-Speicherdiensten wie Dropbox.
Dropbox ist ein beliebter Datei-Hosting-Dienst, mit dem Sie Dateien in der Cloud speichern und sichern können. Das Beste daran ist, dass Sie von überall aus auf diese Dateien zugreifen, sie speichern und teilen können.
Lassen Sie uns nun sehen, wie Sie WordPress in Dropbox sichern.
Verbinden Sie Ihre WordPress-Site mit Dropbox
Der einfachste Weg, WordPress-Backups zu erstellen und in Dropbox zu speichern, ist die Verwendung des Duplicator-Plugins. Es ist das beste WordPress-Backup-Plugin, das für Anfänger geeignet ist und Ihnen beim Sichern, Migrieren und Klonen Ihrer Website hilft.
Darüber hinaus lässt sich das Duplicator-Plugin problemlos in verschiedene Cloud-Dienste wie Dropbox, Google Drive, Amazon S3, OneDrive, FTP und SFTP – SSH integrieren.
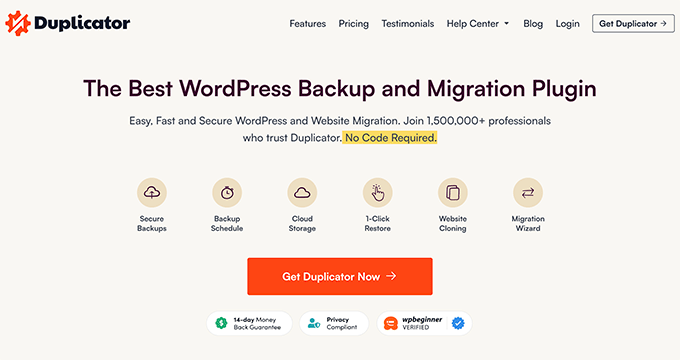
Hinweis: Für dieses Tutorial verwenden wir das Duplicator Pro-Plugin, da es Cloud-Speicherintegrationen umfasst. Es gibt auch eine kostenlose Version von Duplicator, mit der Sie Site-Backups erstellen können, die jedoch nicht die automatische Speicherung dieser Backups in Dropbox ermöglicht.
Zunächst müssen Sie das Duplicator Pro-Plugin installieren und aktivieren. Wenn Sie Hilfe benötigen, lesen Sie bitte unsere Anleitung zur Installation eines WordPress-Plugins.
Nach der Aktivierung müssen Sie im WordPress-Admin-Bereich zu Duplicator Pro » Einstellungen gehen und auf die Registerkarte „Lizenzierung“ klicken.
Als nächstes müssen Sie Ihren Lizenzschlüssel eingeben und auf die Schaltfläche „Aktivieren“ klicken. Den Lizenzschlüssel finden Sie ganz einfach in Ihrem Duplicator-Kontobereich.
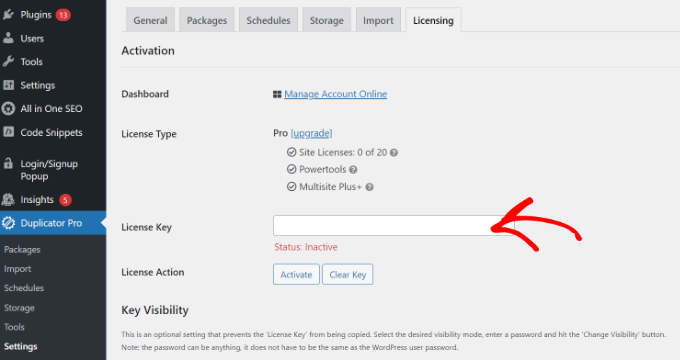
Als nächstes müssen Sie Ihr Dropbox-Konto mit Duplicator verbinden.
Gehen Sie einfach in Ihrem WordPress-Dashboard zu Duplicator Pro » Speicher . Hier sehen Sie Ihre lokale Speicheroption, in der die Backups standardmäßig gespeichert werden.
Fahren Sie fort und klicken Sie auf die Schaltfläche „Neu hinzufügen“, um Dropbox hinzuzufügen.
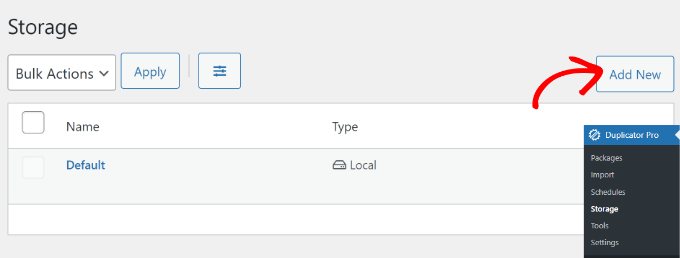
Anschließend können Sie einen Namen für Ihre neue Speicheroption eingeben, damit diese leicht erkennbar ist. Wir nennen es beispielsweise „Dropbox“.
Als nächstes müssen Sie auf das Dropdown-Menü „Typ“ klicken und die Option „Dropbox“ auswählen.
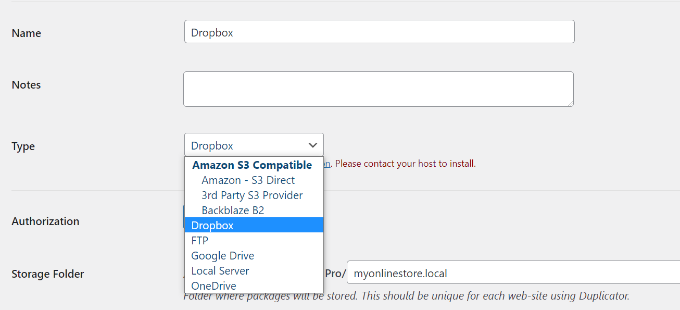
Von hier aus sehen Sie neue Einstellungen für Ihre Speicheroption.
Fahren Sie fort und klicken Sie auf die Schaltfläche „Mit Dropbox verbinden“.
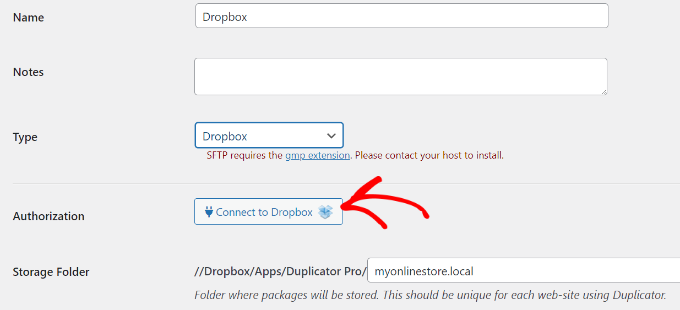
Nachdem Sie auf die Schaltfläche geklickt haben, werden im Abschnitt „Autorisierung“ weitere Einstellungen angezeigt.
Zuerst müssen Sie auf die Schaltfläche „Dropbox autorisieren“ klicken.
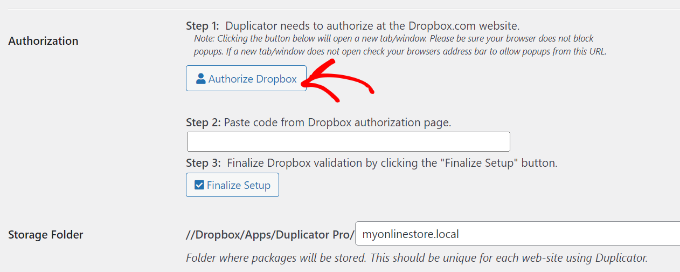
Als nächstes öffnet sich ein neues Fenster oder eine neue Registerkarte. Melden Sie sich einfach bei Ihrem Dropbox-Konto an.
Sie können sich mit Ihrem Google- oder Apple-Konto anmelden oder die E-Mail-Adresse und das Passwort eingeben, die Sie bei der Anmeldung bei Dropbox verwendet haben.
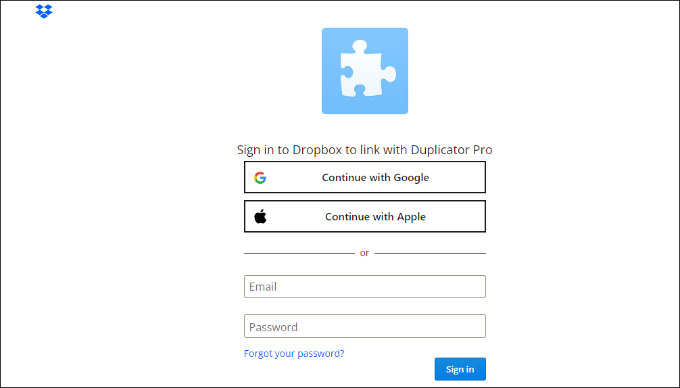
Sobald Sie angemeldet sind, müssen Sie den Zugriff auf Ihr Dropbox-Konto zulassen.
Fahren Sie fort und klicken Sie auf die Schaltfläche „Zulassen“.
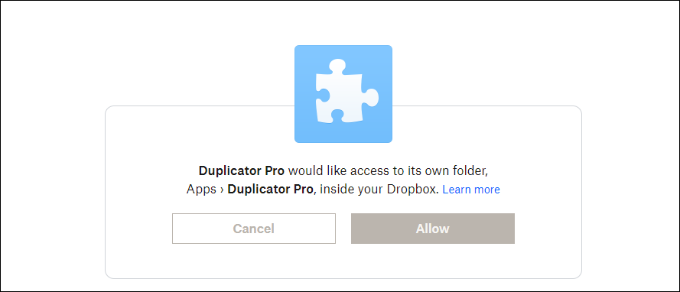
Als nächstes zeigt Ihnen Dropbox einen Autorisierungscode an.
Kopieren Sie einfach diesen Code.
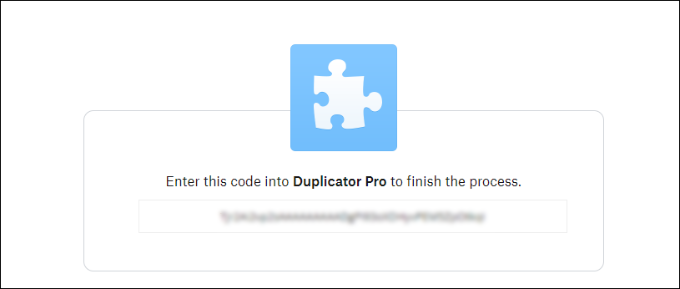
Sie können jetzt zum Browser-Tab oder -Fenster zurückkehren, in dem Sie die Speichereinstellungen von Duplicator Pro konfigurieren.
Fahren Sie fort und geben Sie den Code in das Feld „Schritt 2: Code von der Dropbox-Autorisierungsseite einfügen“ ein.
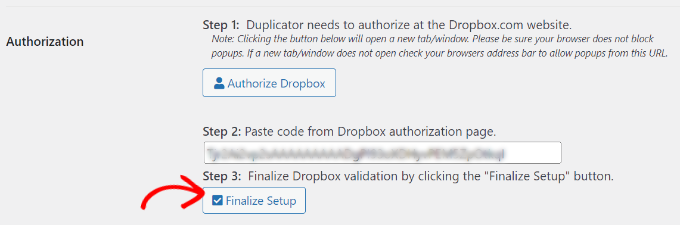
Sobald dies erledigt ist, klicken Sie einfach auf die Schaltfläche „Setup abschließen“.
Sie haben Dropbox nun erfolgreich als Cloud-Speicheroption zum Speichern Ihrer WordPress-Backups hinzugefügt.
Erstellen Sie ein Dropbox-Backup Ihrer WordPress-Website
Der nächste Schritt besteht darin, ein Backup Ihres WordPress-Blogs oder Ihrer WordPress-Website zu erstellen und es in Dropbox zu speichern.
Gehen Sie zunächst im WordPress-Admin-Bereich zu Duplicator Pro » Pakete und klicken Sie auf die Schaltfläche „Neu erstellen“.
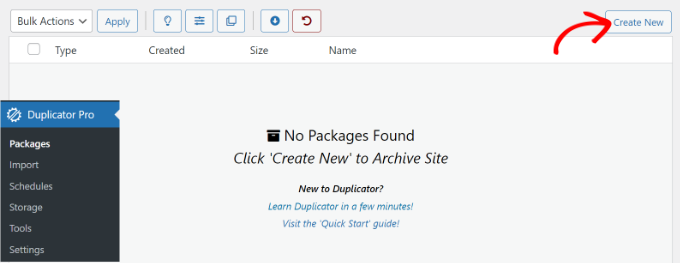
Als nächstes müssen Sie einen Namen für Ihr Paket eingeben.
Duplicator bietet Ihnen auch die Möglichkeit, eine Vorlage auszuwählen. Wir empfehlen, es auf „Nicht zugewiesen“ zu belassen, da dadurch die Einstellungen vom letzten Scan/Build beibehalten werden.
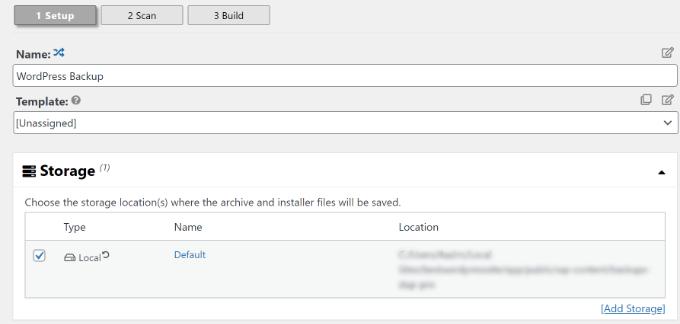
Danach können Sie den Abschnitt „Speicher“ erweitern.
Hier müssen Sie „Dropbox“ als Speicheroption zum Speichern Ihres WordPress-Backups auswählen.
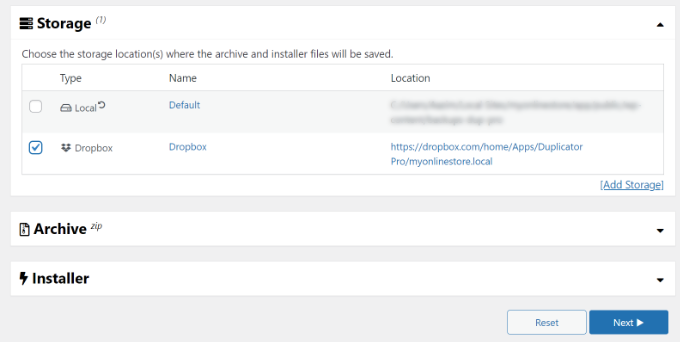
Sie können auch die „Archiv“-Einstellungen ändern, bevor Sie Ihre Site sichern. Standardmäßig packt das Plugin den Inhalt, die Plugins, Themes, Datenbanken und alle anderen Dateien Ihrer Website.

Sie können Ihr Backup jedoch anpassen, indem Sie auswählen, welcher Teil Ihrer Site gesichert werden soll. Beispielsweise könnten Sie nur die WordPress-Datenbank archivieren.
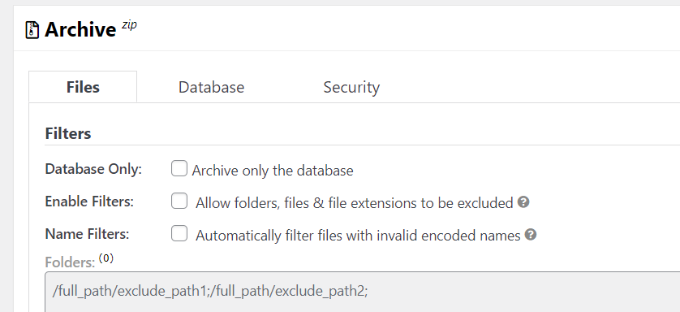
Wenn Sie fertig sind, klicken Sie einfach unten auf die Schaltfläche „Weiter“.
Auf dem nächsten Bildschirm scannt Duplicator Ihre Website und prüft, ob alles in Ordnung ist, bevor ein Backup erstellt wird. Sie sehen einen Hinweis oder eine Warnung zu allen Problemen, die vor dem Sichern Ihrer Website gelöst werden müssen.
Sobald alles überprüft ist, klicken Sie einfach auf die Schaltfläche „Erstellen“.
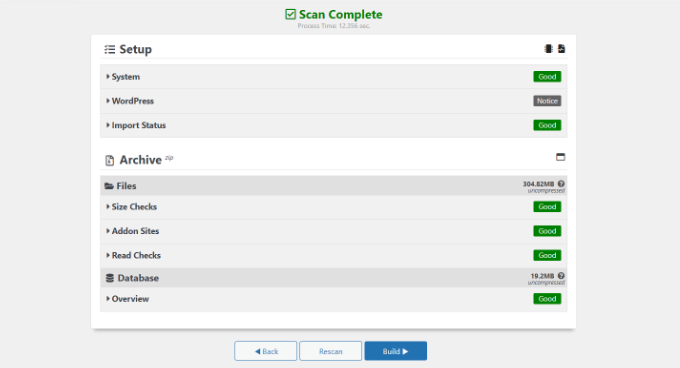
Das Plugin benötigt einige Sekunden oder Minuten, um ein Backup-Paket zu erstellen. Die Zeit hängt von der Größe der Dateien und Ordner ab.
Sobald das Paket fertig ist, wird es in Dropbox gespeichert. Sie können den Dropbox-Speicherort anzeigen, indem Sie auf das Symbol „Speicher“ klicken.
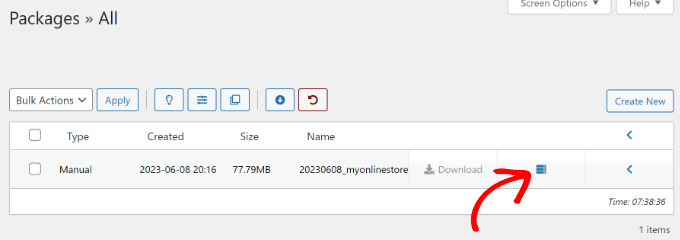
Es öffnet sich nun ein neues Fenster mit dem Standort.
Sie können einfach auf den Link klicken, um Ihr WordPress-Backup im Dropbox-Dashboard anzuzeigen.
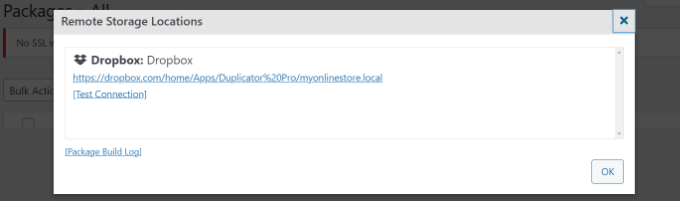
Planen von WordPress-Backups in Dropbox (nur Pro-Plugin)
Mit Duplicator Pro können Sie regelmäßige Website-Backups planen und diese in Dropbox speichern.
Zuerst müssen Sie im WordPress-Dashboard zu Duplicator Pro » Zeitpläne gehen und auf die Schaltfläche „Neu hinzufügen“ klicken.
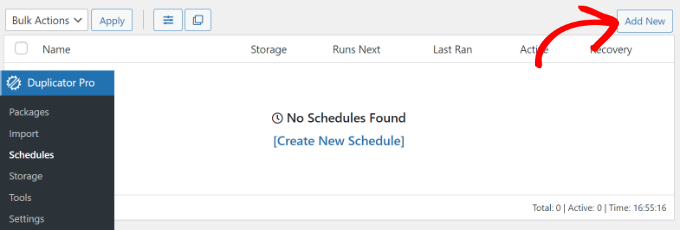
Auf dem nächsten Bildschirm können Sie einen Namen für Ihren Backup-Zeitplan eingeben und eine Vorlage auswählen. Wir empfehlen die Verwendung der Standardvorlage, damit alle Dateien, Ordner und Datenbanken Ihrer Website gesichert werden.
Wählen Sie anschließend „Dropbox“ als Speicherort für Ihre Backups aus.
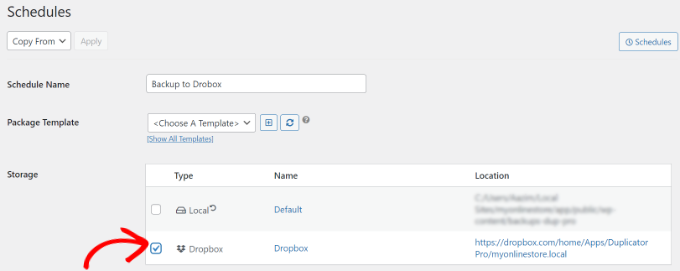
Als nächstes müssen Sie nach unten scrollen und auswählen, wann das Plugin automatisch ein Backup erstellen soll.
Sie können auswählen, ob Sie ein Paket stündlich, täglich, wöchentlich oder monatlich erstellen möchten. Wenn Sie beispielsweise die wöchentliche Option auswählen, können Sie auswählen, an welchem Tag die Sicherung geplant werden soll.
Es besteht auch die Möglichkeit, die Startzeit für Ihren Zeitplan auszuwählen. Stellen Sie abschließend sicher, dass die Option „Diesen Zeitplan aktivieren“ aktiviert ist, damit Ihr Zeitplan aktiv ist.
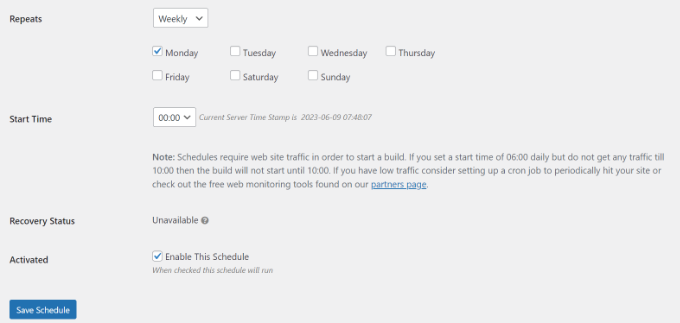
Wenn Sie fertig sind, klicken Sie einfach auf die Schaltfläche „Zeitplan speichern“.
Wiederherstellen eines WordPress-Backups aus Dropbox
Da Sie nun regelmäßige Backups geplant haben, haben Sie immer eine Kopie Ihrer Website in Dropbox. Auf diese Weise können Sie das Backup problemlos wiederherstellen, wenn ein schwerwiegender Fehler, Datenverlust oder eine Sicherheitsverletzung vorliegt.
Um Ihre Website wiederherzustellen, müssen Sie zunächst Ihr Dropbox-Konto öffnen und zum Duplicator Pro-Ordner wechseln.
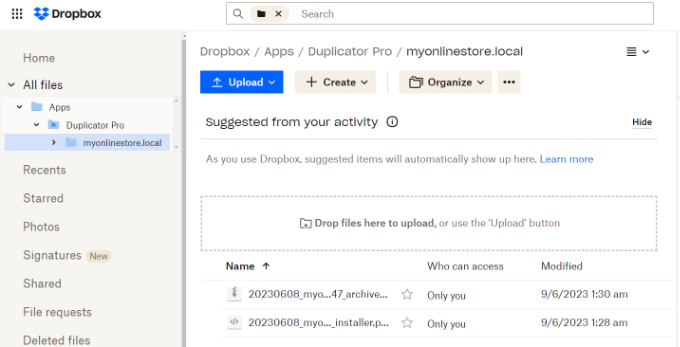
Wählen Sie als Nächstes das Website-Backup aus, das Sie herunterladen möchten.
Klicken Sie einfach auf die drei gepunkteten Symbole und wählen Sie dann die Option „Herunterladen“.
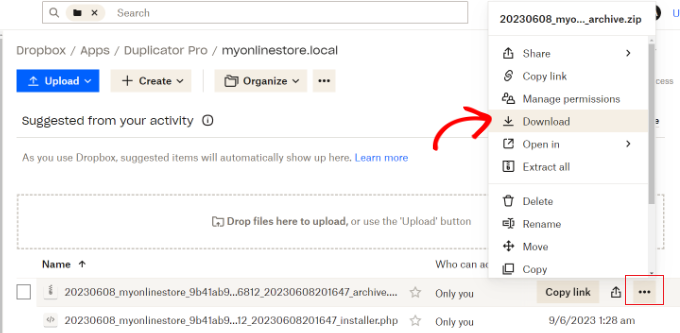
Von hier aus können Sie die ZIP-Datei auf Ihrem Computer speichern.
Danach müssen Sie zu Ihrem WordPress-Dashboard gehen und zu Duplicator Pro » Importieren gehen. Fahren Sie fort und klicken Sie auf die Schaltfläche „Datei auswählen“.
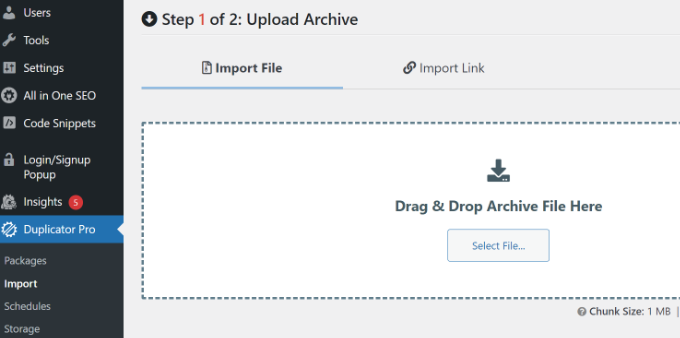
Als nächstes können Sie die ZIP-Datei von Ihrem Computer auswählen, um die Website-Sicherung wiederherzustellen.
Sobald die Datei hochgeladen ist, können Sie nach unten scrollen, um die Paketdetails anzuzeigen. Klicken Sie einfach auf die Schaltfläche „Weiter“.
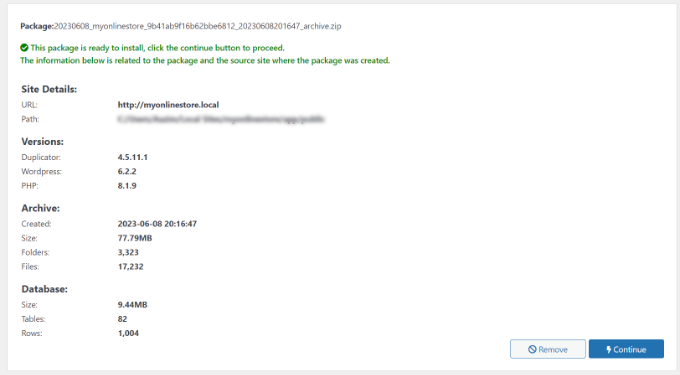
Auf dem nächsten Bildschirm sehen Sie eine Übersicht Ihres Pakets. Beispielsweise wird die Anzahl der Beiträge, Seiten, Mediendateien, Plugins und mehr angezeigt, die sich im Backup befinden.
Fahren Sie fort und klicken Sie auf die Schaltfläche „Installer starten“.
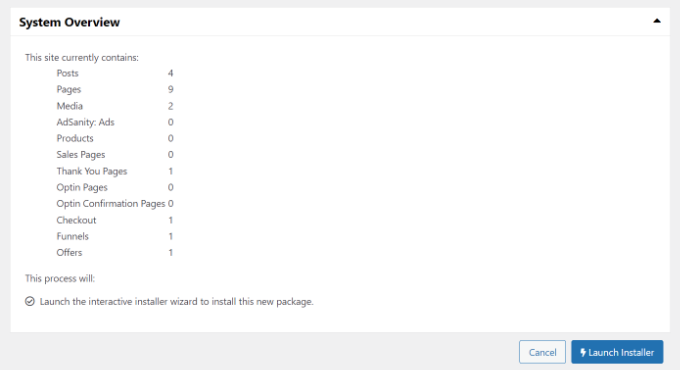
Sobald Sie auf die Schaltfläche klicken, wird der Duplicator-Installationsassistent gestartet.
Zunächst müssen Sie einen Installationstyp für Ihr Paket auswählen. Fahren Sie fort und wählen Sie die Option „Einzelne Site wiederherstellen“.
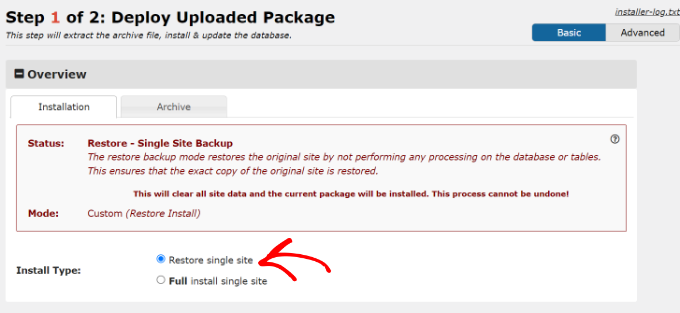
Als Nächstes können Sie nach unten scrollen, um die Validierungsprüfpunkte anzuzeigen und sicherzustellen, dass das System für die Installation des Backups bereit ist. Wenn Warnungen oder Hinweise vorliegen, müssen Sie diese beheben, bevor Sie das Backup wiederherstellen.
Sobald dies erledigt ist, klicken Sie auf das Kontrollkästchen „Ich habe alle Bedingungen und Hinweise gelesen und akzeptiert“ und klicken Sie auf die Schaltfläche „Weiter“.
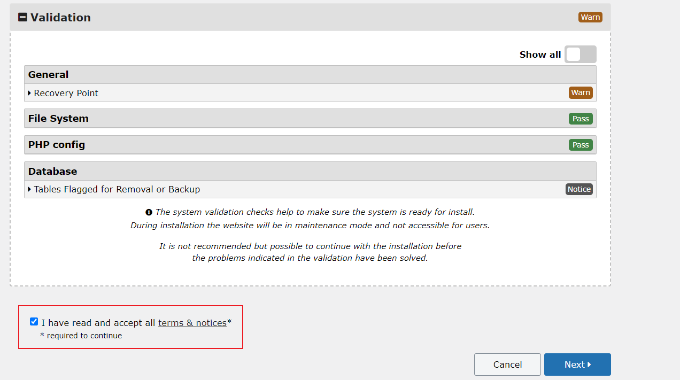
Es öffnet sich nun ein Popup mit Details zur Installationsbestätigung.
Sie können auf die Schaltfläche „OK“ klicken, um fortzufahren.
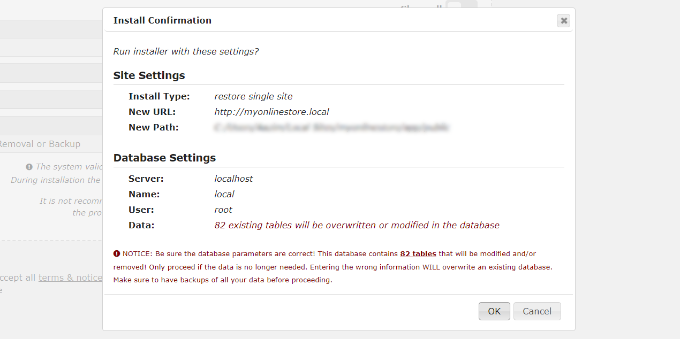
Das Plugin extrahiert nun Archivdateien aus dem Paket.
Sobald die Extraktion abgeschlossen ist, werden die Installationsergebnisse angezeigt. Um die Sicherung abzuschließen, müssen Sie auf die Schaltfläche „Administratoranmeldung“ klicken und sich erneut bei Ihrer Site anmelden, um die Installation abzuschließen.
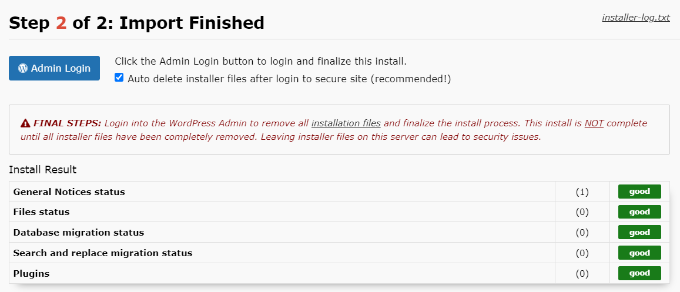
Sie haben Ihr Website-Backup jetzt erfolgreich von Dropbox wiederhergestellt.
Wir hoffen, dass dieser Artikel Ihnen dabei geholfen hat, zu erfahren, wie Sie eine WordPress-Site in Dropbox sichern. Vielleicht möchten Sie auch unseren Leitfaden zur WordPress-Sicherheit und unsere Expertentipps für die beste Live-Chat-Software für kleine Unternehmen lesen.
Wenn Ihnen dieser Artikel gefallen hat, abonnieren Sie bitte unseren YouTube-Kanal für WordPress-Video-Tutorials. Sie finden uns auch auf Twitter und Facebook.
