So sichern Sie Ihre WooCommerce-Datenbank
Veröffentlicht: 2024-05-15Durch die Sicherung Ihrer WooCommerce-Datenbank schützen Sie wichtige Geschäftsdaten. Dazu gehören Produktspezifikationen, Bestelldetails, Kundeninformationen und Shop-Konfigurationen.
Stellen Sie sich diese Backups als Wiederherstellungspunkte für den Fall einer Sicherheitsverletzung oder eines Systemausfalls vor. Sie helfen Ihnen, Ihren Betrieb wiederherzustellen und die Geschäftskontinuität aufrechtzuerhalten.
Allerdings gibt es zwei Ansätze zum Sichern einer WooCommerce-Datenbank. Sie können die Daten entweder manuell exportieren oder den gesamten Vorgang automatisieren.
Manuelle Backups erfordern eine praktische Dateiverwaltung mit Tools wie phpMyAdmin. Sie können Ihre Datenbankstruktur visualisieren und entscheiden, welche Komponenten gespeichert werden sollen.
Automatische Backups hingegen sind nicht technisch und konsistent. Sie können sie über ein WordPress-Plugin oder einen verwalteten Hosting-Dienst einrichten. Sobald Sie fertig sind, werden die Backups in regelmäßigen Abständen automatisch ausgeführt.
In diesem Handbuch werden sowohl manuelle als auch automatische Backups ausführlich behandelt. Es werden alle Methoden, Anforderungen, Vor- und Nachteile aufgeschlüsselt. Lesen Sie also weiter, um zu erfahren, was, wo, wann und wie Sie Ihre WooCommerce-Datenbank sichern.
Inhaltsverzeichnis
So sichern Sie Ihre WooCommerce-Datenbank manuell
Anforderungen für manuelle WooCommerce-Backups
Schritte zum manuellen Sichern Ihrer WooCommerce-Datenbank
So erstellen Sie automatische WooCommerce-Datenbanksicherungen
Anforderungen für die Automatisierung von WooCommerce-Datenbanksicherungen
Schritte zum automatischen Sichern Ihrer WooCommerce-Datenbank
Verwendung eines Backup-Plugins
Verwendung eines verwalteten Hosting-Dienstes
Abschluss
FAQs
So sichern Sie Ihre WooCommerce-Datenbank manuell
Der manuelle Backup-Prozess erfolgt in Webhosting-Kontrollpanels wie cPanel oder Plesk. Sie müssen lediglich auf die Datenbankverwaltungstools zugreifen und diese dann zum Exportieren der Daten verwenden. Sie ermöglichen die gezielte Erhaltung von Datenbanktabellen.
Beachten Sie, dass manuelle WooCommerce-Backups nicht von Plugins abhängen. Sie müssen sich also weder um die Installation noch um die Bezahlung kümmern.
Auf der anderen Seite sind manuelle Datenbanksicherungen jedoch sowohl mühsam als auch zeitaufwändig. Sie müssen regelmäßig durchgeführt werden und erfordern jeweils erhebliche körperliche Anstrengung. Jede verpasste Instanz könnte zu Dateninkonsistenzen führen.
Diese Komplexität erstreckt sich sogar auf den Restaurierungsprozess. Die Wiederherstellung manueller Backups ist im Vergleich zu automatischen Backups langsamer und arbeitsintensiver. Das macht sie natürlich weniger zuverlässig für die Geschäftskontinuität.
Anforderungen für manuelle WooCommerce-Backups
Um Ihre WooCommerce-Datenbank manuell zu sichern, benötigen Sie Folgendes:
- Eine Serververwaltungsplattform wie cPanel oder Plesk.
- Zugangsdaten einschließlich Datenbankname, Benutzername und Passwort. Diese befinden sich in der WordPress-Konfigurationsdatei „wp-config.php“.
- Ein Datenbankverwaltungstool wie phpMyAdmin.
- Ausreichend Speicherplatz auf Ihrem Computer. Für zusätzliche Sicherheit und Redundanz sollten Sie das Kopieren in Cloud-Speicherlösungen in Betracht ziehen.
Schritte zum manuellen Sichern Ihrer WooCommerce-Datenbank
Schritt 1: Greifen Sie auf phpMyAdmin zu
- Melden Sie sich im Admin-Bereich Ihres Hosting-Anbieters an und öffnen Sie dessen Control Panel. Die meisten von ihnen bevorzugen die Verwendung des cPanel.
- Fahren Sie im cPanel mit dem Abschnitt „Datenbanken“ fort. Sie finden es möglicherweise unter „Datenbanktools“ oder einer ähnlichen Kategorie.
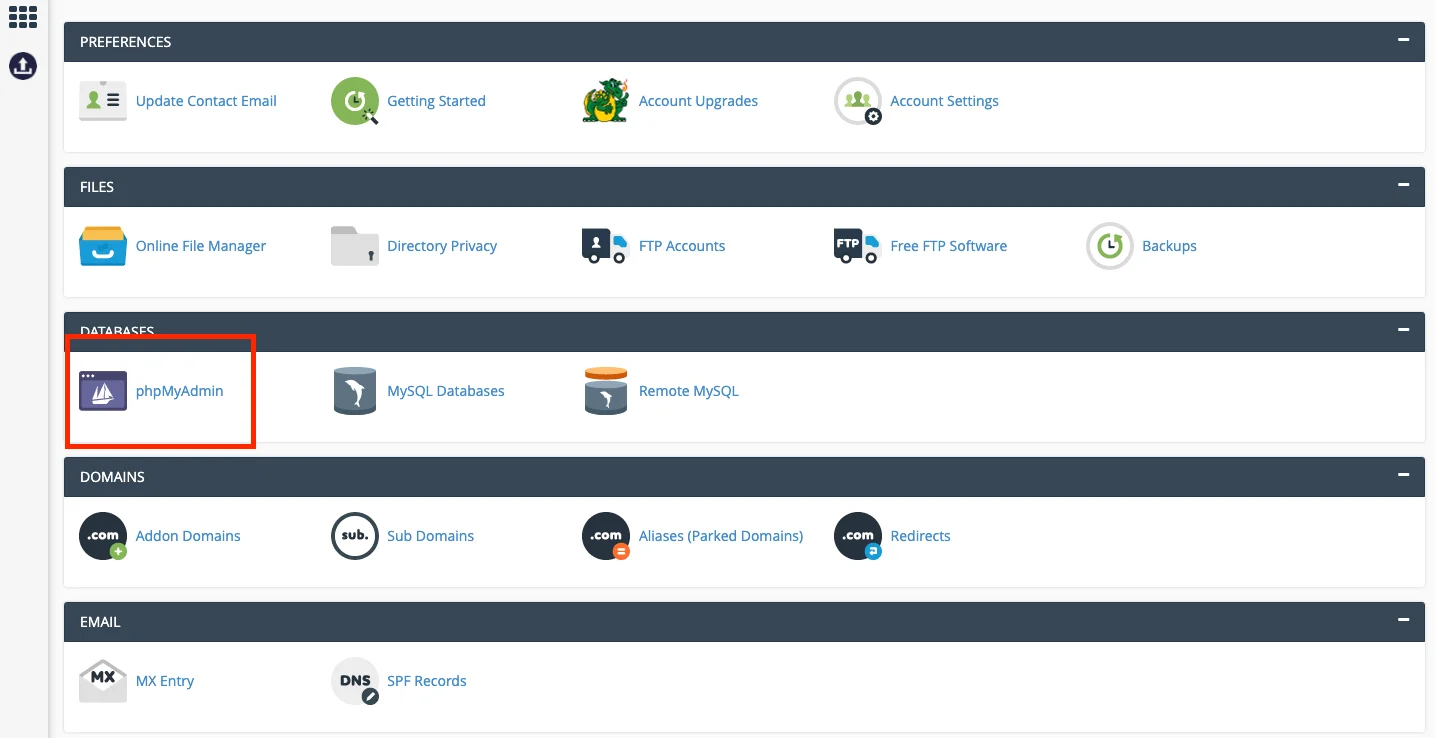
- Suchen Sie nach dem „phpMyAdmin“-Symbol und klicken Sie darauf. Das System öffnet die phpMyAdmin-Schnittstelle in einem neuen Tab oder Fenster.
Schritt 2: Wählen Sie Ihre WooCommerce-Datenbank aus
- Auf der phpMyAdmin-Oberfläche sehen Sie auf der linken Seite des Bildschirms eine Liste der Datenbanken.
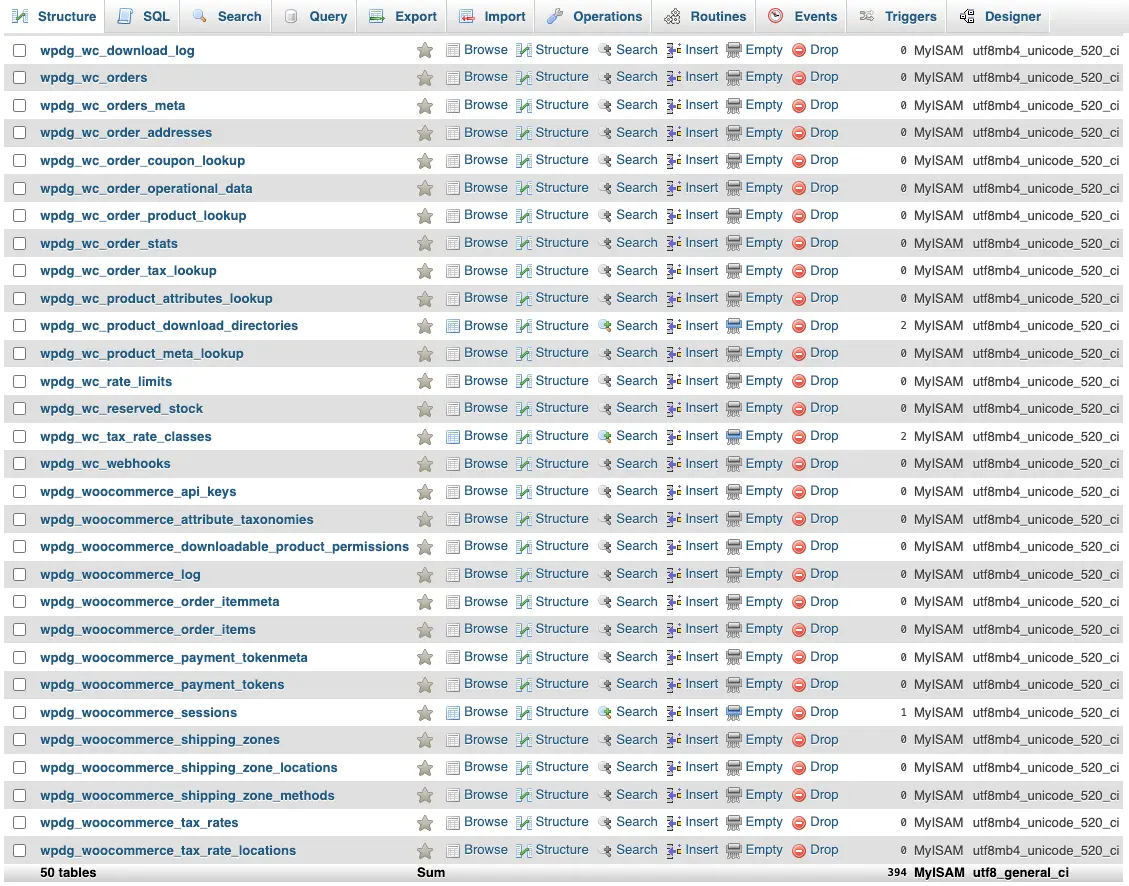
- Wenn Sie eine Datenbank für Ihre Website haben, wird diese wahrscheinlich nach Ihrer Domain oder Ihrem Benutzernamen benannt.
- Diese Formel gilt jedoch nicht für alle. Wenn Ihre Datenbank mit dem WordPress-Installationsprogramm Ihres Hosts eingerichtet wurde, verfügt sie möglicherweise über ein anderes benutzerdefiniertes Präfix als „wp_“. Manchmal werden Namen aus Sicherheitsgründen zufällig ausgewählt.
- Wenn Sie sich nicht sicher sind, welche Datenbank Sie auswählen sollen, schauen Sie in Ihrer Hosting-Dokumentation nach oder bitten Sie Ihren WordPress-Host um Hilfe.
Schritt 3: Wählen Sie die Tabellen aus
- Klicken Sie auf die von Ihnen gewählte Datenbank, um deren Tabellen anzuzeigen. Sie enthalten verschiedene Segmente Ihrer WooCommerce-Daten.
- Produktinformationen befinden sich beispielsweise in den Tabellen „wp_posts“ und „wp_postmeta“ Ihrer WordPress-Datenbank. „wp_posts“-Tabellen enthalten Produkttitel, Beschreibungen und Veröffentlichungsstatus. Dann speichert „wp_postmeta“ Ihre Produktmetadaten.
Schritt 4: Konfigurieren Sie Ihre Exportmethode
- Gehen Sie in phpMyAdmin auf die Registerkarte „Exportieren“.
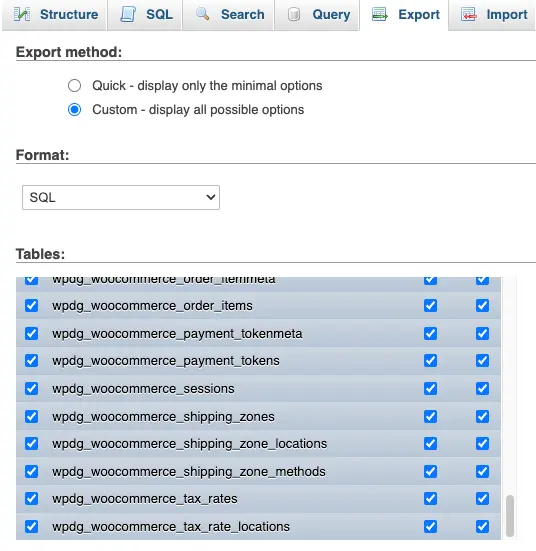
- Standardmäßig werden alle Tabellen in der ausgewählten Datenbank für den Export hervorgehoben. Für eine vollständige Sicherung möchten Sie die Option möglicherweise unverändert lassen.
- Wenn Sie Ihre gesamte Datenbankstruktur verstehen, können Sie die Standardoption „Alle auswählen“ deaktivieren. Das System überlässt Ihnen dann die Bestätigung Ihrer Auswahl.
Schritt 5: Wählen Sie das Datenbankexportformat
- Fahren Sie auf derselben Registerkarte „Exportieren“ mit den Abschnitten „Format“ und „Ausgabe“ fort. Sie bieten Optionen zum Definieren des Sicherungsformats Ihrer WooCommerce-Datenbank.
- Sie können „SQL“ auswählen, um eine textbasierte Datei zu erhalten, die mit zukünftigen Datenbankwiederherstellungen kompatibel ist.
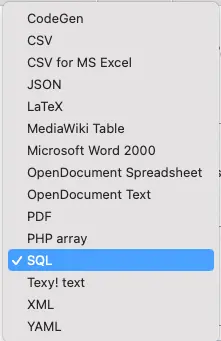
Schritt 6: Starten Sie den Export Ihrer WooCommerce-Datenbank
- Klicken Sie unten im Export-Setup auf die Schaltfläche „Los“.
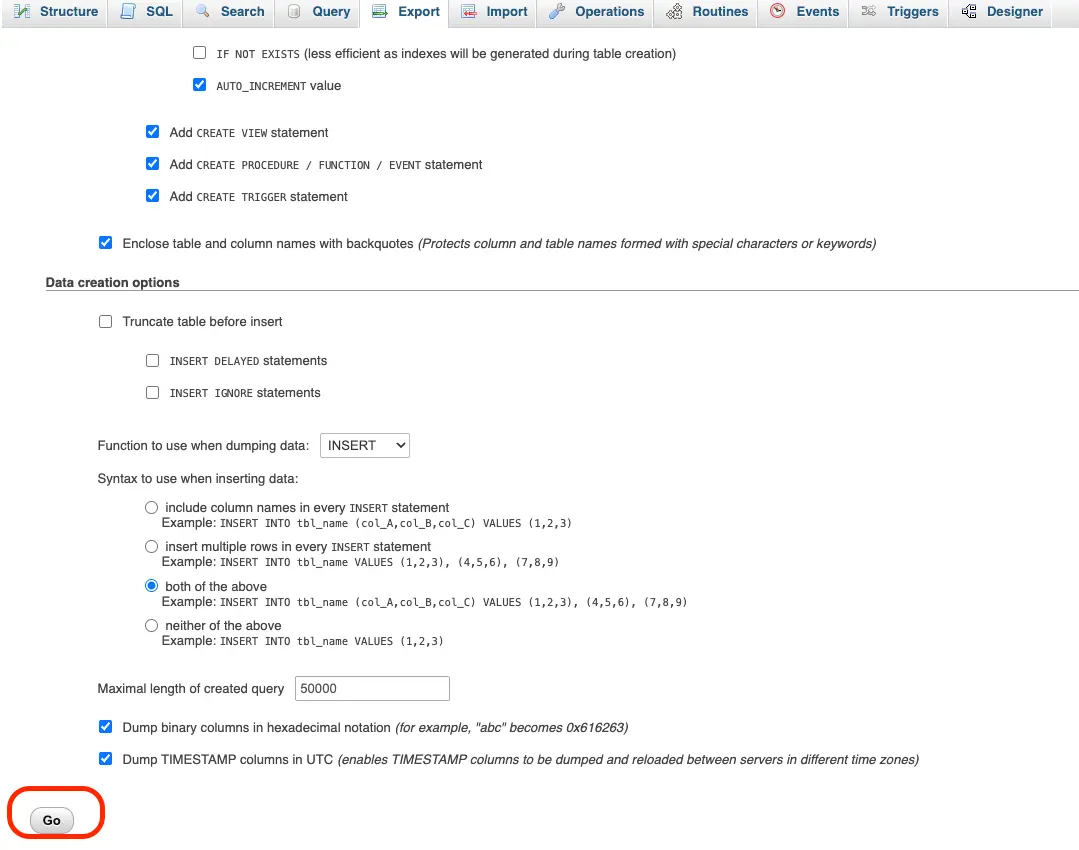
- phpMyAdmin beginnt mit der Erstellung der Datenbanksicherungsdatei. Dies kann je nach Größe Ihrer Datenbank einige Zeit dauern.
Schritt 7: Laden Sie die Sicherungsdatei herunter
- Sobald phpMyAdmin den Export abgeschlossen hat, erscheint eine Download-Eingabeaufforderung.
- Fahren Sie fort und speichern Sie die „.sql“-Datei auf Ihrem Computer.
Schritt 8: Legen Sie das Sicherungsziel für Ihre WooCommerce-Datenbank fest
- Speichern Sie die heruntergeladene Sicherungsdatei an einem sicheren Ort auf Ihrem Computer. Für zusätzliche Sicherheit sollten Sie erwägen, eine Kopie auf einem separaten externen Laufwerk oder einem Cloud-Speicherdienst zu speichern.
So erstellen Sie automatische WooCommerce-Datenbanksicherungen
Automatische WooCommere-Backups bieten Komfort und Konsistenz, ohne dass ein manueller Eingriff erforderlich ist. Sie eignen sich ideal für Geschäfte mit häufigen Transaktionen, regelmäßigen Updates oder großen Datenbanken.
Im Gegensatz zu manuellen Backups können automatisierte Systeme Datenbankänderungen genau und in Echtzeit erfassen. Sie können die Sicherungen entsprechend Ihrem Notfallwiederherstellungsplan so planen, dass sie wöchentlich, täglich oder stündlich ausgeführt werden.
Der Speicherprozess selbst ist oft inkrementell, d. h. er erfasst nur Änderungen, die seit der letzten Sicherung vorgenommen wurden. Dies ermöglicht eine effizientere Nutzung von Speicherplatz und Bandbreite.
Sichern Sie inkrementelle Änderungen, die seit der letzten vollständigen Sicherung vorgenommen wurden, und planen Sie die Ausführung von Sicherungen alle 2, 4, 8 oder 12 Stunden, täglich, wöchentlich, alle zwei Wochen oder monatlich.
Es ist auch bekannt, dass automatisierte Backups nahtlos mit dem Wachstum Ihres Unternehmens skalieren. Sie können beispielsweise Ihre Bandbreite entsprechend der Nachfrage erhöhen. Einige Anbieter bieten zusätzliche Funktionen zur Verbesserung Ihrer Backup-Strategie. Beispiele hierfür sind Datenverschlüsselungstools und die Integration mit Cloud-Speicherdiensten usw.
Anforderungen für die Automatisierung von WooCommerce-Datenbanksicherungen
Stellen Sie bei der Auswahl eines Plugins sicher, dass es mit Ihren WordPress- und WooCommerce-Versionen kompatibel ist, um Konflikte zu vermeiden. Überprüfen Sie außerdem, ob im Plugin diese Speicheroptionen für Ihre Datenbanksicherungen vorhanden sind:
- Cloud-Speicherdienste – wie Google Drive, Dropbox oder Amazon S3 – sind aufgrund ihrer Zuverlässigkeit und Skalierbarkeit am beliebtesten. Allerdings fallen hierfür zusätzliche Kosten an, die sich nach der Größe und Häufigkeit Ihrer Backups richten.
- Andernfalls könnten Sie sich einen selbstverwalteten Remote-Server erstellen. Es bietet mehr Kontrolle über Ihre Backups, erfordert jedoch fortgeschrittene technische Kenntnisse.
- Einige WordPress-Plugins ermöglichen es Ihnen außerdem, Backups auf demselben Server wie Ihre Website zu speichern. Diese Vorgehensweise wird jedoch nicht empfohlen, da sie bei einem Serverausfall ein Risiko darstellt.
Um den besten Anbieter für Ihre WooCommerce-Datenbanksicherungen zu finden, sollten Sie Ihre Optionen anhand der folgenden Punkte bewerten:

- Die Häufigkeit automatischer Backups.
- Datenspeicherorte.
- Die Anzahl der gesicherten Kopien.
- Der Backup-Aufbewahrungszeitraum.
- Der Grad des bereitgestellten technischen Supports.
- Die Backup-Verwaltungsfunktionen
- Verlauf der Sicherheitsüberprüfungen.
Schritte zum automatischen Sichern Ihrer WooCommerce-Datenbank
Leider gibt es kein Standardverfahren zum Konfigurieren automatischer WooCommerce-Datenbanksicherungen. Jeder Dienstanbieter verfügt über ein eigenes Control Panel und ein eigenes Backup-Management-System.
Dennoch finden Sie hier allgemeine Richtlinien für die Einrichtung von Plugin-basierten und verwalteten Backups:
Verwendung eines Backup-Plugins
Schritt 1: Registrieren Sie sich bei einem Drittanbieter-Speicherdienst
Bestimmen Sie zunächst, wo Ihre WooCommerce-Datenbanksicherungen gespeichert werden. Wenn Sie sich für einen Cloud-Speicherdienst entscheiden, registrieren Sie ein Konto und erwerben Sie ausreichend Speicherplatz für Ihre Sicherungskopien.
Schritt 2: Installation und Aktivierung des Plugins
- Gehen Sie in Ihrem WordPress-Admin-Panel zum Abschnitt „Plugins“.
- Klicken Sie auf „Neu hinzufügen“.
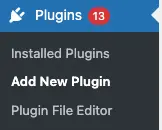
- Suchen Sie nach einem WordPress-Backup-Plugin
- Installieren Sie das Plugin und aktivieren Sie es.
Schritt 3: Greifen Sie auf die Sicherungseinstellungen zu
- Greifen Sie in Ihrem WordPress-Dashboard auf die Seite „Einstellungen“ des Plugins zu. Die meisten Plugins haben die Option in ihr Hauptmenü eingebettet.
Schritt 4: Planen Sie die Sicherung
- Entscheiden Sie, wie oft das Plugin WooCommerce-Datenbanksicherungen durchführen soll. Tägliche Backups sind ideal für wachsende Geschäfte, aber Sie können die Häufigkeit basierend auf dem Transaktionsvolumen Ihrer Website anpassen.
Schritt 5: Backup-Komponenten auswählen
- Definieren Sie, welche Elemente Ihrer Website gesichert werden sollen. Bei den meisten Plugins können Sie bestimmte Datenbanken und Dateien auswählen. Stellen Sie also sicher, dass Sie Ihre WooCommerce-Datenbank in die Sicherung einbeziehen.
Schritt 6: Stellen Sie eine Verbindung zum Backup-Speicherziel her
- Verknüpfen Sie das Plugin mit Ihrem ausgewählten Backup-Ziel. Sie können dies tun, indem Sie die erforderlichen Anmeldeinformationen oder Autorisierungstoken bereitstellen.
Schritt 7: Aufbewahrungsrichtlinien festlegen
- Wählen Sie die Anzahl und den Zeitraum der aufzubewahrenden Sicherungskopien aus. Wenn Sie es übertreiben, könnten Ihre Speicherkosten steigen, während eine zu niedrige Obergrenze dazu führen könnte, dass Sie keinen aktuellen Wiederherstellungspunkt mehr haben.
Das weltweit beliebteste Backup-Plugin für WordPress und WooCommerce
Wählen Sie aus, welche Dateien und Datenbanken Sie mit UpdraftPlus Premium sichern möchten . Sichern Sie an Remote-Speicherorten wie Google Drive und Microsoft OneDrive und legen Sie erweiterte Aufbewahrungsregeln fest.
Verwendung eines verwalteten Hosting-Dienstes
Schritt 1: Öffnen Sie das Webhosting-Dashboard
- Melden Sie sich bei Ihrem Hosting-Kontrollpanel an, wo Sie alle Tools und Funktionen zur Verwaltung Ihrer WordPress-Site und Ihres WordPress-Servers erhalten.
Schritt 2: Starten Sie die Site-Backup-Einstellungen
- Fahren Sie mit dem Bereich „Backup-Einstellungen“ des Bedienfelds fort.
- Der Speicherort der Sicherungseinstellungen variiert je nach Hosting-Anbieter. Normalerweise befindet es sich jedoch in Abschnitten mit der Bezeichnung „Site-Verwaltung“, „Backups“ oder „Server-Verwaltung“.
Schritt 3: Überprüfen Sie den Status Ihrer automatischen Backups
- Überprüfen Sie die Einstellungen, um sicherzustellen, dass der Hosting-Dienst Ihre WooCommerce-Datenbank aktiv sichert. Einige Anbieter führen standardmäßig automatische Backups durch. Andere erfordern möglicherweise eine manuelle Aktivierung.
- Sie sollten auch Informationen zu den in den Backups enthaltenen Site-Komponenten einholen. Ihr verwalteter WordPress-Hosting-Anbieter kann sich dafür entscheiden, den gesamten WooCommerce-Shop zu sichern.
- Denken Sie daran, auch den Backup-Speicherort zu überprüfen. Sie möchten nicht, dass Ihre Datenbankkopien auf einem lokalen Server gespeichert werden. Stattdessen sollten sie sich an ein sicheres externes Rechenzentrum wenden. Es kann auch hilfreich sein, Kopien aus Redundanzgründen auf verschiedene Standorte zu verteilen.
Schritt 4: Konfigurieren Sie die Einstellungen für die automatische Sicherung
Wenn Ihr Hosting-Plan die Anpassung der Backup-Einstellungen zulässt, sollten Sie Folgendes berücksichtigen:
- Passen Sie den Backup-Zeitplan basierend auf dem Transaktionsvolumen und der Häufigkeit Ihrer Website an. Sie können sie so einstellen, dass sie täglich, wöchentlich oder monatlich ausgeführt werden.
- Definieren des Backup-Aufbewahrungszeitraums und der Anzahl der Kopien.
Schritt 4: Testen Sie den Wiederherstellungsprozess
Warten Sie nicht, bis eine Katastrophe eintritt, um die Zuverlässigkeit der Backup-Strategie Ihres Hosting-Anbieters zu bestätigen. Sie können von Zeit zu Zeit Tests durchführen, um zu überprüfen, ob Ihre WooCommerce-Datenbanksicherungen vollständig und funktionsfähig sind.
Klonen Sie zunächst Ihre WooCommerce-Site in eine Staging-Umgebung. Anschließend können Sie frühere Backups darauf wiederherstellen und gleichzeitig das Front-End und Back-End des Shops überwachen.
Abschluss
Nachdem Sie nun verstanden haben, wie Sie Ihre WooCommerce-Datenbank sichern, besteht der nächste Schritt darin, eine geeignete Lösung zu finden, um dies alles zu vereinfachen. Nehmen Sie sich Zeit bei der Prüfung von Webhosts, WordPress-Backup-Plugins oder Cloud-Speicheranbietern.
Streben Sie insbesondere nach einem Setup, das sowohl manuelle als auch automatische Backups unterstützt. Auf diese Weise genießen Sie die Konsistenz automatisierter Prozesse und die Flexibilität manueller WooCommerce-Backups.
FAQs
Warum sollte ich meine WooCommerce-Datenbank sichern?
Ihr WooCommerce-Shop enthält wertvolle Daten zu Ihren Produkten, Kunden und Verkäufen. Datenbanksicherungen dienen als Sicherheitsnetz zur Wiederherstellung dieser Daten, falls diese jemals verloren gehen oder gelöscht werden.
Sie geben Ihnen auch die Freiheit, neue Plugins oder Konfigurationen auszuprobieren, in der Gewissheit, dass Sie bei Bedarf auf eine funktionierende Version zurückgreifen können.
Was ist in einem WooCommerce-Datenbank-Backup enthalten?
- Produkttitel, Beschreibungen, Bilder, Variationen, Preise, Lagerbestände und Kategorien.
- Bestellpositionen, Mengen, Zahlungen, Status und Notizen).
- Kundennamen, Kontaktdaten, Rechnungs-/Lieferadressen und Bestellhistorie.
- Shop-Konfigurationen, Steuersätze, Versandoptionen und Zahlungsgateways
Welche verschiedenen Möglichkeiten gibt es, meine WooCommerce-Datenbank zu sichern?
Es gibt zwei Hauptmethoden zum Sichern Ihrer WooCommerce-Datenbank – manuell und automatisch.
Beim manuellen Vorgang gehen Sie zum Control Panel Ihres Webhosts und öffnen dessen Dateiverwaltungsoberfläche. Hier können Sie die verschiedenen WooCommerce-Dateien auswählen und diese dann zur Sicherung auf Ihren lokalen PC exportieren.
Die Alternative besteht darin, ein WordPress-Plugin oder einen verwalteten Hosting-Dienst zu verwenden, um den Backup-Prozess zu automatisieren.
Wie oft sollte ich meine WooCommerce-Datenbank sichern?
Sichern Sie Ihre WooCommerce-Datenbank basierend auf dem Aktivitätsgrad Ihres Shops. Wenn es durch ein hohes Transaktionsvolumen ausgelastet ist, sichern Sie es täglich oder in Echtzeit. Erwägen Sie bei kleineren Geschäften mit geringerer Aktivität wöchentliche oder zweiwöchentliche Backups.
Beschränken Sie sich jedoch nicht. Sie können den Backup-Zeitplan an Änderungen im Datenverkehr und an den Verkäufen anpassen.
Wo soll ich meine WooCommerce-Website-Backups speichern?
Am meisten wird die Cloud empfohlen, da sie externen Speicher und globalen Zugriff bietet. Dies ist besonders nützlich für Unternehmen mit Remote-Teams oder mehreren Standorten.
Cloud-Backup-Lösungen sind zudem für alle Benutzerkategorien kostengünstig. Sie verfügen über Speicherpläne, die je nach Bedarf skaliert werden können.
Wie lange sollte ich meine WooCommerce-Datenbanksicherungen aufbewahren?
Die beste Aufbewahrungsfrist für Ihre Daten hängt von der Aktualisierungshäufigkeit, dem Transaktionsvolumen und den Branchenregeln ab. Eine gute Faustregel besteht darin, zu bestimmen, wie viele historische Daten Sie im Katastrophenfall wiederherstellen müssen.
Für kleine Geschäfte sind zwei bis vier Wochen ausreichend. Wachsende Unternehmen hingegen benötigen möglicherweise eine Aufbewahrungsfrist von etwa drei bis sechs Monaten.
