So sichern Sie Ihre WordPress-Website vor der Migration
Veröffentlicht: 2023-05-17Es gibt nur wenige Dinge, die den Erfolg Ihrer bevorstehenden Migration größer beeinflussen, als zu lernen, wie Sie Ihre WordPress-Website sichern und Ihre Backups im Notfall nutzen.
Schließlich ist es immer eine gute Idee, eine Ersatzkopie Ihrer Dateien und Datenbanken zu haben, falls unerwartet etwas schief geht, da eine Reihe häufiger WordPress-Migrationsprobleme Ihren Fortschritt jederzeit zu vereiteln drohen.
Im Folgenden führen wir Sie durch den einfachen Schritt-für-Schritt-Prozess zum Sichern Ihrer WordPress-Website und erläutern die besten Tools für diese Aufgabe.
Warum Sie Ihre Website vor der Migration sichern sollten
Die Migration einer Website bedeutet, sie von ihrem derzeitigen Zuhause in ein neues Zuhause zu verlegen.
Genau wie wenn wir von einem Haus zum anderen ziehen, können unterwegs manchmal Dinge verloren gehen, beschädigt werden oder kaputt gehen. Anstelle der kaputten Vasen und des fehlenden Bestecks sind es jedoch beschädigte Datenbanken und verschwindende Auslagerungsdateien, auf die Sie bei Ihrer WordPress-Migration stoßen können.
Die gute Nachricht ist, dass wir, anders als bei einem physischen Umzug, beim Umzug unserer Website eine Sicherungskopie von allem erstellen können, was wir mitnehmen müssen; In diesem Fall sind das Dinge wie:
- Blogbeiträge und Landingpages
- Bilder und Medienressourcen
- Datenbanken
- Benutzerdefinierte Codierung
- Plugins
Wie Sie sich vielleicht erinnern, wenn Sie unseren Leitfaden zur Vorbereitung einer Website-Migration gelesen haben, bedeutet das Erstellen dieser Sicherungskopie vor Beginn der Datenübertragung, dass Sie gut gerüstet sind, um alle wichtigen WordPress-Elemente zu ersetzen, die die Website nicht ganz intakt gemacht haben.
So sichern Sie Ihre WordPress-Website
1. Installieren Sie ein WordPress-Backup-Plugin
Der schnellste und effektivste Weg, ein Website-Backup in WordPress zu erstellen, ist die Verwendung eines Plugins.
Es stehen zahlreiche Top-Optionen zur Auswahl, und wir haben einige unserer Favoriten in unserer Zusammenfassung der acht besten WordPress-Backup-Tools aufgelistet.
Für dieses Tutorial verwenden wir jedoch unser bevorzugtes Backup-Plugin UpDraftPlus.
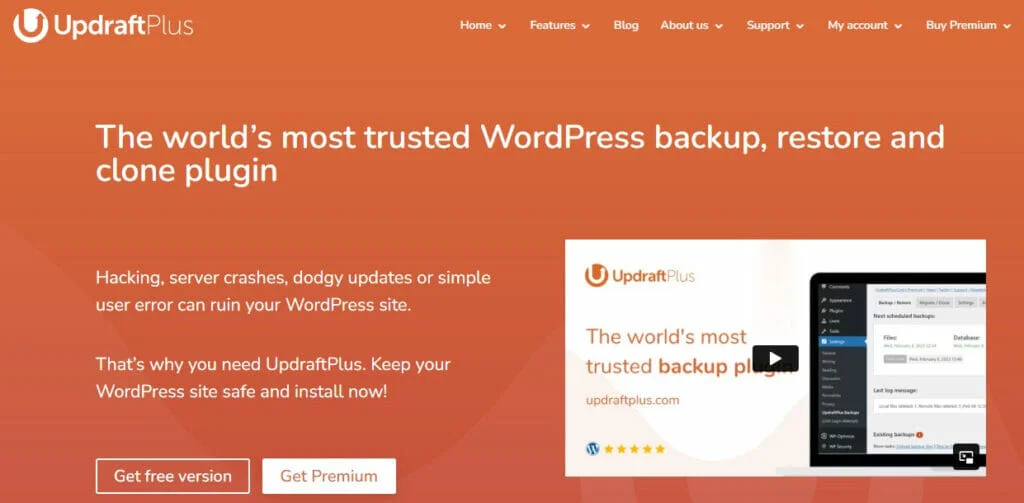
Uns gefällt dieses, weil es nicht nur einfach zu verwenden ist, sondern es Ihnen auch erleichtert, Ihre Website auf einer Cloud-Plattform eines Drittanbieters wie Dropbox zu sichern und Ihre Website vom selben Speicherort aus wiederherzustellen.
Der Artikel wird unten fortgesetzt
Das Plugin ist in einer kostenlosen und einer Premium-Version verfügbar, wobei der Premium-Plan besser für größere Websites mit größeren Tabellen und höheren Dateimengen geeignet ist.
Ihre erste Aufgabe besteht dann darin, UpDraftPlus herunterzuladen und entweder den kostenlosen oder den Premium-Plan zu wählen.
Alternativ können Sie es aus WordPress heraus installieren, indem Sie zu „Plugins – Neu hinzufügen“ navigieren.
Installieren und aktivieren Sie das Plugin wie jedes andere Plugin und lassen Sie uns mit dem Backup-Vorgang beginnen.
2. Konfigurieren Sie Ihren Zeitplan und Ihre Speicheroptionen
Eines der kleinen, aber wunderbaren Dinge, die UpDraftPlus zu einem der besten WordPress-Plugins für die Migration Ihrer Website machen, ist, dass Sie nicht Ihr Dashboard-Menü durchsuchen müssen, um die Einstellungen und Funktionen zu finden.
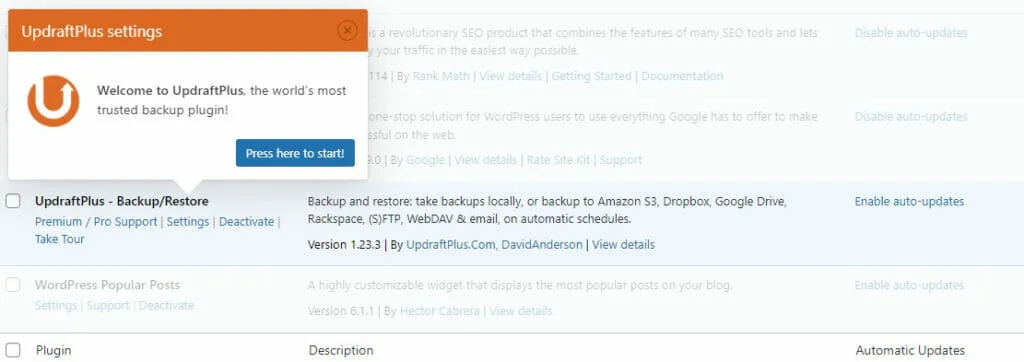
Sobald es aktiviert ist, wird die Registerkarte „Einstellungen“ sofort für Sie hervorgehoben und Sie müssen nur noch hier klicken, um zu starten.
Dadurch gelangen Sie zum Haupt-Dashboard von UpDraftPlus Backup/Restore.
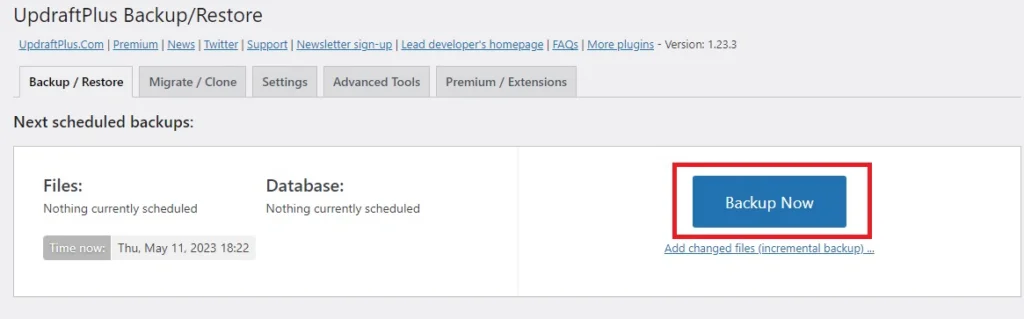
Von hier aus können Sie auf die Schaltfläche „Jetzt sichern“ klicken und den gesamten Vorgang sofort starten. Wir empfehlen Ihnen jedoch, sich zunächst die verschiedenen Einstellungen und Optionen anzusehen.
A. Planung der Datei- und Datenbanksicherung
Erstens können Sie Ihre Dateien manuell sichern, was eine gute Option ist, wenn Ihre Migration unmittelbar bevorsteht.
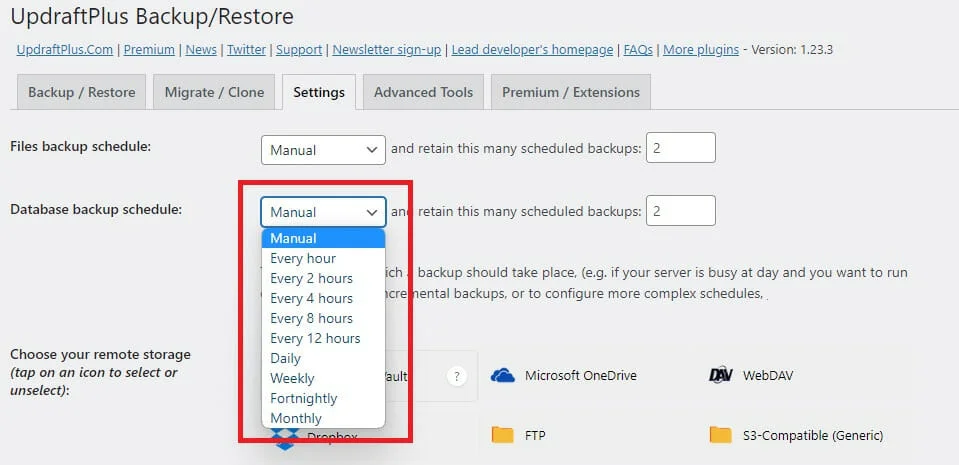
Alternativ können Sie die Planungsoptionen nutzen, wenn Sie Ihre Website nicht sofort übertragen müssen und wahrscheinlich noch weitere Änderungen daran vorgenommen werden.
Der Artikel wird unten fortgesetzt

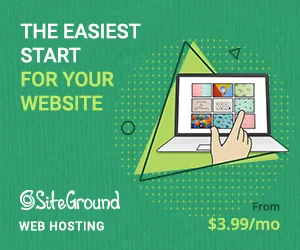
Auf diese Weise können Sie einen automatisierten Backup-Prozess in regelmäßig festgelegten Intervallen einrichten, die von allen paar Stunden bis zu jedem Tag, jeder Woche oder jedem Monat reichen.
Benutzer von UpDraftPlus Premium können auch den genauen Zeitpunkt auswählen, zu dem die Sicherung erfolgen soll. Dies werden Sie zweifellos zu schätzen wissen, wenn Sie Ihre WordPress-Wartungsaufgaben lieber über Nacht ausführen möchten, wenn Ihre Server weniger belastet werden.
B. Remote-Speicheroptionen
UpDraftPlus verfügt über eine eigene Premium-Remote-Speicheroption namens UpDraftPlus, die bei 70 $ pro Jahr beginnt.
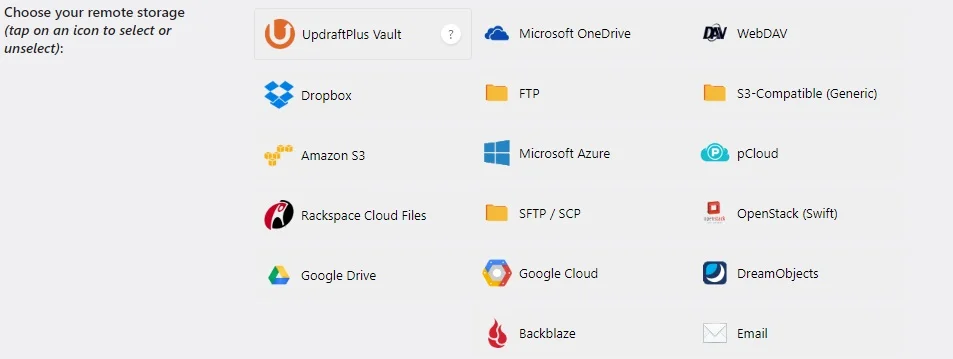
Sie sind jedoch nicht verpflichtet, es zu verwenden, da sich das Plugin mühelos in eine Vielzahl anderer Speicherplattformen integrieren lässt, sodass Sie Ihre gesicherten Dateien und Datenbanken zur sicheren Aufbewahrung exportieren können.
Zu den Optionen gehören:
- Amazon S3
- Backblaze
- Google Cloud
- Google Drive
- Microsoft OneDrive
- Microsoft Azure
- Rackspace
- WebDAV
- Und mehr
Sie können Ihre Backups auch per FTP auf Ihr E-Mail-Konto oder einen Server eines Drittanbieters exportieren.
Für unser Backup speichern wir alles in einem Google Drive-Konto.
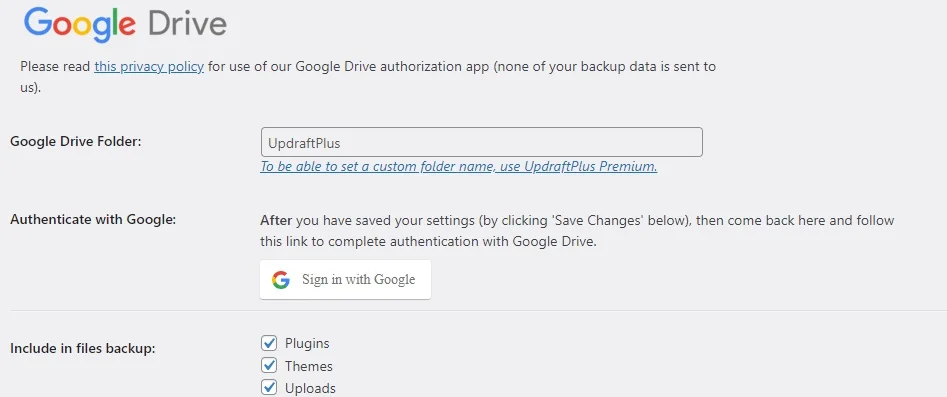
Benennen Sie dazu einfach den Ordner, in dem das Backup gespeichert werden soll, und melden Sie sich mit Ihrem Google-Konto an.
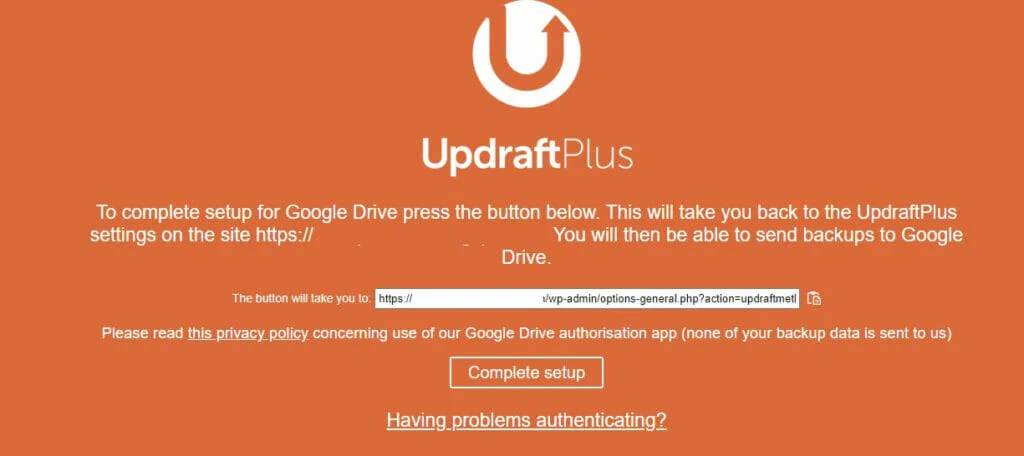
Wenn Sie damit fertig sind, klicken Sie auf „Einrichtung abschließen“ und schon kann es losgehen.
4. Sichern Sie Ihre Dateien
Wenn Sie auf „Einrichtung abschließen“ klicken, kehren Sie zum Haupt-Dashboard von UpDraftPlus zurück, wo Sie schließlich auf die große, blaue Schaltfläche „Jetzt sichern“ klicken können, die wir Ihnen zuvor gezeigt haben.
Der Artikel wird unten fortgesetzt
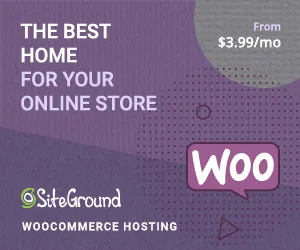
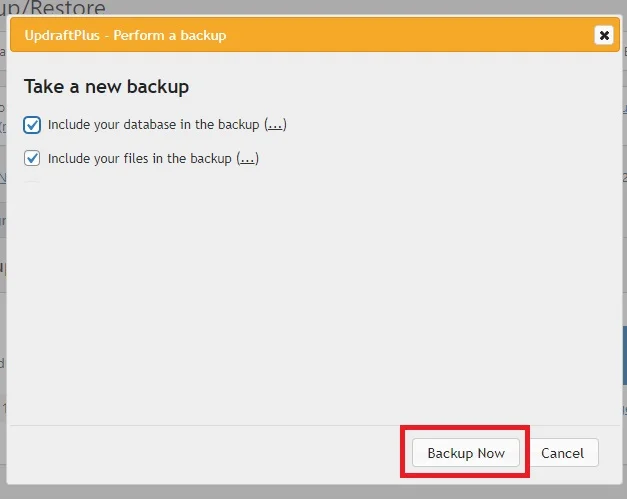
Dadurch wird ein Popup ausgelöst, in dem Sie sicherstellen sollten, dass sowohl Datenbank- als auch Dateisicherungsoptionen ausgewählt sind, und dann auf „Jetzt sichern“ klicken.
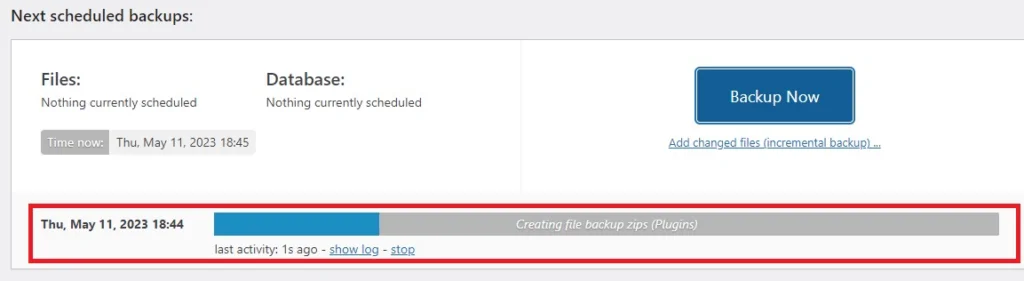
Sie können beobachten, wie alles in Echtzeit gesichert wird, und wenn es fertig ist, können Sie Ihre Sicherungen in UpDraftPlus herunterladen, löschen oder wiederherstellen, während eine Kopie Ihrer Sicherung auch in der von Ihnen gewählten Remote-Speicheroption gespeichert wird.

So sichern Sie Ihre WordPress-Site vor der Migration: Zusammenfassung und nächste Schritte
Wie Sie inzwischen erfahren haben, ist das Sichern Ihrer WordPress-Website vor der Migration ein einfacher, vierstufiger Prozess:
1. Installieren Sie ein Backup-Plugin wie UpDraftPlus
2. Wählen Sie zwischen manuellen oder automatisch geplanten Sicherungen
3. Wählen Sie eine Remote-Speicheroption zum Exportieren Ihrer gesicherten Dateien und Datenbanken
4. Führen Sie die Sicherung aus
Was genau machen Sie nun mit Ihren WordPress-Backups, nachdem Sie sie haben?
Bewahren Sie sie einfach auf, falls während Ihres Migrationsprozesses etwas schief geht und Sie fehlende oder beschädigte Vermögenswerte ersetzen müssen.
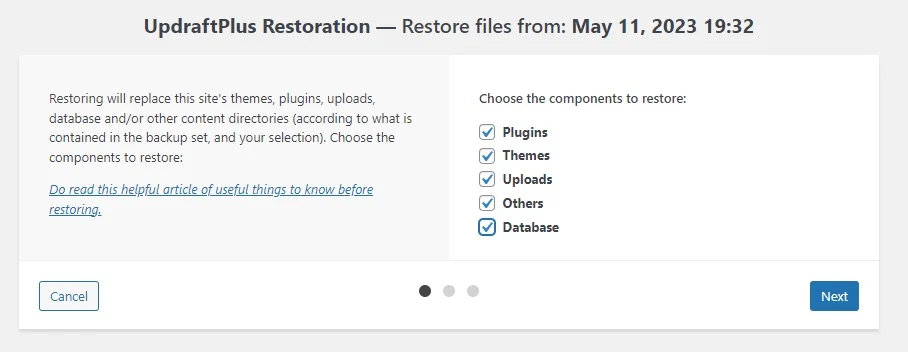
Wenn ein solcher Notfall eintritt, können Sie im UpDraftPlus-Plugin auf die Schaltfläche „Wiederherstellen“ klicken, auswählen, welche Komponenten Sie wiederherstellen möchten, und auf „Weiter“ klicken, um den Stein ins Rollen zu bringen.
Um Ihnen bei der weiteren Übertragung Ihrer Website zu helfen, lesen Sie unsere Top-Tipps für eine nahtlose WordPress-Migration.
