So sichern Sie Ihre WordPress-Site (3 Methoden)
Veröffentlicht: 2021-11-12Wenn Sie jemals eine kaputte Website erlebt haben, wissen Sie, wie verheerend es sein kann, wenn Sie versuchen, sie wiederherzustellen oder neu zu erstellen, wenn Sie keine Kopie zur Wiederherstellung haben. Es kann Stunden, Tage oder sogar Monate Ausfallzeit kosten; Dies führt zu Umsatzeinbußen, erhöhten Ausgaben und emotionalem Stress für Sie und alle, die sich auf Ihre Website verlassen. Die Möglichkeit, Ihre Dateien und Datenbanken wiederherzustellen, wenn etwas schief geht, kann diese Art von schmerzhafter Situation verhindern. Aus diesem Grund ist das Erstellen von Backups Ihrer WordPress-Site mit einem Tool wie Jetpack Backup absolut entscheidend.
In diesem Artikel führen wir Sie durch:
- Was ist ein WordPress-Backup?
- Warum brauchen Sie ein Backup Ihrer Website?
- Methoden zum Erstellen eines WordPress-Backups
- Automatische Backups von Ihrem Webhoster
- Manuelle Sicherungen
- Backups mit Plugins
- Welche manuelle Sicherungsmethode ist die beste?
- Wie oft sollte ich meine WordPress-Seite sichern?
- Wo sollte ich meine WordPress-Backups speichern?
- Woher weiß ich, dass ich keine Dateien übersehen habe, wenn ich eine manuelle Sicherung meiner WordPress-Site durchführe?
- Was macht ein WordPress-Backup mit einem Plugin besser als manuell?
- Wie viele Backups sollte ich aufbewahren?
Was ist ein WordPress-Backup?
Ein WordPress-Backup ist eine vollständige Kopie von allem, was Ihre Website ausmacht. Es kann verwendet werden, um Ihre Website in einem früheren Zustand wiederherzustellen, wenn sie beschädigt oder beschädigt wird, und um von einem Host zu einem anderen zu migrieren. Ihr Backup sollte Folgendes enthalten:
- WordPress-Core-Dateien. Dies sind alle Dateien, die bei der Installation von WordPress auf Ihrem Server enthalten sind. Zu den Hauptordnern gehören wp-admin , wp-content und wp-includes sowie eine Reihe von Dateien im Stammordner Ihres Servers wie wp-config.php , .htaccess , user.ini oder php.ini und index.php .
- Ihre Datenbank. Ihre Datenbank ist ein System aus Tabellen, Spalten, Beziehungen und Berechtigungen, das dynamische und durchsuchbare Informationen speichert, die auf Ihrer Website angezeigt werden. Einige der gespeicherten Informationen umfassen Benutzerkontodaten, Seiten- und Beitragsinhalte, Kundenbestellungen, Formulareingaben und andere Benutzereingaben sowie von Plugins generierte Daten.
- Themendateien. WordPress verwendet Designdateien, um das Layout und die Ästhetik einer Website zu erstellen. Ein Design kann auch Komponenten enthalten, die die Funktionalität beeinflussen.
- Plugins. Stellen Sie sich Plugins als Apps vor, die Sie auf Ihrer WordPress-Site installieren, um zusätzliche Funktionen bereitzustellen, die über den WordPress-Kern oder Ihr Thema hinausgehen. Plugins enthalten spezifische programmierte Funktionen, die Ihrer Website neue Funktionen hinzufügen und ihre Fähigkeiten ohne zusätzlichen Code erweitern können.
- Hochgeladene Dateien. Bilder, Videos, Dokumente und andere Dateien, die Sie oder andere Website-Benutzer in die WordPress-Medienbibliothek oder den wp-content-Ordner hochgeladen haben.
Es ist wichtig, dass alle diese Elemente in jedem von Ihnen erstellten Backup enthalten sind, damit Ihre Website ordnungsgemäß wiederhergestellt werden kann, wenn etwas schief geht.
Warum brauchst du ein Backup deiner WordPress-Seite?
Der wichtigste Grund, warum Sie Backups Ihrer WordPress-Site aufbewahren müssen, ist die Vermeidung von Datenverlusten. Ganz gleich, ob Sie einen komplexen E-Commerce-Shop betreiben oder eine einfache Zielseite pflegen, Sie möchten nicht die Arbeit verlieren, die Sie geleistet haben, und von vorne anfangen müssen, wenn auf Ihrer Website ein ernsthaftes Problem auftritt.
Sie sollten Ihre WordPress-Site aus einem Backup wiederherstellen, wenn:
1. Ihre Website wurde gehackt
Wenn Ihre Website gehackt wird, sollten Sie Ihre Website auf eine Version wiederherstellen, bevor sie kompromittiert wurde. Vergessen Sie nicht, alle Ihre Passwörter zu ändern und stellen Sie sicher, dass Sie ein WordPress-Sicherheits-Plugin installiert haben, um zukünftige Angriffe zu verhindern.
2. Ein Plugin-, Design- oder WordPress-Core-Update hat ein Problem auf Ihrer Website verursacht
Beim Update auf die neueste Version eines Plugins, eines Themes oder eines WordPress-Kerns kann es gelegentlich zu beängstigenden schwerwiegenden Fehlern kommen. Diese Fehler können zu dem gefürchteten weißen Bildschirm des Todes führen, aber manchmal treten weniger offensichtliche Probleme auf. Ihre Website wird möglicherweise immer noch geladen, zeigt jedoch ein schwerwiegendes Fehlerskript an, das am Front- oder Backend angezeigt wird. Oder es treten subtile Funktionsprobleme auf, deren Erkennung länger dauern kann.
Durch die Wiederherstellung aus einem Backup können Sie Ihre Website auf die neueste funktionierende Version zurücksetzen. Sie können damit auch eine Staging-Site erstellen, damit Sie, ein Plugin- oder Theme-Autor, Ihr Host oder ein anderer Entwickler das Problem beheben können. Wenn Ihr Hosting-Unternehmen eine Ein-Klick-Staging-Option anbietet, wird der Prozess dadurch viel einfacher.
3. Sie haben Ihrer Website ein schädliches oder schlecht codiertes Plugin hinzugefügt
Es sind Tausende von WordPress-Plugins verfügbar und es kann schwierig sein zu wissen, ob dasjenige, das Sie installieren, gut gebaut oder sogar legitim ist. Die Verwendung von Plugins aus seriösen Quellen wie WordPress.org und weit verbreiteten kostenpflichtigen Online-Marktplätzen verhindert zumindest die Installation von Plugins, die Malware enthalten. Wieso den? Da es Überprüfungsprozesse gibt, müssen die Plugins durchlaufen werden, bevor sie genehmigt und der Öffentlichkeit zugänglich gemacht werden. Allerdings können schlecht codierte Plugins den Überprüfungsprozess bestehen, und die Installation auf Ihrer Website kann große Verwüstungen anrichten.
In einem Fall, in dem Sie das Problem nicht beheben können, indem Sie einfach das störende Plugin deinstallieren, möchten Sie Ihre Website möglicherweise wiederherstellen.
4. Ihr Host hat einen Fehler gemacht
Wenn Ihr Host versehentlich ein wichtiges Verzeichnis gelöscht oder andere problematische Änderungen an Ihrem Server vorgenommen hat, kann Ihre Website ausfallen oder Funktionsprobleme auftreten. Sie müssen Ihre Website aus einer Sicherung wiederherstellen, die erstellt wurde, bevor Ihr Host das Problem verursacht hat.
5. Sie migrieren Ihre Website von einem Host zu einem anderen oder ändern Ihren Domainnamen
Wenn Sie Hosts verschieben müssen oder sich entschieden haben, Ihren Domainnamen zu ändern, sollten Sie eine Sicherungskopie Ihrer Website erstellen. Während des Migrationsprozesses oder wenn Sie Änderungen an der Stamm-URL Ihrer Website vornehmen, kann viel passieren. Stellen Sie daher sicher, dass Sie über ein Backup verfügen, bevor Sie einen der beiden Prozesse starten.
6. Sie nehmen größere Designänderungen an Ihrer Website vor oder implementieren ein neues Thema
Obwohl es am besten ist, große Designänderungen vorzunehmen oder das Design auf einer Staging-Site statt auf Ihrer Live-Site zu wechseln, sollten Sie in jedem Fall ein Backup aufbewahren. Ihre Staging-Umgebung kann sich von Ihrer Live-Umgebung unterscheiden, sodass Ihre Staging-Site möglicherweise gut funktioniert, aber auf Ihrer Live-Site möglicherweise Probleme auftreten. Durch die Möglichkeit, auf eine frühere Version zurückzusetzen, werden Ausfallzeiten oder Probleme, die Besucher während der Fehlerbehebung erfahren könnten, reduziert.
7. Sie haben einen Fehler gemacht, als Sie Änderungen an Ihrer Website vorgenommen haben
Angenommen, Sie möchten an der Seitengeschwindigkeit Ihrer Website arbeiten und sich entscheiden, nicht verwendete Bilder zu entfernen, die Speicherplatz auf Ihrem Server beanspruchen. Unabhängig davon, ob Sie dies manuell tun oder ein Plugin verwenden, laufen Sie Gefahr, versehentlich wichtige Bilder von Ihrer Website zu löschen. Sichern Sie Ihre Website, bevor Sie mit dem Löschen beginnen, damit Sie potenziell kritische Bilder und andere Dateien nicht für immer verlieren.
8. Sie löschen regelmäßig bestimmte Daten, um Speicherplatz zu sparen
Wenn Sie eine Website mit vielen Benutzern betreiben, müssen Sie möglicherweise regelmäßig einige Daten löschen, um zu verhindern, dass sie langsamer wird. E-Commerce-Shops, Foren und Websites, auf denen Benutzer ihre eigenen Beiträge oder Medien einreichen können, können schnell groß und unhandlich werden. Sie können inaktive Benutzer oder Kunden, alte Bestellungen oder andere Informationen löschen, um die Leistung Ihrer Website zu optimieren.
Irgendwann müssen Sie diese gelöschten Informationen jedoch möglicherweise abrufen. Vielleicht möchte ein Kunde ein Produkt erneut bestellen und kann sich nicht erinnern, welche Größe oder Farbe er gekauft hat. Wenn Sie diese Bestellung gelöscht haben, müssen Sie möglicherweise in einer Sicherungskopie Ihrer Datenbank nachsehen, um diese Informationen zu finden. Oder vielleicht möchte ein inaktives Forumsmitglied Zugriff auf seinen Kommentarverlauf, aber Sie haben sein Konto gelöscht. Wenn Sie diese Informationen aus einer Sicherung abrufen können, können Sie sie für den Benutzer wiederherstellen.
Methoden zum Erstellen eines WordPress-Backups
1. Automatische Backups durch Ihren Hosting-Dienstleister
Viele Hosting-Unternehmen bieten ihren Kunden tägliche Site-Backup-Pläne an – oft kostenlos in Ihrem Hosting-Service enthalten. Klingt nach einem süßen Deal, oder? Nicht unbedingt.
Hier sind vier gute Gründe, sich bei WordPress-Backups nicht auf Ihren Hoster zu verlassen:
- Es hat kurze, unflexible Archivfenster. Die meisten Webhoster bewahren Ihre Backups 15-30 Tage lang auf, ohne Optionen zur Verlängerung dieser Archivierungsdauer.
- Wenn Ihr Host ausfällt, sind Ihre Backups unzugänglich. Wenn bei Ihrem Hosting-Provider ein Ausfall auftritt, Ihr Server ausfällt oder – schlimmer noch – plötzlich sein Geschäft aufgibt, verlieren Sie möglicherweise den Zugriff auf alle Ihre Backups.
- Technisch gesehen liegen Backups nicht in ihrer Verantwortung. Lesen Sie unbedingt das Kleingedruckte in Ihrem Servicevertrag. Viele Hosts enthalten Haftungsausschlüsse, die besagen, dass sie sich nach Treu und Glauben bemühen werden, Ihre Daten regelmäßig zu sichern, diese Sicherungen jedoch nur für den internen Gebrauch bestimmt sind. Sie können nicht garantieren, dass eine bestimmte Sicherung auf Anfrage verfügbar ist oder dass wiederhergestellte Sicherungen ordnungsgemäß funktionieren. Die Bedingungen der meisten Hosts besagen ausdrücklich, dass es letztlich in Ihrer Verantwortung liegt, Ihre eigene Website zu sichern.
- Wenn Ihre Website kompromittiert ist, könnten Ihre Backups es auch sein. Wenn jemand Ihre Website hackt, erhält er möglicherweise auch Zugriff auf Ihren Server. Wenn Ihre Backups dort gespeichert sind, könnten sie ebenfalls kompromittiert werden.
Wenn Sie sich für Ihren Hosting-Service anmelden, stimmen Sie diesen Bedingungen zu. Während Ihr Webhost möglicherweise großartige Backup- und Wiederherstellungsdienste anbietet, können andere dies nicht – und auf die eine oder andere Weise sollten Sie sich bei WordPress-Backups nicht nur auf Ihren Host verlassen.
2. Manuelle WordPress-Backups
WordPress-Sites werden mit einer Datenbank, WordPress-Kerndateien, Designs, Plugins und anderen Dateien erstellt, die Sie hochladen möchten. Sie müssen nicht nur all diese WordPress-bezogenen Dateien sichern, sondern auch die Datenbank. Die gebräuchlichsten Methoden zum Sichern dieser Komponenten Ihrer Website sind:
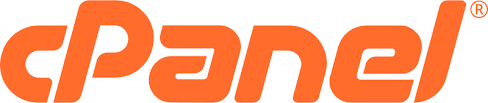
Sichern Sie Ihre Website mit cPanel
cPanel ist eine weit verbreitete grafische Benutzeroberfläche (GUI), die die Serververwaltung vereinfacht. Von cPanel aus können Sie Websites einrichten, Ihre Dateistruktur verwalten, Ihre Domain-Einstellungen ändern, Backups Ihrer Website erstellen und vieles mehr.
1. Melden Sie sich bei Ihrem Hosting-Konto an und öffnen Sie dann cPanel
Wenn Sie nicht sicher sind, wie Sie cPanel in Ihrem Hosting-Konto finden, können Sie sich an Ihren Host wenden oder in seiner Wissensdatenbank nach Hilfe suchen.
2. Erstellen Sie Ihr Site-Backup
Klicken Sie im Abschnitt Dateien auf den Link Sicherungs-Manager .
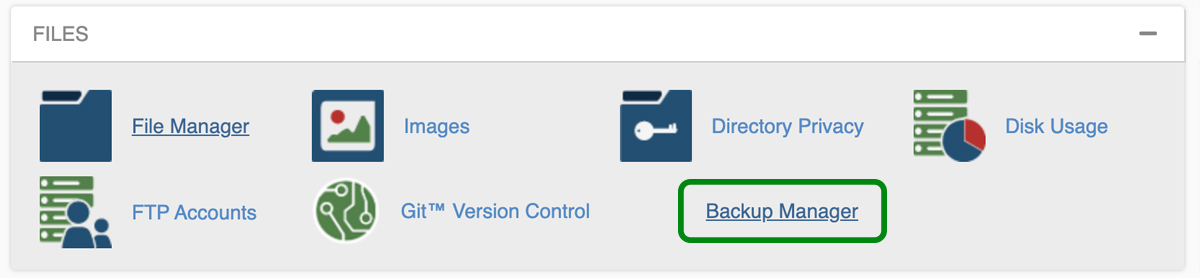
Klicken Sie im Sicherungs-Manager auf cPanel-Sicherungen . Wenn Sie eine geführte Version wünschen, können Sie den cPanel-Sicherungsassistenten verwenden.
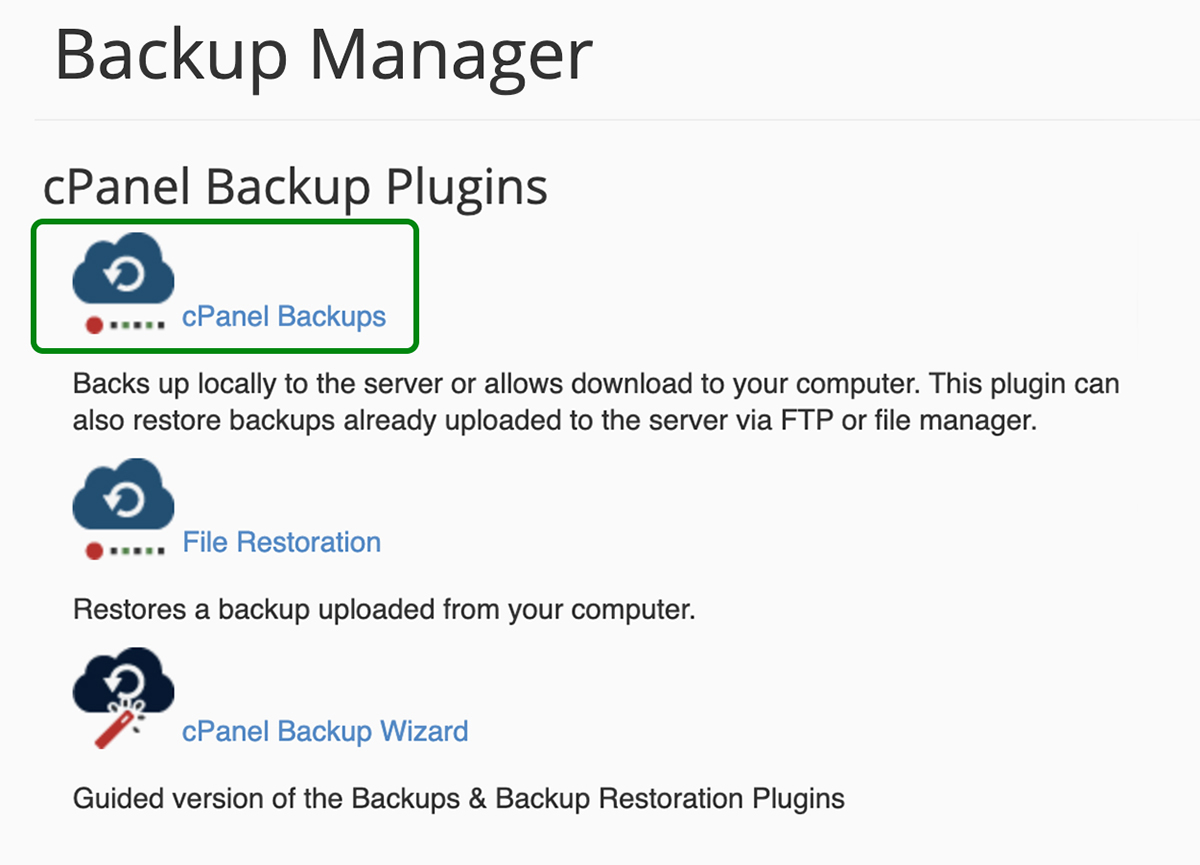
Klicken Sie im Bildschirm cPanel-Backups unter Vollständige Sicherung auf „Herunterladen oder Generieren einer vollständigen Website-Sicherung“.
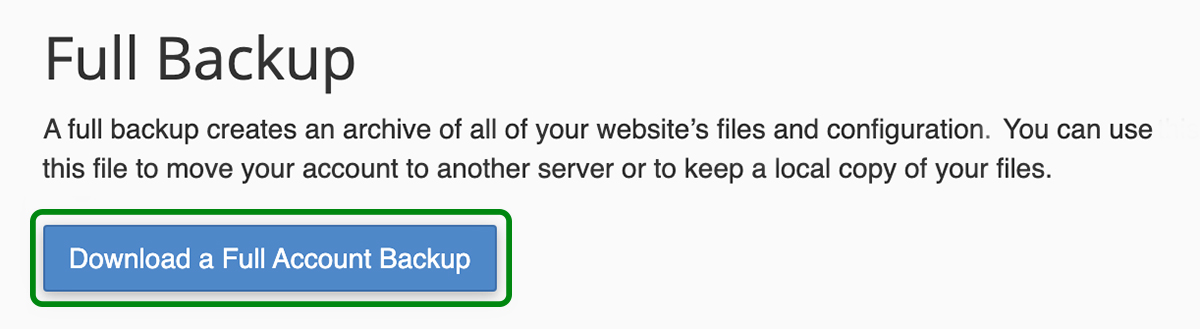
Wenn Sie Ihre Dateien und Datenbank separat herunterladen möchten, können Sie diese Optionen unter „Teilsicherungen“ auswählen. Stellen Sie sicher, dass Sie die richtige Datenbank aus dem Feld Datenbanken auswählen, wenn Sie die Datenbank separat herunterladen.
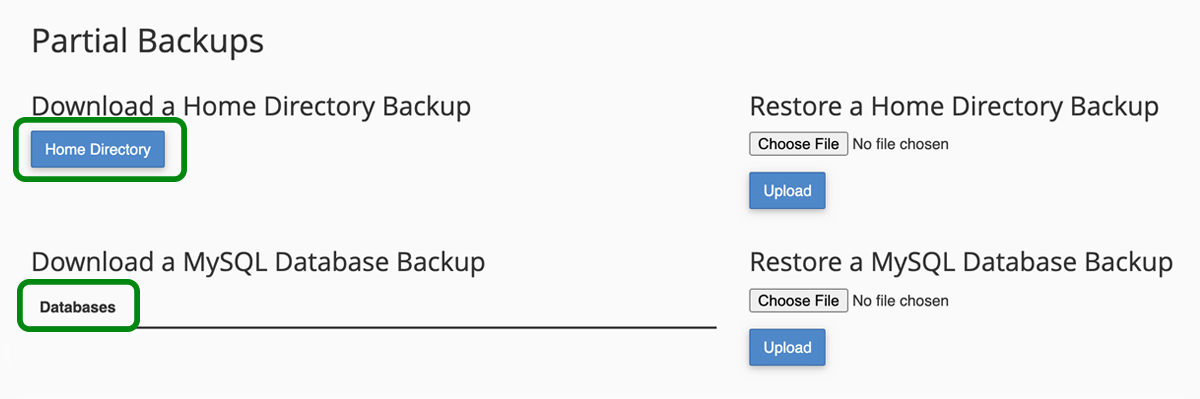
Sobald Sie die gewünschte Download-Option ausgewählt haben, werden Sie zu einem Bildschirm weitergeleitet, der Sie darüber informiert, dass Ihre Sicherung ausgeführt wird. Sie können fortfahren und auf den Link „Zurück “ klicken, um zu Ihren verfügbaren Downloads zu gelangen.
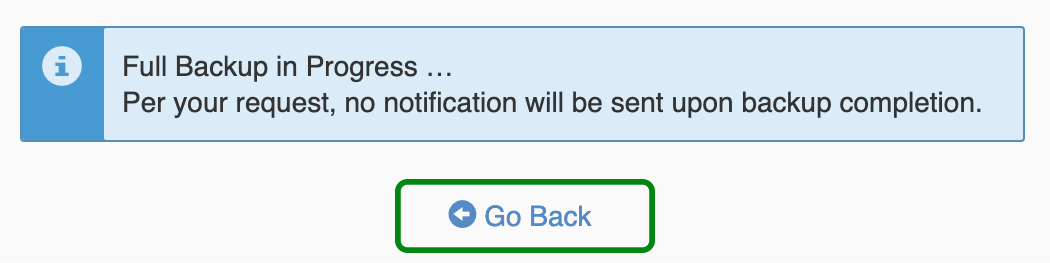
Ihre Backups werden auf der Seite Zum Download verfügbare Backups mit einem kleinen blauen Häkchen daneben aufgeführt. Klicken Sie auf Ihr Backup, um es auf Ihren Computer herunterzuladen, und schon sind Sie fertig!
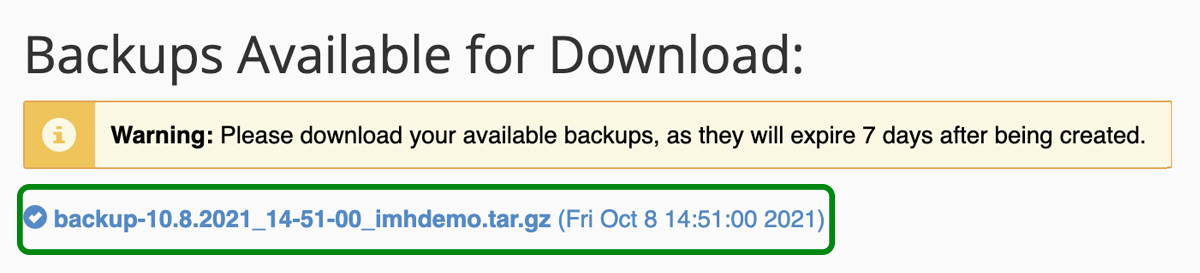
Nicht jeder Webhost bietet cPanel-Zugriff für seine Kunden an, daher ist das Erstellen eines Backups auf diese Weise möglicherweise keine Option für Sie. Beispielsweise verwenden verwaltete WordPress-Hosts kein cPanel.
Wenn Sie verwaltetes WordPress-Hosting verwenden und auf das Dateiverzeichnis Ihrer Website zugreifen möchten, um ein Backup zu erstellen, müssen Sie das sichere Dateiübertragungsprotokoll (SFTP), das sichere Shell-Protokoll (SSH) oder ein Plugin verwenden, das ordnerbasiert gewährt Zugriff auf die Dateien Ihrer Website. Während Ihr verwaltetes WordPress-Portal keinen cPanel-ähnlichen Dateibaum enthält, sollte es einen Link zu phpMyAdmin für den Datenbankzugriff enthalten.
Sichern Sie Ihre Dateien mit FTP/SFTP
Sie können die Dateien Ihrer WordPress-Site manuell mit einem FTP-Client (File Transfer Protocol) sichern. Ein FTP-Client ist ein Programm, das Ihren Computer mit dem Server Ihrer Website verbindet, sodass Sie Dateien hochladen, herunterladen und verwalten können. Es gibt verschiedene kostenlose FTP-Clients wie FileZilla, CyberDuck und ClassicFTP. Eine schnelle Google-Suche nach „kostenlosem FTP-Client“ sollte Ihnen helfen, den für Sie richtigen zu finden.
Für diese exemplarische Vorgehensweise verwenden wir FileZilla:
1. Suchen Sie Ihre FTP-Anmeldeinformationen in Ihrem Hosting-Kontrollfeld.
Der Speicherort Ihrer FTP-Anmeldeinformationen kann von Site zu Site variieren. Wenn Sie also Probleme haben, sie zu finden, wenden Sie sich an Ihren Host, um Hilfe zu erhalten. Sie benötigen die folgenden Informationen:
Gastgeber-Adresse. Dies ist normalerweise die IP-Adresse des Servers oder eine URL.
Nutzername. Dies ist Ihr FTP-Benutzername. Er ist spezifisch für Ihre FTP-Verbindung und sollte nicht mit dem Benutzernamen Ihres Hosting-Kontos identisch sein.
Passwort. Möglicherweise werden Sie aufgefordert, ein neues FTP-Passwort zu generieren, wenn Sie versuchen, auf Ihre Anmeldeinformationen zuzugreifen. Wenn ja, sollten Sie dieses Passwort irgendwo aufschreiben. Einige Hosts speichern keine FTP-Passwörter in Ihrem Konto. Wenn Sie also versuchen, sie später abzurufen, werden Sie aufgefordert, ein neues zu generieren. Dies kann lästig werden, wenn Sie FTP-Einstellungen für eine Website auf mehreren Installationen Ihres FTP-Clients gespeichert haben – Laptop, Desktop, Laptop eines Kollegen usw.
Port-Nummer. Sie sollten sich über SFTP (sicher) oder FTP (unsicher) mit Ihrem Server verbinden. SFTP-Ports sind normalerweise 22 oder 2222. Wenn Ihre Kontoanmeldeinformationen die Portnummer nicht erwähnen, können Sie diese Informationen jederzeit in der Hilfedokumentation Ihres Hosts nachschlagen.
2. Melden Sie sich mit den obigen Anmeldeinformationen bei Ihrem FTP-Client an und klicken Sie auf Quickconnect.

3. Wählen Sie einen Ordner aus, in dem Sie Ihr Backup speichern möchten
Auf der linken Seite Ihres Bildschirms werden die Dateien auf Ihrem Computer angezeigt. Die rechte Seite Ihres Bildschirms zeigt die Dateien auf dem Server Ihres Webhosts. Navigieren Sie zu dem Ordner auf Ihrem Computer, in dem Sie Ihr Backup speichern möchten, und klicken Sie darauf. Sie sehen den Inhalt im unteren linken Fenster.
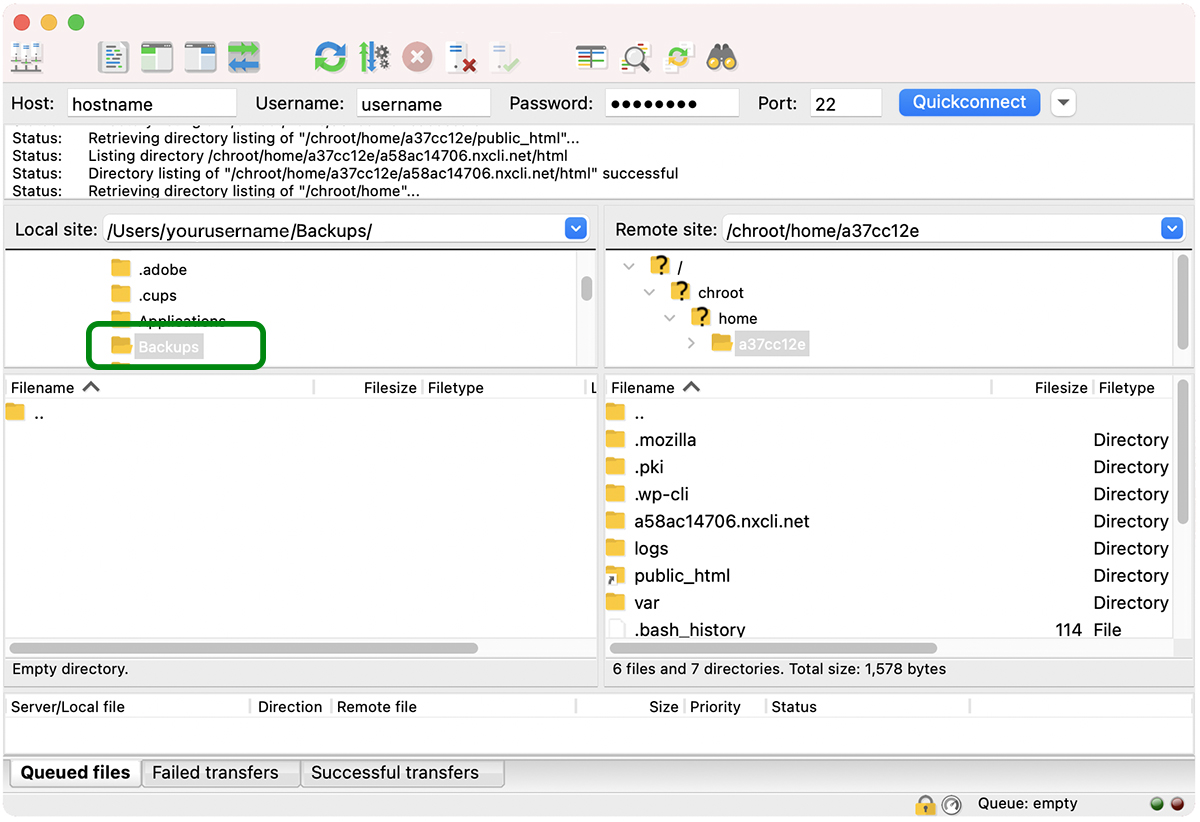
Optional können Sie mit der rechten Maustaste klicken, um ein neues Verzeichnis zu erstellen.
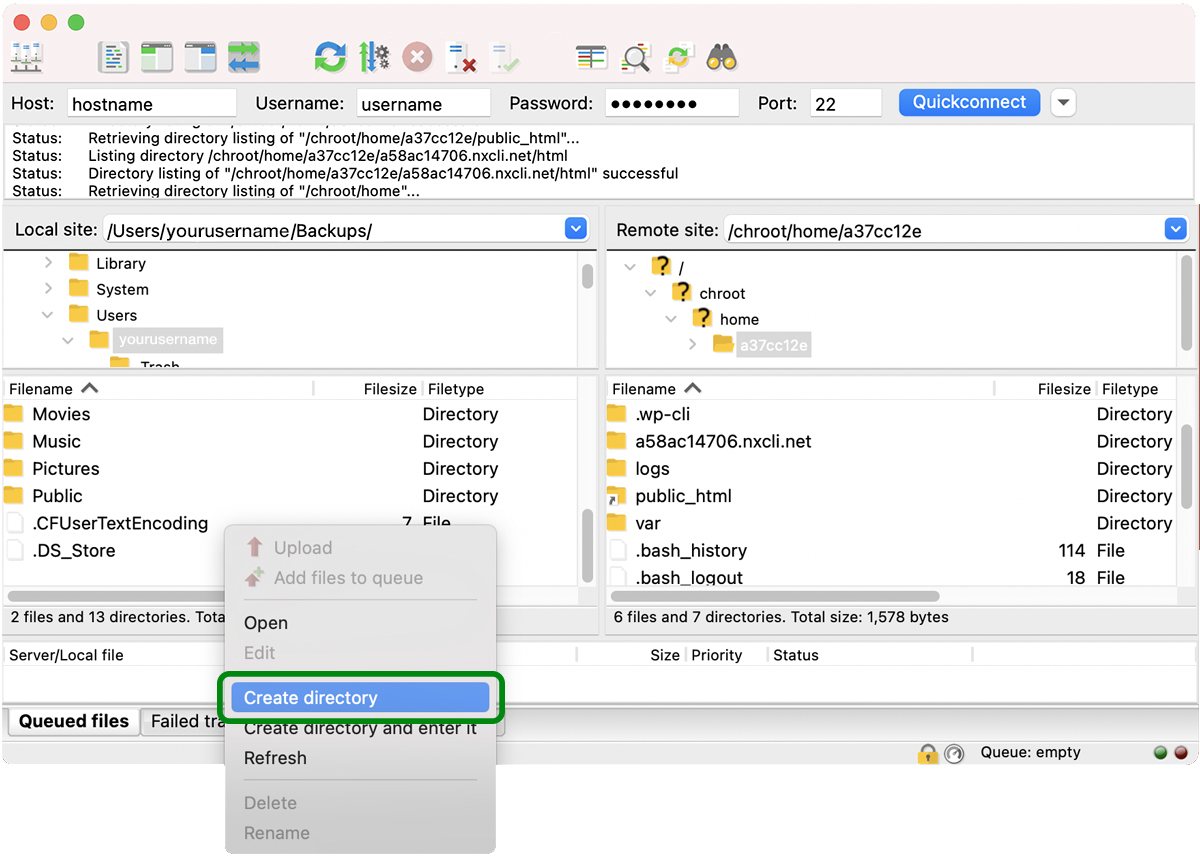
Wenn Sie ein neues Verzeichnis erstellen, geben Sie seinen Namen ein und klicken Sie auf OK.
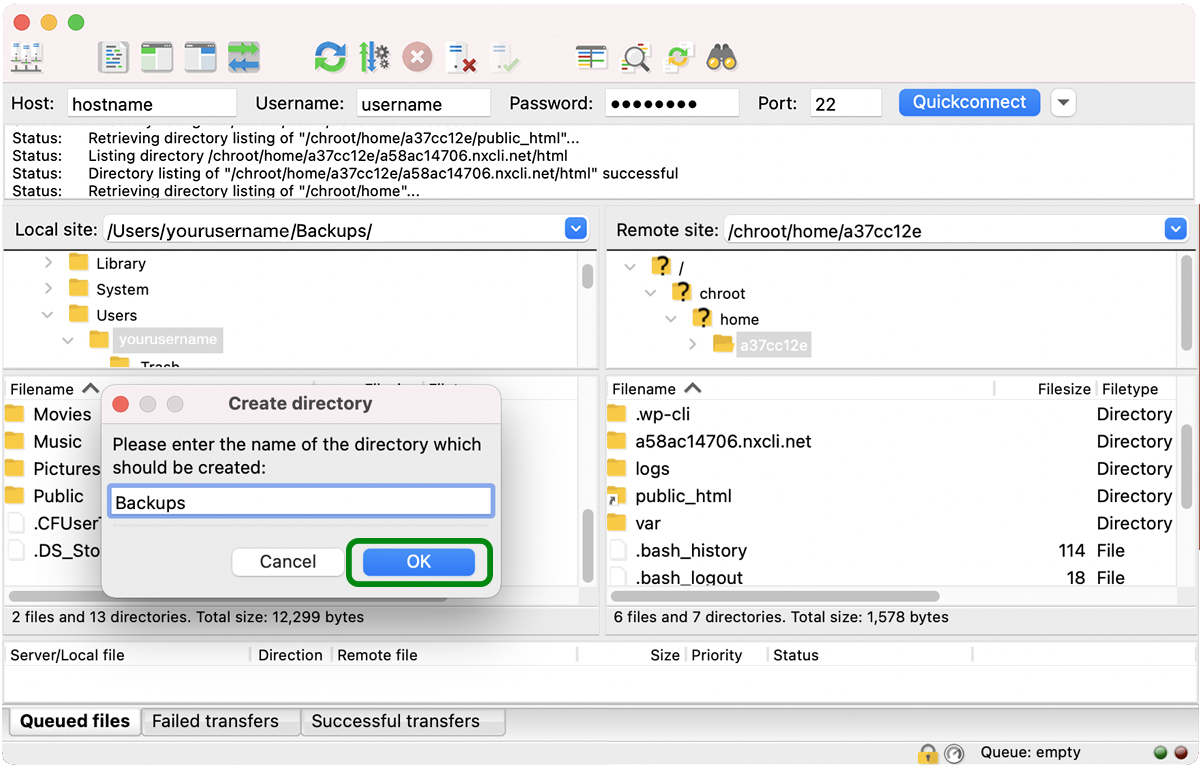
Ihr neuer Ordner mit dem Namen Backups wird im Fenster unten links angezeigt. Doppelklicken Sie auf den Ordner, um ihn zu öffnen.
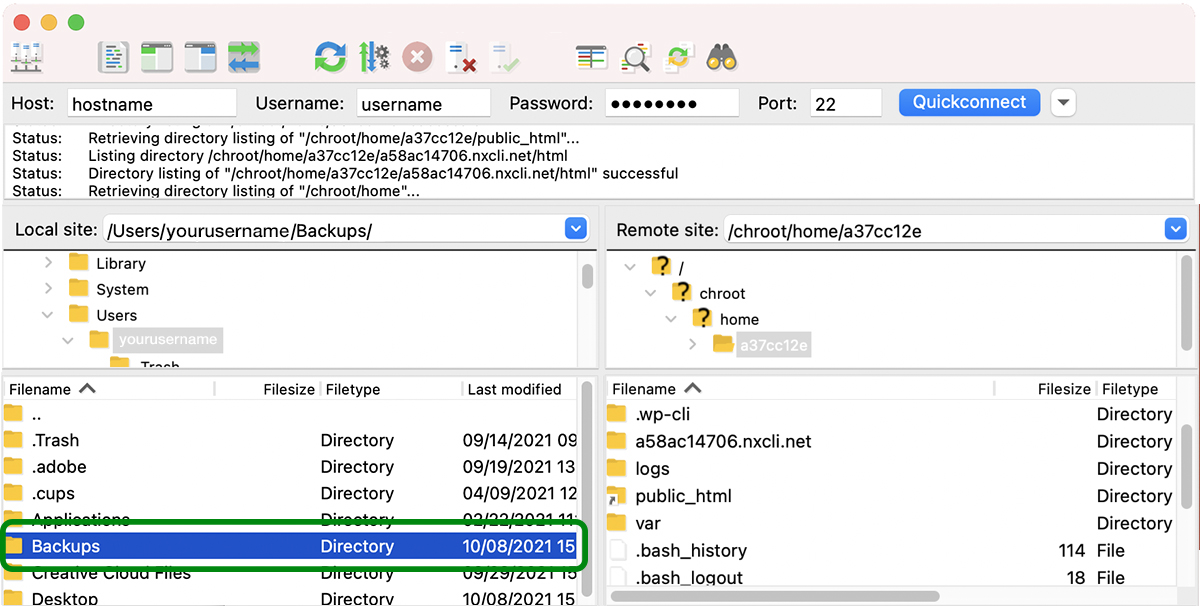
4. Navigieren Sie auf der rechten Seite des Bildschirms zum Stammverzeichnis Ihrer Website
Es heißt normalerweise html oder public_html . Je nach Host kann es einen anderen Namen haben, aber das Wichtigste ist, dass Sie wissen, dass Sie das richtige Verzeichnis gefunden haben, wenn es die Ordner wp-admin , wp-content und wp-includes enthält .
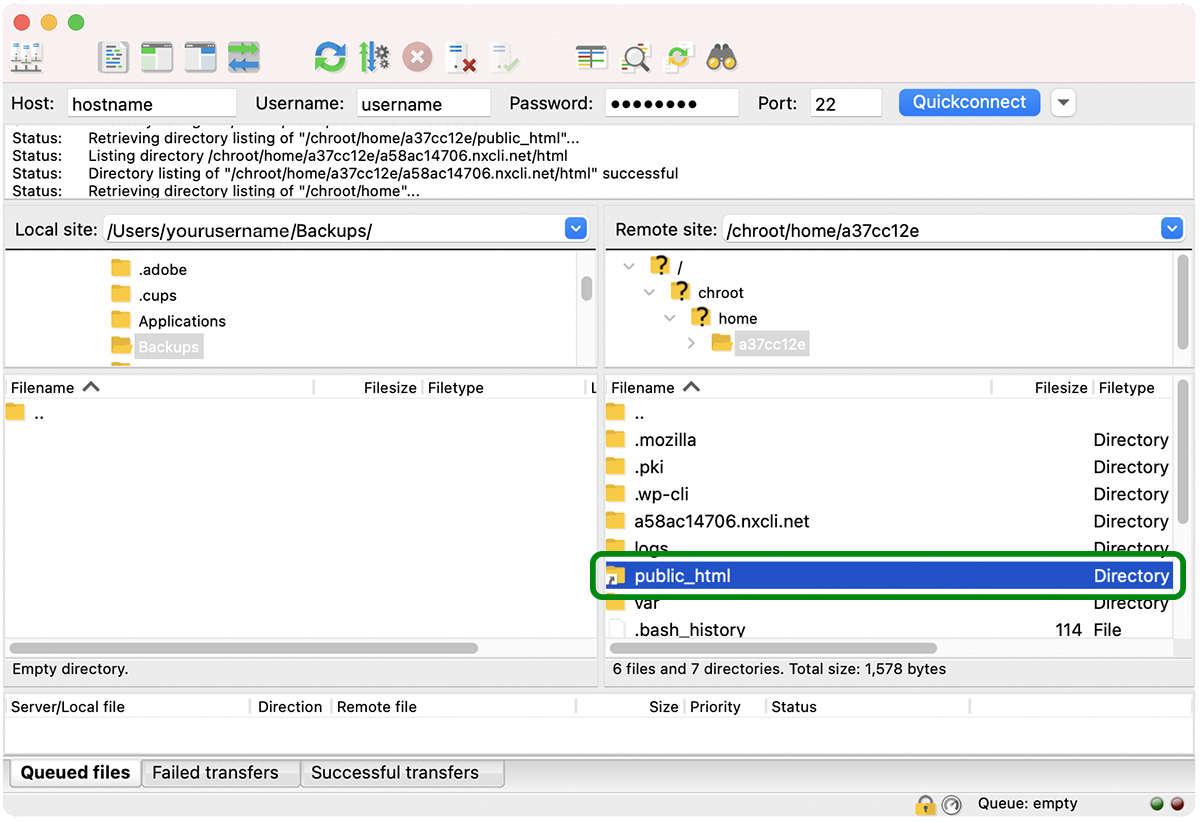
5. Laden Sie die Dateien Ihrer Site aus dem Stammverzeichnis herunter
Wählen Sie alle Dateien und Ordner im Stammverzeichnis Ihrer Site aus.
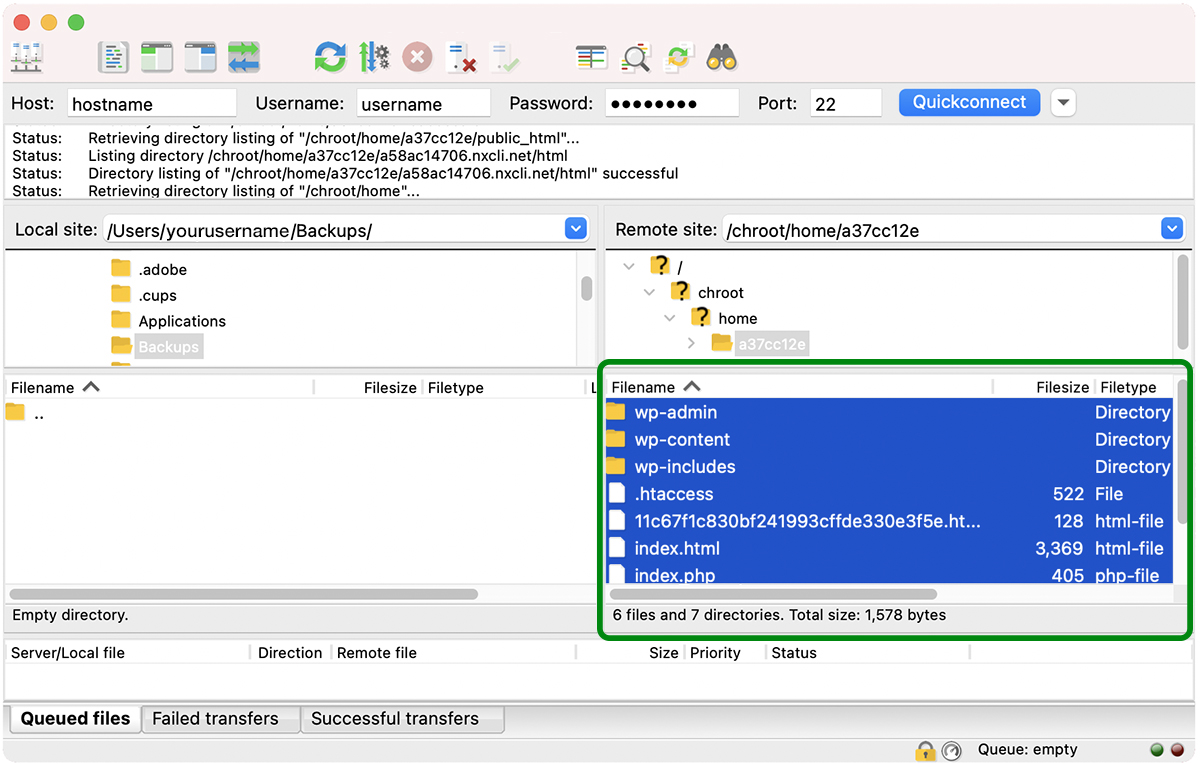
Klicken Sie mit der rechten Maustaste und wählen Sie Herunterladen aus. Sie können auch alle Dateien und Ordner auswählen und sie einfach anklicken und in das geöffnete Ordnerfenster auf der linken Seite Ihres Bildschirms ziehen.
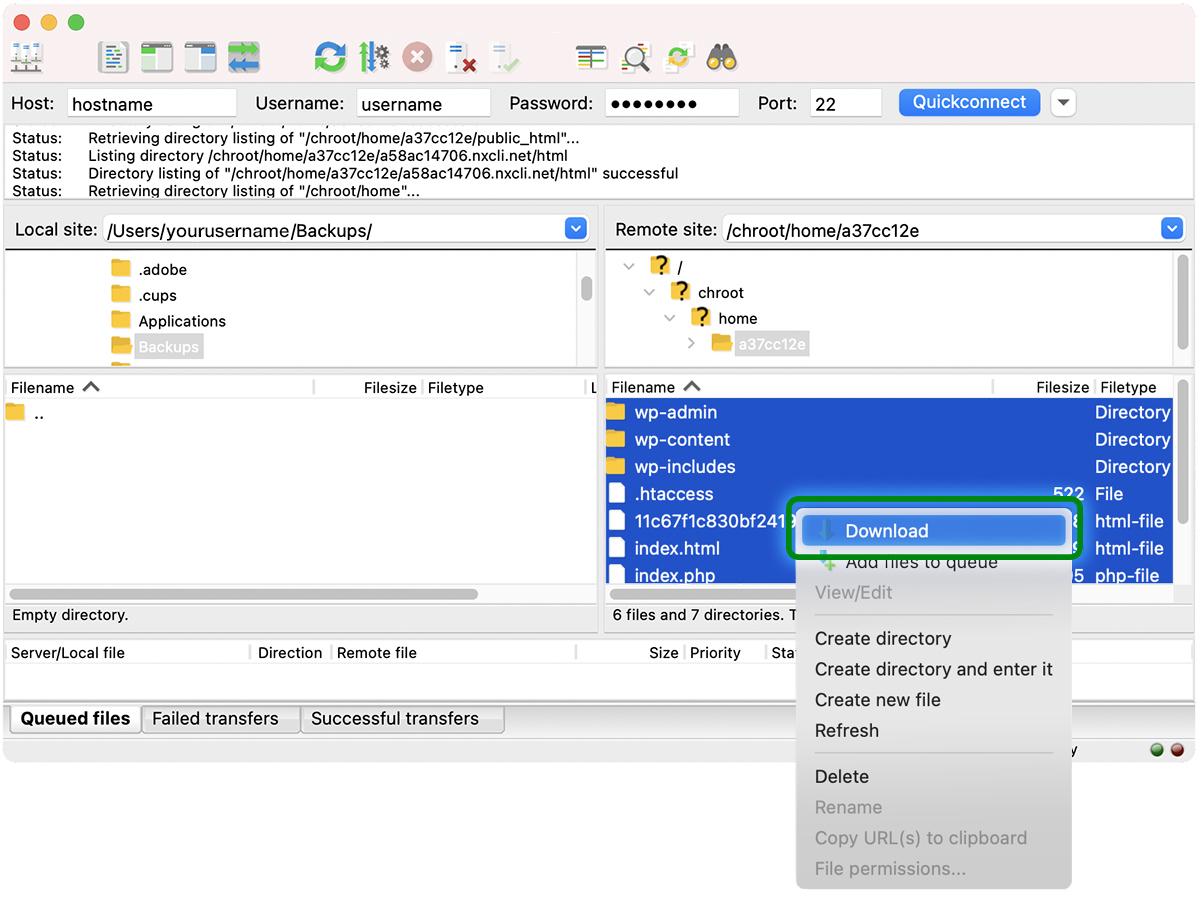
Ihre Dateien werden nun auf Ihren lokalen Rechner heruntergeladen. Stellen Sie sicher, dass Sie sie in einen Cloud-Speicher wie Google Drive oder DropBox hochladen und eine weitere Kopie auf einer externen Festplatte speichern.

Nicht vergessen! Dieser Vorgang sichert nur die Dateien Ihrer Website. Es sichert NICHT Ihre Datenbank. Sie müssen auch Ihre Datenbank sichern, was Sie über phpMyAdmin oder SSH tun können.

Erstellen Sie mit phpMyAdmin ein WordPress-Datenbank-Backup
phpMyAdmin ist eine Online-Software zur Verwaltung von MySQL- und MariaDB-Datenbanken (die von WordPress verwendeten Datenbanktypen). Es hat eine GUI, die das Navigieren und Verwalten Ihrer Datenbank viel einfacher macht, als zu versuchen, alles über die Befehlszeile zu tun.
Es kann immer noch ein bisschen beängstigend sein, in Ihrer Datenbank herumzustöbern, wenn Sie nicht wissen, was Sie tun. Glücklicherweise ist das Exportieren eines Backups Ihrer Datenbank in phpMyAdmin ziemlich einfach:
1. Melden Sie sich in Ihrem Hosting-Konto bei cPanel oder Ihrem verwalteten WordPress-Portal an
Wenn Sie sich im cPanel befinden, sehen Sie phpMyAdmin unter Databases aufgelistet. Wenn Sie einen verwalteten WordPress-Host verwenden, sollte in Ihrem Portal ein Link zu phpMyAdmin vorhanden sein. Wenn Sie es nicht finden können, wenden Sie sich an Ihren Gastgeber oder durchsuchen Sie dessen Dokumentation nach Hilfe.
2. Klicken Sie auf das phpMyAdmin-Symbol, um das phpMyAdmin-Fenster in Ihrem Browser zu öffnen
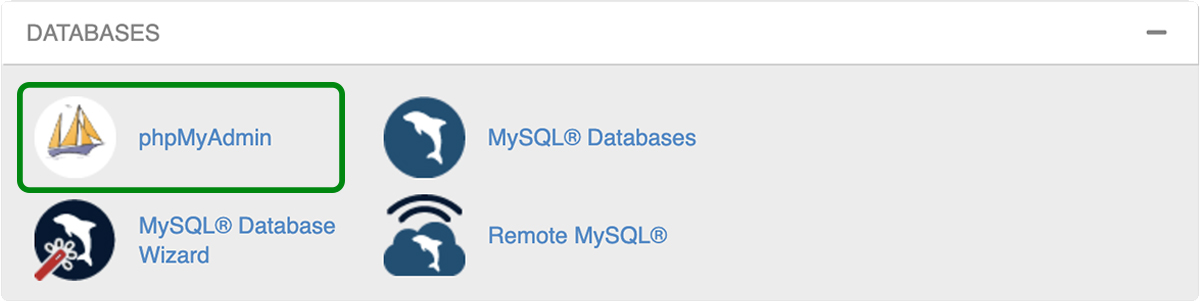
3. Wählen Sie Ihre Datenbank aus
Wenn Ihr Datenbankname noch nicht ausgewählt ist, klicken Sie auf die Datenbank, die Sie exportieren möchten. Sobald Ihre Datenbank ausgewählt ist, sehen Sie eine Liste aller enthaltenen Tabellen.
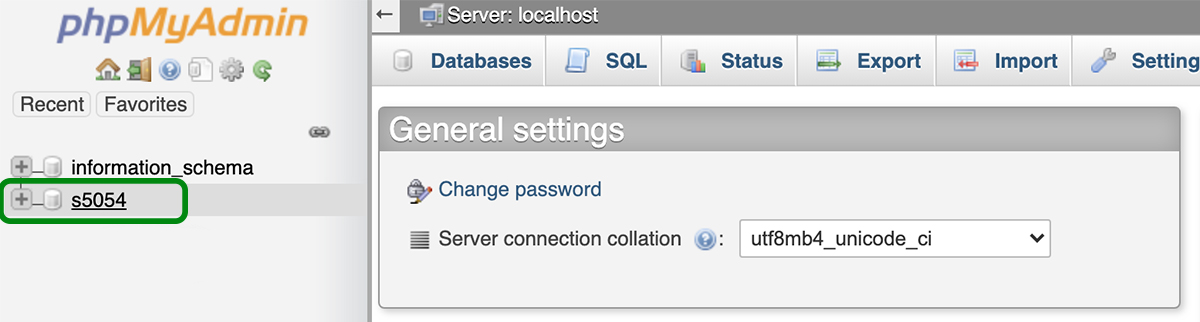
3. Klicken Sie auf die Registerkarte Exportieren
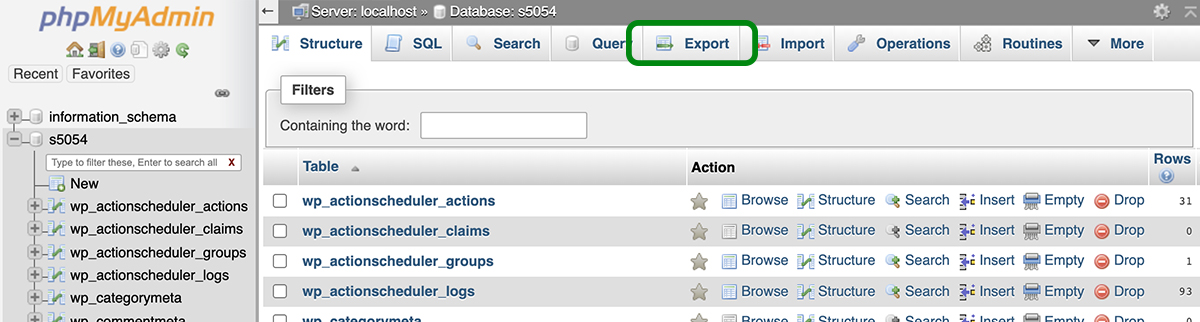
4. Wählen Sie die Exportmethode und das Format aus
Sie können dann zwischen einem schnellen oder benutzerdefinierten Export wählen. Der Schnellexport exportiert Ihre gesamte Datenbank. Wenn Sie die exportierten Tabellen überprüfen und einige ausschließen möchten, wählen Sie die Option Benutzerdefinierter Export.
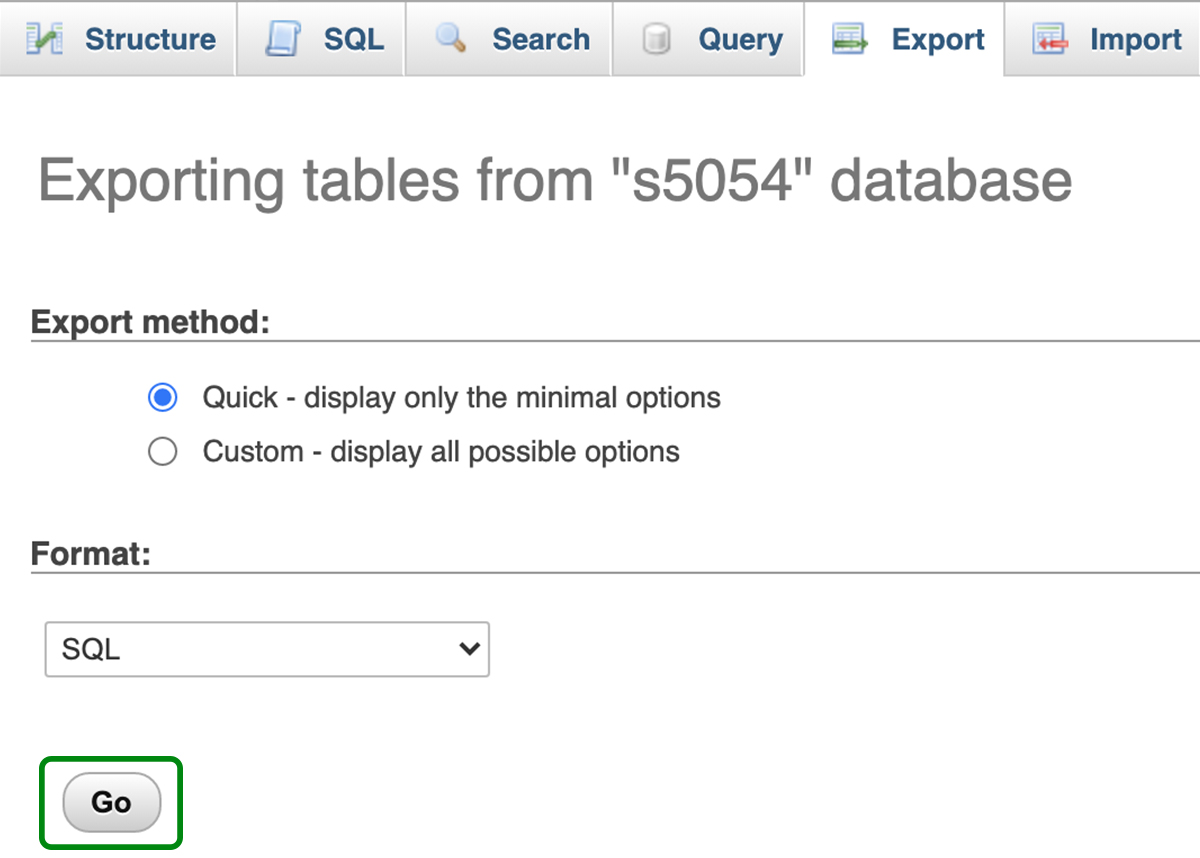
Schnellexportmethode ausgewählt.
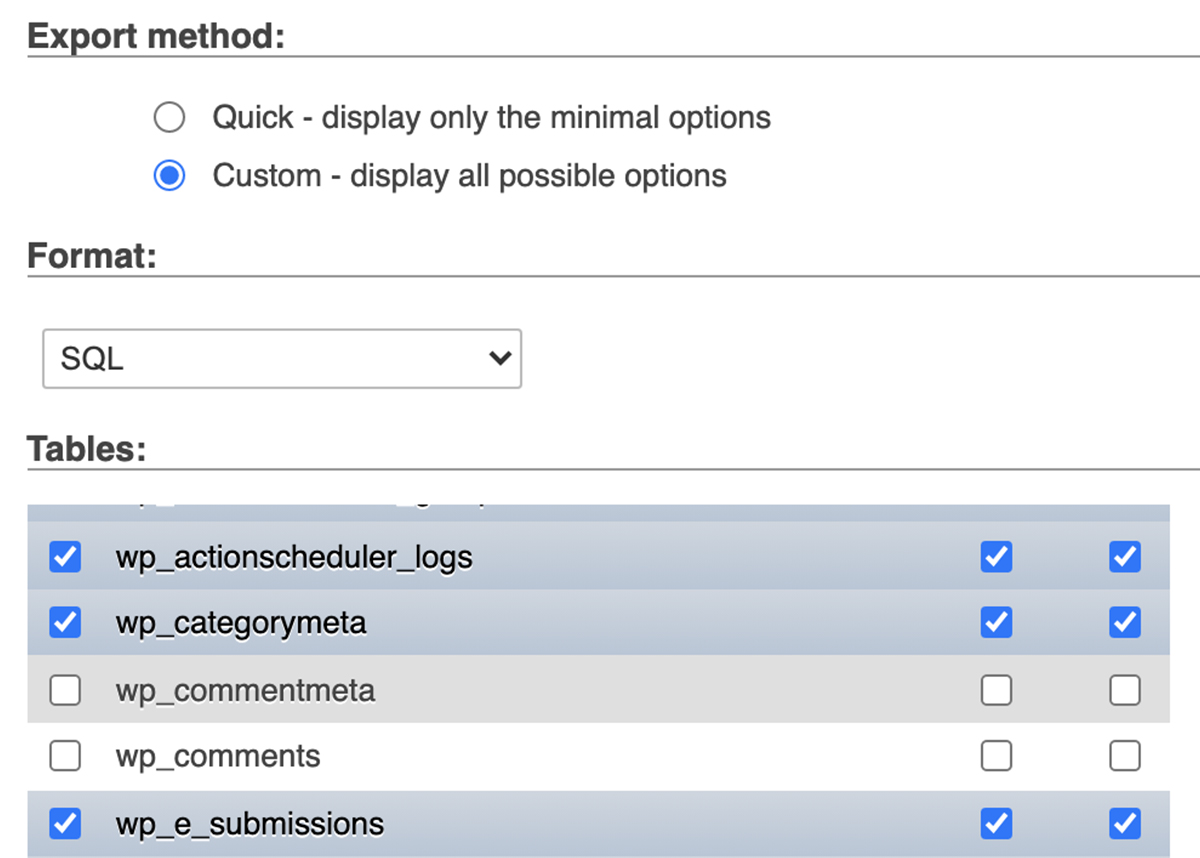
Benutzerdefinierter Export ausgewählt, ausgenommen wp_comments- und wp_commentmeta-Tabellen.
phpMyAdmin sollte die Datenbankausgabeoption standardmäßig als „SQL“ anzeigen. Wenn aus irgendeinem Grund „Text“ oder eine andere Option ausgewählt ist, schalten Sie sie auf „SQL“ um.
5. Klicken Sie auf „Los“.
Das ist es! phpMyAdmin exportiert die Datenbank als ZIP- oder GZIP-Datei und fordert Sie auf, sie auf Ihren Computer herunterzuladen, um sie als Datenbanksicherung zu verwenden.
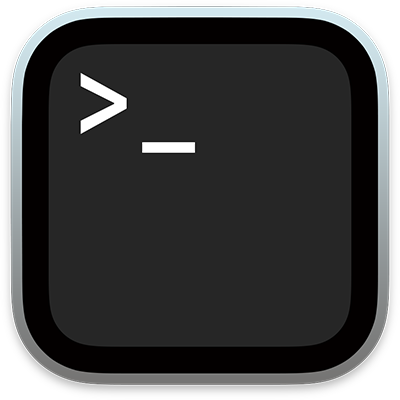
Erstellen Sie eine Site-Sicherung mit SSH
SSH (Secure Shell oder Secure Socket Shell) ist ein Netzwerkprotokoll, das sicheren Zugriff von einem Computer auf einen anderen über ein ungesichertes Netzwerk ermöglicht. Mac OS und Linux enthalten den SSH-Client Terminal . Windows 10 enthält eine SSH-Client-Option, die jedoch nicht automatisch installiert wird und separat heruntergeladen und aktiviert werden muss. Andere Windows-Versionen enthalten keinen SSH-Client, daher müssen Sie einen von einem Drittanbieter wie PuTTY herunterladen.
Die meisten SSH-Clients haben keine GUI und verlassen sich auf textbasierte Befehle, um sich mit einem Remote-Host zu verbinden und Funktionen wie Uploads, Downloads, Löschungen, Dateinamensänderungen und mehr auszuführen. Im Gegensatz zu SFTP können Sie mit SSH sowohl Ihre Site-Dateien als auch Ihre Datenbank sichern. Hier ist wie:
1. Suchen oder erstellen Sie SSH-Anmeldeinformationen im Control Panel Ihres Hosts.
Wo sich Ihre SSH-Anmeldeinformationen befinden und wie Sie sie genau generieren, wenn sie noch nicht vorhanden sind, kann je nach Host variieren. Wenn Sie sich also nicht sicher sind, wo Sie sie finden können, wenden Sie sich an Ihren Anbieter oder suchen Sie in den FAQs nach Hilfe .
Manchmal sind Ihre SSH- und SFTP-Anmeldeinformationen identisch, also überprüfen Sie in Ihrem FTP-Einstellungsbereich, ob dies der Fall ist.
Sie benötigen die folgenden Informationen:
- Host-IP-Adresse
- Nutzername
- Passwort
- Port-Nummer
Abhängig von den Anforderungen Ihres Hosts müssen Sie möglicherweise auch einen SSH-Schlüssel generieren. Für dieses Beispiel verwenden wir nur Host, Benutzername, Passwort und Portnummer.
2. Suchen Sie Ihre SSH-Anwendung und öffnen Sie sie.
Unter Mac OS gehen Sie zu Anwendungen → Dienstprogramme → Terminal . Unter Linux können Sie CTL + ALT + T drücken. Wenn Sie Windows verwenden, verwenden Sie den SSH-Client, den Sie installiert haben.
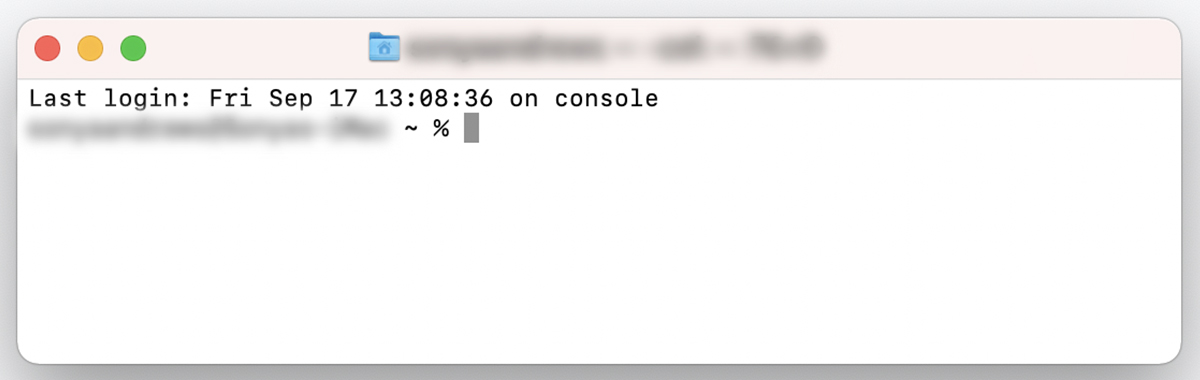
3. Geben Sie diesen Befehl ein: ssh username@remotehost -p 2222
Ersetzen Sie „username“ durch Ihren Benutzernamen, „remotehost“ durch die IP-Adresse Ihres Hosts und „2222“ durch den Port Ihres Hosts und drücken Sie dann die Eingabetaste .
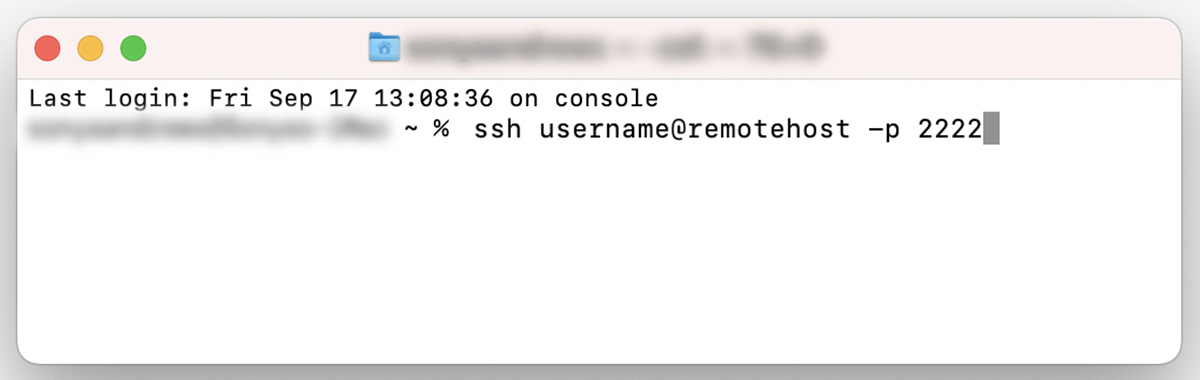
Wenn Sie sich zum ersten Mal mit dem Server verbinden, werden Sie gefragt, ob Sie die Verbindung fortsetzen möchten. Geben Sie „Ja“ ein und drücken Sie die Eingabetaste . Sie erhalten eine Warnung, dass die IP-Adresse Ihres Servers dauerhaft zur Liste bekannter Hosts hinzugefügt wurde. Diese Meldung wird Ihnen nicht mehr angezeigt, wenn Sie sich von demselben Computer aus verbinden.
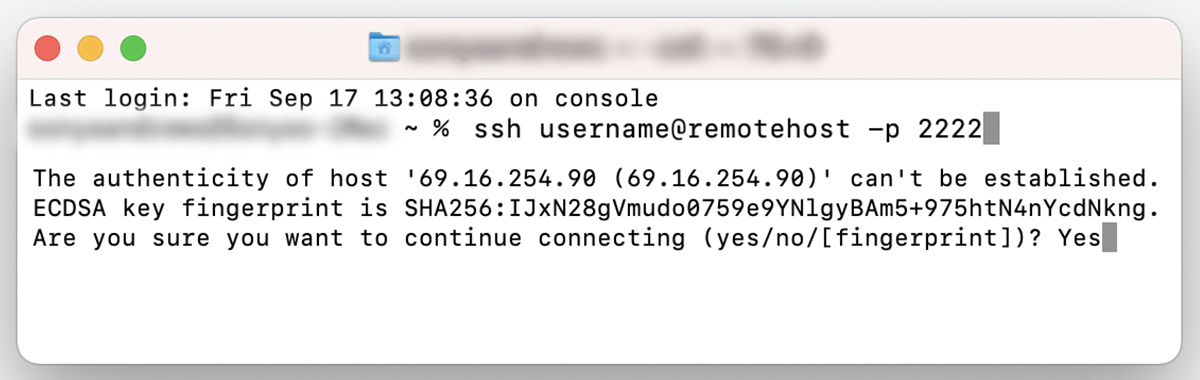
4. Geben Sie Ihr Passwort ein und drücken Sie die Eingabetaste.
Sie werden nach Ihrem Passwort gefragt. Kopieren Sie es und fügen Sie es an der Eingabeaufforderung ein. Das Passwort oder andere Rückmeldungen werden Ihnen nicht angezeigt. Das ist normal. Drücken Sie die Eingabetaste .
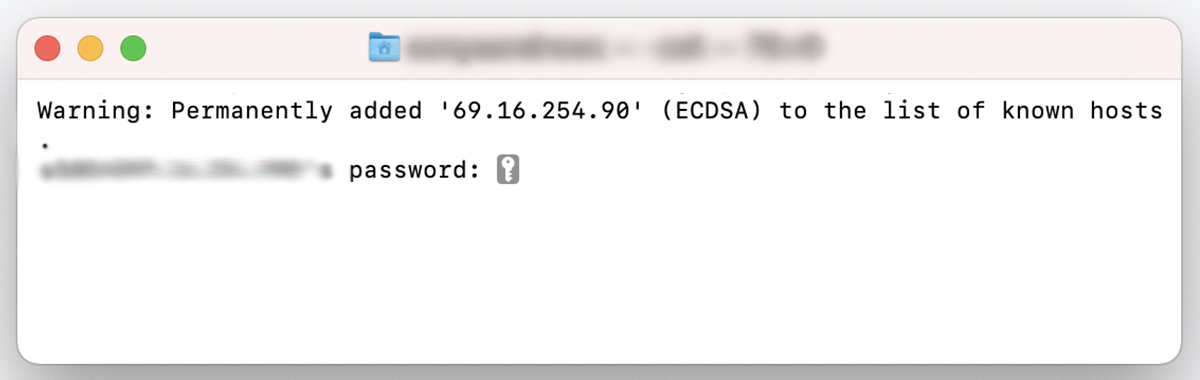
Sie sind mit dem Remote-Server verbunden – Zeit, Ihre Site zu sichern.
5. Geben Sie Folgendes an der Eingabeaufforderung ein: cd ~
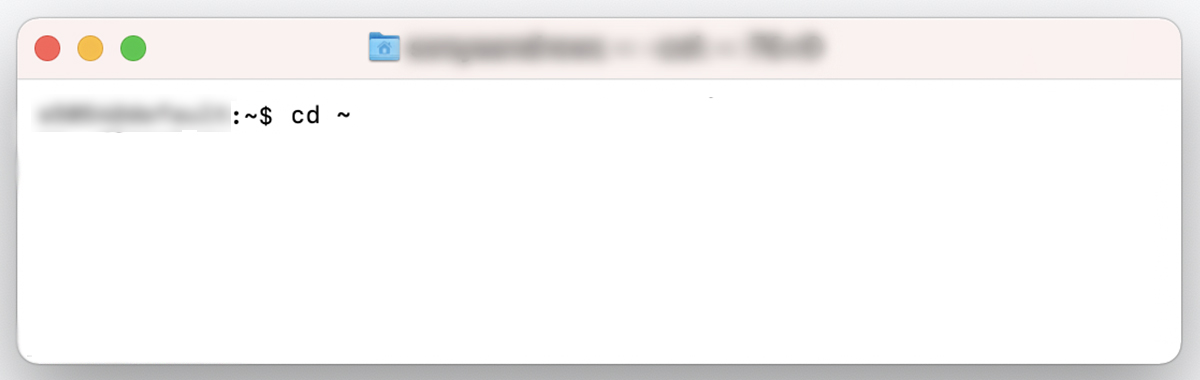
6. Geben Sie diesen Befehl ein, um eine Sicherungskopie Ihrer Site-Dateien zu erstellen: tar -zcf backup.tar.gz Verzeichnisname
Ersetzen Sie „Verzeichnisname“ durch den Namen des Verzeichnisses, das Sie sichern möchten. Dies sollte das Verzeichnis sein, in dem sich die WordPress-Ordner wp-admin , wp-content und wp-config befinden. Wenn das Stammverzeichnis Ihrer Website „public_html“ ist, sieht Ihr Befehl so aus:
tar -zcf backup.tar.gz public_html
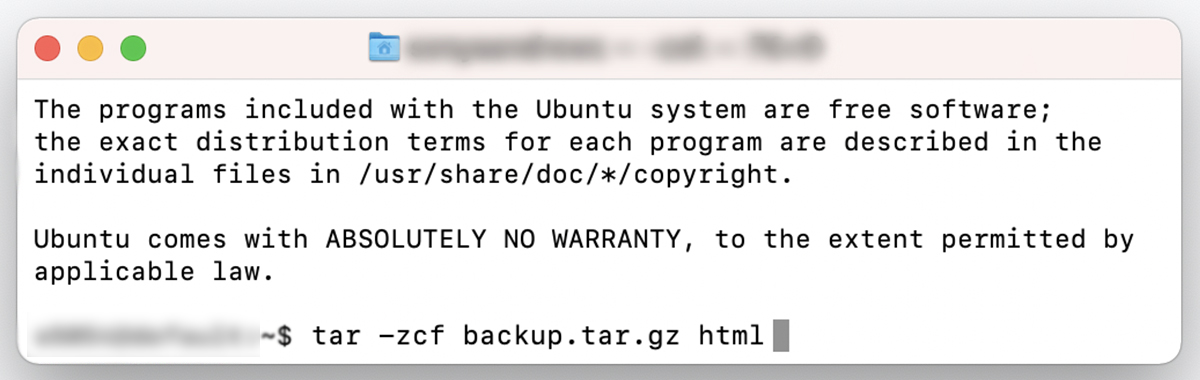
Ihre Sicherung ist abgeschlossen, befindet sich aber noch auf Ihrem Server. Sie müssen es von Ihrem Server herunterladen, damit Sie Ihr Backup sicher außerhalb des Standorts aufbewahren können.
7. Laden Sie die Sicherung Ihrer Site-Dateien herunter.
Geben Sie Folgendes an der Eingabeaufforderung ein:
scp -p 2222 Benutzername@Remotehost:/Verzeichnisname/backup.tar.gz Verzeichnisname
Ersetzen Sie „2222“ durch Ihre Portnummer, „Benutzername“ durch Ihren Benutzernamen, „remotehost“ durch die IP-Adresse Ihres Servers, „Verzeichnisname“ durch den Verzeichnisnamen, in dem sich die Dateien Ihrer Website befinden, und das zweite „Verzeichnisname“ durch das Verzeichnis auf Ihrem Computer auf die Sie Ihr Backup herunterladen möchten. Drücken Sie dann die Eingabetaste .
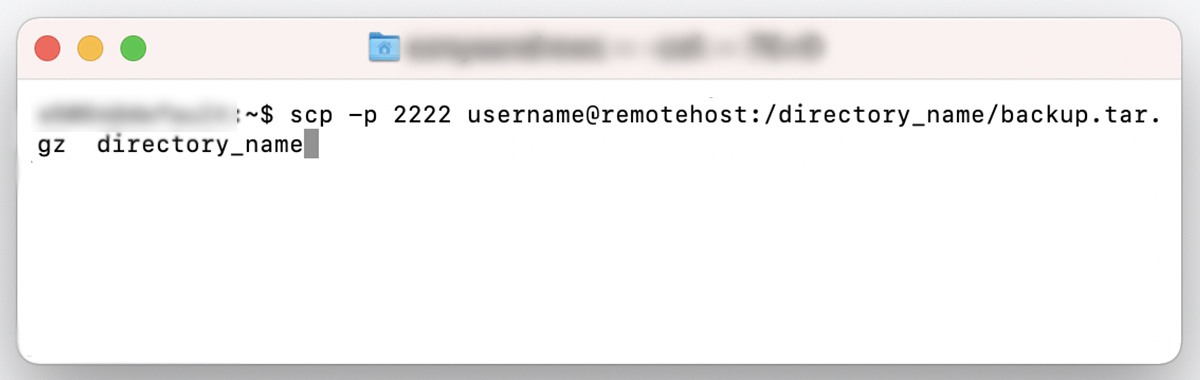
Ihre Dateien sollten jetzt von Ihrem Server auf Ihren Computer heruntergeladen werden.
8. Laden Sie Ihre Datenbank herunter.
Oh, du dachtest, du wärst fertig? Nein. Sie müssen Ihre Datenbank noch herunterladen. Sie benötigen die folgenden Informationen:
Benutzername der Datenbank. Dieser unterscheidet sich von Ihrem SFTP- oder SSH-Benutzernamen und wird nur Ihrer Datenbank zugewiesen.
Name der Datenbank. Der Name Ihrer Datenbank.
Passwort. Ihr Datenbankpasswort, das sich von Ihrem SFTP- oder SSH-Passwort unterscheiden sollte.
Sie finden diese Informationen in Ihrem Hosting-Konto. Wenn Sie Probleme haben, es zu finden, wenden Sie sich an Ihren Gastgeber, um Unterstützung zu erhalten, oder durchsuchen Sie dessen Hilfedokumentation.
Wenn Sie nach dem Herunterladen Ihrer Site-Dateien immer noch über SSH bei Ihrem Server angemeldet sind, geben Sie an der Eingabeaufforderung den folgenden Befehl ein:
mysqldump -u BENUTZERNAME -p DATENBANK > database_backup.sql
Ersetzen Sie „Benutzername“ durch Ihren Datenbank-Benutzernamen und „Datenbank“ durch Ihren Datenbanknamen.
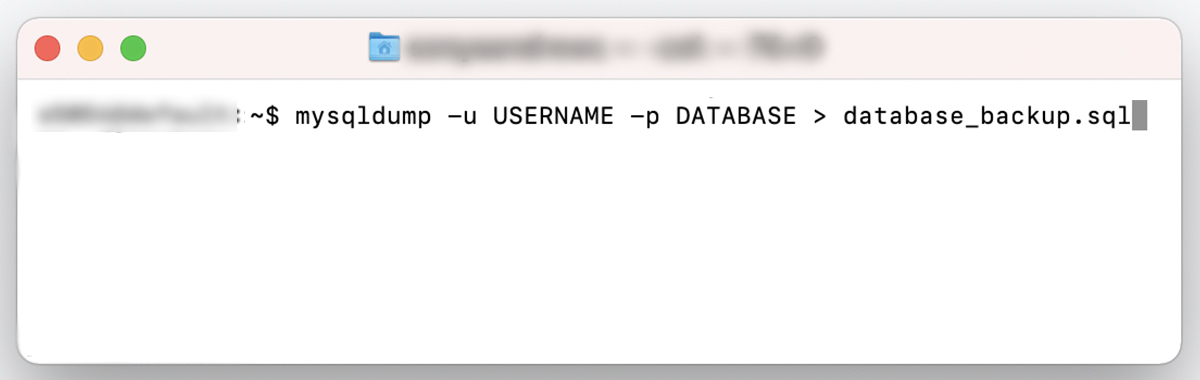
Sie werden dann aufgefordert, Ihr Datenbankpasswort einzugeben. Geben Sie Ihr Passwort ein und drücken Sie die Eingabetaste .
Ihre Datenbank wird als „database_backup.sql“ in Ihr aktuelles Verzeichnis exportiert. Geben Sie den folgenden Befehl ein, um es auf Ihren lokalen Computer herunterzuladen:
scp -p 2222 Benutzername@Remotehost:/Verzeichnisname/Datenbanksicherung.sql /Verzeichnisname
Ersetzen Sie „2222“ durch Ihre Portnummer, „Benutzername“ durch Ihren Benutzernamen, „remotehost“ durch die IP-Adresse Ihres Servers, „Verzeichnisname“ durch den Verzeichnisnamen, in dem sich die Dateien Ihrer Website befinden, und „/local/dir“ durch das Verzeichnis auf Ihrem Computer, auf den Sie Ihre Datenbank herunterladen möchten. Drücken Sie dann die Eingabetaste .
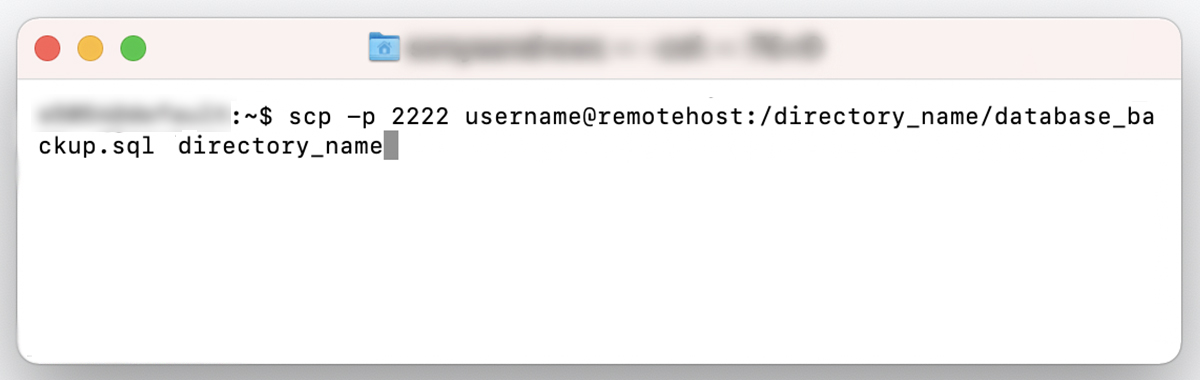
9. Backups von Ihrem Server löschen (optional)
Denken Sie daran, dass sich die von Ihnen erstellten Sicherungen immer noch auf Ihrem Server befinden. Wenn Sie sie dort nicht behalten möchten, können Sie sie mit den folgenden Befehlen entfernen:
Site-Dateien:
rm database_backup.sql
Datenbank:
rm database_backup.sql
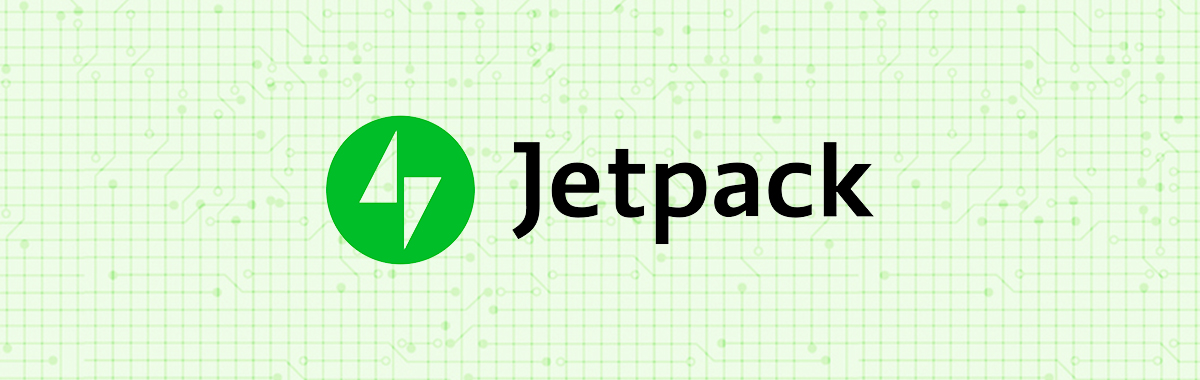
3. WordPress-Backup-Plugins
Es gibt eine Vielzahl von Plugins, mit denen Sie Ihre WordPress-Site entweder bei Bedarf oder zu festgelegten Zeiten sichern können. Einige dieser Plugins erfordern jedoch eine komplizierte Einrichtung oder speichern die Backups auf Ihrem eigenen Server, was Ihre Website belasten und langsame Ladezeiten verursachen kann. Jetpack Backup ist eine ausgezeichnete Option für problemlose, automatische WordPress-Backups, die Ihre Website nicht blockieren.
Zu den Vorteilen von Jetpack Backup gehören:
- Einfache Einstellung. Installieren Sie einfach Jetpack, kaufen Sie einen Backup-Plan und schon sind Sie fertig.
- Echtzeit-Backups. Viele Backup-Plugins bieten nur tägliche Backups an. Aber wenn Sie Ihre Website regelmäßig ändern oder einen Online-Shop betreiben, können Echtzeit-Backups entscheidend sein, um Datenverlust zu verhindern. Jetpack speichert eine Kopie Ihrer Website, wenn eine größere Änderung vorgenommen wird.
- Offsite-Speicherung. Das Speichern von Backups auf Ihrem Server kann Ihre Website verlangsamen. Schlimmer noch, wenn Ihr Server ausfällt, können Sie überhaupt nicht auf Ihre Backups zugreifen! Oder sie können im Falle eines Hacks kompromittiert werden. Jetpack speichert Ihre Backups sicher außerhalb des Standorts, sodass Sie immer Zugriff darauf haben, unabhängig davon, ob Sie Ihre Website betreten können oder nicht.
- Einfache Migration. Jetpack Backup ist auch ein Migrations-Plugin. Migrieren Sie Ihre Website ganz einfach auf einen beliebigen Host, ohne zusätzliche Plugins zu installieren oder einen Entwickler einzustellen.
- Manuelle Downloads. Während Jetpack Ihre Backups auf seinen Servern speichert, können Sie sie auch auf Ihre Festplatte herunterladen und auf Cloud-Speicherplattformen wie Google Drive, Dropbox oder Amazon S3 hochladen – ein wenig Redundanz ist nie eine schlechte Sache mit Backups, solange Sie sie haben der Stauraum.
- Keine Beschränkungen für Backup-Größen oder -Häufigkeiten. Viele Backup-Plugins begrenzen die Größe Ihrer Backups oder wie oft Sie Ihre Website speichern können. Nicht Jetpack! Sichern Sie eine große Website ganz einfach so oft Sie möchten.
- Erstklassiger Kundensupport. Das Jetpack-Team besteht aus WordPress-Experten. Seien Sie versichert, dass Ihre Website und Backups in guten Händen sind.
Welche manuelle Sicherungsmethode ist die beste für WordPress?
Das Erstellen Ihres WordPress-Backups über cPanel ist der einfachste Weg, um ein manuelles Backup durchzuführen, aber nicht alle Webhoster verwenden cPanel. Wenn Sie über Ihren Host keinen Zugriff auf cPanel haben, wäre Ihre nächste beste Wahl für ein relativ schmerzloses manuelles Backup, alle Ihre Site-Dateien mit SFTP herunterzuladen und Ihre Datenbank über phpMyAdmin zu sichern.
Machen Sie die Sicherung Ihrer WordPress-Site zu einer Priorität
Ganz gleich, welche Methode Sie wählen oder wie oft Sie planen – machen Sie Backups zu einer Priorität. Riskieren Sie nicht Ihre harte Arbeit und wichtige Daten, indem Sie diesen Aspekt der Ausführung Ihrer Website aufschieben. Wenn Sie Backups aufschieben, weil es wie eine lästige Pflicht erscheint, macht Jetpack Backup den Vorgang einfach und schmerzlos. Schützen Sie Ihre Daten in kürzerer Zeit, als es dauert, ein Ticket an das technische Support-Team Ihres Gastgebers zu senden. Auf lange Sicht sparen Sie Geld, Zeit und Kopfschmerzen bei der Dateiwiederherstellung, falls etwas schief geht.
Häufig gestellte Fragen zum WordPress-Backup
Wie oft sollte ich meine WordPress-Seite sichern?
Die kurze Antwort lautet: regelmäßig . Aber je nachdem, wie oft Ihre Website mit neuen Inhalten aktualisiert wird, möchten Sie sie möglicherweise monatlich, wöchentlich, täglich oder in Echtzeit sichern. Eine statische Website, die nicht sehr oft mit neuen Inhalten aktualisiert wird, benötigt möglicherweise nur tägliche Backups. Eine stark frequentierte E-Commerce-Website hingegen benötigt möglicherweise Echtzeit-Backups, um den Verlust von Kunden- oder Produktdaten zu minimieren.
Wo sollte ich meine WordPress-Backups speichern?
Bewahren Sie Ihre Backups extern und an mindestens zwei Orten auf – vorzugsweise an drei. Wenn Sie Ihre Backups auf Ihrem eigenen Server aufbewahren, kann dies Ihre Website ernsthaft verlangsamen. Jedes Backup ist eine vollständige Duplizierung des gesamten Inhalts Ihrer Website. Wenn Sie also einen Monat lang tägliche Backups auf Ihrem Server aufbewahren, sind das 30 vollständige Websites, die Speicherplatz beanspruchen. Huch! Wenn Ihr Server ausfällt, verlieren Sie möglicherweise auch den Zugriff auf alle Ihre Backups – was den Zweck ihrer Erstellung zunichte macht, oder?
Jetpack Backup speichert Ihre Backups extern auf den eigenen Servern von WordPress.com, und Sie können Ihre Site-Archive regelmäßig auf Ihren lokalen Computer herunterladen. Von dort aus können Sie sie auf eine externe Festplatte kopieren und eine weitere Kopie auf einen Cloud-Speicherdienst wie Google Drive, Amazon S3 oder Dropbox hochladen.
Auch wenn Sie sich bei Backups nicht unbedingt auf Ihr Hosting-Unternehmen verlassen können, schadet es nicht, einen Plan zu wählen, der mindestens 30 Tage tägliche Backups beinhaltet. Zusätzlich zu Ihrer eigenen Due Diligence sollte dies sicherstellen, dass Sie die beste Möglichkeit haben, Ihre Website wiederherzustellen.
Woher weiß ich, dass ich keine Dateien übersehen habe, wenn ich eine manuelle Sicherung meiner WordPress-Site durchführe?
Solange Sie Ihre Datenbank und Ihr gesamtes Site-Verzeichnis auf Ihrem Webhost gesichert haben, können Sie ziemlich sicher sein, dass Sie alles gesichert haben, was Sie brauchen. Bei manuellen Sicherungen erhalten Sie jedoch möglicherweise keine Fehlermeldungen, wenn eine Ressource nicht heruntergeladen werden kann oder während des Vorgangs beschädigt wird. Es besteht also immer die Möglichkeit, dass in Ihrem Backup eine Datei fehlt oder eine beschädigte Datei enthalten ist.
Wenn Sie alle Dateien Ihrer Website manuell sichern, sollten Sie den gesamten Inhalt des Stammordners Ihrer Website herunterladen.
Wenn Sie sich nicht sicher sind, welcher Ordner auf Ihrem Server der Stammordner Ihrer Website ist, heißt er normalerweise html oder public_html , kann aber auch einen anderen Namen haben. Sie können entweder Ihren Host fragen oder im Dateiverzeichnis herumklicken, bis Sie den Ordner finden, der wp-admin , wp-content und wp-includes enthält – das ist Ihr Stammordner.
Wenn Sie Inhalte Ihrer Website – wie Bilder oder Videos – auf einem anderen Server hosten, sollten Sie sicherstellen, dass Sie auch davon Sicherungskopien erstellen.
Wenn Sie sicher sein möchten, dass Ihr Backup funktioniert, können Sie es auf einer Staging-Site installieren und testen, um sicherzustellen, dass alles vorhanden ist und das Site-Backup ordnungsgemäß funktioniert.
Wie viele Backups sollte ich aufbewahren?
Wenn Sie eine Website mit vielen dynamischen Inhalten haben, sollten Sie mindestens ein Jahr lang Backups aufbewahren. Wenn Ihre Website ziemlich statisch ist, können Sie sicher sein, nur 30-90 Tage zu behalten.
Die Anzahl der Backups, die Sie aufbewahren, hängt wirklich nur davon ab, wie wahrscheinlich es Ihrer Meinung nach ist, dass Sie ab einem bestimmten Datum auf Daten zugreifen müssen, oder ab wann Sie der Meinung sind, dass es sich nicht lohnt, Inhalte aufzubewahren. Darüber hinaus können Sie gesetzlichen Anforderungen unterliegen, die vorschreiben, dass Website-Daten für eine bestimmte Anzahl von Tagen oder Jahren aufbewahrt oder nach einem bestimmten Zeitraum vernichtet werden müssen.
Was macht ein WordPress-Backup mit einem Plugin besser als manuell?
Die Verwendung eines Plugins zum Sichern Ihrer Website ist einfacher, sicherer und spart Ihnen Zeit. Indem Sie Ihre Backups mit einem Plugin wie Jetpack automatisieren, können Sie sich auf Design, Funktionalität, Inhalt oder Marketing konzentrieren. Oder entspannen Sie sich einfach und machen Sie einen schönen Spaziergang!
