So sichern Sie Ihre WordPress-Website im Jahr 2023
Veröffentlicht: 2023-07-27Die Sicherheit Ihrer WordPress-Website sollte für Sie oberste Priorität haben. Nachdem Sie Ihre bevorzugten WordPress-Plugins hinzugefügt und Ihr schönes Theme ausgewählt haben, sollte Ihr nächster Schritt darin bestehen, die in Ihre Website investierte Zeit, Ressourcen und Geld zu schützen. Hier kommt die Wartung Ihrer WordPress-Website ins Spiel. Es gibt ein paar Dinge, die Sie tun sollten, um mit Ihrer WordPress-Website Schritt zu halten, und eine davon ist die Aufrechterhaltung eines kostenlosen Online- und Offline-Backups. In diesem Beitrag erfahren Sie, wie Sie Ihre WordPress-Website auf drei Arten sichern können, diskutieren Backup-Speicherlösungen, Best Practices und was zu tun ist, wenn Sie Ihr Backup nach einem Website-Absturz verwenden müssen.
- 1 So sichern Sie Ihre WordPress-Website mit einem Plugin
- 1.1 Plugin installieren und einrichten
- 1.2 Erstellen Sie ein neues Backup
- 1.3 Planen Sie automatische Backups
- 2 So sichern Sie Ihre WordPress-Website mit Ihrem Hosting-Anbieter
- 2.1 Anmelde- und Zugriffstools für die Site-Verwaltung
- 2.2 Erstellen Sie ein neues Backup
- 3 So sichern Sie Ihre WordPress-Website manuell
- 3.1 Sichern Ihrer Site-Dateien
- 3.2 Sichern Sie Ihre WordPress-Datenbank mit phpMyAdmin
- 4 Wo Sie Ihre WordPress-Backups speichern
- 5 Wie oft sollten Sie Ihre WordPress-Website sichern?
- 6 Was tun, wenn Ihre Website abstürzt
- 7 Tipps und Best Practices zum Sichern Ihrer WordPress-Website
- 8 Fazit
So sichern Sie Ihre WordPress-Website mit einem Plugin
Es gibt viele Backup-Plugins, mit denen Sie ein Backup Ihrer Website erstellen können. Ein WordPress-Backup-Plugin ist eine schnelle und unkomplizierte Möglichkeit, ein Website-Backup zu erstellen. In unserem Leitfaden führen wir Sie durch die Verwendung von UpdraftPlus, einem beliebten WordPress-Backup-Plugin, um Ihr Website-Backup zu erstellen.
Plugin installieren und einrichten
Bewegen Sie in Ihrem WordPress-Dashboard im linken Menü den Mauszeiger über Plugins . Klicken Sie anschließend auf „Neu hinzufügen“ .
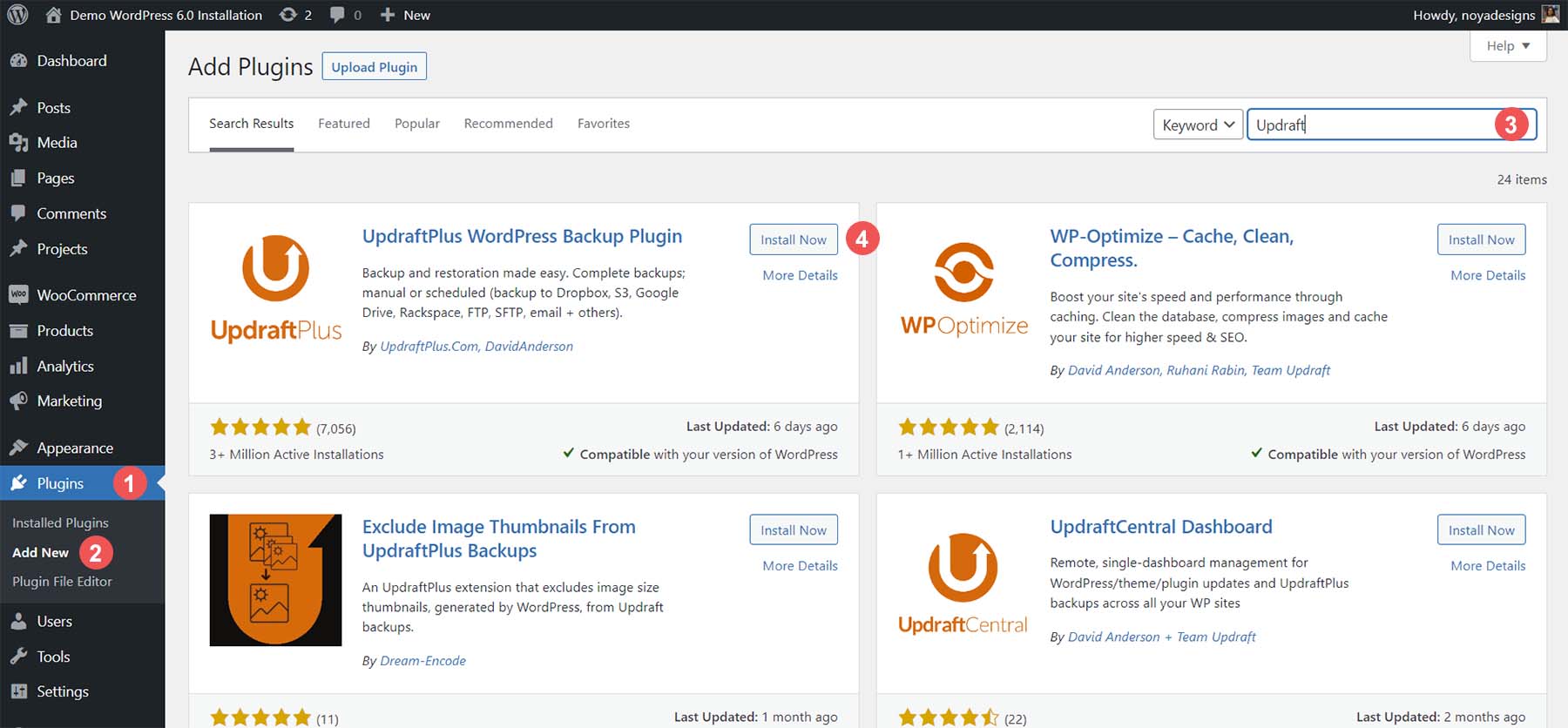
Geben Sie in der Suchleiste oben rechts Updraft ein . Klicken Sie auf Jetzt installieren ; Nach der Installation des Plugins wird die Schaltfläche blau. Klicken Sie auf die blaue Schaltfläche mit der Aufschrift „Aktivieren“ neben der ersten Option.
Konfigurieren Sie die Einstellungen
Sobald UpdraftPlus installiert ist, können Sie auf das Plugin zugreifen, indem Sie im linken Menü mit der Maus über „Einstellungen“ fahren . Klicken Sie dann auf die Menüoption UpdraftPlus-Einstellungen . Dadurch werden Ihnen das Dashboard des Plugins, Benachrichtigungen zu Ihren Backups sowie Ihre vorhandenen und geplanten Backups angezeigt.
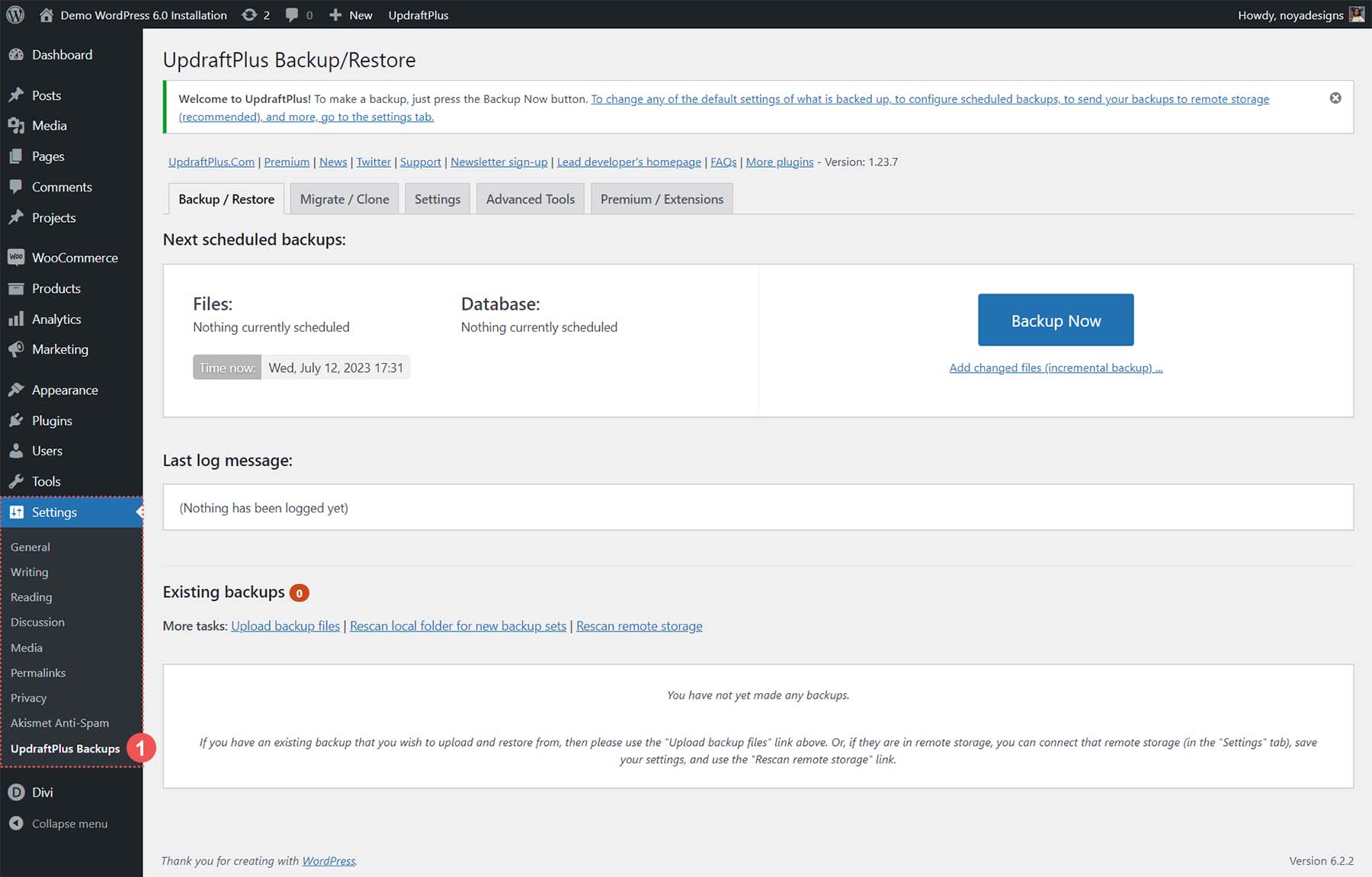
Erstellen Sie ein neues Backup
Klicken Sie auf die große, blaue Schaltfläche „Jetzt sichern“ , um Ihr erstes Backup zu erstellen.
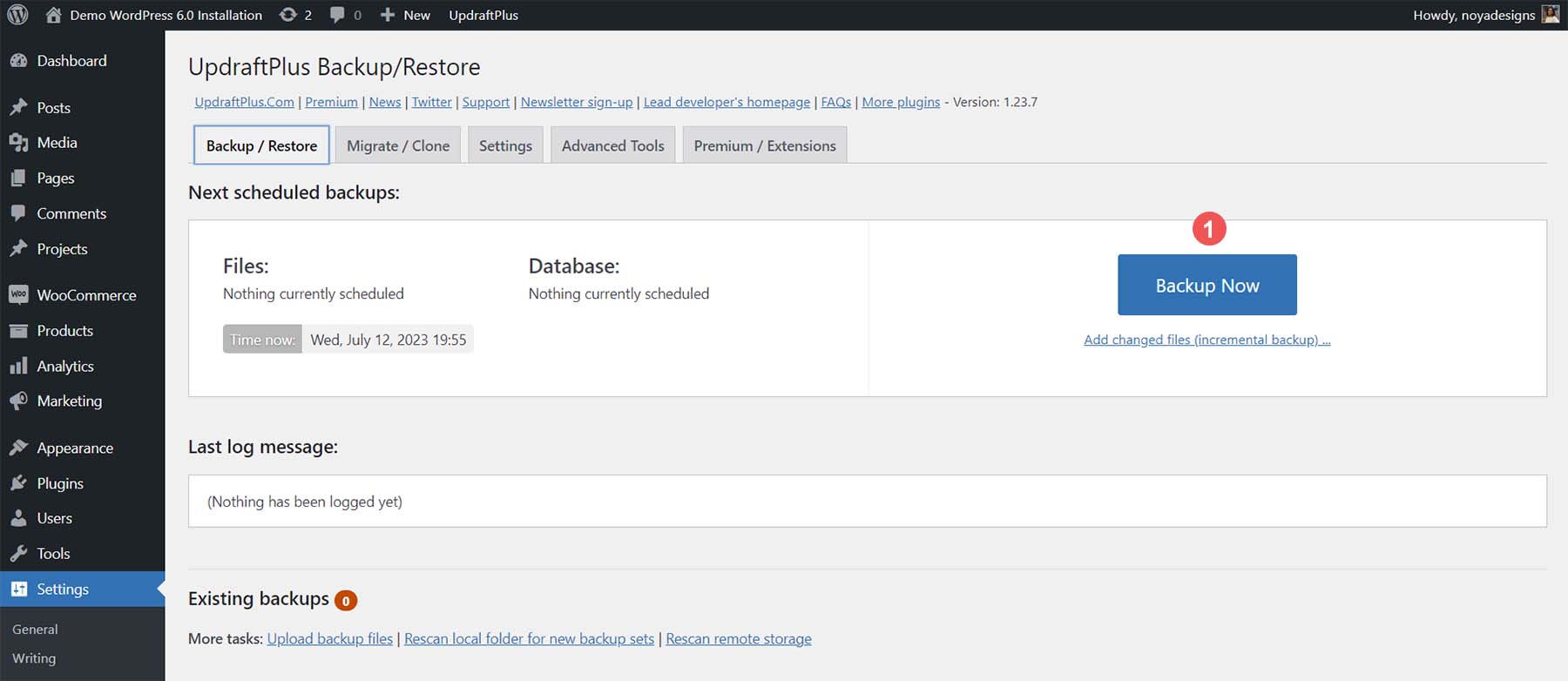
Sobald Sie dies getan haben, erscheint ein Popup. Ihnen werden vier Optionen angezeigt:
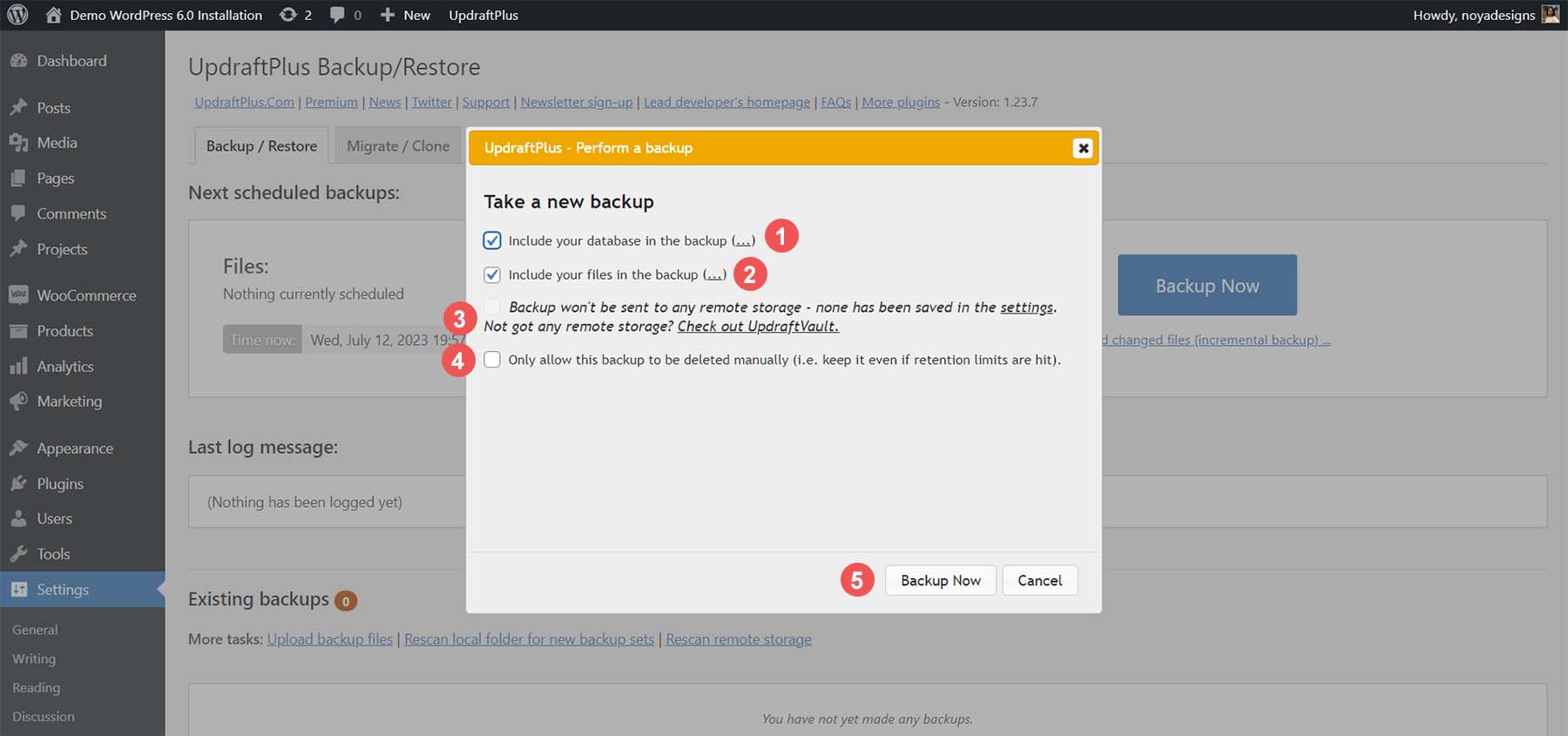
Sie können Ihre Datenbank oder Ihre Dateien in Ihr Backup einbeziehen. Auf beide Optionen folgt ein (…), sodass Sie genau festlegen können, welche Datenbanktabellen und Ordner Sie in Ihr Backup einschließen oder ausschließen möchten. Sobald Sie den Cloud-Speicher für Ihr Plugin eingerichtet haben, haben Sie die Möglichkeit dazu. Wir werden später darauf zurückkommen. Abschließend haben Sie die Möglichkeit zu entscheiden, ob dieser Download automatisch gelöscht wird oder nicht. Wenn Sie Ihre Auswahl getroffen haben, klicken Sie auf die Schaltfläche „Jetzt sichern“ .
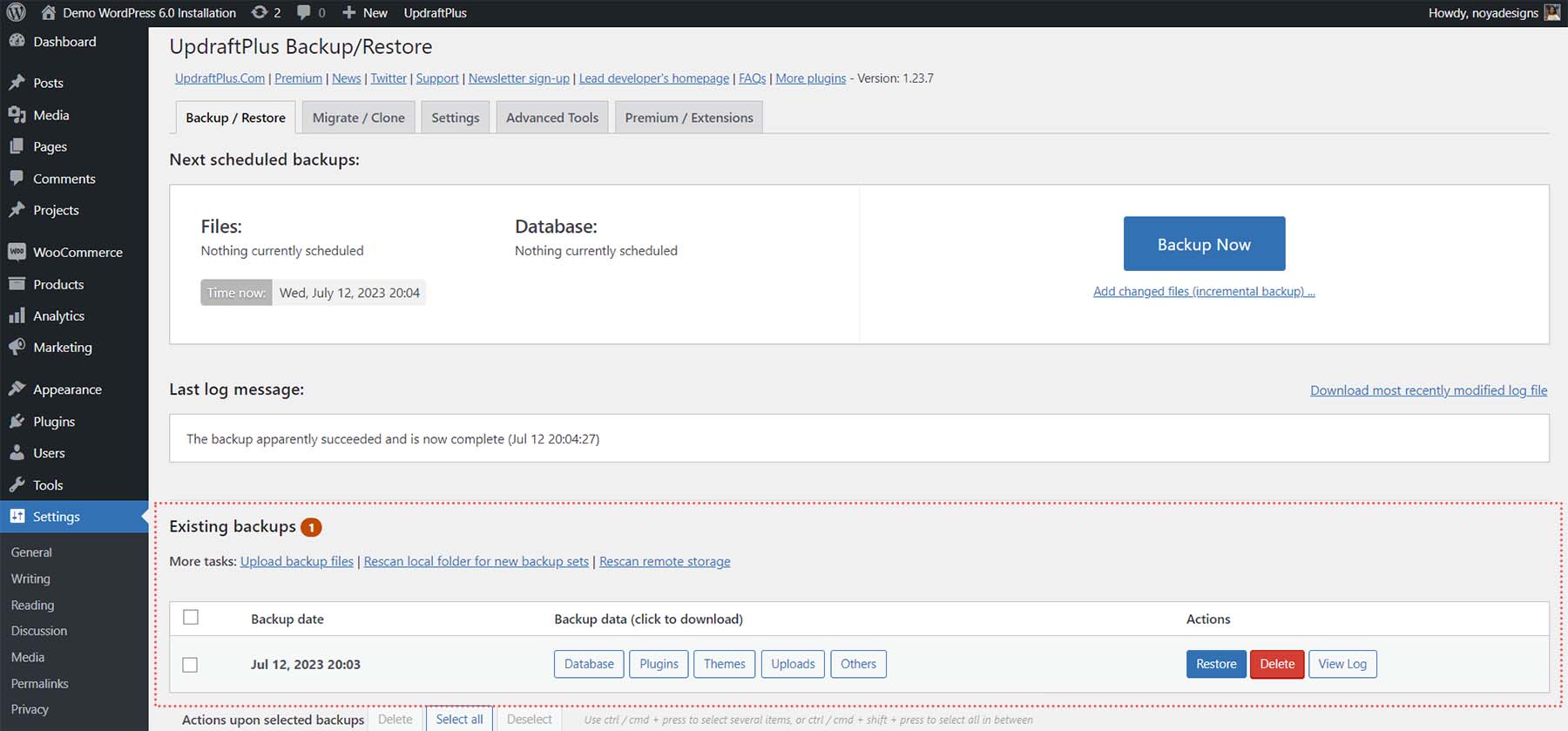
Sobald Ihr Backup erfolgreich abgeschlossen wurde, werden Sie feststellen, dass es in der Tabelle „Vorhandene Backups“ hinzugefügt wird. Sie können bestimmte Aspekte Ihres Backups zum Herunterladen auswählen, den Download wiederherstellen, löschen oder das beim Backup Ihrer Website verarbeitete Protokoll anzeigen.
Planen Sie automatische Backups
Schauen wir uns nun die Einrichtung geplanter, automatischer Backups an. Klicken Sie im UpdraftPlus-Dashboard auf die Registerkarte „Einstellungen“ .
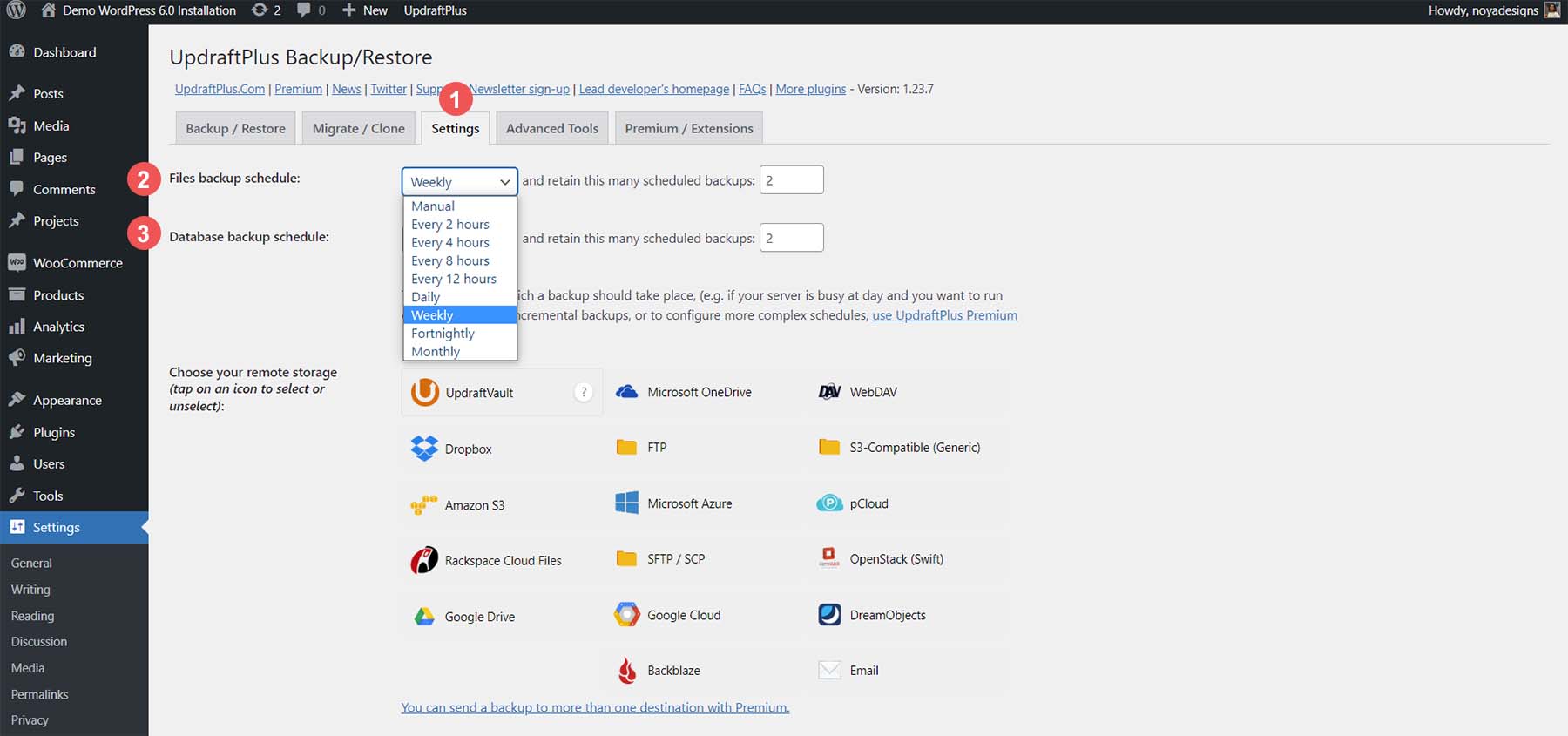
Mit den ersten beiden Optionen auf Ihrem Bildschirm können Sie automatische Zeitpläne für Ihren Backup-Prozess einrichten. Sie können einen Zeitplan für die Dateien und die Datenbank Ihrer Website in Abständen von einigen Stunden bis hin zu Monaten einrichten. Darüber hinaus können Sie entscheiden, wie viele Backups Sie auf Ihrem Server behalten möchten.
Auf demselben Einstellungsbildschirm können wir die Speicherlösung einrichten, die wir für unsere Website verwenden. UpdraftPlus bietet viele Optionen zum Speichern Ihrer Backups in der Cloud. Zu den verfügbaren Optionen gehören:
- Dropbox
- Google Drive
- E-Mail und
- SFTP
Mit der kostenlosen Version von UpdraftPlus können Sie Backups in einer Cloud oder einem Online-Dienst durchführen. Die Premium-Version des Plugins kann jedoch an mehreren Orten sichern. Für unseren Leitfaden kehren wir zu Google Drive zurück. Wählen Sie in der Liste der Cloud-Dienste das Google Drive-Symbol aus. Melden Sie sich anschließend bei Ihrem Google Drive-Konto an, indem Sie auf die Schaltfläche „Mit Google anmelden“ klicken .
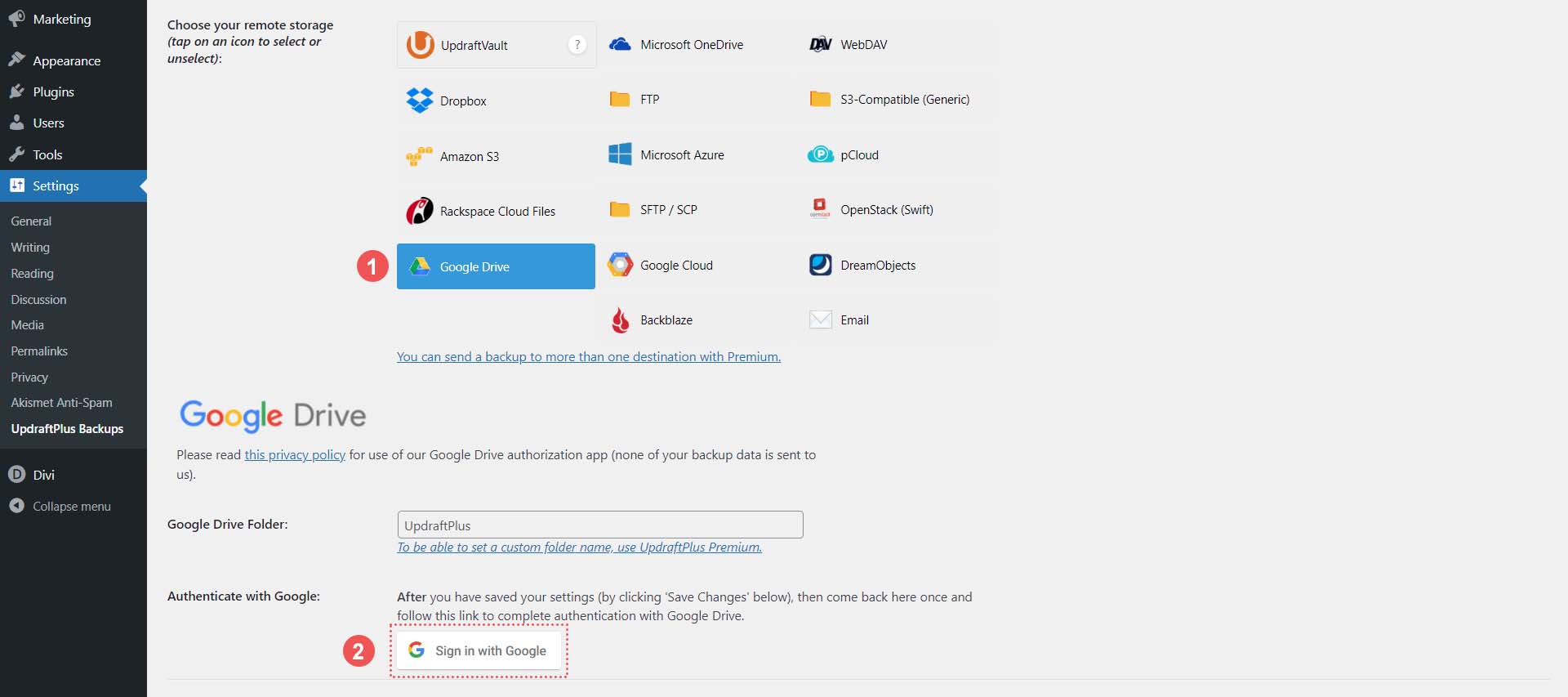
Melden Sie sich als Nächstes bei Ihrem Google-Konto an .
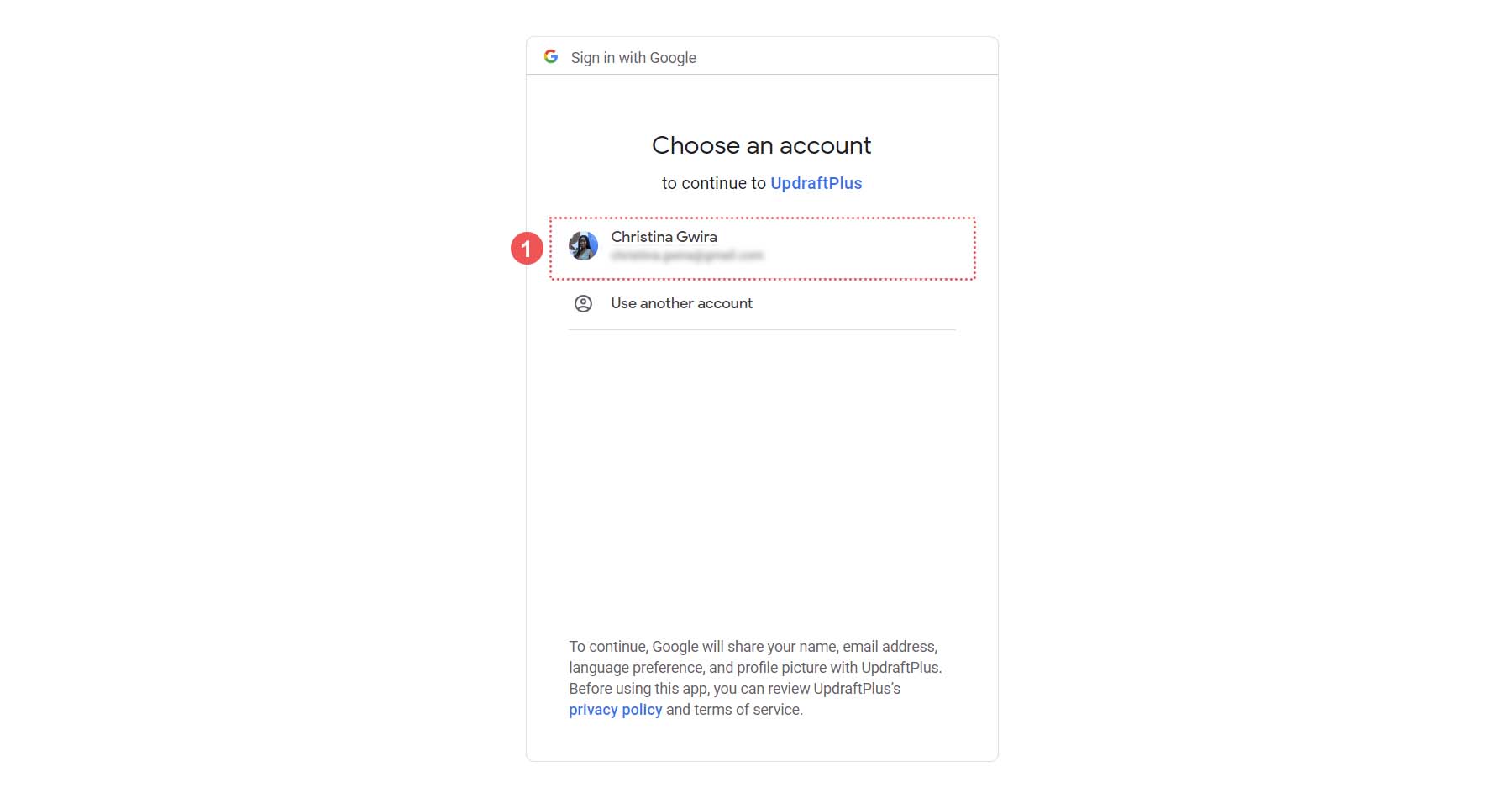
Gewähren Sie UpdraftPlus anschließend Zugriff auf Ihr Google Drive-Konto und klicken Sie dann auf Zulassen .
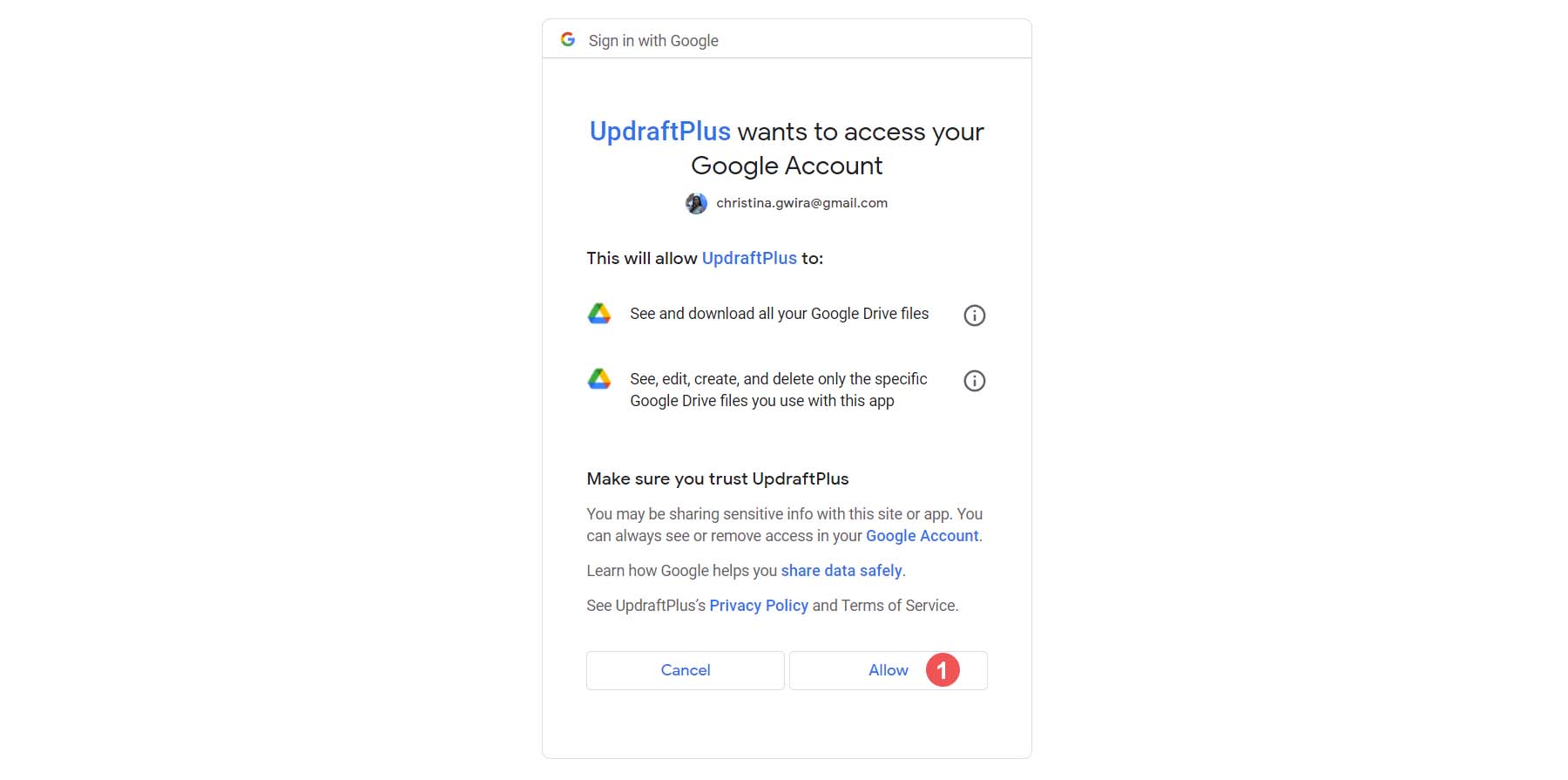
Sobald dies erledigt ist, wird Ihnen dieser letzte Bildschirm angezeigt. Klicken Sie auf die Schaltfläche Einrichtung abschließen . Dadurch gelangen Sie zurück zu Ihrer WordPress-Installation.
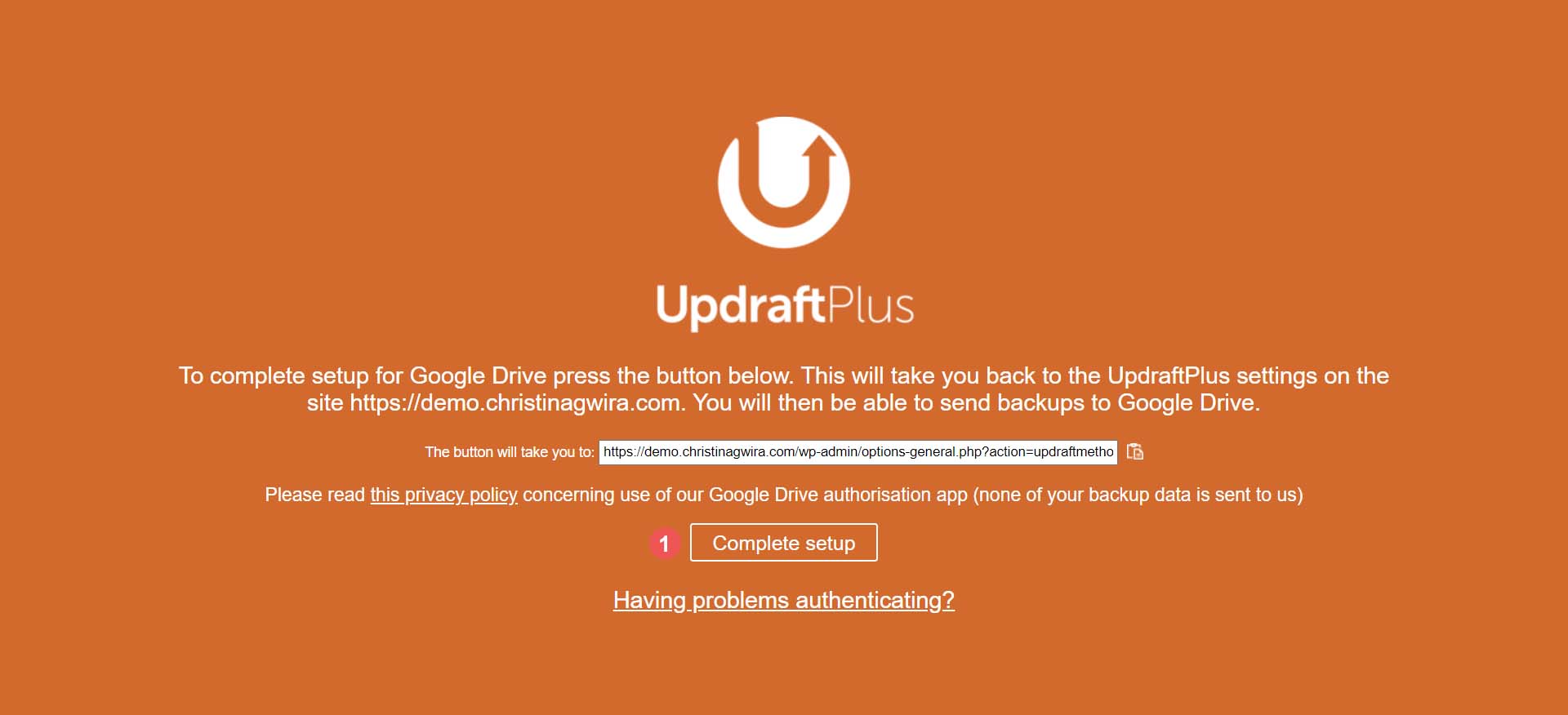
Sobald Sie zu Ihrer WordPress-Installation zurückgekehrt sind, wird eine Benachrichtigung angezeigt, dass Ihr Google Drive erfolgreich verbunden wurde.
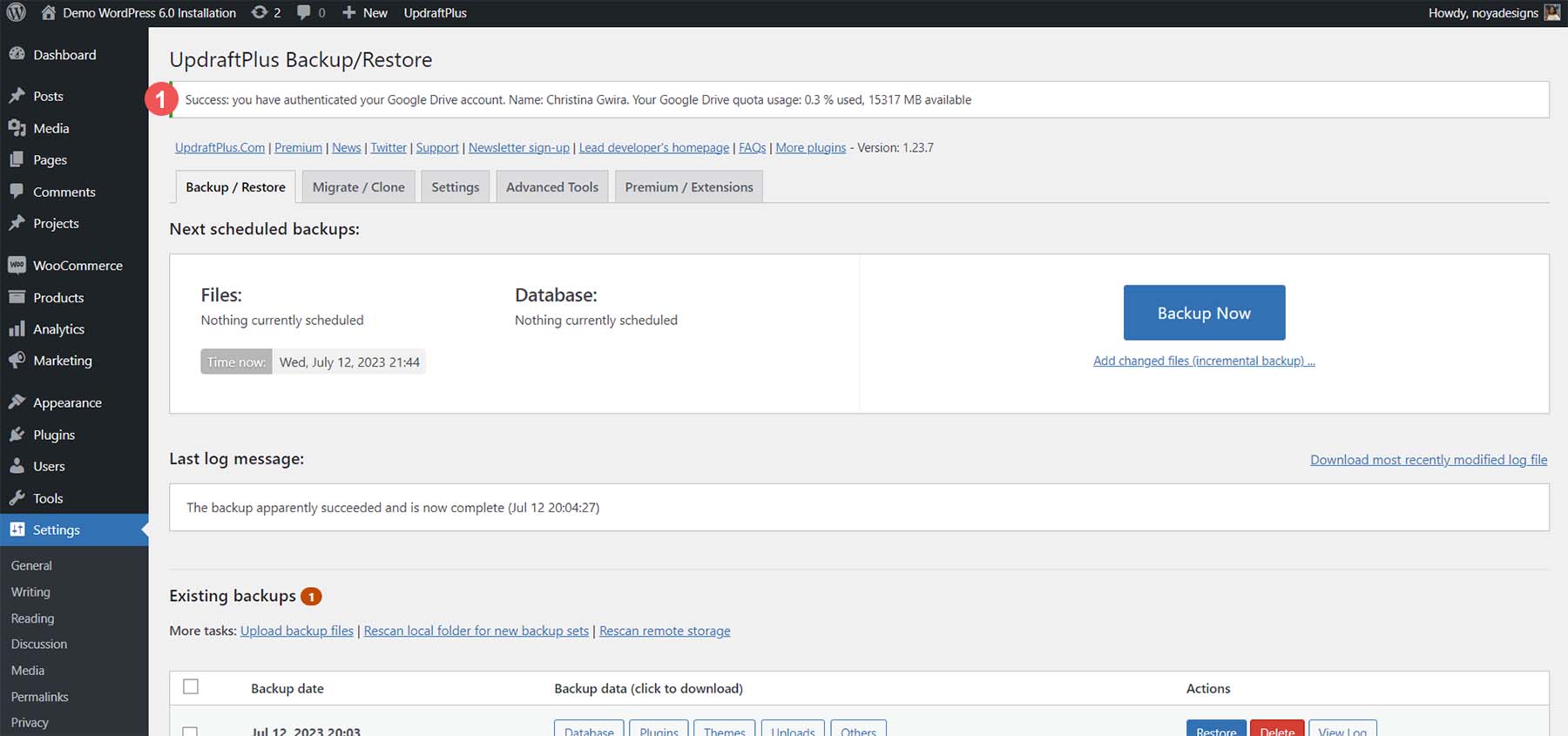
Sobald Ihr Konto verbunden ist, klicken Sie erneut auf die Registerkarte „Einstellungen“ . Scrollen Sie dann nach unten zu dem Cloud-Konto, das Sie eingerichtet haben, und klicken Sie auf die Schaltfläche „Änderungen speichern“ .
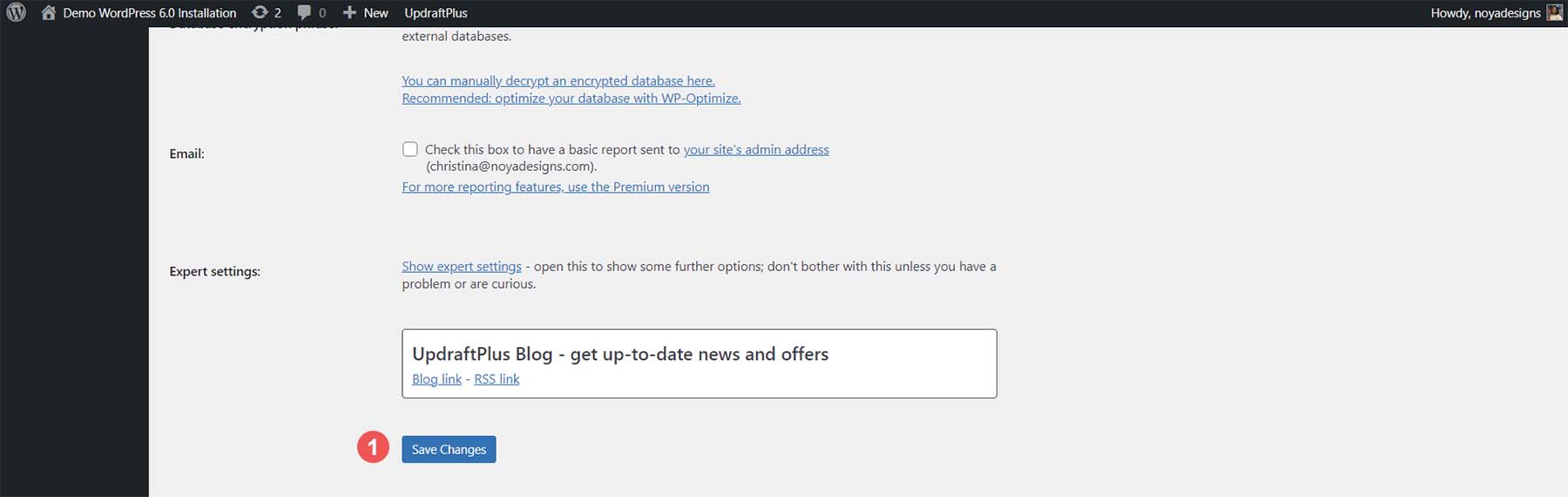
Wenn Sie ein Backup erstellen, können Sie das Backup an Ihr Google Drive-Konto senden.
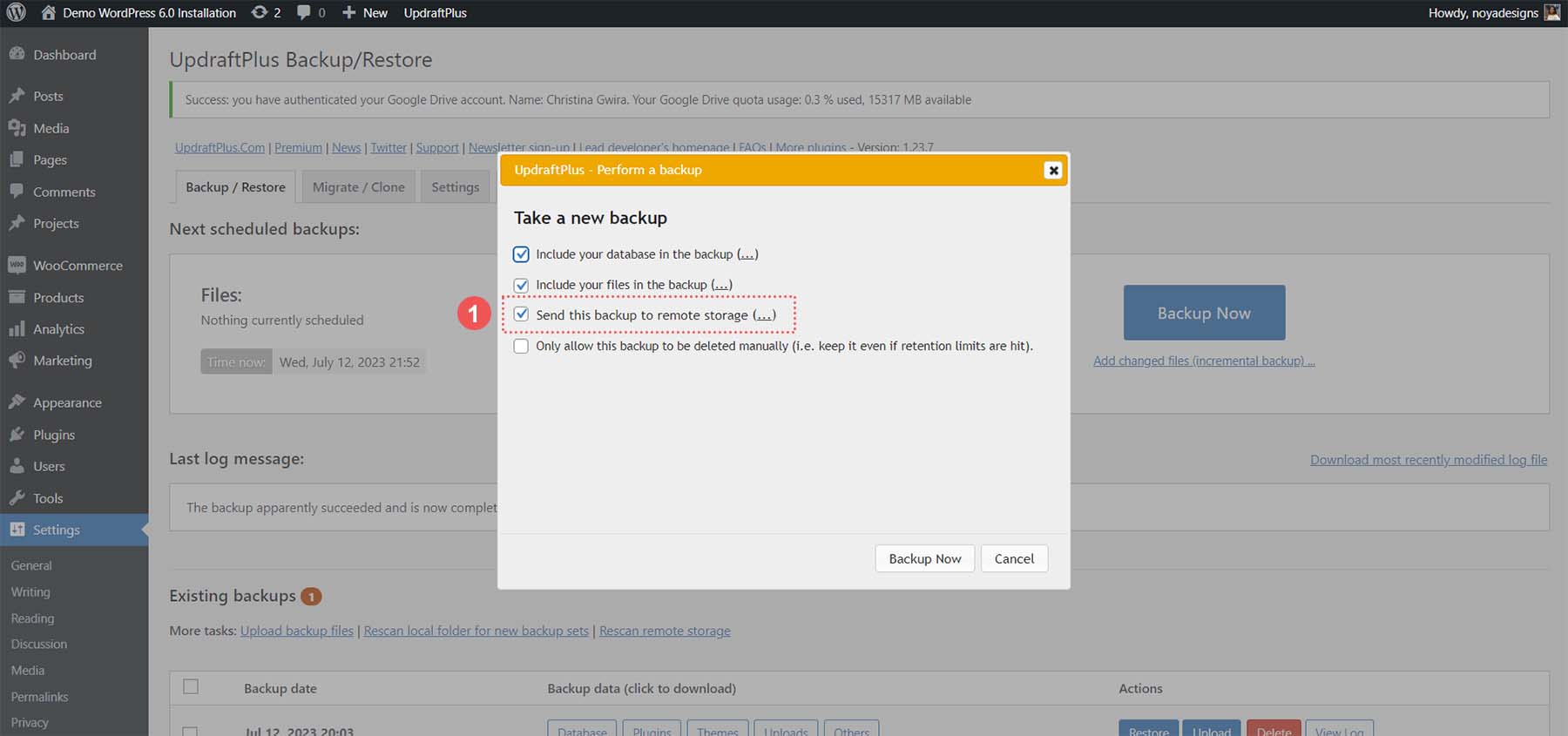
Speichern Sie Ihr Backup offline
Es ist immer eine gute Idee, Backups auf Ihren Computer, einen USB-Stick oder eine andere Cloud-Speicherplattform herunterzuladen, die es Ihnen ermöglicht, Ihre Website offline zu speichern. Klicken Sie dazu auf einen der Ordner, die Sie aus dem gerade erstellten Backup auf das Medium Ihrer Wahl herunterladen möchten.
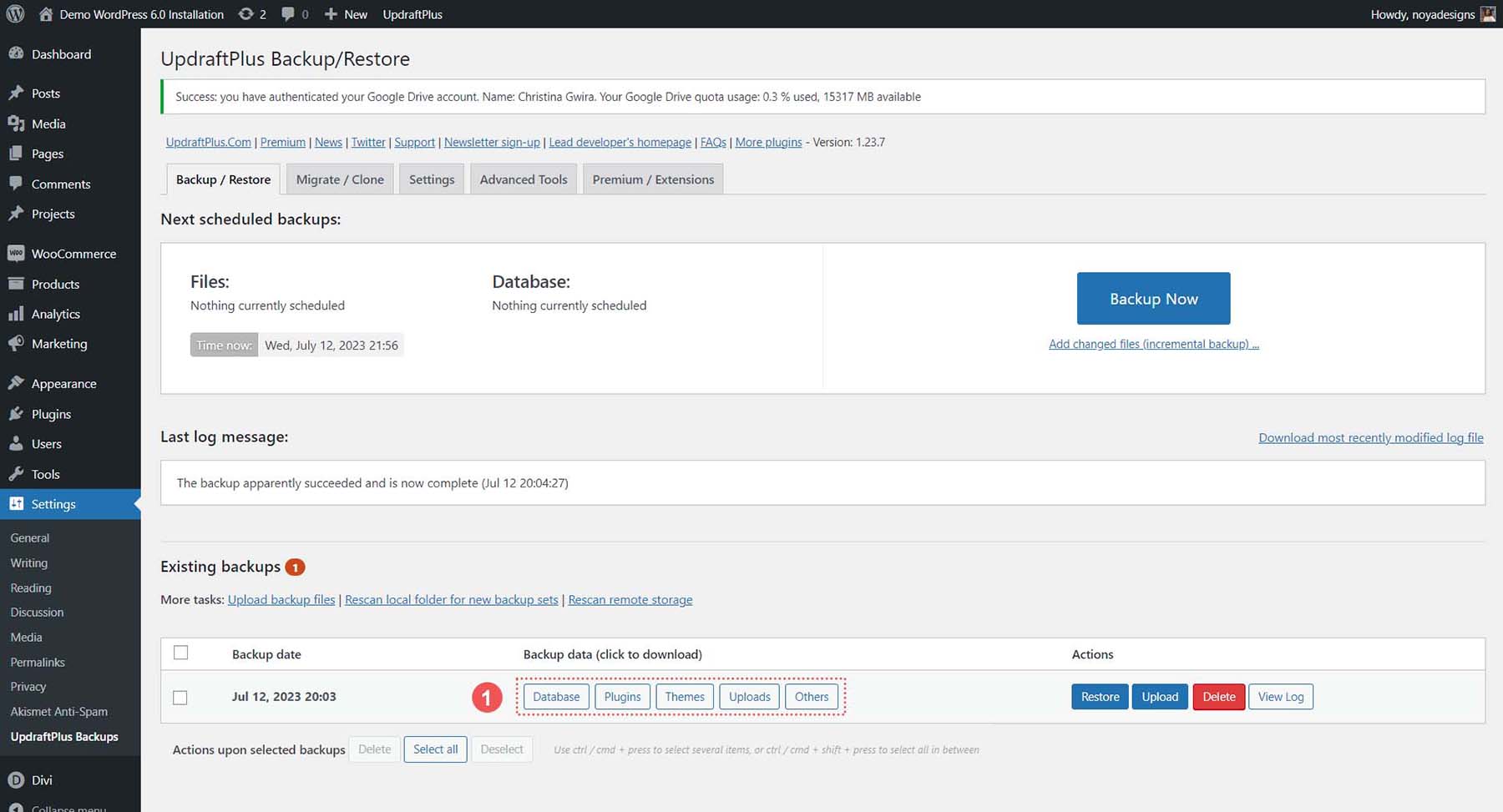
Für ein vollständiges Offline-Backup der Website laden Sie die Datenbank, Plugins, Themes, Uploads und andere Ordner herunter. Nachdem wir nun wissen, wie man mit einem Plugin online, offline und in der Cloud ein Backup erstellt, sehen wir uns an, wie wir dies mit unserem Hosting-Anbieter tun können.
So sichern Sie Ihre WordPress-Website mit Ihrem Hosting-Anbieter
Das Sichern Ihrer Website mit einem Plugin ist eine einfache Möglichkeit, Ihre WordPress-Website zu sichern, wenn Sie auf die Benutzeroberfläche von WordPress zugreifen können. Allerdings kann es für Sie etwas schwierig werden, wenn Sie keinen Zugriff auf das Dashboard haben. Aus diesem Grund ist es wichtig zu wissen, wie Sie Ihr WordPress bei Ihrem Hosting-Anbieter sichern.
Für unseren Anwendungsfall zeigen wir Ihnen, wie Sie Ihre WordPress-Website mit Siteground, einem der besten Hosting-Anbieter für WordPress, manuell sichern.
Anmelde- und Zugriffstools für die Site-Verwaltung
Besuchen Sie Siteground und klicken Sie oben rechts auf den Link „Anmelden“ .
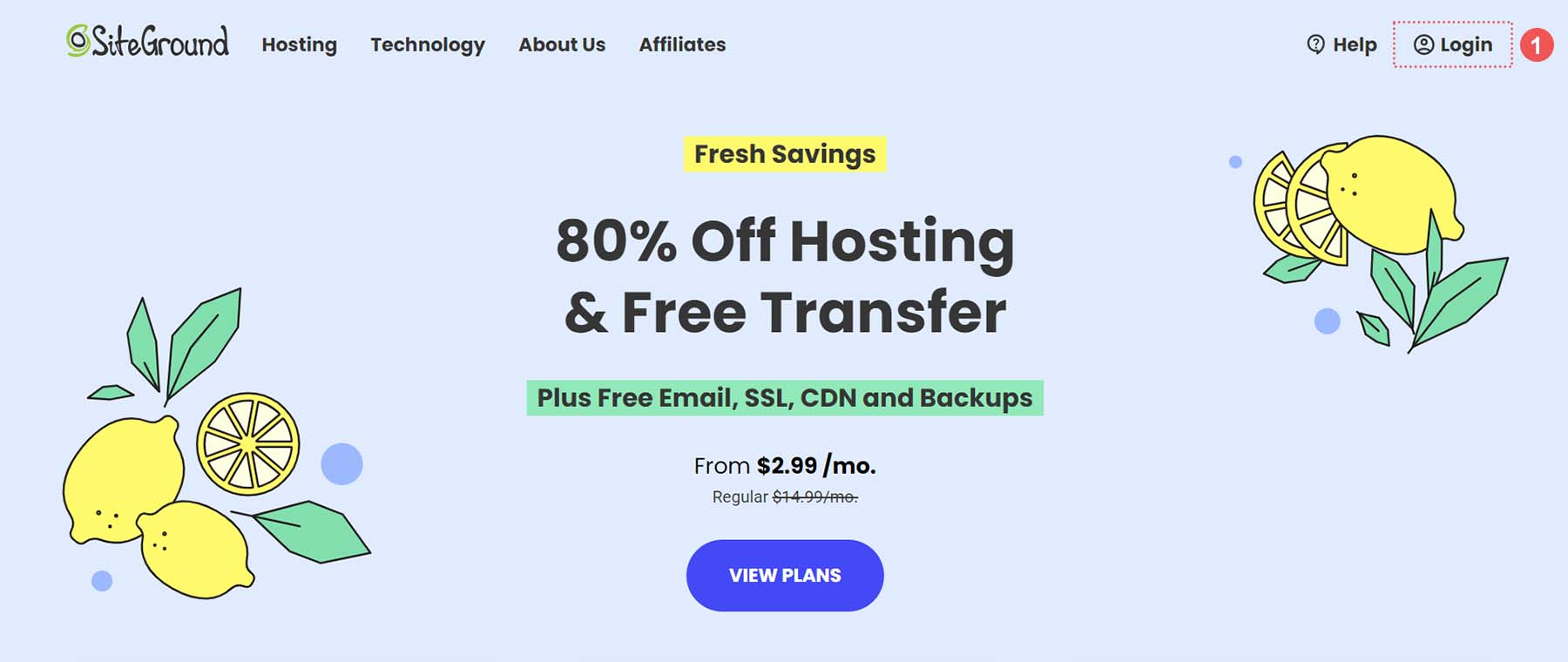
Anschließend müssen Sie Ihren Benutzernamen und Ihr Passwort eingeben .
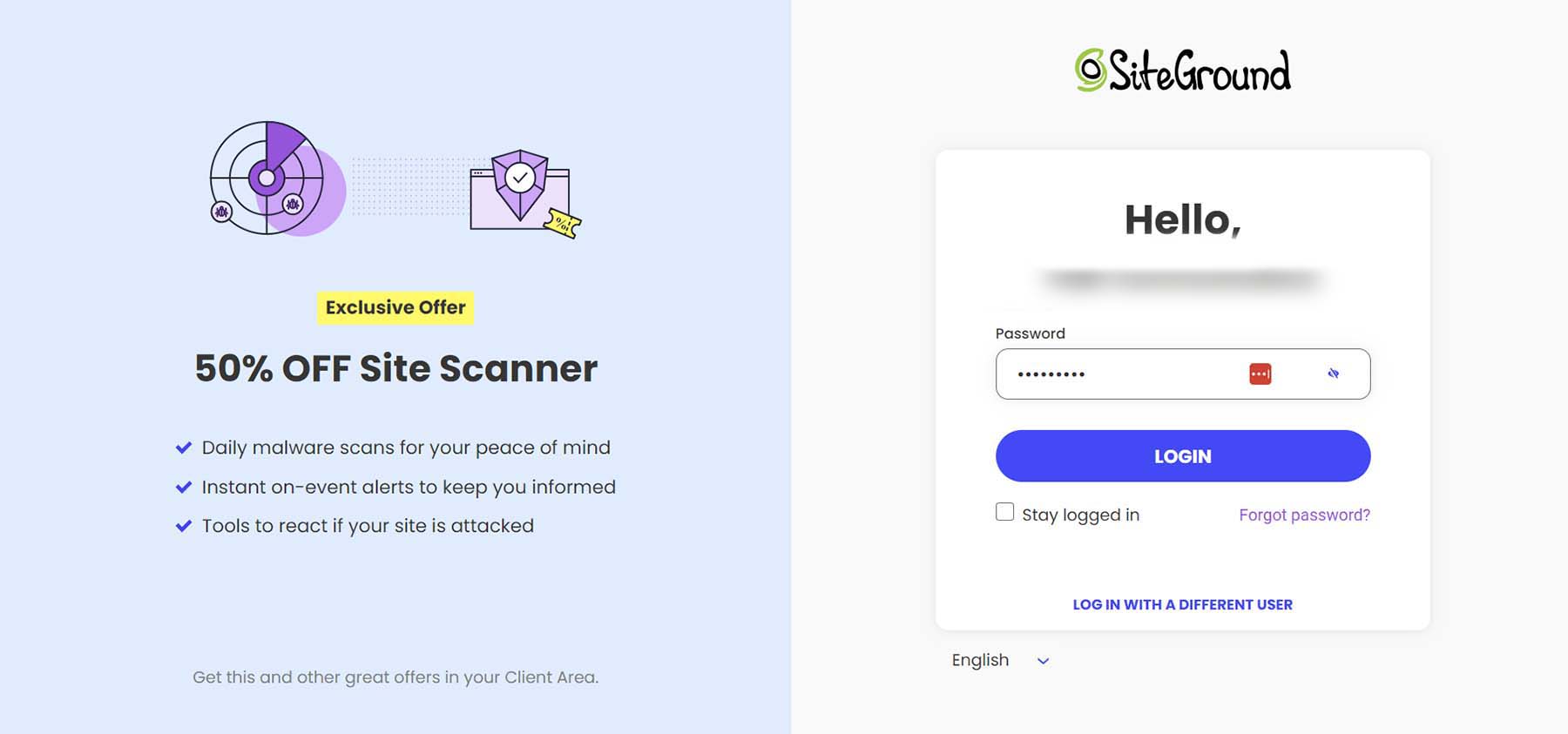
Sobald Sie sich in Ihrem Konto angemeldet haben, wird Ihnen der Startbildschirm von Siteground angezeigt, auf dem alle Ihre Produkte aufgeführt sind. Klicken Sie unter dem Titel „Websites“ auf die Schaltfläche „Verwalten“ .
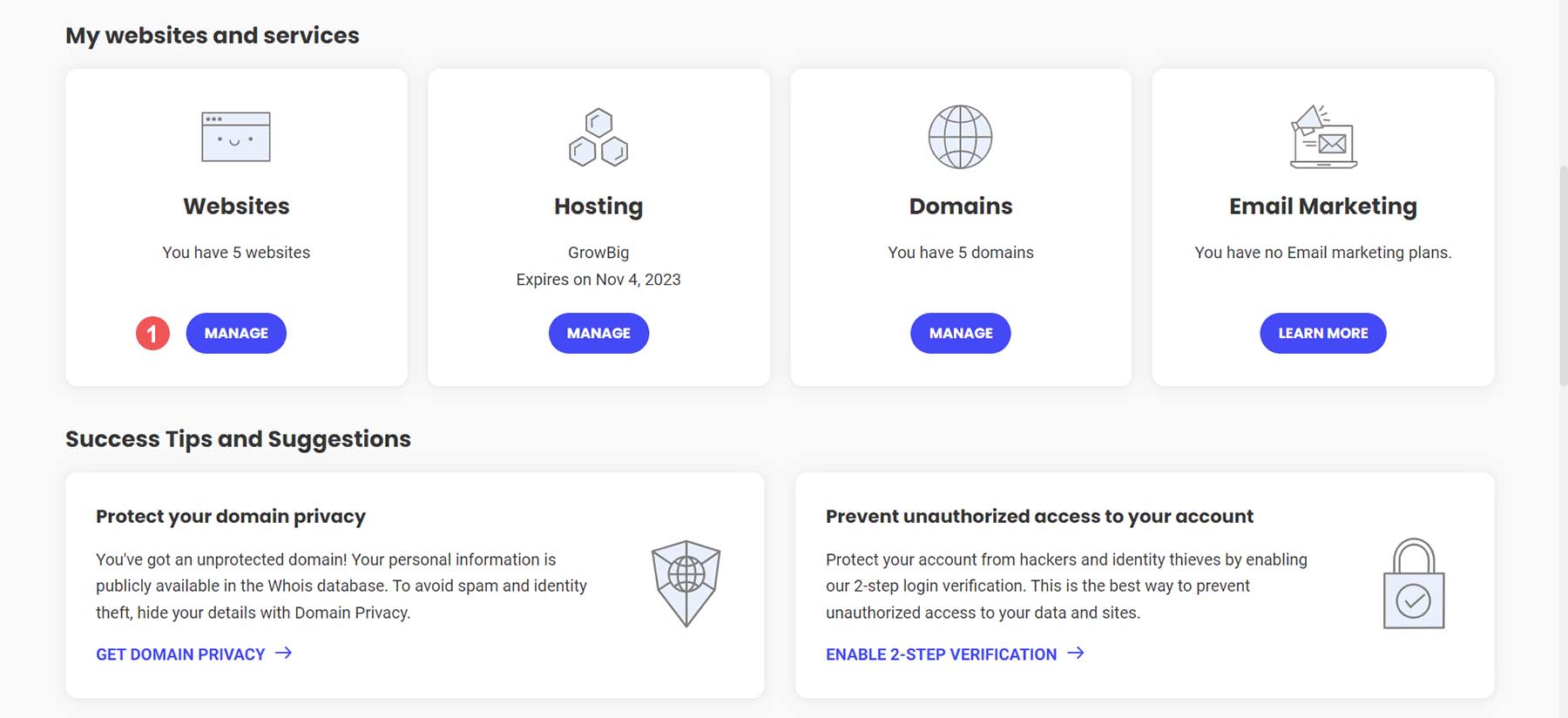
Sobald Sie hier sind, sehen Sie eine Tabelle mit allen Ihren Websites in Ihrem Siteground-Konto. Klicken Sie auf die Schaltfläche „Site-Tools“ neben der Website, die Sie sichern möchten.
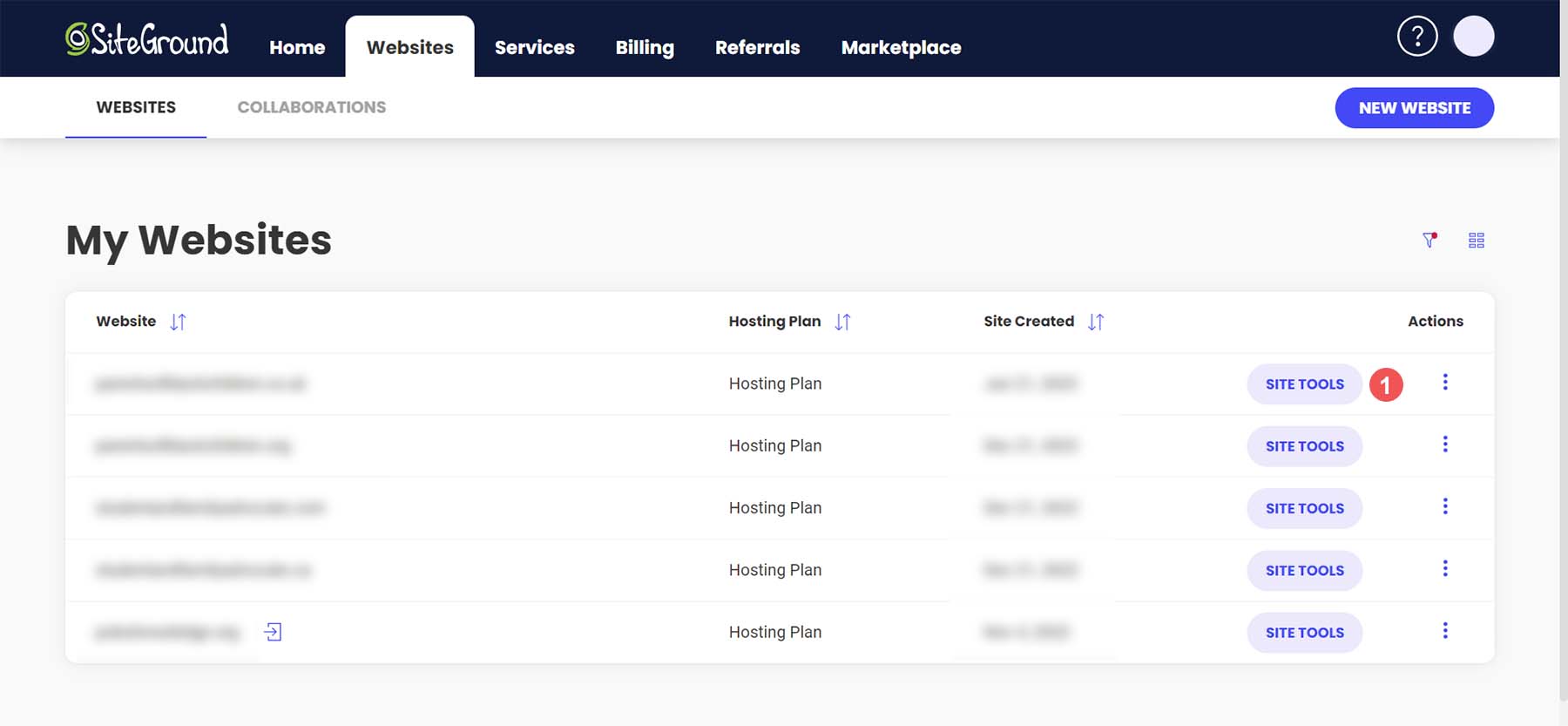
Erstellen Sie ein neues Backup
Auf Ihrer Website sehen Sie eine Vielzahl von Tools und Optionen, mit denen Sie Ihre Website verwalten können. Um den Sicherungsvorgang zu starten, klicken Sie auf den Tool Finder oder drücken Sie STRG + K . Suchen Sie dann im angezeigten Suchfeld nach „Backup“ . Klicken Sie abschließend im Dropdown-Menü auf „Backups“ .
Geben Sie Ihrem Backup auf der Seite „Backups“ einen Namen, den Sie sich merken können. Klicken Sie dann auf die blaue Schaltfläche „Erstellen“ .
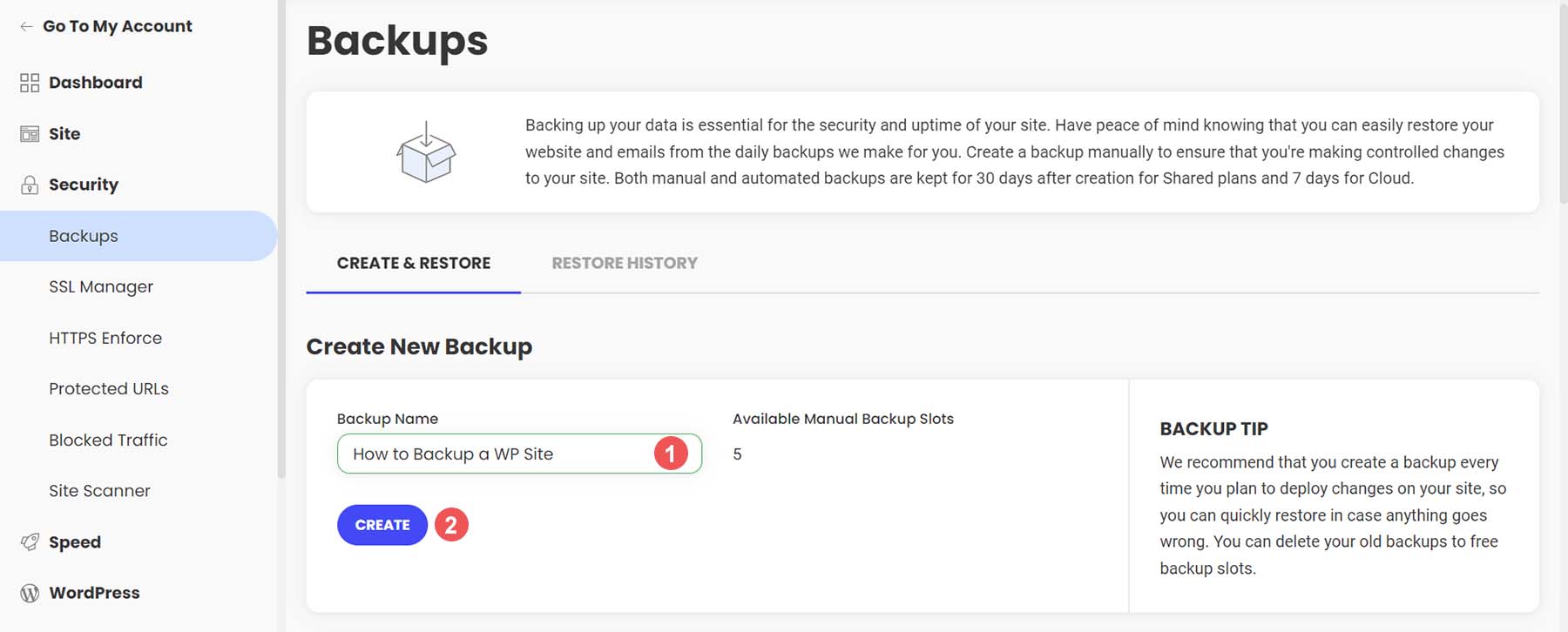
Während der Erstellung Ihres Backups wird Ihnen dieser Bildschirm angezeigt.
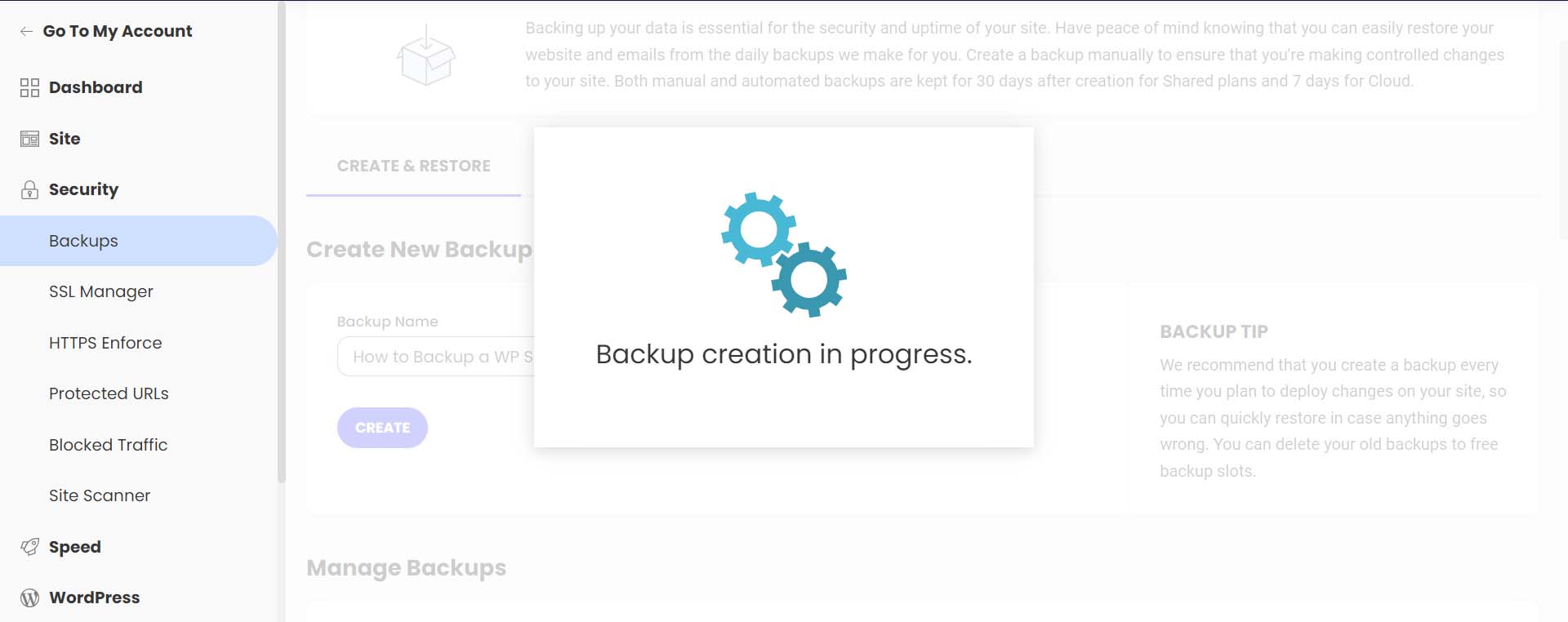
Sie erhalten eine Bestätigungsmeldung, sobald die Erstellung Ihres Backups abgeschlossen ist.
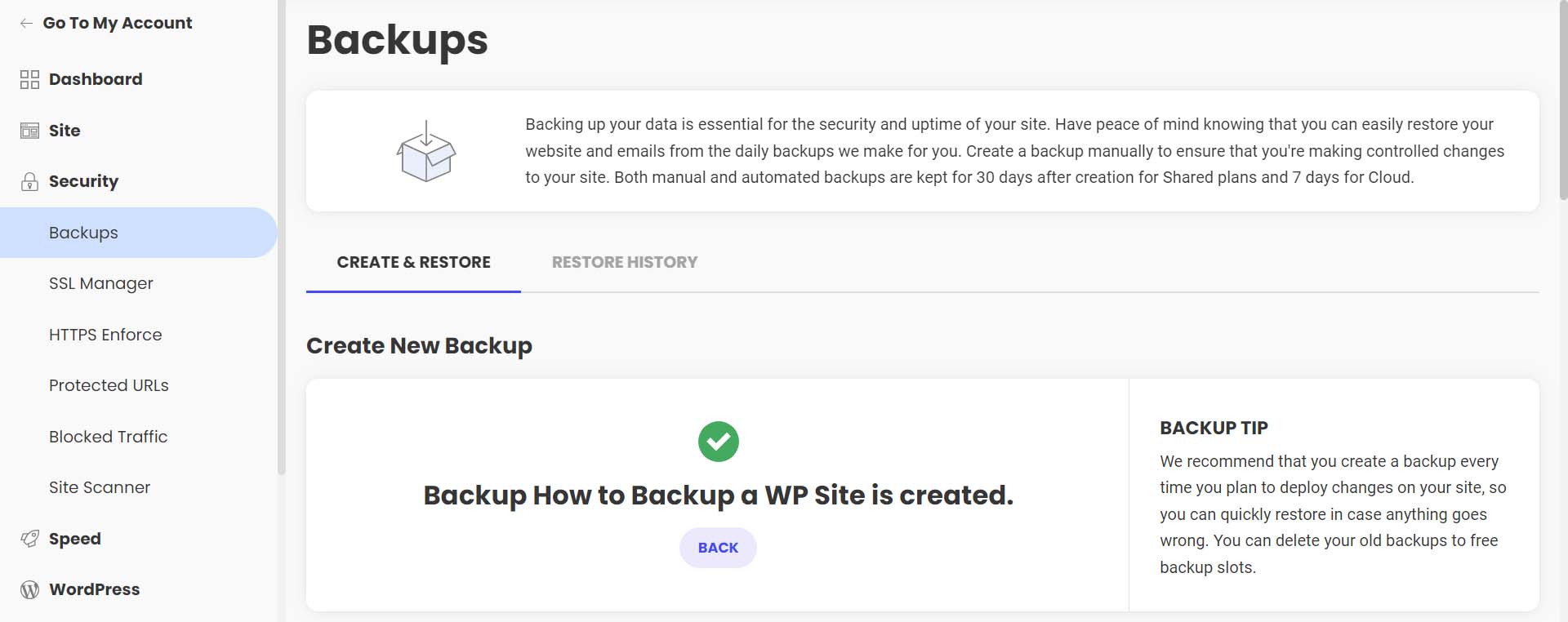

Beachten Sie, dass Ihr Backup jetzt zusammen mit Ihren regulären, automatisierten Backups in Ihrer Backup-Liste angezeigt wird und Ihre Notiz angehängt ist.
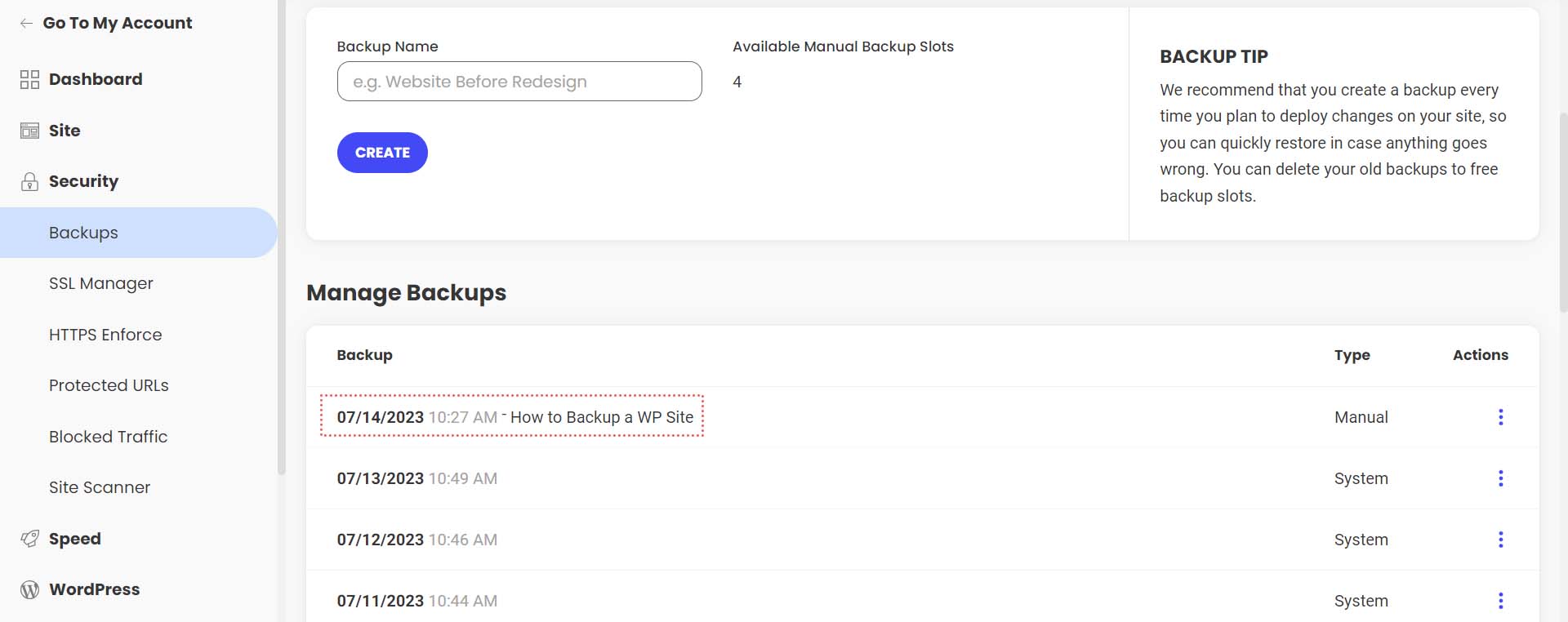
Siteground erleichtert die Wiederherstellung Ihrer Website im Falle einer Dateibeschädigung, eines Hackerangriffs usw. Wählen Sie dazu das Fleischbällchen-Menü neben dem Backup aus, das Sie wiederherstellen möchten . Wählen Sie dann aus, welche Art von Wiederherstellung Sie durchführen möchten .
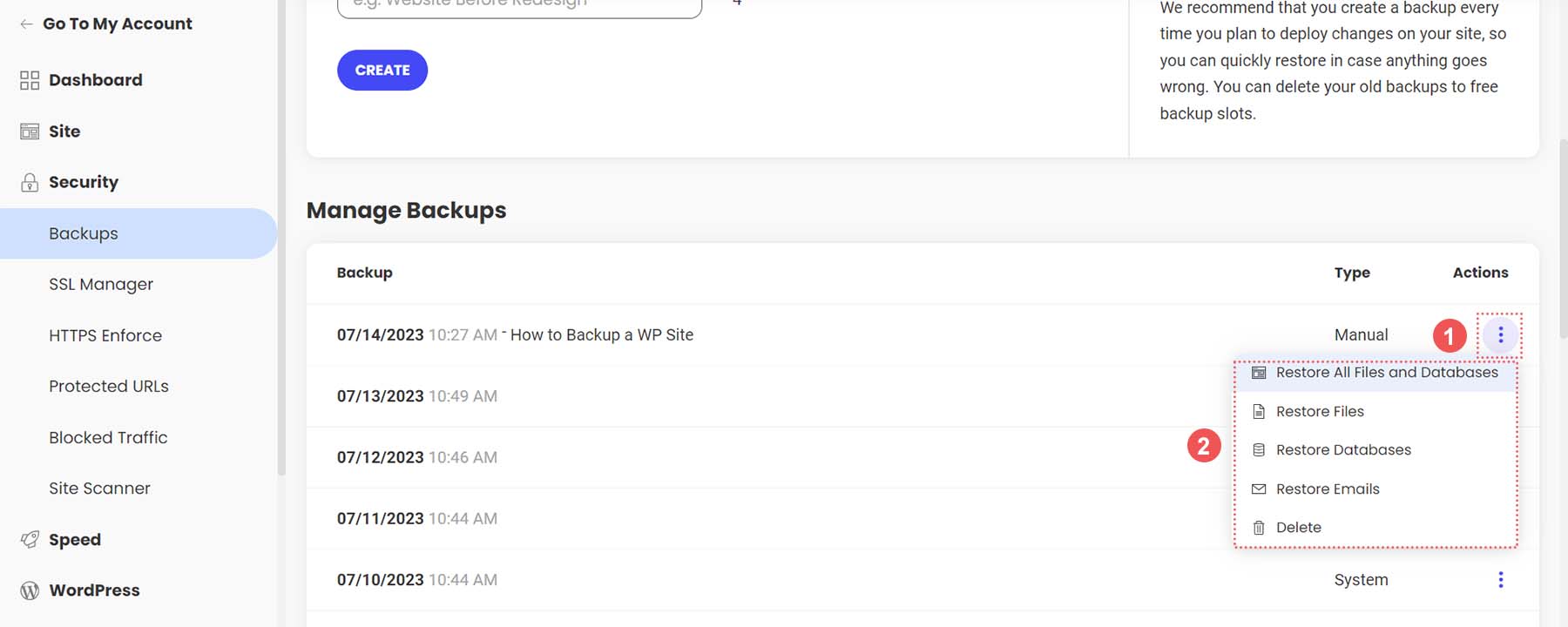
Diese einfache Ein-Klick-Methode zum Sichern und Wiederherstellen Ihrer WordPress-Website ist ein hervorragender Vorteil der Verwendung von Siteground und anderen verwalteten WordPress-Webhosts.
Schauen wir uns als Nächstes an, wie Sie eine manuelle Sicherung Ihrer Datenbank und WordPress-Dateien durchführen.
So sichern Sie Ihre WordPress-Website manuell
Um Ihre WordPress-Website manuell zu sichern, besteht die einfachste Methode darin, eine Sicherungskopie Ihrer Website-Dateien über Ihren Hosting-Anbieter herunterzuladen. Die überwiegende Mehrheit der modernen Webhoster stellt Ihnen einen Online-Dateimanager und ein Portal zur Verfügung, mit dem Sie die Dateien Ihrer Website direkt verwalten können. Die Software, die viele Hosts verwenden, ist cPanel. Mit cPanel können Sie auf Ihre Datenbanken, E-Mail-Konten und einen visuellen Dateimanager zugreifen. Weitere Informationen zu cPanel finden Sie in unserem cPanel-Leitfaden. In den meisten Fällen verfügt Ihr Hosting-Anbieter jedoch möglicherweise über eine eigene Schnittstelle, die er seinen Kunden für die Dateiverwaltung und Sicherungen zur Verfügung stellt.
Wenn Sie auf Ihrem Host oder über cPanel keinen Zugriff auf Ihre Dateien haben, können Sie Ihre Site per FTP sichern. Filezilla ist ein beliebter FTP-Client zum Verwalten Ihrer WordPress-Site über FTP. Als letzten Ausweg können Sie Terminal-Clients wie Putty und WinSCP verwenden, um eine Verbindung zu Ihrem Server herzustellen und Ihre Site zu sichern.
Dieses Mal verwenden wir jedoch einen Dateimanager in unserem Webhost, um unsere Dateien zu sichern, und phpMyAdmin, um unsere Datenbank zu sichern. Für diesen Tutorial-Abschnitt verwenden wir weiterhin unser Siteground-Konto. Sie können jedoch unabhängig von Ihrem Webhost immer noch ähnliche Schritte ausführen.
Sichern Sie Ihre Site-Dateien
Klicken Sie in Ihrem Siteground-Konto im linken Menü auf site . Klicken Sie dann auf Dateimanager .
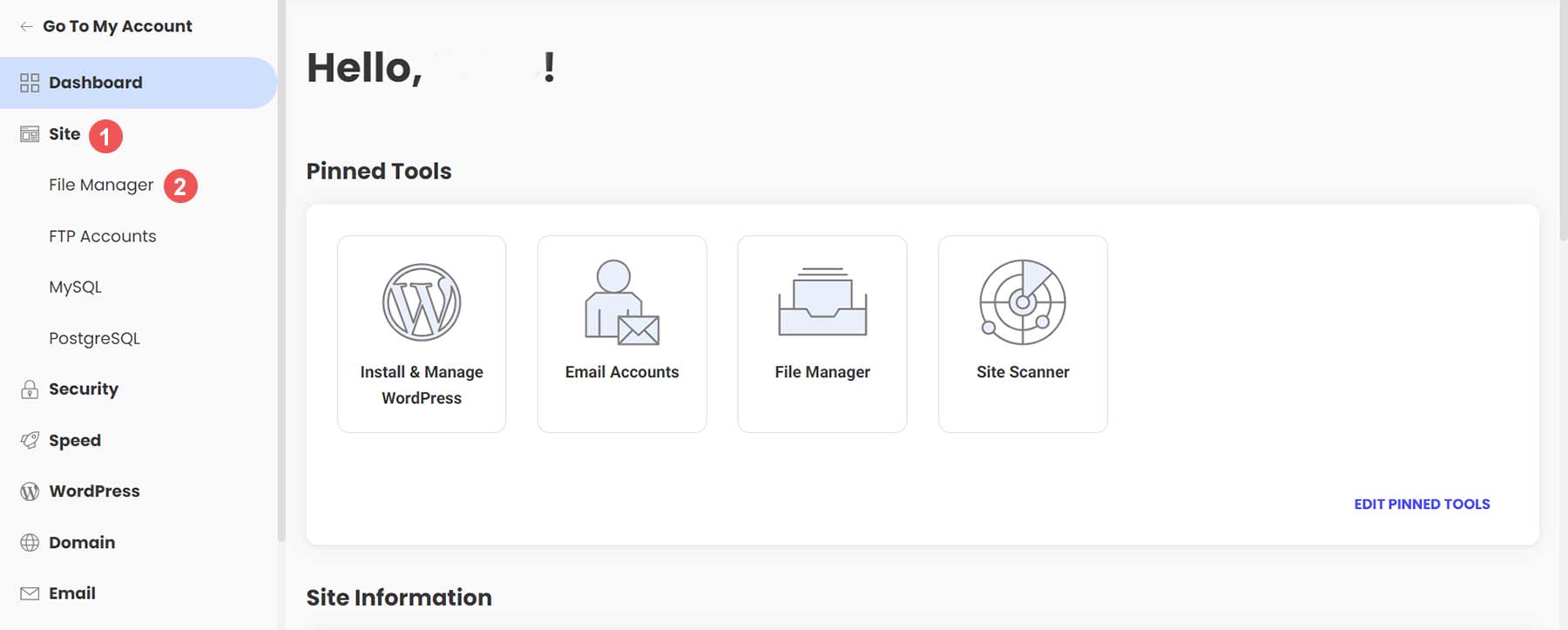
Sobald Sie im Dateimanager sind, werden Sie einen Ordner namens public_html bemerken. Hier befinden sich alle Ihre WordPress-Dateien. Klicken Sie mit der rechten Maustaste auf diesen Ordner . Klicken Sie dann auf den Link „Archivieren“ .
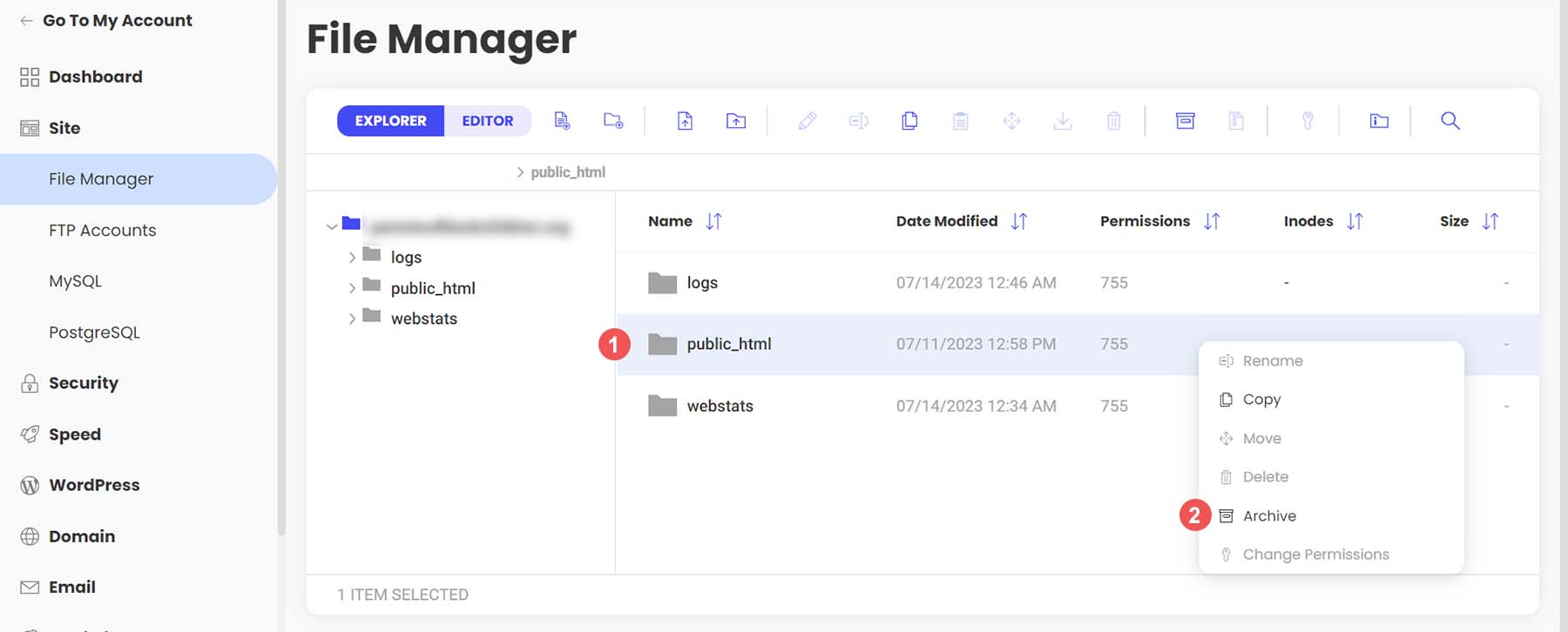
Benennen Sie als Nächstes Ihr Archiv . Klicken Sie dann auf „Bestätigen“, um mit der Archivierung (oder dem Komprimieren) Ihrer WordPress-Dateien zu beginnen .
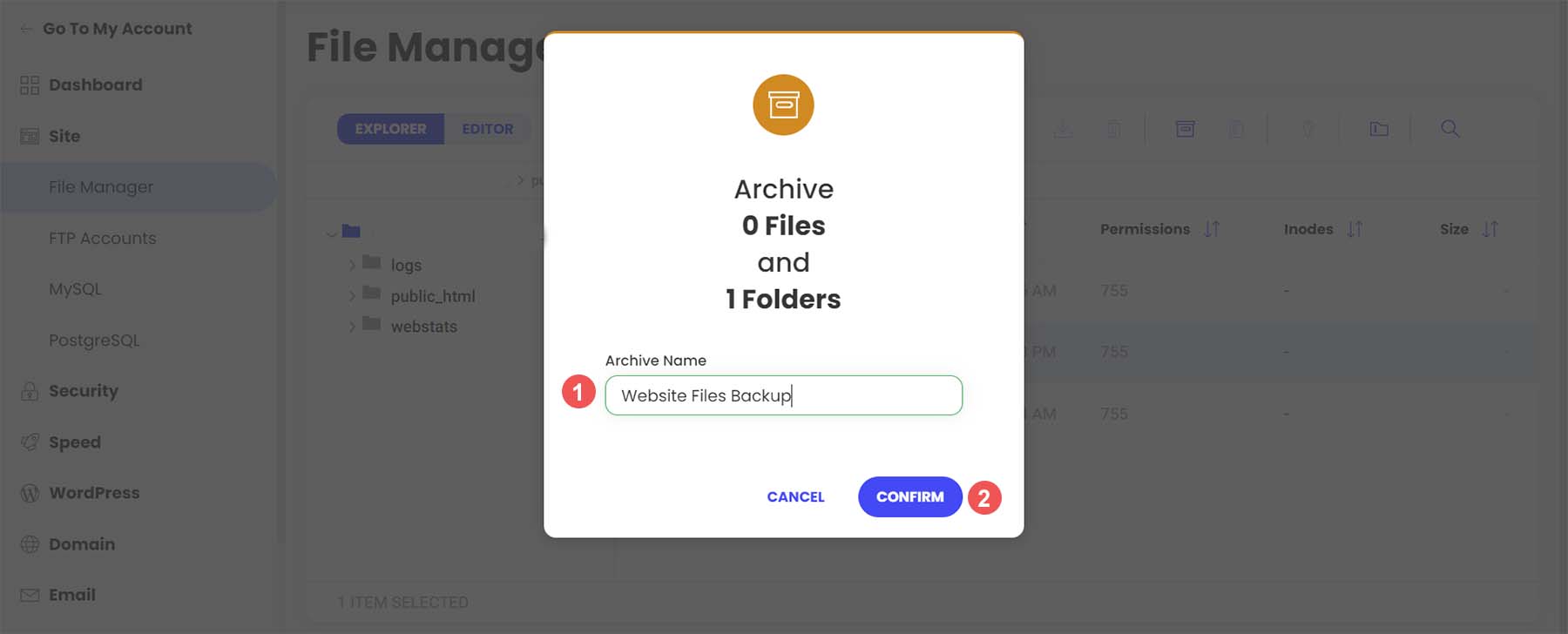
Sobald Ihr Archiv erstellt wurde, wird Ihnen diese Erfolgsmeldung angezeigt.
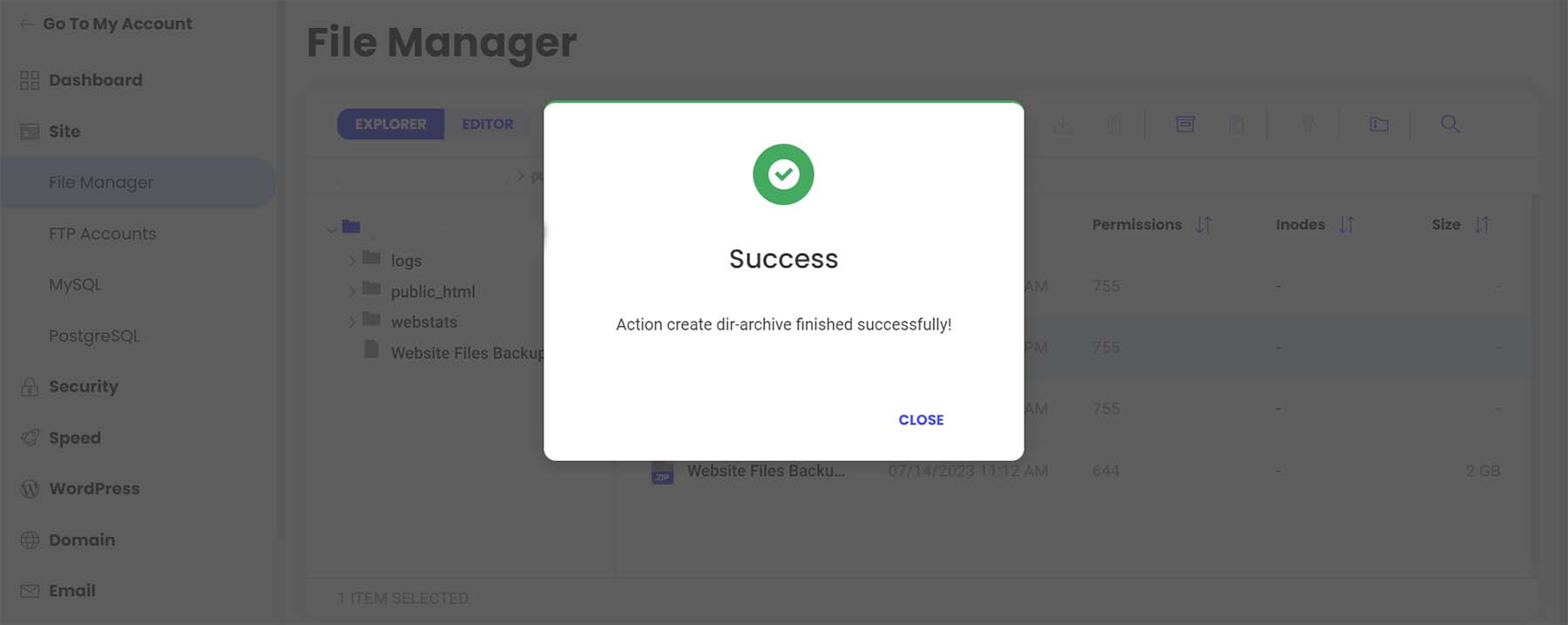
Sie werden nun feststellen, dass Ihr Archiv eine neue Datei in Ihrem Dateimanager ist. Klicken Sie nun mit der rechten Maustaste auf Ihr Archiv . Klicken Sie dann auf „Herunterladen“ , um Ihre Dateisicherung sicher offline und auf Ihrer Festplatte oder Ihrem Medium zu speichern.
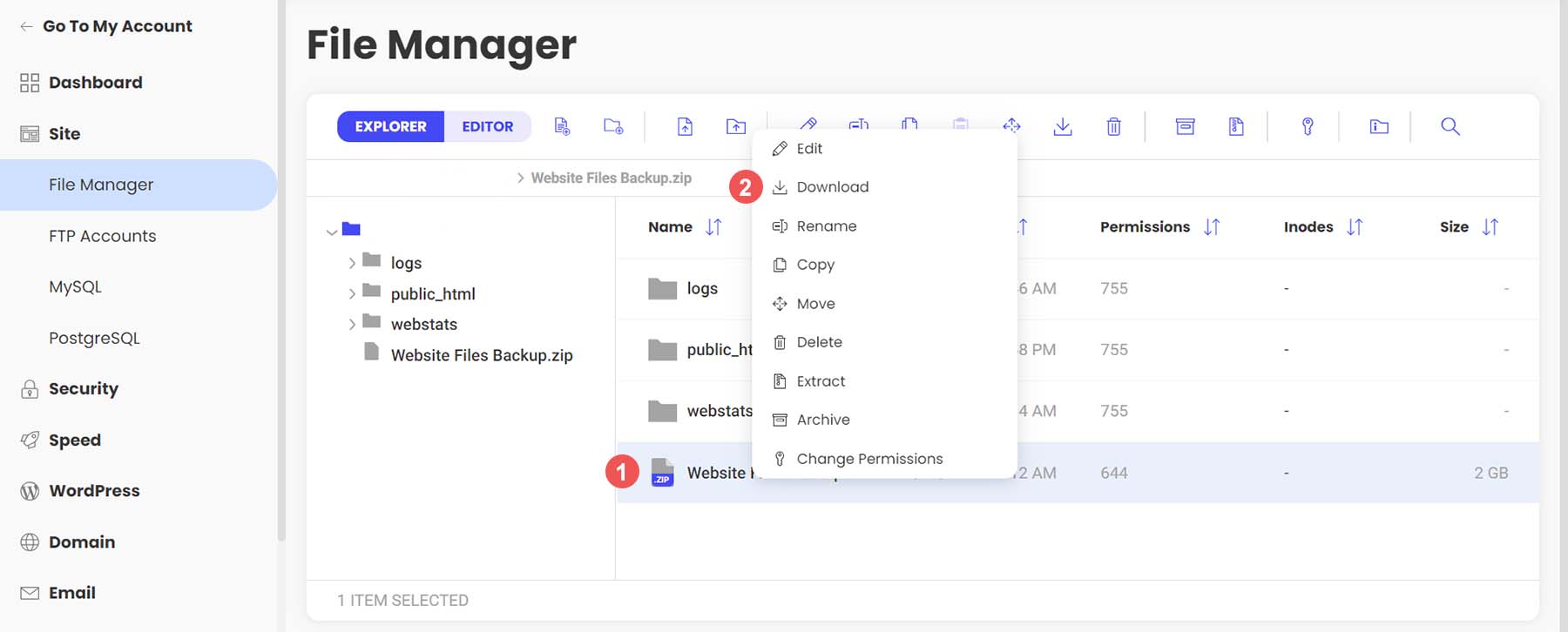
Sichern Sie Ihre WordPress-Datenbank mit phpMyAdmin
Nachdem wir nun unsere WordPress-Dateien manuell gesichert haben, können wir mit der Sicherung unserer Datenbank fortfahren. Auch hier sollte Ihr Webhost eine einfache Möglichkeit bieten, Ihre Datenbank in seinen Site-Tools oder mit cPanel zu sichern. Für direkten Zugriff und mehr Kontrolle können Sie phpMyAdmin jedoch für praktisch jede WordPress-Website verwenden.
Um in Siteground auf phpMyAdmin zuzugreifen, gehen Sie im linken Menü zum Abschnitt „Site“ . Als nächstes klicken wir auf den MySQL-Link . Dann klicken wir auf den Link „phpMyAdmin“ auf der rechten Seite des Bildschirms. Zum Schluss scrollen wir leicht nach unten und klicken auf die blaue Schaltfläche „Zugriff auf phpMyAdmin“ . Dadurch wird das kostenlose PHP-Tool in einem separaten Fenster geöffnet.
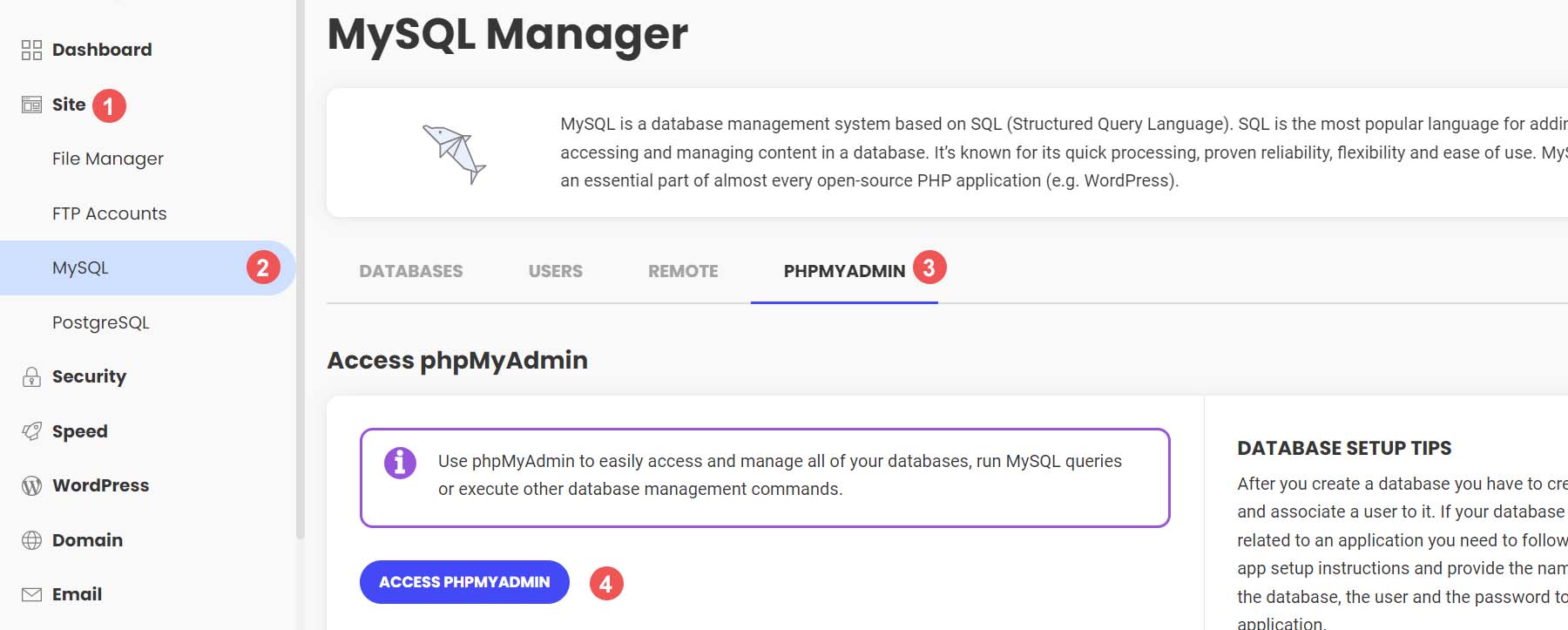
Sobald Sie sich in phpMyAdmin befinden, sehen Sie auf der linken Seite eine Liste der Datenbanken Ihrer Website.
Klicken Sie auf die Datenbank , die Sie herunterladen möchten. Es sollte mit der Datenbank für die Website-Dateien übereinstimmen, die wir zuvor gesichert haben. Wenn Sie sich nicht sicher sind, welche Datenbank Sie auswählen sollten, können Sie Ihren Datenbanknamen in der Datei wp-config.php Ihrer WordPress-Dateistruktur im Dateimanager finden. Klicken Sie dann im oberen Menü auf die Schaltfläche „Exportieren“ .
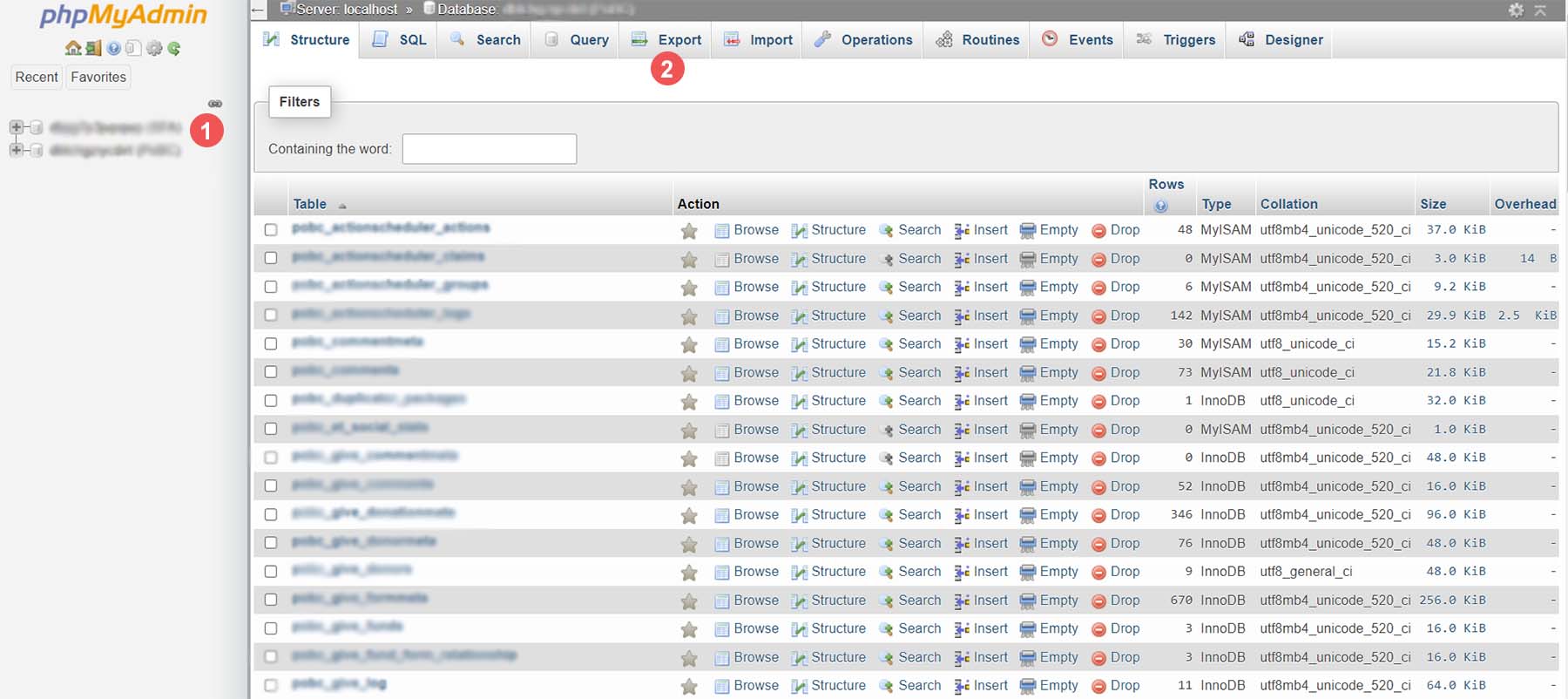
Beim Exportieren Ihrer Datenbank haben Sie zwei Möglichkeiten. Um es einfach zu halten, wählen Sie die Methode „Schnellexport“ aus . Wählen Sie dann Los . Wenn Sie zusätzliche Ausgaben hinzufügen, bestimmte zu sichernde Tabellen usw. auswählen möchten, klicken Sie auf die Schaltfläche „Benutzerdefiniert“ und treffen Sie Ihre Auswahl, bevor Sie „Los“ auswählen.
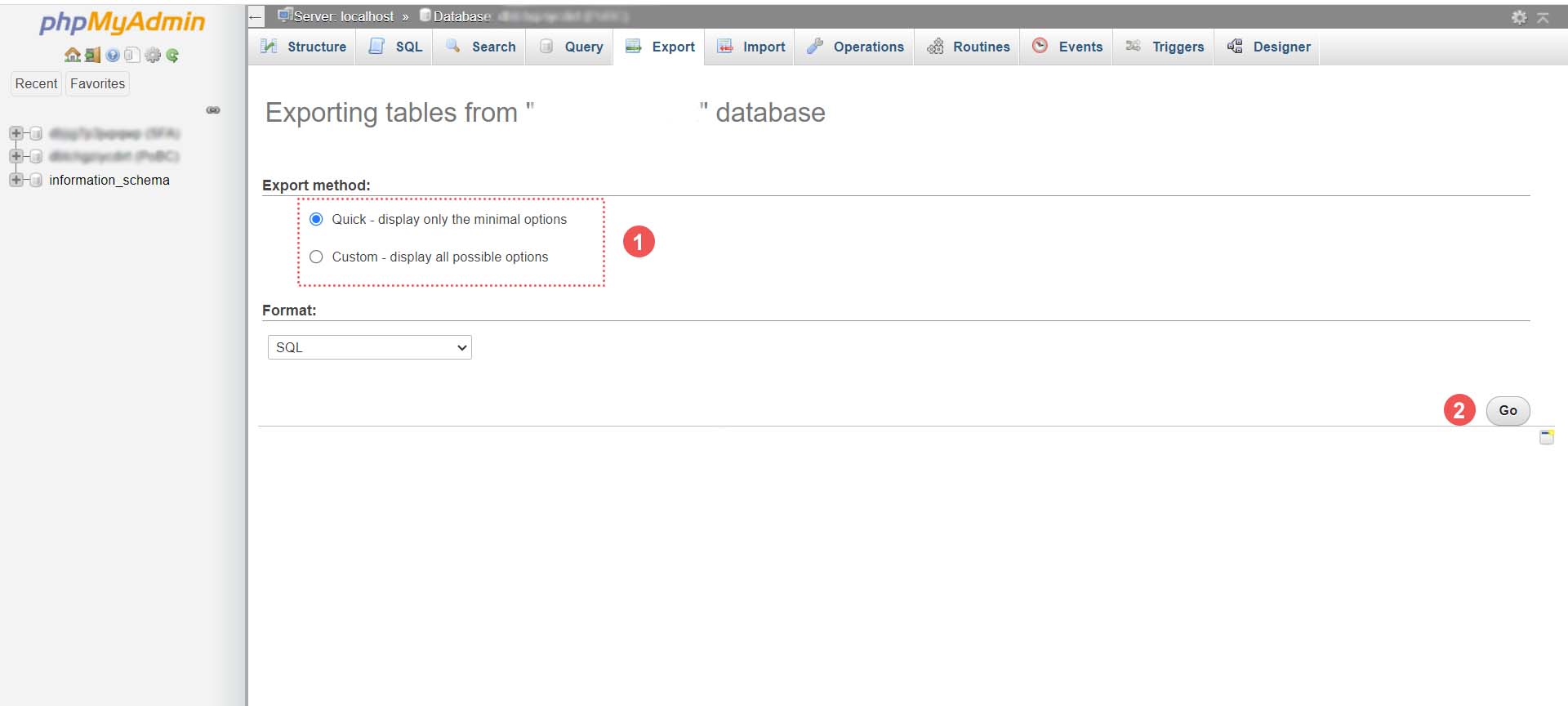
Speichern Sie Ihre Datenbankdatei
Endlich Ihr. Es wird eine SQL-Datei generiert. Abhängig von der Größe Ihrer Datenbank kann dies einige Sekunden bis einige Minuten dauern. Es erscheint ein Warnfeld, in dem Sie aufgefordert werden, Ihre Datenbankdatei zu speichern. Es wird empfohlen, es an demselben Ort zu speichern, an dem Sie den ZIP-Ordner Ihrer WordPress-Dateien gespeichert haben.
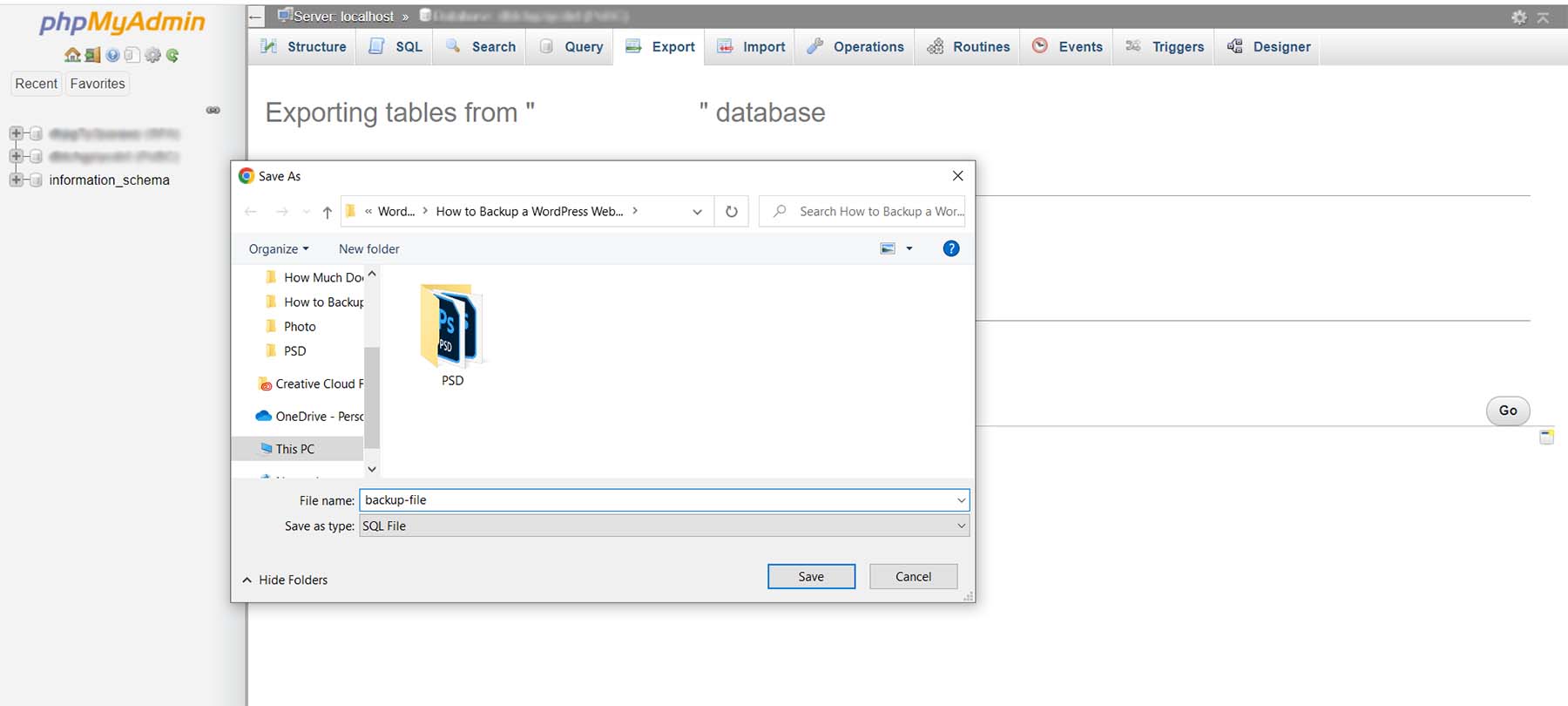
Das ist es! Jetzt verfügen Sie über ein externes Backup aller Ihrer Site-Dateien und Ihrer Datenbank.
Wo Sie Ihre WordPress-Backups speichern
Wie in diesem Tutorial erwähnt, gibt es viele Orte, an denen Sie Ihre WordPress-Backups speichern können. Der erste und einfachste Ort ist direkt in WordPress. Dies ist normalerweise der Ort, an dem Backup-Plugins Ihre Backups speichern. Dies kann jedoch in Zukunft zu Leistungsproblemen führen, wenn Sie mehr Backups erstellen und Ihre Website größer wird. Wir empfehlen, Backups zur sicheren Aufbewahrung außerhalb Ihrer WordPress-Site an mehreren Orten zu speichern. Sie können sie auf Ihrem Computer, auf einer externen Festplatte oder in der Cloud über einen Drittanbieter-Host oder eine Plattform wie Google Drive oder Dropbox speichern.
Es sollte erwähnt werden, dass ein Offline-Backup Ihrer Website unbedingt erforderlich ist. Während Ihr Webhost und Ihr Cloud-Speicher großartige Orte zum Speichern Ihrer Sicherungsdateien sind, kann jede Online-Plattform ausfallen oder Ihre Sicherungsdateien beschädigen. Nur mit einer externen Kopie Ihrer Website können Sie sicherstellen, dass Sie über eine sichere Kopie verfügen.
Wie oft sollten Sie Ihre WordPress-Website sichern?
Die meisten Webhoster bieten heute kostenlose, tägliche Backups Ihrer Website an. Abhängig von der Komplexität Ihrer Website und den auf Ihrer Website ablaufenden Prozessen müssen Sie diesen Zeitplan jedoch möglicherweise ändern. Im Durchschnitt ist es eine gute Praxis, eine Art automatisiertes, tägliches Backup zu haben. Dies kann entweder über Ihren Webhost oder ein Plugin wie UpdraftPlus oder BackupBuddy erfolgen, um nur einige zu nennen.
Wenn Sie jedoch im E-Commerce-Bereich tätig sind, sollten Sie je nach Serverauslastung, Speicherbeschränkungen und Anzahl der Bestellungen auf Ihrer Website sicherlich häufiger ein Backup Ihrer Website in Betracht ziehen. Es ist nicht ungewöhnlich, dass eine E-Commerce-Website stündliche oder sogar minutenweise Backups durchführt! Erwägen Sie zusätzlich zu den täglichen Backups die Erstellung monatlicher Offline-Backups für Ihre Website, um beruhigt zu sein.
Was tun, wenn Ihre Website abstürzt?
Der Absturz Ihrer Website ist ein verheerendes Gefühl. Ihre erste Anlaufstelle sollte Ihr Webhost sein. In den meisten Fällen verfügen sie über tägliche Backups Ihrer Website, aus denen Sie sie schnell wiederherstellen können. Zweitens überprüfen Sie Ihre Online-Cloud und Ihren Backup-Speicherordner auf Ihrer Website, um zu sehen, ob dort ein Backup vorhanden ist, das Sie wiederherstellen können. Wenn Sie Ihre Website manuell wiederherstellen, müssen Sie Ihre Datenbank und Dateistruktur kopieren. In dem seltenen Fall, dass Sie während eines Site-Absturzes Zugriff auf Ihr WordPress-Dashboard erhalten, können Sie versuchen, eines Ihrer Backups von Ihrem Backup-Plugin wiederherzustellen, sofern es über diese Funktion verfügt.
Tipps und Best Practices zum Sichern Ihrer WordPress-Website
Hier sind ein paar Dinge, die Sie beim Sichern Ihrer WordPress-Website beachten sollten.
- Erwägen Sie die Verwendung eines Backup-Plugins: Ein Backup-Plugin ist die einfachste Möglichkeit, Backups in WordPress zu verwalten und zu erstellen. Schauen Sie sich diese besten Backup-Plugins für WordPress an.
- Testen Sie Ihr Backup: Es ist wichtig, Ihren Rücken zu testen, um sicherzustellen, dass Sie in Krisenzeiten über ein Backup verfügen, das tatsächlich funktioniert. Sie können dies tun, indem Sie ein Backup auf einer lokalen Installations- oder Staging-Site wiederherstellen. Darüber hinaus wird getestet, ob Fehler in Ihren Dateien oder Schritte vorhanden sind, die Sie möglicherweise beim Erstellen Ihrer Backups einbeziehen oder optimieren müssen.
- Sichern Sie sowohl Ihre WordPress-Dateien als auch Ihre Datenbank: Mit einigen Backup-Plugins können Sie nur die Datenbank statt der gesamten Site sichern. Es ist jedoch immer eine gute Idee, regelmäßig ein vollständiges Backup Ihrer Website zu erstellen, insbesondere nachdem Sie Änderungen an Ihrer Website vorgenommen haben. Manchmal können Änderungen in Ihrem Dateisystem Probleme mit Ihrer Datenbanksicherung verursachen, wenn sich Ihre Dateistruktur geändert hat.
- Führen Sie ein externes Backup: Cloud-Backups basieren auf Plattformen, die ausfallen oder ausfallen können. Tritt der schlimmste Fall ein, rettet Sie ein Offline-Backup. Es kann sich als gute Vorgehensweise erweisen, einmal im Monat ein externes Backup Ihrer gesamten Website zu erstellen.
- Verwenden Sie nach Möglichkeit automatische Backups: Automatische Backups schaffen Freiraum für die Wartung Ihrer Website. Wählen Sie dazu ein Backup-Plugin oder stellen Sie sicher, dass diese Funktion in Ihrem Hosting-Plan enthalten ist.
- Speichern Sie Ihre Online-Backups nicht in WordPress: Da es sich bei einem Backup um eine vollständige Momentaufnahme Ihrer Website handelt, kann die Speicherung auf Ihrer WordPress-Website nicht nur Ihren Speicherplatz verschlingen, sondern auch zu Leistungsproblemen führen. Versuchen Sie, Ihre Online-Backups außerhalb Ihrer WordPress-Installation und, noch besser, in der Cloud über Dienste wie Google Drive oder Dropbox zu speichern.
- Backup vor und nach größeren Site-Änderungen: Erstellen Sie ein vollständiges Site-Backup, bevor Sie ein neues Design oder eine neue Funktionalität zu Ihrer Website hinzufügen. Sie wissen nie, ob ein neues Plugin, das Sie hinzufügen, oder eine Optimierung eines Themes Ihre Website offline schalten könnte.
- Bewahren Sie Ihre Backups sicher auf: Unabhängig davon, ob Sie sie online oder lokal speichern, stellen Sie sicher, dass Ihre Backups sicher und vor Hackern geschützt sind. Sie können sie in passwortgeschützten Ordnern und Mediengeräten wie USB-Sticks speichern, verschlüsseln und mehr.
- Beschriften Sie Ihre Backups mit etwas, das Sie sich merken werden: Die meisten Backups haben einen automatisch generierten Namen, der schwer zu merken ist, wenn Sie ihn einige Wochen später noch einmal überprüfen. Geben Sie Ihrem Backup einen Namen, der leicht zu identifizieren ist. Mit „Before Menu Edit“ erfahren Sie beispielsweise, dass diese Sicherung erstellt wurde, bevor Sie Ihr Menü geändert haben.
Abschluss
Zu lernen, wie Sie ein Backup Ihrer WordPress-Site erstellen, ist ein wesentlicher Schritt im Website-Erstellungsprozess. Ein Backup speichert Ihre Website, wenn sie gehackt wurde, und es empfiehlt sich, Ihre Website wiederherstellen zu können, falls etwas schief geht. Insgesamt ist es auch eine gute Versicherung. Darüber hinaus sind Backups eine wichtige Website-Wartungsaufgabe, die regelmäßig auf Ihrer Website durchgeführt werden sollte. Mit WordPress gibt es mehrere Möglichkeiten, Ihre Website zu sichern. Wenn Sie für Ihre Backups lieber ein Plugin verwenden möchten, ist unsere Liste der besten WordPress-Backup-Plugins ein ausgezeichneter Ausgangspunkt.
Alternativ ist der Wiederherstellungsprozess einer Website die andere Seite der Pflege einer Website. Ein gutes Migrations-Plugin kann den Umzug Ihrer Website an einen neuen Standort erleichtern. Abschließend lässt sich sagen, dass es eine notwendige Fähigkeit ist, zu lernen, wie man ein Backup Ihrer WordPress-Website erstellt, wenn Sie Ihr nächstes Website-Projekt erstellen.
Bild von jossnat / Shutterstock.com
