So sichern Sie Ihre WordPress-Site
Veröffentlicht: 2024-08-23Wenn es eine Sache gibt, die jeder WordPress-Benutzer tun sollte, dann ist es, seine Website zu sichern. Serverabstürze, Website-Fehlfunktionen und Malware kommen häufiger vor, als Sie denken, und können zum Totalverlust Ihrer Website und ihrer Inhalte führen.
Das wissen Sie wahrscheinlich schon, deshalb sind Sie hier. Sie möchten erfahren, wie Sie Ihre Website am besten sichern und Ihre Inhalte schützen können.
Welche Sicherungsmethode die beste ist, hängt stark vom einzelnen Benutzer ab. Daher werden wir fünf verschiedene Möglichkeiten zum Sichern Ihrer Website behandeln. Dieser Leitfaden führt Sie Schritt für Schritt durch den Prozess, unabhängig davon, ob Sie manuelle Sicherungen durchführen, automatisierte Sicherungen mit einem Plugin planen oder andere Tools verwenden möchten.
Auf diese Weise können Sie die für Sie am besten geeignete Sicherungsmethode wählen und Ihre Website vor katastrophalen Datenverlusten schützen.
Warum sollten Sie Ihre WordPress-Site sichern?
Stellen Sie sich vor, Sie verlieren alles – alle Ihre handgeschriebenen Beiträge, alle sorgfältig erstellten Seiten, Ihre Theme-Anpassungen, Plugin-Einstellungen und alles.
Für einzelne Blogger und Ersteller kann es ein massiver Verlust all Ihrer harten Arbeit sein. Für Unternehmen und E-Commerce-Websites kann das alles sein und darüber hinaus finanziell verheerende Folgen haben.
Betrachten Sie nur einige der Gründe, warum die Sicherung Ihrer Website äußerst wichtig ist.
Datenverlust verhindern
Egal, ob Sie einen Blog voller persönlicher Beiträge schreiben, die für Sie wichtig sind, oder ein Unternehmen leiten, bei dem die Einrichtung Ihrer gesamten Website von Grund auf Ihr Unternehmen ruinieren würde, Datenverlust ist ein großes Problem.
Ein paar fehlende Beiträge oder verunstaltete Seiten sind vielleicht keine große Sache, aber was ist mit Ihrer gesamten Website? Datenverlust kann jederzeit passieren – sei es durch einfache Fehler oder durch böswillige Löschung.
Betrachten Sie einige häufige Ursachen:
- Versehentliches Löschen:Sie entfernen einen unerwünschten Beitrag oder eine unerwünschte Seite oder nehmen einige Änderungen vor – nur um später festzustellen, dass Sie das Falsche vollständig gelöscht haben. Die Revisionsfunktion und der Papierkorb von WordPress schützen normalerweise davor, aber es kann fehlschlagen und diese Art von Fehler kommt häufig vor.
- Störungen und Beschädigungen:Sie führen ein routinemäßiges WordPress-Update durch, als Ihre Website plötzlich nur noch ein weißer Bildschirm des Todes ist . Oder Sie installieren ein neues Plugin und geraten in einen seltsamen Konflikt, der dazu führt, dass Teile Ihrer Website kaputt gehen und beschädigt werden. Websites sind wählerisch; alles kann passieren.
- Serverabstürze:Wenn Serverkomponenten abstürzen, können die darauf befindlichen Daten – Ihre Website und Datenbank – beschädigt werden. Dies kann zufällig und ohne eigenes Verschulden geschehen.
- Malware und Hacks:Wenn es Hackern gelingt, einzudringen, können sie Inhalte löschen oder verunstalten und Ihre Website mit Malware infizieren. Abgesehen vom Verlust von Inhalten ist es nicht einfach, alle Dateien von Malware zu befreien. Am besten stellen Sie Ihre Website wieder in den Zustand vor dem Angriff her.
Ein vollständiger Datenverlust kommt vielleicht nicht häufig vor, aber wenn Sie eine Website über einen längeren Zeitraum betreiben, werden Sie wahrscheinlich auf mindestens eines dieser Probleme stoßen.
Minimieren Sie Ausfallzeiten und Fehlerbehebung
Backups erleichtern die Behebung von Problemen. Schadsoftware? Einen Beitrag versehentlich gelöscht? Hast du dein Theme durcheinander gebracht? Stellen Sie ein Backup wieder her und alles wird wieder so sein, wie es war.
Ohne Backups kann die Reparatur Ihrer Website lange dauern und viele lästige Fehlerbehebungen erfordern. Wenn der Datenverlust schwerwiegend ist, bedeutet das, dass Ihre Website für eine Weile nicht verfügbar ist. Und für Unternehmen können längere Ausfallzeiten erhebliche Auswirkungen auf den Gewinn haben.
Selbst wenn Sie Ihre wichtigsten Inhalte woanders gespeichert haben, müssten Sie dennoch Tage oder Wochen damit verbringen, Ihre gesamte Website neu einzurichten. Versuchen Sie, sich alle Ihre Website-Einstellungen und Theme-Anpassungen aus dem Kopf zu merken. Es wird nicht einfacher, wenn Sie Ihre Website tatsächlich verlieren.
Und selbst wenn nicht so etwas Extremes passiert, kann es sein, dass Sie einen Fehler machen, den Sie rückgängig machen möchten.
Einfachere Migrationen
Wenn Sie Ihre Site jemals auf einen neuen Server migrieren möchten , kann ein WordPress-Backup- und Migrations-Plugin dies viel einfacher machen. Anstatt Ihre Website-Dateien und Datenbank manuell speichern zu müssen, können Sie einfach auf eine Schaltfläche klicken und einen Snapshot auf dem Server wiederherstellen, auf den Sie verschieben möchten.
Dies kann auch zur Fehlerbehebung oder zum Erstellen einer Staging-Site zum Testen verwendet werden, bevor Sie diese Änderungen auf Ihre Live-Website übertragen.
Während der Schutz vor Datenverlust der Hauptgrund für die Sicherung Ihrer Website ist, gibt es noch viele andere Gründe. Wenn Sie noch kein Backup Ihrer Website erstellt haben, gibt es keinen Grund, dies jetzt nicht zu tun – außer, weil Sie nicht wissen, wie Sie das am besten machen können.
Was ist der beste Weg, eine WordPress-Site zu sichern?
Es gibt mehrere Möglichkeiten, WordPress zu sichern, einschließlich der manuellen Durchführung mit verschiedenen Tools oder der Installation eines Plugins zur Automatisierung des Prozesses. Jedes hat seine Vor- und Nachteile, und wir werden im Folgenden detailliert darauf eingehen, wie man diese umsetzt.
Wann sollten Sie vorerst eine bestimmte Methode anwenden?
1. Mit einem Plugin sichern:Beste Allround-Option für schnelle und einfache Sicherungen. Dies ist der schnellste Weg, ein Backup zu erstellen, und bietet außerdem den Vorteil, dass Sie wiederkehrende Backups automatisieren können. Auch wenn Sie keinen Zugriff auf Tools wie cPanel und FTP haben, ist dies Ihre einzige Option.
2. Manuelles Backup mit cPanel:Der schnellste Weg, ein manuelles Backup zu erstellen. Bietet eine webbasierte Schnittstelle, über die Sie Ihre Dateien und Datenbank herunterladen können.
3. Manuelles Backup mit FTP:Dazu müssen Sie einen FTP-Client installieren und eine Remote-Verbindung zu Ihrer Site herstellen. Für Anfänger kann es verwirrend sein. Außerdem wird dadurch Ihre Datenbank nicht erfasst, sodass Sie dies mit einer anderen Methode kombinieren müssen.
4. Manuelles Backup mit phpMyAdmin:Damit können Sie Ihre Datenbank herunterladen, nicht jedoch Ihre Website-Dateien. phpMyAdmin verwendet eine Weboberfläche, sodass das Sichern Ihrer Datenbank schnell und bequem ist. Sie müssen jedoch zusätzlich cPanel oder FTP verwenden.
5. Backup über Ihren Webhost:Dies funktioniert ähnlich wie ein Backup-Plugin und ermöglicht Ihnen die Planung automatischer Backups, aber Sie greifen darauf über das Dashboard Ihres Webhosts und nicht über WordPress zu. Allerdings kann es je nach Host unzuverlässig sein, daher ist es eine gute Idee, zusätzlich andere Backup-Methoden zu verwenden. Es nimmt auch die Kontrolle weg. Möglicherweise wissen Sie nicht, wie oft Backups erstellt werden oder wo sie gespeichert werden.
Wichtig zu wissen ist, dass Ihre WordPress-Website in zwei Abschnitte unterteilt ist: Ihre Website-Dateien und die Datenbank. Zu den Website-Dateien gehören der WordPress-Kern, Ihre Themes und Stile sowie Ihre installierten Plugins. Die Datenbank umfasst Ihre Beiträge, Seiten, Benutzer und andere Inhalte.
Ein häufiger Fehler, den Menschen machen, besteht darin, nur ihre Website-Dateien herunterzuladen und beim Versuch, ihre Website wiederherzustellen, festzustellen, dass alle ihre Blog-Beiträge verschwunden sind. Für eine vollständige Sicherung benötigen Sie sowohl die Website-Dateien als auch die Datenbank.
5 Möglichkeiten, Ihre WordPress-Site zu sichern
Es gibt viele Möglichkeiten, Ihre WordPress-Dateien zu sichern, aber wir haben fünf der einfachsten und unkompliziertesten Methoden zusammengestellt. Wir führen Sie Schritt für Schritt durch die einzelnen Schritte und Sie können entscheiden, für welche Sie sich entscheiden möchten.
Hinweis: WordPress verfügt zwar über eine Exportfunktion (die Sie unter„Extras“ > „Exportieren“ finden ), diese exportiert jedoch nur einige Dinge – Beiträge, Seiten, Kommentare usw. Wenn Sie ein vollständiges Backup erstellen möchten, benötigen Sie eines davon die folgenden Methoden.
Lassen Sie uns nun im Detail darauf eingehen, wie Sie WordPress sichern.
- Methode 1: Sichern Sie eine WordPress-Site mit einem Plugin (empfohlen)
- Methode 2: Manuelles Sichern einer WordPress-Site über cPanel
- Methode 3: Manuelles Sichern einer WordPress-Site über FTP
- Methode 4: Manuelles Sichern einer Datenbank mit phpMyAdmin
- Methode 5: Sichern Sie Ihre WordPress-Site über Ihren Webhost
Methode 1: Sichern Sie eine WordPress-Site mit einem Plugin (empfohlen)
Wenn Sie Ihre WordPress-Site sichern möchten, kann die Suche nach dem richtigen Plugin die Arbeit erheblich erleichtern. Das WordPress-Plugin-Verzeichnis ist ein guter Ausgangspunkt. Achten Sie jedoch beim Stöbern auf einige wichtige Details:
- Wird das Plugin mit der neuesten WordPress-Version getestet?
- Verfügt es über eine gute Anzahl aktiver Installationen?
- Ist es gut bewertet?
Lesen Sie unbedingt die Bewertungen durch, um zu sehen, was andere Benutzer sagen. Sobald Sie ein Plugin gefunden haben, das Sie verwenden möchten, können Sie fortfahren.
In dieser Anleitung führen wir Sie durch die Einrichtung von UpdraftPlus, einem Plugin, das alle oben genannten Kriterien erfüllt. Es ist eines der beliebtesten und vertrauenswürdigsten Backup-Plugins auf dem Markt – und das aus gutem Grund.
Zunächst führen wir Sie durch die Sicherung Ihrer Website mit der kostenlosen Version unseres Plugins UpdraftPlus . Die Verwendung eines Backup-Plugins ist schneller als das manuelle Sichern Ihrer Site; Mit nur einem Knopfdruck können Sie einen Schnappschuss speichern, anstatt die Dateien Ihrer Website manuell herunterladen zu müssen.
Außerdem gewähren Ihnen nicht alle Webhosts cPanel- oder FTP-Zugriff, und diejenigen, die mit der Navigation im Back-End einer Website nicht vertraut sind, könnten damit Probleme haben. Wenn Sie keine manuelle Sicherung durchführen können, ist ein Plugin die beste Wahl.
Schritt 1: Installieren und aktivieren Sie UpdraftPlus
Als Erstes müssen Sie die kostenlose Version von UpdraftPlus installieren. Sie finden es im WordPress-Plugin-Repository und können es direkt über Ihr Dashboard installieren.
Navigieren Sie zuPlugins > Neues Plugin hinzufügenund suchen Sie nach UpdraftPlus. Klicken Sie auf„Jetzt installieren“und dannauf „Aktivieren“.
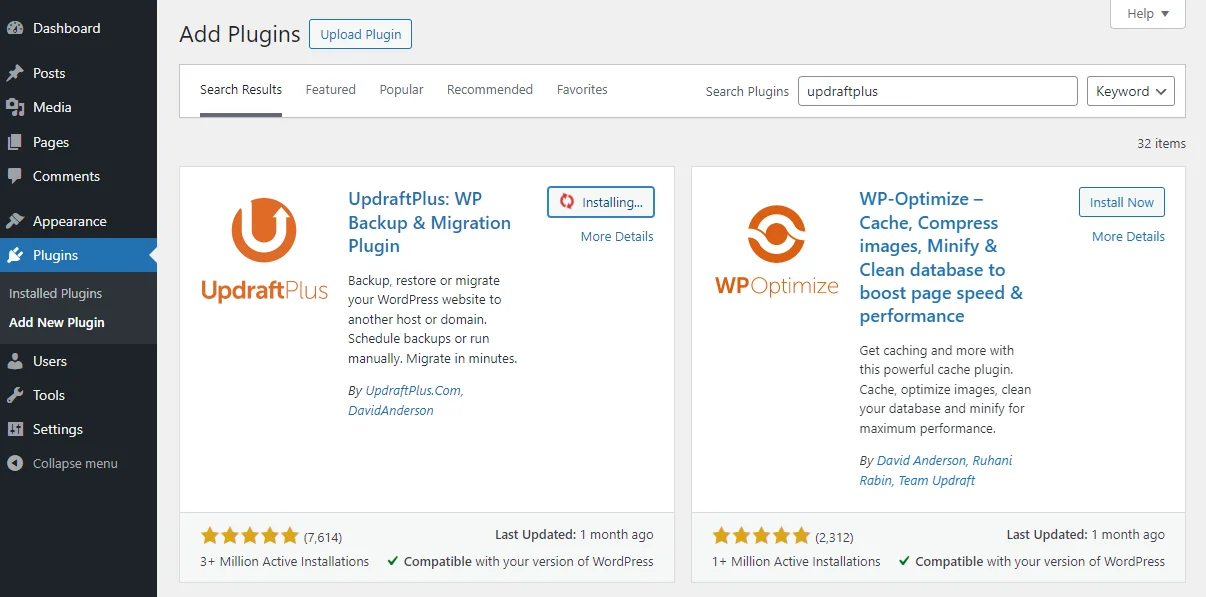
Wenn Sie die Premium-Version von UpdraftPlus haben oder diese manuell aus dem Repository installiert haben, können Sie auch aufPlugin hochladenklicken und die ZIP-Datei dort ablegen.
Schritt 2: Remote-Speicher einrichten
Wählen Sie zunächst aus, wohin Sie sichern möchten.
Es ist keine gute Idee, Backups auf dem Server Ihrer Website zu speichern. Wenn Ihre Serverdateien beschädigt oder mit Malware infiziert werden, werden die Backups unbrauchbar.
Laut Tom Jauncey, CEO bei Nautilus Marketing , sollten Sie im Allgemeinen die 3-2-1-Regel für Backups anwenden. Die 3-2-1-Regel „bedeutet, dass Sie drei Kopien Ihrer Daten an anderen Orten aufbewahren sollten“, sagt er und fügt dann hinzu: „Zum Beispiel gibt es das Original, eine Sicherung auf einem anderen Medium und eine weitere.“ Backup außerhalb des Standorts.“
Sie könnten also „einen lokal auf Ihrem Computer und einen anderen auf einer externen Festplatte behalten; Behalten Sie eine weitere Kopie in der Cloud“, sagt er.
Öffnen Sie UpdraftPlus, indem Sie zuEinstellungen > UpdraftPlus-Backupsgehen und dann auf die RegisterkarteEinstellungenklicken .
Klicken Sie auf den Speicher, in den Sie Ihre Backups exportieren möchten. Befolgen Sie die Schritte zur Authentifizierung beim ausgewählten Dienst.
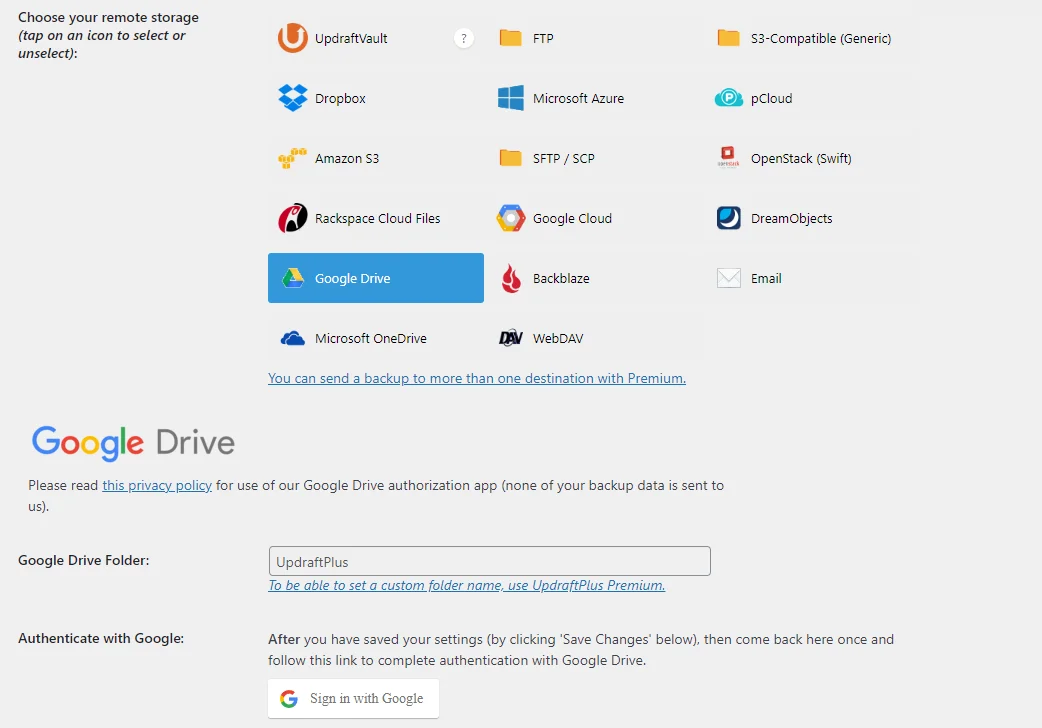
Wenn Sie jetzt manuelle oder automatische Sicherungen durchführen, können diese an einem bestimmten Ort gespeichert werden.
Schritt 3: Erstellen Sie ein manuelles Backup in UpdraftPlus
Wenn Sie sofort ein Backup erstellen möchten, ist das ganz einfach: Klicken Sie einfach auf die blaue Schaltfläche„Jetzt sichern“.
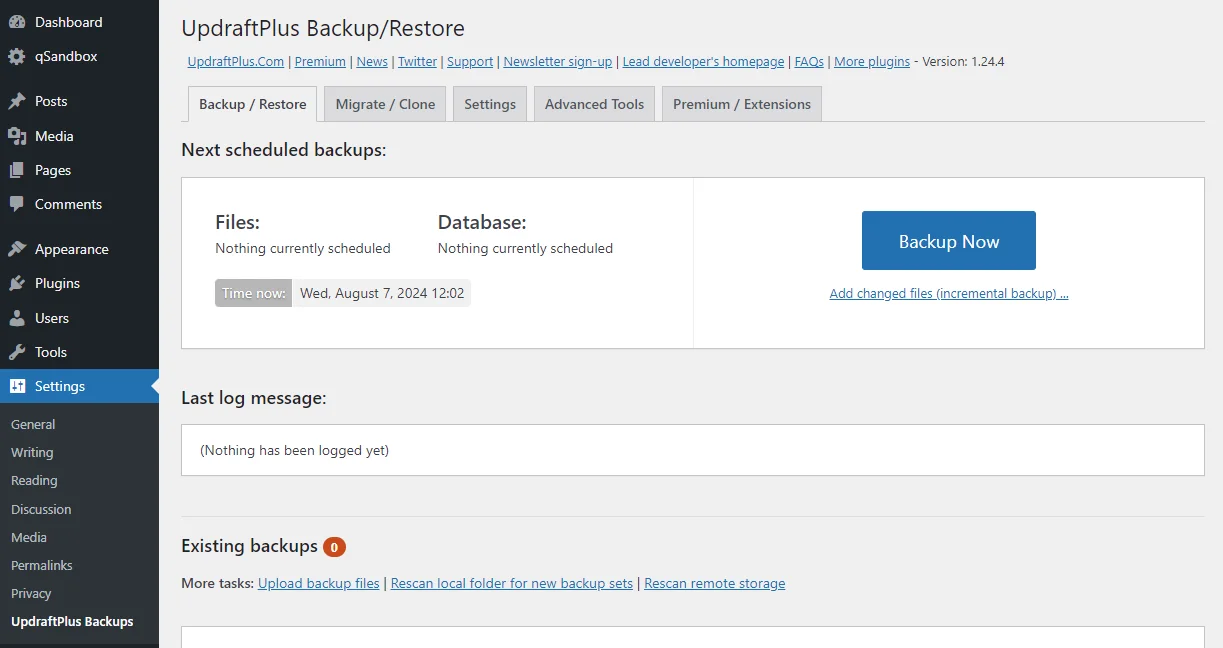
Es erscheint ein Popup, in dem Sie auswählen können, was gesichert werden soll. Stellen Sie sicher, dass Sie sowohl Dateien als auch Datenbank für eine vollständige WordPress-Sicherung auswählen. Klicken Sie dann aufJetzt sichern,um den Vorgang zu starten.
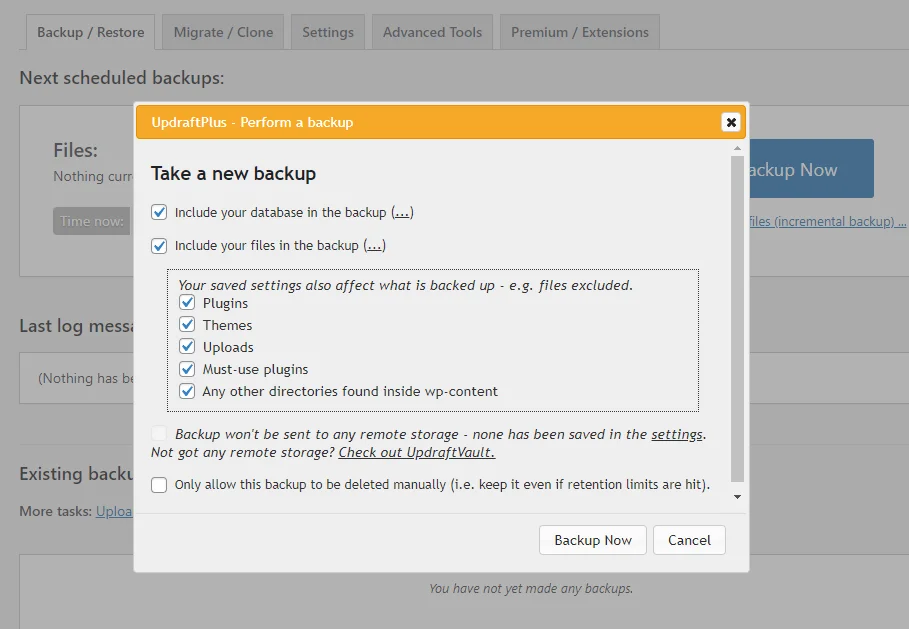
Nach einigen Minuten wird Ihre Website gesichert. Sie können Ihre Backups und Wiederherstellungen auf derselben Registerkarte wie zuvor finden.
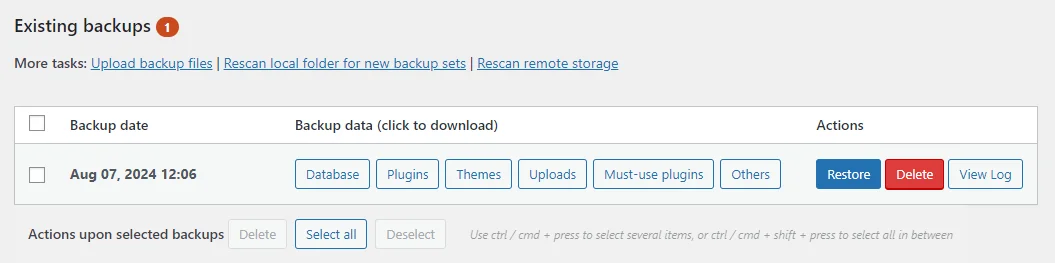
Schritt 3: Backups planen
Wenn Sie möchten, können Sie automatische Backups planen. Klicken Sie auf die RegisterkarteEinstellungen.
Hier können Sie denZeitplan für die Dateisicherungundden Zeitplan für die Datenbanksicherungfestlegen . Sie können aus mehreren Optionen wählen. Sie können auch eine bestimmte Anzahl an Backups aufbewahren, bevor Sie ältere Backups automatisch löschen
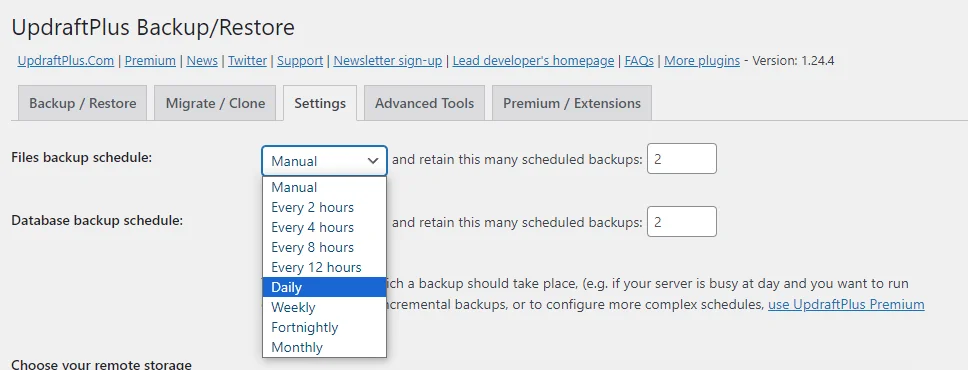

Methode 2: Manuelles Sichern einer WordPress-Site über cPanel
Wenn Sie ein Backup lieber manuell speichern möchten, ist cPanel der einfachste Weg. Die meisten Webhosts verwenden cPanel oder eine Neugestaltung davon, und Sie können normalerweise über eine Weboberfläche darauf zugreifen. Sehen Sie in der Dokumentation Ihres Gastgebers nach, ob er es verwendet.
Schritt 1: Melden Sie sich bei cPanel an
Zuerst müssen Sie auf cPanel zugreifen. Normalerweise finden Sie es, indem Sie auf die Website Ihres Hosts gehen und sich mit Ihrem Hosting-Konto anmelden. Möglicherweise gibt es einen Link oder einen Menüpunkt, der Sie zu cPanel weiterleitet. Normalerweise finden Sie hier auch Ihre cPanel-Anmeldeinformationen.
Möglicherweise können Sie auch/cpanelzur Adresse Ihrer Website hinzufügen.
Schritt 2: Führen Sie den Sicherungsassistenten aus
Sobald Sie sich bei cPanel anmelden, wird der Startbildschirm angezeigt. Suchen Sie nach dem Untermenü„Dateien“und klicken Sie auf„Sicherungsassistent“.
Dadurch können Sie Ihre Website mit wenigen Klicks sichern. Es enthält Ihre Datenbank und Ihr Home-Verzeichnis, in dem sich normalerweise Ihre WordPress-Dateien befinden. Klicken Sie einfach auf„Sichern“, um zu beginnen.
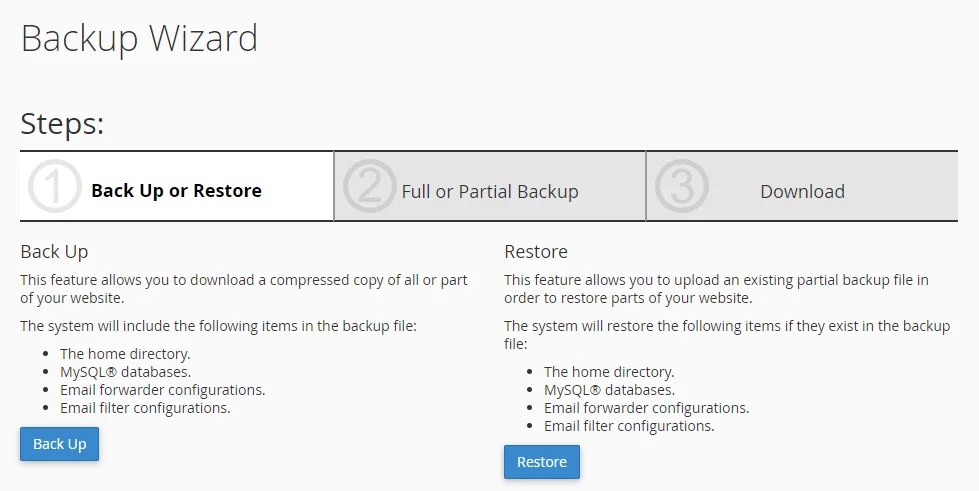
Sie können entweder einvollständiges Backuperstellen oder das Home-Verzeichnis (Website-Dateien) und die Datenbank einzeln herunterladen. Bei der Vollsicherung ist eine Wiederherstellung über cPanel nicht möglich, daher empfiehlt es sich, stattdessen eine Teilsicherung zu speichern.
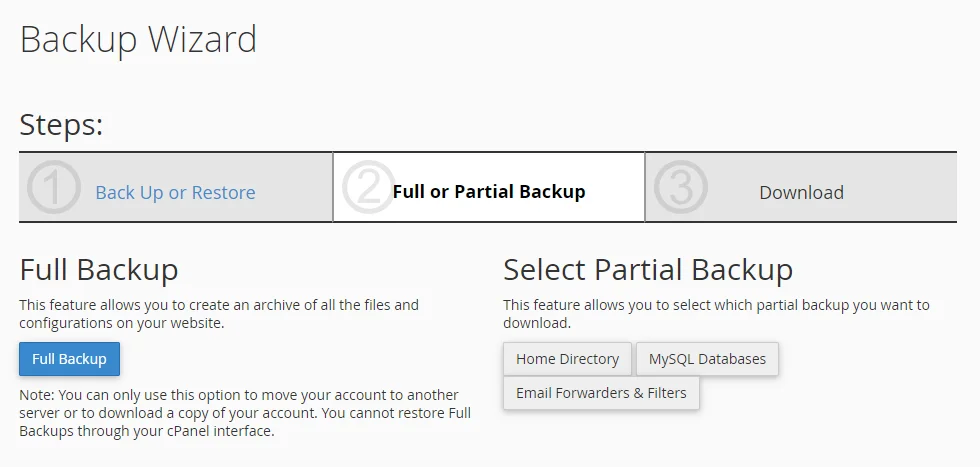
Anschließend werden Sie aufgefordert, die Dateien herunterzuladen.
Alternativ können Sie dasBackup-Menü anstelle des Backup-Assistenten verwenden. Das ist genau das Gleiche, nur ohne Schritt-für-Schritt-Anleitung.
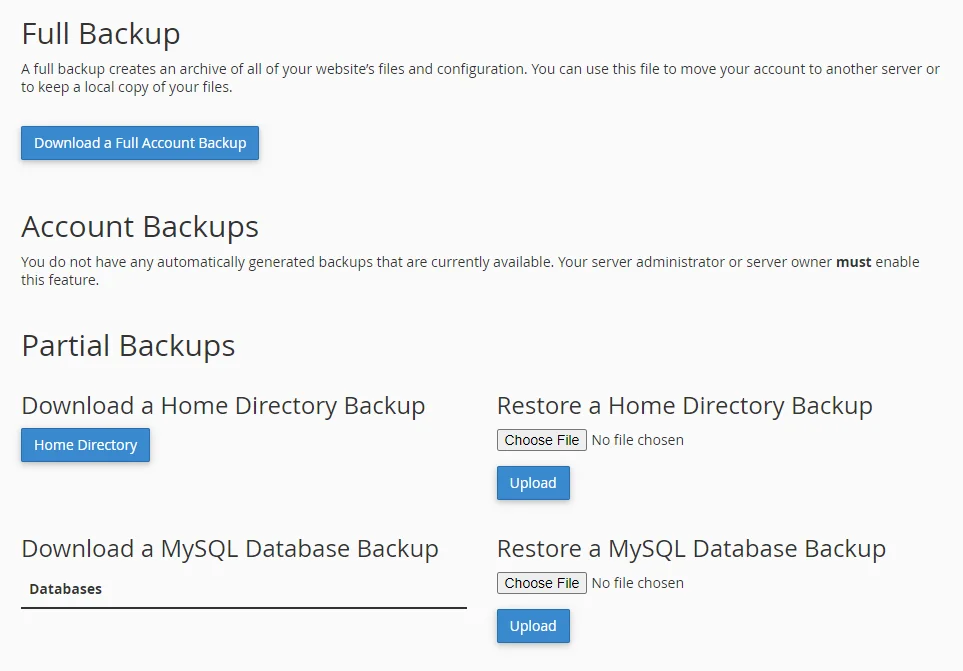
Methode 3: Manuelles Sichern einer WordPress-Site über FTP
Wenn Ihr Host cPanel nicht verwendet, besteht die nächstbeste Option darin, Ihre Website mit FTP oder File Transfer Protocol zu sichern. Dadurch können Sie aus der Ferne auf Ihre Website zugreifen und Dateien herunterladen.
Wichtiger Hinweis: Bei dieser Methode werden nur Ihre Website-Dateien heruntergeladen, nicht Ihre Datenbank. In der Datenbank befindet sich der Großteil Ihrer Inhalte (Beiträge, Seiten, Kommentare usw.). Vergessen Sie nicht, mit der nächsten Methode auch eine Datenbanksicherung zu erstellen.
Schritt 1: Laden Sie einen FTP-Client herunter
FTP verwendet keine Webschnittstelle; Sie müssen einen FTP-Client herunterladen. Zu den gebräuchlichsten gehören FileZilla und WinSCP . Für dieses Beispiel verwenden wir FileZilla.
Sie müssen außerdem Ihre FTP-Zugangsdaten von Ihrem Webhost erhalten. Sie können diese häufig irgendwo in ihrem Dashboard finden oder sie nach den Anmeldeinformationen fragen.
Schritt 2: Verbinden Sie sich mit FTP
Sobald Sie Ihre FTP-Anmeldeinformationen haben (einschließlich Host-URL, Benutzername, Passwort und Port), öffnen Sie FileZilla und geben Sie diese in die Leiste oben auf dem Bildschirm ein. Klicken Sie dann aufSchnellverbindung.
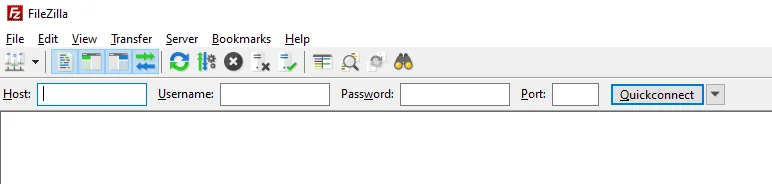
In den Feldern unten sehen Sie links Ihre Computerdateien und rechts die Dateien Ihrer Website. Navigieren Sie bei Bedarf zu Ihrem WordPress-Verzeichnis, das sich möglicherweise im Ordnerpublic_htmloderwwwbefindet .
Schritt 3: Website-Dateien herunterladen
Die wichtigsten zu erfassenden Dateien sind diejenigen im Stammordner (der Ordner, in dem sich WordPress befindet) und im Ordner „wp-content“. Die anderen Ordner sind größtenteils die Kerndateien, die WordPress ausführen, aber es schadet nicht, alles herunterzuladen.
Wählen Sie alle Dateien und Ordner auf Ihrer WordPress-Site aus, indem Sie in das Bedienfeld klicken und Strg+A auf Ihrer Tastatur drücken. Klicken Sie dann mit der rechten Maustaste und klicken Sie auf„Herunterladen“.
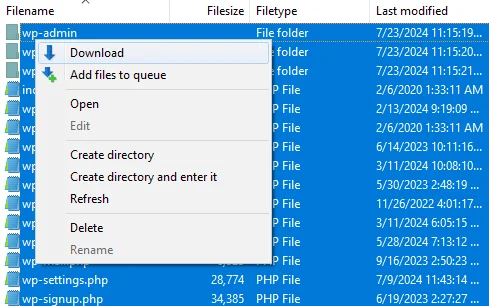
Methode 4: Manuelles Sichern einer Datenbank mit phpMyAdmin
Ihre Datenbank enthält einen Großteil des Inhalts Ihrer Website, z. B. Ihre Blog-Beiträge, Seiten und Kommentare. Viele WordPress-Benutzer machen den unglücklichen Fehler zu glauben, dass diese in den Dateien gespeichert sind, auf die Sie über FTP zugreifen. Sie befinden sich tatsächlich in der Datenbank.
Sie können über cPanel auf phpMyAdmin zugreifen oder es in Ihrem Webhosting-Dashboard finden.
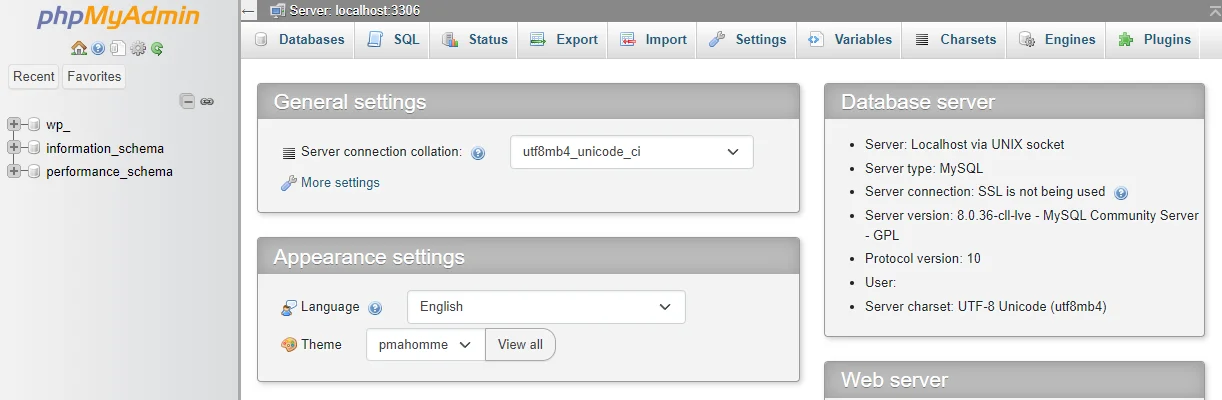
Sobald Sie phpMyAdmin geöffnet haben, klicken Sie auf Ihre WordPress-Datenbank, um sie zu öffnen. Klicken Sie dann oben auf die Registerkarte „Exportieren“.
Wenn Sie nur eine schnelle, vollständige Datenbanksicherung wünschen, klicken Sie auf Jetztexportieren. Sie können dieExportmethodeauch auf„Benutzerdefiniert“festlegen , wenn Sie mehr Kontrolle über die gesicherten Datenbankeinträge, Formatierungen usw. wünschen.
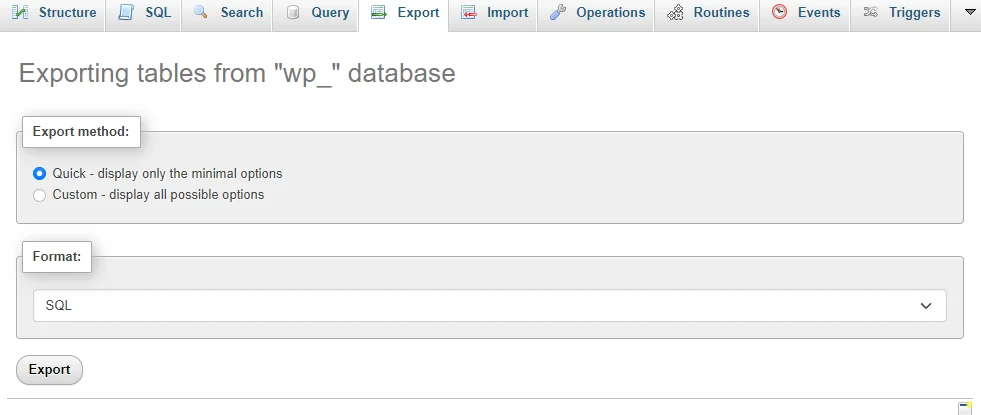
Methode 5: Sichern Sie Ihre WordPress-Site über Ihren Webhost
Schließlich bieten viele Webhoster ihr eigenes integriertes Backup an, auf das Sie über ihr Dashboard zugreifen können. Wie dies aussieht, hängt stark von Ihren Gastgebern ab – nicht alle bieten diese Option überhaupt an.
Hier ist eine allgemeine Anleitung:
- Gehen Sie zur Website Ihres Gastgebers und melden Sie sich mit Ihren Kontoanmeldeinformationen an.
- Suchen Sie in Ihrem Hosting-Dashboard nach einer Backup-Option.
- Prüfen Sie, ob es eine Möglichkeit gibt, eine manuelle Sicherung durchzuführen, automatische Sicherungen einzurichten oder beides.
Erwägen Sie die Kombination mit anderen Backup-Methoden, beispielsweise der Verwendung eines Backup-Plugins.
Einpacken
Es gibt viele Möglichkeiten, Ihre Website zu sichern, einschließlich manuell (cPanel, FTP und phpMyAdmin), über Ihren Webhost oder mithilfe eines Plugins. Jedes hat seine Vorteile. Für viele Menschen ist die Verwendung eines Plugins die einfachste und einfachste Möglichkeit, regelmäßige Backups zu planen.
UpdraftPlus verfügt über ein kostenloses Plugin, das alle Kernfunktionen bietet, die Sie benötigen, wie automatische Planung und mehrere Remote-Standorte zum Speichern Ihrer Backups. Viele Benutzer verlassen sich bei der Verwaltung ihrer Backups auf UpdraftPlus.
Wenn Ihnen das Plugin gefällt, Sie aber noch etwas mehr benötigen, sollten Sie ein Upgrade auf UpdraftPlus Premium in Betracht ziehen . Sie erhalten mehr Speicherorte und die Möglichkeit, Backups an mehrere davon zu senden, Verschlüsselung, Multisite-Unterstützung und eine genauere Planung.
Sie möchten sich nicht die Mühe machen, Backups selbst zu verwalten?
UpdraftPlus macht es einfach! Schließen Sie sich über 3 Millionen Benutzern an, die UpdraftPlus bei der Sicherung und Migration ihrer WordPress-Sites anvertrauen.
Häufig gestellte Fragen
Wie oft sollte ich meine WordPress-Site sichern?
Wie oft Sie Ihre Website sichern, hängt davon ab, wie oft sie aktualisiert wird. Für Websites mit häufigen Änderungen, wie z. B. tägliche Blogs oder E-Commerce-Shops, werden tägliche Backups empfohlen. Wöchentliche oder sogar monatliche Backups sind möglicherweise besser geeignet, wenn Ihre Website seltener aktualisiert wird.
Es ist außerdem wichtig, eine Sicherungskopie Ihrer Website zu erstellen, bevor Sie größere Änderungen vornehmen, wie z. B. das Aktualisieren von WordPress oder das Ändern von Website-Dateien.
Wie kann ich meine WordPress-Site kostenlos sichern?
Alle oben aufgeführten Methoden können völlig kostenlos durchgeführt werden. Kostenlose WordPress-Backup-Plugins sind weit verbreitet und bieten oft ein optionales Premium-Upgrade. Dazu gehört die kostenlose Version von UpdraftPlus , die Sie aus dem WordPress-Repository installieren können. Manuelle Backups können für Sie ebenfalls kostenlos durchgeführt werden.
Wie sichere ich meine WordPress-Site auf meinem Desktop?
Wenn Sie eine manuelle Sicherung durchführen, werden die Dateien automatisch auf Ihren Desktop heruntergeladen. Wenn Sie ein Backup-Plugin wie UpdraftPlus verwenden, können Sie die Backup-Datei einfach herunterladen.
Was ist, wenn Sie direkt auf Ihrem PC sichern möchten ? Sie müssen UpdraftPlus mit einem Drittanbieterdienst wie Dropbox verbinden, der Dateien mit Ihrem Computer synchronisieren kann. Es gibt keine Möglichkeit, das Backup einfach direkt an Ihren PC zu senden.
Wie sichere ich meine WordPress-Site ohne Plugins?
Um Ihre Website ohne Plugins zu sichern, müssen Sie Ihre WordPress-Dateien manuell per FTP herunterladen und Ihre Datenbank mit einem Tool wie phpMyAdmin exportieren. Sie können auch cPanel verwenden oder über Ihren Webhost ein Backup erstellen. Siehe die folgenden Links:
- Methode 2: Manuelles Sichern einer WordPress-Site über cPanel
- Methode 3: Manuelles Sichern einer WordPress-Site über FTP
- Methode 4: Manuelles Sichern einer Datenbank mit phpMyAdmin
- Methode 5: Sichern Sie Ihre WordPress-Site über Ihren Webhost
Verfügt WordPress über eine Backup-Option?
WordPress verfügt über ein sehr einfaches Exporttool, das jedoch nur Ihre Beiträge, Seiten und einige andere Daten speichert. Für eine vollständige Sicherung aller Ihrer Site- und Datenbankdateien müssen Sie ein Plugin installieren oder eine manuelle Sicherung erstellen.
Wie kann ich meine WordPress-Site kostenlos sichern und wiederherstellen?
Neben der Sicherung Ihrer Website können Sie mit allen oben beschriebenen Methoden auch eine kostenlose Wiederherstellung durchführen. Sie können Dateien entweder manuell über FTP, phpMyAdmin und/oder cPanel wiederherstellen, Sie können Ihre Site über UpdraftPlus oder ein beliebiges Backup-Plugin wiederherstellen.
Beachten Sie, dass einige Backup-Plugins nicht miteinander kompatibel sind und nur Backups wiederherstellen können, die mit ihrem eigenen Plugin erstellt wurden. UpdraftPlus kann Backups von anderen Plugins oder von Ihnen selbst erstellte manuelle Backups wiederherstellen.
Wie kann ich meine WordPress-Site automatisch sichern?
Wenn Sie einen Backup-Zeitplan erstellen möchten , kommen manuelle Backup-Methoden nicht in Frage. Stattdessen müssen Sie es entweder über Ihren Webhost einrichten oder ein Backup-Plugin verwenden.
Mit UpdraftPlus können Sie beispielsweise Backups planen, wann immer Sie möchten. Sie können in der Premium-Version des Plugins auch automatische Backups vor WordPress-Updates aktivieren .
Was ist ein WordPress-Backup?
Ein WordPress-Backup ist eine Kopie aller Daten Ihrer Website, einschließlich der Datenbank, Themes, Plugins und Mediendateien. Es handelt sich um einen Schutz vor Datenverlust, den Sie im Falle von Serverabstürzen, Malware oder versehentlichem Löschen wiederherstellen können.
