So sichern Sie Ihre WordPress-Site (auf die richtige Weise!)
Veröffentlicht: 2023-10-03Möchten Sie erfahren, wie Sie Ihre WordPress-Site richtig sichern?
Es gibt viele Möglichkeiten, eine Sicherungskopie Ihrer Website zu erstellen, aber wenn Sie es nicht richtig machen, kann es passieren, dass Ihre Datei beschädigt ist und nicht mehr funktioniert!
Um Ihre Website wiederherzustellen, muss die Sicherungsdatei funktionieren. Außerdem muss der Prozess reibungslos und einfach sein.
In diesem Leitfaden zeigen wir Ihnen, wie Sie Ihre Website am besten ohne Programmier- oder technische Arbeit sichern können.
Sie müssen nur auf ein paar Schaltflächen klicken und Ihr Backup wird für Sie erstellt und sicher gespeichert. Außerdem müssen Sie nur noch ein paar Schaltflächen anklicken, um Ihre Website wiederherzustellen.
Lass uns anfangen.
So wählen Sie die richtige Backup-Lösung aus
Sie können Ihre Website auf verschiedene Arten sichern:
Zunächst können Sie Ihre Dateien und Datenbank manuell kopieren. Obwohl diese Methode kostenlos ist, empfehlen wir sie überhaupt nicht. Es erfordert einen komplizierten Prozess, in das Backend Ihrer Website zu gehen und die Dateien zu kopieren. Ein kleiner Fehler kann große Probleme auf Ihrer Website verursachen und sogar zum Absturz Ihrer gesamten Website führen.
Zweitens können Sie dies Ihrem WordPress-Hosting-Anbieter überlassen. Diese Lösung funktioniert in den meisten Fällen, Sie müssen jedoch eines beachten. Die meisten Webhoster speichern Ihre Sicherungsdateien auf demselben Server wie Ihre Website. Wenn Ihr Server abstürzt und es zu einem Datenverlust kommt, verlieren Sie Ihre Website und Ihr Backup. Deshalb empfehlen wir Ihnen, Ihre eigenen Backups zu erstellen, damit Sie die volle Kontrolle haben.
Der beste Weg, Ihre Website zu sichern, wäre also die Verwendung eines WordPress-Backup-Plugins. Alles, was Sie tun müssen, ist, ein zuverlässiges Plugin auszuwählen und es gibt auch viele kostenlose!
Diese Plugins übernehmen die gesamte technische Arbeit für Sie. Es besteht also keine Gefahr, dass menschliches Versagen zu Fehlfunktionen Ihrer Website führt.
Unsere Top-Picks für Backup-Plugins sind Duplicator und UpdraftPlus. Beide Plugins sind einfach zu verwenden und verfügen über einfache Sicherungs- und Wiederherstellungsprozesse.
Wenn Sie eine WooCommerce-Site verwenden, empfehlen wir UpdraftPlus, da diese Echtzeit-Backups bietet. Dadurch wird sichergestellt, dass jede aufgegebene Bestellung sofort kopiert wird.
In diesem Tutorial zeigen wir Ihnen, wie Sie Ihre Website mit Duplicator sichern. Sie haben einen fantastischen kostenlosen Plan, mit dem jeder seine Website sichern kann, ohne einen Cent auszugeben. Ihr Pro-Plan ist zu einem erschwinglichen Preis erhältlich und verfügt über leistungsstarke Funktionen wie geplante Backups, einen Migrationsassistenten und eine 1-Klick-Wiederherstellung.
Hier sind die Hauptgründe, warum wir uns für Duplicator entschieden haben:
- Intuitive und benutzerfreundliche Oberfläche
- Vollständige Backups Ihrer WordPress-Site, einschließlich aller Ihrer Dateien, Themes, Plugins und Datenbanken
- Einfache Migration zu einem neuen Hosting-Anbieter oder einer neuen Domain mit nur wenigen Klicks
- Geplante automatisierte regelmäßige Backups
- Unkomplizierter und schneller Wiederherstellungsprozess
- Keine Ausfallzeiten
- Unterstützt Cloud-Speicher wie Google Drive, Dropbox, Amazon S3 und mehr
- Es stehen kostenlose und Premium-Versionen zur Verfügung
Nachdem Sie nun wissen, worum es bei Duplicator geht, erstellen wir ein Backup Ihrer WordPress-Website.
So sichern Sie Ihre WordPress-Website
Wir zeigen Ihnen, wie Sie Ihre Website in nur 5 einfachen Schritten sichern und wiederherstellen.
Schritt 1: Installieren Sie ein WordPress-Backup-Plugin
Gehen Sie zunächst zu Ihrem WordPress-Admin-Dashboard. Gehen Sie zur Seite Plugins » Neu hinzufügen . Suchen Sie hier nach „Duplicator“ und installieren und aktivieren Sie das Plugin auf Ihrer Website. Dies ist die kostenlose Version des Backup-Plugins.
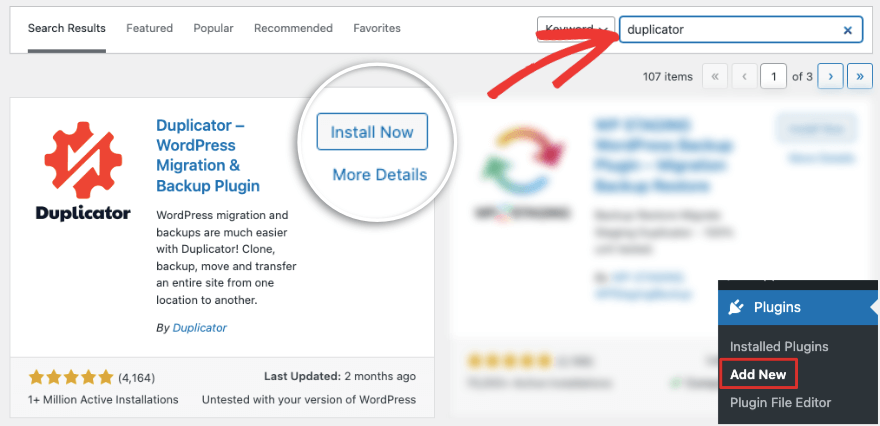
Wenn Sie nach erweiterten Funktionen suchen, besuchen Sie die Duplicator-Website. Wählen Sie einen Plan, der Ihren Bedürfnissen und Ihrem Budget entspricht. Anschließend erhalten Sie eine Plugin-Datei zum Herunterladen. Auf derselben Seite wird auch ein Lizenzschlüssel angezeigt. Kopieren Sie diesen Schlüssel und öffnen Sie Ihr WordPress-Dashboard.
Gehen Sie zur Seite Plugins » Neu hinzufügen und verwenden Sie die Schaltfläche Plugin hochladen. Dadurch gelangen Sie zu einer Seite, auf der Sie die Plugin-Datei hochladen können.
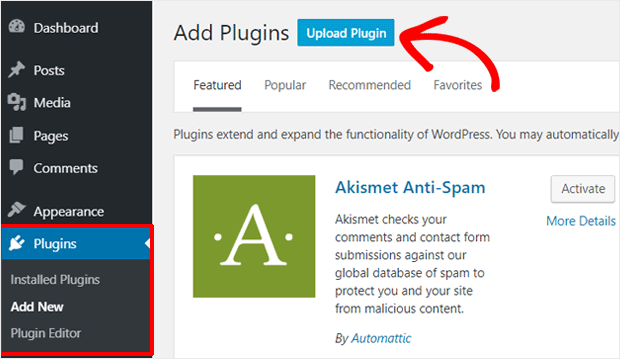
Sobald Sie das Plugin aktivieren, bietet Ihnen Duplicator die Möglichkeit, Ihren Lizenzschlüssel einzufügen, um eine Verbindung zu Ihrem Pro-Plan herzustellen. Sie können auf diese Option auch auf der Seite „Einstellungen“ von Duplicator Pro zugreifen.
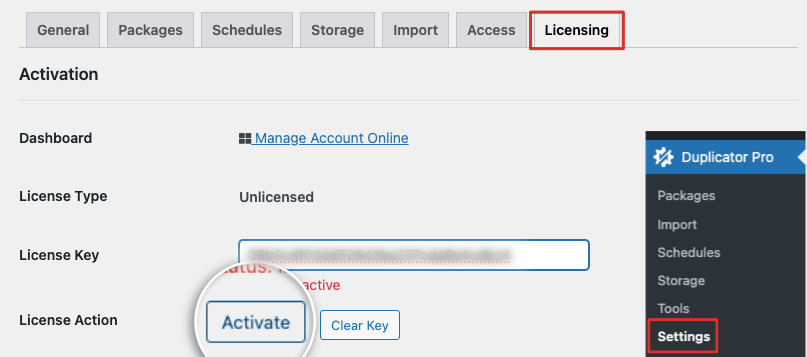
Jetzt können Sie mit der Sicherung Ihrer WordPress-Website beginnen.
Schritt 2: Erstellen Sie ein Backup
Öffnen Sie in Ihrem WordPress-Administrationsbereich die Seite Duplicator » Pakete . Sie sehen eine Schaltfläche zum Erstellen eines neuen Pakets.
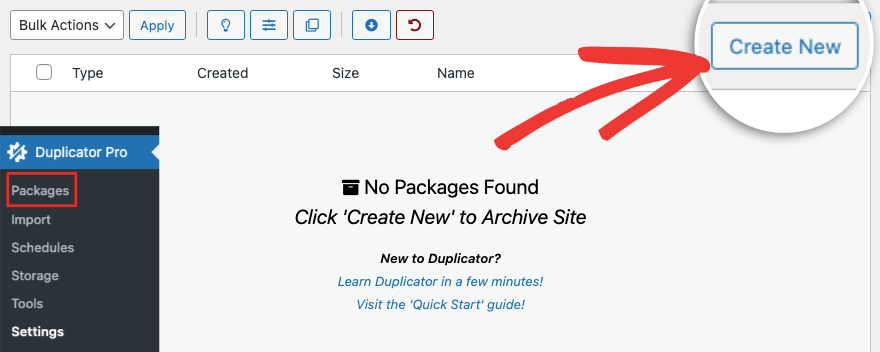
Wenn Sie darauf klicken, gelangen Sie zu einer Seite mit den Backup-Einstellungen, auf der Sie Ihr Backup konfigurieren können. Hier können Sie einen Namen für Ihre Sicherungsdatei hinzufügen und die gewünschte Speicheroption auswählen.
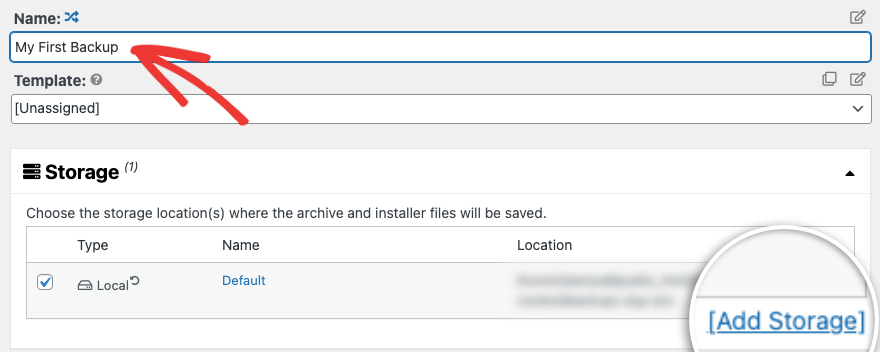
Darunter können Sie auswählen, was Ihre Sicherungsdatei enthalten soll. Sie können wählen, ob Sie alles sichern möchten, nur die WordPress-Datenbank oder nur die Medien.
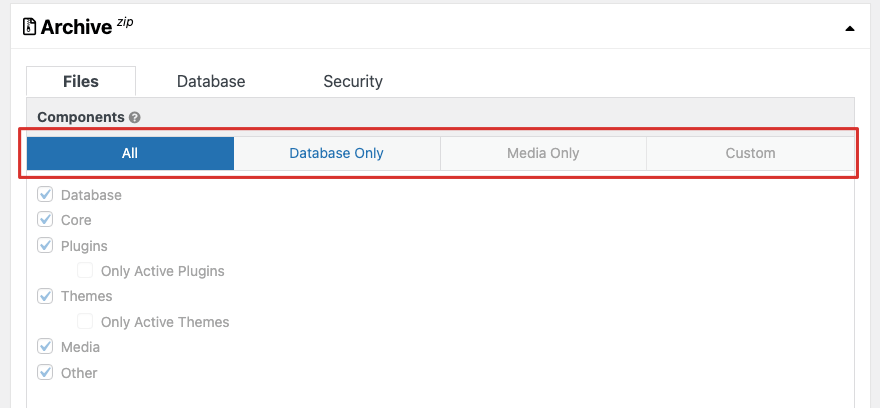
Sie können auch ein benutzerdefiniertes Paket aus bestimmten WordPress-Dateien, Kernen, Plugins, Themes, Medien usw. erstellen.
Wenn Sie mit dem nächsten Schritt fortfahren, scannt Duplicator Ihre Website, um nach Problemen zu suchen, die zu Fehlern in Ihrer Sicherungsdatei führen können. Es wird eine Ergebnisseite wie diese angezeigt:
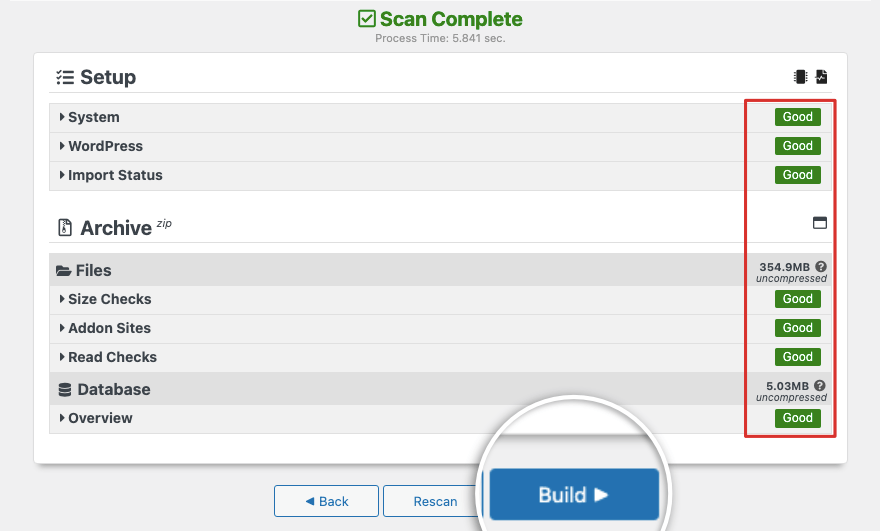
Auf der rechten Seite können Sie prüfen, ob alles mit „Gut“ markiert ist. Wenn es irgendwelche Probleme gibt, wird Ihnen angezeigt, dass diese gelöst werden müssen.
Klicken Sie auf die Schaltfläche „Erstellen“, um mit der Sicherung Ihrer Website zu beginnen. Sie sehen einen Fortschrittsbalken, der Ihnen anzeigt, wie viel bereits abgeschlossen ist. Dieser Vorgang dauert in der Regel nur wenige Minuten, die tatsächlich benötigte Zeit hängt jedoch von der Größe Ihrer Website ab. Duplicator unterstützt große Websites und hat sogar für Websites mit bis zu 200 GB funktioniert!
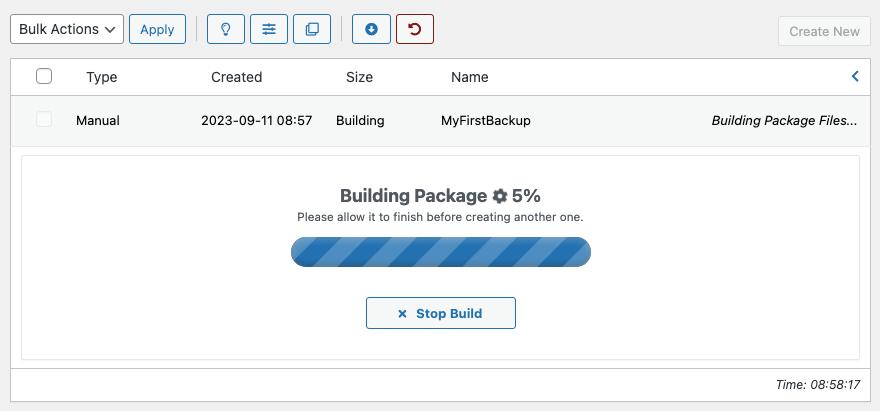
Sobald Sie fertig sind, führt Sie Duplicator zurück zur Hauptseite „Pakete“ , wo Ihre Sicherungskopie aufgelistet ist.
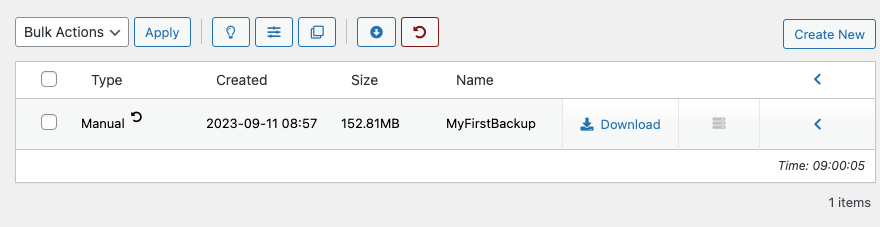
Sie können Ihre Sicherungsdatei auf Ihren lokalen Computer oder Ihre Festplatte herunterladen. Hier können Sie auch alle nicht mehr benötigten Sicherungskopien löschen.
Wenn Sie auf den nach links zeigenden Pfeil rechts auf der Seite klicken, erhalten Sie alle Details zu Ihrem Backup. Sie können Details anzeigen, Pakete übertragen oder es als Wiederherstellungspunkt festlegen.
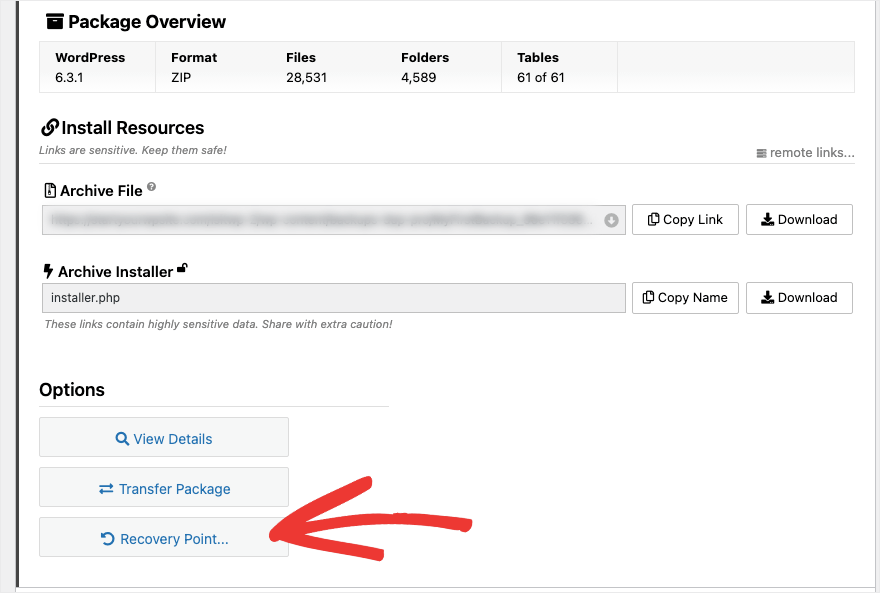
Das ist es! Sie haben Ihre WordPress-Site gesichert. Mit dieser Methode können Sie jederzeit bei Bedarf Backups Ihrer gesamten Website erstellen.
Als Nächstes zeigen wir Ihnen, wie Sie einen Zeitplan für die automatische Ausführung Ihrer Backups einrichten.

Schritt 3: Geplante Sicherungen einrichten
Wenn Sie regelmäßig Änderungen an Ihrer Website vornehmen, ist es möglicherweise viel einfacher, die Backups automatisch ausführen zu lassen.
Mit Duplicator Pro können Sie einen Zeitplan erstellen, sodass Änderungen auf Ihrer Site gesichert werden, ohne dass Sie manuell ein neues Backup erstellen müssen.
Wir zeigen Ihnen, wie Sie das in weniger als einer Minute einrichten. Navigieren Sie zur Registerkarte „Zeitpläne“ von Duplicator Pro . Klicken Sie hier einfach auf die Schaltfläche „Neu hinzufügen“ .
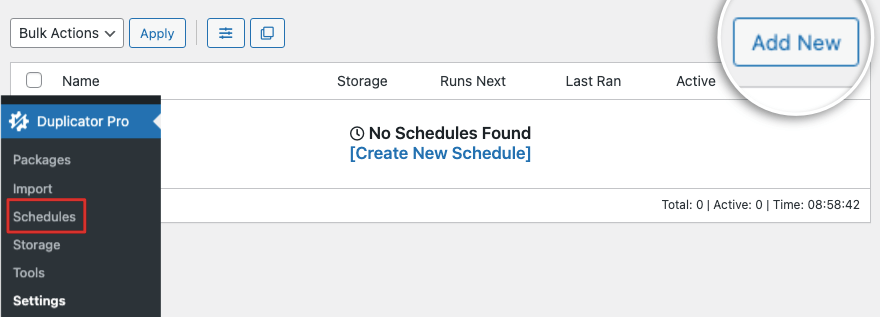
Jetzt befinden Sie sich auf einer Seite mit den Zeitplaneinstellungen. Sie können einen Namen hinzufügen und auswählen, wo die Backups gespeichert werden sollen.
Darunter können Sie den Zeitraum festlegen, in dem Duplicator automatisch Backups erstellt. Sie können zwischen Stunden-, Tages-, Wochen- und Monatsplänen wählen.
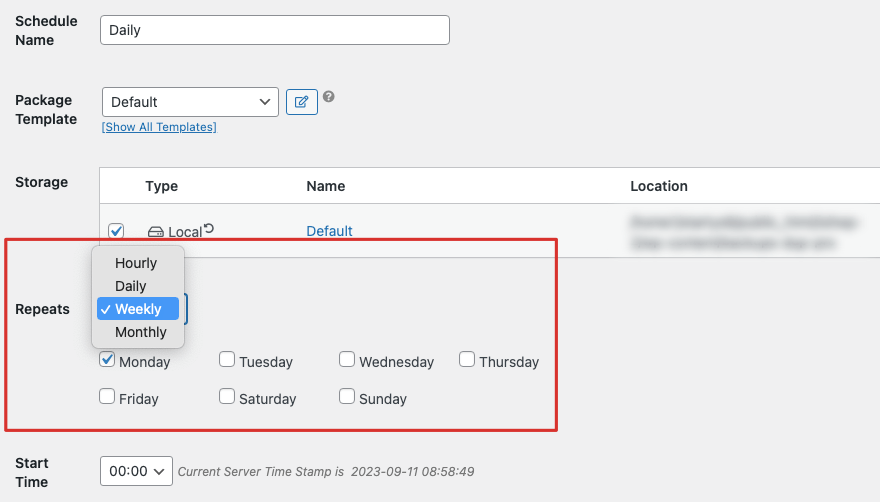
Wenn Sie täglich Änderungen an Ihrer Website vornehmen, empfehlen wir tägliche Backups.
Sie können sogar auswählen, an welchem Wochentag und zu welcher genauen Uhrzeit das Backup ausgeführt werden soll. Wenn Sie beispielsweise am Ende der Woche alle von Ihrem Team vorgenommenen Änderungen sichern möchten, können Sie die Ausführung für Freitag um 21:00 Uhr einplanen
Stellen Sie sicher, dass Sie den Zeitplan aktivieren und Ihre Änderungen speichern. Das ist alles!
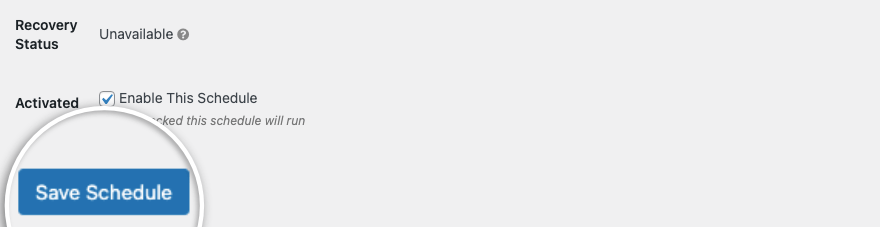
Duplicator sichert Ihre Website jetzt automatisch gemäß Ihrem festgelegten Zeitplan.
Kommen wir nun zum wichtigsten Teil der Sicherung Ihrer Website – der Wiederherstellung! Das Sichern Ihrer Website ist nur der erste Teil der Sicherung der Daten Ihrer Website.
Wenn etwas schief geht, sollten Sie darauf vorbereitet sein, es schnell wiederherzustellen, anstatt mitten im Vorfall zu versuchen, den Wiederherstellungsprozess herauszufinden.
Dies ist einer der Hauptgründe, warum wir Duplicator für dieses Tutorial ausgewählt haben. Der Wiederherstellungsprozess ist einfach und unkompliziert.
Schritt 4: Stellen Sie Ihre WordPress-Site wieder her
Der folgende Prozess ist nicht gerade ein Ein-Klick-Prozess, er umfasst etwa drei Schritte und wir halten dies für notwendig.
Das Wiederherstellen Ihrer Website mit einer Sicherungskopie ist kein Vorgang, den Sie auf die leichte Schulter nehmen sollten. Daher ist es am besten, wenn bestimmte Sicherheitsmaßnahmen vorhanden sind, um zu verhindern, dass Sie versehentlich eine alte Version Ihrer Website wiederherstellen.
Lassen Sie uns schnell lernen, wie Sie die gerade erstellte Sicherungsdatei wiederherstellen, damit Sie zu gegebener Zeit genau wissen, wie es ohne Stress geht.
Auf der Registerkarte Duplicator » Pakete sehen Sie das von Ihnen erstellte Backup. Suchen Sie im oberen Menü nach dem Wiederherstellungssymbol , einem kreisförmigen Pfeil, und klicken Sie darauf, um den Vorgang zu starten.
Wir möchten außerdem hinzufügen, dass neben Ihrem Backup in der Spalte „Typ“ dasselbe Wiederherstellungssymbol angezeigt wird. Mit dieser Schaltfläche können Sie dieses Backup als Standard-Wiederherstellungspunkt festlegen.
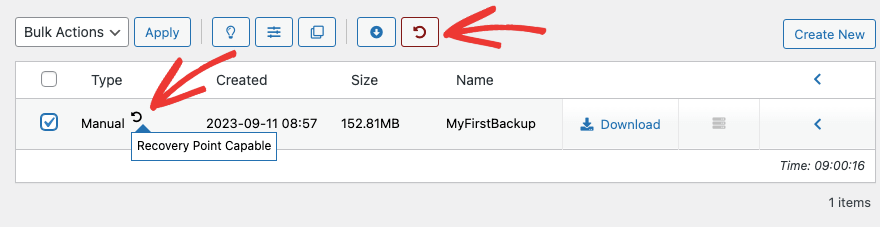
Zurück zum Wiederherstellungsprozess: Wenn Sie auf das Wiederherstellungssymbol oben klicken, führt Sie Duplicator zur Wiederherstellungsseite.
Hier können Sie die Sicherungskopie auswählen, die Sie wiederherstellen möchten, und auf die Schaltfläche „Wiederherstellung starten“ klicken.
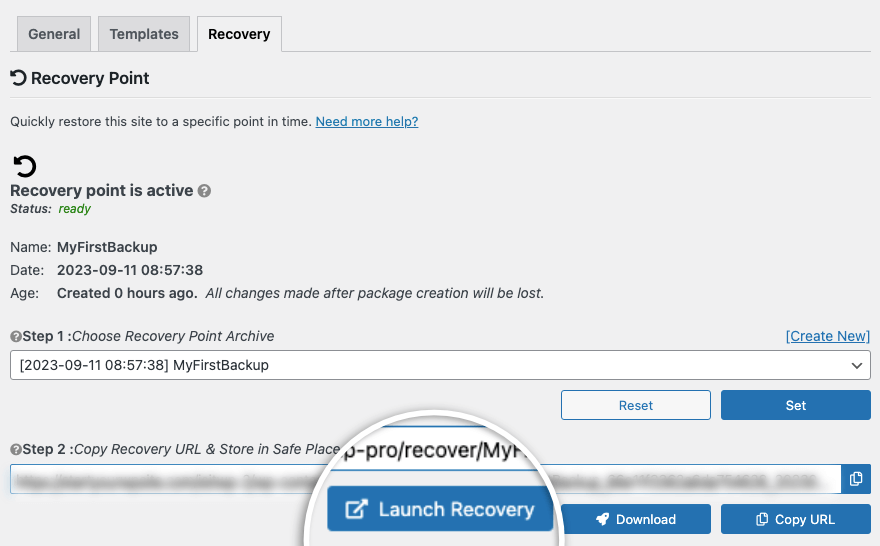
Wenn Sie noch keinen Wiederherstellungspunkt festgelegt haben, zeigt Duplicator ein Popup an:
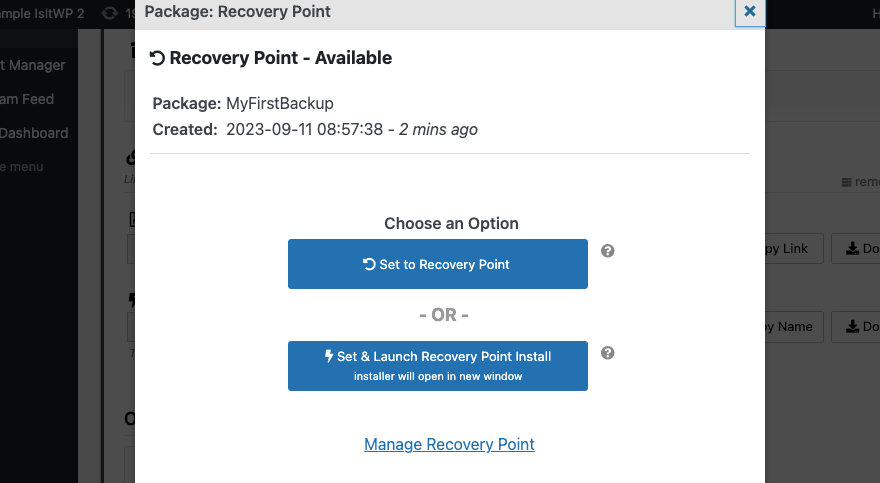
Hier müssen Sie die zweite Option auswählen: Set & Launch Recovery Point Install .
Als Nächstes sehen Sie die Details Ihres Wiederherstellungspunkts. Hier warnt Duplicator, dass dieser Wiederherstellungsprozess die Site-Daten löscht und durch das aktuelle Paket ersetzt. Dieser Vorgang kann nicht rückgängig gemacht werden. Stellen Sie daher sicher, dass Sie Ihre Website wiederherstellen möchten.
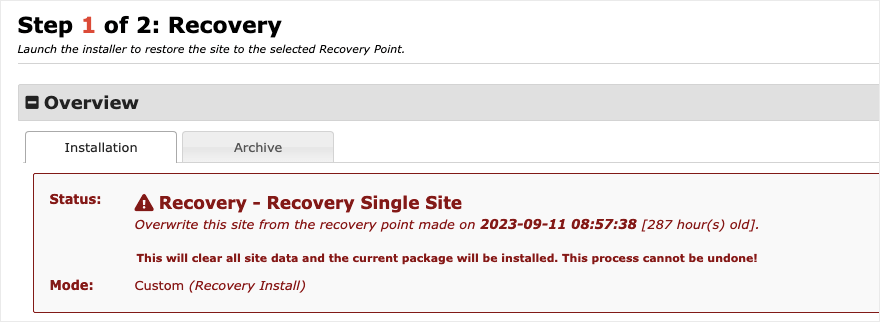
Jetzt müssen Sie nur noch den Allgemeinen Geschäftsbedingungen zustimmen und auf die Schaltfläche „Wiederherstellungspunkt wiederherstellen“ klicken.
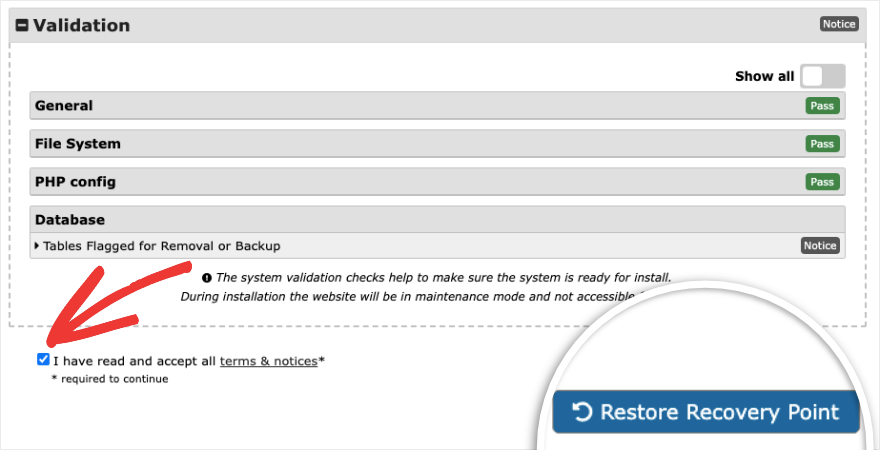
Duplicator wird noch einmal bei Ihnen nachfragen, ob Sie sicher sind, und Sie können auf die Schaltfläche „OK“ klicken.
Der Wiederherstellungsprozess wird ausgeführt und sobald er abgeschlossen ist, haben Sie die Möglichkeit, sich bei Ihrem WordPress-Administrator anzumelden.
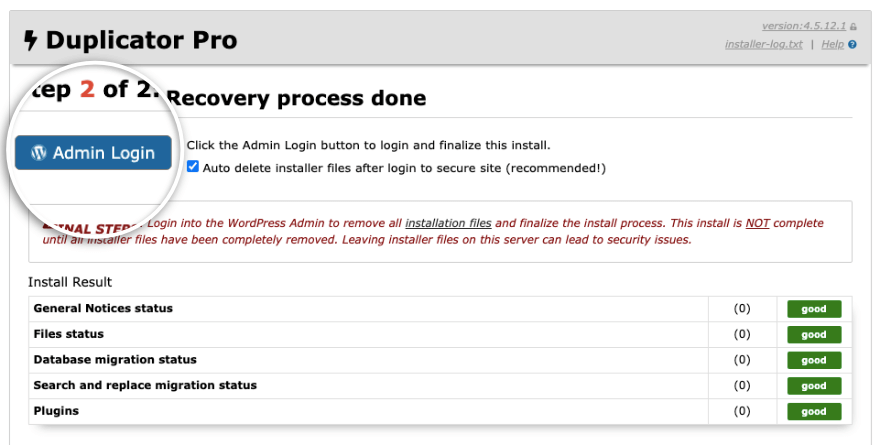
Sobald Sie sich angemeldet haben, wird eine Erfolgsseite wie diese angezeigt:
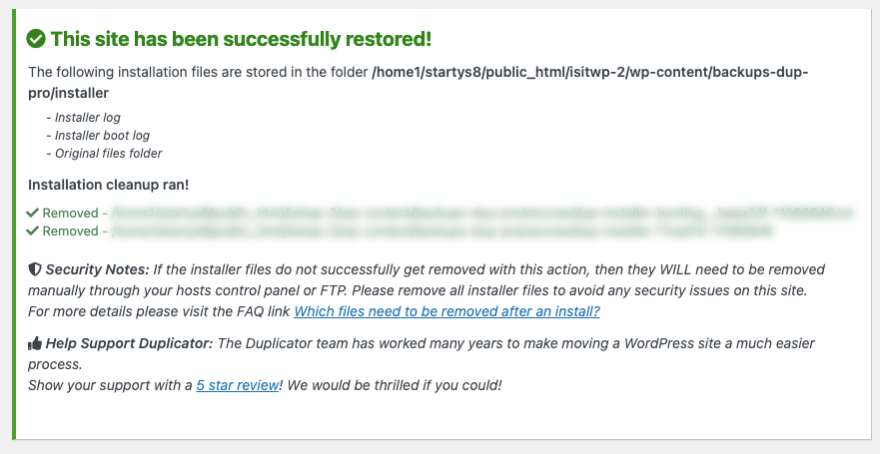
Das ist es! Sie haben gelernt, wie Sie Ihre Website bei Bedarf wiederherstellen können. Wir empfehlen, dieses Tutorial mit einem Lesezeichen zu versehen, damit Sie bei Bedarf auf diese Schritte zurückgreifen können.
Schritte zum Sichern und Wiederherstellen Ihrer Site finden Sie auch in der Duplicator-Dokumentation.
Falls Sie eine manuelle Sicherung Ihrer Website durchführen möchten, zeigen wir Ihnen die folgenden Schritte. Wenn Sie jedoch mit dem WordPress-Backend nicht vertraut sind, empfehlen wir diese Methode überhaupt nicht.
So sichern Sie WordPress manuell
Um WordPress-Dateien zu sichern, müssen Sie über einen FTP-Client wie FileZilla eine Verbindung zu Ihrem WordPress-Website-Server herstellen. Geben Sie Ihre FTP- oder SFTP-Anmeldeinformationen ein, um eine Verbindung herzustellen.
Dann können Sie Ihre WordPress-Dateien finden. Dies befindet sich normalerweise im Ordner public_html. Kopieren Sie den gesamten WordPress-Site-Ordner und laden Sie ihn auf Ihren Computer herunter.
Alternativ können Sie über cPanel in Ihrem Hosting-Konto auf Ihre WordPress-Dateien zugreifen. Öffnen Sie den Dateimanager und suchen Sie Ihren Website-Ordner im Ordner public_html. Dann können Sie einfach mit der rechten Maustaste darauf klicken, es komprimieren und dann die ZIP-Datei herunterladen.
Nun ist dieses Backup nicht Ihre gesamte Website. Dabei handelt es sich nur um Ihre Kerndateien und andere Website-Dateien, nicht um Ihre Daten.
Um Backups Ihrer WordPress-Datenbank zu erstellen, müssen Sie sich bei phpMyAdmin anmelden. Dort können Sie Ihre MySQL-Datenbank auswählen und auf Ihren Computer herunterladen.
Das ist es. Sie haben jetzt ein manuelles Backup Ihrer Website.
Wenn Sie den Verdacht haben, dass Ihre Website gehackt wurde, und Sie sie wiederherstellen möchten, empfehlen wir Ihnen, auch die Malware zu bereinigen, um Hacker fernzuhalten. Dabei können Sie eine Sicherheitslösung wie Sucuri nutzen.
Wir hoffen, dass Sie diese Schritt-für-Schritt-Anleitung hilfreich fanden. Als Nächstes möchten Sie unsere anderen Leitfäden sehen zu:
- Beste Form Builder-Plugins für WordPress
- Die besten WordPress-Seitenersteller im Test
- Beste WordPress SEO Plugins und Tools
Diese Leitfäden zeigen die besten Tools zum Erstellen beeindruckender Seiten und Formulare für Ihre Website. Wir haben außerdem einen Leitfaden hinzugefügt, der Ihnen hilft, die SEO Ihrer Website zu verbessern, um mehr Traffic zu generieren und ein besseres Ranking bei Google zu erzielen.
