So sichern Sie Ihren WooCommerce-Shop
Veröffentlicht: 2022-07-21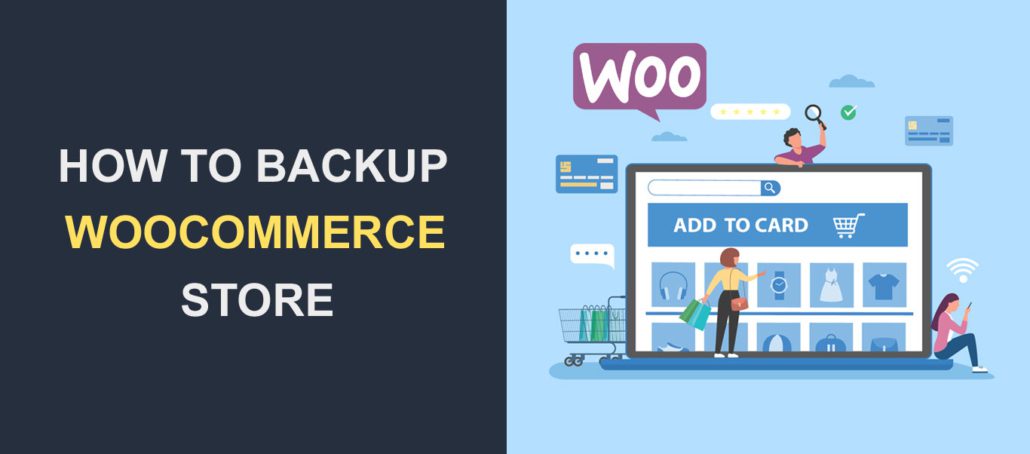 Stellen Sie sich vor, Sie verlieren Ihre WooCommerce-Website aufgrund eines Fehlers und haben kein Backup, um Ihren Shop wiederherzustellen. Dies kann ein Albtraum sein, da Sie viel Zeit und Ressourcen in den Aufbau der Website investiert haben.
Stellen Sie sich vor, Sie verlieren Ihre WooCommerce-Website aufgrund eines Fehlers und haben kein Backup, um Ihren Shop wiederherzustellen. Dies kann ein Albtraum sein, da Sie viel Zeit und Ressourcen in den Aufbau der Website investiert haben.
Backups dienen als Fallbacks für Ihre WooCommerce-Site . Sie helfen Ihnen, Ihre Website-Dateien und Datenbanken wiederherzustellen, wenn Sie den Zugriff auf Ihre Website verlieren.
Aus diesem Grund müssen Sie regelmäßig Backups Ihres WooCommerce-Shops erstellen. In dieser Anleitung zeigen wir Ihnen 3 Möglichkeiten, Ihre WooCommerce-Site zu sichern . Wir zeigen Ihnen auch, wie Sie Ihre Backups wiederherstellen.
Inhalt:
- Warum sollten Sie Ihren WooCommerce-Shop sichern?
- Was ein Backup beinhaltet
- So sichern Sie Ihren WooCommerce-Shop
- Verwenden von Backup-Plugins
- Sichern Sie Ihre Site-Dateien und Datenbank manuell
- Backup von Hosting-Providern
- Fazit
Warum Sie Ihren WooCommerce-Shop sichern sollten
Es gibt viele Gründe, warum Backups für Ihre Website von entscheidender Bedeutung sind. Abgesehen davon, dass es Teil Ihres Website-Sicherheitsprozesses ist, spart es Ihnen viel Zeit und Geld. Wenn Ihre Website ausfällt und Sie Ihre WordPress-Dateien und -Datenbank verlieren, können Sie das Backup verwenden, um Ihren WooCommerce-Shop wiederherzustellen.
Im Folgenden sind einige der Anwendungsfälle für Ihre Website-Sicherung aufgeführt:
Fehlgeschlagene WooCommerce-Updates
Updates auf WooCommerce tragen dazu bei, die Leistung Ihrer Website zu verbessern. Allerdings verlaufen nicht alle Updates so reibungslos wie beabsichtigt. Wenn das Update mit Ihrem Design oder Ihren Plugins in Konflikt steht, kann es Ihre Website beschädigen.
Wenn Sie Ihre Website nicht sichern, können Sie Ihre Website-Dateien und Ihre Datenbank verlieren, wenn ein Fehler auftritt. Um dies zu verhindern, müssen Sie regelmäßige Backups Ihrer Website durchführen.
Nebenbemerkung: Wir haben eine detaillierte Anleitung, wie man WooCommerce richtig aktualisiert. Wenn Sie diese Anleitung befolgen, können Sie potenzielle Probleme vermeiden.
Menschlicher Fehler
Als Menschen machen wir zwangsläufig Fehler, und einer dieser Fehler könnte das versehentliche Löschen einer wichtigen Datei sein, die zu einer leeren Website führt. In diesem Fall können Sie Ihre Website wiederherstellen, wenn Sie über eine aktuelle Sicherung Ihrer Datenbank und Dateien verfügen.
Schutz vor Hackern
Jeden Tag werden viele Websites, einschließlich WooCommerce-Shops, von Cyberkriminellen angegriffen. Im Falle eines Verstoßes ist die Wiederherstellung eines Backups eine der Möglichkeiten, die Kontrolle über Ihre Website zurückzugewinnen. Dies kann über Ihr Hosting-Panel erfolgen. Anschließend können Sie die Anmeldeinformationen Ihrer Website ändern, um die Hacker auszusperren.
Natürlich gibt es auch andere Methoden, um eine gehackte Website wiederherzustellen. Sie können diese in unserem Leitfaden zum Entfernen von Malware nachlesen.
Website-Ausfallzeit
Wenn es in Ihrem Online-Shop zu Ausfallzeiten kommt, verlieren Sie Umsatz und potenzielle Kunden. Darüber hinaus können Sie Kundendaten, Zahlungen, Bestellungen und Vertrauen verlieren. All dies kann Ihr Online-Geschäft lahmlegen.
Sie können die Auswirkungen von Website-Ausfallzeiten minimieren, wenn Sie Ihren WooCommerce-Shop regelmäßig sichern. Dies kann als letzter Ausweg dienen, wenn alle Methoden zur Fehlerbehebung Ihre Website nicht wiederherstellen können.
Was ein WooCommerce-Backup beinhaltet
Wie alle WordPress-Sites bestehen WooCommerce-Shops aus Webdateien und einer Datenbank. Die Datenbank ist die gleiche wie Ihre reguläre WordPress-Datenbank.
Es enthält jedoch zusätzliche Informationen über Kundenbestellungen, Transaktionen, Versanddetails und Steuersätze. Diese Tabellen werden immer dann aktualisiert, wenn sich ein neuer Benutzer in Ihrem E-Commerce-Shop registriert oder eine Bestellung aufgibt.
Stellen Sie daher beim Sichern Ihrer Website sicher, dass Sie sowohl Ihre Website-Dateien als auch die Datenbankdatei Ihres Shops sichern.
So sichern Sie Ihren WooCommerce-Shop
Wir werden 3 verschiedene Möglichkeiten besprechen, wie Sie Ihren WooCommerce-Shop sichern können. Gehen Sie jeden von ihnen durch, um zu sehen, was für Sie am besten funktioniert.
Verwendung von WordPress-Backup-Plugins
Dies ist eine der einfachsten Möglichkeiten, Ihre WooCommerce-Site zu sichern. Glücklicherweise können viele WordPress-Backup-Plugins diese Aufgabe effizient ausführen. Außerdem spart diese Methode Zeit. Eines dieser Plugins ist das UpdraftPlus WordPress Backup Plugin.
Das UpdraftPlus-Plugin hat das höchste Ranking und ist ein einfach zu verwendendes Plugin, das die Sicherung Ihrer Website vereinfacht. Mit diesem Plugin können Sie ein Backup in Google Cloud erstellen und Ihre WooCommerce-Dateien mit einem Klick wiederherstellen.
Einstieg
Melden Sie sich zunächst bei Ihrem WordPress-Dashboard an und gehen Sie dann zu Plugins >> Add New . Geben Sie im Feld „Suchen“ „Updraft“ ein und klicken Sie dann auf die Schaltfläche Jetzt installieren neben dem Plugin-Namen.
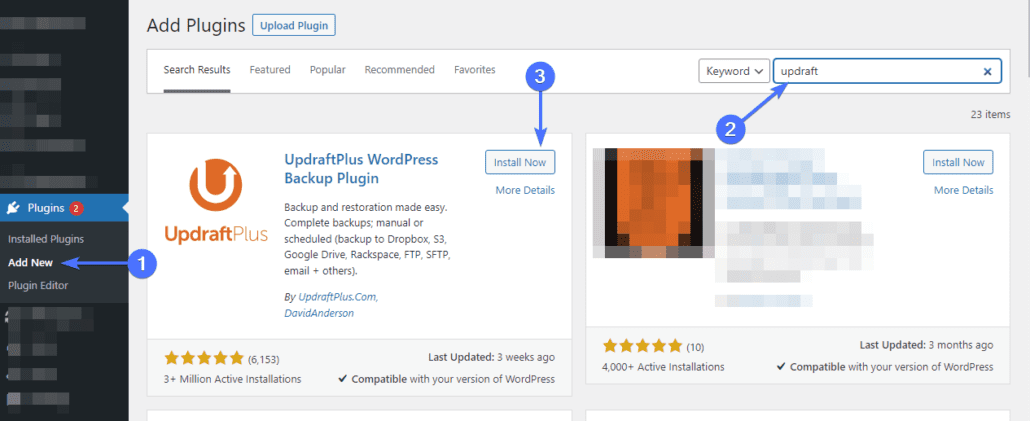
Aktivieren Sie das Plugin nach Abschluss der Installation. Gehen Sie danach zu Einstellungen >> UpdraftPlus Backups , um die Einstellungsseite der Plugins zu öffnen. Um das Plugin zu konfigurieren, klicken Sie auf die Registerkarte Einstellungen .
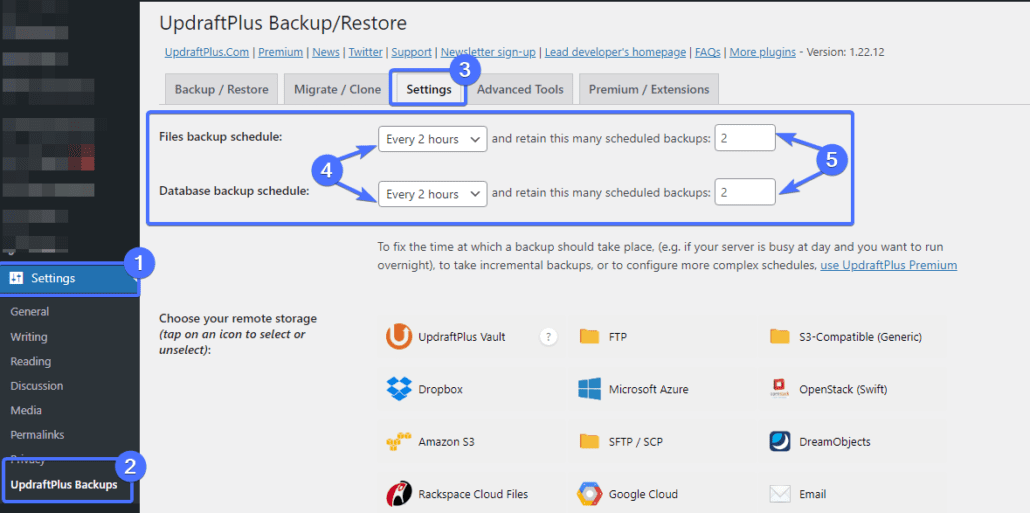
Hier können Sie auswählen, wie oft die Sicherung durchgeführt werden soll. Sie können den Zeitplan für die Datei- und Datenbanksicherung in den Optionen „Zeitplan für Dateisicherung“ bzw. „Zeitplan für Datenbanksicherung“ festlegen. Sie können auch die Anzahl der Sicherungen anpassen, die gleichzeitig gespeichert werden sollen. Daher überschreiben neuere Sicherungen die alten vorhandenen Sicherungen.
Als nächstes müssen Sie eine Speicheroption aus der Einstellung „Choose your Remote Storage“ auswählen. UpdraftPlus lässt sich in eine Vielzahl von Cloud-Speicheroptionen integrieren, darunter Google Cloud, Amazon S3, Google Drive usw.
Wählen Sie Ihren bevorzugten Speicherort aus und befolgen Sie die bereitgestellten Anweisungen. Wir haben eine detaillierte Anleitung, die zeigt, wie man UpdraftPlus in Google Drive integriert.
Klicken Sie nach dem Einrichten des Remote-Speichers unten auf der Seite auf die Schaltfläche Änderungen speichern .
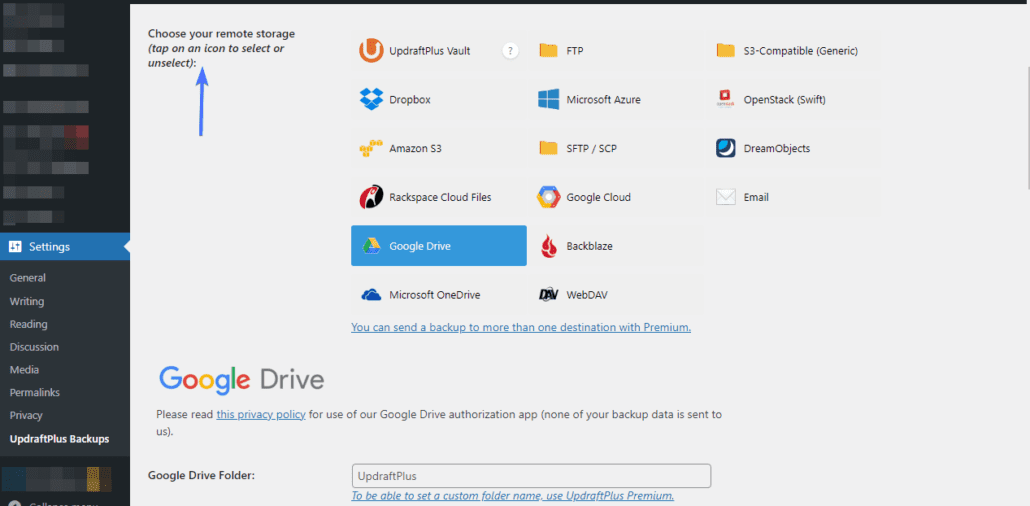
Gehen Sie nun zurück zur Registerkarte „Sichern/Wiederherstellen“ und klicken Sie auf „ Jetzt sichern “. Sobald Sie auf die Schaltfläche klicken, wird eine Popup-Benachrichtigung angezeigt.
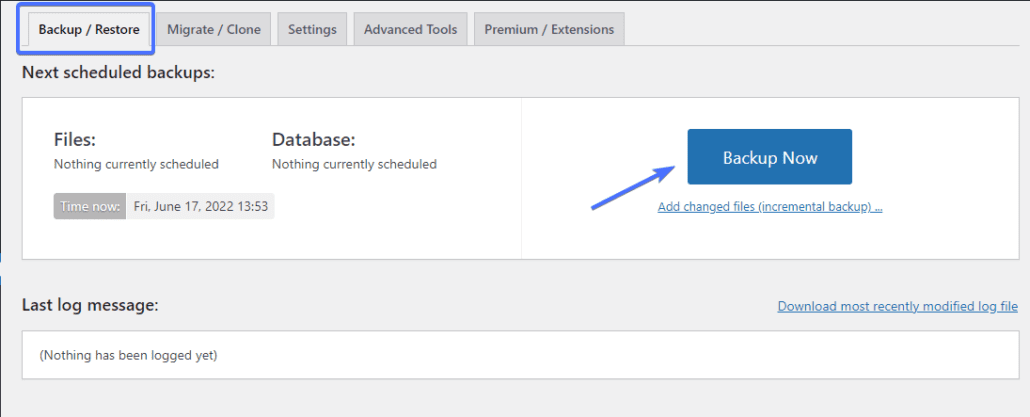
Um eine vollständige Sicherung der Website durchzuführen, aktivieren Sie die beiden Kontrollkästchen und klicken Sie auf Jetzt sichern .
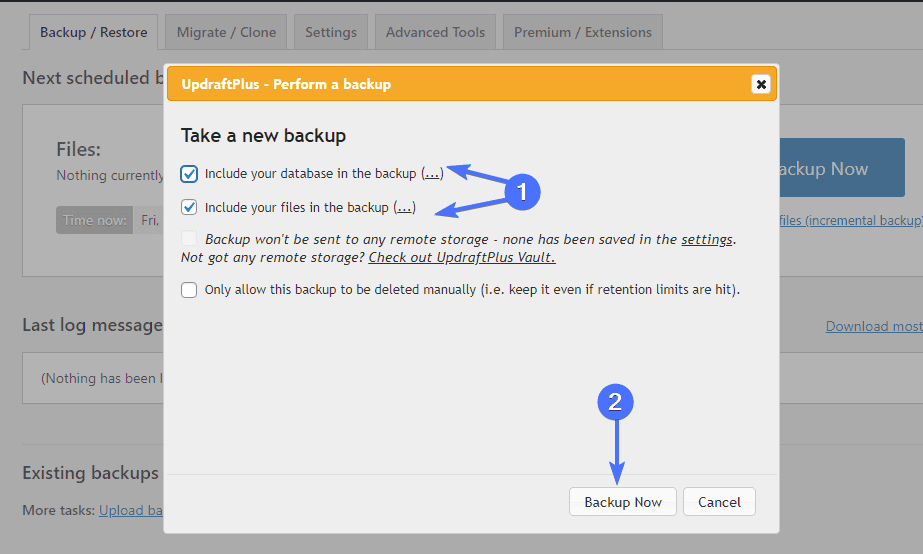
Sie sehen eine Fortschrittsbenachrichtigungsleiste, die anzeigt, dass die Sicherung gestartet wurde. Sobald die Sicherung abgeschlossen ist, erhalten Sie eine Erfolgsmeldung.
So stellen Sie Ihr WooCommerce-Backup mit UpdraftPlus wieder her
Wenn Sie Ihre Website sichern, können Sie sich entspannen und wissen, dass Sie Ihren Shop wiederherstellen können, falls etwas schief geht. Um ein Backup wiederherzustellen, gehen Sie zu Einstellungen >> UpdraftPlus Backups .
Scrollen Sie auf der Seite „Sicherungen/Wiederherstellung“ nach unten zum Abschnitt „Vorhandene Sicherungen“. Klicken Sie dann neben der Datei, die Sie wiederherstellen möchten, auf die Schaltfläche Wiederherstellen .
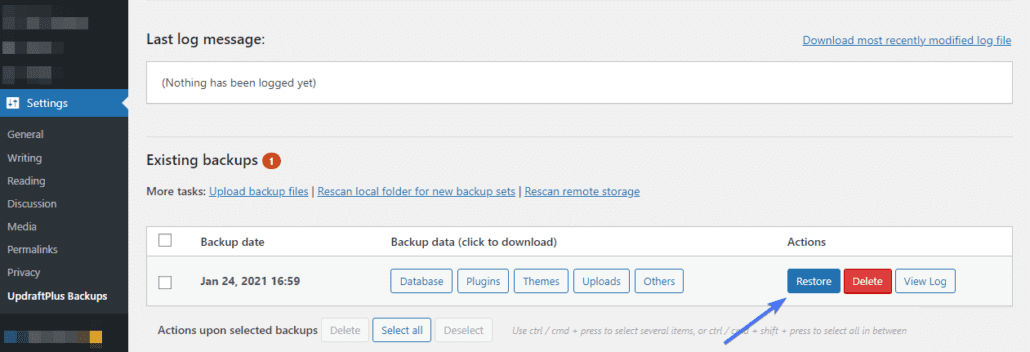
Verwenden Sie auf der nächsten Seite das Kontrollkästchen, um die Elemente auszuwählen, die Sie wiederherstellen möchten. Wir empfehlen, alle Optionen auszuwählen.
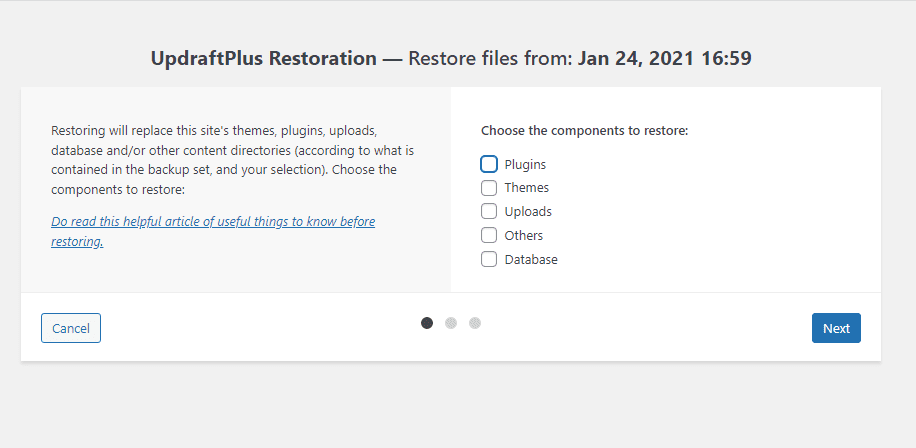
Klicken Sie danach auf Weiter und anschließend auf Wiederherstellen , um zu beginnen. Sobald der Vorgang abgeschlossen ist, erhalten Sie eine Nachricht, die Sie über den Status informiert.
Manuelle Sicherung
Eine andere Möglichkeit, Ihre WooCommerce-Dateien und -Datenbanken zu sichern, besteht darin, sie lokal auf Ihrem Gerät oder einer externen Festplatte zu speichern. Dazu müssen Sie Ihre WooCommerce-Site-Dateien herunterladen und Ihre Datenbank exportieren. Hier ist, wie es geht.
Backup-Dateien über FTP
Verbinden Sie dazu Ihren Webserver mit einem FTP-Client wie FileZilla. In dieser Anleitung erfahren Sie, wie Sie FTP verwenden.
Nachdem Sie über FTP auf Ihre WooCommerce-Site zugegriffen haben, haben Sie auf der rechten Seite des FileZilla-Menüs Zugriff auf Ihre Site-Dateien. Auf der linken Seite sehen Sie die lokalen Dateien auf Ihrem Computer.
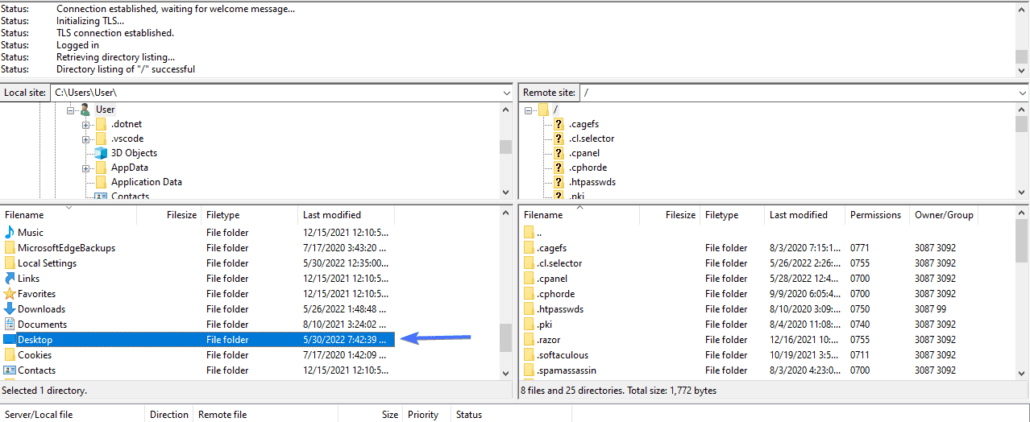
Jetzt müssen Sie links einen neuen Ordner erstellen, in dem Sie Ihre Site-Dateien lokal speichern. Navigieren Sie dazu zu dem Ordner, in dem Sie die Sicherung speichern möchten.

Klicken Sie in diesem Ordner mit der rechten Maustaste auf das Fenster und wählen Sie Verzeichnis erstellen aus.
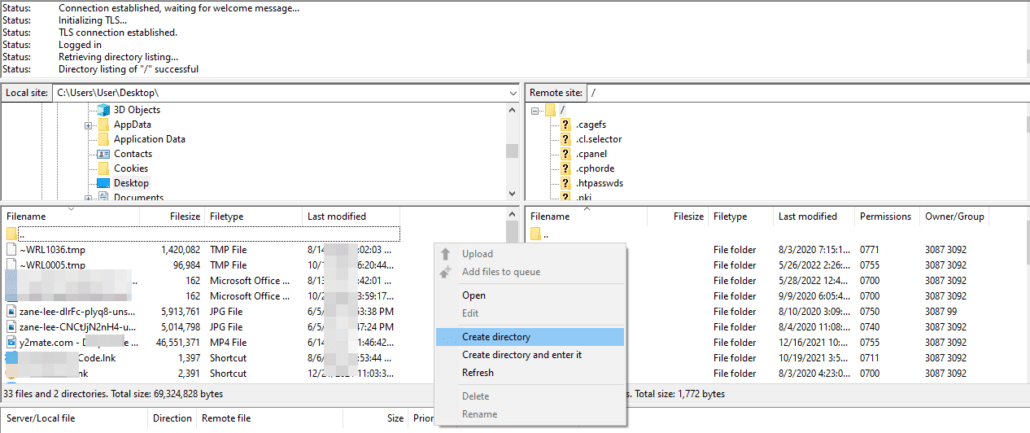
Benennen Sie im angezeigten Fenster den Ordner und klicken Sie auf Ok .
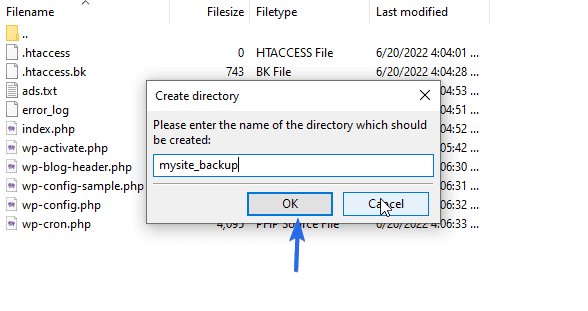
Nachdem Sie den Ordner erstellt haben, doppelklicken Sie darauf, um ihn zu öffnen.
Navigieren Sie als Nächstes auf der rechten Seite zu dem Ordner, der Ihre Website-Dateien enthält. Dies ist normalerweise der Ordner „public_html“.
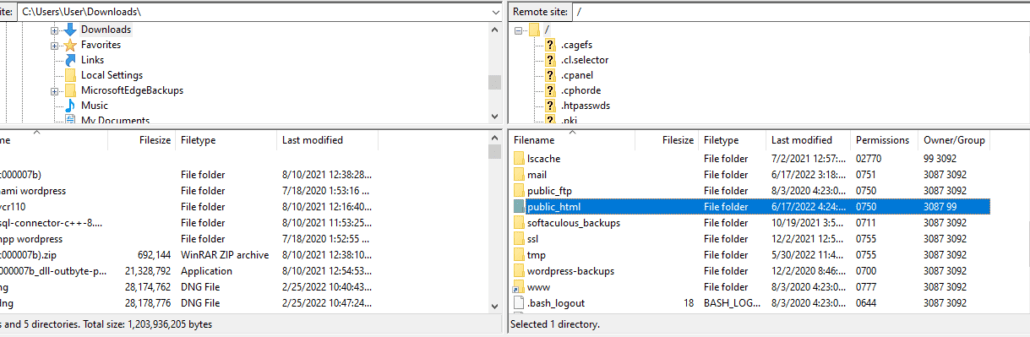
Öffnen Sie den Ordner und wählen Sie alle Dateien darin aus. Sie können Strg+A oder cmd+A (in Mac) verwenden, um alle Dateien im Verzeichnis auszuwählen. Klicken Sie danach mit der rechten Maustaste und wählen Sie Herunterladen aus.
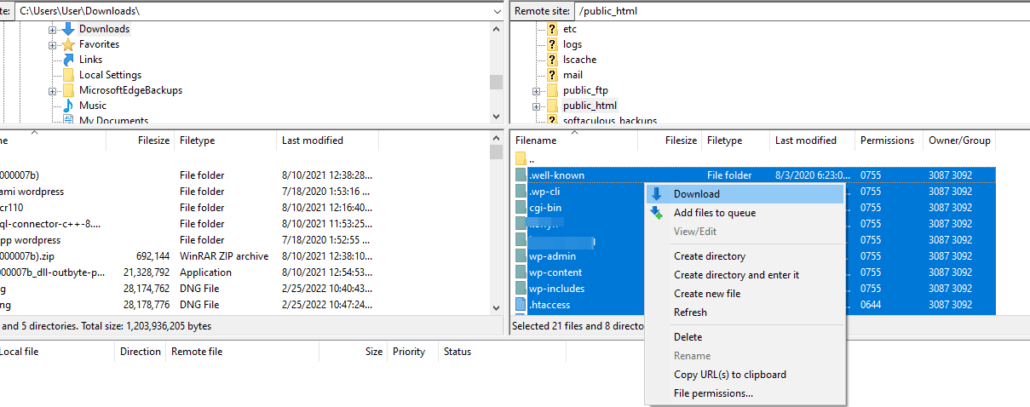
Die Dateien werden in dem Ordner gespeichert, den Sie auf der linken Seite von FileZilla ausgewählt haben. Abhängig von der Größe Ihrer Website kann der Download eine Weile dauern.
Sicherung von WooCommerce-Dateien über cPanel
Alternativ können Sie Ihre Website-Dateien auch über das Control Panel Ihres Webhosters herunterladen. Melden Sie sich dazu bei cPanel an, gehen Sie dann zum Abschnitt „Dateien“ und klicken Sie auf Dateimanager .
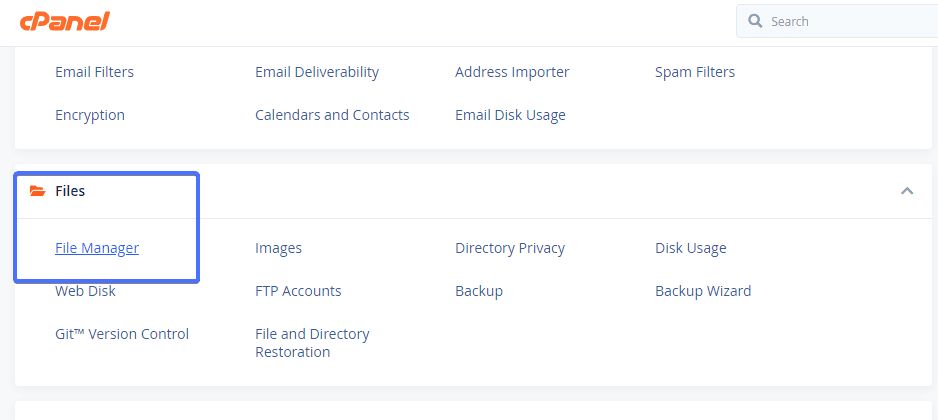
Scrollen Sie auf der linken Seite des Bildschirms nach unten und wählen Sie den Ordner „public_html“ aus. Wenn sich Ihre Website-Dateien in einem separaten Verzeichnis befinden, müssen Sie diesen Ordner auswählen.
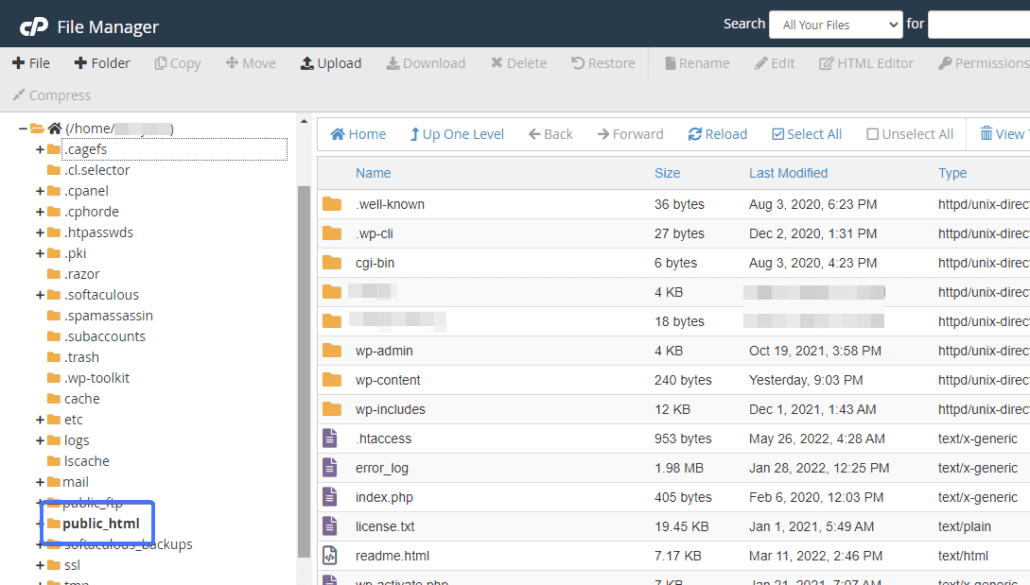
Klicken Sie anschließend auf das Kontrollkästchen Alle auswählen, um den gesamten Inhalt des Ordners hervorzuheben. Klicken Sie danach mit der rechten Maustaste auf eine Datei und wählen Sie dann Komprimieren .
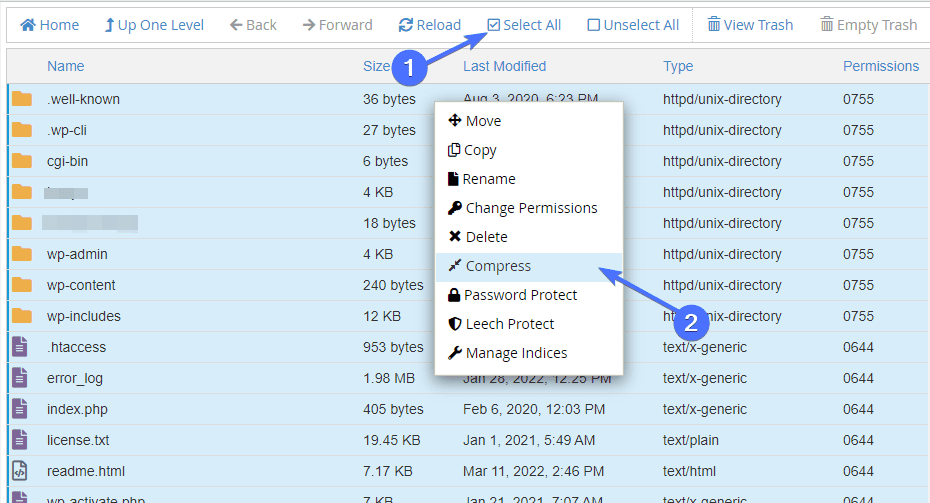
Wählen Sie nun das Format aus, in das Sie die Datei herunterladen möchten (entweder eine ZIP- oder TAR-Datei). Klicken Sie dann auf die Schaltfläche Dateien komprimieren .
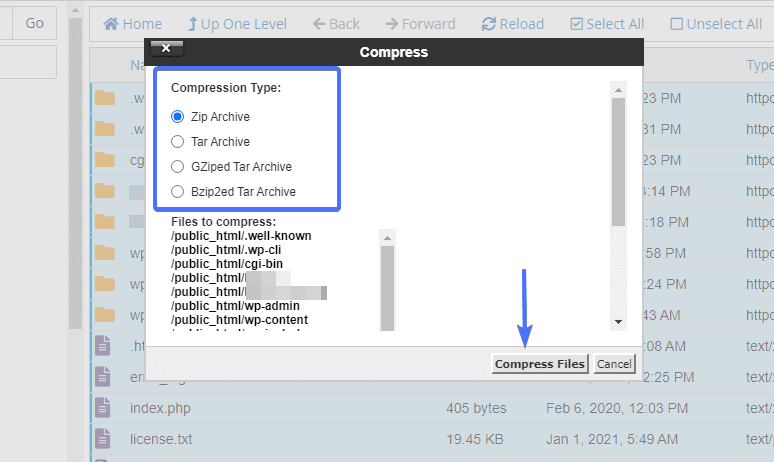
Dies sollte je nach Größe Ihrer Website einige Minuten dauern. Suchen Sie anschließend die gezippte Datei, klicken Sie mit der rechten Maustaste und klicken Sie auf die Schaltfläche Herunterladen .
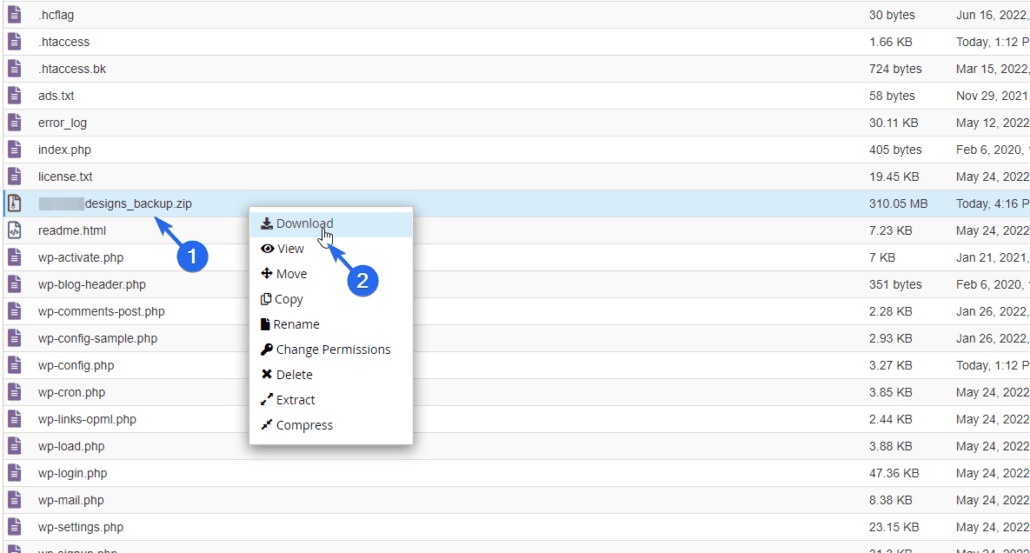
Sie können die gezippte Datei an einem sicheren Ort auf Ihrem Computer speichern.
Nebenbemerkung: Nachdem Sie die ZIP-Datei auf Ihren Computer heruntergeladen haben, müssen Sie die Datei von Ihrem Webserver löschen. Andernfalls kann die große Datei die Leistung Ihrer Website verlangsamen.
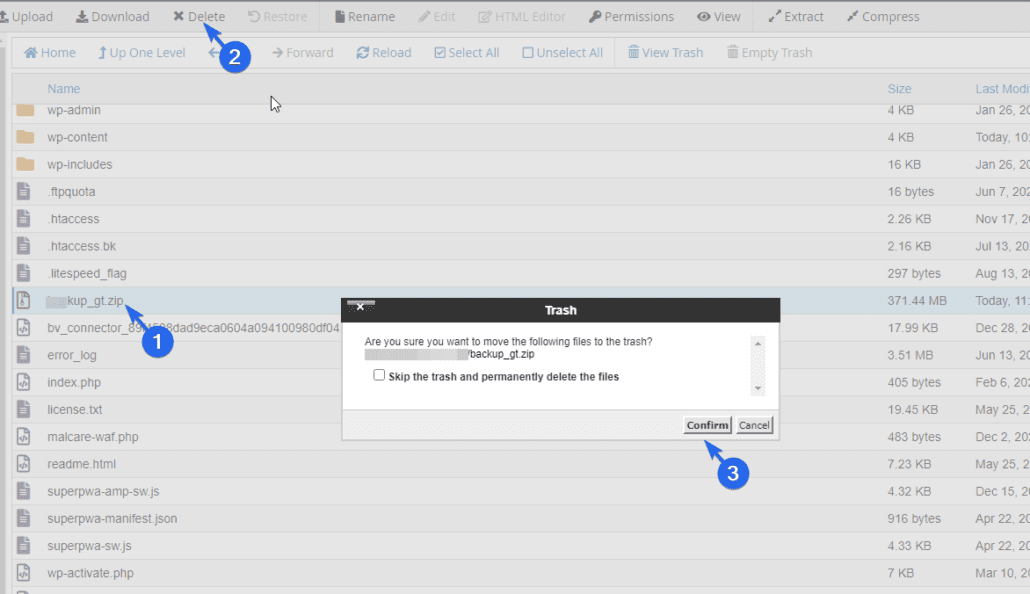
So sichern Sie die WooCommerce-Datenbank
Nachdem Sie Ihre Website-Dateien heruntergeladen haben, müssen Sie auch Ihre WooCommerce-Datenbank sichern. Melden Sie sich dazu im Control Panel Ihres Hosting-Kontos an. Wir verwenden cPanel für diesen Leitfaden. Der Prozess sollte jedoch für Ihren Webhost ähnlich sein.
Scrollen Sie nach der Anmeldung nach unten zum Abschnitt „Datenbanken“ und klicken Sie auf phpMyAdmin .
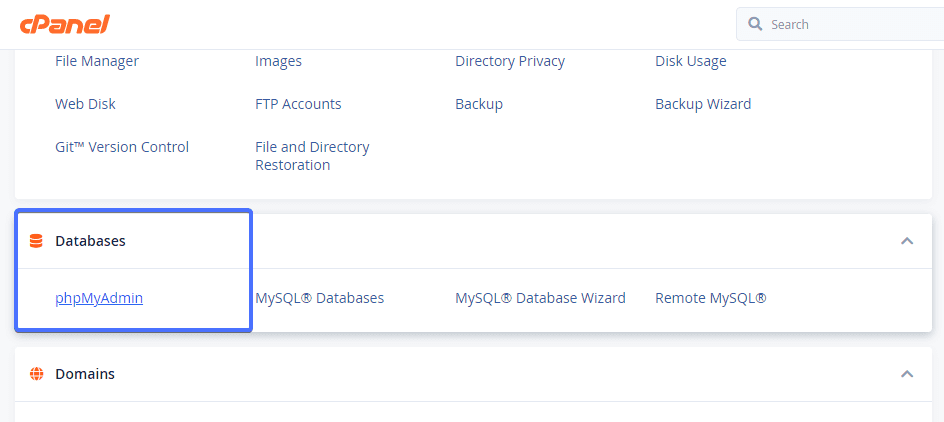
Wählen Sie auf der „phpMyAdmin“-Seite die Datenbank Ihrer Website aus dem Menü auf der linken Seite aus. Dies öffnet eine Liste mit Tabellen. Klicken Sie anschließend oben auf dem Bildschirm auf die Registerkarte Export .
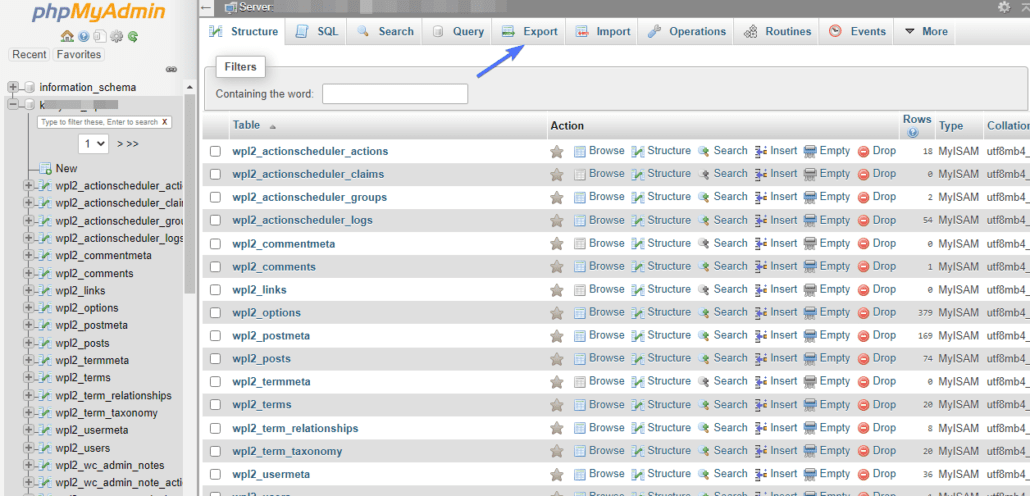
Auf der Exportseite können Sie die Standardoptionen für „Exportmethode“ und „Format“ verwenden. Nachdem Sie Ihre Auswahl getroffen haben, klicken Sie auf die Schaltfläche Los , um den Export zu starten.
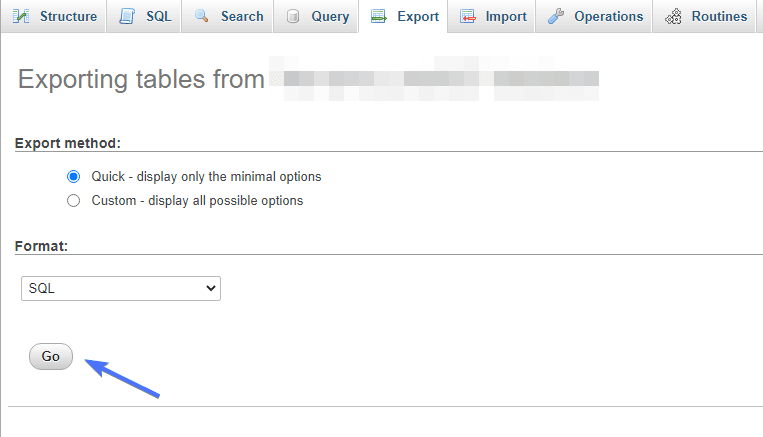
Wenn der Download abgeschlossen ist, wurde Ihre Datenbank gesichert. Verschieben Sie nun die Datenbankdatei in den zuvor erstellten Sicherungsordner. Und das ist es. Sie haben erfolgreich ein Backup Ihrer WooCommerce-Datenbank manuell erstellt.
Manuelle Wiederherstellung Ihrer WooCommerce-Backups
Um Ihr WooCommerce-Backup manuell wiederherzustellen, gehen Sie über das Bedienfeld Ihres Webhosts zu Ihrem Dateimanager.
Navigieren Sie danach in das Verzeichnis, das Ihre Website-Dateien enthält (normalerweise der Ordner public_html). Klicken Sie in diesem Ordner auf Hochladen , um die Sicherungsdatei des ZIP-Ordners auf Ihren Webserver hochzuladen.
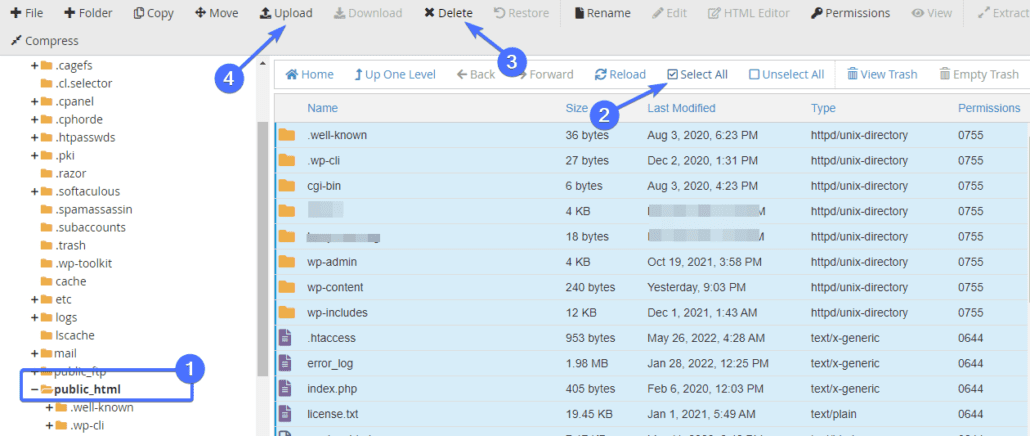
Klicken Sie hier auf die Schaltfläche Datei auswählen und wählen Sie dann die zuvor heruntergeladene ZIP-Datei aus. Der Upload dauert einige Minuten.
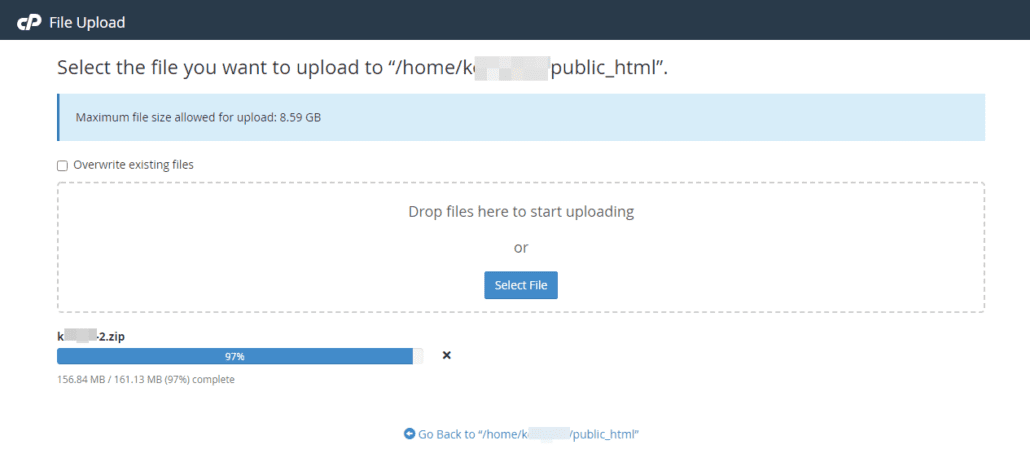
Gehen Sie nach Abschluss des Uploads zurück zur Seite des Dateimanagers. Klicken Sie anschließend mit der rechten Maustaste auf die hochgeladene ZIP-Datei und klicken Sie dann auf Extrahieren , um die Dateien zu entpacken.
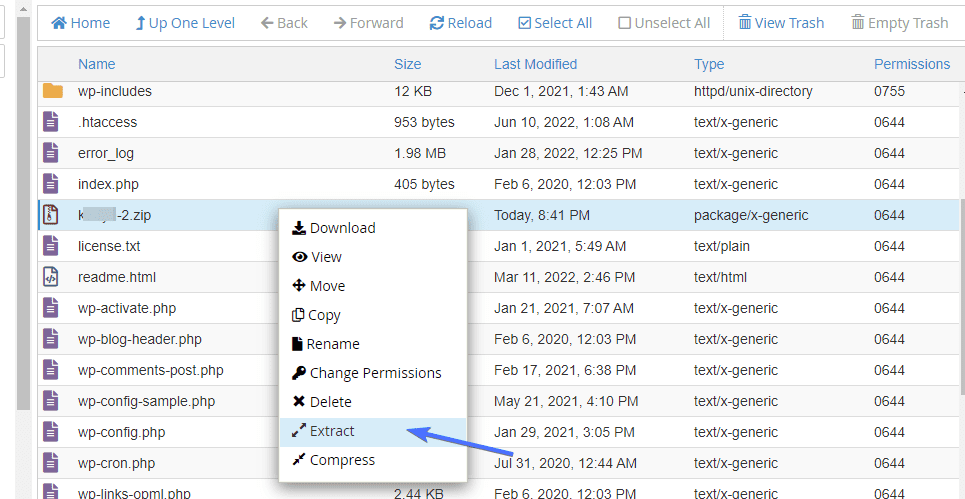
Wählen Sie im Extrakt-Popup den Ordner, in dem Sie Ihre Site-Dateien speichern, als Zielordner aus. Klicken Sie abschließend auf die Schaltfläche Dateien extrahieren, um den Vorgang zu starten.
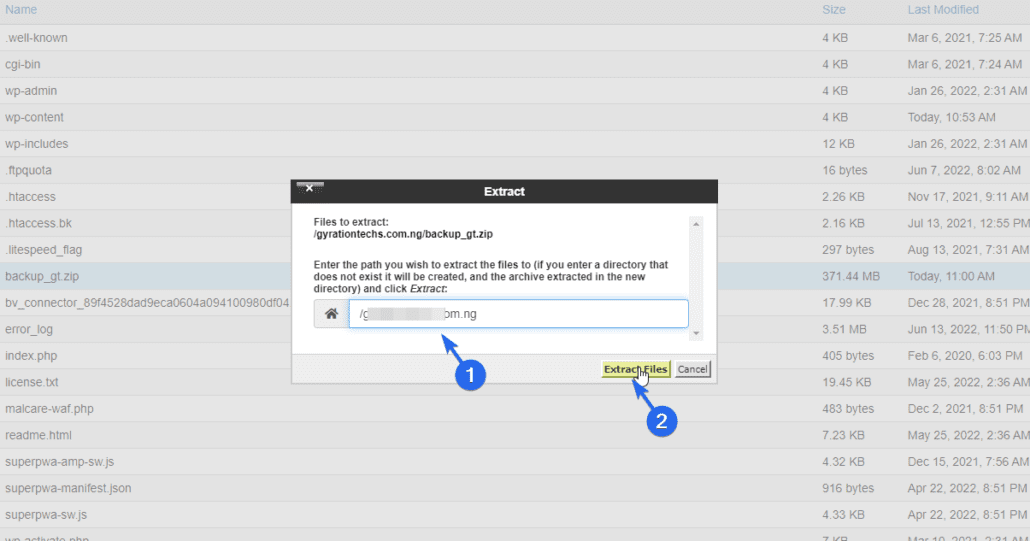
Alle alten Dateien im Ordner werden nach Abschluss des Vorgangs mit den neuen aus der ZIP-Datei überschrieben.
WooCommerce-Datenbank wiederherstellen
Um die WooCommerce-Datenbank wiederherzustellen, gehen Sie zu phpMyAdmin und wählen Sie dann Ihre Website-Datenbank aus. Scrollen Sie danach nach unten und wählen Sie alle Tabellen in der Datenbank aus. Klicken Sie als Nächstes auf das Dropdown-Menü „With selected“ und wählen Sie Drop aus. Dadurch wird Ihre Datenbank gelöscht.
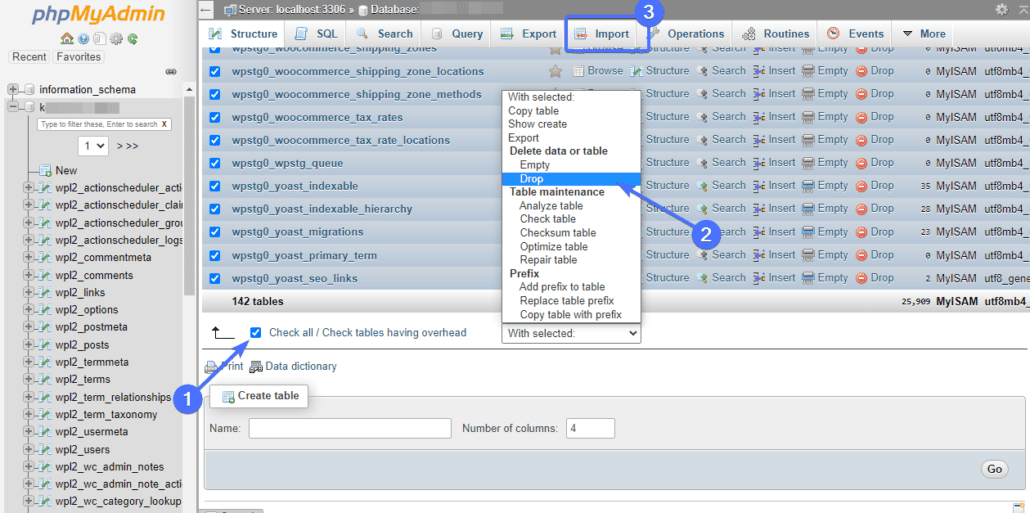
Klicken Sie nun auf Importieren , um die gesicherte Datenbank hochzuladen. Klicken Sie auf der nächsten Seite auf Datei auswählen und wählen Sie dann die Datenbankdatei von Ihrem Computer aus. Wählen Sie danach die Schaltfläche Los , um Ihre Datenbank zu importieren.
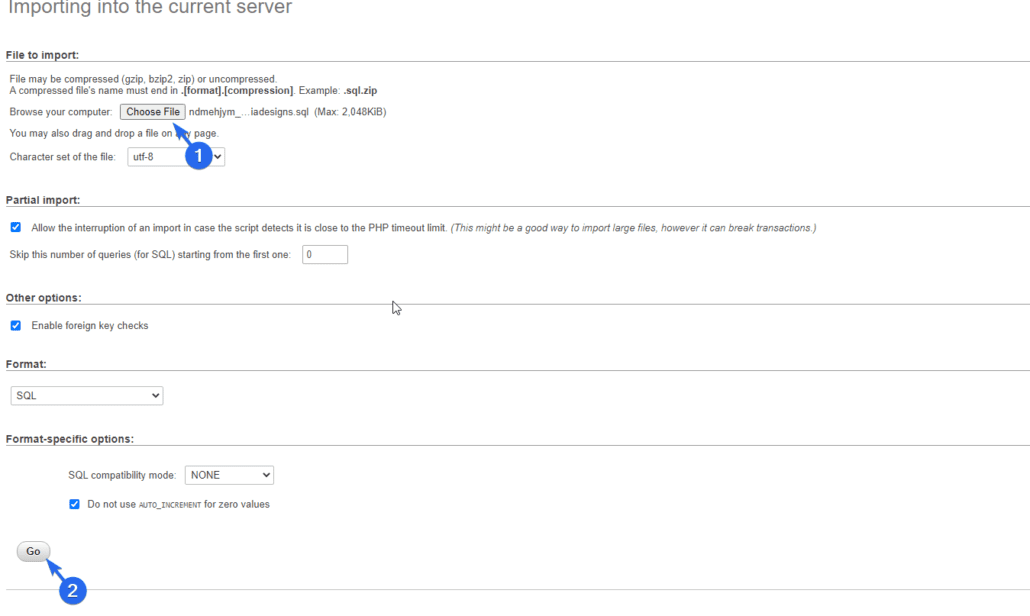
Stellen Sie nach Abschluss des Imports sicher, dass der Datenbankname mit dem gelöschten identisch ist. Sie können Ihre wp-config.php-Datei überprüfen, um beide Namen zu bestätigen.
Backup über WordPress Hosting Provider
Die meisten WooCommerce-Hosting-Anbieter bieten Backups als Teil ihres Plans oder als kostenpflichtigen Zusatzdienst an. Fragen Sie also bei Ihrem Webhost nach, ob Backups in Ihrem Plan enthalten sind.
Nach der Bestätigung können Sie Ihren Hosting-Provider kontaktieren und Ihr letztes Backup herunterladen.
Sie sollten jedoch wissen, dass Host-Backups so sind, als würden Sie alle Eier in einen Korb legen. Backups werden oft auf demselben Server wie Ihre WooCommerce-Site gespeichert. Wenn es ein Problem mit dem Server gibt, können Ihre Site und Ihr Backup verloren gehen, sodass Sie nichts mehr haben.
Ein weiterer Grund ist, dass Sie Ihre Website nicht schnell genug wiederherstellen können, wenn etwas schief geht. Um auf die Sicherungen zuzugreifen, müssen Sie sich möglicherweise an den Kundendienst wenden.
Fazit zum Sichern des Woocommerce Store
Regelmäßige Backups sind sehr wichtig. Sie werden Ihre Website vor zukünftigen Verlusten bewahren, ganz zu schweigen von dem mentalen Stress, wenn Ihre Website heruntergefahren wird.
Die Verwendung eines speziellen Backup-Plug-ins zum Sichern und Wiederherstellen Ihres Geschäfts ist ganz einfach und schnell. Wenn Sie jedoch den manuellen Backup-Prozess bevorzugen, gehen Sie die dafür vorgesehenen Schritte durch.
Zusätzlich zu regelmäßigen Backups sollten Sie auch Maßnahmen ergreifen, um Ihre Website weiter zu sichern, um Ausfallzeiten zu vermeiden. Wir haben einen ganzen Artikel darüber, wie Sie Ihre Website sichern können.
