So sichern Sie Ihren WooCommerce-Shop
Veröffentlicht: 2022-03-14
Wenn Sie ein E-Commerce-Shop-Inhaber sind, werden Sie sicher zustimmen, dass der Besitz und die Verwaltung eines Online-Shops nicht so einfach oder einfach ist, wie es scheinen mag. Wie Sie wissen, sind zu viele Variablen beteiligt, um sicherzustellen, dass es reibungslos und ohne Schluckauf läuft (was zu jedem Zeitpunkt passieren kann). Angesichts der digitalen Welt, in der wir jetzt leben, ist die Wahrscheinlichkeit, betrogen zu werden, hoch. Es ist also eine Aufgabe rund um die Uhr, sicherzustellen, dass alle Aspekte Ihres Shops, von den Produktseiten über das Hinzufügen zum Einkaufswagen bis hin zur Kasse, reibungslos funktionieren. Ein kleiner Fehler, und Sie könnten am Ende riesige Beträge verlieren, und nicht zu vergessen den Kundenwert.
Der beste Weg, um diese Art von Situation zu vermeiden und den Verlust von Tausenden von Dollar zu vermeiden, besteht darin, angemessene Sicherheitsmaßnahmen sowie rechtzeitige Backups zu treffen. Durch rechtzeitige Backups wird sichergestellt, dass Ihr Geschäft gesichert ist, selbst wenn etwas schief geht.
In diesem Artikel erklären wir Ihnen ausführlich die Notwendigkeit einer Sicherung, was sie beinhaltet und die verschiedenen Möglichkeiten, wie Sie Ihren WooCommerce-Shop sichern können.
- Warum einen WooCommerce-Shop sichern?
- Was beinhaltet WooCommerce-Backup?
- Welche Möglichkeiten gibt es, Ihren WooCommerce-Shop zu sichern?
Warum einen WooCommerce-Shop sichern?
Wie bereits in diesem Artikel erwähnt, ist ein Backup Ihres E-Commerce-Shops das Richtige, wenn Sie keine großen Geldbeträge verlieren möchten. Tatsächlich ist es für jedes Online-Geschäft oder jede Art von Web-Geschäft/Präsenz wie Blogs, Web-Agenturen, Dienstleistungen usw. ratsam, dasselbe zu tun.
Die häufigsten Gründe/Situationen, die ein Backup Ihres Online-Shops rechtfertigen, sind menschliche Fehler und Hacker. Das Hacken von Online-Shops ist zu einem der häufigsten Gründe für Online-Unternehmen geworden, ihr Geschäft zu verlieren, zusammen mit ihren Kunden, Bestellungen, Daten und vielem mehr. In diesem Fall kann sogar Ihre Website leicht gehackt werden. Ein weiterer wichtiger Grund für ein Backup Ihres Shops ist die Möglichkeit menschlicher Fehler. Wenn Ihre Website ausfällt, während Sie versuchen, Ihr WooCommerce-Dashboard zu aktualisieren, stehen Sie auf der Verliererseite. Um all diese Möglichkeiten zu vermeiden, sollten Sie daher am besten Ihr Geschäft sichern.
Was beinhaltet WooCommerce-Backup?
Bevor wir die verschiedenen Sicherungsmöglichkeiten erläutern, müssen Sie verstehen, was eine Sicherung Ihres Geschäfts bedeutet und was sie beinhaltet. Der wichtigste Grund für die Sicherung Ihres WooCommerce-Shops ist das Speichern Ihrer Webdateien und der Datenbank.
Es ist zwingend erforderlich, dass Sie regelmäßige Backups Ihres WooCommerce-Shops erstellen, da neben den Bestellungen auch laufende Kundenregistrierungen stattfinden würden. Regelmäßige Updates stellen sicher, dass keine Daten durch menschliches Versagen oder Hackerangriffe verloren gehen.
Welche Möglichkeiten gibt es, Ihren WooCommerce-Shop zu sichern?
Es gibt drei getestete und erprobte Möglichkeiten, Ihren WooCommerce-Shop zu sichern.
- Automatisiertes Backup mit Plugins
- Kontaktaufnahme mit dem Hosting-Provider
- Manuelles Backup ohne Plugins (FTP Client)
Methode 1: Automatisiertes Backup mit Plugins
Wie der Titel schon sagt, kann ein automatisiertes Backup mit Backup-Plugins durchgeführt werden. Es gibt viele kostenlose und kostenpflichtige WordPress-Backup-Plugins auf dem Markt, und die meisten von ihnen leisten ziemlich gute Arbeit bei der Sicherung von Daten und anderen Dingen. Einige Beispiele für solche Plugins sind unten aufgeführt:
- UpdraftPlus WordPress Backup Plugin: Dies ist eines der besten und beliebtesten kostenlosen Backup-Plugins auf dem Markt mit einigen Premium-Funktionen. Mit nur einem Klick können Sie Ihre Dateien sichern und wiederherstellen.
- BlogVault: Dies ist ein Backup-Plugin, das auch einen Migrationsdienst anbietet. Obwohl es sich um ein kostenpflichtiges Plugin handelt, das mit einer 7-tägigen kostenlosen Testversion geliefert wird, um die Zuverlässigkeit des Systems zu testen, ist es auch eines der besten Plugins auf dem Markt. Dieses Plugin bietet angepasste WooCommerce-Backups, die einen Bestellverlust von Null sicherstellen und auch einen Backup-Verlauf von bis zu einem Jahr bereitstellen.
- BackupBuddy: Dies ist ein weiteres Premium-Plugin von iThemes, das mit einer Lizenz geliefert wird. Es bietet Backup- und Migrationsservice. Mit dem lizenzbasierten Dienst von BackupBuddy können Sie das Plugin für jede Website verwenden, die beim Kauf im Plan erwähnt wird.
- Jetpack: Bietet eine einfache Wiederherstellung und Speicherung jeder kleinen Änderung, die an der Website vorgenommen wurde, und gilt daher als ziemlich sicher).
- Duplicator Pro: Dies ist ein Site-Migrations- und Backup-Plugin, das geplante Backups mit verschiedenen Cloud-Speicheroptionen wie Google Drive, Amazon S3 Dropbox usw. ermöglicht.
- WP Time Capsule: Stellt automatische Backups sicher, sobald eine Änderung an der Site vorgenommen wird.
- BoldGrid Total Upkeep: Dieses Plugin sorgt für automatische Backups und schnelle Wiederherstellungsoptionen.
- BackWPup: Das thailändische Plugin gilt als eines der besten Backup-Plugins, dieses Plugin sorgt unter anderem für automatische Backups, zusammen mit einem eigenständigen Backup für Notfallwiederherstellungen.
Das UpdraftPlus-Plugin wurde in diesem Artikel zu Demonstrationszwecken betrachtet. Im Folgenden sind die verschiedenen Schritte zum Installieren des Plugins und zum Ausführen aufgeführt.
Installieren und Konfigurieren des Plugins
Der erste Schritt besteht darin, das Backup-Plugin zu installieren – WooCommerce Dashboard > Plugins > Neu hinzufügen > Plugin installieren.
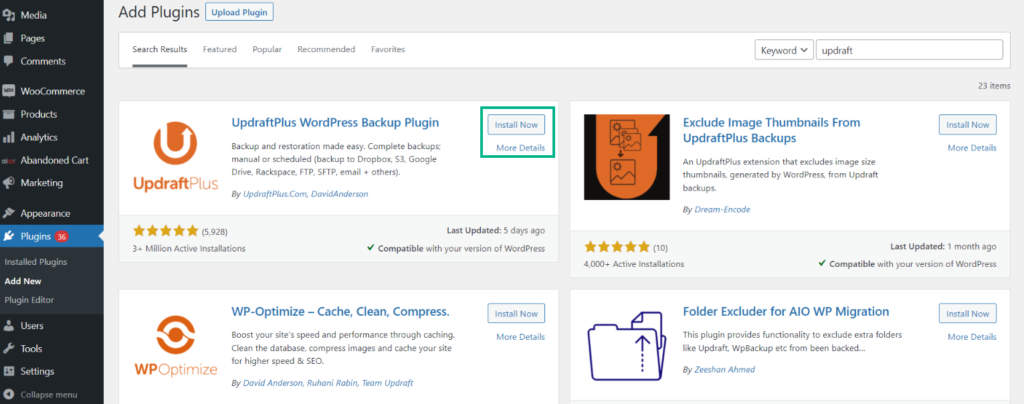
Die UpdraftPlus-Sicherungsoption wird auf der Registerkarte „Einstellungen“ angezeigt.
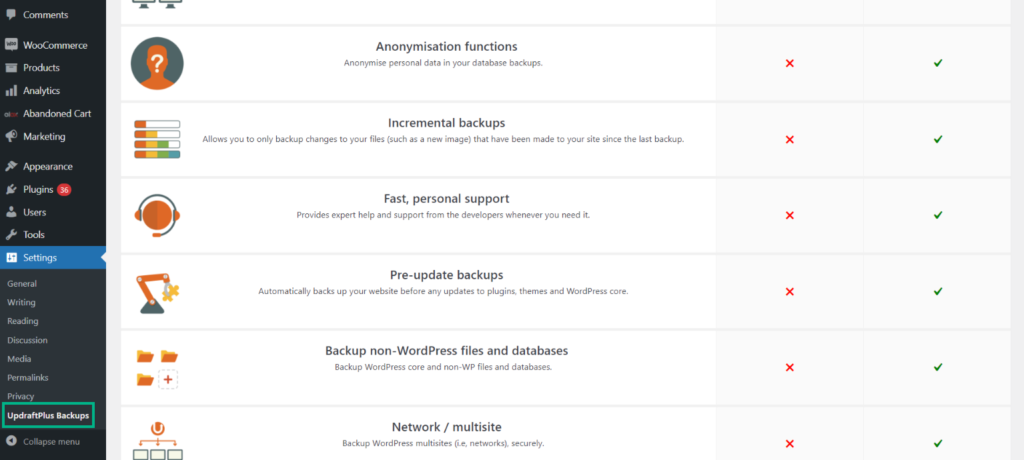
Hier können Sie Ihre Sicherungsrichtlinien konfigurieren. Es ist vorzuziehen, Backups zu automatisieren und die Backup-Häufigkeit so weit wie möglich zu reduzieren. Die maximale Häufigkeit, die Sie in der barrierefreien Version dieses Plugins auswählen können, ist eine Sicherung alle vier Stunden.
Klicken Sie anschließend auf die Registerkarte Einstellungen.
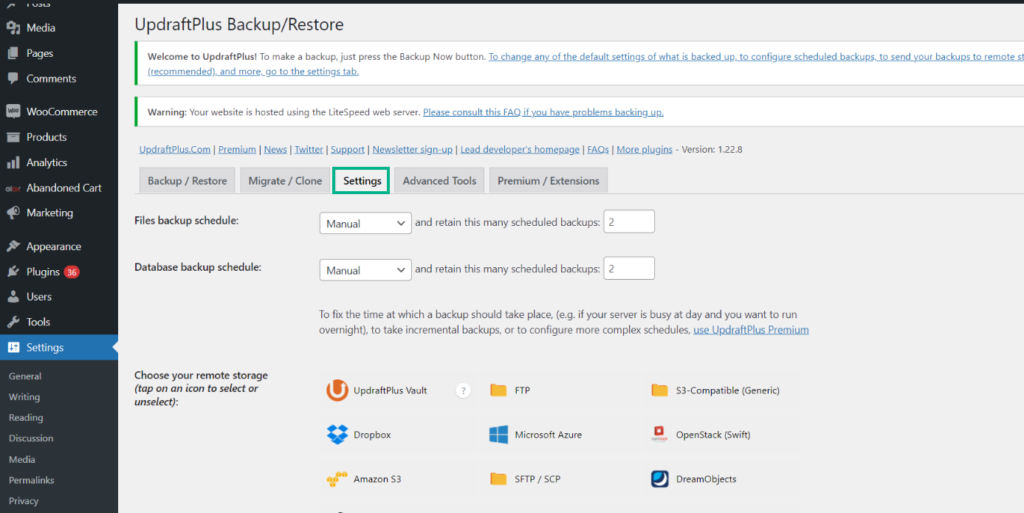
Zeitplan für die Dateisicherung
Der nächste Schritt bei der Einrichtung des Plugins ist die Planung der Dateisicherung, die stündlich, täglich, wöchentlich und/oder monatlich geplant werden kann.

Zeitplan für die Datenbanksicherung
Daten sind der wichtigste Aspekt eines jeden Unternehmens und ohne eine ordnungsgemäße Datensicherung können sie ein Online-Geschäft buchstäblich zum Erliegen bringen. Daher ist es ratsam, eine geplante Sicherung aller WooCommerce-Datenbanken mit der gleichen Häufigkeit wie die der Webdateien durchzuführen.

Remote-Speicher auswählen
Dieses Plugin bietet eine breite Palette von Remote-Speicheroptionen, darunter Microsoft Azure, Amazon S3, OpenStack (Swift), Rackspace, DreamObjects, SFTP/SCP, Google Drive, Google Cloud, E-Mail und Backblaze. Es bietet auch Wutdienste wie Dropbox, Microsoft OneDrive, WebDAV, FTP, S-3-kompatibel.
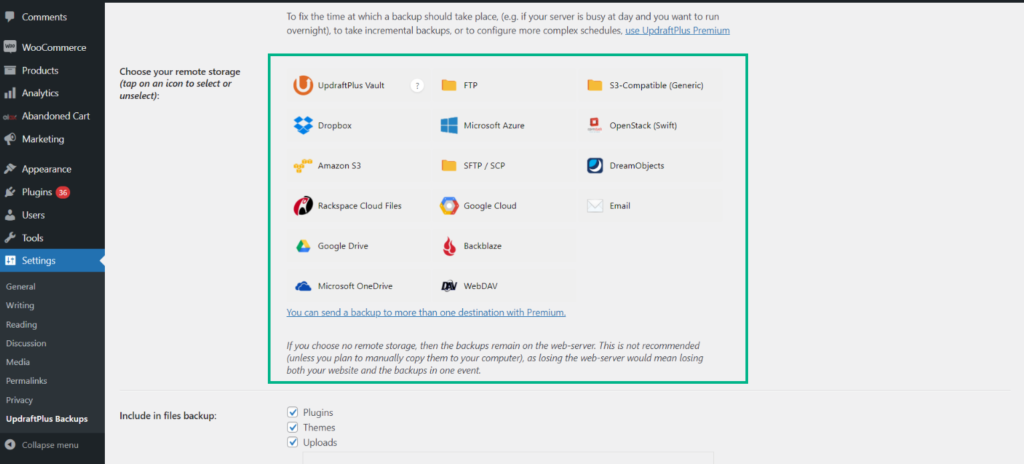
Jeder verwendete Dienst muss zuerst authentifiziert werden, und Dropbox wurde zum Zwecke der Erläuterung in diesem Artikel berücksichtigt. Für ein Dropbox-Konto ist eine Kontoanmeldung erforderlich.
Gehen Sie im Drop-down-Menü zu Dropbox > Klicken Sie auf den Link nach „Mit Dropbox authentifizieren“ , um den Dienst zu authentifizieren.
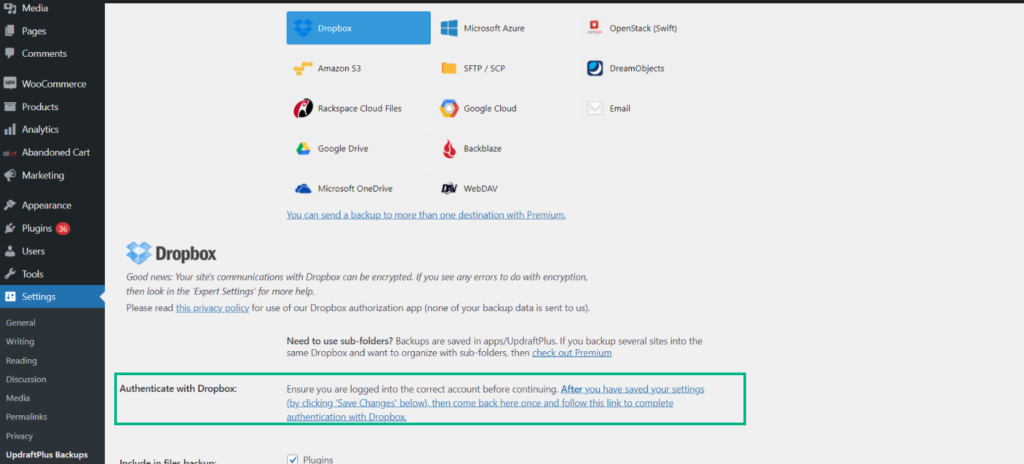
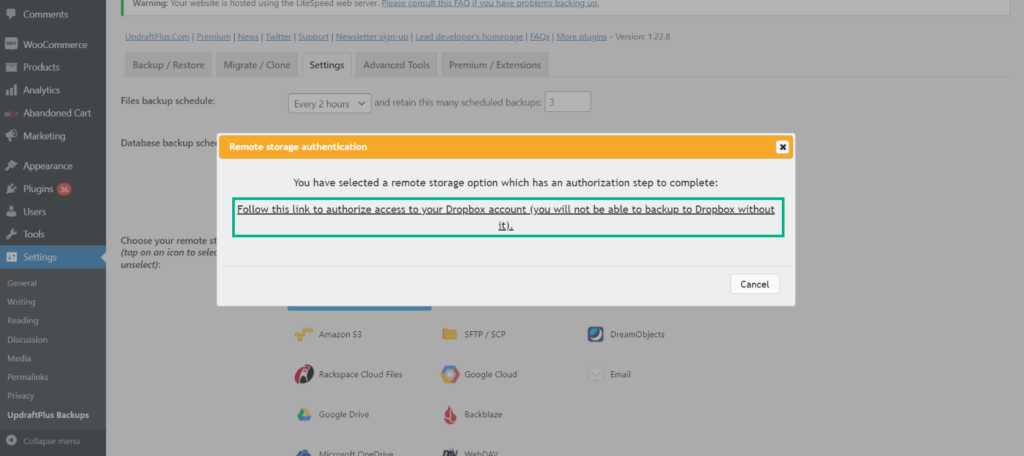
Einschließen und Ausschließen in der Dateisicherung
In diesem Schritt können Sie die Dateien auswählen, die Sie beim Sichern von Webdateien einschließen oder ausschließen möchten. Idealerweise ist es notwendig, ein Backup von Plugins, Ordnern, Dateien und Designs zu erstellen, die Standardeinstellungen sind und unverändert beibehalten werden. Falls Sie möchten, dass eine bestimmte Datei von der Sicherung ausgeschlossen wird, geben Sie den Ordnernamen mit einem Sternchen [ * ] am Ende ein.

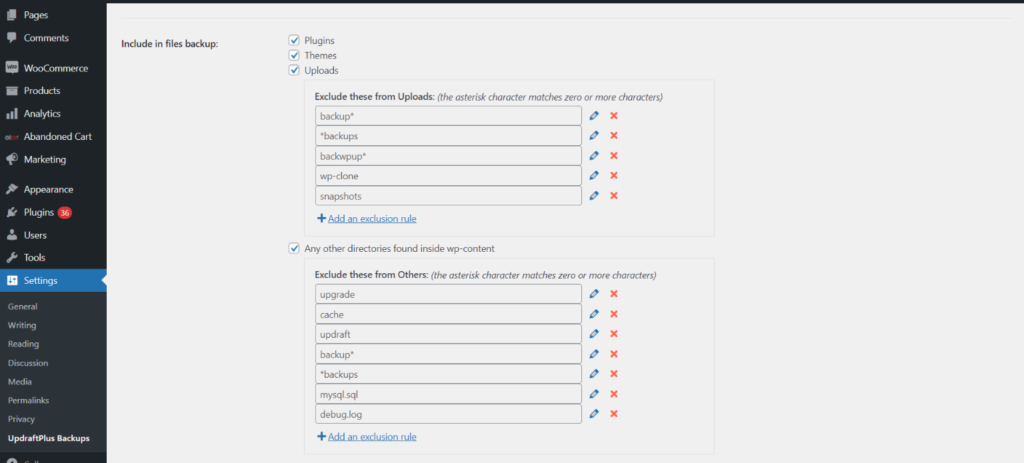
Empfangen von E-Mails bezüglich Backup
Wir sind sicher, dass Sie Statusaktualisierungen erhalten möchten, sobald die Sicherung abgeschlossen ist, und dies ist möglich, indem Sie die Berichterstellung aktivieren. Posten Sie, wonach Sie eine E-Mail mit allen Details der Sicherung erhalten.

Um den Sicherungsvorgang abzuschließen, gehen Sie zur Registerkarte Sicherung/Wiederherstellung > Klicken Sie auf „Jetzt sichern“ > Wählen Sie aus den Optionen aus, die in einem Popup angezeigt werden.
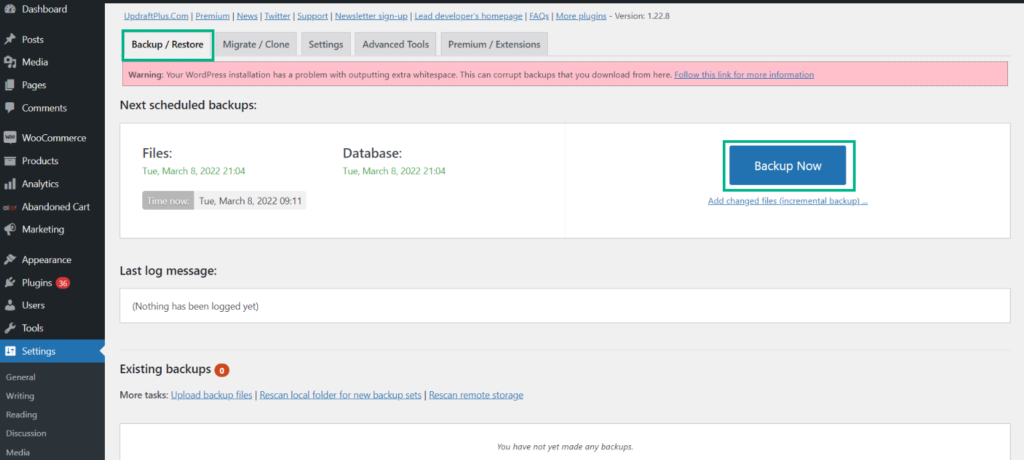
Nachdem Sie eine der im Popup-Fenster angezeigten Optionen ausgewählt haben, wird eine Fortschrittsleiste angezeigt.
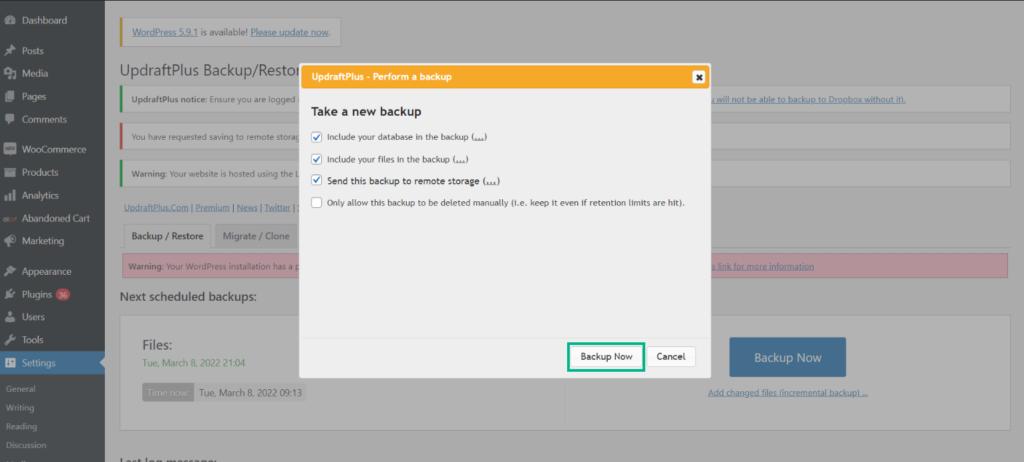
Sobald die Sicherung abgeschlossen ist, werden Sie durch ein Benachrichtigungs-Popup darüber informiert, dass die Sicherung erfolgreich abgeschlossen wurde.
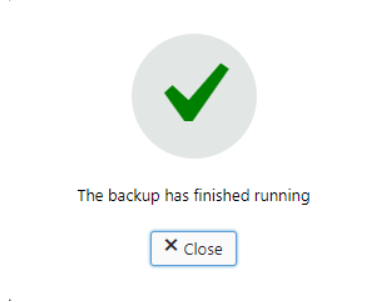
Vorhandene Sicherungen anzeigen
Sobald die Sicherung abgeschlossen ist, können Sie alle vorhandenen Sicherungen im selben Fenster anzeigen, die mit nur einem Klick entweder heruntergeladen oder wiederhergestellt werden können.
Methode 2: Kontaktaufnahme mit dem Hosting-Provider
Während die meisten WooCommerce-Webhosting-Anbieter eine Backup-Richtlinie haben, bieten einige den Service als kostenpflichtiges Add-on an und andere erstellen Backups der gesamten Server, die nicht unbedingt WordPress- oder WooCommerce-spezifisch sein müssen.
Gehen Sie zu den Servereinstellungen
Zur Erläuterung haben wir Cloudways betrachtet. Der erste Schritt besteht darin, sich bei Ihrem Cloudways-Konto anzumelden und dann zu Server (in der oberen Menüleiste) > Serververwaltung > zu gehen
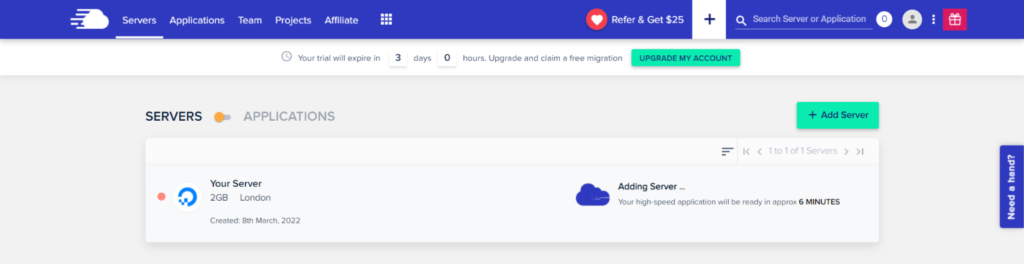
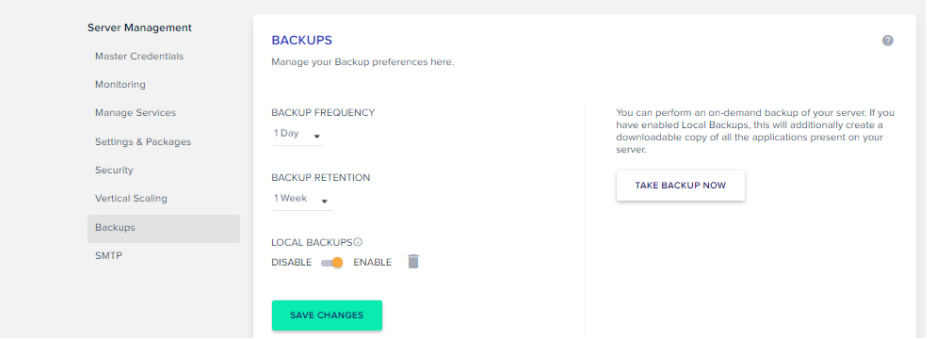
Sicherungen
Hinweis: Mit Cloudways ist ein kostenloser Sicherungsdienst verfügbar. Dadurch können Sie eine Backup-Frequenz von jeweils einer Stunde einrichten. Das Herunterladen der Backups auf Ihre lokalen Computer ist eine weitere Möglichkeit, sich sicherer zu fühlen.
Erstellung von On-Demand-Sicherungen
Eine On-Demand-Sicherung Ihres Servers ist möglich, und wenn Ihre lokalen Sicherungen aktiviert wurden, wird eine herunterladbare Kopie aller Anwendungen auf Ihrem Server erstellt. Sie erhalten eine Benachrichtigung über den erfolgreichen Abschluss des Sicherungsvorgangs.
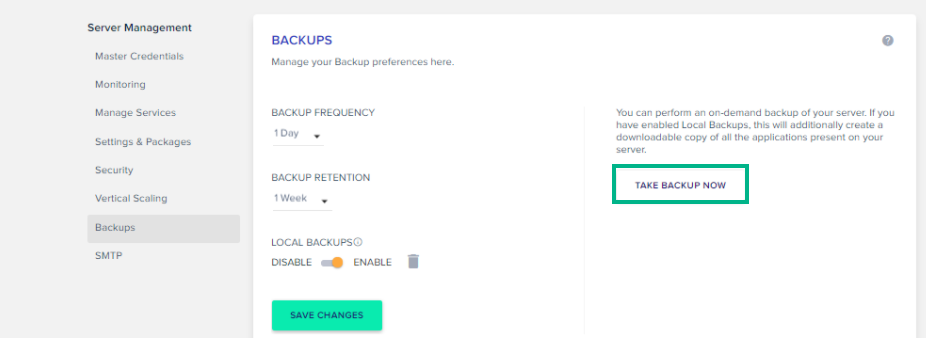
Sichern der WooCommerce-Datenbank
In diesem Schritt kann Ihre WooCommerce-Datenbank gesichert werden. Der MySQL Manager auf Cloudways hilft beim Export der Datenbankdateien.
Navigieren Sie zur Registerkarte „ Anwendung “ > Starten Sie MySQL Manager > Klicken Sie auf „Exportieren“ > Ändern Sie das Optionsfeld „Ausgabe“ auf „Speichern“ > Exportieren (dadurch können Sie die gesamte Kopie Ihrer Datenbank auf Ihren Computer herunterladen).
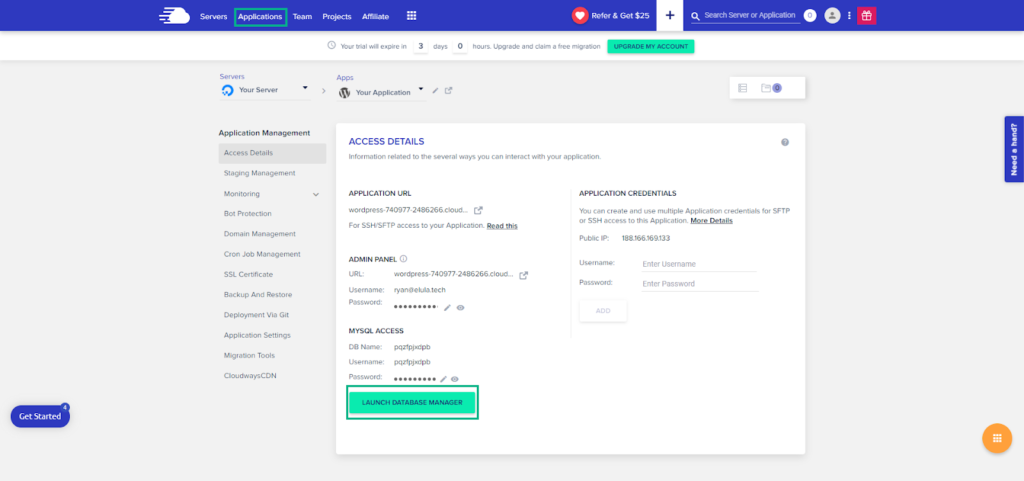
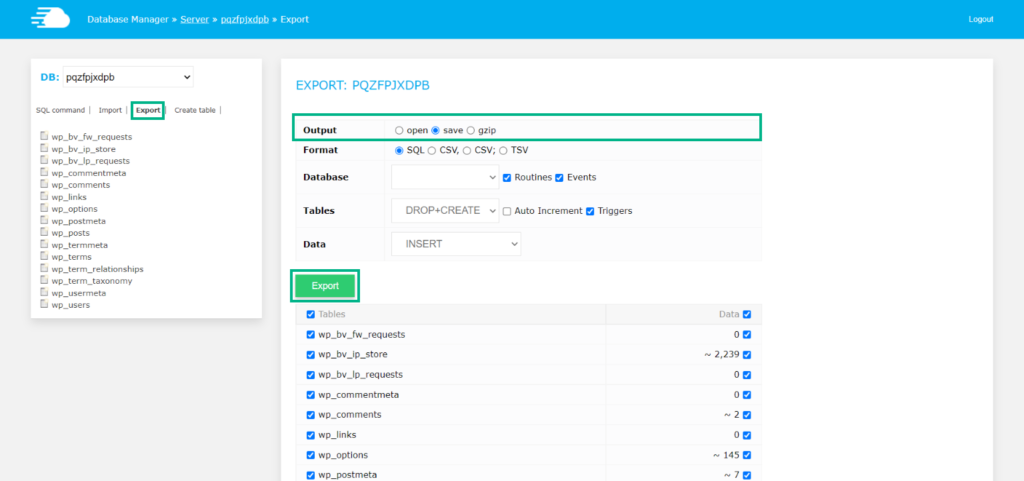
Sicherung wiederherstellen
Um Ihre WooCommerce-Sicherung wiederherstellen zu können, melden Sie sich bei Ihrem Cloudways-Konto an > gehen Sie in der oberen Menüleiste zu Anwendungen > klicken Sie auf Ihre WooCommerce-Anwendung > Anwendungsverwaltung > klicken Sie auf die Registerkarte Sicherung & Wiederherstellung
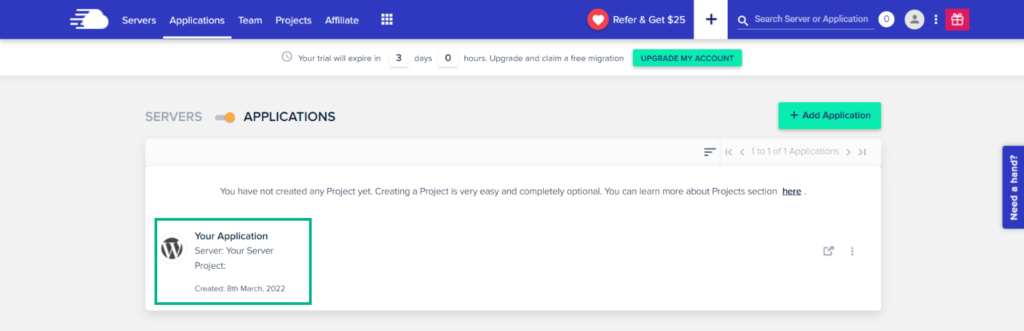
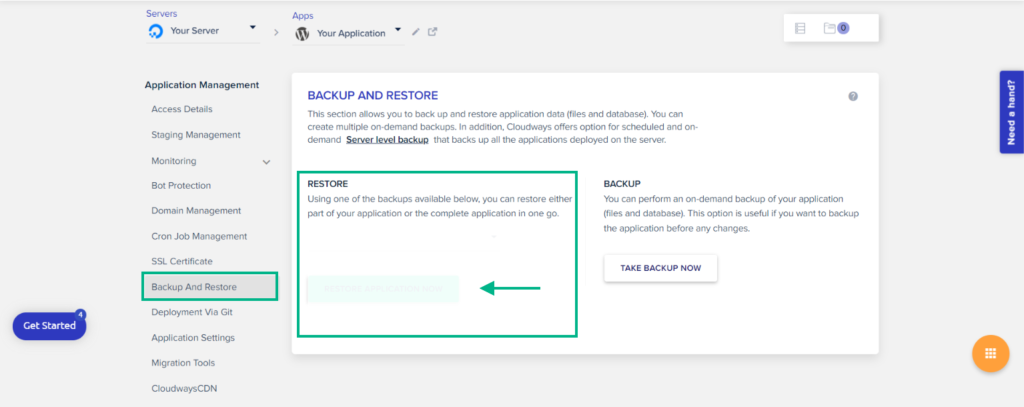
Das Obige bringt Sie zum nächsten Bildschirm mit einem Dropdown-Menü mit all Ihren Backups.
Wählen Sie die Sicherung aus, die Sie wiederherstellen möchten > Klicken Sie auf die Schaltfläche „ Anwendung jetzt wiederherstellen“ > es wird die Meldung „Ihre Anwendung wurde erfolgreich wiederhergestellt“ angezeigt.
Methode 3: Manuelle Sicherung ohne Plugins (FTP-Client)
Eine manuelle Sicherung Ihrer WooCommerce-Dateien und -Datenbank wird empfohlen, falls Sie sich nicht für ein Sicherungs-Plugin entscheiden möchten oder keinen Hosting-Anbieter haben, der Sicherungen erstellen kann.
Die manuelle Sicherung umfasst zwei Schritte:
Schritt 1: WordPress-Dateien herunterladen
Das Erstellen einer Sicherungskopie von Webdateien ist der erste Schritt, der die folgenden Schritte umfasst:
- Stellen Sie mithilfe eines FTP-Clients wie FileZilla eine Verbindung zu Ihrem Webserver her (dies lädt alle Webdateien im Stammverzeichnis Ihres WordPress-Installationsverzeichnisses herunter).
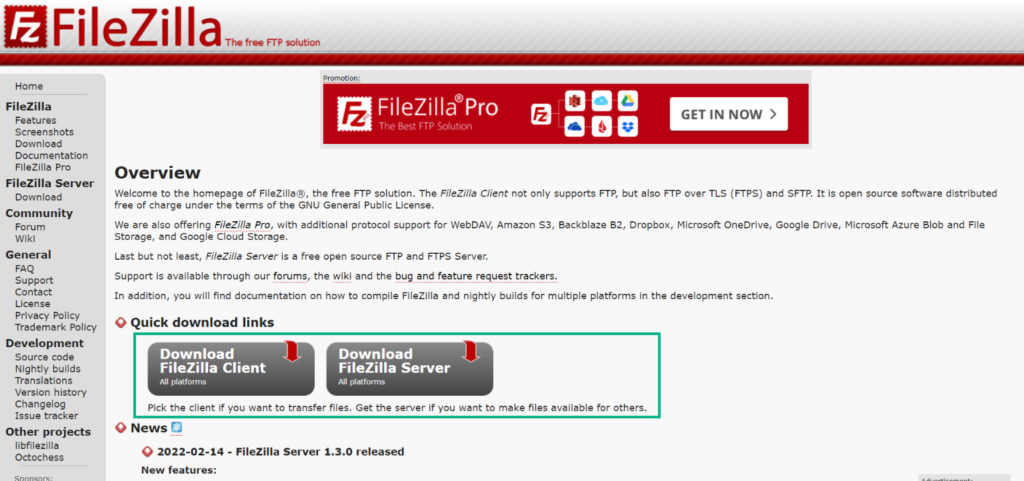
- Öffnen Sie FileZilla auf Ihrem System und erstellen Sie ein Verzeichnis Ihres lokalen Computersystems (wo Backups Ihrer WordPress-Dateien hinzugefügt werden können).
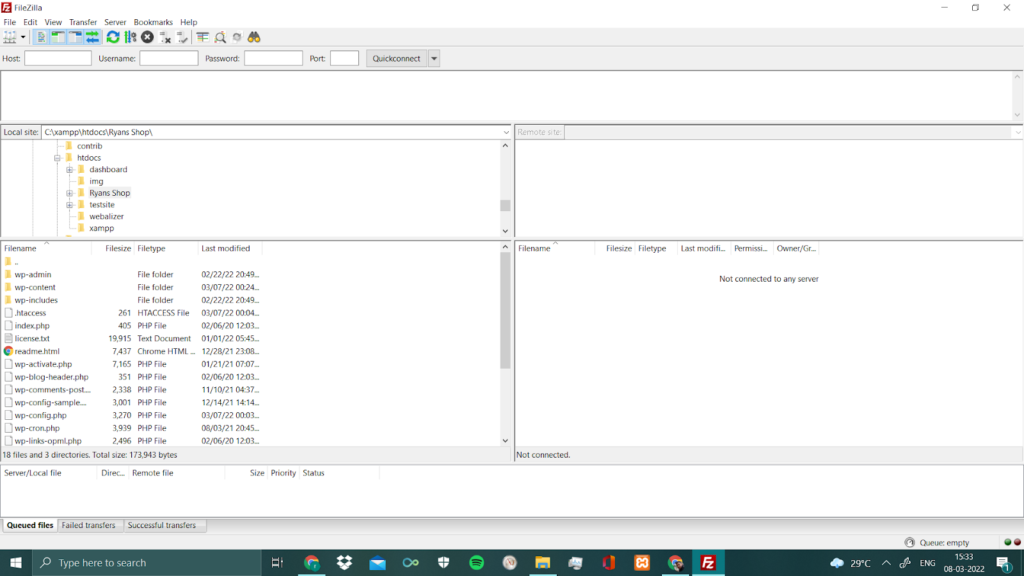
- Verbinden Sie den Server > Navigieren Sie zur WordPress-Installation > Gehen Sie zum FileZilla-Server und aktivieren Sie „Anzeige versteckter Dateien erzwingen“ > Laden Sie Ihre WordPress-Datei herunter und installieren Sie sie (in dem bereits erstellten lokalen Ordner).
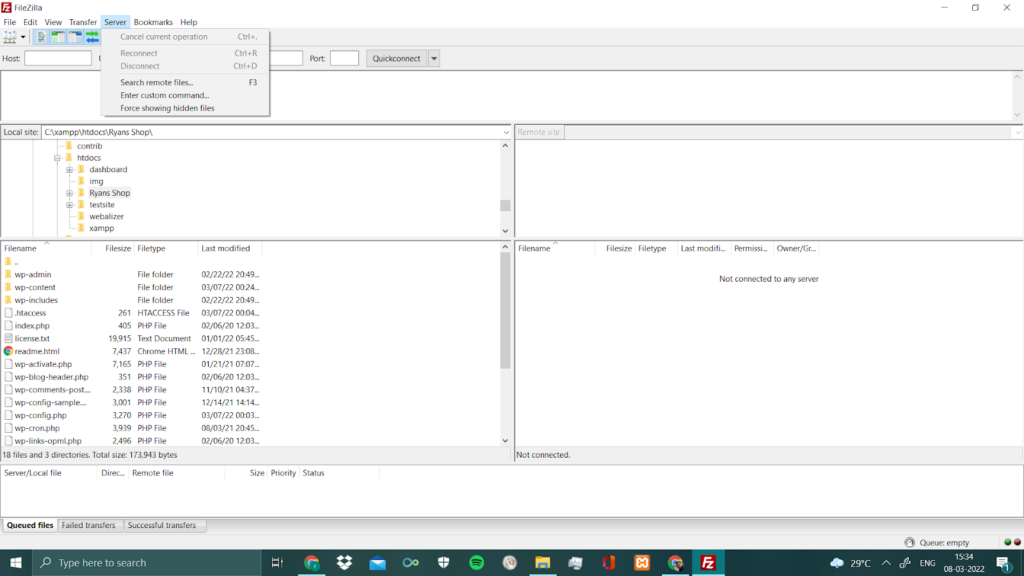
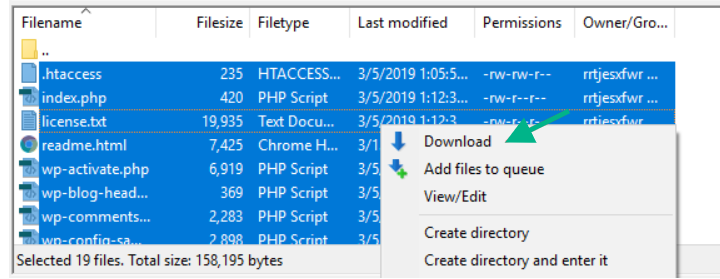
Schritt 2: Sichern der WooCommerce-Datenbank
Jetzt machen wir ein Datenbank-Backup. Alle Ihre Seiten, Inhalte, Beiträge, Kategorien und anderen Elemente werden in der Datenbank gespeichert. Sie müssen zum Datenbankverwaltungsbereich Ihrer Hosting-Plattform gehen, um eine Sicherungskopie Ihrer Datenbank zu erstellen. Gehen Sie danach zu PHPMyAdmin .
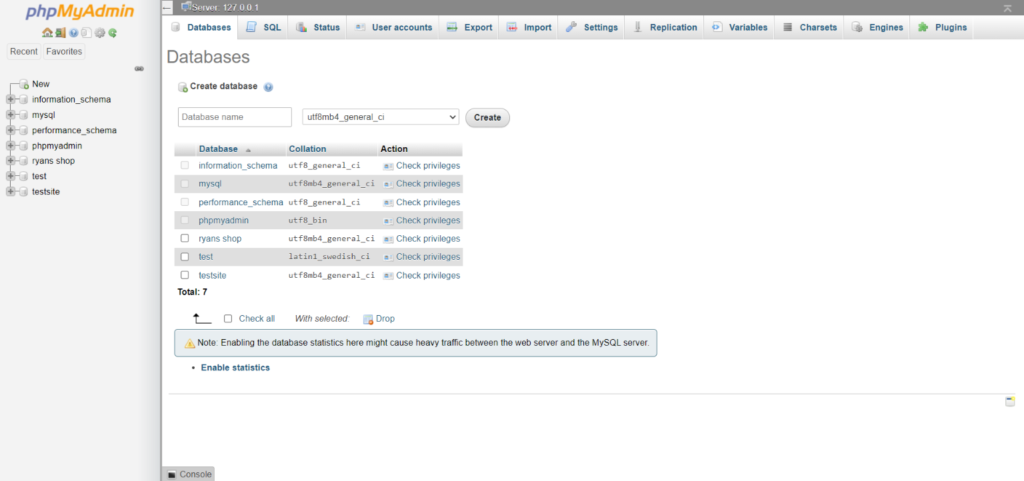
Jetzt müssen Sie Ihre Datenbank auswählen, die Sie während des Website-Erstellungsprozesses erstellt haben. Wenn du dich nicht an den Namen deiner Datenbank erinnern kannst, kannst du ihn in deiner wp-config.php-Datei nachschlagen.
Nachdem Sie die entsprechende Datenbank ausgewählt haben, erscheinen alle Tabellen auf Ihrem Bildschirm.
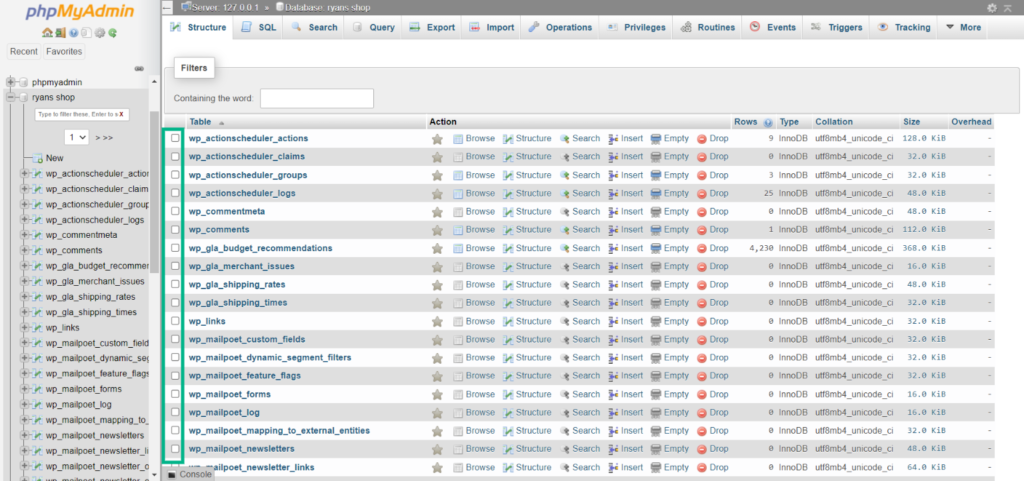
Wählen Sie dann im Menü alle Tabellen aus und klicken Sie auf die Registerkarte Exportieren und dann auf Los .
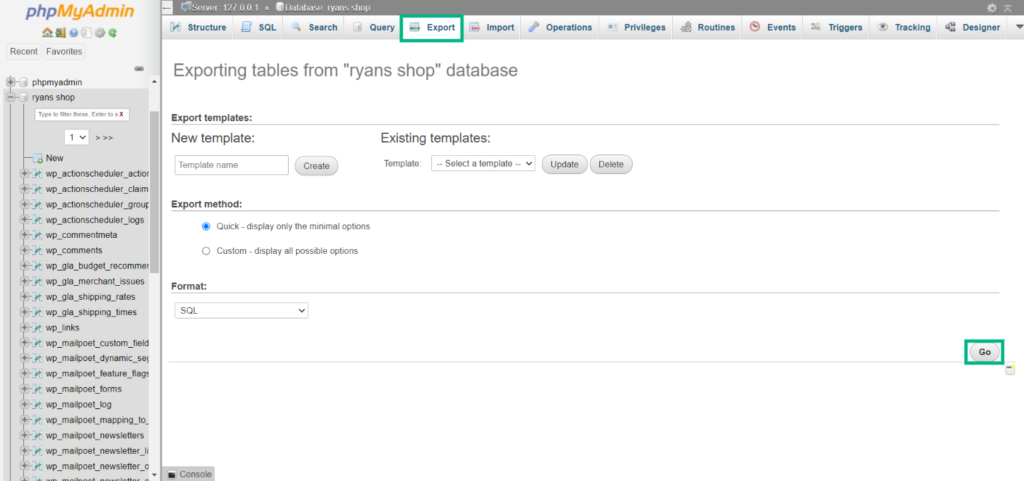
Sie haben nun erfolgreich eine manuelle Datenbanksicherung erstellt.
Fazit
Die regelmäßige Sicherung Ihres WooCommerce-Geschäfts sollte Ihr Hauptanliegen sein. Sie sollten immer ein Backup haben, egal wie sicher Ihr Webhosting-Server ist. Das Auffinden und Reparieren einer kompromittierten Website kann lange dauern, aber die Wiederherstellung auf die stabilste Version ist einfach. Ich hoffe, dieser Artikel hat Ihnen geholfen, den gesamten Prozess zu verstehen, da er manchmal etwas kompliziert wird und durch mehrmaliges Wiederholen des Prozesses gelöst werden kann.
Weiterführende Literatur
- Die 10 besten WordPress-Backup-Plugins
- So verwalten Sie die automatische WordPress-Sicherung mit Plugins
