So sichern Sie Ihre WordPress-Site (4 einfache Möglichkeiten)
Veröffentlicht: 2023-06-12Suchen Sie nach Möglichkeiten, Ihre WordPress-Site zu sichern?
Das Erstellen eines Backups ist eine hervorragende Möglichkeit, die Daten Ihrer Website vor Sicherheitsbedrohungen und menschlichen Fehlern zu schützen. Sie können eine gespeicherte Version Ihrer Website problemlos wiederherstellen, falls etwas schief geht.
In diesem Artikel zeigen wir Ihnen, wie Sie ein Backup Ihrer WordPress-Site erstellen.
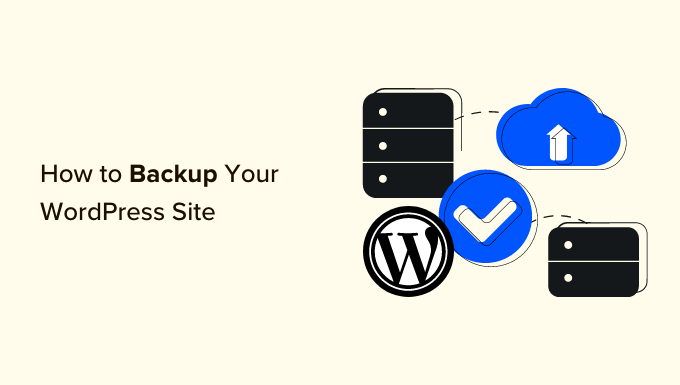
Warum sollten Sie Ihre WordPress-Website sichern?
Als Besitzer einer WordPress-Website müssen Sie Ihre Daten vor unerwarteten Ereignissen schützen. Das Erstellen eines Website-Backups ist eine Möglichkeit, Ihre wichtigen Daten zu schützen.
Es gibt viele Sicherheitsbedrohungen, die Ihre Website gefährden und zu Datenverlust führen können. Beispielsweise können Hacker, Malware und Phishing-Angriffe die Daten Ihrer Website angreifbar machen.
Ebenso können menschliche Fehler, Konflikte zwischen WordPress-Plugins, Themes oder Serverausfälle Ihre Website beschädigen. Wenn Sie das Problem nicht beheben können, kann es sehr schwierig sein, Ihre Website wiederherzustellen.
Ein WordPress-Backup speichert eine Kopie der wichtigen Dateien, Ordner und Datenbanken Ihrer Website. Dazu gehören Ihre Inhalte, Plugins, Themes, Bilder, Videos, Einstellungen und andere Informationen. Mit dem Backup können Sie Ihre Website problemlos wiederherstellen, falls Sie aufgrund eines Fehlers oder eines Cyberangriffs von Ihrer Website ausgeschlossen werden.
Beachten Sie, dass WordPress keine integrierte Option zum regelmäßigen automatischen Sichern Ihrer WordPress-Site bietet. Sie müssten Ihre Website manuell über das cPanel des Hosting-Dienstes oder einen FTP-Client sichern.
Eine einfachere Möglichkeit ist die Verwendung eines Plugins, da Sie so mehr Kontrolle darüber haben, welche Inhalte gespeichert werden sollen. Außerdem ist es eine einsteigerfreundliche Methode, da der Zugriff auf den cPanel- oder FTP-Client für neue Benutzer überwältigend sein kann.
Sehen wir uns jedoch an, wie Sie mit verschiedenen Methoden ein WordPress-Backup erstellen können. Sie können auf die Links klicken, um zu Ihrer bevorzugten Methode zu gelangen:
- Methode 1: Sichern Sie eine WordPress-Site mit einem Plugin (empfohlen)
- Methode 2: Manuelles Backup einer WordPress-Site mit cPanel
- Methode 3: WordPress-Datenbanken manuell sichern
- Methode 4: Manuelles Backup einer WordPress-Site per FTP
- Wiederherstellen einer WordPress-Site aus einem Backup
Methode 1: Sichern Sie eine WordPress-Site mit einem Plugin (empfohlen)
Der einfachste Weg, Backups zu erstellen, ist die Verwendung eines Plugins wie Duplicator. Es ist das beste WordPress-Backup-Plugin, das von über 1.500.000 Profis verwendet wird. Duplicator ist ein einsteigerfreundliches Plugin, das das Sichern, Migrieren und Klonen Ihrer Website sehr einfach macht.
Für dieses Tutorial verwenden wir das Duplicator Pro-Plugin, da es mehr Funktionen wie geplante Backups, Wiederherstellungspunkte, Cloud-Speicherintegration, Migrationstool und mehr enthält. Es gibt auch eine kostenlose Version von Duplicator, die Sie für den Einstieg verwenden können.
Zuerst müssen Sie das Duplicator Pro-Plugin installieren und aktivieren. Wenn Sie Hilfe benötigen, lesen Sie bitte unsere Anleitung zur Installation eines WordPress-Plugins.
Nach der Aktivierung können Sie in Ihrem WordPress-Admin-Bereich zu Duplicator Pro » Einstellungen gehen und zur Registerkarte „Lizenzierung“ wechseln. Geben Sie den Lizenzschlüssel ein, den Sie im Kontobereich finden.
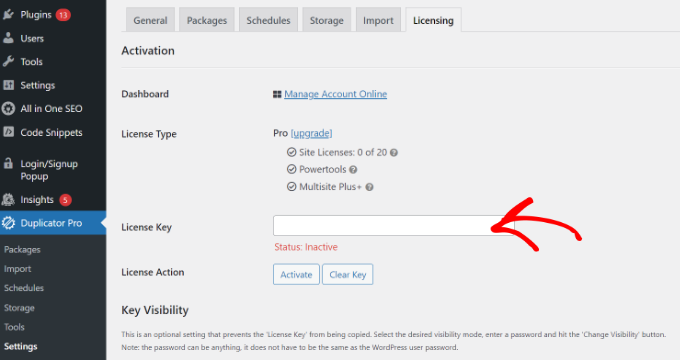
Als Nächstes müssen Sie im WordPress-Dashboard zur Seite Duplicator Pro » Pakete gehen.
Klicken Sie von hier aus einfach auf die Schaltfläche „Neu erstellen“ in der oberen Ecke.
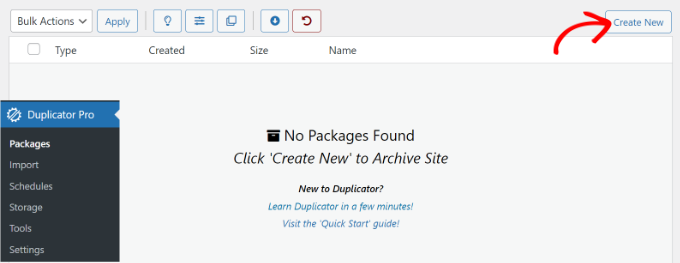
Auf dem nächsten Bildschirm müssen Sie einen Namen für Ihr Backup eingeben.
Dies wird Ihnen helfen, das Paket zu finden, wenn Sie eine Website wiederherstellen müssen.
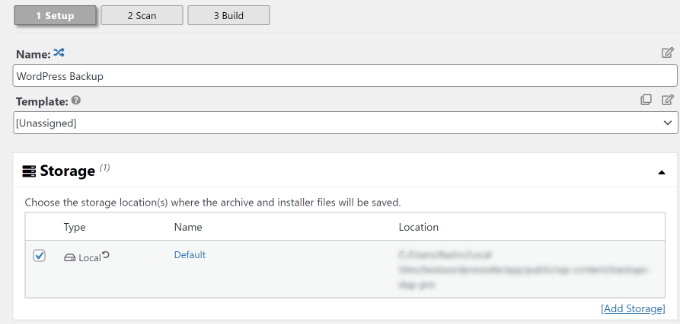
Im Abschnitt „Speicher“ können Sie einen weiteren Speicherort für Ihr Paket hinzufügen. Das Plugin verwendet den Standardspeicherort zum Speichern Ihrer Sicherungsdateien.
Für dieses Tutorial verwenden wir den Standardspeicherort. Sie können jedoch auf den Link „Speicher hinzufügen“ klicken und einen neuen Speicherort wie Dropbox oder Google Drive hinzufügen.
Sie können jetzt zum Abschnitt „Archiv“ scrollen, um Ihr Backup anzupassen. Mit dem Plugin können Sie beispielsweise nur die Datenbank sichern, Dateien, Ordner und Erweiterungen filtern und mehr.
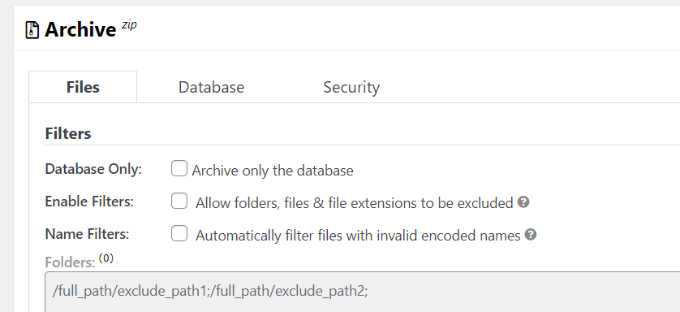
Wenn Sie eine vollständige Sicherung Ihrer Website wünschen, empfehlen wir, die Standardeinstellungen beizubehalten und im Abschnitt „Archiv“ nichts auszuwählen.
Als nächstes können Sie nach unten zum Abschnitt „Installer“ scrollen. Hierbei handelt es sich um optionale Einstellungen, die zum Zeitpunkt der Installation des Backups ausgefüllt werden.
Sie können einfach auf die Schaltfläche „Weiter“ klicken und diesen Abschnitt unverändert lassen.
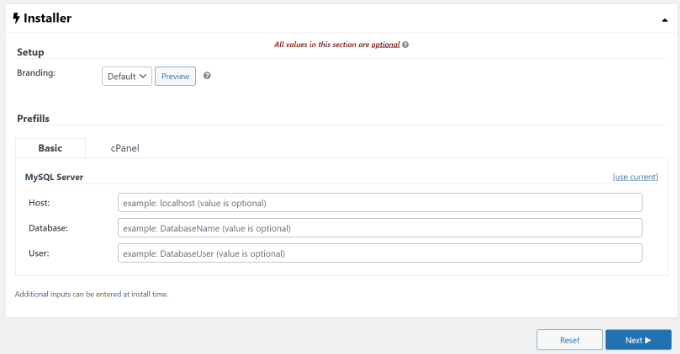
Das Plugin führt nun einen Scan durch und stellt sicher, dass alles in Ordnung ist, um ein Backup Ihrer Site zu erstellen.
Wenn alles funktioniert, wird die Bewertung „Gut“ angezeigt oder eine Warnung angezeigt, damit Sie das Problem schnell beheben können, bevor Sie die Website sichern.
Als nächstes können Sie unten auf die Schaltfläche „Erstellen“ klicken.
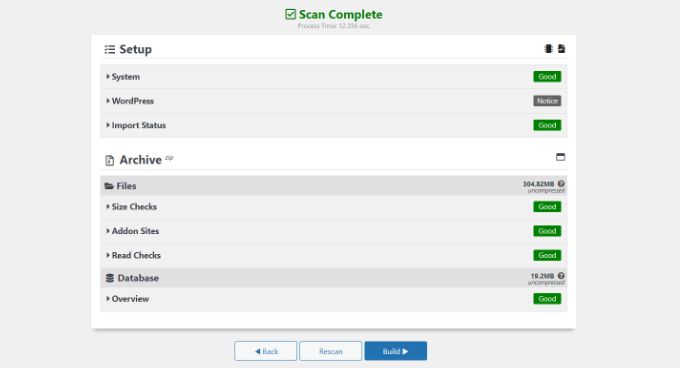
Duplicator beginnt nun mit der Erstellung eines Pakets.
Sobald dies erledigt ist, können Sie in Ihrem Dashboard zu Duplicator Pro » Pakete gehen, um das Backup anzuzeigen.
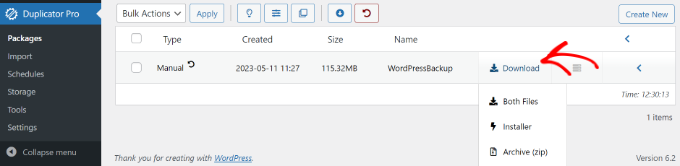
Fahren Sie fort und klicken Sie auf die Option „Herunterladen“ und wählen Sie dann die Option „Beide Dateien“.
Dadurch werden die ZIP-Datei und die Installationsdatei auf Ihren Computer heruntergeladen. Anschließend können Sie diese Dateien als Backup verwenden und Ihre Website im Falle eines Cyberangriffs oder eines kritischen Fehlers problemlos wiederherstellen.
Erstellen Sie einen Wiederherstellungspunkt, um Ihre Website wiederherzustellen
Ein weiterer Vorteil der Verwendung von Duplicator besteht darin, dass Sie damit einen Wiederherstellungspunkt für Ihre Website einrichten können. Wiederherstellungspunkte helfen bei der Wiederherstellung Ihres Backups, wenn es zu einem massiven Website-Ausfall kommt. Auf diese Weise können Sie problemlos zur letzten funktionierenden Version Ihrer Website zurückkehren.
Um zu beginnen, können Sie in Ihrem WordPress-Admin-Bereich zu Duplicator Pro » Pakete gehen und auf den Pfeil in der Ecke klicken, um die Paketdetails zu erweitern.
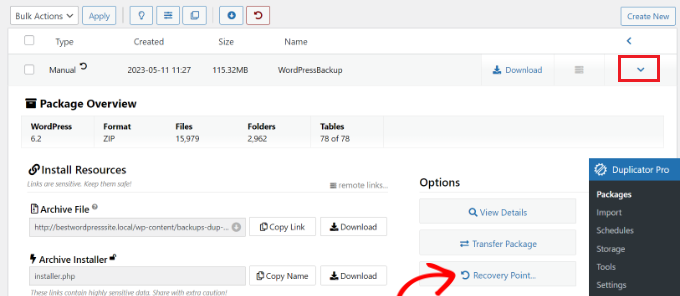
Klicken Sie anschließend einfach auf die Option „Wiederherstellungspunkt“.
Nun öffnet sich ein neues Fenster. Fahren Sie fort und klicken Sie auf die Option „Wiederherstellungspunkt festlegen“.
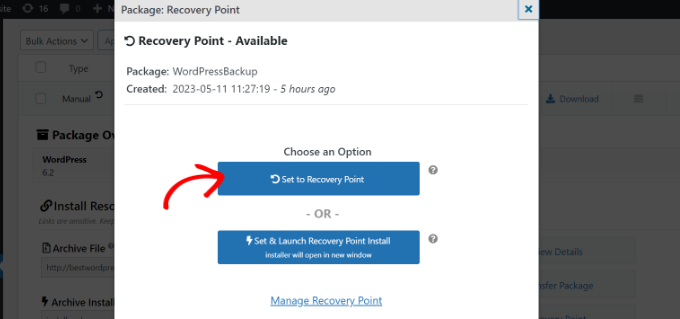
Als Nächstes müssen Sie auf das Wiederherstellungspfeilsymbol klicken, um die Wiederherstellungs-URL zu kopieren.
Sie können diese URL an einem sicheren Ort speichern und sie verwenden, um Ihre Website im Falle eines Fehlers oder einer Sicherheitslücke problemlos wiederherzustellen.
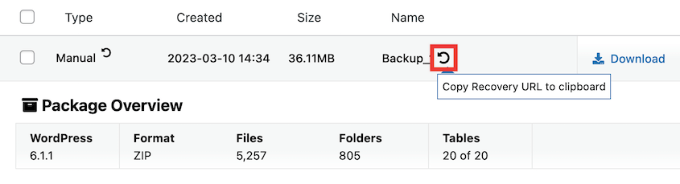
Sie müssen lediglich die Wiederherstellungs-URL in den Browser eingeben. Dadurch wird automatisch der Wiederherstellungsassistent gestartet. Anschließend können Sie den Schritten folgen, um Ihre Site aus dem Backup wiederherzustellen.
Automatische Planung von WordPress-Website-Backups
Mit Duplicator Pro können Sie auch automatisch Backups für Ihre Website planen. Auf diese Weise verfügen Sie immer über das aktuellste Website-Backup, mit dem Sie arbeiten können. Außerdem sparen Sie Zeit, da Sie kein manuelles Backup erstellen müssen.
Um zu beginnen, müssen Sie im WordPress-Dashboard zu Duplicator Pro » Zeitpläne gehen und auf die Schaltfläche „Neu hinzufügen“ klicken.
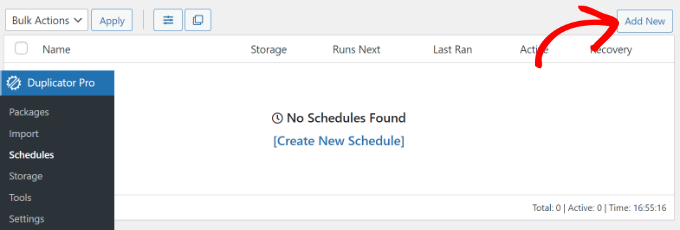
Anschließend können Sie einen Namen für Ihren Backup-Zeitplan eingeben.

Mit dem Plugin können Sie auch eine Paketvorlage auswählen, mit der Sie Ihr Backup anpassen und auswählen können, welche Dateien gesichert werden sollen. Wenn Sie eine vollständige Sicherung wünschen, empfehlen wir, die Paketvorlageneinstellung auf den Standardeinstellungen zu belassen.
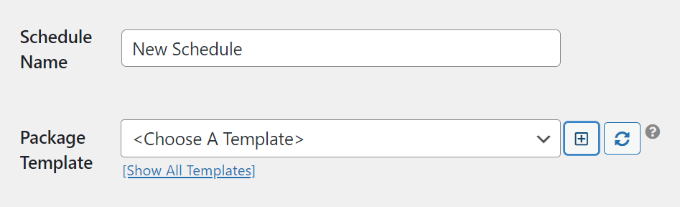
Als nächstes können Sie nach unten scrollen und den Speicherort für Ihre geplanten Backups auswählen. Das Plugin verwendet den Standardspeicherort, Sie können jedoch einen anderen Speicherort hinzufügen, z. B. Dropbox, OneDrive oder Google Drive.
Es besteht auch die Möglichkeit, die Häufigkeit der Sicherungen auszuwählen. Sie können beispielsweise automatische Backups auf stündlicher, täglicher, wöchentlicher oder monatlicher Basis einrichten. Für dieses Tutorial haben wir die Backup-Wiederholungen auf wöchentlich festgelegt.
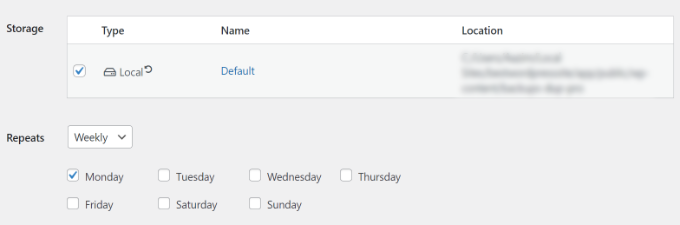
Danach können Sie einen Startzeitpunkt für Ihr Backup auswählen.
Sie müssen außerdem sicherstellen, dass das Kontrollkästchen „Diesen Zeitplan aktivieren“ aktiviert ist.
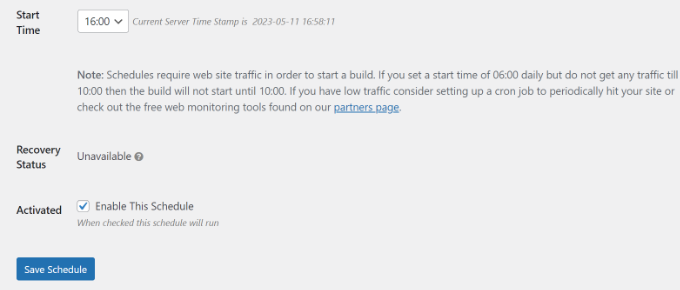
Duplicator sichert Ihre WordPress-Site jetzt automatisch am festgelegten Tag und zur festgelegten Uhrzeit. Auf diese Weise verfügen Sie über ein neues Backup, das Sie wiederherstellen können, falls etwas schief geht.
Methode 2: Manuelles Backup einer WordPress-Site mit cPanel
Sie können Ihre WordPress-Website auch manuell sichern, indem Sie das cPanel Ihres WordPress-Hosting-Dienstes verwenden.
Für dieses Tutorial verwenden wir Bluehost. Beachten Sie, dass die Einstellungen je nach verwendetem Hosting-Dienst variieren können.
Zuerst müssen Sie sich beim cPanel Ihres Hosting-Anbieters anmelden. Gehen Sie von hier aus im Menü auf der linken Seite auf die Registerkarte „Erweitert“ und klicken Sie dann im Abschnitt „Dateien“ auf die Option „Dateimanager“ .
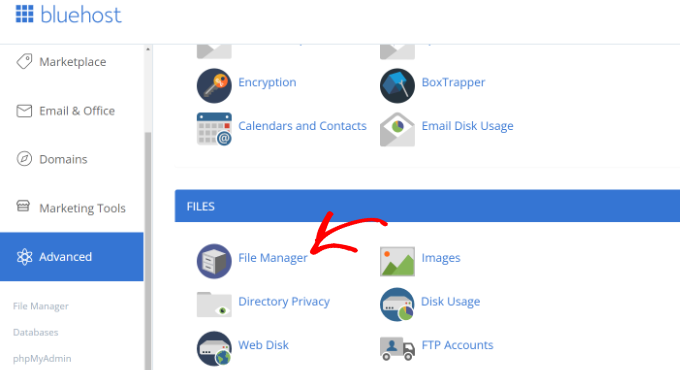
In einem neuen Tab oder Fenster öffnet sich nun der Dateimanager.
Als nächstes müssen Sie den Ordner „public_html“ aus dem Menü auf der linken Seite auswählen und auf die Schaltfläche „+“ klicken, um ihn zu erweitern.
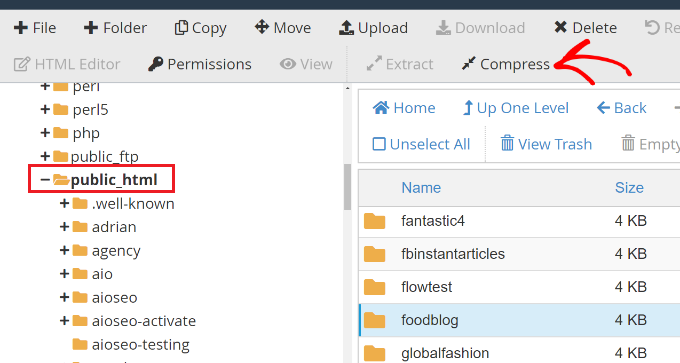
Wählen Sie hier einfach den Ordner mit dem Namen Ihrer Website aus und klicken Sie oben auf die Option „Komprimieren“.
Es öffnet sich nun ein neues Fenster. Wählen Sie die Option „Zip-Archiv“ und klicken Sie auf die Schaltfläche „Dateien komprimieren“.
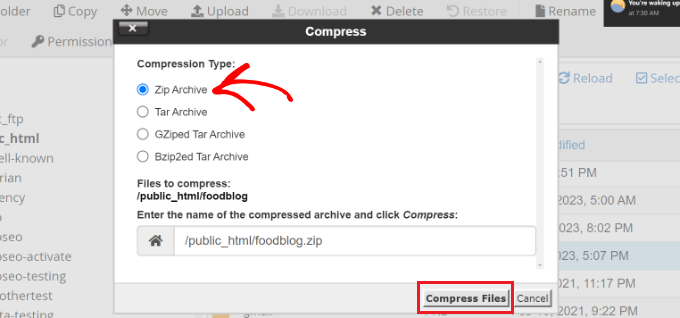
Die Dateien Ihrer Website werden nun in eine ZIP-Datei komprimiert.
Der Hosting-Dienst zeigt auch ein Komprimierungsergebnis an. Sie können einfach auf die Schaltfläche „Schließen“ klicken.
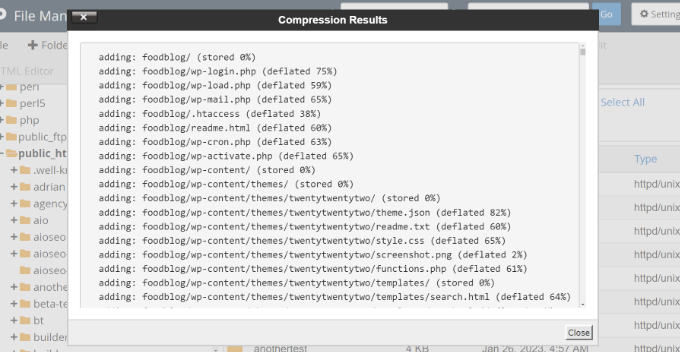
Als nächstes müssen Sie die ZIP-Datei auswählen, die Sie gerade erstellt haben. Es befindet sich im Ordner public_html.
Nachdem Sie die Datei ausgewählt haben, klicken Sie einfach oben auf die Option „Herunterladen“.
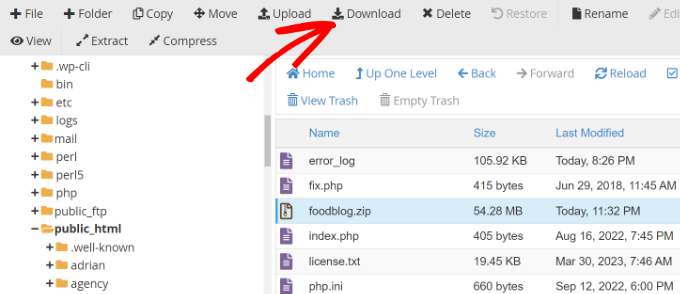
Als nächstes können Sie die Komprimierungsdatei an einem sicheren Ort speichern.
Wenn Ihre Website jetzt aufgrund eines Fehlers oder von Sicherheitsproblemen ausfällt, können Sie die komprimierte Datei als Backup verwenden und Ihre Inhalte problemlos wiederherstellen.
Methode 3: WordPress-Datenbanken manuell sichern
Mit dem cPanel Ihres WordPress-Hosting-Dienstes können Sie auch verschiedene WordPress-Datenbanken sichern. Dies ist jedoch ein zeitaufwändiger Vorgang, da Sie mehrere Tabellen manuell importieren müssen.
Zunächst müssen Sie sich beim cPanel Ihres Hosting-Dienstes anmelden. Für dieses Tutorial verwenden wir Bluehost.
Gehen Sie als Nächstes im Menü auf der linken Seite zur Registerkarte „Erweitert“ und scrollen Sie nach unten zum Abschnitt „Datenbanken“. Klicken Sie hier einfach auf die Option „phpMyAdmin“.
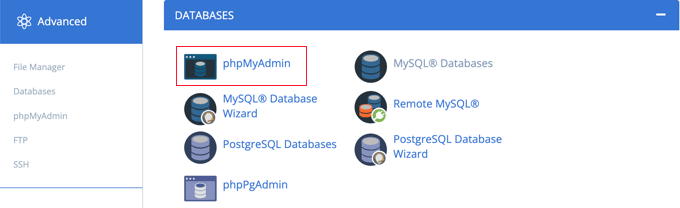
Sobald phpMyAdmin geöffnet ist, können Sie im Menü auf der linken Seite eine Datenbank auswählen.
Wählen Sie anschließend einfach die Tabellen aus, die Sie sichern möchten, und klicken Sie oben auf die Schaltfläche „Exportieren“ .
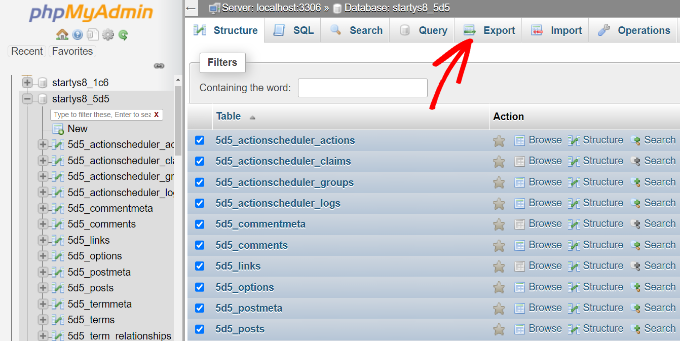
Auf dem nächsten Bildschirm können Sie die „Exportmethode“ auf „Schnell“ beibehalten. Als „Format“ möchten Sie SQL auswählen.
Sobald dies erledigt ist, klicken Sie auf die Schaltfläche „Los“.
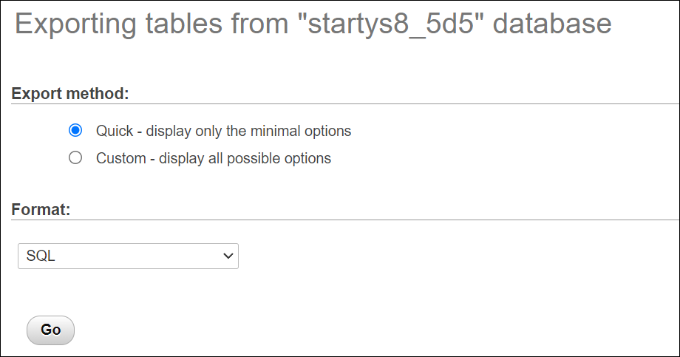
Sie können die SQL-Datei nun als Backup an einem sicheren Ort auf Ihrem Computer speichern.
Um eine Datenbank wiederherzustellen, müssen Sie lediglich die SQL-Datei in das phpMyAdmin-Panel importieren.
Methode 4: Manuelles Backup einer WordPress-Site per FTP
Wenn Sie kein Backup-Plugin verwenden oder auf das cPanel zugreifen möchten, können Sie eine WordPress-Site mit einem FTP-Client sichern.
Es gibt viele FTP-Clients, die Sie für Mac und Windows verwenden können. Für dieses Tutorial verwenden wir FileZilla.
Zunächst müssen Sie mithilfe der FTP-Software eine Verbindung zu Ihrer Website herstellen. Weitere Informationen finden Sie in unserem Leitfaden zu FTP und seiner Verwendung.
Sobald Sie verbunden sind, gehen Sie einfach über das Bedienfeld auf der rechten Seite zum Stammverzeichnis Ihrer Website. Hier finden Sie Ordner wie wp-content, wp-admin und andere wichtige Dateien wie wp-config und .htaccess.
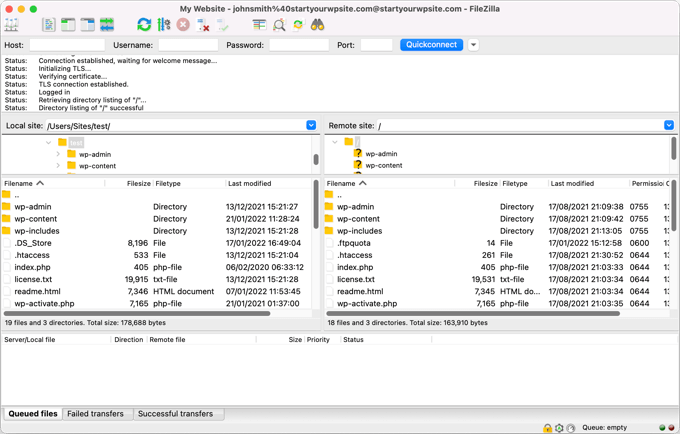
Als Nächstes können Sie mit der rechten Maustaste auf einen Ordner oder eine Datei klicken, die Sie sichern möchten
Klicken Sie anschließend einfach auf die Option „Herunterladen“.
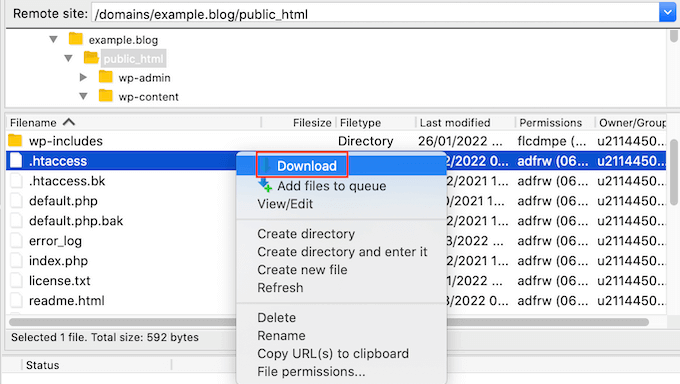
Sie können die Dateien und Ordner einer Live-Website als Backups auf Ihrem lokalen Host oder Computer speichern.
Auf diese Weise können Sie Ihre Website ganz einfach wiederherstellen, indem Sie die gespeicherten Dateien mit dem FTP-Client hochladen.
Wiederherstellen einer WordPress-Site aus einem Backup
Nachdem Sie nun ein WordPress-Site-Backup erstellt haben, besteht der nächste Schritt darin, es wiederherzustellen, falls ein kritischer Fehler auftritt oder Ihre Site gefährdet ist.
Zuerst müssen Sie Ihre Website bereinigen und alle WordPress-Dateien löschen. Sie können dies tun, indem Sie einen FTP-Client anschließen und alle Ordner und Dateien entfernen. Danach müssen Sie WordPress erneut installieren und sich bei Ihrer Website anmelden.
Als Nächstes können Sie nun Ihre WordPress-Backups wiederherstellen.
Wenn Sie das Duplicator Pro-Plugin verwenden, ist das Hochladen des Backup-Pakets sehr einfach. Gehen Sie einfach zu Duplicator Pro » Import aus Ihrem WordPress-Dashboard und ziehen Sie die Paketdatei per Drag & Drop.
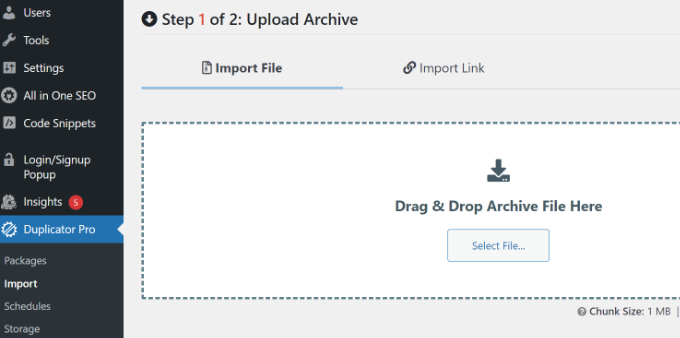
Befolgen Sie von hier aus einfach die Schritte im Importassistenten, um Ihre Website wiederherzustellen. Weitere Informationen finden Sie in unserer Schritt-für-Schritt-Anleitung zur Wiederherstellung von WordPress aus einem Backup.
Wir hoffen, dass dieser Artikel Ihnen dabei geholfen hat, zu lernen, wie Sie Ihre WordPress-Site sichern. Vielleicht möchten Sie auch unseren Leitfaden zur WordPress-Sicherheit und den häufigsten WordPress-Fehlern und deren Behebung lesen.
Wenn Ihnen dieser Artikel gefallen hat, abonnieren Sie bitte unseren YouTube-Kanal für WordPress-Video-Tutorials. Sie finden uns auch auf Twitter und Facebook.
