So sichern Sie Ihre WordPress-Site auf Google Drive (kostenlos und einfach)
Veröffentlicht: 2022-07-28Wussten Sie, dass Sie ein Backup Ihrer WordPress-Site auf Google Drive erstellen können?
Wenn Sie ein Google-Konto haben, dann stehen Ihnen bereits 15 GB Cloud-Speicher kostenlos zur Verfügung. Sie können diesen Speicher verwenden, um eine Kopie Ihrer Website in Reserve zu halten, falls etwas Schlimmes passiert und Sie einen Reset benötigen.
In diesem Artikel zeigen wir Ihnen, wie Sie Ihre WordPress-Site automatisch auf Google Drive sichern können.
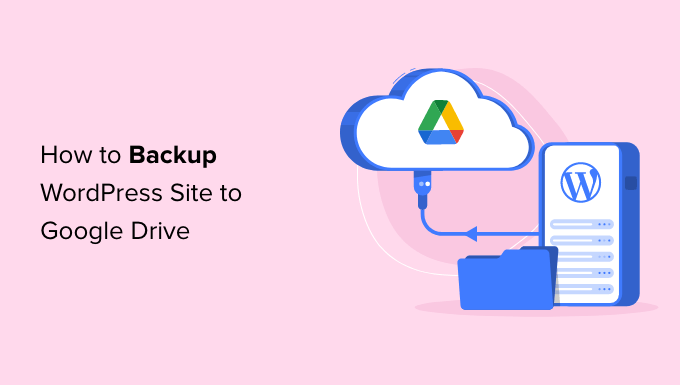
Warum sollten Sie Ihre WordPress-Site auf Google Drive sichern ?
Ein Backup ist eine Kopie Ihrer Website, die separat gespeichert wird, und es ist eine der wichtigsten Möglichkeiten, Ihre Website sicher zu halten. Wenn mit Ihrer Website etwas schief geht, können Sie mit nur wenigen Klicks ein Backup wiederherstellen, damit sie wieder funktioniert.
Selbst im schlimmsten Fall, wenn ein Hacker in Ihre WordPress-Website eindringt und Ihre Daten löscht, können Sie einfach ein Backup wiederherstellen und Ihre Website wiederherstellen.
Viele Websitebesitzer erstellen auch ein Backup, bevor sie eine große Änderung an ihrer Website vornehmen, z. B. die Bearbeitung ihrer WordPress-Homepage oder die Installation eines neuen Designs. Wenn die Änderung ihre Website beschädigt, können sie einfach eine funktionierende Version ihrer Website aus einem Backup wiederherstellen.
Indem Sie Ihre Website auf einem Cloud-Speicherdienst wie Google Drive sichern, können Sie Ihre Website wiederherstellen, selbst wenn Ihr Haupthosting-Konto gehackt wurde. Außerdem nimmt es keinen wertvollen Speicherplatz in Ihrem WordPress-Hosting-Plan ein.
Wenn Sie ein Google-Konto erstellen, erhalten Sie automatisch 15 GB kostenlosen Cloud-Speicher, den Sie für Backups und Dateispeicherung verwenden können. Wenn Sie mehr Speicherplatz benötigen, beginnen die Preise bei 1,99 $ pro Monat für zusätzliche 100 GB.
So sichern Sie Ihre WordPress-Site auf Google Drive
WordPress wird nicht mit einer integrierten Backup-Lösung geliefert. Es gibt jedoch mehrere großartige WordPress-Backup-Plugins, mit denen Sie Ihre Website einfach sichern und wiederherstellen können.
UpdraftPlus ist das beste Backup-Plugin für WordPress. Mit diesem kostenlosen Plugin können Sie geplante Sicherungen erstellen, sodass Sie Ihre WordPress-Site automatisch auf Google Drive sichern können.
Zuerst müssen Sie das UpdraftPlus-Plugin installieren und aktivieren. Weitere Einzelheiten finden Sie in unserer Schritt-für-Schritt-Anleitung zur Installation eines WordPress-Plugins.
Sobald Sie UpdraftPlus aktiviert haben, können Sie Ihre Sicherungseinstellungen konfigurieren und Google Drive als Speicherziel auswählen.
Gehen Sie dazu in Ihrem WordPress-Dashboard zu Einstellungen »UpdraftPlus Backups . Klicken Sie dann einfach auf die Registerkarte „Einstellungen“.
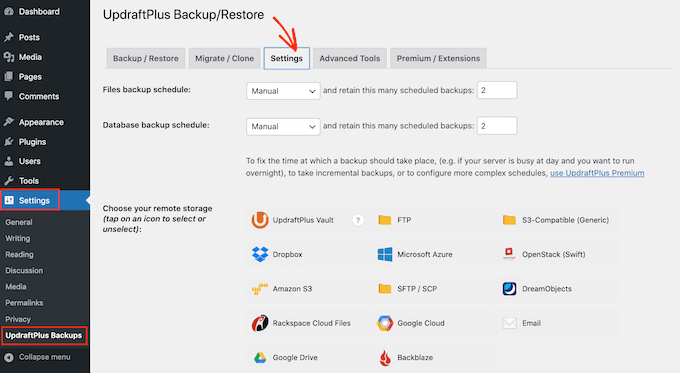
UpdraftPlus macht es einfach, Ihre Backups auf verschiedenen Online-Speicherdiensten zu speichern, darunter Dropbox, Amazon S3, Microsoft OneDrive und viele andere.
Da Sie Ihre WordPress-Site auf Google Drive sichern möchten, klicken Sie im Abschnitt „Wählen Sie Ihren Remote-Speicher“ auf „Google Drive“.
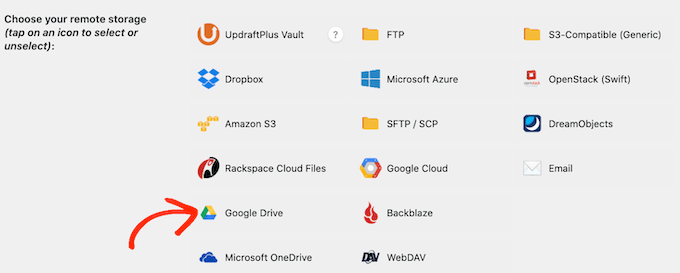
Nachdem Sie Google Drive als Speicherort ausgewählt haben, müssen Sie UpdraftPlus Zugriff auf Ihr Google-Konto gewähren.
Klicken Sie zunächst auf die Schaltfläche „Mit Google anmelden“.
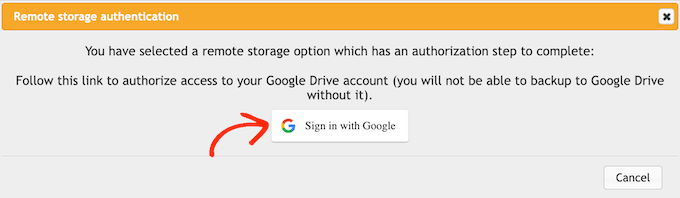
Befolgen Sie nun die Anweisungen auf dem Bildschirm, um UpdraftPlus Zugriff auf Ihr Google-Konto zu gewähren.
Nachdem Sie den Haftungsausschluss gelesen haben, können Sie auf „Einrichtung abschließen“ klicken, wenn Sie fortfahren möchten, und UpdraftPlus den Zugriff auf Ihr Google Drive autorisieren.
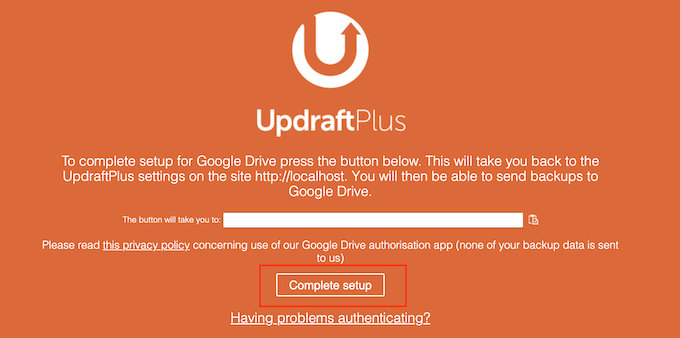
Sobald Sie dies getan haben, bringt Sie UpdraftPlus zurück zu seiner Haupteinstellungsseite im WordPress-Dashboard.
So erstellen Sie einen automatischen WordPress-Sicherungsplan
Nachdem Sie Google Drive als Speicherort ausgewählt haben, können Sie einen automatischen Backup-Zeitplan erstellen.
Scrollen Sie immer noch auf der Registerkarte „Einstellungen“ zum Ende der Seite und klicken Sie auf die Schaltfläche „Änderungen speichern“. UpdraftPlus sichert Ihre Website jetzt automatisch basierend auf Ihrem Zeitplan.
UpdraftPlus unterteilt WordPress-Backups in zwei Teile: Dateien und Datenbank.
Beginnen wir mit Dateien. Als Teil dieser Sicherung erstellt UpdraftPlus eine Kopie der Codedateien, Plugin- und Designdateien und Bilder Ihrer Website.
Um zu beginnen, öffnen Sie einfach das Dropdown-Menü „Datei-Backup-Zeitplan“ und wählen Sie aus, wie oft UpdraftPlus Ihre WordPress-Website sichern soll.
Sie können von einmal im Monat bis hin zu einmal alle 2 Stunden wählen.
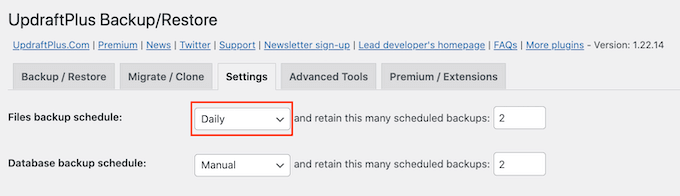
Denken Sie beim Erstellen eines Zeitplans daran, wie oft Sie Ihre Website aktualisieren oder neue Inhalte hinzufügen. Wenn Sie beispielsweise jede Woche zwei Blog-Beiträge veröffentlichen, möchten Sie Ihren WordPress-Blog vielleicht einmal pro Woche statt täglich sichern.
Wenn Sie Ihre Website häufiger aktualisieren, müssen Sie häufiger Backups erstellen.
Insbesondere wenn Sie einen Online-Shop betreiben, möchten Sie Ihre Website normalerweise so oft wie möglich sichern. Auf diese Weise können Sie verhindern, dass wichtige Informationen wie neue Bestellungen oder die Zahlungsdaten eines Kunden verloren gehen.
Nachdem Sie eine Häufigkeit für Ihre Backups ausgewählt haben, müssen Sie auswählen, wie viele verschiedene Backups UpdraftPlus aufbewahren soll. Dies hilft Ihnen, den von Ihnen genutzten Speicherplatz zu optimieren.
Sie können dies tun, indem Sie diese Zahl in das Textfeld neben „… so viele geplante Sicherungen beibehalten“ eingeben.
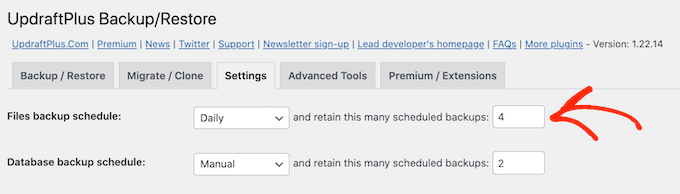
Sie können diese Einstellungen jederzeit ändern. Wenn Sie sich also nicht sicher sind, können Sie zunächst eine größere Anzahl speichern und diese dann reduzieren, wenn die Sicherungen zu viel Speicherplatz beanspruchen.
Sobald UpdraftPlus Ihre festgelegte Anzahl erreicht, ersetzt das Plugin die älteste Kopie durch neuere WordPress-Backups.
Als nächstes müssen Sie einen Backup-Zeitplan für Ihre WordPress-Datenbank im Abschnitt „Datenbank-Backup-Zeitplan“ erstellen.
WordPress speichert alle seine Beiträge und Seiten, Kommentare, Links und Website-Einstellungen in der Datenbank, daher ist es genauso wichtig, regelmäßig Backups der Datenbank zu erstellen, wie es die Dateien sind.
Sie können UpdraftPlus mitteilen, wie oft es Backups Ihrer Datenbank erstellen und wie viele davon es behalten soll, indem Sie dem oben beschriebenen Verfahren folgen.
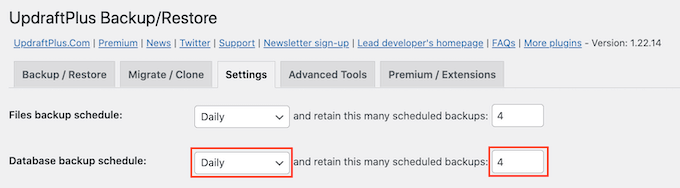
So wählen Sie aus, was in UpdraftPlus-Backups auf Google Drive enthalten ist
Standardmäßig schließt UpdraftPlus alle Ihre WordPress-Plugins, -Designs und -Uploads in Ihre Google Drive-Backups ein.
Scrollen Sie auf der Registerkarte „Einstellungen“ nach unten zum Abschnitt „In Dateisicherung aufnehmen“. Hier können Sie wählen, ob Sie Plugins, Designs oder Uploads in Ihr Backup aufnehmen möchten.
Um eine vollständige Kopie Ihrer WordPress-Website zu erstellen, sollten Sie die standardmäßigen 3 Kontrollkästchen aktiviert lassen.
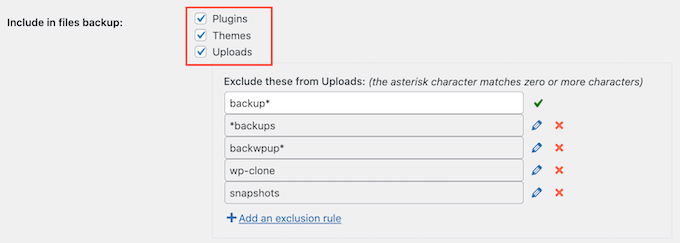
Wenn Sie keine Plugins, Designs oder Uploads in Ihre Backups aufnehmen müssen, können Sie einfach das Kontrollkästchen neben dieser Einstellung deaktivieren. Dadurch können Sie die Größe Ihrer Backups reduzieren und weniger Speicherplatz auf Ihrem Google Drive einnehmen.
Wenn Sie das Kontrollkästchen „Uploads“ aktiviert lassen, können Sie einige Regeln für die Art von Uploads erstellen, die UpdraftPlus von seinen Backups ausschließt.
Es gibt bereits einige Ausschlussregeln. Beispielsweise schließt das Plugin standardmäßig alle Dateien aus, deren Dateiname das Wort „Backup“ enthält. Um weitere Regeln für die Art von Inhalten zu erstellen, die UpdraftPlus ausschließt, klicken Sie einfach auf „Ausschlussregel hinzufügen“.
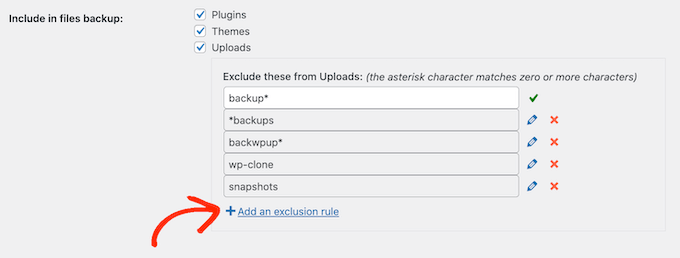
Sie können dann den Anweisungen auf dem Bildschirm folgen, um Ihre Ausschlussregel zu erstellen.

Wenn Sie beispielsweise möchten, dass UpdraftPlus alle PDF-Dateien ignoriert, klicken Sie zunächst auf „Alle Dateien mit dieser Erweiterung“ und geben Sie „PDF“ in das angezeigte Feld ein.
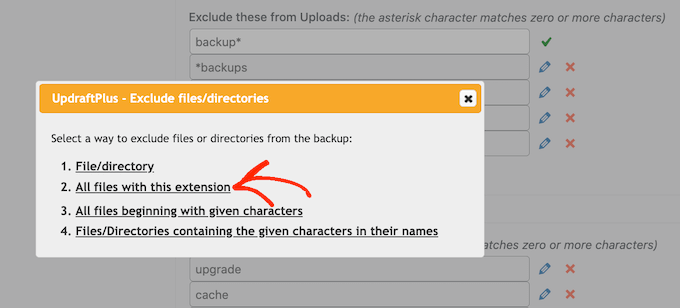
Standardmäßig schließt UpdraftPlus auch einige Dateien aus dem wp-content-Ordner aus.
Du kannst alle standardmäßigen Ausschlussregeln von UpdraftPlus im Abschnitt „Alle anderen Verzeichnisse, die in wp-content gefunden werden“ sehen.
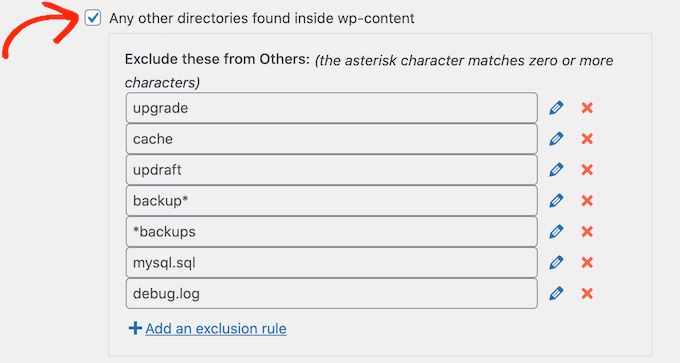
Benötigst du UpdraftPlus, um noch mehr Inhalte aus dem wp-content-Ordner auszuschließen? Klicken Sie in diesem Abschnitt einfach auf „Ausschlussregel hinzufügen“ und wiederholen Sie den oben beschriebenen Vorgang.
Wenn Sie sich nicht sicher sind, was Sie ausschließen sollen, empfehlen wir, die Standardeinstellungen beizubehalten. Sie passen gut zu den meisten Websites.
Woher weiß ich, ob eine UpdraftPlus-Sicherung auf Google Drive erfolgreich war?
Jedes Mal, wenn UpdraftPlus erfolgreich ein Backup erstellt, kann es eine E-Mail-Benachrichtigung an die Administrator-E-Mail-Adresse Ihrer Website senden, die bestätigt, dass das Backup abgeschlossen wurde. Wenn eine Sicherung fehlschlägt, erhalten Sie keine E-Mail.
Scrollen Sie auf der Registerkarte „Einstellungen“ zum Abschnitt „E-Mail“. Sie können diese Benachrichtigungen jetzt aktivieren, indem Sie das Kontrollkästchen in diesem Abschnitt aktivieren.
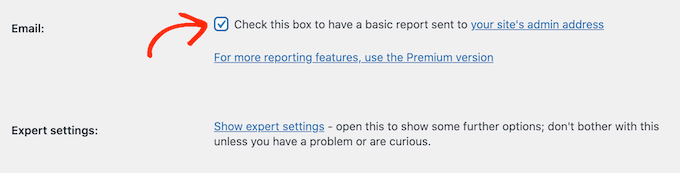
Jedes Mal, wenn UpdraftPlus ein Backup erstellt, sendet es Ihnen jetzt eine E-Mail-Benachrichtigung.
Wenn Sie das alles getan haben, klicken Sie auf „Änderungen speichern“. UpdraftPlus sichert Ihre Website jetzt automatisch auf Google Drive.
Wenn Sie keine E-Mails von UpdraftPlus erhalten, sollten Sie überprüfen, ob das Plugin erfolgreich Backups in Ihrem Google Drive erstellt.
Wenn Sie die kostenlose Version von UpdraftPlus verwenden, sollten Sie in Ihrem Google-Konto einen neuen Ordner „UpdraftPlus“ finden.
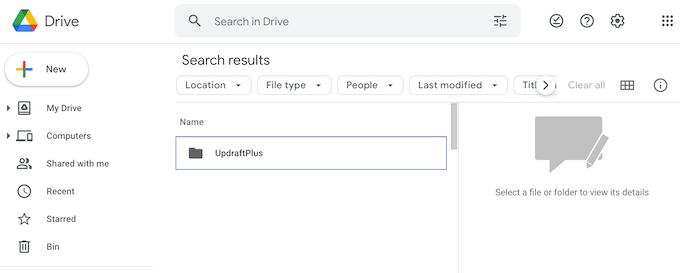
Öffnen Sie einfach diesen Ordner, um zu sehen, ob er WordPress-Backups enthält.
In der folgenden Abbildung sehen Sie ein Beispiel dafür, wie einige Backups in Ihrem Google Drive-Konto aussehen können.
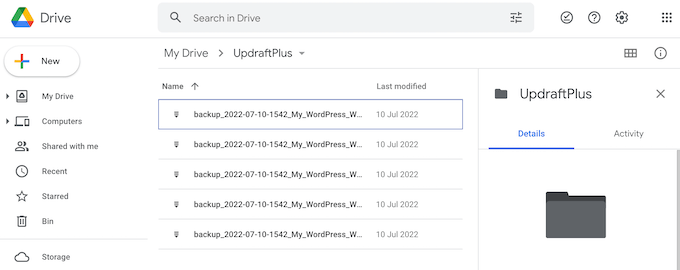
Wenn UpdraftPlus seine Backups erfolgreich erstellt, Sie aber keine E-Mail-Benachrichtigungen erhalten, liegt höchstwahrscheinlich ein Problem mit der Konfiguration Ihrer E-Mails auf Ihrer WordPress-Site vor.
In unserem Leitfaden erfahren Sie, wie Sie beheben können, dass WordPress keine E-Mails sendet, um sicherzustellen, dass sie korrekt gesendet werden.
So sichern Sie Ihre WordPress-Site manuell auf Google Drive
Automatisierte Backups sind eine großartige Möglichkeit, Ihre Website zu schützen. Auch nach dem Erstellen eines automatischen Zeitplans müssen Sie jedoch manchmal noch eine manuelle Sicherung erstellen.
Es ist eine gute Idee, ein manuelles Backup zu erstellen, bevor Sie große Änderungen vornehmen, wie z. B. das Aktualisieren Ihrer Version von WordPress. Sie können auch ein manuelles Backup erstellen, nachdem Sie viele neue Inhalte veröffentlicht haben.
Um manuell ein Backup Ihrer WordPress-Site auf Google Drive zu erstellen, gehen Sie zu Einstellungen » UpdraftPlus Backups . Sie können dann einfach auf die Registerkarte „Sichern/Wiederherstellen“ klicken.
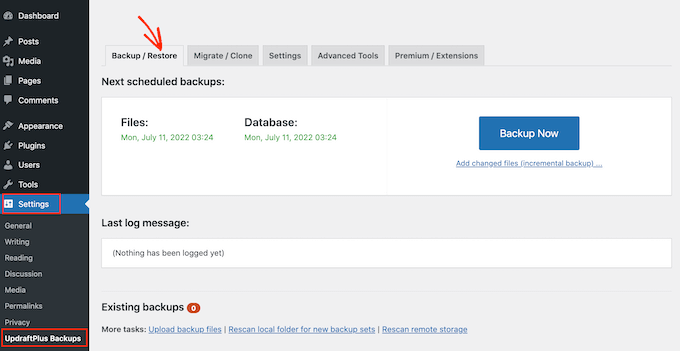
Um fortzufahren und jetzt ein manuelles Backup zu erstellen, müssen Sie nur auf die Schaltfläche „Jetzt sichern“ klicken. UpdraftPlus zeigt einige grundlegende Einstellungen, mit denen Sie das manuelle Google Drive-Backup konfigurieren können.
Wie bei einem automatisierten Backup sichert UpdraftPlus standardmäßig alle Ihre Dateien und die WordPress-Datenbank. Es wird auch derselbe Remote-Speicherort verwendet, den Sie für Ihre automatisierten Backups verwenden. Für uns ist das Google Drive.
Die Standardeinstellungen sollten für die meisten Websites gut genug sein, also klicken Sie auf die Schaltfläche „Jetzt sichern“, wenn Sie fertig sind.
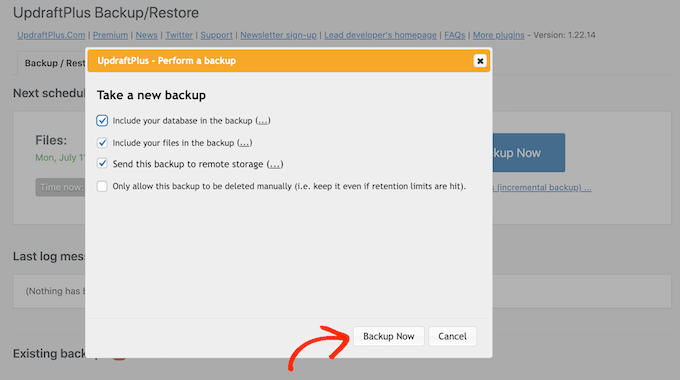
Wiederherstellen Ihres WordPress-Backups mit UpdraftPlus
Das Erstellen von Backups mit UpdraftPlus ist einfach, aber der wirklich nützliche Teil ist die Möglichkeit, sie mit der gleichen Leichtigkeit von Google Drive wiederherzustellen.
Wenn Ihre WordPress-Seite gehackt wurde oder Sie einfach neu anfangen möchten, dann besteht der erste Schritt darin, alles zu löschen und WordPress erneut zu installieren.
Sobald Sie das getan haben, müssen Sie das UpdraftPlus-Plugin erneut auf Ihrer neuen WordPress-Website installieren und aktivieren. Wenn Sie Hilfe benötigen, lesen Sie bitte unsere Anleitung zur Installation eines WordPress-Plugins.
Gehen Sie nach der Aktivierung zur Seite Einstellungen »UpdraftPlus Backups und klicken Sie auf die Registerkarte „Einstellungen“.
Klicken Sie im Abschnitt „Wählen Sie Ihren Remote-Speicher“ auf Google Drive.
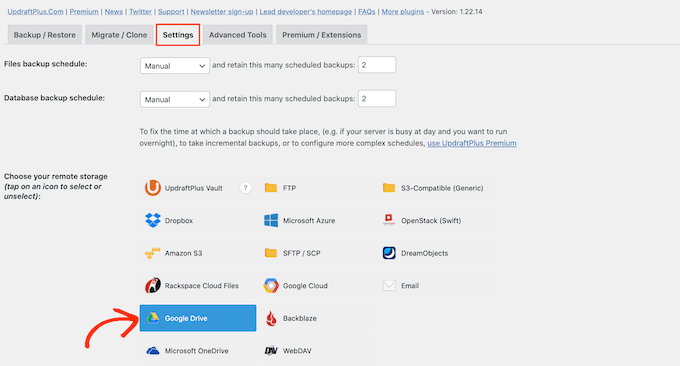
Sie können jetzt den Anweisungen auf dem Bildschirm folgen, um UpdraftPlus Zugriff auf das Google-Konto zu gewähren, in dem Sie alle Backups Ihrer Website in Drive gespeichert haben.
Nachdem Sie UpdraftPlus mit Ihrem Google-Konto verbunden haben, klicken Sie auf die Registerkarte „Sichern/Wiederherstellen“.
UpdraftPlus scannt nun Ihr Google Drive und listet alle gefundenen Backups auf. Wenn Sie fertig sind, können Sie einfach das Backup finden, das Sie wiederherstellen möchten, und auf „Wiederherstellen“ klicken.
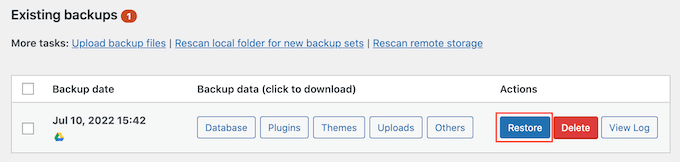
Wählen Sie danach die Komponenten aus, die Sie wiederherstellen möchten. Wenn Sie eine neue WordPress-Installation wiederherstellen, ist es wahrscheinlich die beste Idee, alle Kästchen zu aktivieren.
Nachdem Sie Ihre Komponenten ausgewählt haben, klicken Sie auf die Schaltfläche „Weiter“.
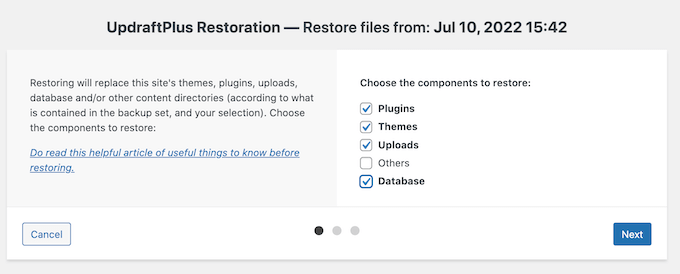
UpdraftPlus erhält nun alle Dateien, die es benötigt, um das WordPress-Backup von Ihrem Google Drive wiederherzustellen.
Sobald alle benötigten Dateien erfolgreich importiert wurden, müssen Sie nur noch auf die Schaltfläche „Wiederherstellen“ klicken. UpdraftPlus stellt jetzt Ihr Backup von Google Drive wieder her.
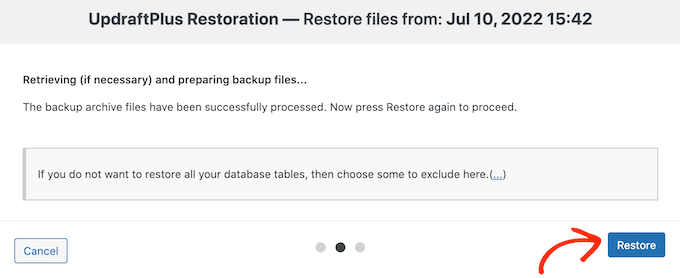
Dies kann je nach Größe Ihres Backups und der Geschwindigkeit Ihrer Internetverbindung einige Minuten dauern.
Sobald der Vorgang abgeschlossen ist, wird am Ende eines Aktivitätsprotokolls die Meldung „Wiederherstellung erfolgreich“ angezeigt. An dieser Stelle können Sie auf die Schaltfläche „Zurück zur UpdraftPlus-Konfiguration“ klicken, um zu den Einstellungen zurückzukehren und die Dinge abzuschließen.
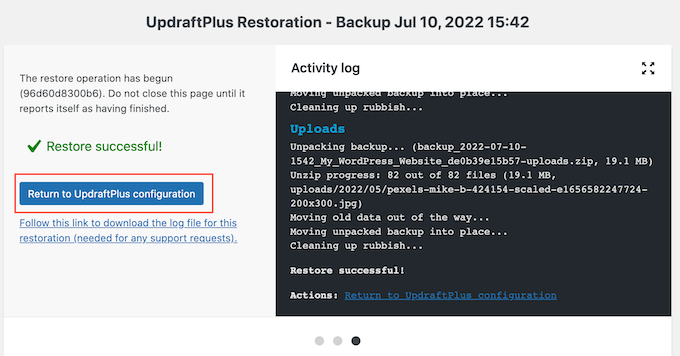
Das ist es! Sie haben Ihre WordPress-Website jetzt erfolgreich von Google Drive wiederhergestellt.
Wir hoffen, dass dieser Artikel Ihnen geholfen hat, zu lernen, wie Sie Ihre WordPress-Site auf Google Drive sichern. Sie können auch unseren ultimativen WordPress-Sicherheitsleitfaden und die häufigsten WordPress-Fehler und deren Behebung durchgehen.
Wenn Ihnen dieser Artikel gefallen hat, dann abonnieren Sie bitte unseren YouTube-Kanal für WordPress-Video-Tutorials. Sie finden uns auch auf Twitter und Facebook.
