So sichern Sie Ihre WordPress-Website
Veröffentlicht: 2022-04-19Die Durchführung eines Backups Ihrer Website ist ein entscheidender Wartungsschritt, der durchgeführt werden muss. Backups helfen wirklich bei der Wiederherstellung Ihrer Website, falls etwas schief geht. Wenn Sie beispielsweise auf Ihrer Website auf einen schwerwiegenden Fehler oder einen Malware-Angriff stoßen, können Sie Ihre Website problemlos wiederherstellen, wenn Sie ein Backup eingerichtet haben.
In diesem Artikel werden wir einige der Möglichkeiten untersuchen, wie Sie Backups auf Ihrer Website durchführen können, die als Sicherheitsnetz dienen, falls auf Ihrer Website etwas schief geht.
Inhaltsverzeichnis
Bestandteile eines Backups
Methoden zum Sichern Ihrer Website
So sichern Sie eine WordPress-Site manuell
Dateisicherung über cPanel
Dateisicherung über FTP
Datenbanksicherung
So sichern Sie Ihre WordPress-Site automatisch mit einem Plugin
Fazit
Komponenten einer Sicherung
Sie können nur wenige Komponenten Ihrer Website sichern. Wir empfehlen jedoch, immer ein vollständiges Backup Ihrer Website durchzuführen, um auf der sicheren Seite zu sein. Eine vollständige Sicherung sollte die folgenden Komponenten enthalten:
- Dateien: Dateien bilden eine bedeutende Sammlung Ihrer WordPress-Site. Die Dateien reichen von WordPress-Dateien, Medien-/Upload-Dateien, Theme-Dateien, Plugin-Dateien und Konfigurationsdateien.
- Datenbank: Die Datenbank fungiert als Speicher für Ihre Site-Daten. Dort werden Inhalte wie Beiträge, Seiten, Benutzer zu Ihrer Seite gespeichert. Diese Daten werden in Tabellen innerhalb der Datenbank gespeichert.
Methoden zum Sichern Ihrer Website
Backups können sowohl manuell als auch automatisch über ein Plugin durchgeführt werden. Im Folgenden finden Sie Erläuterungen zur Vorgehensweise bei einer dieser Methoden:
So sichern Sie eine WordPress-Site manuell
Manuelle Backups können einfach über FTP oder Ihr Hosting-Panel wie cPanel durchgeführt werden, neben einem Datenbank-Backup von phpmyadmin.
Dateisicherung über cPanel
Bei dieser Methode müssen Sie eine der folgenden Optionen ausführen:
Option 1
i) Melden Sie sich bei Ihrem cPanel an
ii) Klicken Sie auf Dateimanager
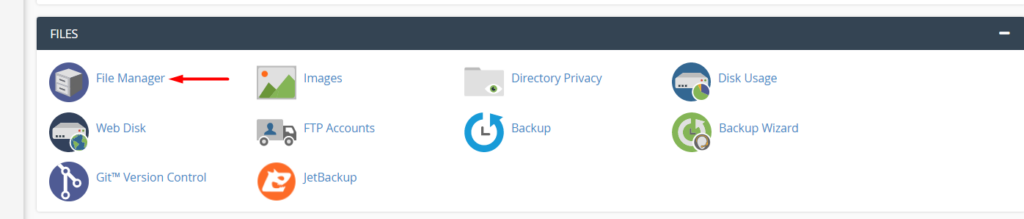
iii) Navigieren Sie zum Ordner public_html
iv) Wählen Sie alle Dateien aus und komprimieren Sie sie in einem Zip-Archiv
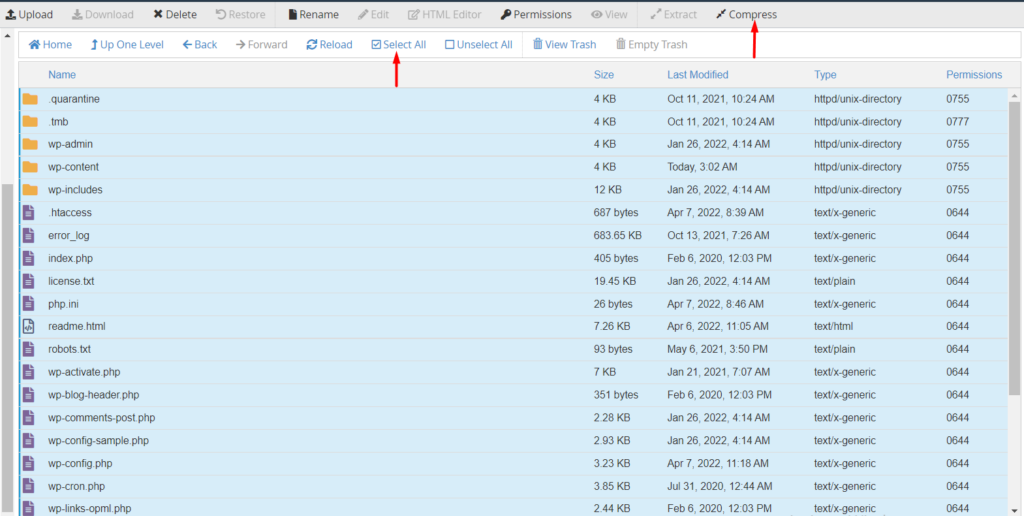
v) Laden Sie die generierte ZIP-Datei auf Ihren PC herunter. Nach dem Download können Sie die ZIP-Datei optional auch auf einen Cloud-Speicher Ihrer Wahl hochladen.
Option 2
Abhängig von Ihrer Hosting-Konfiguration steht Ihnen in cPanel möglicherweise eine Option zur Verfügung, um Backups wie unten dargestellt durchzuführen:
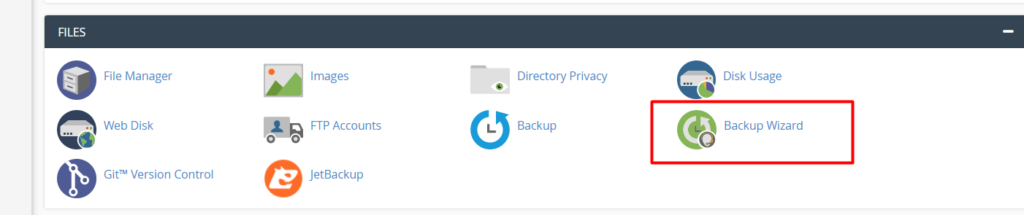
Klicken Sie nach Auswahl der Option im nächsten Schritt auf den Link „Backup“:
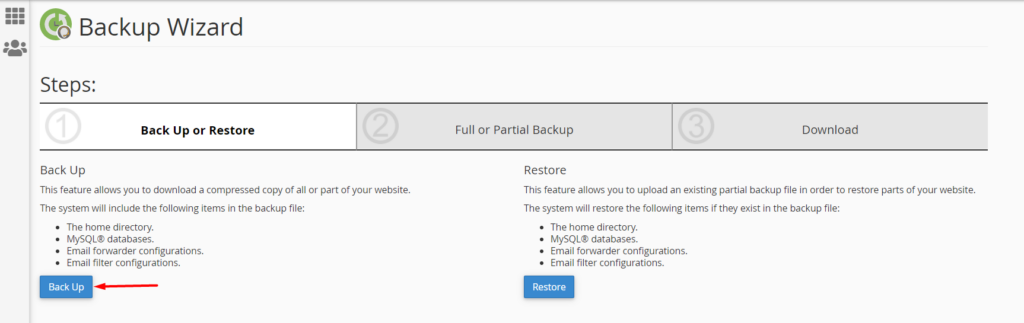
Wählen Sie als Nächstes je nach Wunsch eine vollständige oder teilweise Sicherung aus. Bitte beachten Sie jedoch, dass Sie keine vollständigen Backups von cPanel wiederherstellen können. Vollständige Sicherungen werden hauptsächlich bei der Migration auf einen anderen Server verwendet.
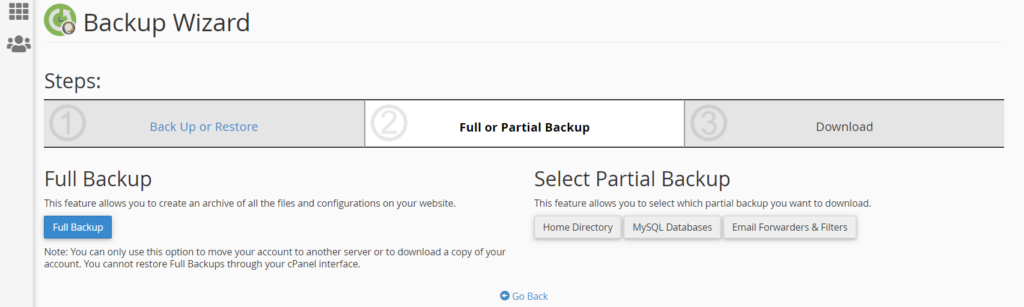
Wenn Sie beispielsweise das Home-Verzeichnis auswählen, wird uns auf dem nächsten Bildschirm eine Option zum Herunterladen angezeigt.
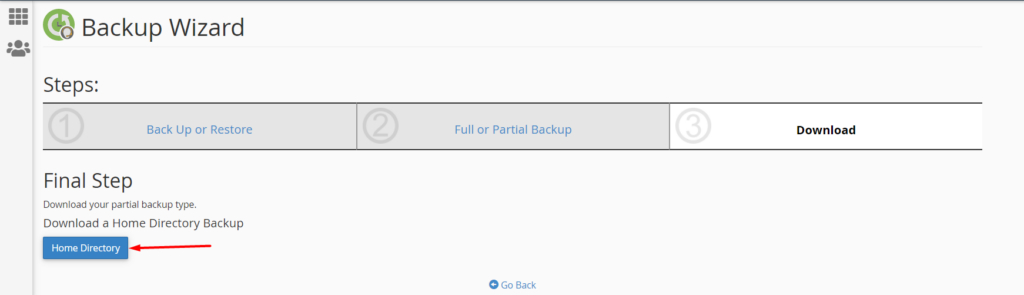
Sie können den Download dann in unserem gewünschten Remote-Speicher speichern oder auf Ihrem Computer behalten.
Dateisicherung über FTP
Um eine Sicherung per FTP durchzuführen, müssen Sie:
i) Greifen Sie mit einem FTP-Programm wie FileZilla auf Ihre Site-Dateien zu
ii) Navigieren Sie zum Ordner public_html

iii) Wählen Sie alle Dateien im Ordner aus und laden Sie sie herunter
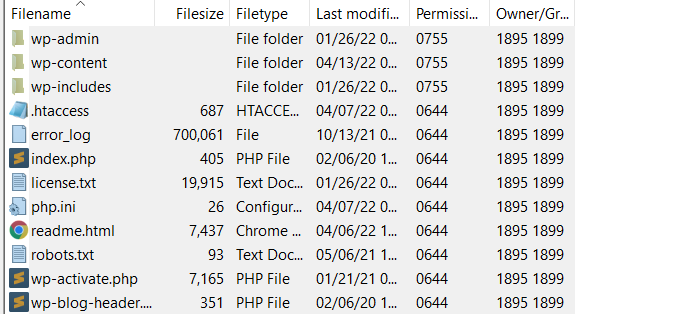
Datenbanksicherung
Die Durchführung einer Sicherung Ihrer Datenbank ist ebenso wichtig wie die Durchführung einer Dateisicherung.
Das Durchführen eines Backups der Datenbank kann einfach von Ihrem Hosting-Panel wie cPanel aus durchgeführt werden. Ähnlich wie bei der Dateisicherung müssen Sie sich in diesem Fall daher zuerst bei cPanel oder Ihrem Hosting-Panel anmelden und Folgendes ausführen:
i) Greifen Sie auf phpMyadmin zu

ii) Wählen Sie im Bereich Datenbanken in phpMyadmin Ihre Datenbank aus

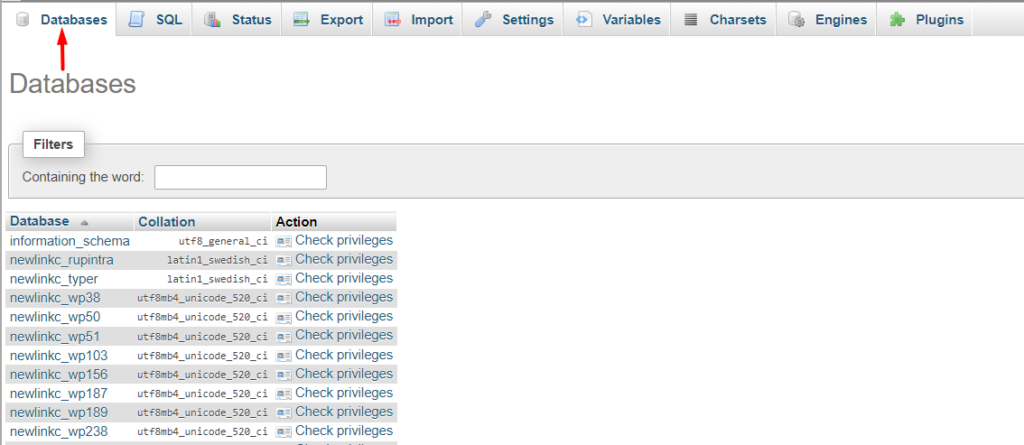
Wenn Sie Ihre Datenbank nicht kennen, können Sie dies in der wp-config-Datei im Stammverzeichnis Ihrer WordPress-Dateien überprüfen und nach einer solchen Codezeile suchen:
define( 'DB_NAME', 'newlinkc_wp103' );Der zweite Parameter, in unserem Fall hier ‚newlinkc_wp103‘, ist der Datenbankname. In Ihrem Fall wird es daher ein anderer Name sein.
iii) Wählen Sie als nächstes alle Tabellen aus und wählen Sie mit den ausgewählten Tabellen die Option „Exportieren“, wie hier dargestellt:
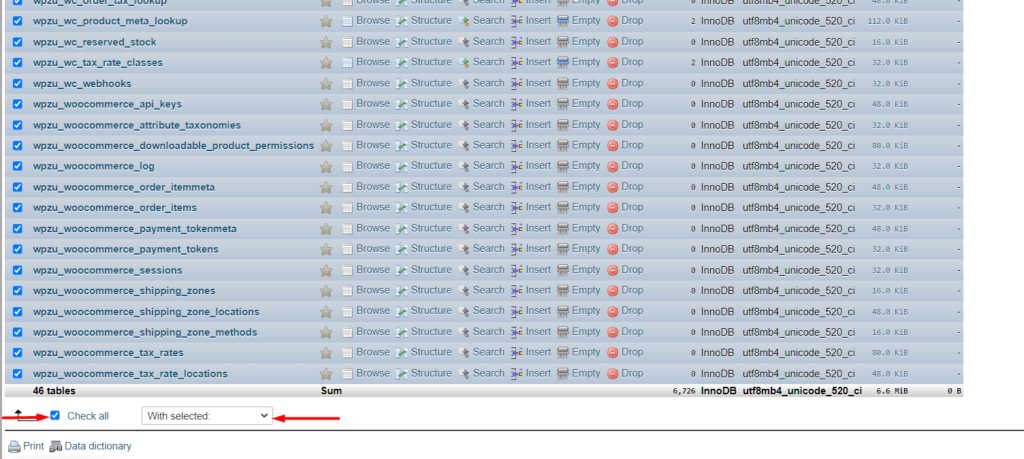
iv) Stellen Sie nun sicher, dass Sie im nächsten Bildschirm die Exportoption „Schnell“ und das Format „SQL“ auswählen. Sobald dies erledigt ist, fahren Sie mit dem Export fort, indem Sie auf die Schaltfläche „Los“ klicken.
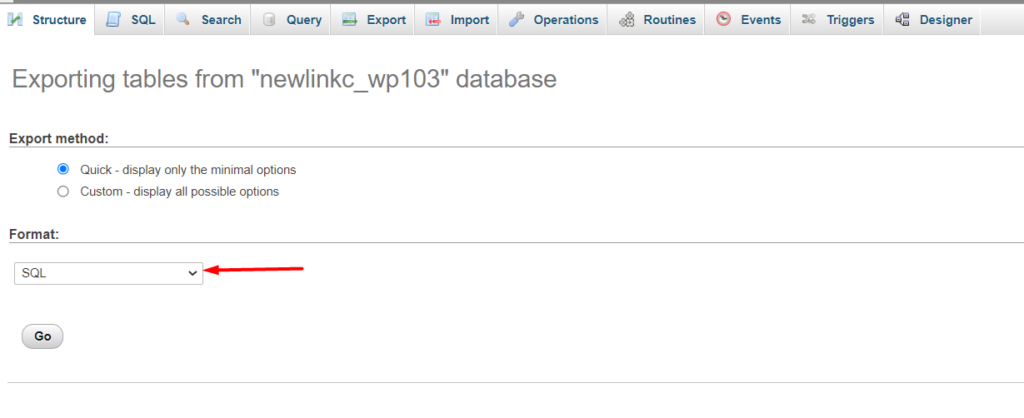
Der Download der SQL-Datei beginnt dann. Sie können die Datei in einem Cloud-Speicher Ihrer Wahl speichern.
So sichern Sie Ihre WordPress-Site automatisch mit einem Plugin
Es gibt eine Reihe von WordPress-Plugins, die eine Funktion zum Ausführen automatischer Plugins bieten. Ein solches Plugin, das wir uns hier ansehen werden, ist das UpdraftPlus-Plugin.
Zunächst müssen Sie das Plugin installieren, indem Sie in Ihrem WordPress-Dashboard zum Abschnitt Plugins > Neu hinzufügen navigieren, nach „UpdraftPlus“ suchen, es installieren und aktivieren lassen.
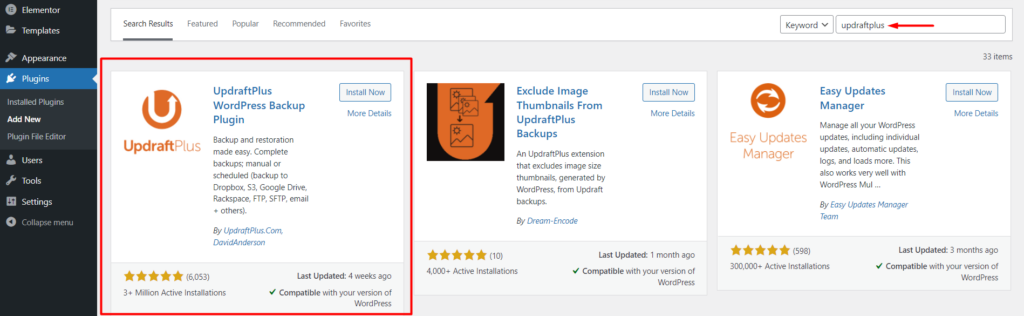
Navigieren Sie nach Abschluss der Installation zum Abschnitt Einstellungen > UpdraftPlus Backup > Einstellungen in Ihrem WordPress-Dashboard.
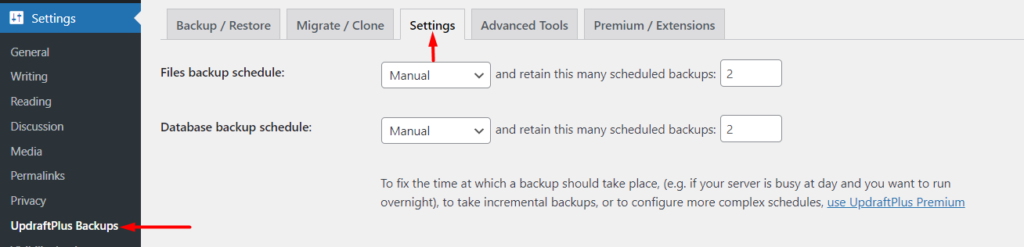
Legen Sie in diesem Abschnitt die folgenden Felder fest:
Backup-Zeitplan für Dateien : Hier müssen Sie die Backup-Häufigkeit angeben, die Sie für Ihre Website-Dateien haben möchten
Zeitplan für die Datenbanksicherung: Hier müssen Sie die Sicherungshäufigkeit angeben, die Sie für Ihre Datenbank haben möchten
Wählen Sie Ihren Remote-Speicher aus: Wählen Sie einen Cloud-Speicher Ihrer Wahl aus, in dem Sie die Backups speichern möchten, und konfigurieren Sie ihn basierend auf den angeforderten Details. In diesem Beispiel verwenden wir Google Drive als unseren ausgewählten Speicher, daher müssen wir zuerst die Option wie unten dargestellt auswählen:
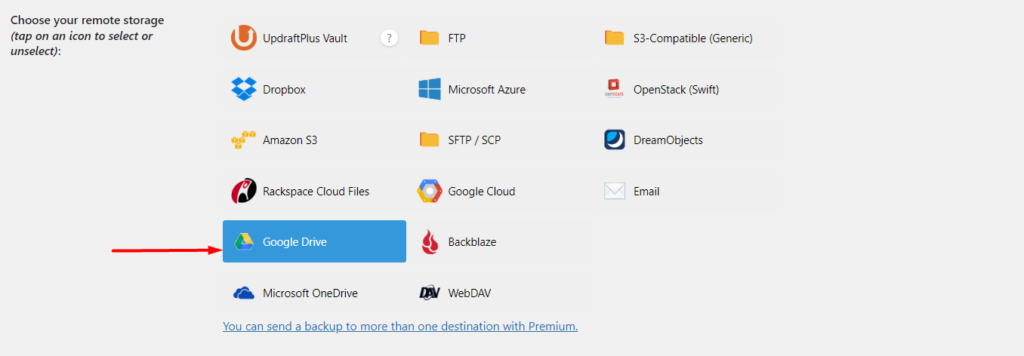
Nach der Auswahl können Sie die restlichen Einstellungen auf den Standardeinstellungen belassen und Ihre Änderungen speichern.
Nach dem Speichern Ihrer Änderungen erhalten Sie eine Popup-Anforderung, sich mit Ihrem anzumelden, um Google Drive zu autorisieren.
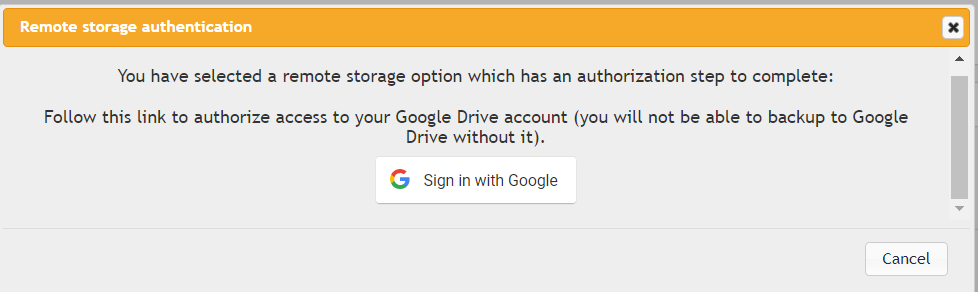
Klicken Sie auf „Mit Google anmelden“ und verwenden Sie Ihre Google-Anmeldeinformationen, um sich anzumelden und zu autorisieren.
Sobald Sie fertig sind, werden Ihnen Bildschirme angezeigt, um Ihre Einrichtung abzuschließen. Klicken Sie dazu auf die abgebildete Schaltfläche „Setup abschließen“.
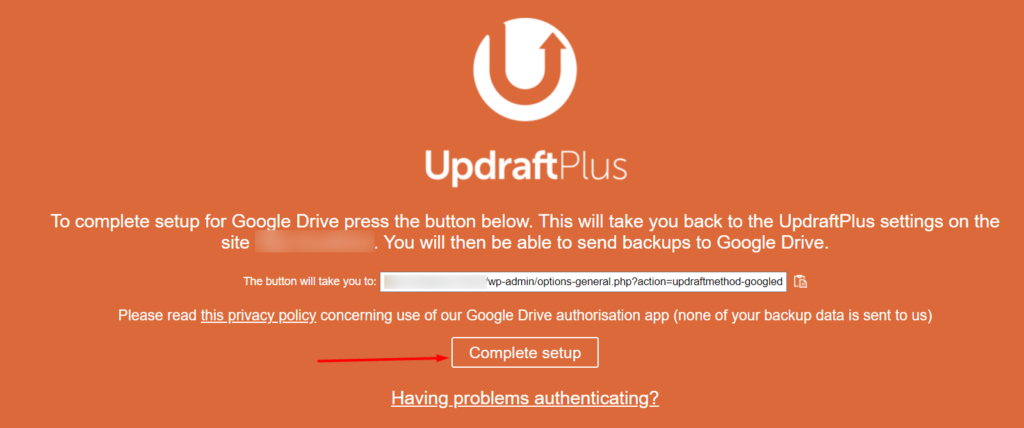
Bei erfolgreicher Integration erhalten Sie eine Erfolgsmeldung:

Wenn alle oben genannten Schritte durchgeführt wurden, arbeiten jetzt automatische Backups basierend auf der von Ihnen festgelegten Häufigkeit. Auf der Registerkarte „Sichern/Wiederherstellen“ können Sie sich anzeigen lassen, wann die nächste Sicherung stattfinden soll:
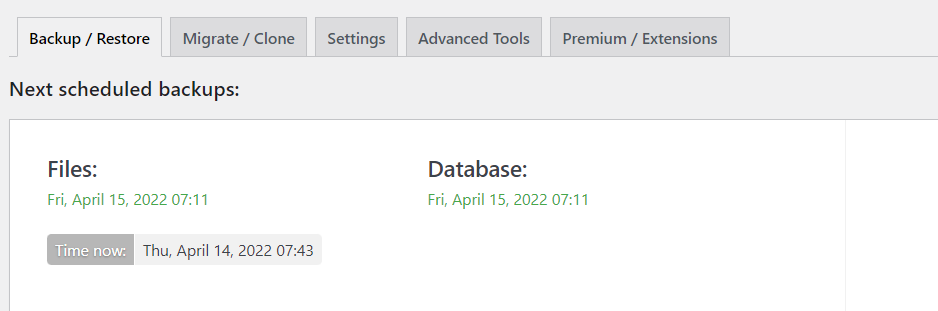
Fazit
Das Durchführen von Backups kann Ihnen helfen, eine Menge Arbeit und Ressourcen zu sparen, falls beispiellose Probleme auftreten oder etwas mit unserer Website schief geht. Es ist daher wichtig, häufig Backups Ihrer Website durchzuführen. Durch die Verwendung automatischer Backups können Sie sicherstellen, dass Sie regelmäßig über aktuelle Backups Ihrer Website verfügen.
