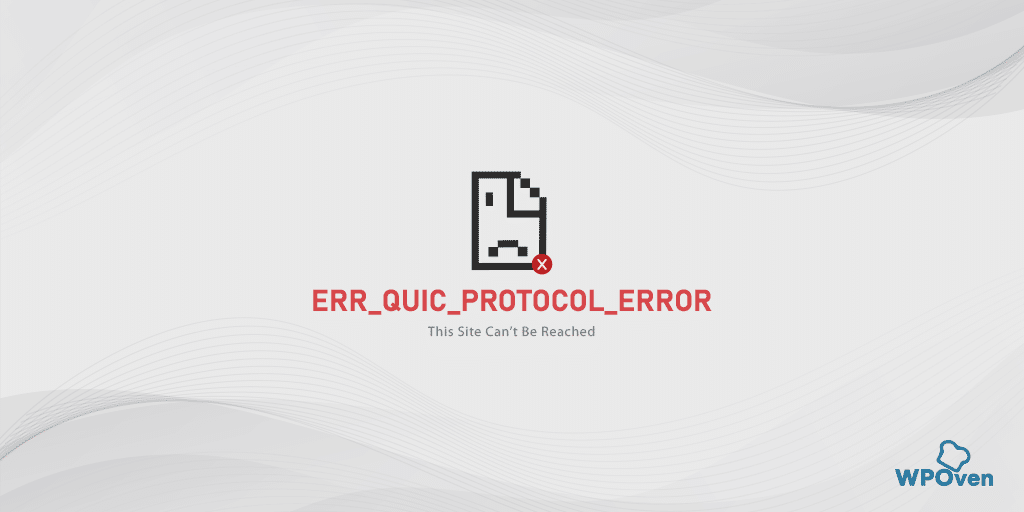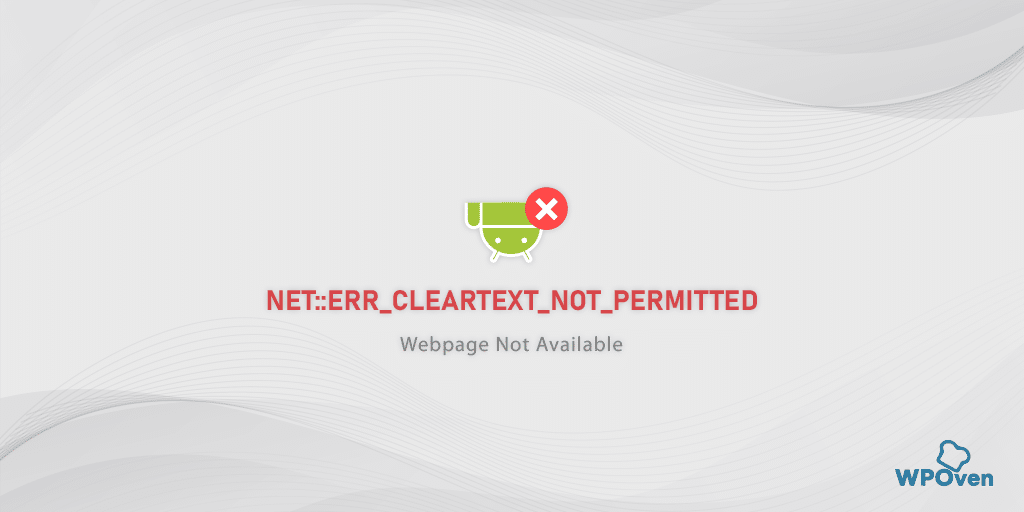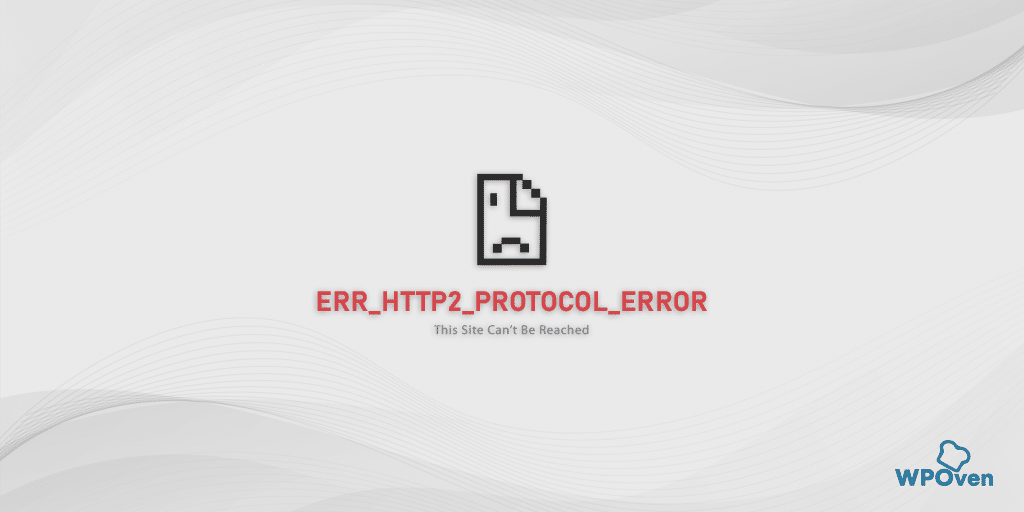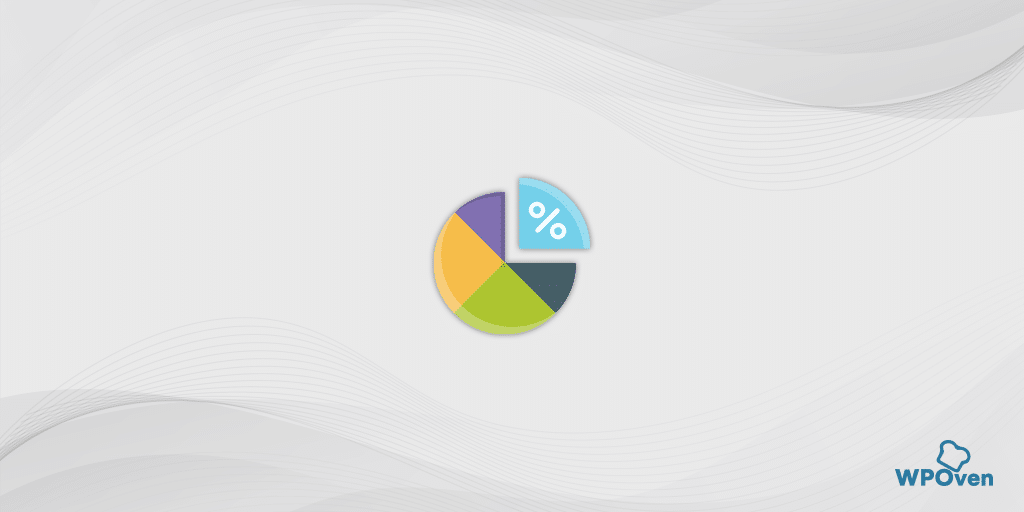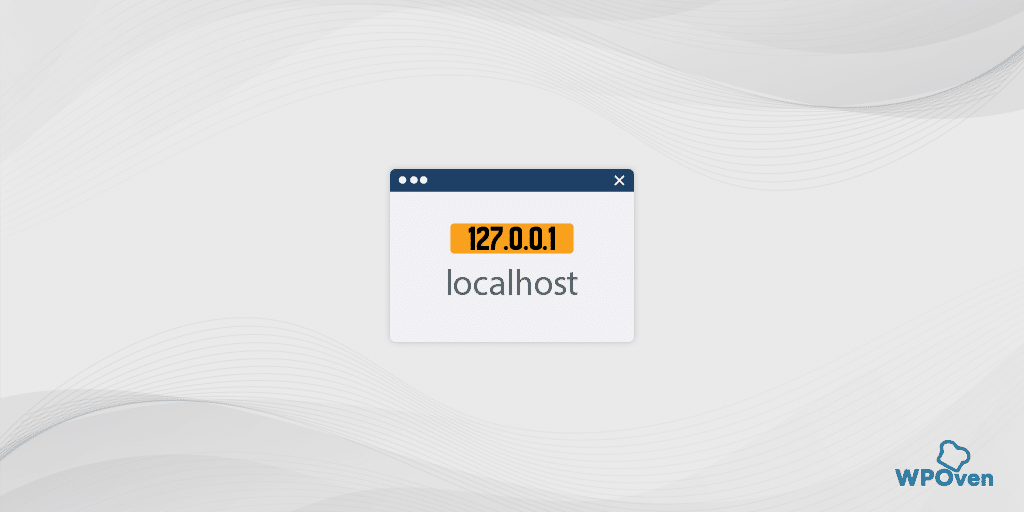Wie blockiert man eine Website in Google Chrome? 6 schnelle Wege
Veröffentlicht: 2024-08-09Mit der Vielzahl der im Internet verfügbaren Websites ist die Wahrscheinlichkeit gestiegen, auf schädliche, bösartige oder explizite Websites zu stoßen, über die Sie keine Kontrolle haben.
Die gute Nachricht ist jedoch, dass moderne Browser wie Google Chrome diese Schwachstellen mittlerweile kennen und mit der Implementierung von Sicherheitsmaßnahmen begonnen haben. Sie ermöglichen Ihnen jetzt, den Zugriff auf Websites, die Sie nicht sehen möchten, zu blockieren oder einzuschränken.
Um Ihnen dabei zu helfen, stellen wir Ihnen einige der effektivsten Methoden zum Blockieren einer Website in Google Chrome vor. Bleiben Sie dran und lesen Sie den Blog bis zum Ende.
Wie blockiere ich eine Website in Chrome?
Obwohl es mehrere Möglichkeiten gibt, eine Website in Google Chrome zu blockieren, scheinen einige Methoden schwierig zu sein, während andere möglicherweise einfacher sind. Es hängt ganz von Ihren Vorlieben ab und davon, welche Methode am besten zu Ihnen passt. Wir beginnen mit der einfachsten Methode und gehen dann zu den komplexeren über. Schauen wir uns sie also ohne weitere Umschweife an.
- So blockieren Sie eine Website in Google Chrome mithilfe der Erweiterung
- Wie blockiere ich eine Website in Google Chrome mithilfe einer integrierten Kindersicherungsfunktion?
- Wie blockiere ich eine Website in Google Chrome mithilfe der Funktion „Sichere Suche“?
- So blockieren Sie Websites in Google Chrome mit der Blocklist-URL-Funktion von Google
- Wie blockiere ich Websites in Google Chrome für Android- und iOS-Geräte?
- So blockieren Sie eine Website in Google Chrome durch Bearbeiten der Hosts-Datei
1. So blockieren Sie eine Website in Google Chrome mithilfe der Erweiterung
Eine der einfachsten Methoden zum Blockieren einer Website in Google Chrome ist die Verwendung einer Chrome-Erweiterung. Da Chrome diese Funktion noch nicht integriert hat, können Erweiterungen für Anfänger, die sich lieber nicht mit technischeren Aspekten befassen möchten, sehr praktisch sein.
Das Beste an dieser Methode ist außerdem, dass sie unabhängig vom Betriebssystem auf jedem Gerät angewendet werden kann, auf dem der Chrome-Browser installiert ist.
Für diese Methode verwenden wir ein sehr beliebtes Website-Blocker-Plugin „BlockSite“.
1. Gehen Sie zum Chrome Web Store : Öffnen Sie den Chrome Web Store in Ihrem Browser.
2. Suchen Sie nach BlockSite : Geben Sie „BlockSite“ in die Suchleiste ein und drücken Sie die Eingabetaste.
3. Wählen Sie die Erweiterung aus : Klicken Sie in den Suchergebnissen auf die BlockSite-Erweiterung.
4. Zu Chrome hinzufügen : Klicken Sie oben rechts auf der Seite auf die Schaltfläche „Zu Chrome hinzufügen“. Warten Sie, bis die Erweiterung heruntergeladen und installiert ist.
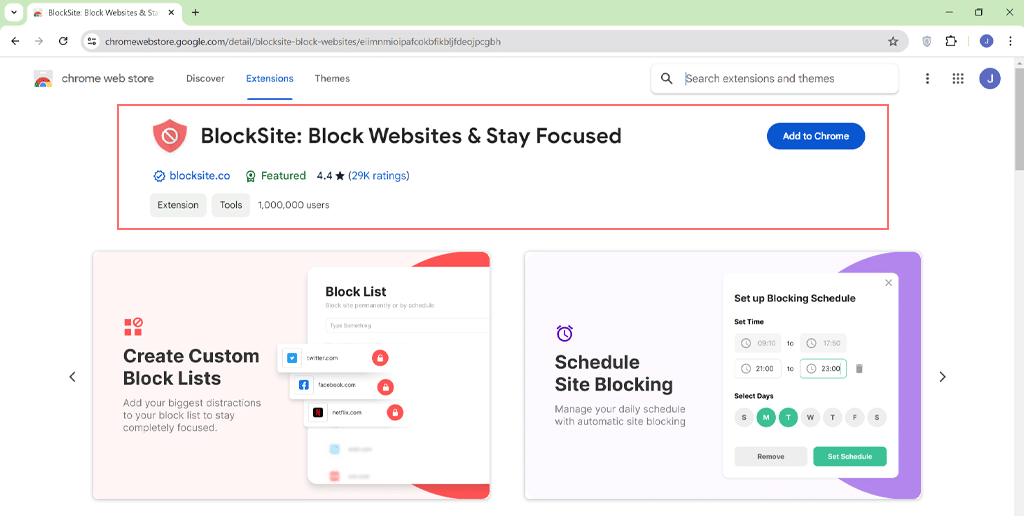
5. Suchen Sie nach BlockSite : Nach der Installation wird BlockSite in Ihrer Liste der Chrome-Erweiterungen angezeigt.
6. Websites blockieren : Um eine Website zu blockieren, klicken Sie in Ihrem Browser auf das BlockSite-Symbol. Gehen Sie zu „Optionen“ und geben Sie auf der Registerkarte „Sites blockieren“ die URLs der Websites ein, die Sie blockieren möchten.
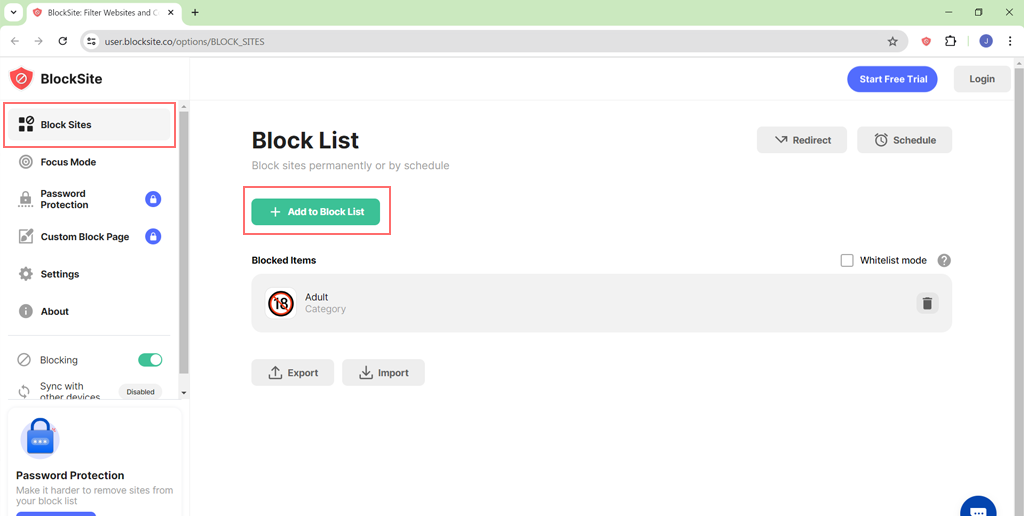
7. Inkognito-Modus aktivieren : Wenn Sie Websites auch im Inkognito-Modus blockieren möchten, klicken Sie auf das Puzzle-Symbol > Erweiterungen verwalten.
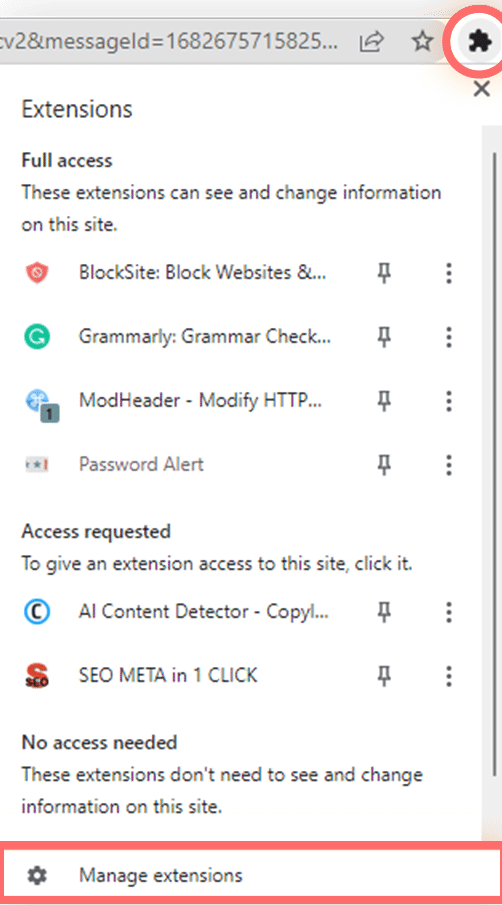
Klicken Sie nun auf die Schaltfläche Details der Blocksite-Erweiterung.
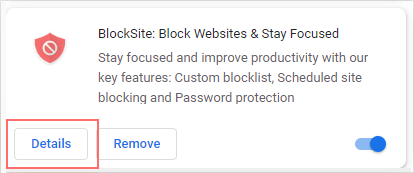
Schalten Sie um, um den „Inkognito-Modus“ zu aktivieren.

Sie können dies auch direkt tun, indem Sie einfach die Website besuchen, die Sie blockieren möchten.
- Klicken Sie auf das BlockSite-Symbol in der oberen rechten Ecke Ihres Browsers.
- Klicken Sie auf die Schaltfläche „Diese Site blockieren“, um den Zugriff einzuschränken.
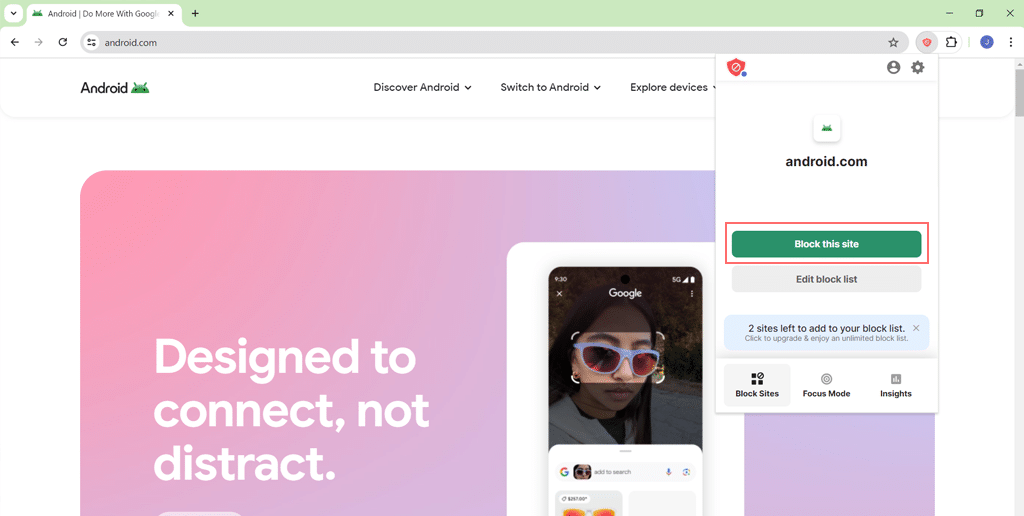
- BlockSite zeigt eine Benachrichtigungsseite an, sobald die Site zu Ihrer Sperrliste hinzugefügt wurde.
Darüber hinaus bietet Ihnen Blocksite diesbezüglich noch weitere Funktionen wie:
- Fokusmodus – In diesem Modus können Sie Websites vorübergehend blockieren, indem Sie einen Timer einstellen. Sie können auch bestimmte Zeiten oder Dauern festlegen, um Pausen einzulegen und frei zu stöbern.
- Nach Wörtern blockieren – Mit dieser Funktion können Sie Websites basierend auf bestimmten Schlüsselwörtern, Wörtern oder Phrasen in ihrer Webadresse blockieren.
- Kategorien – Sie können auch Websites blockieren, die in ein bestimmtes Genre oder Kategoriethema fallen, z. B. Inhalte für Erwachsene, soziale Medien, Nachrichten, Sport oder Glücksspiel.
- Weiterleiten – Wenn Sie versuchen, eine blockierte Website zu besuchen, werden Sie mit dieser Funktion stattdessen auf eine andere Website Ihrer Wahl weitergeleitet.
- Planung – Sie können bestimmte Zeiten festlegen, zu denen der Zugriff auf Websites blockiert wird. Zu anderen Zeiten können Sie diese Websites ohne Einschränkungen besuchen.
Allerdings unterliegt das Plugin gewissen Einschränkungen: In der kostenlosen Version dürfen Sie nur drei verschiedene Websites blockieren. Sie können jedoch die Premium-Version kaufen, um unbegrenzte Website-Blockierung und erweiterte Funktionen zu erhalten.
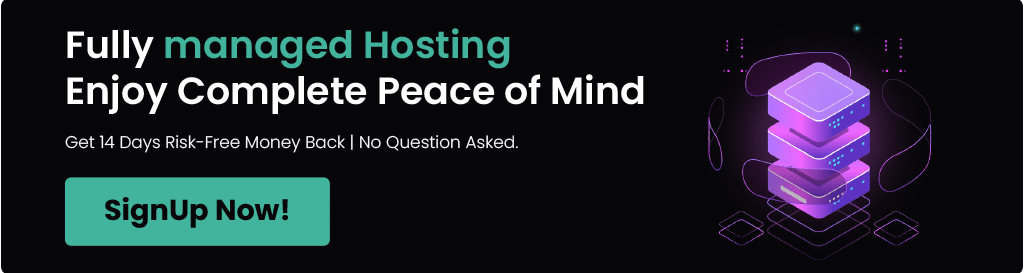
2. Wie blockiere ich eine Website in Google Chrome mithilfe einer integrierten Kindersicherungsfunktion?
Seit dem Aufkommen illegaler, bösartiger und expliziter Websites haben viele moderne Geräte und Betriebssysteme damit begonnen, eine herausragende Funktion namens „Kindersicherung“ zu implementieren.
Es hat sich als großartiges Instrument erwiesen, um Kinder zu ihrem Wohlergehen zu kontrollieren und den Zugriff auf bestimmte Websites einzuschränken.
Wenn Sie ein Windows-Benutzer sind, können Sie auf diese Funktion zugreifen und Websites blockieren, indem Sie einfach die folgenden Schritte ausführen:
Hinweis: Für Apple- oder MacOS-Benutzer ist eine solche Funktion nicht verfügbar. Sie bieten eine Kindersicherung, die jedoch nur die Bildschirmzeit einschränkt, anstatt die Website zu blockieren.
- Gehen Sie zum Windows-Menü > Suchen Sie nach „Einstellungen“ > Konten > Familie und andere Benutzer > Familienmitglied hinzufügen > Konto hinzufügen.
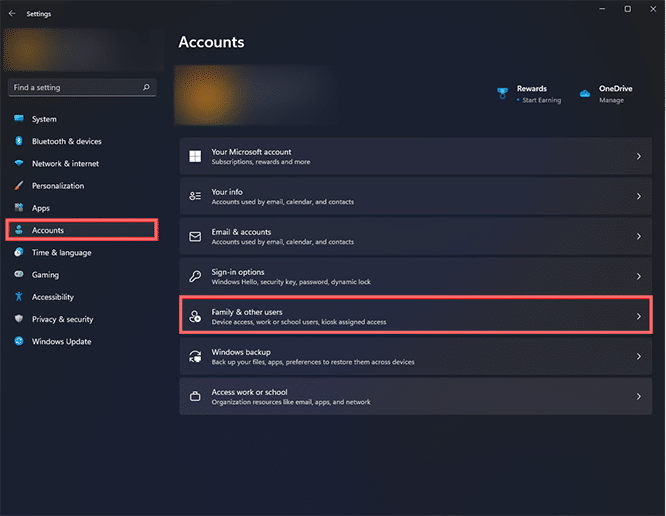
- Klicken Sie auf den Link „Eines für ein Kind erstellen“. Schließen Sie die Kontoeinrichtung ab, indem Sie die erforderlichen Details für das Kinderkonto angeben und es mit Ihrem Microsoft-Konto verknüpfen.
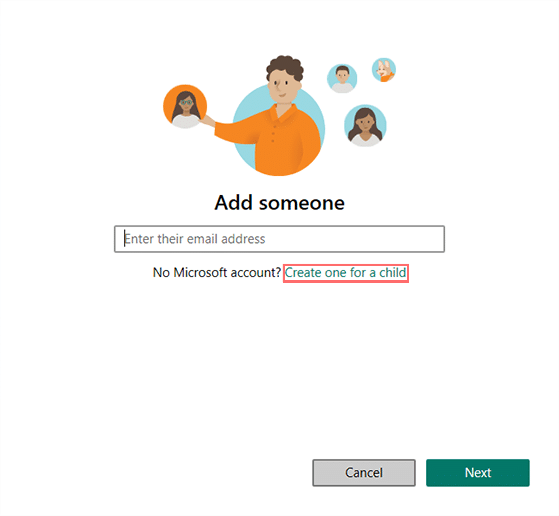
- Klicken Sie im Microsoft-Konto Ihres Kindes auf „Inhaltsfilter“ (wie im Bild gezeigt) und geben Sie die Website-URLs ein, die Sie blockieren möchten.
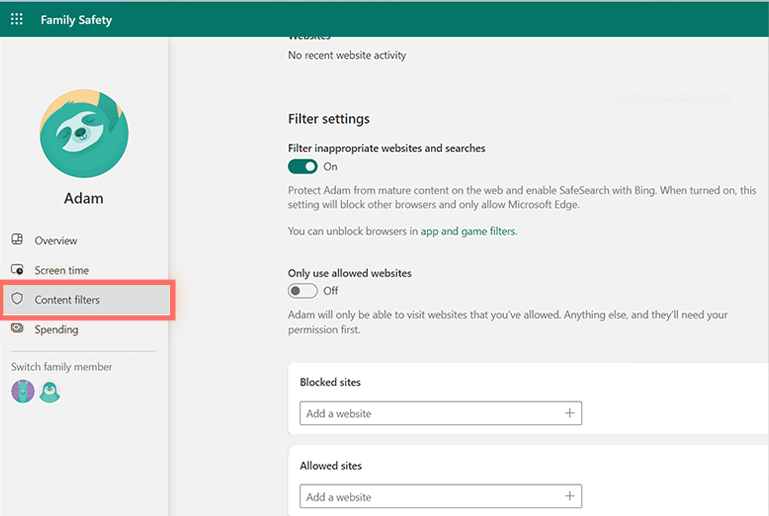
- Überprüfen Sie nach Abschluss dieser Schritte, indem Sie zum Konto Ihres Kindes wechseln und versuchen, auf die Websites zuzugreifen, die Sie zur Sperrliste hinzugefügt haben.
3. Wie blockiere ich eine Website in Google Chrome mithilfe der Funktion „Sichere Suche“?
Sie können bestimmte Websites in Ihrem Chrome-Browser mit einem Tool namens SafeSearch blockieren. Diese Funktion ist nativ in der Google-Suche verfügbar und blockiert bei Aktivierung alle nicht jugendfreien oder expliziten Inhalte.
Um diese Funktion nutzen zu können, führen Sie die folgenden Schritte aus:
- Gehen Sie auf Ihrem Computer zu Ihren Google-Kontoeinstellungen.
- Suchen Sie die SafeSearch-Option und aktivieren Sie das Kontrollkästchen „SafeSearch aktivieren“.
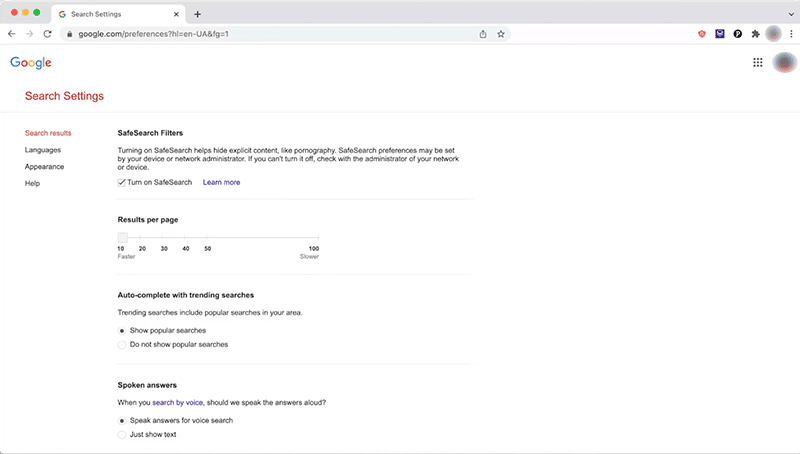
- Scrollen Sie zum Ende der Seite und klicken Sie auf „Speichern“.
Sobald SafeSearch aktiviert ist, werden explizite oder nicht jugendfreie Inhalte aus Ihren Google-Suchergebnissen ausgeblendet.
4. So blockieren Sie Websites in Google Chrome mit der Blocklist-URL-Funktion von Google
Wenn Sie Administrator der Google-Konten Ihrer Organisation oder Familienoberhaupt sind, bietet Google in Ihrem Google-Administratorkonto eine einfache, aber leistungsstarke Funktion namens „URL-Blocklist“ an.
Diese Funktion ist sehr praktisch, insbesondere wenn Sie mehrere Geräte mit demselben Google-Konto verknüpft haben. Mit dieser Funktion müssen Sie die Schritte nicht für jedes Gerät manuell ausführen.
Hier sind die einfachen Schritte, die Sie befolgen müssen:
- Gehen Sie in Ihrem Browser zu admin.google.com und melden Sie sich bei Ihrer Google-Administratorkonsole an.
- Wählen Sie im Dashboard Geräte > Chrome > Einstellungen > Benutzer und Browser aus.
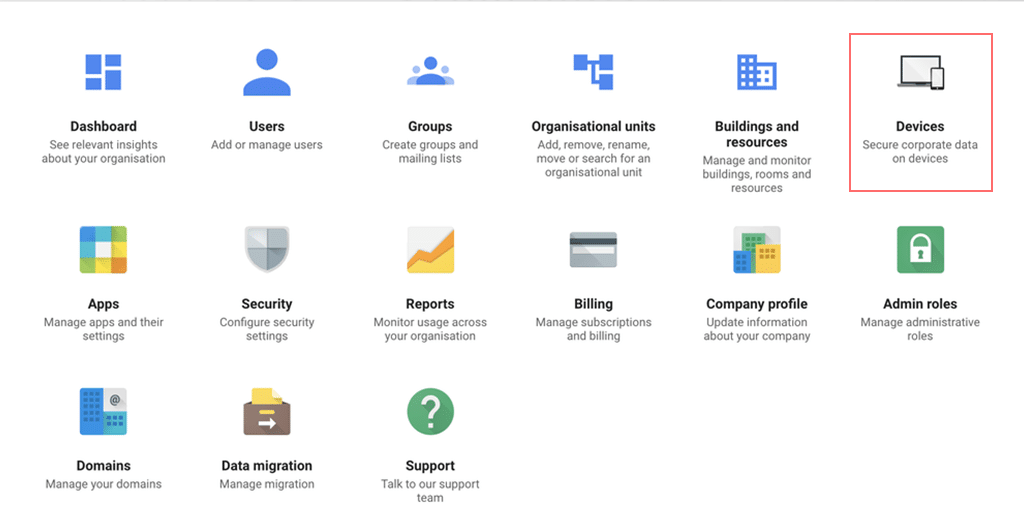
- Jetzt haben Sie zwei Optionen zur Auswahl: Eine davon ist die oberste Organisationseinheit, die es Ihnen ermöglicht, Websites für alle zu blockieren, die Chrome in Ihrer Organisation verwenden. Eine weitere Möglichkeit ist die „untergeordnete Organisationseinheit“, mit der Sie Websites für bestimmte Benutzer blockieren können.
- Scrollen Sie nach der Auswahl nach unten, um den Abschnitt „URL-Blockierung“ zu finden, und fügen Sie die URLs der Website hinzu, die Sie auf die schwarze Liste setzen oder blockieren möchten.
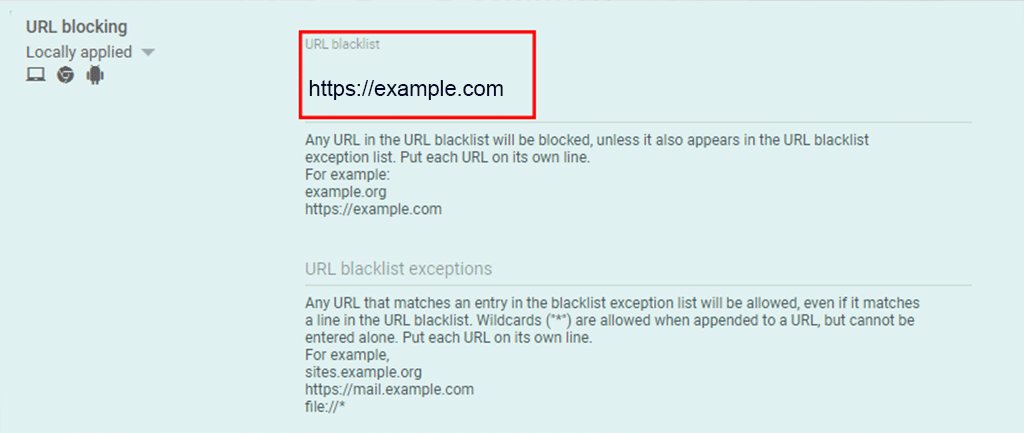
- Versuchen Sie anschließend, in Chrome auf die Website auf der schwarzen Liste zuzugreifen, um zu sehen, ob sie wie erwartet funktioniert.
5. Wie blockiere ich Websites in Google Chrome für Android- und iOS-Geräte?
Smartphones sind sehr praktisch und werden von den meisten Menschen häufiger zum Durchsuchen von Inhalten verwendet als Desktops oder PCs. Das Blockieren von Websites auf diesen Geräten unterscheidet sich jedoch nicht wesentlich von der Desktop-Methode.

Für Android-Geräte müssen Sie eine Drittanbieter-App wie „BlockSite“ installieren, die auch eine Erweiterung für Desktops hat.
- Öffnen Sie den Google Play Store und suchen Sie nach der „BlockSite“-App (Sie können jedoch eine beliebige Auswahl treffen) > Installieren Sie die App.
- Befolgen Sie die Einrichtungsschritte der App und erlauben Sie ihr den Zugriff auf Ihre Datenschutzeinstellungen, damit sie Websites blockieren kann.
- Tippen Sie in der App auf die Schaltfläche + ERSTELLEN.
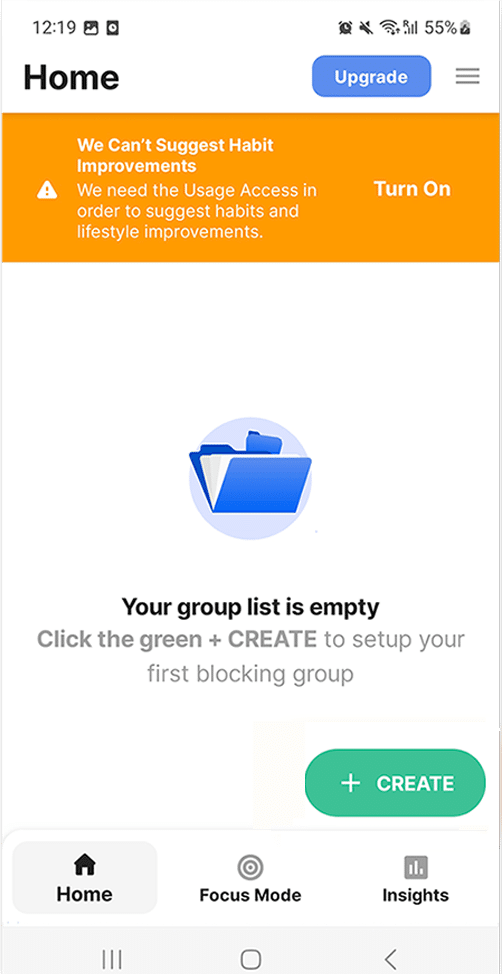
- Fügen Sie die Website hinzu, die Sie blockieren möchten, indem Sie die URL, das Schlüsselwort oder den App-Namen eingeben.
- Tippen Sie auf „Fertig“, um die Blockierung der Website oder App abzuschließen.
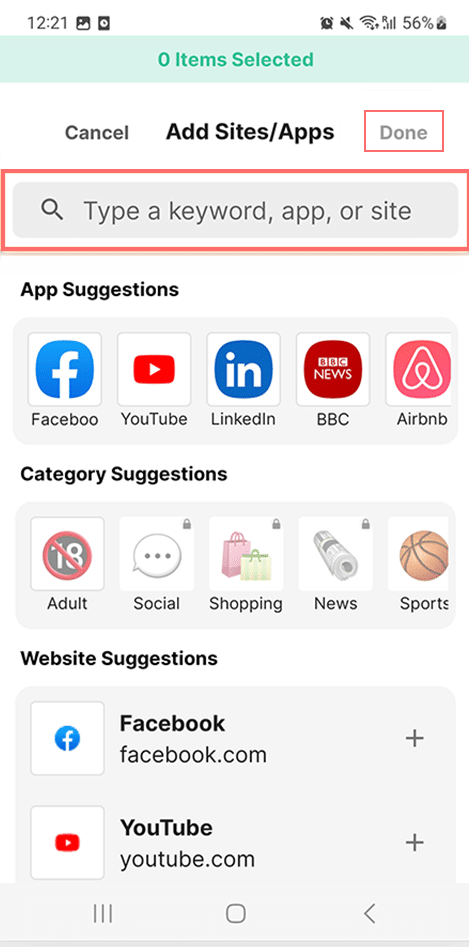
Für iOS-Geräte wie iPhones müssen Sie keine Drittanbieter-App installieren, sondern die Funktion ist integriert verfügbar. Um dies zu tun,
- Öffnen Sie die Einstellungen-App auf Ihrem iPhone und tippen Sie auf Bildschirmzeit.
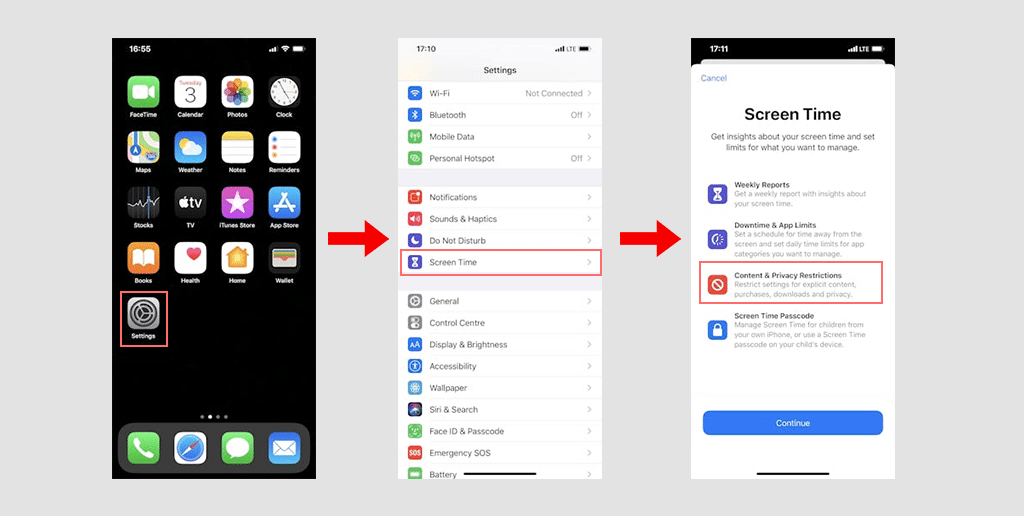
- Wenn Sie die Bildschirmzeit noch nicht eingerichtet haben, tippen Sie auf „Bildschirmzeit aktivieren“ und befolgen Sie die Schritte zum Einrichten. Wenn die Bildschirmzeit bereits eingerichtet ist, fahren Sie einfach mit dem nächsten Schritt fort.
- Tippen Sie auf Inhalts- und Datenschutzbeschränkungen.
- Tippen Sie anschließend auf „Inhaltsbeschränkungen“ und gehen Sie dann zu „Webinhalte“.
- Tippen Sie auf Websites für Erwachsene beschränken.
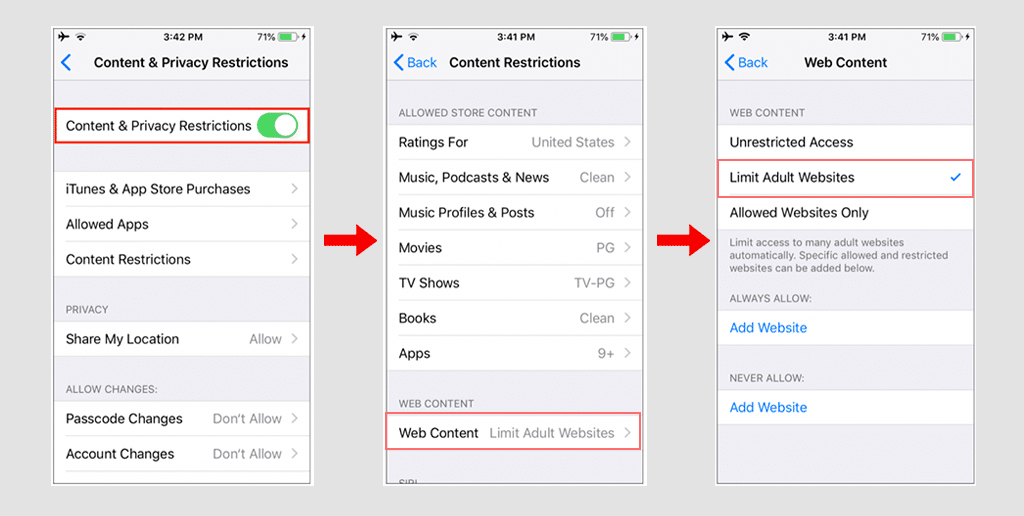
- Tippen Sie im Abschnitt „Nie zulassen“ auf Website hinzufügen.
- Um eine Website zu blockieren, geben Sie deren URL ein und tippen Sie dann auf „Fertig“.
6. So blockieren Sie eine Website in Google Chrome durch Bearbeiten der Hosts-Datei
Obwohl dies keine direkte Methode zum Blockieren von Websites über den Chrome-Browser ist, funktioniert es über Ihr Betriebssystem.
Jedes Betriebssystem verfügt über eine integrierte Funktion zum Speichern von Website-Informationen wie Domänennamen und IP-Adressen in der Hosts-Datei. Sie können Websites ganz einfach blockieren, indem Sie die Datei Ihres Hosts bearbeiten.
Im Windows-Betriebssystem:
- Erstellen Sie ein Backup: Bevor Sie beginnen, erstellen Sie eine Kopie Ihrer Hostdatei. Auf diese Weise haben Sie ein Backup, falls etwas schief gehen sollte.
- Suchen Sie die Hosts-Datei:
- Gehen Sie zu
C:\Windows\System32\drivers\etc. - Öffnen Sie die Hosts-Datei mit einem Texteditor wie Notepad.
- Gehen Sie zu
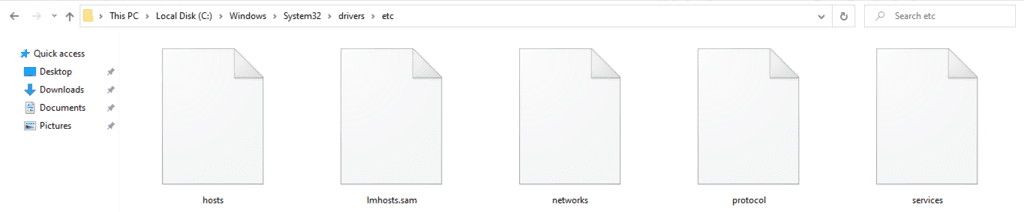
- Bearbeiten Sie die Datei:
- Scrollen Sie zum Ende der Datei.
- Fügen Sie eine neue Zeile hinzu, z. B.
126.0.0.2gefolgt vom Domänennamen der Website, die Sie blockieren möchten (z. B.126.0.0.2 www.explicitwebsite.com).

- Speicher die Datei:
- Klicken Sie auf Datei → Speichern oder drücken Sie
CTRL + S. - Stellen Sie sicher, dass Sie es als reine Textdatei und nicht als
.txtDatei speichern.
- Klicken Sie auf Datei → Speichern oder drücken Sie
- Prüfen Sie:
- Öffnen Sie Chrome und versuchen Sie, die blockierte Website zu besuchen, um festzustellen, ob sie blockiert ist.
- Fügen Sie auf die gleiche Weise weitere Zeilen hinzu, um weitere Websites zu blockieren.
Hinweis : Wenn Sie die Datei nicht speichern können: Möglicherweise müssen Sie die Berechtigungen der Datei ändern, um Änderungen vorzunehmen.
Auf macOS:
- Terminal öffnen:
- Gehen Sie zu „Dienstprogramme“ und öffnen Sie „Terminal“ .
- Bearbeiten Sie die Hosts-Datei:
- Geben Sie
sudo nano /etc/hostsein und drücken Sie die Eingabetaste. - Geben Sie Ihr Administratorkennwort ein, wenn Sie dazu aufgefordert werden.
- Geben Sie
- Website zum Blockieren hinzufügen:
- Fügen Sie am Ende der Datei
127.0.0.2 gefolgt vom Domänennamen der Website, die Sie blockieren möchten (z. B.127.0.0.2).www.explicitwebsite.com
- Fügen Sie am Ende der Datei
- Speichern und schließen:
- Drücken Sie
CTRL + O, um die Datei zu speichern. - Drücken Sie
CTRL + Xum den Vorgang zu beenden.
- Drücken Sie
- Cache leeren:
- Um sicherzustellen, dass die Änderungen wirksam werden, geben Sie
sudo dscacheutil -flushcacheein und drücken Sie die Eingabetaste.
- Um sicherzustellen, dass die Änderungen wirksam werden, geben Sie
- Prüfen Sie:
- Öffnen Sie einen Browser und versuchen Sie, die blockierte Website zu besuchen, um sicherzustellen, dass sie blockiert ist.
- Fügen Sie auf die gleiche Weise weitere Einträge hinzu, um andere Websites zu blockieren.
Dieser Prozess hilft Ihnen, Websites zu blockieren, indem deren Adressen auf Ihren Computer umgeleitet werden, wodurch sie unzugänglich werden.

Warum sollten Sie überhaupt darüber nachdenken, Websites in Chrome zu blockieren?
Manchmal fragen Sie sich vielleicht, warum Sie überhaupt darüber nachdenken sollten, Websites zu blockieren. Das Blockieren von Websites trägt nicht nur zum Schutz vor illegalen, expliziten oder nicht jugendfreien Inhalten bei, sondern kann auch die Produktivität steigern.
Hier sind einige Vorteile:
- Filtern Sie Inhalte für Erwachsene heraus: Sie möchten nicht, dass Kinder oder Einzelpersonen in Ihrer Organisation expliziten, sensiblen oder nicht jugendfreien Inhalten ausgesetzt werden. Dies ist besonders nützlich für Eltern, die den Zugriff auf bestimmte Inhalte auf den Geräten ihrer Kinder einschränken möchten.
- Verhindern Sie Hacking/Phishing: Das Blockieren von Websites kann das Risiko verringern, dass vertrauliche Informationen von Ihrem Computer gestohlen werden. Schädliche Software von kompromittierten Websites kann manchmal an Antivirenprogrammen vorbeischlüpfen. Wenn Sie eine Website verdächtig finden, blockieren Sie sie sofort.
- Steigern Sie die Produktivität: Neben der Blockierung expliziter oder bösartiger Websites ist es auch hilfreich, Unterhaltungswebsites wie YouTube oder Social-Media-Websites zu blockieren, die viel Zeit in Anspruch nehmen und Benutzer ablenken können. Das Blockieren dieser Websites trägt zur Verbesserung der Konzentration und der Gesamtproduktivität bei.
Wenn Sie später entscheiden, dass Sie auf diese Websites zugreifen möchten und sich fragen, wie Sie Websites in Chrome entsperren können, können Sie sie ganz einfach in Google Chrome entsperren. Führen Sie einfach die Schritte in umgekehrter Reihenfolge aus, die Sie zum Blockieren der Websites ausgeführt haben. So einfach ist das!
Abschluss
Das Blockieren von Websites ist ein wichtiger Schritt, um zu verhindern, dass minderjährige Personen illegalen, nicht jugendfreien und bösartigen Inhalten ausgesetzt werden. Darüber hinaus trägt es dazu bei, die Produktivität zu steigern, die Konzentration zu verbessern und das allgemeine Wohlbefinden zu verbessern.
Da Chrome einen erheblichen Anteil am Browsermarkt weltweit hält, ist es hilfreich zu wissen, wie man Websites in Google Chrome blockiert. Im Folgenden finden Sie sieben effektive Methoden, mit denen Sie Websites blockieren können:
1. So blockieren Sie eine Website in Google Chrome mithilfe der Erweiterung
2. So blockieren Sie eine Website in Google Chrome ohne Erweiterung
3. Wie blockiere ich eine Website in Google Chrome mithilfe einer integrierten Kindersicherungsfunktion?
4. Wie blockiere ich eine Website in Google Chrome mithilfe der Funktion „Sichere Suche“?
5. So blockieren Sie Websites in Google Chrome mit der Blocklist-URL-Funktion von Google
6. Wie blockiere ich Websites in Google Chrome für Android- und iOS-Geräte?
7. So blockieren Sie eine Website in Google Chrome durch Bearbeiten der Hosts-Datei
Mit allen genannten Methoden können Sie Websites ganz einfach sperren/entsperren. Befolgen Sie einfach sorgfältig die oben gegebenen Anweisungen, und schon sind Sie fertig.
Wenn Sie Fragen oder Vorschläge haben, können Sie diese gerne im Kommentarbereich unten schreiben.

Rahul Kumar ist ein Web-Enthusiast und Content-Stratege, der sich auf WordPress und Webhosting spezialisiert hat. Mit jahrelanger Erfahrung und seinem Engagement, über Branchentrends auf dem Laufenden zu bleiben, entwickelt er effektive Online-Strategien, die den Traffic steigern, das Engagement steigern und die Conversions steigern. Rahuls Liebe zum Detail und seine Fähigkeit, überzeugende Inhalte zu erstellen, machen ihn zu einer wertvollen Bereicherung für jede Marke, die ihre Online-Präsenz verbessern möchte.

![Wie blockiert man eine Website in Chrome? [Desktop und Mobil] Block Website on Chrome](/uploads/article/54707/Z2gB55Ap4SOMCmiD.png)