So erstellen Sie eine Tourbuchungsseite mit WordPress und MotoPress
Veröffentlicht: 2024-08-01Auf Reisebuchungsseiten kann die Öffentlichkeit ideale Reiseziele finden, die ihren Bedürfnissen entsprechen. Solche Websites sollten mehrere Zahlungsoptionen, anpassbare Formulare, die Abwicklung von Buchungen für mehrere Standorte und vieles mehr bieten. Auch ein passendes WordPress-Plugin ist für jede erfolgreiche Tourenbuchungsseite von entscheidender Bedeutung, zumal diese oft mehr kann als nur die Buchung von Touren und die Verwaltung von Reservierungen.
Mit dem MotoPress Appointment Booking-Plugin können Sie Reservierungen, Termine, Buchungen und mehr entgegennehmen. Sie können auch Zeitpläne planen, Zahlungsgateways integrieren und alle möglichen Features und Funktionen integrieren.
In diesem Beitrag untersuchen wir, wie Ihnen das MotoPress Appointment Booking-Plugin insbesondere beim Erstellen einer Tourbuchungsseite helfen kann!
Einführung des MotoPress-Terminbuchungs-Plugins
Das Terminbuchungs-Plugin von MotoPress bietet Ihnen die Funktionalität, Online-Buchungen für Ihre Website zu vereinfachen. Sie können es auch für Zeitplanungsanwendungen wie Besprechungen verwenden. Der Funktionsumfang ist vielseitig und kann für den Einsatz in Schönheitssalons, medizinischen Zentren, Fitnessstudios, Bildungseinrichtungen und mehr angepasst werden. Natürlich können auch Reiseveranstalter seine Qualitäten nutzen.
Dies ist einer umfangreichen Liste von Einschlüssen für das Plugin zu verdanken:
- Benutzerdefinierte Zeitschritte und Reservierungen . Mit dem Plugin können Sie anpassbare Zeitschritte und -inkremente für Buchungsslots hinzufügen, einschließlich ganztägiger Buchungsoptionen. Sie können auch Zeitpuffer für jeden Slot hinzufügen. Dies kann Ihnen dabei helfen, Zeitpläne an Ihre Bedürfnisse anzupassen, und ist ein Glücksfall, wenn Sie ein präzises Zeitmanagement benötigen.
- Kalendersynchronisierung und automatische Benachrichtigungen . Pünktlichkeit bei einer Tour ist wichtig und das Terminbuchungs-Plugin bietet Ihnen die Möglichkeit, Buchungen mit dem persönlichen Kalender eines Kunden zu synchronisieren. Erinnerungen können auch dabei helfen, Ihre Kunden über eine bevorstehende Tour auf dem Laufenden zu halten.
- Gruppenbuchungen. Das Plugin ermöglicht es einem Kunden, als Gruppe zu buchen. Als Reiseveranstalter werden Sie auf diese Funktionalität stark zurückgreifen, da die meisten Buchungen für Gruppen erfolgen.
- Personalverwaltung und -planung. Es gibt auch zahlreiche Verwaltungsoptionen für die Organisation Ihres Teams. Sie können beispielsweise so viele Teammitglieder hinzufügen, wie Sie benötigen, und sie den richtigen Diensten zuweisen, die Sie anbieten. Auch die Zeiteinteilung, einschließlich Pausen, freier Tage und mehr, ist ein Kinderspiel.
In der Box finden Sie noch viel mehr, das Ihnen bei der Erstellung einer Tourbuchungsseite helfen kann. Wenn die Kosten jedoch begrenzt sind, sind keine coolen Funktionen die Kosten wert.
So viel kostet das Terminbuchungs-Plugin von MotoPress
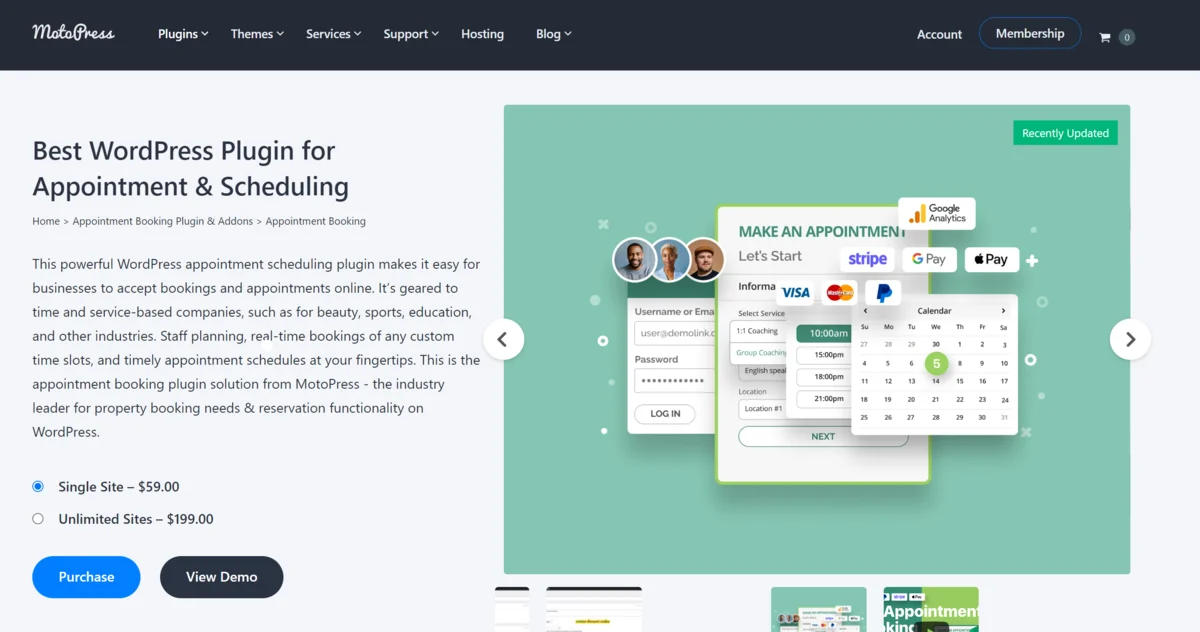
Das Terminbuchungs-Plugin von MotoPress bietet eine flexible und unkomplizierte Preisgestaltung, was hervorragend zu sehen ist. Es stehen zwei Preisstufen zur Verfügung:
- Single-Site-Lizenz (79,00 $). Für kleine bis mittlere Unternehmen, die eine Website betreiben, ist diese Lizenz ideal.
- Unbegrenzte Sites-Lizenz (199,00 $). Wenn Sie über das nötige Budget verfügen, eignet sich diese Lizenz am besten für große Unternehmen oder Agenturen, die mehrere Websites betreiben.
Die gute Nachricht ist, dass Sie unabhängig vom Preis, den Sie zahlen, die gleichen Premium-Features und -Funktionalitäten erhalten. Allerdings würden wir uns eine Mittellösung für Lizenzen für vielleicht drei oder fünf Standorte wünschen. 79 bis 199 US-Dollar sind ein großer Sprung, wenn Sie zwei oder drei Lizenzen benötigen.
So erstellen Sie eine Tourbuchungsseite mit WordPress und dem Terminbuchungs-Plugin von MotoPress
Sobald Sie das MotoPress Appointment Booking-Plugin erworben haben, müssen Sie es installieren und aktivieren. Vielleicht möchten Sie auch überlegen, ob ein spezielles WordPress-Buchungsthema ebenfalls geeignet wäre.
Ab diesem Zeitpunkt können Sie mit der Verwendung des Plugins beginnen. Beginnen wir mit der Einrichtung.
1. Erstkonfiguration
Gehen Sie zunächst zum Terminbildschirm in WordPress. Wir werden hier auf viele Bildschirme zugreifen, aber zunächst möchten wir Einstellungen :
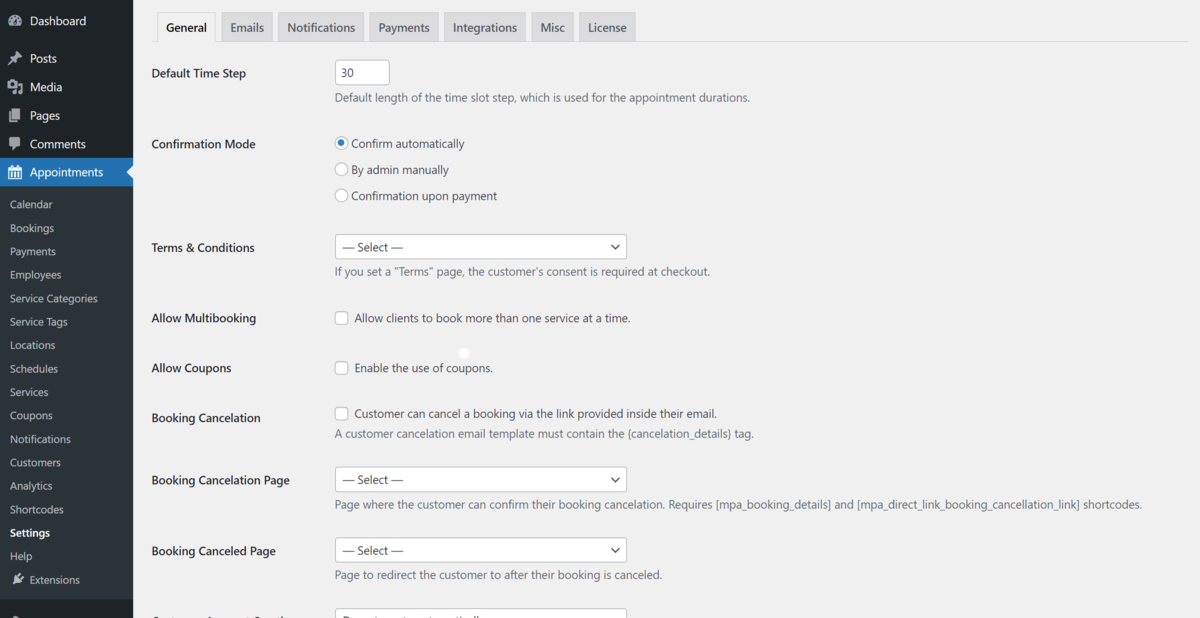
Wir werden hier nicht alle Optionen durchgehen, empfehlen Ihnen jedoch, die hervorragende Dokumentation durchzusehen, um mehr darüber zu erfahren, was Sie ändern können.
Stattdessen sollten Sie sich ein paar typische Optimierungen ansehen, um Ihr Buchungssystem zu Ihrem eigenen zu machen. Beispielsweise können Sie mithilfe des Standardzeitschritts auswählen, wie oft Ihre Touren beginnen sollen: irgendwo zwischen 10 und 30 Minuten.
Darüber hinaus können Sie auswählen, wie Sie Buchungen bestätigen. Dies kann eine automatische oder manuelle Bestätigung sein oder sobald ein Kunde die Tour bezahlt. Apropos: Möglicherweise möchten Sie auch eine Seite mit den Allgemeinen Geschäftsbedingungen einrichten, die an der Kasse angezeigt wird. Es handelt sich letztendlich um eine „Einverständniserklärung“ und könnte ideal für Touren sein, bei denen ein Risiko besteht (z. B. Bootstouren).
Sie möchten auch die Optionen zum Einrichten von Mehrfachbuchungen, Stornierungen und anderen wichtigen Einstellungen durchgehen. Sobald Sie jedoch fertig sind und Ihre Änderungen gespeichert haben, ist es an der Zeit, sich mit dem Hinzufügen von Diensten zu Ihrer Tourbuchungsseite zu befassen.
2. Fügen Sie Teammitglieder zu Ihren Touren hinzu
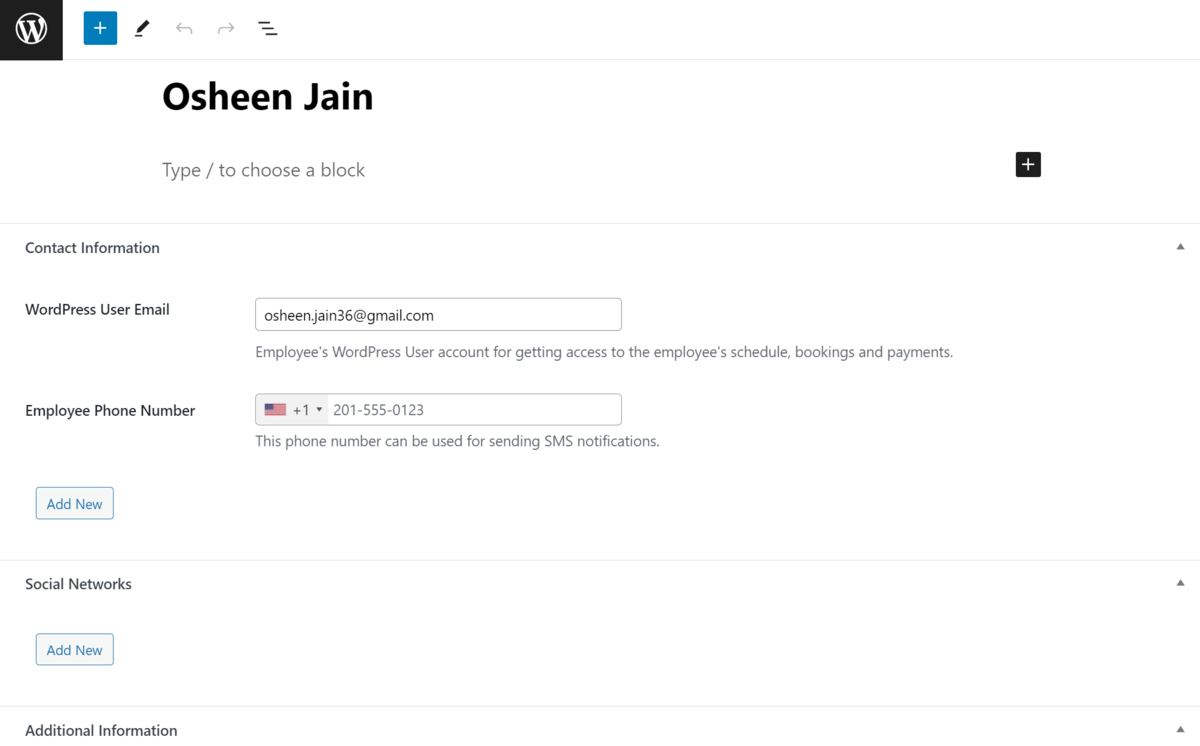
Wenn Ihre Touren von bestimmten Personen geleitet werden, können Sie für diese Teammitglieder hinzufügen. Gehen Sie dazu zu Termine > Mitarbeiter und klicken Sie auf Neu hinzufügen .
In diesem Abschnitt können Sie die Informationen für alle Teammitglieder eingeben. Dazu gehören Name, Biografie, Foto, Social-Media-Links und Kontaktdaten. Sie können jedem Teammitglied auch bestimmte Dienstleistungen (z. B. Touren) zuweisen. In Fällen, in denen sich Mitglieder Ihres Teams auf eine bestimmte Art von Tour spezialisiert haben, kann diese Funktion hilfreich sein.
Das Hinzufügen von Teammitgliedern und die Zuweisung von Diensten bringt noch einen weiteren Vorteil mit sich. Sie können Ihren Touren eine persönlichere und persönlichere Atmosphäre verleihen, da Sie die Informationen, die Sie für jeden Reiseleiter haben, anzeigen können.
3. Fügen Sie die Dienstleistungen und Informationen Ihrer Tour hinzu
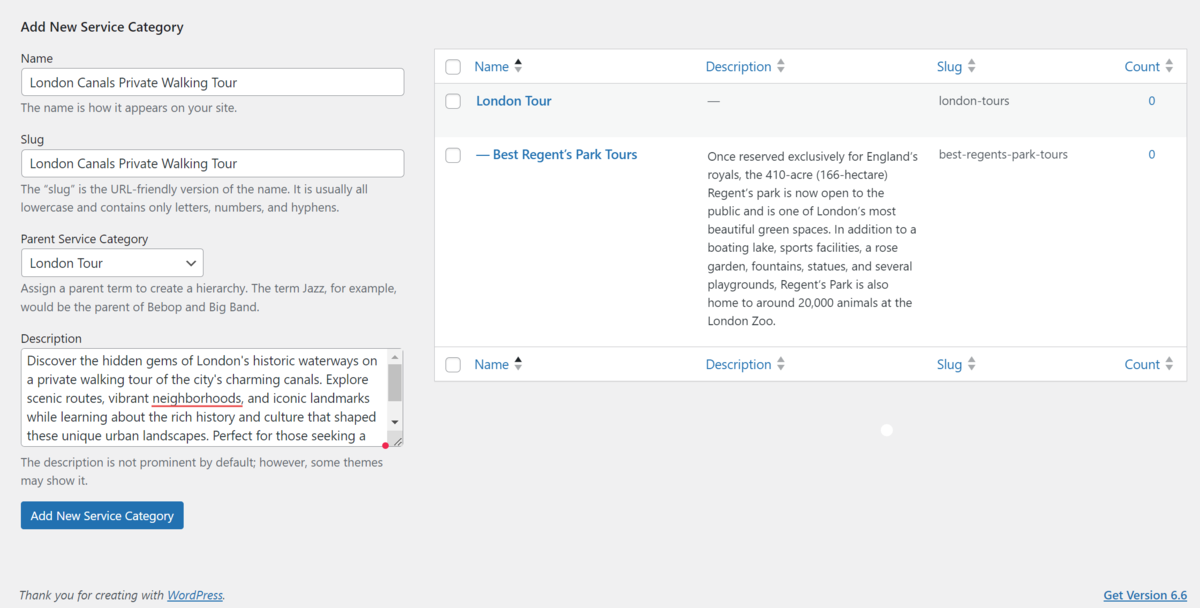
Wenn Sie jemals die Taxonomien von WordPress verwenden, werden Sie den Bildschirm „Termine > Dienste“ verstehen. Ähnlich wie beim Hinzufügen von Kategorien und Tags verwenden Sie die Felder auf der linken Seite, um die Dienste einzurichten, die Ihre Tour bieten soll.
Fügen Sie zunächst über den Bildschirm „Termine > Servicekategorien“ Servicekategorien zu Ihren Touren hinzu und fügen Sie einen Namen und eine Beschreibung hinzu. Sie können auch Hierarchien für Tourentypen erstellen oder Kategorien für verschiedene Städte erstellen.
Navigieren Sie als Nächstes zum Bildschirm „Termine > Dienste“ in WordPress, um einen neuen Tourservice hinzuzufügen. Hier richten Sie die Besonderheiten jedes von Ihnen angebotenen Dienstes ein:
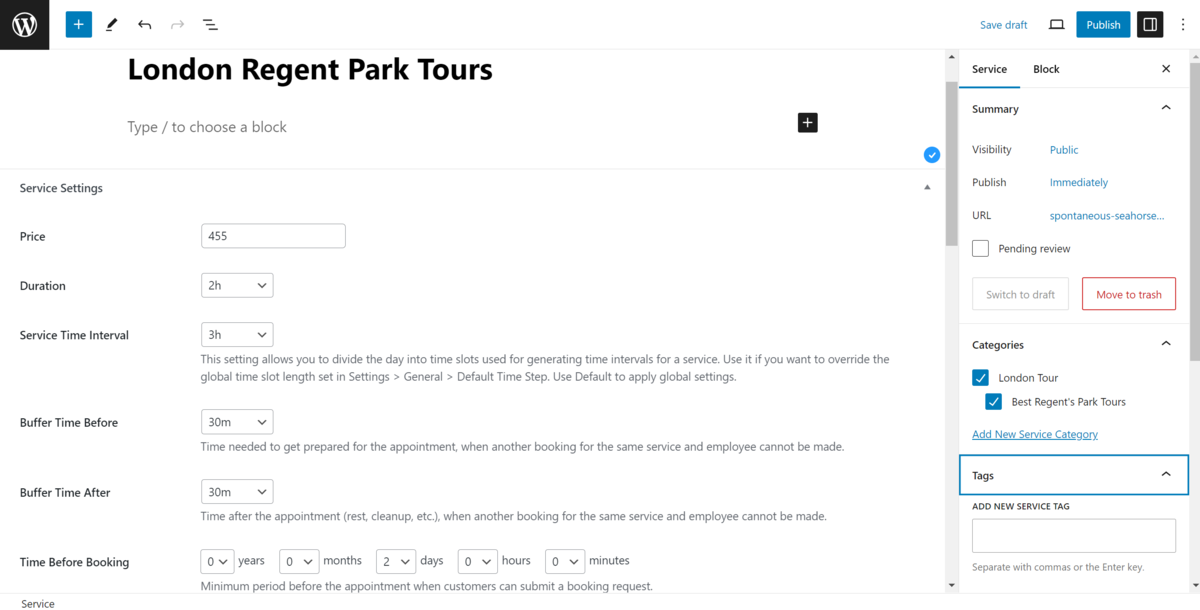
Lassen Sie uns die Felder durchgehen, die Sie nach Ihren Wünschen anpassen können. Erstens der Preis und die Dauer. Geben Sie hier den Servicepreis ( 0 für keine Kosten) und die Dauer ein (in unserem Beispiel werden zwei Stunden verwendet).
Als nächstes haben Sie Felder für Buchungszeiten:

- Servicezeitintervall. Passen Sie als Nächstes die Zeitfensterintervalle für die Terminbuchung an. Standardmäßig wird eine globale Zeitfensterlänge verwendet, Sie können diese jedoch überschreiben.
- Pufferzeit: Mit beiden Optionen können Sie am Anfang und Ende der von Ihnen festgelegten Intervalle zusätzliche Zeit für die Vorbereitung und Bereinigung hinzufügen.
Mit den Feldern „Zeit vor der Buchung“ und „Erweitertes Planungsfenster“ können Sie festlegen, wie weit im Voraus Kunden buchen können. Bei sofortigen Buchungen setzen Sie beide in allen Zeitwertfeldern auf Null.
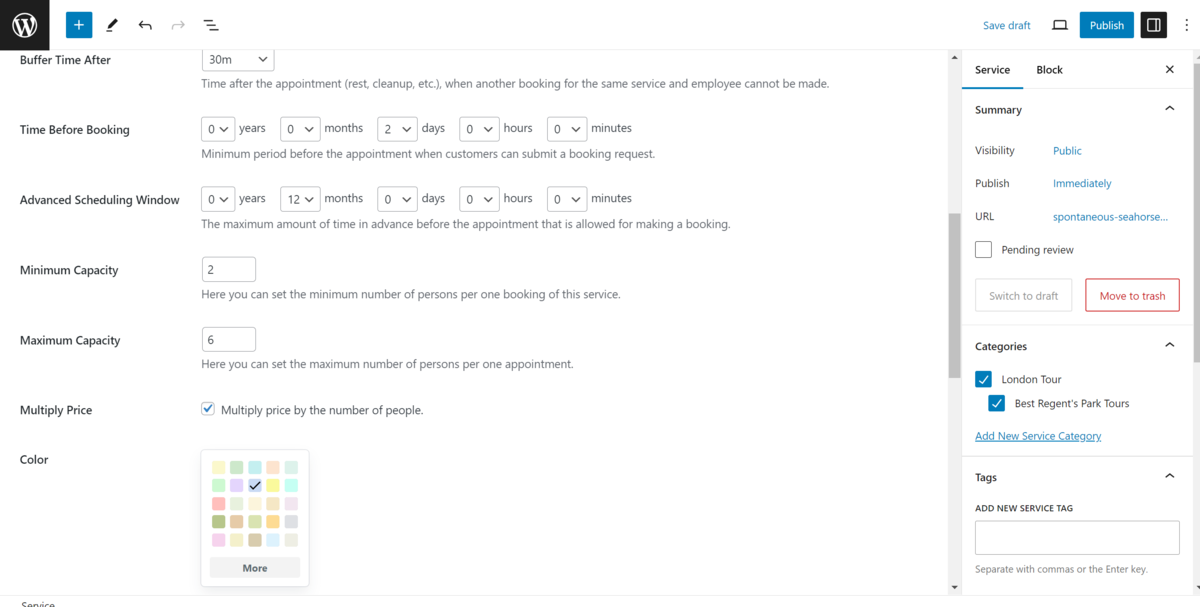
Als nächstes können Sie in den Kapazitätsfeldern die minimale und maximale Anzahl von Personen festlegen, die einer Buchung zugeordnet sind. Eine Mindestkapazität von 2 bedeutet beispielsweise, dass bei jeder Buchung Informationen wie der Preis basierend auf der Anzahl der Personen angezeigt werden. Tatsächlich können Sie festlegen, ob der Preis auch die von Ihnen festgelegten Kapazitätswerte widerspiegelt.
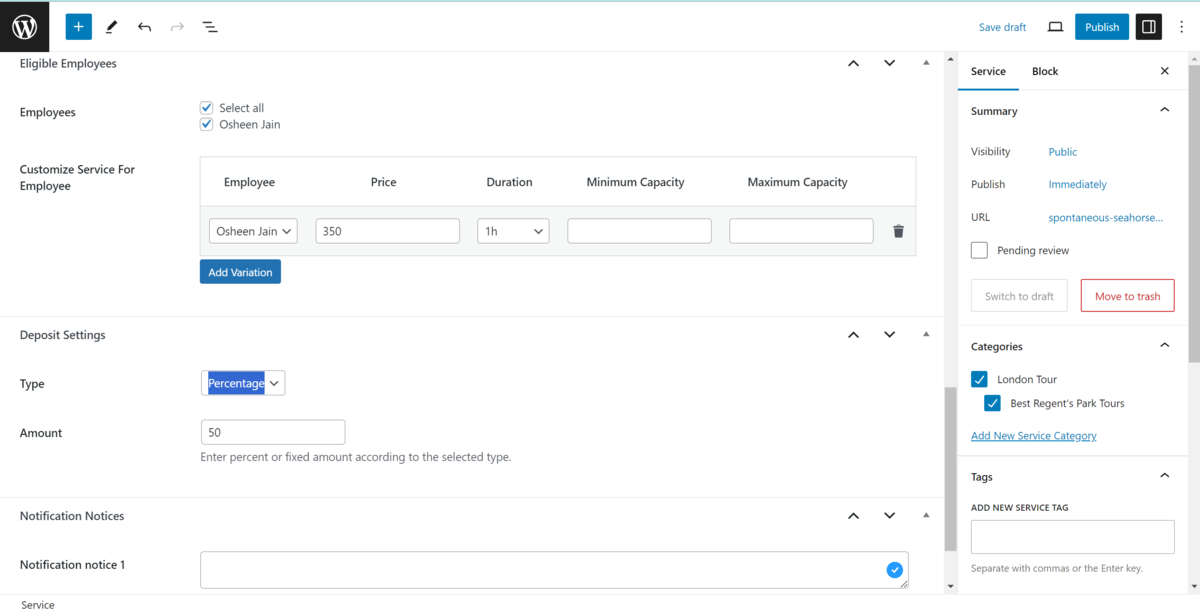
Es gibt drei weitere hervorzuhebende Felder, basierend auf Teammitgliedern und Benachrichtigungen:
- Mitarbeitereinsatz. Vereinfacht gesagt wählen Sie hier Ihre berechtigten Mitarbeiter für den Service aus. Dies kann eine Einzelperson oder jedes von Ihnen beschäftigte Teammitglied sein.
- Anzahlungseinstellungen: Wenn für Ihre Tourbuchungen Anzahlungen erforderlich sind, richten Sie diese hier ein. Sie können die Einzahlungsart (z. B. einen Prozentsatz der Gebühr oder einen festen Betrag) und den Wert konfigurieren.
- Benachrichtigungshinweise. Hier können Sie Benachrichtigungen aktivieren, um Ihr Team und Ihre Kunden über alle wichtigen Buchungsaktualisierungen zu informieren.
Sobald Sie alle Details eingegeben und fertig sind, speichern Sie Ihren neuen Service, um ihn auf Ihrer Website zur Buchung verfügbar zu machen.
4. Zahlungen einrichten
Sobald Ihre Reisedienstleistungen eingerichtet sind, können Sie damit beginnen, herauszufinden, wie Kunden dafür bezahlen werden. Das Terminbuchungs-Plugin von MotoPress bietet mehrere Möglichkeiten zum Einrichten von Zahlungsgateways. Sie finden diese Optionen auf der Registerkarte Termine > Einstellungen > Zahlungen .
Hier können Sie verschiedene Gateways wie PayPal, Stripe oder auch eine direkte Banküberweisung bereitstellen. Über diese Gateways können Sie auch Apple Pay, Google Pay und andere Methoden unterstützen.
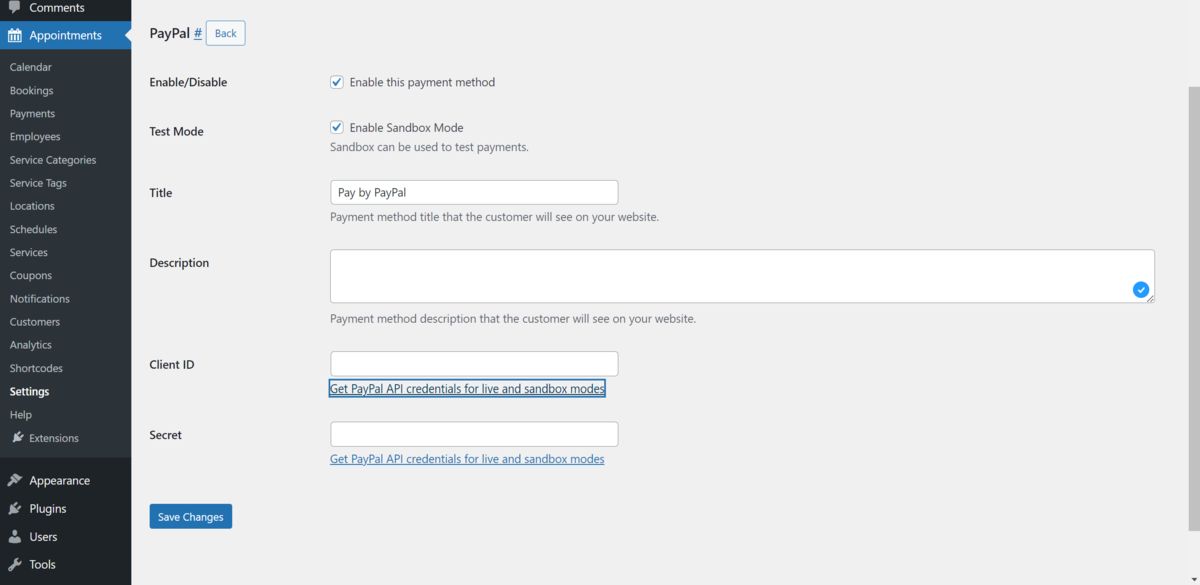
Sie können ein standardmäßiges digitales Zahlungsgateway auswählen und gleichzeitig andere Optionen wie die Bezahlung vor Ort anbieten. Um die Zahlungsoptionen Ihrer Wahl zu aktivieren, klicken Sie auf das Gateway und aktivieren Sie das Kontrollkästchen „Diese Zahlungsmethode aktivieren“.
Sie benötigen PayPal-API-Anmeldeinformationen und Stripe-API-Schlüssel, um die Zahlung auf Ihrer Website zu ermöglichen. Sie können diese Zahlungen auch testen, indem Sie beim Aktivieren dieser Gateways den „Sandbox-Modus aktivieren“ auswählen.
5. Zeigen Sie Buchungsformulare im Frontend Ihrer Website an
Nachdem Sie nun Ihre Dienste kuratiert und die Zahlung aktiviert haben, ist es an der Zeit, Buchungsformulare auf Ihrer WordPress-Site anzuzeigen.
Generieren Sie den Shortcode
Die erste Aufgabe besteht darin, zum Bildschirm „Termin“ > „Shortcode“ zu gehen, auf „Neu hinzufügen“ zu klicken und im Dropdown-Menü „Terminformular“ auszuwählen:
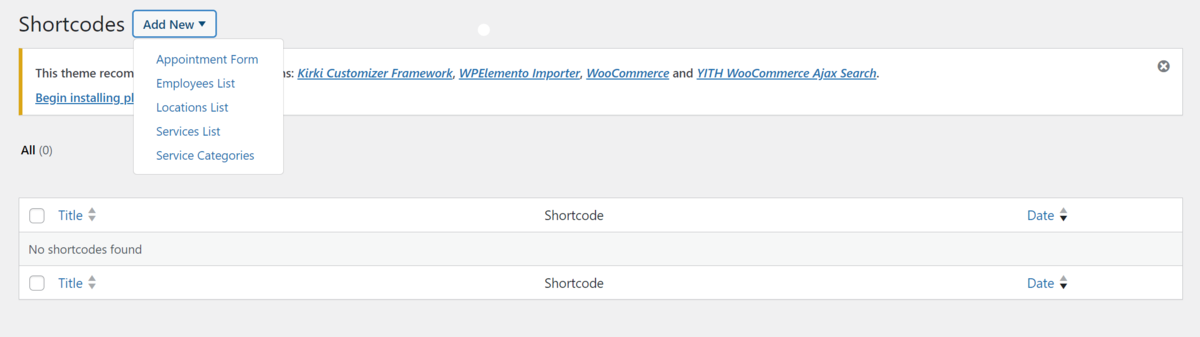
Passen Sie als Nächstes die Einstellungen des Formulars an Ihre Anforderungen an, indem Sie im Feld „Formulartitel“ einen passenden Titel angeben. Sie können auch entscheiden, welche Elemente in Ihrem Formular angezeigt werden sollen, z. B. eine Servicekategorie , ein Service , ein Standort und ein Mitarbeiter im Abschnitt „Standardwerte“ .
Möglicherweise möchten Sie Ihr Formular auch über das Bedienfeld „Stile“ anpassen, um es an das Design Ihrer Website anzupassen. Sie können beispielsweise die Formularbreite, die primären und sekundären Textfarben, die Hintergrundfarben und den Tastenabstand ändern. Sie können die Timepicker -Einstellungen auch konfigurieren, um bestimmte Start- und Endzeiten für Ihre Dienste festzulegen.
Kopieren Sie abschließend den Shortcode, nachdem Sie ihn konfiguriert und generiert haben, und fügen Sie ihn dann in einen beliebigen Beitrag oder eine beliebige Seite ein.
Erstellen und gestalten Sie Ihre Buchungsseite
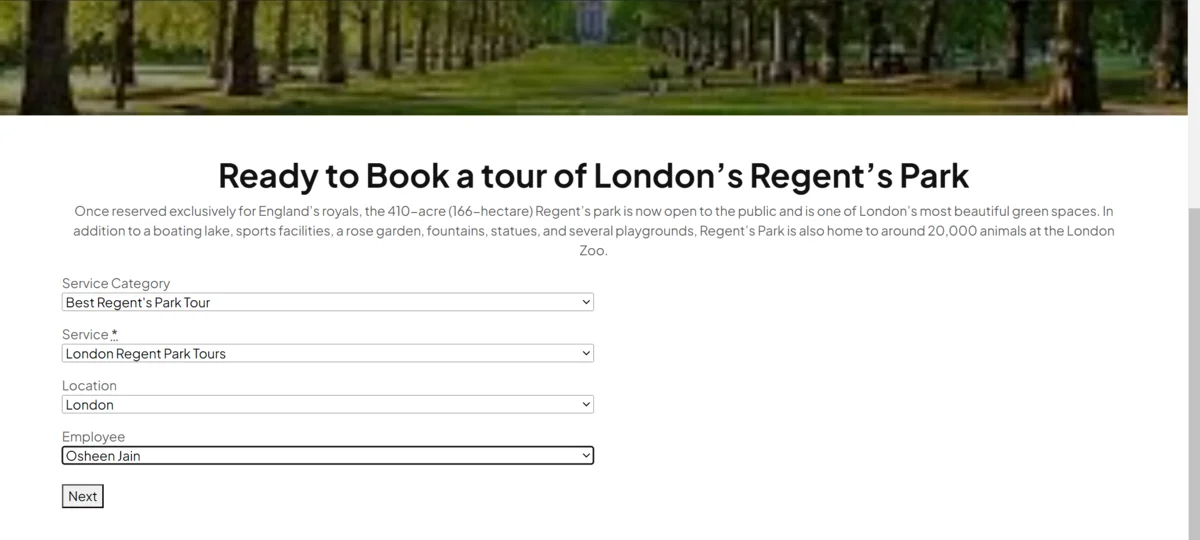
Ihr Formular benötigt möglicherweise eine eigene Seite. Lassen Sie uns das kurz durchgehen. Erstellen Sie eine Seite über die Option „Seiten“ > „Neu hinzufügen“ im WordPress-Dashboard. Diese Seite sollte einen passenden Namen haben, z. B. „Tour buchen“ oder „Termin vereinbaren“:
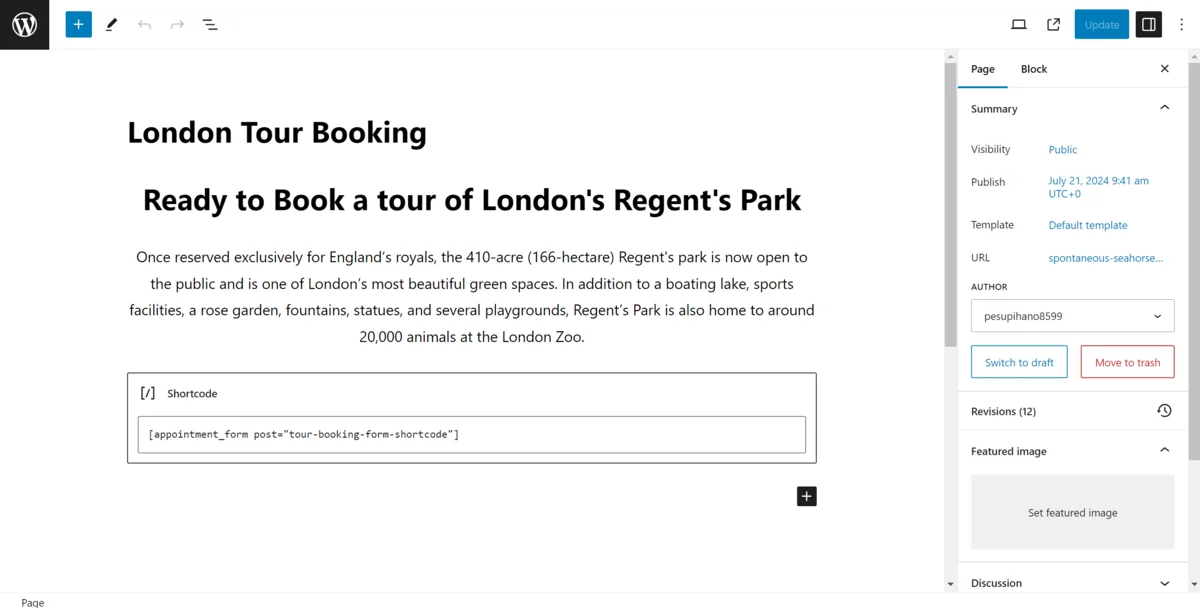
Gestalten Sie als Nächstes die Seite entsprechend dem Branding und Farbschema Ihres Unternehmens. Wenn Sie mit Ihrem Design fertig sind, verwenden Sie den Shortcode-Block (wenn Sie den WordPress-Blockeditor verwenden) und fügen Sie Ihren zuvor generierten Shortcode ein. An diesem Punkt ist Ihr Formular bereit, Einsendungen anzunehmen!
6. Überwachen Sie Buchungen und entdecken Sie Erkenntnisse
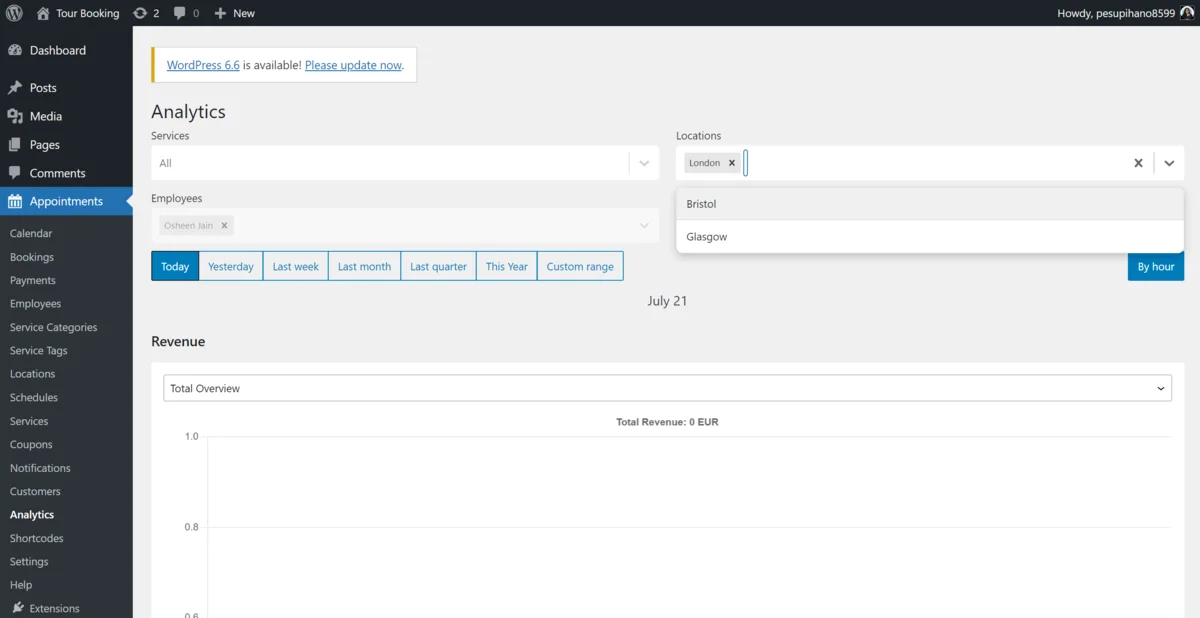
Sobald Ihre Buchungsformulare online sind und Kunden mit der Buchung von Touren beginnen, ist es notwendig, den Überblick über diese Buchungen zu behalten und die Daten zu analysieren. Das MotoPress Appointment Booking-Plugin bietet zu diesem Zweck umfassende Analyse- und Berichtsfunktionen.
Gehen Sie zu Termine > Analysen , um detaillierte Aufschlüsselungen Ihrer Reservierungsstatistiken anzuzeigen. Sie erhalten ein klares Bild aller Aspekte Ihres Terminsystems, z. B. der bestätigten, noch wartenden oder stornierten Buchungen für verschiedene Dienste und Standorte. Diese Informationen sind nützlich, um Buchungstrends zu erkennen und Ihr Marketingbudget richtig einzusetzen.
Mit dem Berichts-Dashboard können Sie Daten nach Services, Standorten, Mitarbeitern und Buchungsstatus (z. B. Bestätigt , Ausstehend und Storniert ) sortieren. Darüber hinaus können Sie sich auf jeden für Sie wichtigen Zeitrahmen konzentrieren – zum Beispiel auf Touren, die während der Hochsaison oder sogar zu individuellen Zeiten gebucht werden. Das Analyse-Dashboard ist äußerst nützlich, um herauszufinden, wie sich Ihre Buchungen im Laufe der Zeit ändern.
Geben Sie Ihrer Tourbuchungsseite mit dem Terminbuchungs-Plugin von MotoPress Auftrieb!
Das MotoPress WordPress Terminbuchungs-Plugin bietet ein ideales Maß an Funktionalität und Benutzerfreundlichkeit, um ein wesentlicher Bestandteil Ihrer Tourbuchungsseite zu sein. Es stellt Ihnen die Front-End- und Back-End-Tools zur Verfügung, die Sie benötigen, um sicherzustellen, dass Ihre Kunden Sie und ein organisiertes Team bei Ihrer nächsten Tour begleiten können. Wenn man außerdem bedenkt, dass eine Single-Site-Lizenz 59 US-Dollar kostet, ist sie ein kleiner Teil des Lieferumfangs.
Wird dieses Plugin Teil Ihrer Tourbuchungsseite? Teilen Sie uns Ihre Meinung im Kommentarbereich unten mit!
