So erstellen Sie auf einfache Weise eine WordPress-PDF-Bibliothek
Veröffentlicht: 2024-08-07PDF-Dateien sind eine hervorragende Möglichkeit, Dokumente im Internet bereitzustellen. Sie sind oft klein und verfügen über eine ansprechende Optik, die Ihrem gewünschten Ton und Ihrer Stimmung (sowie Ihrem Branding) entsprechen kann. Mit einer WordPress-PDF-Bibliothek können Besucher diese Dateien problemlos durchsuchen, anzeigen und herunterladen. Das Einrichten in WordPress ist dank des Document Library Pro-Plugins ein unkomplizierter Vorgang.
In diesem Beitrag wird der gesamte Prozess im Detail betrachtet und einige Hinweise gegeben, um die Arbeit reibungslos und effizient zu gestalten. Tatsächlich benötigen Sie vom Anfang bis zum Ende etwa 15 Minuten, auch wenn Sie kein „Technikfreak“ sind. Lass uns anfangen!
Warum Document Library Pro das beste WordPress-PDF-Plugin ist
WordPress verfügt bereits über die Funktionalität, mit der Sie PDFs ohne ein spezielles Plugin auf Ihre Website hochladen können. Sie können dies zusätzlich zu Bildern, Audio-, Video- und anderen Dateien auch über die native WordPress-Medienbibliothek tun. Mit den Dateien in Ihrer Medienbibliothek können Sie sie anzeigen, indem Sie sie entweder mithilfe von Code in eine Seite einbetten oder einen Dateiblock im standardmäßigen WordPress-Blockeditor hinzufügen.
Dieser Ansatz ist in Ordnung, wenn Sie nur mit einer Handvoll Dateien arbeiten möchten. Allerdings kann es schnell zu einem Albtraum werden, wenn Ihre Bibliothek wächst. Hier kommt Document Library Pro zur Rettung!
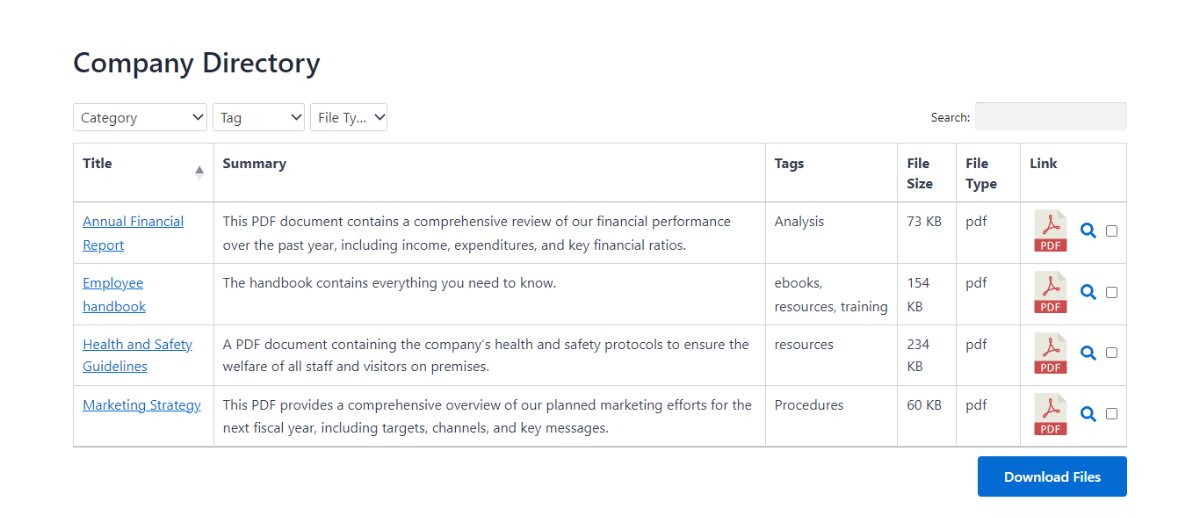
Es handelt sich um ein leistungsstarkes WordPress-PDF-Bibliotheks-Plugin, mit dem Sie PDF-Dateien auf Ihrer Website hinzufügen, organisieren und anzeigen können. Es ist super einfach zu verwenden – auch wenn Sie nicht technisch versiert sind – und nimmt Ihnen die mühsame Verwaltung von PDFs und anderen Dateitypen ab.
Sie finden eine Reihe von Anwendungsfällen für Document Library Pro. Sie können beispielsweise Berichte, Broschüren, E-Books, Speisekarten oder jede andere Art von PDF-Dateien freigeben, die Sie in Ihrer Dokumentbibliothek ansehen oder herunterladen können.
Wie Document Library Pro Ihnen bei der Verwaltung Ihrer PDF-Dateien (und anderer Dateien) hilft
Document Library Pro kann mit Microsoft Word-Dokumenten, Excel-Tabellen, Bildern, Audio, Video und mehr arbeiten. Die Verwendung als PDF-Bibliotheks-Plugin ist jedoch ein idealer Anwendungsfall, weshalb wir uns in diesem Beitrag darauf konzentrieren.
Die Kernfunktionalität des Plugins bietet einiges:
- Sie können PDFs auf fünf Arten hochladen: über das WordPress-Dashboard, durch Ziehen und Ablegen von Dateien in die Medienbibliothek, durch Verschieben von Dateien zwischen der Medienbibliothek und der PDF-Bibliothek, durch Massen-Upload mithilfe einer CSV-Datei und sogar durch das Akzeptieren von PDF-Einreichungen im Frontend.
- Sie haben die Wahl, PDFs entweder auf dem Server Ihrer Website oder über externe Links zu hosten. Mit Letzterem betten Sie die Dateien von Drittanbieterdiensten wie Google Drive, Dropbox, Microsoft One Drive und mehr ein.
- Sie haben die Wahl zwischen zwei Layouts für Ihre Dateianzeigen. Es gibt eine Tabellenansicht, die sich perfekt zum Auflisten von Dokumenten in einem übersichtlichen, leicht lesbaren Format eignet. Sie können auch eine Rasteransicht anwenden, die ein ansprechendes und visuelles Layout bietet.
Darüber hinaus bietet Document Library Pro Such-, Sortier- und Filteroptionen, mit denen Sie schnell bestimmte Dateien in Ihrer WordPress-PDF-Bibliothek finden können. Es gibt auch eine Stichwortsuche – praktisch für große Bibliotheken. Weitere Sortier- und Filteroptionen bieten Ihnen die Möglichkeit, Dokumente nach Namen, Tags, Datum, Kategorien, Dateigröße, benutzerdefinierten Taxonomien und mehr zu ordnen.
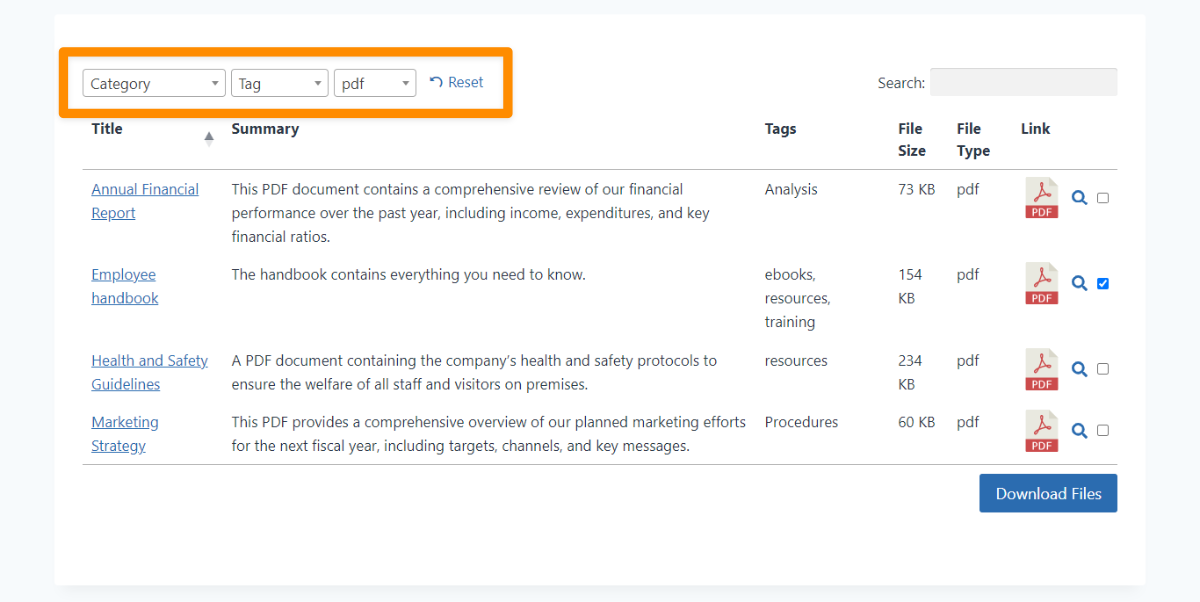
Es stehen erweiterte Funktionen zur Verfügung, die Sie bei der Entwicklung der Benutzererfahrung (UX) Ihrer WordPress-PDF-Bibliothek unterstützen. Beispielsweise können Sie den Download-Schaltflächen benutzerdefinierten Text und Symbole hinzufügen oder sie sogar als anklickbare Dateityp-Symbole gestalten. Sie können auch Spalten hinzufügen, um zusätzliche Informationen zu jedem PDF anzuzeigen, und Lightbox-Vorschauen, um eine elegante Möglichkeit zu bieten, Inhalte in der Vorschau anzuzeigen, ohne sie herunterzuladen.

Einige davon werden Sie im nächsten Abschnitt in Aktion sehen. Zunächst lernen Sie, wie Sie einige der Funktionen von Document Library Pro implementieren, indem Sie Ihre eigene Bibliothek einrichten.
So erstellen Sie eine WordPress-PDF-Bibliothek mit Document Library Pro
Das Erstellen Ihrer WordPress-PDF-Bibliothek mit Document Library Pro ist ziemlich einfach. Wir werden hier den gesamten Prozess durchgehen, aber es gibt auch ein Begleitvideo, wenn Sie die Schritte lieber in der Praxis sehen möchten.
Unabhängig davon müssen Sie, bevor Sie beginnen, einen Premium-Plan für Document Library Pro erwerben und das Plugin auf Ihrer WordPress-Website installieren. Von hier aus können Sie zum WordPress-Dashboard gehen und Ihre Dokumentbibliothek erstellen.
1. Führen Sie den Setup-Assistenten aus, um Ihre WordPress-PDF-Bibliothek zu konfigurieren
Der Bildschirm „Dokumente > Einstellungen > Allgemein“ in WordPress startet einen Einrichtungsassistenten, in den Sie Ihren Lizenzschlüssel eingeben und das Plugin aktivieren sollten. Wenn Sie fortfahren, wählen Sie Ihr bevorzugtes Layout für die PDF-Bibliothek aus: entweder Tabelle oder Raster :
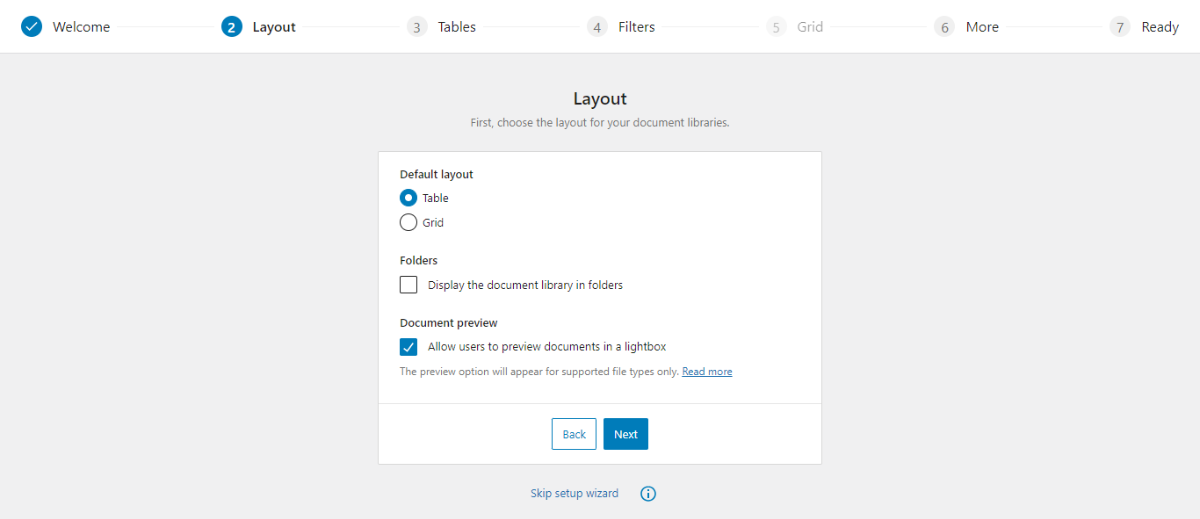
Hier ist ein kurzer Überblick darüber, welches Sie auswählen sollten:

- Das Layout der Tabellenansicht enthält Spalten für den Dateinamen, die Beschreibung und den Download-Link. Es ist ideal für Bibliotheken, Ressourcenzentren oder Geschäftsdokument-Repositories, die zusätzliche Informationen für jedes Dokument anzeigen möchten.
- Die Rasteransicht eignet sich für Websites, auf denen Sie eine dynamischere Präsentation Ihrer Dokumente wünschen. Dabei werden „Karten“ mit vorgestellten Bildern für ein medienreiches Layout verwendet.
Beide Layouts sind großartig, aber die Tabellenansicht ist am besten, wenn Sie viele PDFs haben. Sie können dies später jederzeit ändern. Wählen Sie im weiteren Verlauf „Ordner“ , wenn Sie Dateien mithilfe eines hierarchischen Ordner- und Unterordnersystems anzeigen möchten. Sie können hier auch eine Lightbox-Vorschau über die Option „Dokumentvorschau“ einrichten.
Gehen Sie zum Abschnitt „Tabellen“ (falls Sie dies zuvor ausgewählt haben) und geben Sie die gewünschten Spalten ein, getrennt durch Kommas ohne Leerzeichen. Zum Beispiel: title,content,doc_categories,link . In der offiziellen Dokumentation erfahren Sie mehr darüber, wie Sie dies weiter anpassen können:
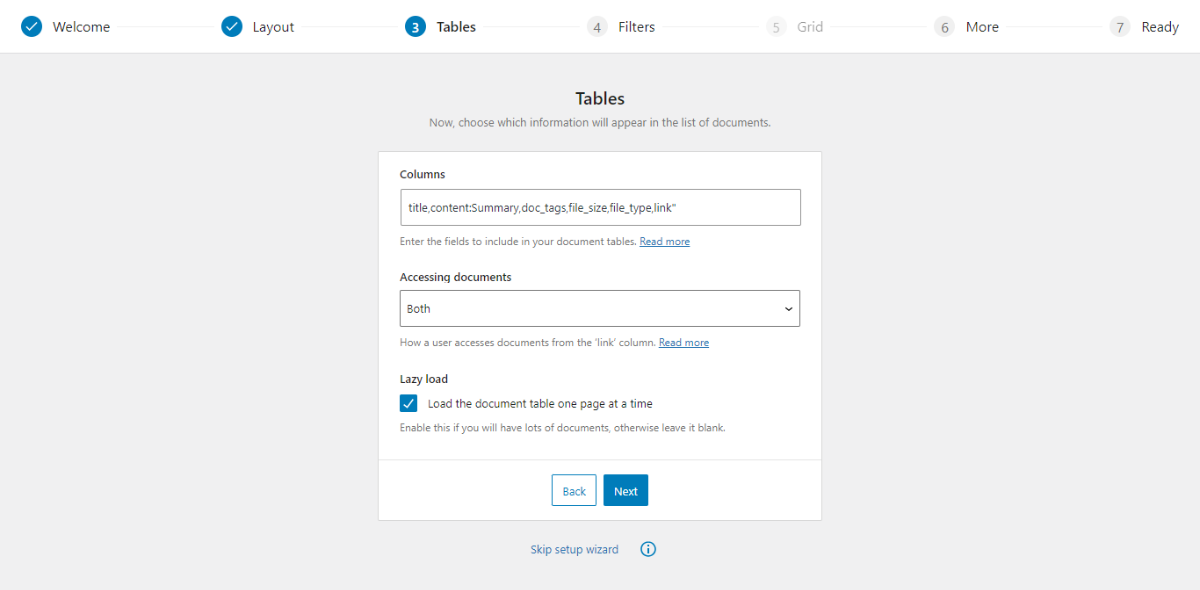
Über das Dropdown-Menü „Zugriff auf Dokumente“ können Sie den Zugriff auf die PDF-Dateien über Links, Mehrfachauswahlfelder oder beides einrichten. Bei der letzten Option auf diesem Bildschirm lädt das Feld „Lazy Load“ die Dokumenttabelle Seite für Seite, was ideal ist, wenn Sie eine große Anzahl von Dateien hosten.
Wählen Sie für die Filtereinstellungen im Dropdown-Menü die Option Basierend auf Spalten in der Tabelle anzeigen aus. Dies ist eine empfohlene Einstellung. Wählen Sie auf dem Rasterbildschirm den Inhalt aus, den Sie anzeigen möchten:
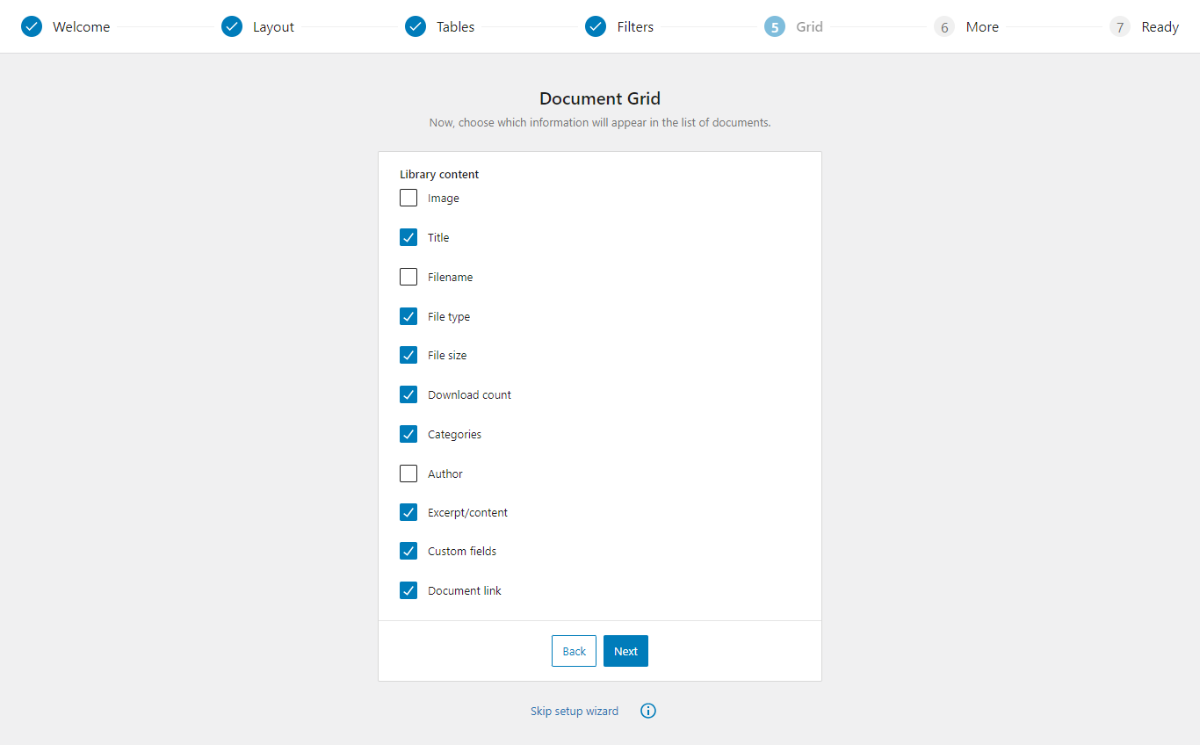
Klicken Sie hier auf die Schaltfläche „Setup abschließen“ . Sie können nun mit dem Hinzufügen von PDFs zu Ihrer Website beginnen.
2. Laden Sie PDF-Dateien auf Ihre Website hoch
Es gibt verschiedene Möglichkeiten, PDF-Dateien hinzuzufügen. Sie können einzelne PDFs im Bildschirm „Dokumente > Neu hinzufügen“ hinzufügen:
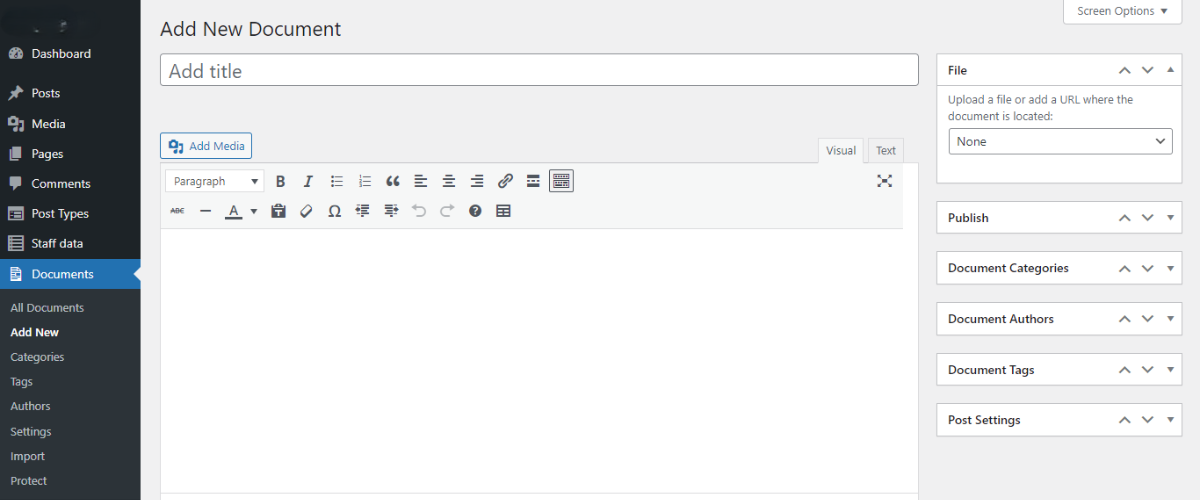
Geben Sie hier einen Titel und eine Beschreibung für die Datei sowie Informationen wie Tags, Kategorien, Auszüge oder Autoren in die Metafelder auf der rechten Seite der Seite ein. Sie können die PDF-Datei auch in der Datei- Metabox hochladen oder verlinken. Sobald Sie auf „Veröffentlichen“ klicken, können Sie diese Schritte für andere PDFs wiederholen.
Wenn Sie bereits PDFs in Ihrer WordPress-Medienbibliothek haben, gehen Sie zum Medienbildschirm und stellen Sie sicher, dass Sie sich in der Listenansicht befinden:
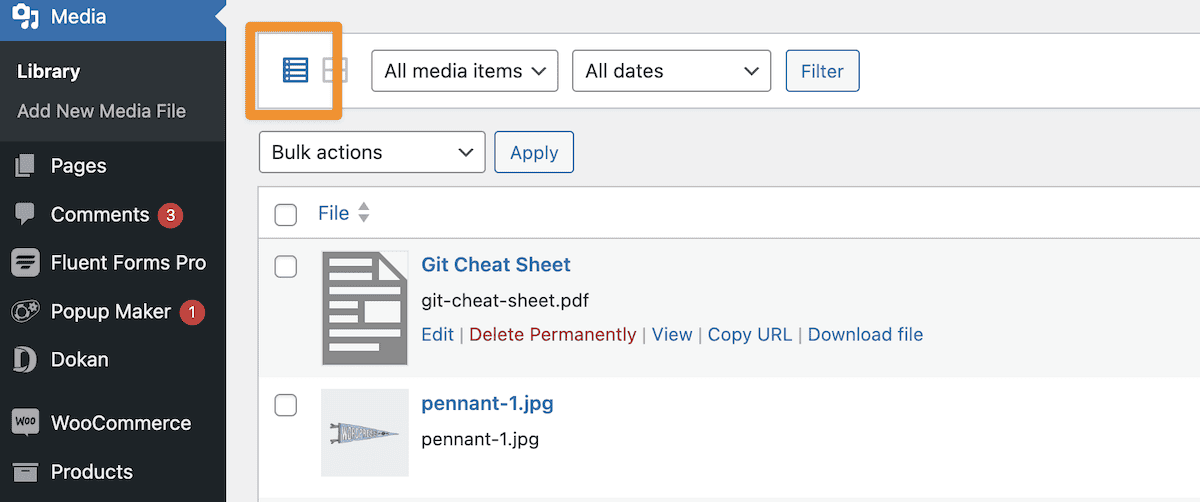
Aktivieren Sie als Nächstes die Kontrollkästchen neben den Dateien, die Sie zur PDF-Bibliothek hinzufügen möchten, und wählen Sie dann „Zur Dokumentbibliothek hinzufügen“ aus dem Dropdown-Menü „Massenaktionen“ aus. Sie werden sehen, dass ein Link zum Anzeigen Ihrer PDFs angezeigt wird. An dieser Stelle können Sie den Dateinamen oder andere Informationen zur Datei aktualisieren.
Schließlich gibt es mehrere Möglichkeiten, mit Document Library Pro PDFs zu Ihrer Bibliothek hinzuzufügen. Sobald Sie diesen Schritt abgeschlossen haben, können Sie versuchen, sie auf Ihrer Website anzuzeigen.
3. Zeigen Sie die PDF-Dateien im Frontend Ihrer Website an
Sie haben außerdem mehrere Möglichkeiten, Ihre PDF-Bibliothek im Frontend zu präsentieren. Document Library Pro erstellt eine Standardseite – Document Library – Sie können Tabellen jedoch auch überall mit einem Shortcode anzeigen.
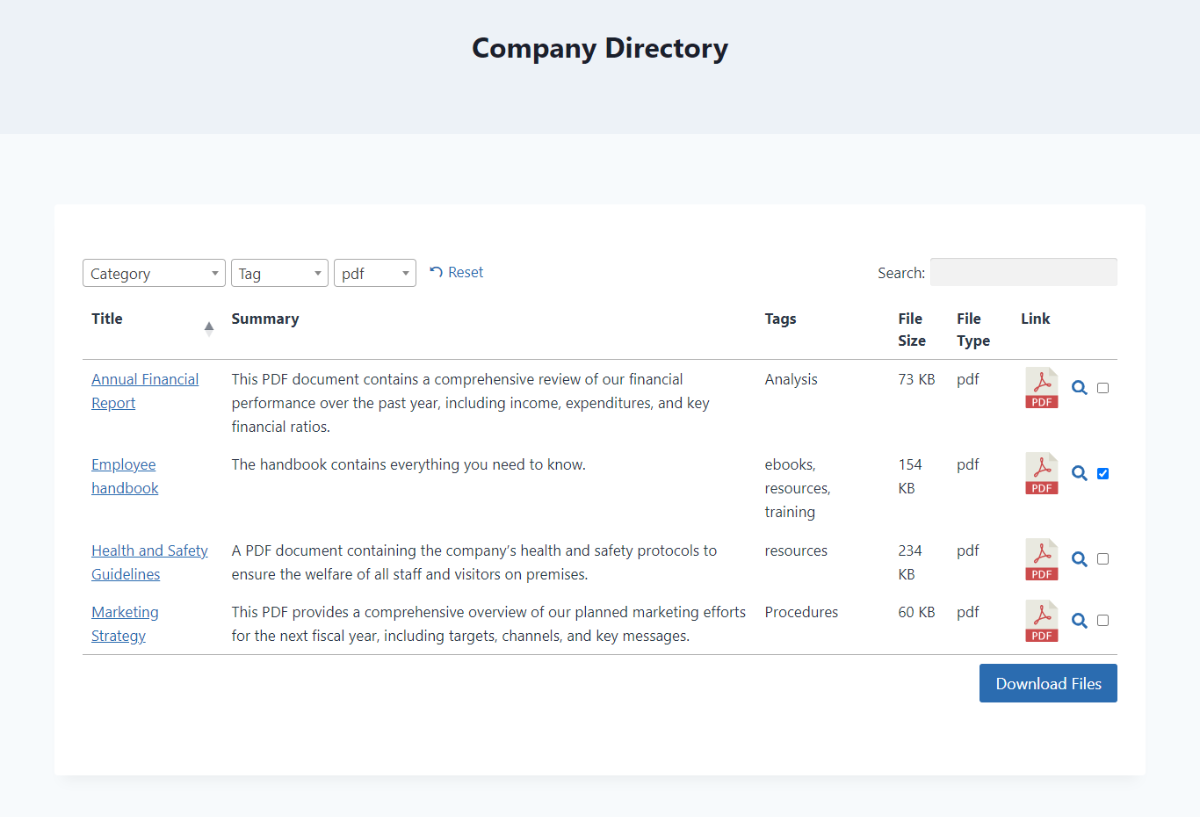
Die Shortcodes sind flexibel und ermöglichen die Erstellung mehrerer PDF-Bibliotheken. Es gibt eine Reihe von Attributen, die Sie hinzufügen können, um verschiedene Inhaltstypen hinzuzufügen:
[doc_library content="title,excerpt,doc_tags" doc_category="news"]Sie können sie fast überall auf Ihrer Website einbetten, z. B. in der Seitenleiste, in der Fußzeile oder innerhalb einer vorhandenen Seite. Es gibt auch viele andere Anpassungsoptionen, die über Shortcodes verfügbar sind. Wenn Sie mit der Seite fertig sind, speichern Sie Ihre Änderungen und schauen Sie sich dann die WordPress-PDF-Bibliothek im Frontend an!
Document Library Pro: Der beste Weg, eine WordPress-PDF-Bibliothek zu erstellen!
Mit der WordPress-Medienbibliothek können Sie PDF-Dateien hochladen, aber wenn Sie mehr Funktionalität benötigen, werden Sie nicht die erforderliche Benutzerfreundlichkeit finden. Während es andere PDF-Bibliotheks-Plugins gibt, bietet Document Library Pro eine einzigartige Mischung aus Funktionalität, Benutzerfreundlichkeit, Wert und Kundensupport. Es ist eine hervorragende Möglichkeit, PDF-Dokumente für Ihre WordPress-Site zu verwalten, anzuzeigen und zu organisieren.
Passt eine WordPress-PDF-Bibliothek zu Ihrer Website und könnte Document Library Pro sie zum Leben erwecken? Wir würden gerne Ihre Meinung im Kommentarbereich unten hören!
