So stoppen Sie Kontaktformular-Spam auf WordPress im Jahr 2021
Veröffentlicht: 2021-01-08Möchten Sie Kontaktformular-Spam für immer stoppen?
Mit WPForms können Sie ganz einfach verhindern, dass E-Mail-Spam Ihren Posteingang erreicht. Das trägt zur Verbesserung der Sicherheit bei und Sie erhalten bessere Leads von Ihrer Website.
In diesem Artikel zeigen wir Ihnen alle Anti-Spam-Tools in WPForms, damit Sie Kontaktformular-Spam schnell endgültig stoppen können.
Warum spammen Bots Formulare?
Da Bots automatisiert sind, crawlen sie Websites, um Möglichkeiten zum Senden von Nachrichten über WordPress-Kontaktformulare zu finden.
Einige Bots suchen nach Möglichkeiten, Ihre Website oder E-Mail-Liste über ein Formular auszunutzen. Sie versuchen möglicherweise, Ihren Server zu kapern, um Malware zu verbreiten oder noch mehr Spam zu versenden.
Aus diesem Grund benötigen Sie ein Kontaktformular-Plugin, mit dem Sie Formular-Spam stoppen können, insbesondere wenn Sie eine Website für kleine Unternehmen betreiben. Dadurch wird nicht nur der Ärger mit Spam-Kontaktformularen vermieden, sondern auch das Sicherheitsrisiko verringert, dass Sie (oder Ihre Kunden) Phishing-E-Mails erhalten.
Um effektiv mit Kontaktformular-Spam umzugehen, müssen Sie WPForms verwenden.
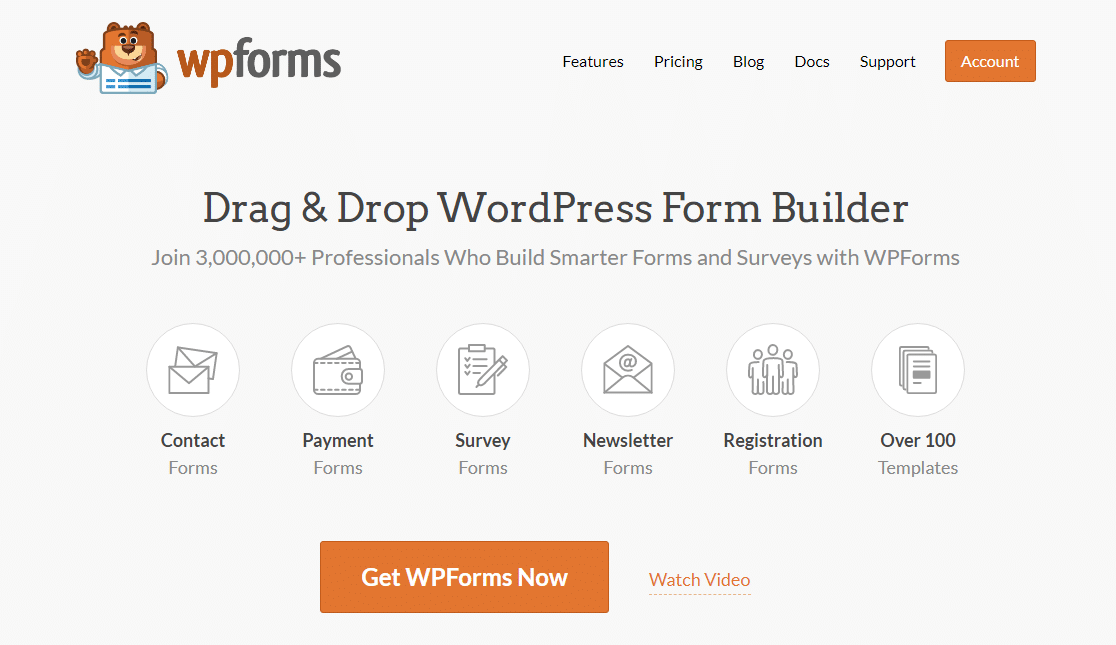
WPForms ist das beste Formularerstellungs-Plugin für WordPress. Es verfügt über Tonnen von verschiedenen Anti-Spam-Tools, die Kontaktformular-Spam drastisch reduzieren oder sogar eliminieren.
Noch besser, Sie müssen keine zusätzlichen Anti-Spam-Plugins installieren.
Erstellen Sie jetzt Ihr Spam-freies Kontaktformular
So stoppen Sie Kontaktformular-Spam
Wenn Sie das Video lieber überspringen und dieses Tutorial lesen möchten, hier ist es:
Es gibt ein paar einfache Möglichkeiten, mit WPForms Kontaktformular-Spam zu stoppen. Hier sind einige Schnelllinks, über die Sie zu den verschiedenen Methoden springen können.
- Aktivieren Sie das WPForms Anti-Spam-Token
- Verwenden Sie Google reCAPTCHA in Ihrem Kontaktformular
- hCaptcha zu Ihrem Kontaktformular hinzufügen
- Verwenden Sie das benutzerdefinierte CAPTCHA-Addon von WPForms
- Blockieren oder erlauben Sie bestimmte E-Mail-Adressen in Ihren Formularen
- Wörter oder Firmennamen in Formulareinreichungen blockieren
Wenn Sie neu bei WPForms sind, sollten Sie das WPForms-Plugin installieren und aktivieren und ein einfaches Kontaktformular erstellen. Mit WPForms dauert es weniger als 5 Minuten.
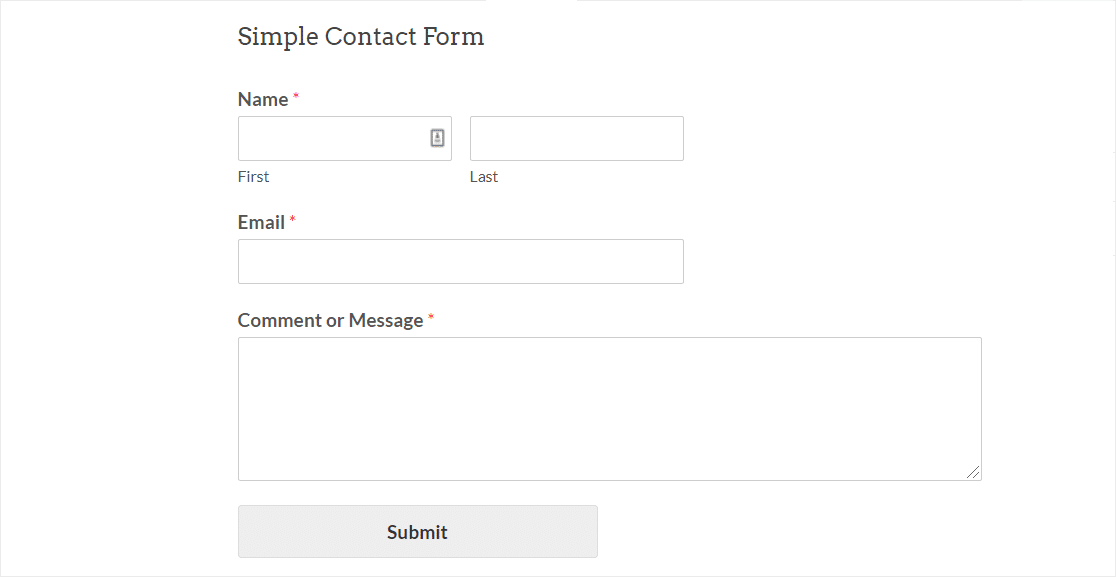
Jetzt können Sie Ihr bevorzugtes Spam-Schutz-Tool einrichten.
Schauen wir uns zunächst die einfachste und schnellste Anti-Spam-Methode an.
Methode 1: Aktivieren Sie das WPForms Anti-Spam-Token
Wenn Sie eine supereinfache Spam-Präventionsmethode suchen, ist das Anti-Spam-Token von WPForms die perfekte Anti-Spam-Lösung für Sie.
Das Anti-Spam-Token ist großartig, da der Benutzer nichts tun muss, um die Spam-Prüfung zu umgehen.
Hinter den Kulissen fügen wir ein geheimes Token hinzu, das für jede Einreichung einzigartig ist. Spambots können das Token nicht erkennen. Und ohne sie bleiben sie stecken und können das Formular nicht abschicken.
Das Anti-Spam-Token von WPForms wird automatisch für jedes neue Formular aktiviert, das Sie erstellen. In alten Formularen verwenden Sie möglicherweise immer noch das alte WPForms-Honeypot-Spam-Feld. Sie sollten die neue Token-Einstellung manuell aktivieren, um Ihren Spam-Schutz zu aktualisieren.
So fügen Sie das Anti-Spam-Token zu Ihren Formularen hinzu
Um das Anti-Spam-Token zu aktivieren, bearbeiten Sie zuerst Ihr Formular, um es im Formular-Generator zu öffnen.
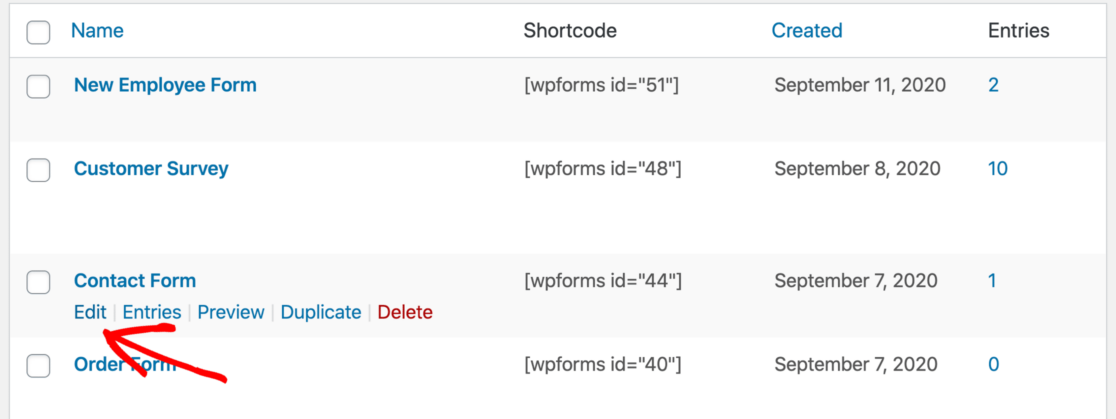
Wenn sich der Formularersteller in Ihrem Browser öffnet, gehen Sie zu Einstellungen » Allgemein .
Scrollen Sie auf der rechten Seite nach unten. Aktivieren Sie dann das Kontrollkästchen Anti-Spam-Schutz aktivieren.
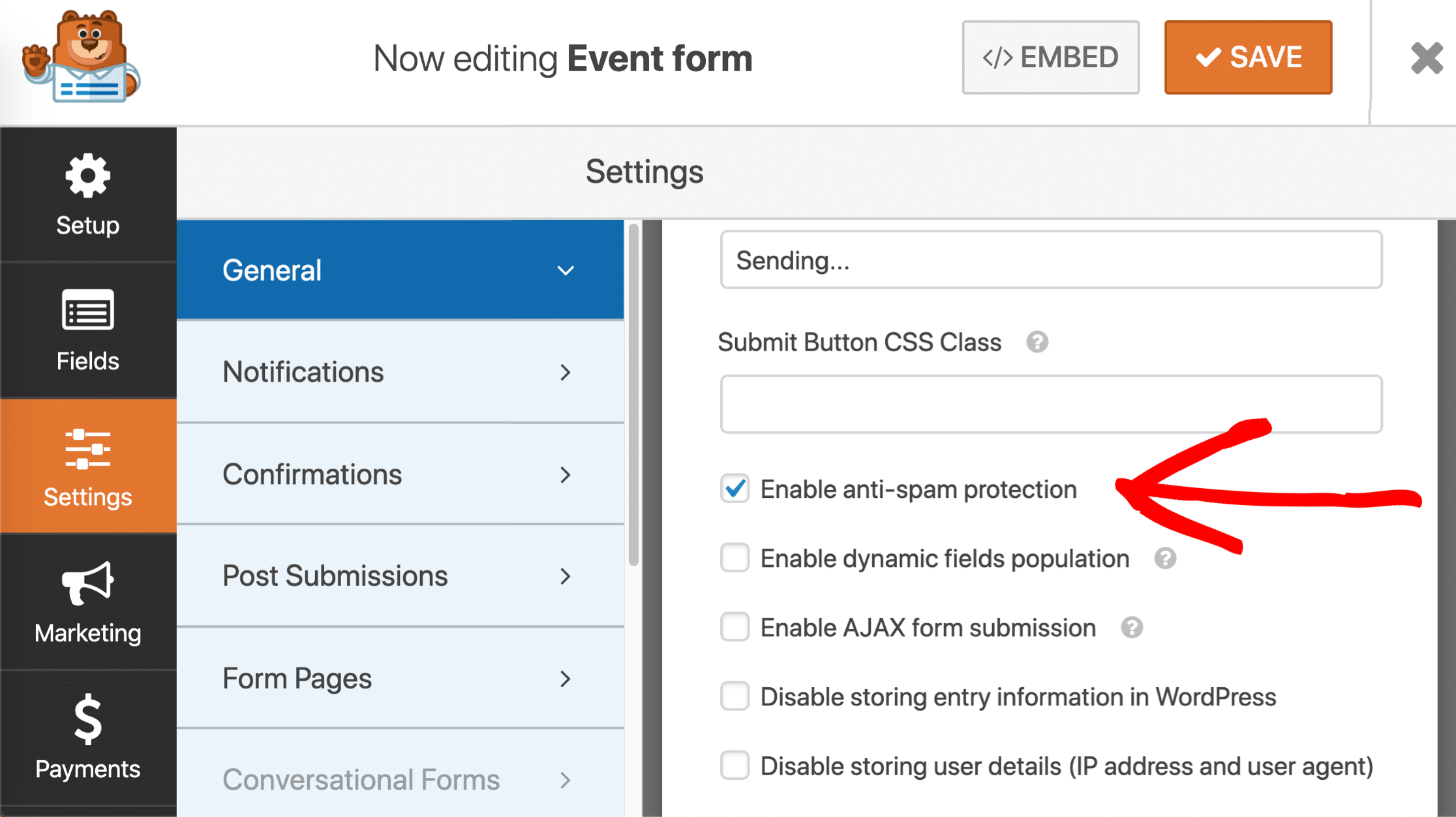
Sehen Sie in den Einstellungen auch die alte Honeypot-Spam-Schutzoption? Sie wollen die neuere aktivieren Anti-Spam - Schutz Option neben es zu überprüfen.
Sie können das Honeypot-Feld aktiviert lassen oder es deaktivieren, wenn Sie möchten. In jedem Fall hat der alte Honeypot keinen Einfluss auf die Funktionsweise des neuen Formulartokens.
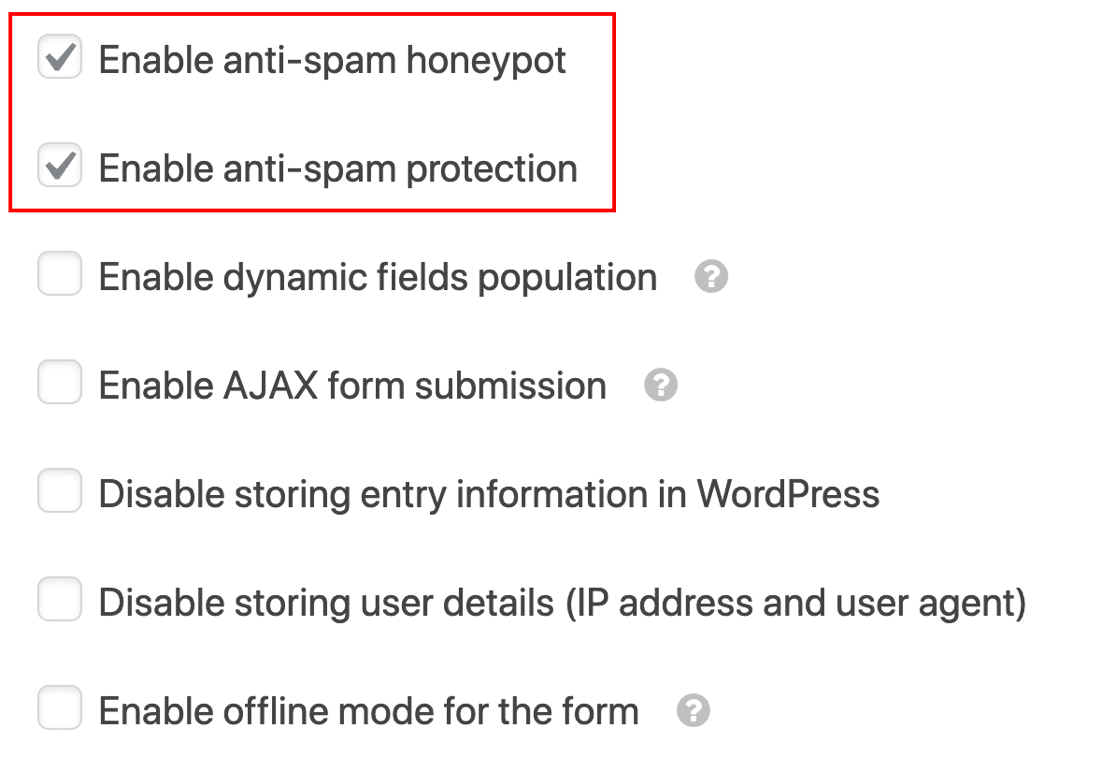
Formular speichern und fertig! Ihr WordPress-Kontaktformular ist jetzt vor Spambots geschützt, ohne dass echte Besucher umständlich werden.
Was bedeutet "Formular-Token ist ungültig"?
Das Anti-Spam-Token von WPForms erfordert JavaScript, um zu funktionieren. Wenn die Meldung "Formulartoken ist ungültig" angezeigt wird, liegt möglicherweise ein JavaScript-Fehler auf Ihrer Website vor.
Um dies zu beheben, sollten Sie WPForms-Skripte vom Cache ausschließen. Dies hilft, Probleme mit dem Formulartoken zu vermeiden. Sie können auch die Cache-Zeit Ihres Formulartokens ändern.
Möchten Sie Ihr Formular absolut kugelsicher gegen Spam machen? Es ist absolut sicher, den Anti-Spam-Schutz aktivieren zu verwenden Option zusammen mit anderen Anti-Spam-Methoden und Plugins.
Sehen wir uns als nächstes an, wie Sie Google reCAPTCHA hinzufügen.
Methode 2: Verwenden Sie Google reCAPTCHA in Ihrem Kontaktformular
Googles reCAPTCHA ist wahrscheinlich der bekannteste CAPTCHA-Dienst auf dem Markt. Es erkennt automatisch menschliche Besucher, die Rätsel verwenden oder ihr Verhalten erkennen, während sie sich auf Ihrer Website befinden.
Durch die Überprüfung, ob ein Mensch ein Formular abschickt, werden alle automatisierten Spam-Versuche blockiert. Die zusätzliche Sicherheit eines reCAPTCHA kann den Benutzern auch das Gefühl geben, dass das Formular sicher ist, und trägt dazu bei, das Abbrechen von Formularen zu reduzieren.
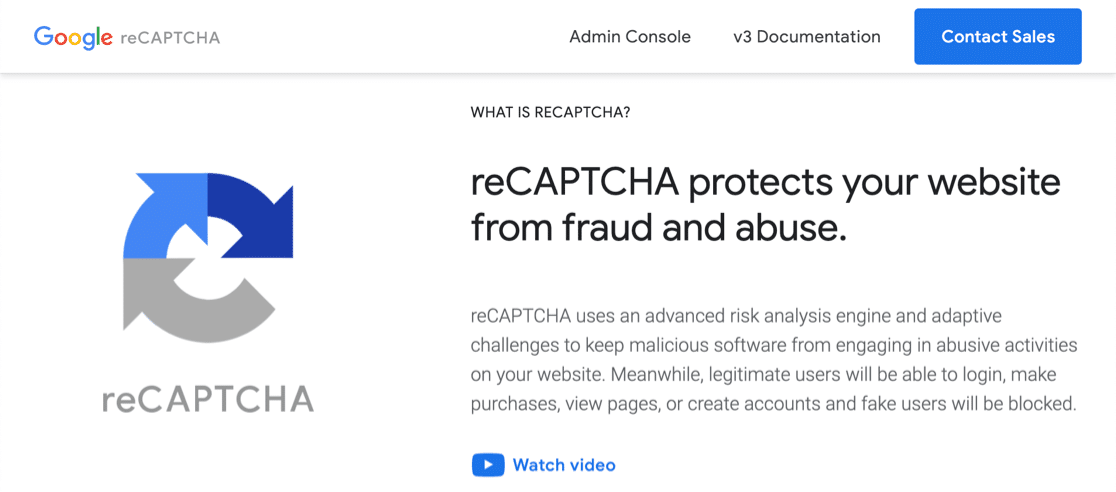
Es gibt 3 Versionen von Google reCAPTCHA, und Sie können jede davon in WPForms verwenden.
Hier ist ein grundlegender Überblick über die Unterschiede zwischen ihnen:
- Checkbox reCAPTCHA v2 lässt Besucher mit der Maus über ein Kontrollkästchen fahren, um das Formular abzuschicken . Dies wird als „Herausforderung“ bezeichnet und normalerweise mit den Worten „Ich bin kein Roboter“ daneben angezeigt.
- Invisible reCAPTCHA v2 zeigt kein Kontrollkästchen an. Stattdessen erkennt der reCAPTCHA-Dienst die Benutzeraktivität, um zu entscheiden, ob der Besucher ein Mensch ist. Dies ist eine großartige Möglichkeit, Spam zu verhindern, ohne jedes Mal eine Herausforderung anzuzeigen.
- reCAPTCHA v3 ist ein erweitertes CAPTCHA, das JavaScript verwendet, um menschliche Besucher zu erkennen. Es ist ideal für AMP-Seiten, kann jedoch gelegentlich echte Besucher daran hindern, Ihre Formulare einzureichen. Aus diesem Grund empfehlen wir es für fortgeschrittene Benutzer, die bereit sind, Fehler zu beheben, wenn Probleme auftreten. Wenn Sie Ninja Forms mit WPForms vergleichen, denken Sie daran, dass Ninja Forms v3 nicht unterstützt, WPForms jedoch.
Alle diese reCAPTCHA-Typen sind für bis zu 1 Million Anwendungen pro Monat kostenlos.
Im nächsten Abschnitt des Leitfadens werden wir uns mit der Einrichtung von reCAPTCHA in Ihren Formularen befassen.
Schritt 1: Wählen Sie einen reCAPTCHA-Typ in WPForms
Wir beginnen mit der Auswahl des Typs von Google reCAPTCHA, den Sie im WPForms-Plugin verwenden möchten.
Öffnen Sie zunächst Ihr WordPress-Dashboard und gehen Sie zu WPForms » Einstellungen .

Schauen Sie dann auf die Registerkarten oben. Klicken Sie auf die Registerkarte CAPTCHA .

Auf dieser Seite sehen Sie die Optionen für CAPTCHAs.
Klicken Sie auf das reCAPTCHA- Symbol in der Mitte der Seite.
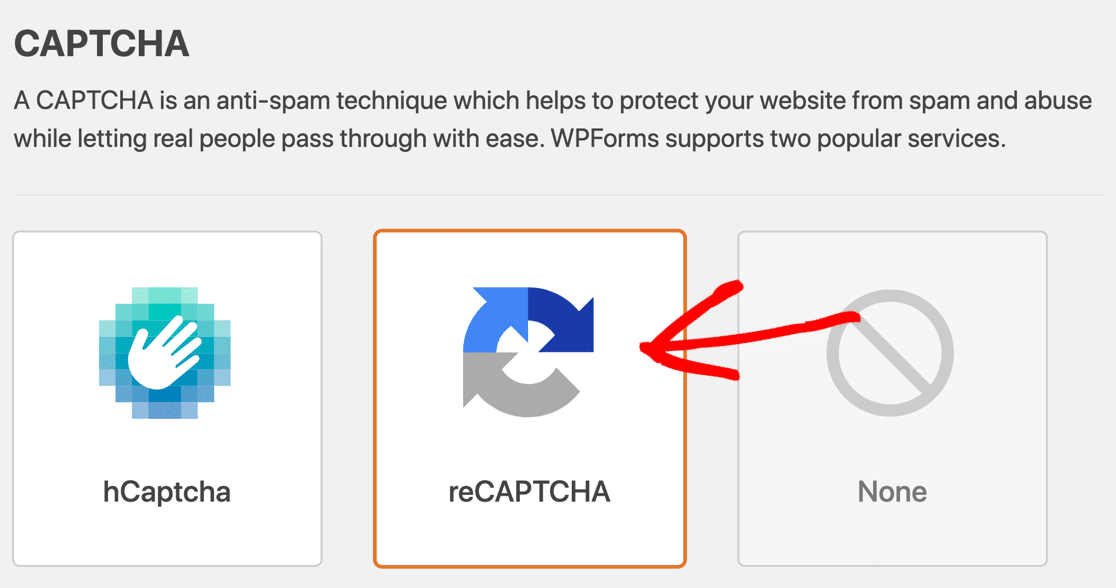
Scrollen Sie nun etwas weiter nach unten, bis Sie die reCAPTCHA-Einstellungen sehen. Diese Einstellungen sind für alle Formulare, die Sie auf Ihrer Website erstellen, gleich.
Zuerst sehen Sie die 3 verschiedenen reCAPTCHA-Typen, über die wir bereits gesprochen haben:
- Kontrollkästchen reCAPTCHA v2
- Unsichtbares reCAPTCHA v2
- reCAPTCHA v3
Wählen Sie mit den Optionsfeldern die reCAPTCHA-Methode aus, die Sie verwenden möchten.

Lassen Sie uns zur reCAPTCHA-Site wechseln und Ihre Schlüssel einrichten.
Schritt 2: Google reCAPTCHA einrichten
Als Nächstes wechseln wir zur reCAPTCHA-Website, um Ihre Website dort hinzuzufügen.
Besuchen Sie zunächst die reCAPTCHA-Site von Google. Sie sollten diesen Link in einem neuen Tab oder Fenster öffnen, damit Sie in wenigen Minuten problemlos zu WPForms zurückkehren können.
Wenn Sie sich auf der reCAPTCHA-Startseite befinden, klicken Sie oben auf die Schaltfläche Admin Console .
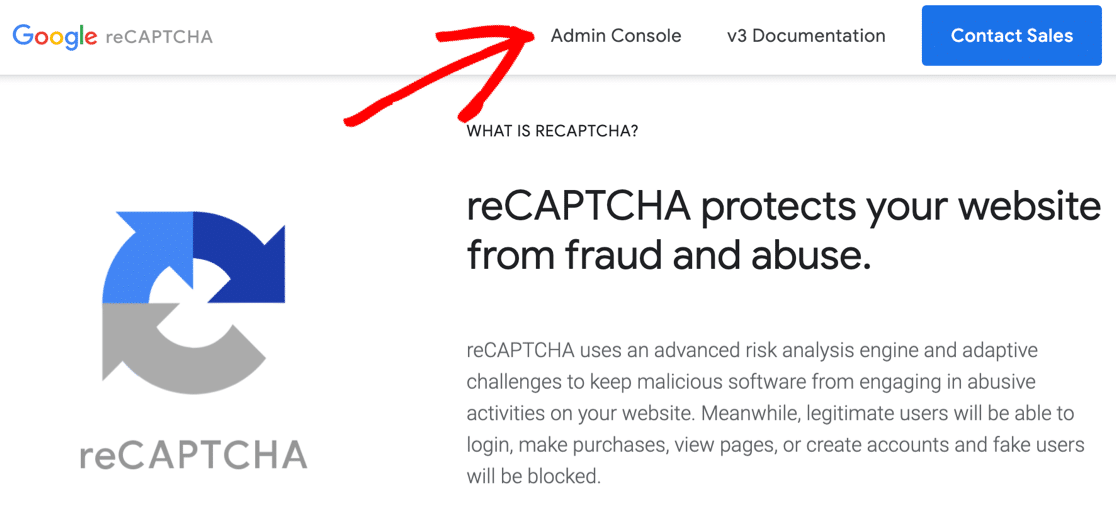
Möglicherweise müssen Sie sich zu diesem Zeitpunkt bei Ihrem Google-Konto anmelden.
Danach werden Sie auf eine Seite weitergeleitet, auf der Sie Ihre Site für reCAPTCHA registrieren können.
Geben Sie zunächst den Namen Ihrer Website in das Beschriftungsfeld ein. Dies ist für Ihren eigenen Gebrauch, sodass Sie einen Namen oder den vollständigen Domainnamen eingeben können – was immer Sie möchten. Das Etikett hier hilft Ihnen später, die Schlüssel zu identifizieren.
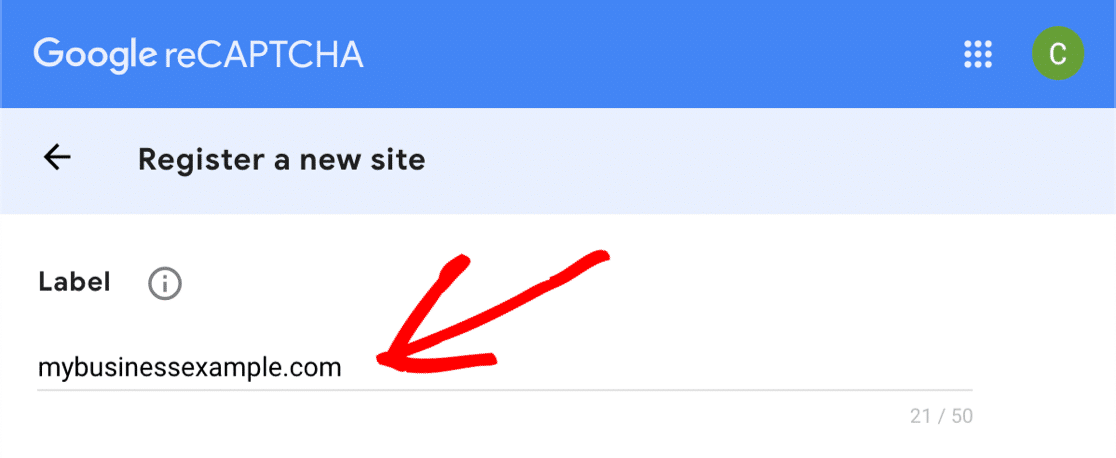
Wählen Sie dann den reCAPTCHA-Typ aus, den Sie zu Ihrer Website hinzufügen möchten.
Wenn Sie reCAPTCHA v3 verwenden möchten, müssen Sie hier nur auf das obere Optionsfeld klicken.
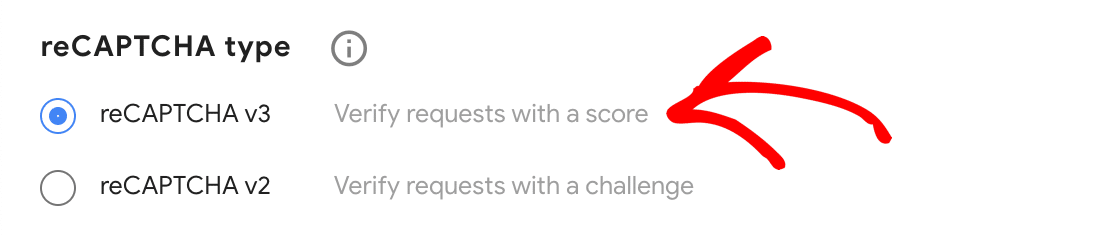
Wenn Sie reCAPTCHA v2 verwenden möchten, wählen Sie zuerst dieses Optionsfeld aus. Aktivieren Sie dann entweder das Kontrollkästchen „Ich bin kein Roboter“ oder das unsichtbare reCAPTCHA.
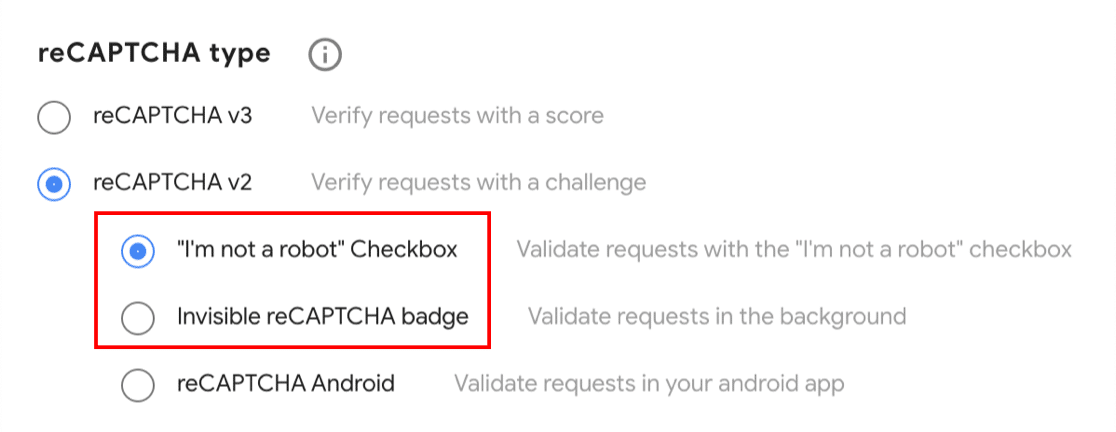
In diesem Beispiel verwenden wir die Checkbox-Methode, um Ihnen zu zeigen, wie die Formulareinstellungen funktionieren. Wenn Sie einen anderen reCAPTCHA-Typ wählen, können einige der Screenshots ab diesem Punkt etwas anders aussehen.
Nachdem Sie Ihr reCAPTCHA ausgewählt haben, müssen Sie die Domain Ihrer Website hinzufügen. Diesmal sollten Sie den vollständigen Domänennamen ohne das führende https://

Fahren Sie fort und klicken Sie auf das Kontrollkästchen Akzeptieren, wenn Sie fortfahren möchten. Sie können auch Benachrichtigungen zu Ihrem reCAPTCHA erhalten, indem Sie auf das zweite Kontrollkästchen klicken.
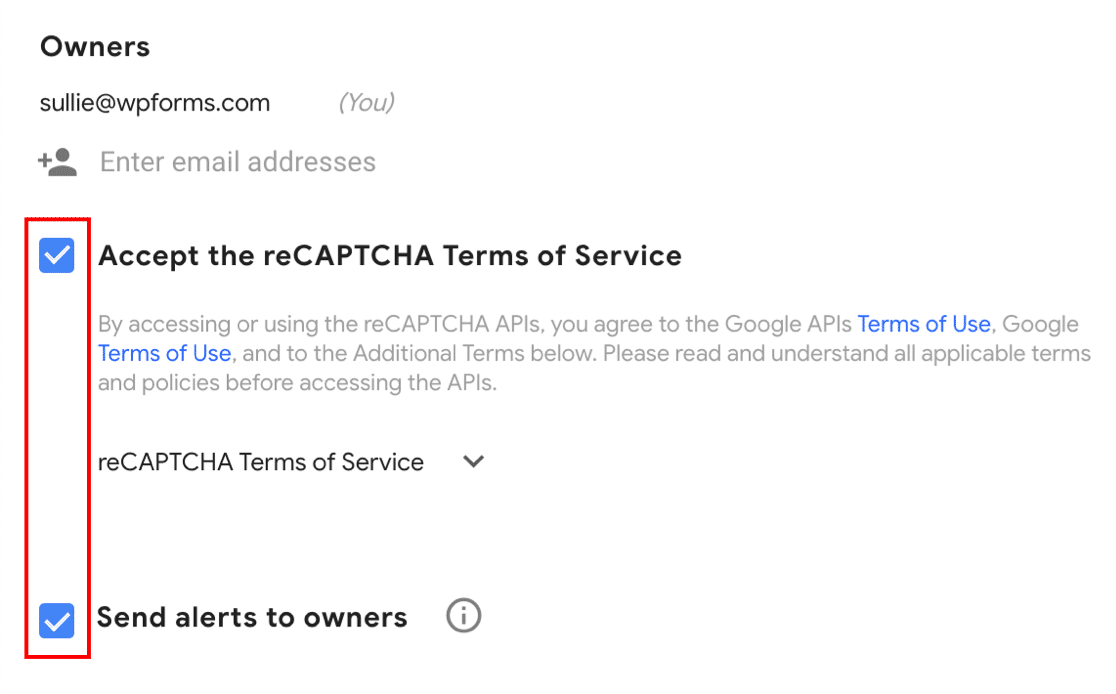
Klicken Sie auf Senden , um Ihren bisherigen Fortschritt zu speichern.
Schritt 3: Schnappen Sie sich Ihre reCAPTCHA-Schlüssel
Bevor wir Ihre reCAPTCHA-Schlüssel kopieren, müssen Sie sich an 1 sehr wichtige Sache erinnern.
Jede dieser reCAPTCHA-Methoden verwendet unterschiedliche Schlüsseltypen. Wenn Sie also zunächst einen bestimmten Typ von Google reCAPTCHA verwenden und sich dann entscheiden, zu einem anderen Typ zu wechseln, müssen Sie neue Schlüssel zum Abgleich generieren.
Kommen wir zum letzten Schritt. Sie sollten einen Hinweis sehen, dass Ihre Website bei reCAPTCHA registriert wurde. Darunter sehen Sie einen Site-Schlüssel und einen geheimen Schlüssel für Ihre Website.
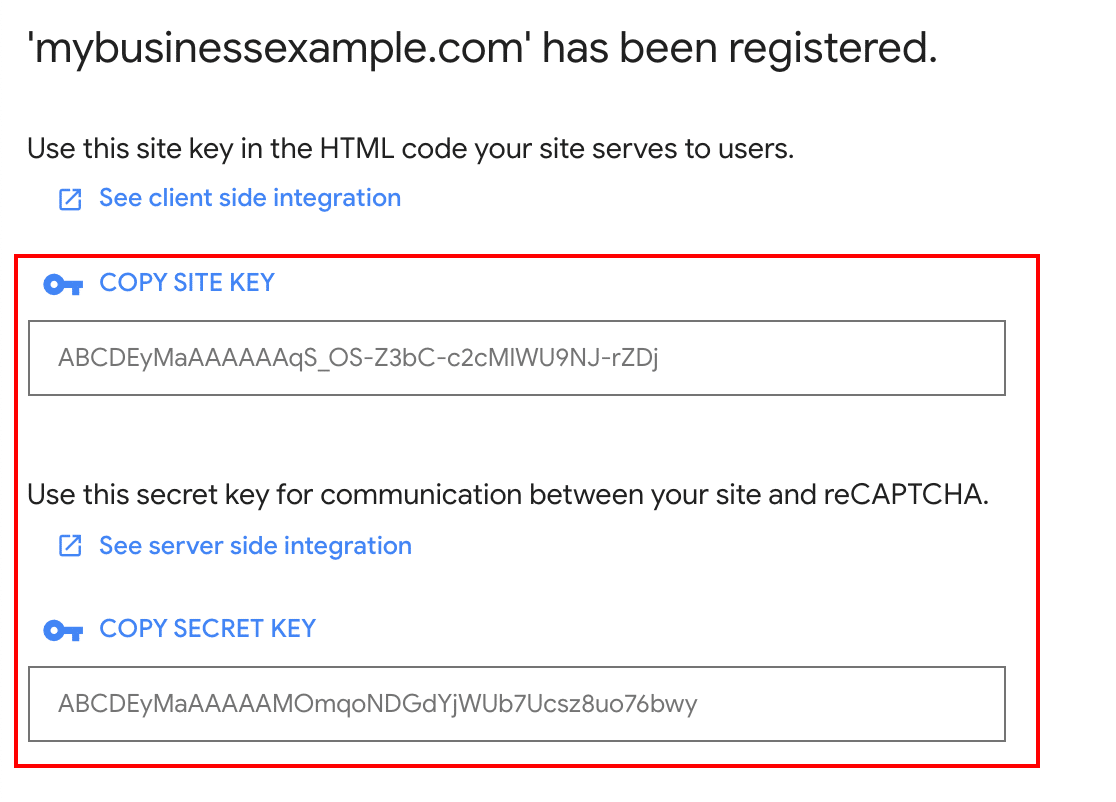
Wechseln Sie zurück zur Seite WPForms » Einstellungen, die wir uns im letzten Schritt angesehen haben. Sie können Ihre Website und Ihre geheimen Schlüssel unter den reCAPTCHA-Einstellungen einfügen.
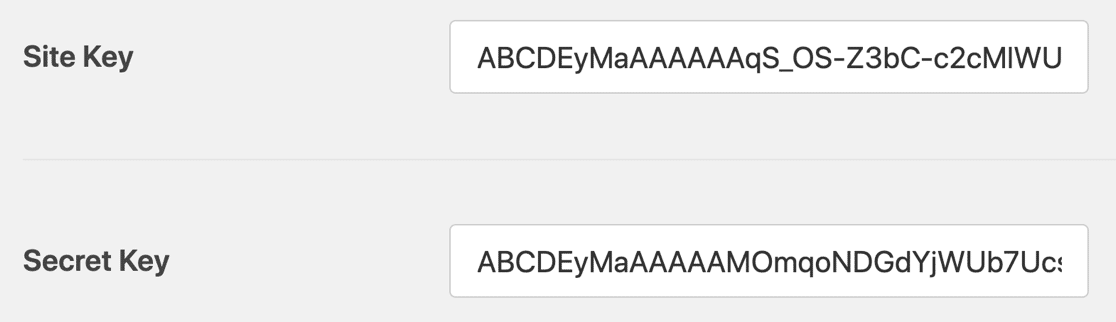
Zum Abschluss gibt es noch ein paar andere Einstellungen in WPForms. Schauen wir uns kurz an, was diese bedeuten:
- Fehlernachricht – In diesem Feld können Sie die Nachricht anpassen, die angezeigt wird, wenn reCAPTCHA das Senden des Formulars verhindert.
- No-Conflict Mode – Manchmal können auch andere Plugins versuchen, reCAPTCHA-Code zu laden. In diesem Fall wird möglicherweise eine Meldung wie "Dieses Feld ist erforderlich" angezeigt, obwohl alle erforderlichen Felder ausgefüllt sind. Um dieses Problem zu vermeiden, sollten Sie reCAPTCHA in allen Ihren anderen Plugins deaktivieren. Wenn das Problem jedoch weiterhin besteht, können Sie das Kontrollkästchen Kein Konfliktmodus aktivieren, um die Deaktivierung anderer reCAPTCHAs zu erzwingen.
Alles bereit? Klicken Sie auf die Schaltfläche Einstellungen speichern, um Ihre Änderungen zu speichern.
Jetzt können Sie das reCAPTCHA zu Ihrem Kontaktformular hinzufügen, um Spam zu stoppen.
Schritt 4: ReCAPTCHA zu Ihrem Formular hinzufügen
Jetzt müssen wir zurück zum Formular-Builder wechseln, damit wir reCAPTCHA in Ihrem Formular aktivieren können.
Öffnen Sie zunächst Ihr Formular im Formulargenerator.

Schauen Sie auf die Standardfelder auf der linken Seite und klicken Sie auf das reCAPTCHA-Feld.
Falls Sie sich fragen, wie das funktioniert, müssen Sie das reCAPTCHA nicht auf Ihr Formular ziehen. Sie können nur einmal auf das Feld klicken, um das reCAPTCHA zu aktivieren.
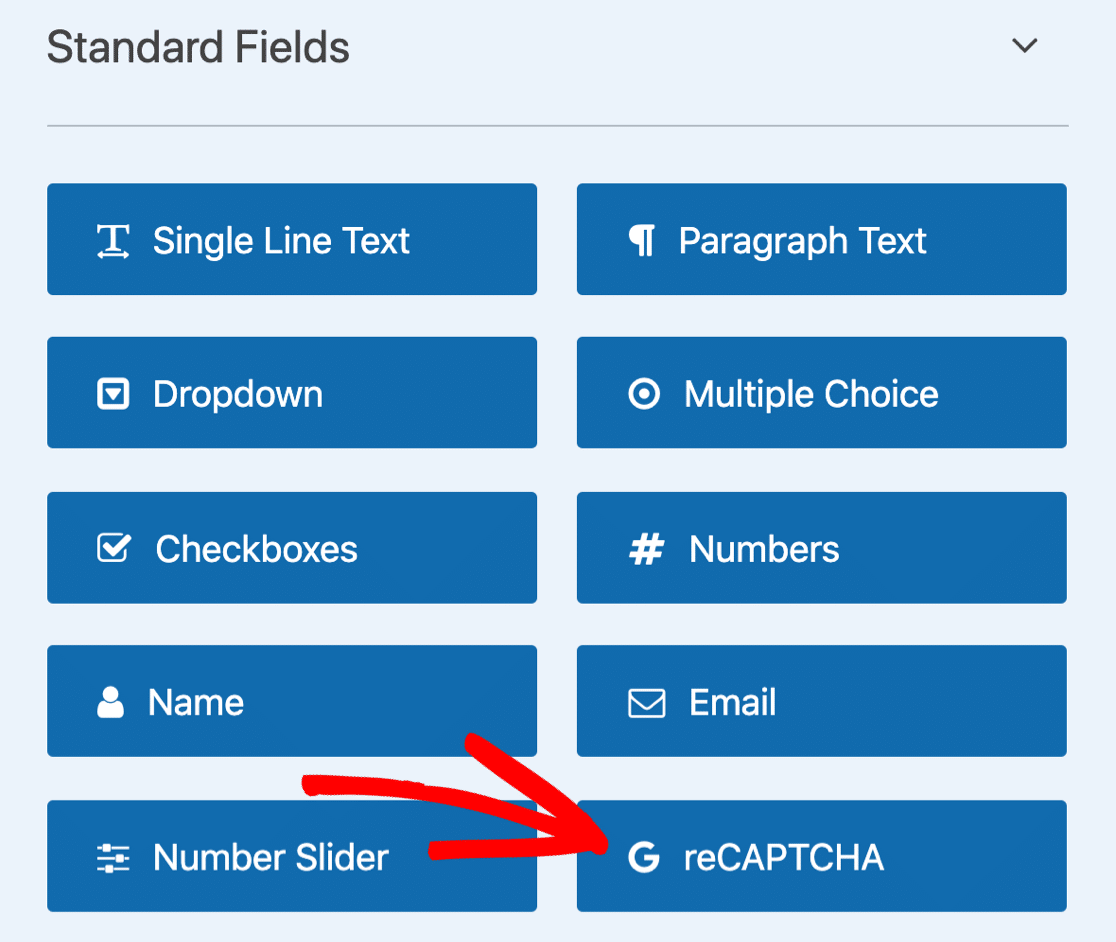
Eine Meldung wird angezeigt, um zu bestätigen, dass reCAPTCHA in Ihrem Formular aktiviert ist. Klicken Sie auf OK .
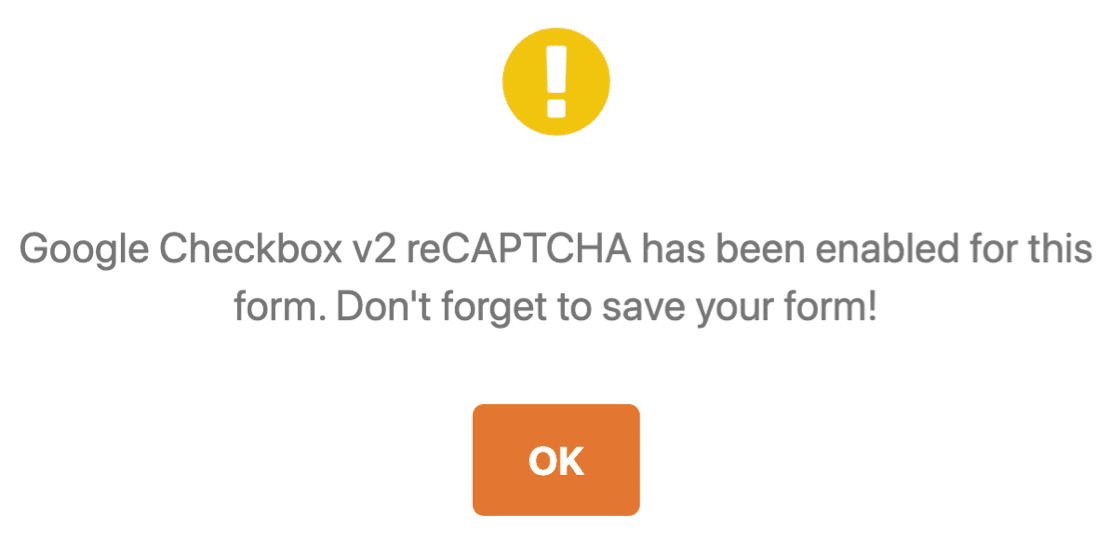
Groß! Sie sehen das reCAPTCHA-Logo im Formular-Builder, um anzuzeigen, dass reCAPTCHA in diesem Formular aktiv ist.
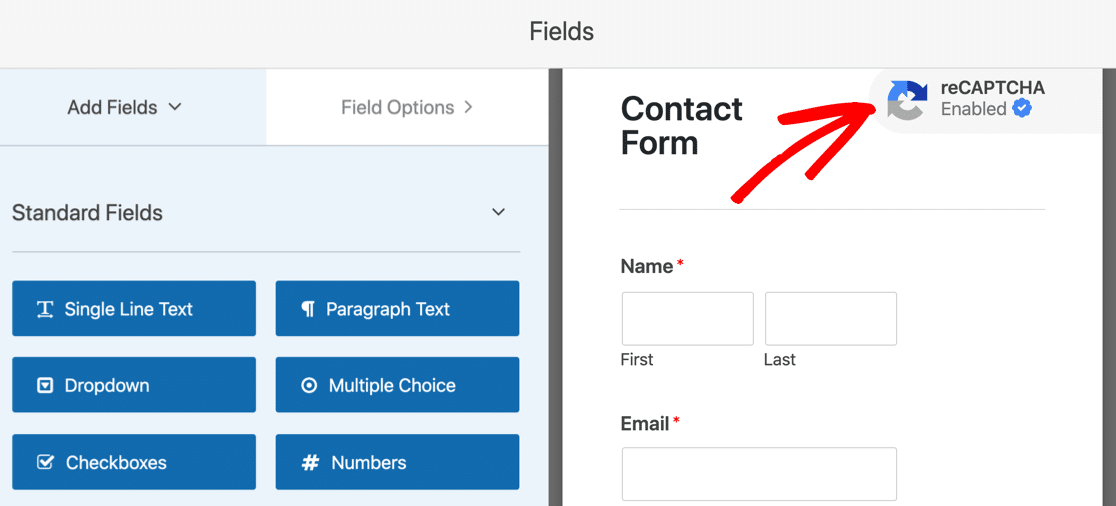
Dieses Abzeichen wird nicht auf Ihrem fertigen Formular angezeigt, wenn Sie es veröffentlichen. Vergessen Sie nicht, Ihr Formular jetzt zu speichern.
Und das ist es! Jetzt wissen Sie, wie Sie ein v2 oder v3 Google reCAPTCHA hinzufügen, um Kontaktformular-Spam zu stoppen. Wenn Sie reCAPTCHA in Ihrem Formular jemals deaktivieren möchten, bearbeiten Sie einfach das Formular und klicken Sie erneut auf das reCAPTCHA-Feld, um es zu deaktivieren.
Als Nächstes zeigen wir Ihnen, wie Sie hCaptcha verwenden. Dies ist eine großartige Alternative zu reCAPTCHA, wenn Sie nach einer anderen Möglichkeit suchen, eine Herausforderung zu zeigen.
Methode 3: HCaptcha zu Ihrem Kontaktformular hinzufügen
Mit WPForms können Sie hCaptcha ganz einfach verwenden, um Kontaktformular-Spam zu stoppen.
Der hCaptcha-Dienst ist eine großartige Möglichkeit, Spam-Bots aufzuhalten, indem er Ihren Besuchern eine Herausforderung zeigt. Wenn die Challenge nicht abgeschlossen wird, wird das Formular nicht gesendet und der Spambot bleibt hängen.
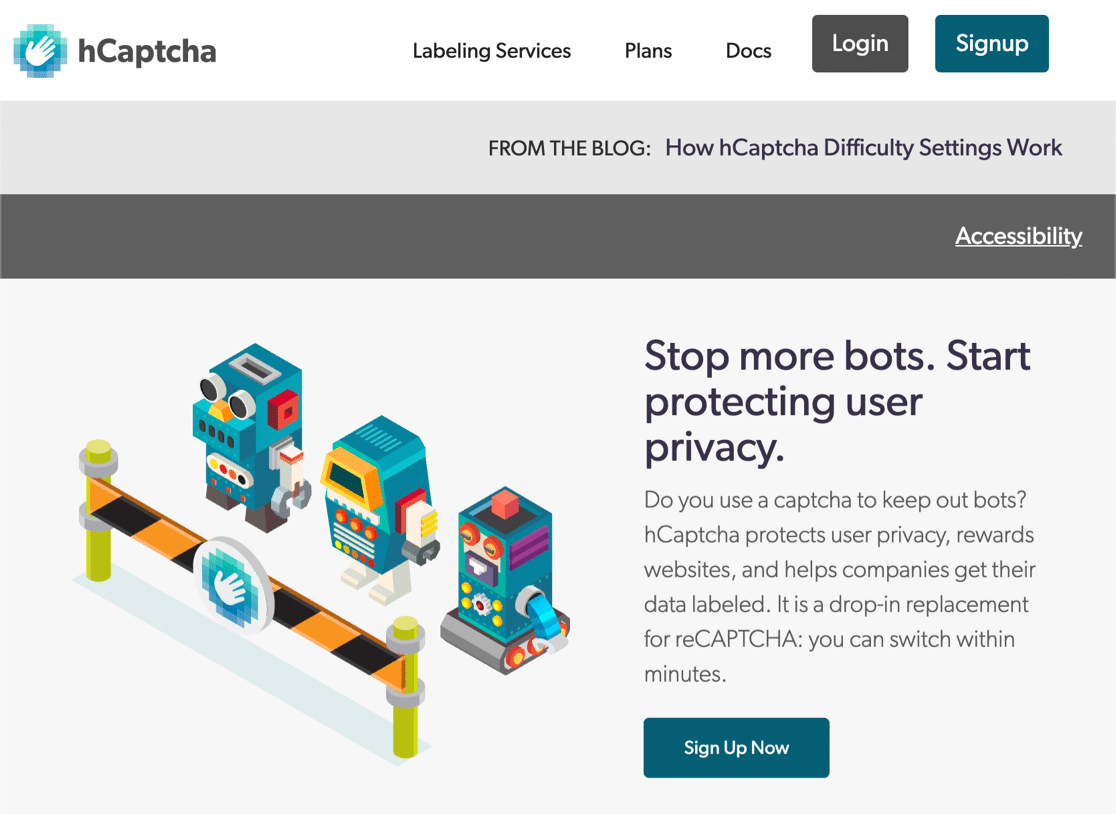
Fragen Sie sich nach dem Unterschied zwischen Google reCAPTCHA und hCaptcha? Es gibt 3 Hauptgründe, warum hCaptcha gut zu Ihrer Website passen könnte:
- Verbessern Sie den Datenschutz auf Ihrer Website – Einige Websitebesitzer verwenden hCaptcha aufgrund von Datenschutzbedenken bezüglich reCAPTCHA. Wenn Sie befürchten, dass Google Anzeigen an Ihre Besucher weiterleitet, ist hCaptcha die bessere Wahl für Sie, da weniger Daten über sie gesammelt werden.
- Für CAPTCHAs bezahlt werden – Wenn Ihre Besucher Herausforderungen in Ihren Formularen lösen, zahlt Ihnen hCaptcha jedes Mal eine kleine Belohnung. Dies kann hilfreich sein, wenn Sie eine geschäftige Website mit vielen Formulareinsendungen haben.
- Unterstützen Sie Wohltätigkeitsorganisationen – Wenn Sie möchten, können Sie die Einnahmen von Ihrem hCaptcha-Konto automatisch an Wohltätigkeitsorganisationen spenden.
Genau wie reCAPTCHA ist hCaptcha für die grundlegende Nutzung kostenlos. Der Hauptnachteil der kostenlosen Version ist, dass es keine unsichtbare CAPTCHA-Option gibt. Es gibt jedoch einen einfachen Modus, den Sie verwenden können, wenn Sie die Anzahl der CAPTCHAs minimieren möchten, die Ihre Besucher sehen.
Es ist super einfach, hCaptcha in WPForms zu verwenden. Die Schritte sind den Google reCAPTCHA-Einstellungen sehr ähnlich, die wir Ihnen bereits gezeigt haben.
Lassen Sie uns eintauchen und es einrichten.
Schritt 1: hCaptcha in WPForms einrichten
Haben Sie das WPForms-Plugin installiert und ein einfaches Kontaktformular erstellt?
Groß! Sie können hCaptcha hinzufügen.
Wir beginnen in Ihrem WordPress-Dashboard. Gehen Sie links zu WPForms » Einstellungen .

Klicken Sie oben auf den Registerkarten auf CAPTCHA .

Klicken Sie nun auf das hCaptcha-Symbol.
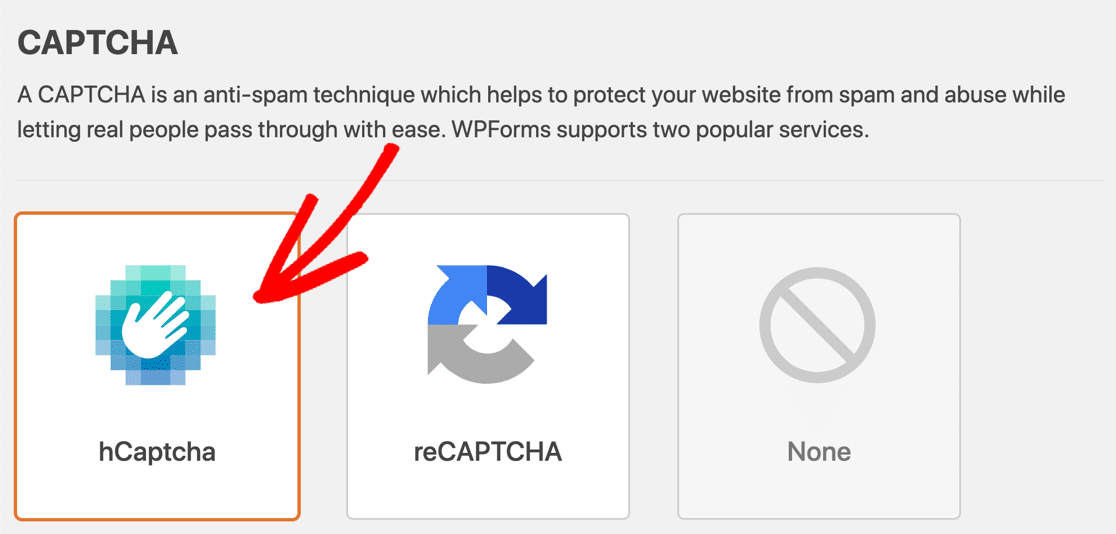
Darunter werden die Einstellungen für hCaptcha angezeigt. Lassen Sie uns im nächsten Schritt fortfahren und Ihre Schlüssel einrichten.
Schritt 2: Generieren Sie hCaptcha-Schlüssel
In diesem Schritt werden wir uns für hCaptcha anmelden und Ihre Site-Schlüssel abrufen. Lassen Sie WPForms in einer anderen Registerkarte geöffnet, damit wir in einer Minute problemlos darauf zurückwechseln können.
Öffnen Sie zunächst die hCaptcha-Site in einem neuen Tab. Klicken Sie dann oben auf die Schaltfläche Anmelden.
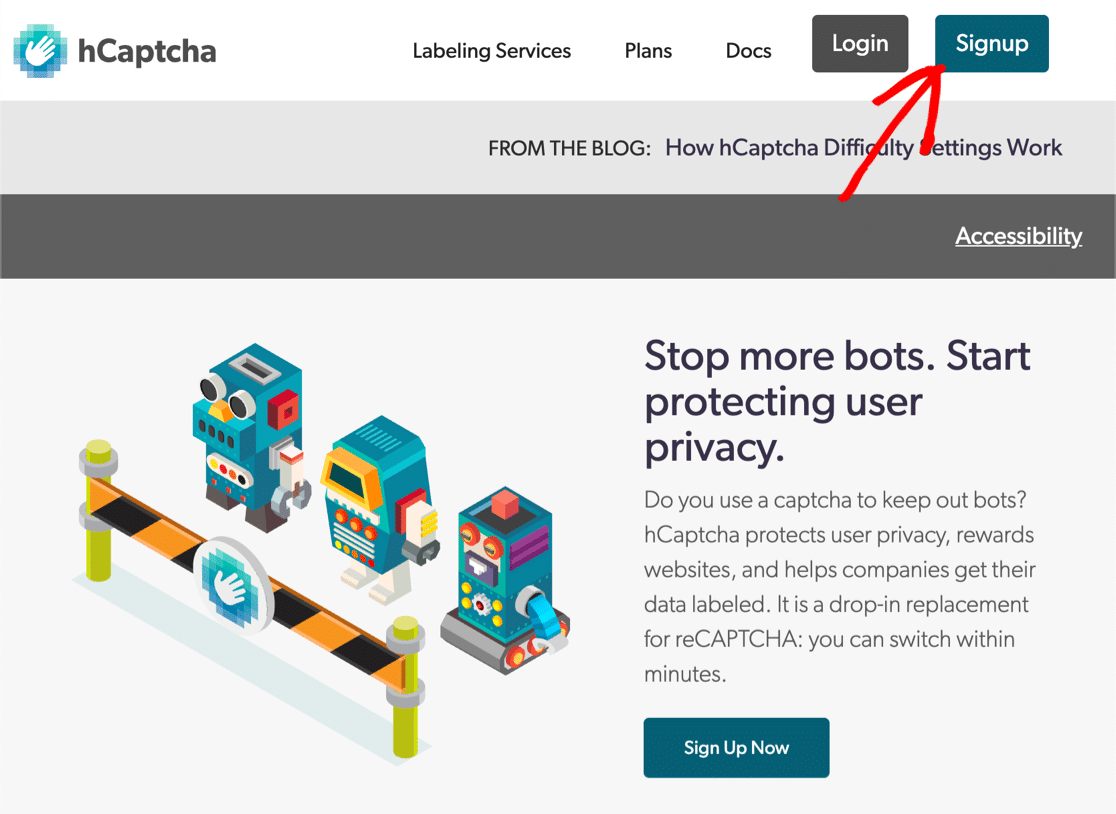

Um den kostenlosen Plan auszuwählen, klicken Sie auf die Schaltfläche unter HCaptcha zu Ihrem Dienst hinzufügen (kostenlos) .
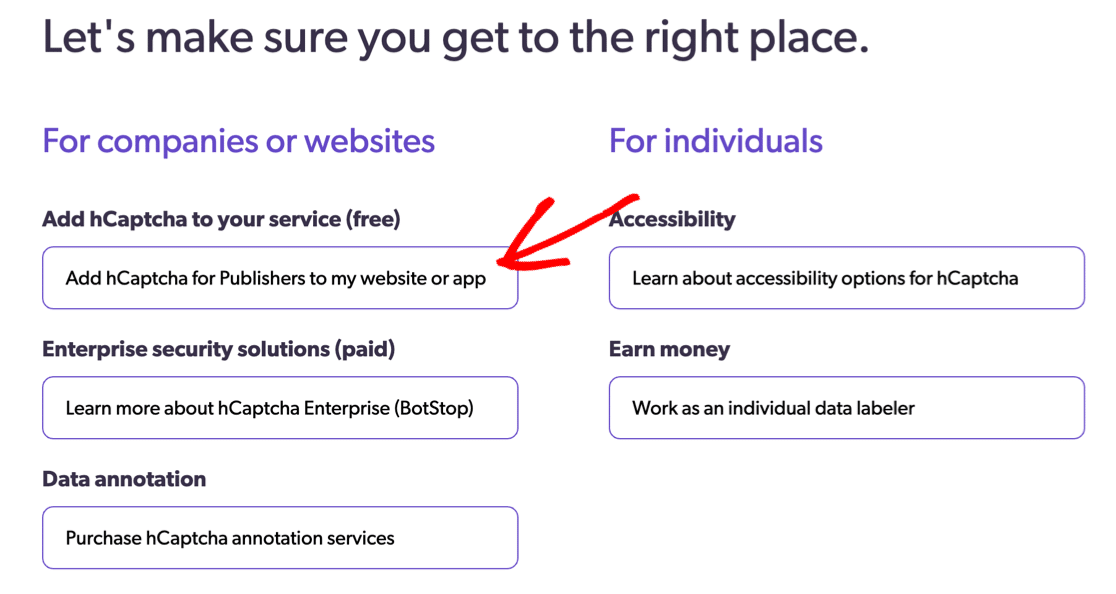
Richten Sie Ihr Login ein und melden Sie sich jetzt an. Klicken Sie dann oben rechts auf die Schaltfläche Neue Site .
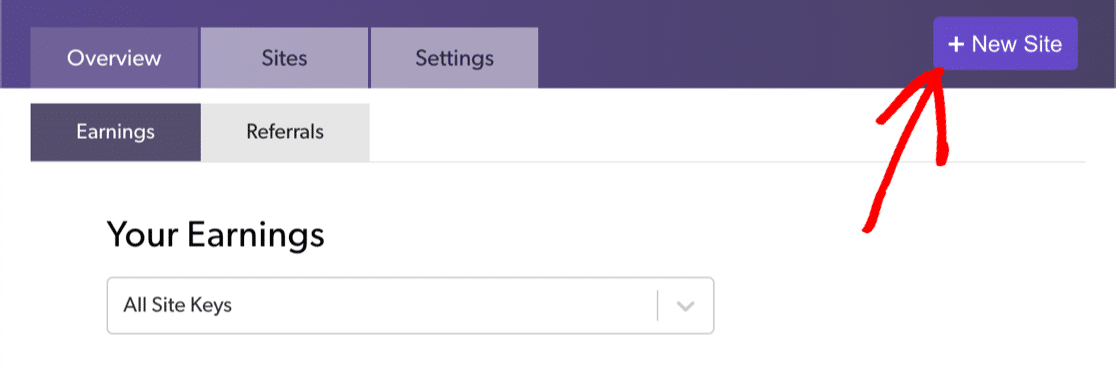
Beginnen Sie, indem Sie oben Ihren Site-Namen eingeben. Nachdem Sie den Namen eingegeben haben, müssen Sie die Eingabetaste drücken, um den Namen zu speichern, bevor Sie fortfahren können. Sie können auf das Stiftsymbol klicken, um Änderungen vorzunehmen.
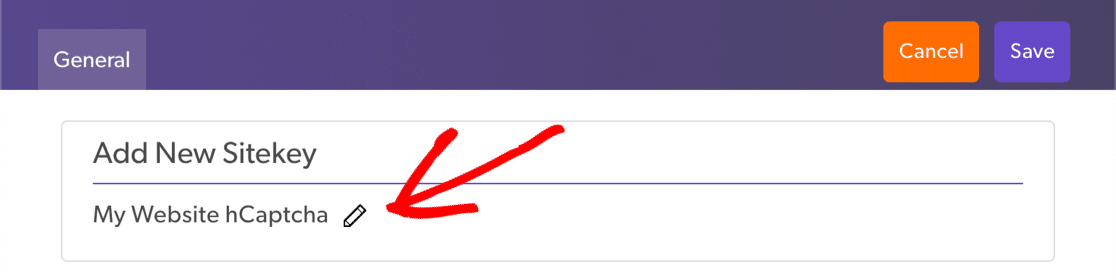
Geben Sie im nächsten Feld Ihre Site-Domain ein und klicken Sie auf Neue Domain hinzufügen .
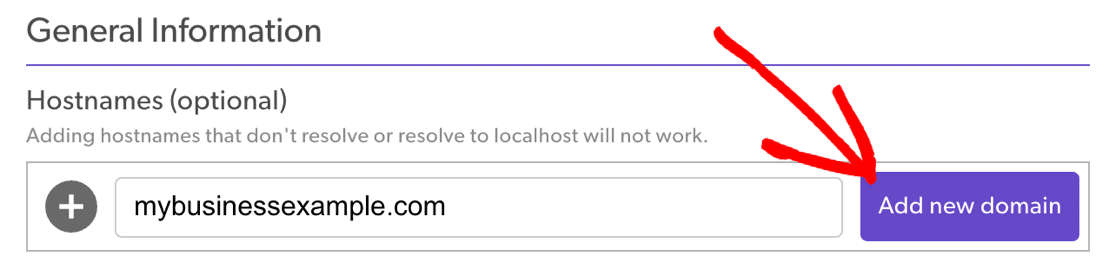
Mit dem darunter liegenden Schieberegler können Sie den Schwierigkeitsgrad des CAPTCHA auswählen. Hier sind einige Informationen, die Ihnen bei der Entscheidung helfen, was Sie hier auswählen sollen:
- Der einfache Modus versucht, den Benutzer zu validieren, ohne eine Herausforderung anzuzeigen. Und wenn eine Herausforderung angezeigt wird, ist dies die einfachste Art und dauert einige Sekunden, um sie zu lösen. Dies kommt einem 'unsichtbaren' CAPTCHA so nahe, wie Sie es mit hCaptcha erreichen können.
- Moderat ist ähnlich wie Easy, aber etwas weniger nachsichtig bei der Erkennung von Aktivität. Ihre Besucher werden mit dieser Einstellung wahrscheinlich mehr Herausforderungen sehen, aber sie ist etwas sicherer.
- Schwierig wird fast immer eine Herausforderung darstellen. Das Lösen der Herausforderung dauert auch etwas länger als bei der Einstellung Einfach oder Mittel.
- Always On zwingt jeden Besucher, ein "schwieriges" CAPTCHA zu lösen, bevor er Ihr Formular abschickt, um Kontaktformular-Spam zu stoppen. Dies kann die Benutzererfahrung beeinträchtigen, ist jedoch die sicherste Methode.
Wenn Sie sich nicht sicher sind, was Sie auswählen sollen, empfehlen wir Ihnen, mit der Einstellung Einfach oder Mittel zu beginnen. Dies trägt dazu bei, dass Ihr CAPTCHA einfach zu lösen ist und gleichzeitig Bot-Schutz bietet.
Wenn Sie feststellen, dass Sie immer noch Spam erhalten, können Sie zurückgehen und den Schwierigkeitsgrad erhöhen.
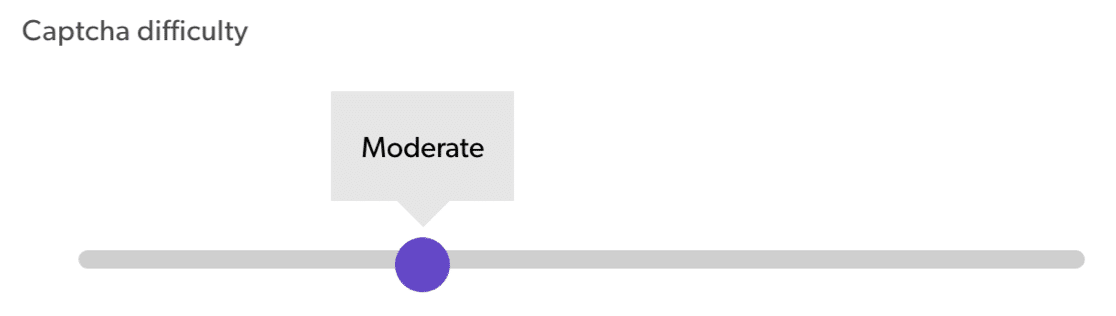
Im nächsten Abschnitt können Sie auswählen, welche Art von CAPTCHAs Ihre Besucher sehen werden. Sie können Themen auswählen, die den Themen auf Ihrer Website ähneln.
Dies ist eine nette Möglichkeit, die Rätsel ein wenig einfacher zu machen. Sie müssen diesen Abschnitt nicht verwenden, wenn Sie nicht möchten, also überspringen Sie ihn einfach, nichts passt.
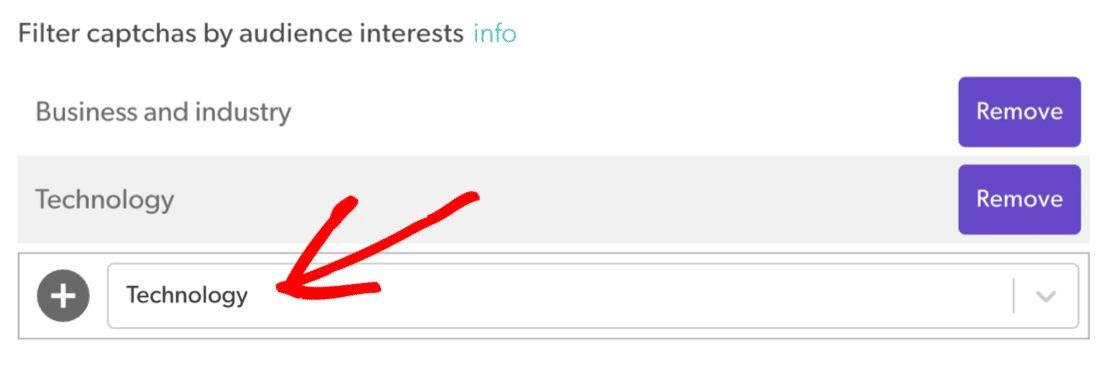
Und das ist es! Jetzt möchten Sie zurück nach oben scrollen und auf Speichern klicken.
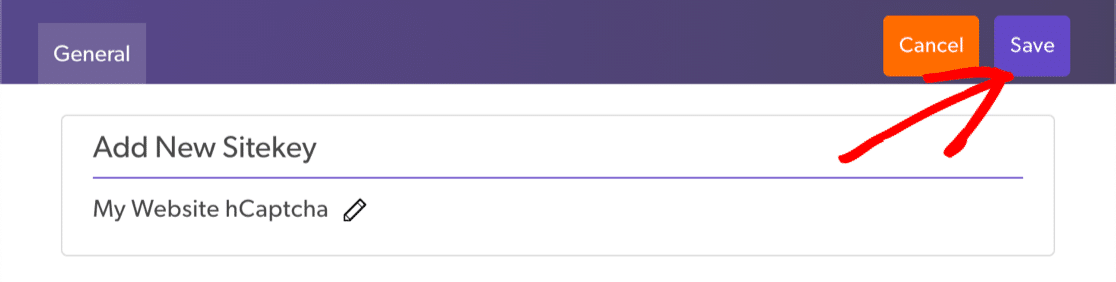
Jetzt ist es an der Zeit, Ihre Schlüssel in WordPress zu kopieren.
Schritt 3: Schnappen Sie sich Ihre hCaptcha-Schlüssel
Erinnern Sie sich an die Registerkarte WPForms, die wir offen gehalten haben? In diesem Schritt holen wir uns die Schlüssel von hCaptcha und fügen sie in WPForms ein.
In hCaptcha sehen Sie die soeben hinzugefügte Site unter Aktive Sites. Klicken Sie rechts auf Einstellungen.
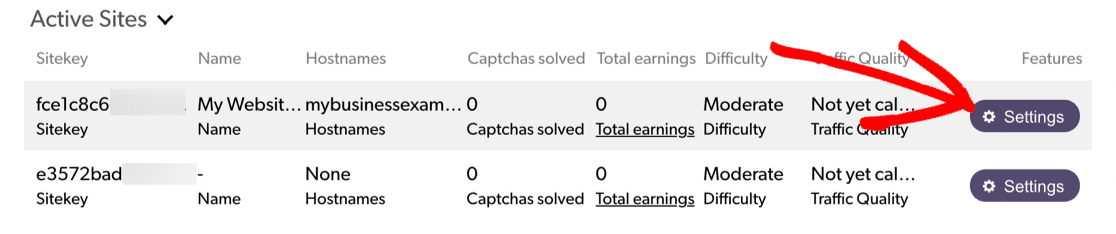
Kopieren Sie nun den Site-Schlüssel und fügen Sie ihn in das Feld Site-Schlüssel in WPForms ein.
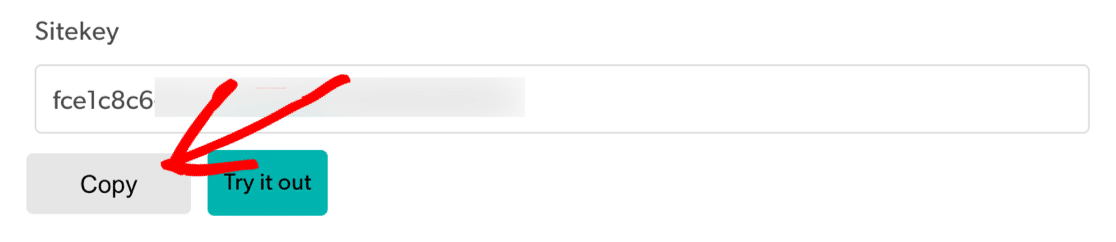
Der geheime Schlüssel befindet sich auf der Registerkarte "Einstellungen", daher müssen wir diesen Bildschirm verlassen.
Zurück in hCaptcha klicken Sie auf Abbrechen, um zur vorherigen Seite zurückzukehren.
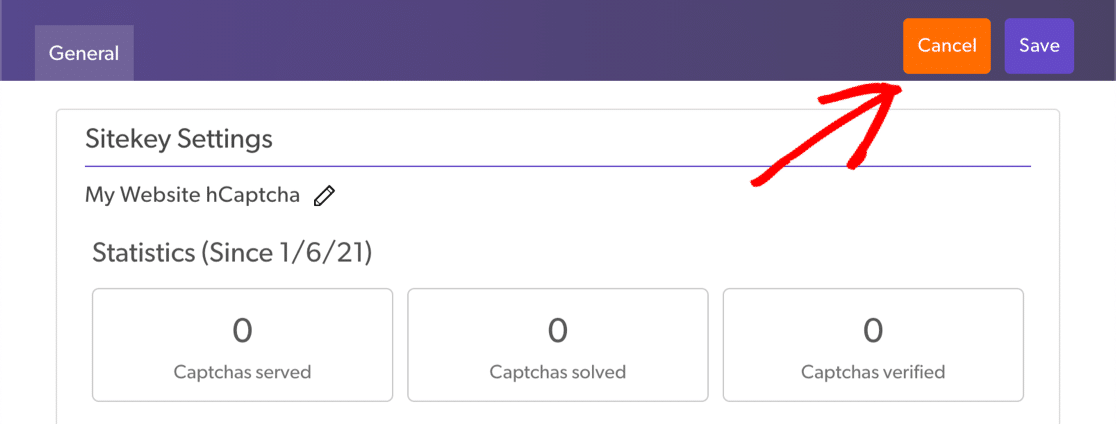
Und jetzt klicken Sie auf die Registerkarte Einstellungen .
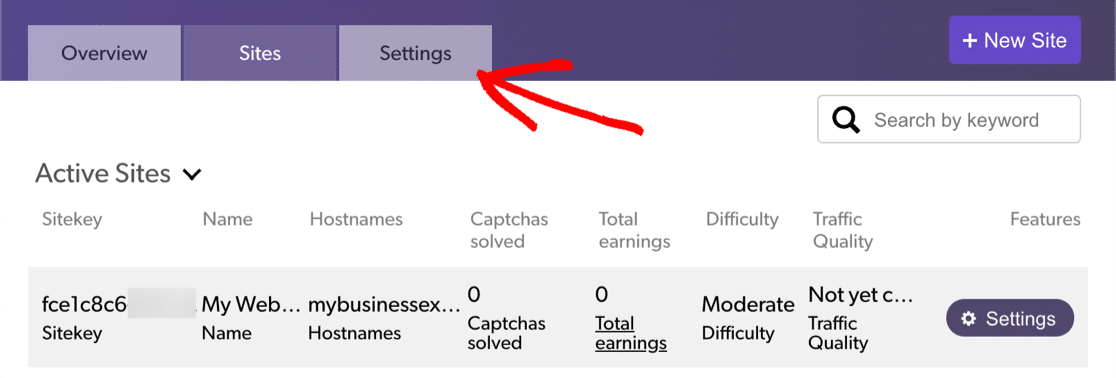
Oben sehen Sie Ihren geheimen Schlüssel . Fahren Sie fort und kopieren Sie es und fügen Sie es dann in WPForms ein.
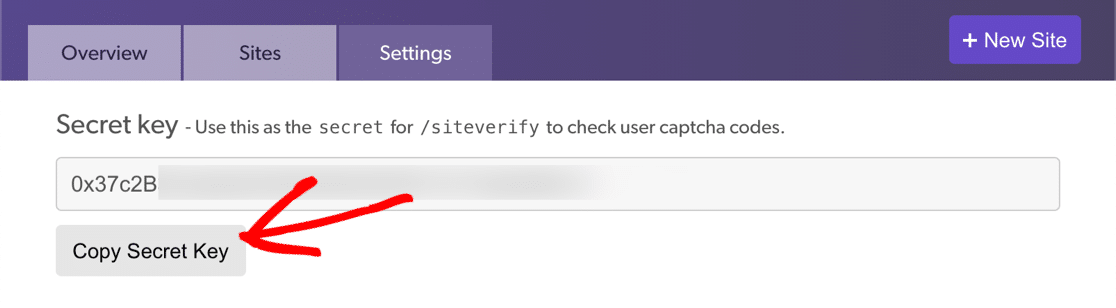
In WPForms sollten Sie jetzt Ihren hCaptcha-Site-Schlüssel und Ihren geheimen Schlüssel bereit haben.
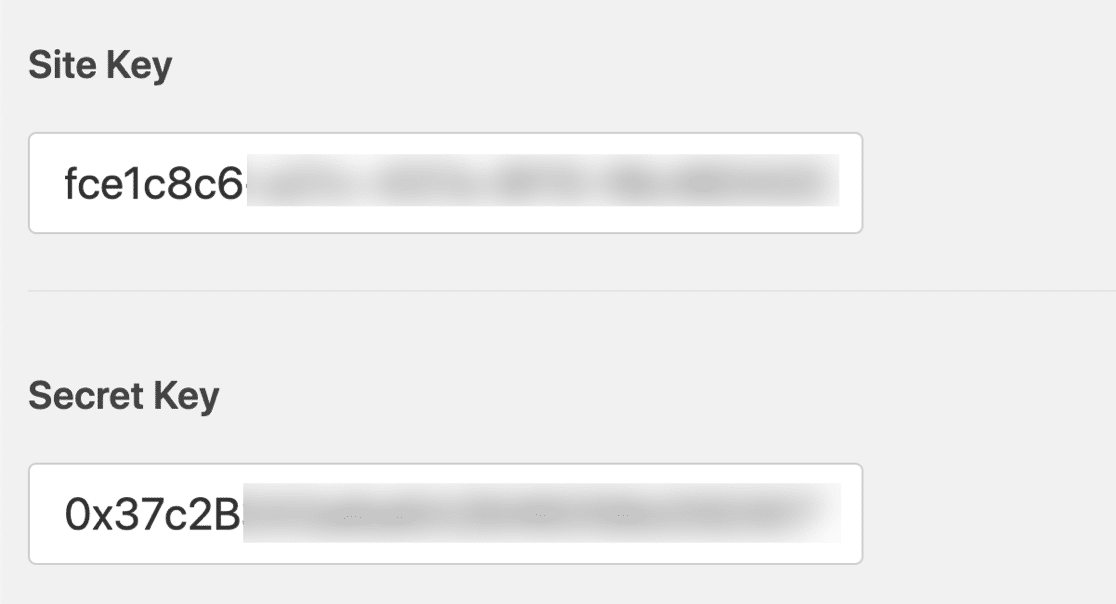
Darunter befinden sich 2 weitere Einstellungen, die Sie möglicherweise verwenden möchten:
- Fehlermeldung - Fertigen Sie die Meldung , die angezeigt wird, wenn hCaptcha die Form hält vorgelegt.
- No-Conflict Mode – Manchmal können auch andere Plugins versuchen, CAPTCHA-Code zu laden. In diesem Fall wird möglicherweise ein Fehler angezeigt. Um dieses Problem zu vermeiden, solltest du hCaptcha in all deinen anderen Plugins deaktivieren. Wenn das Problem jedoch weiterhin besteht, können Sie das Kontrollkästchen Kein Konfliktmodus aktivieren, um die Deaktivierung von widersprüchlichem hCaptcha-Code zu erzwingen.
Klicken Sie auf Speichern, um Ihre hCaptcha-Schlüssel zu speichern.
Jetzt sind wir mit den Einstellungen fertig. Lassen Sie uns hCaptcha in Ihrem Formular aktivieren.
Schritt 4: HCaptcha zu Ihrem Formular hinzufügen
Jetzt können Sie hCaptcha für Ihr Formular aktivieren. Öffnen Sie zunächst WPForms im WordPress-Dashboard und klicken Sie unter dem Formularnamen auf Bearbeiten .
Das Formular wird in einem Vollbildfenster geöffnet.

Schauen Sie auf die Standardfelder auf der linken Seite und klicken Sie auf das hCaptcha-Feld.
Falls Sie sich fragen, wie das funktioniert, müssen Sie das Feld nicht auf Ihr Formular ziehen. Sie müssen nur einmal auf das Feld klicken, um hCaptcha zu aktivieren.
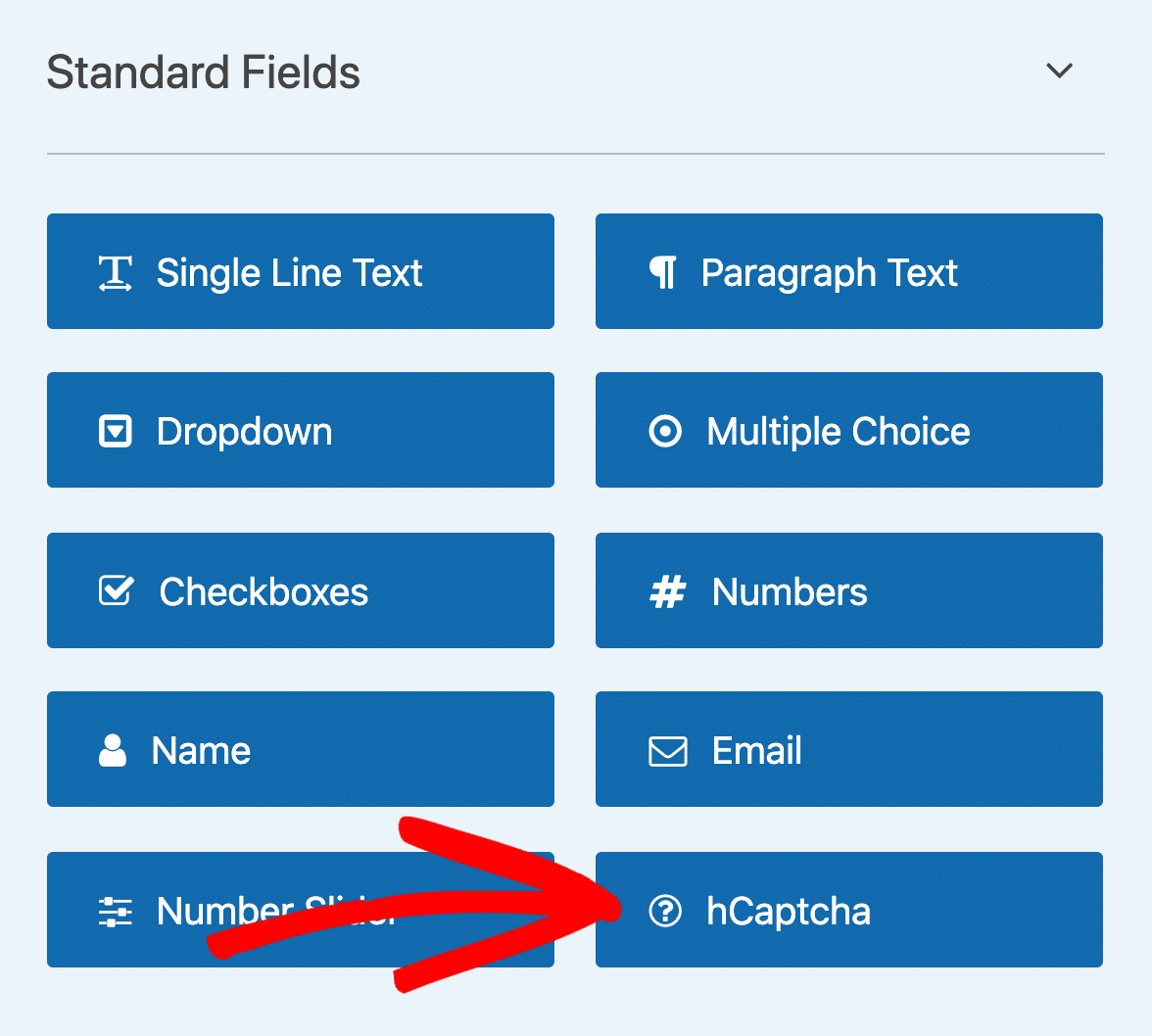
Eine Meldung wird angezeigt, um zu bestätigen, dass Sie hCaptcha für dieses Formular aktiviert haben. Klicken Sie auf OK .
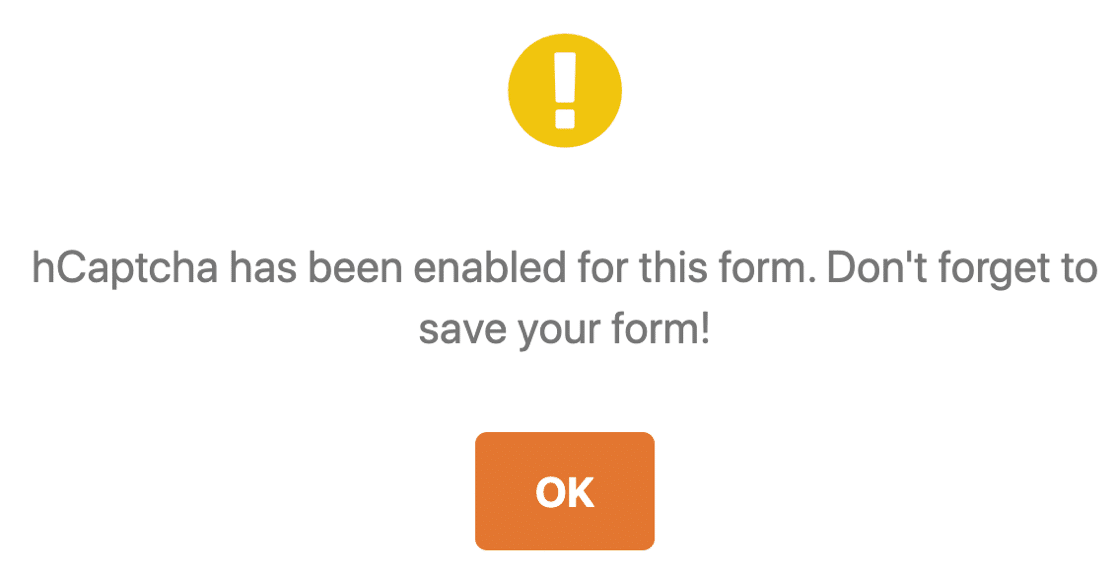
Groß! Jetzt sehen Sie das hCaptcha-Logo, um zu bestätigen, dass alles funktioniert.
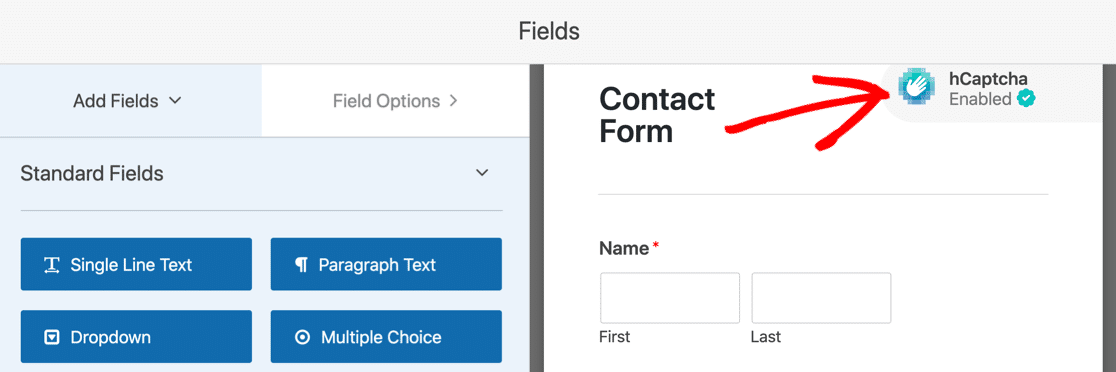
Das hCaptcha-Logo wird in Ihrem veröffentlichten Formular nicht angezeigt. Es wird im Formular-Builder nur als Erinnerung angezeigt, dass hCaptcha aktiv ist.
Und das ist es! Jetzt wissen Sie, wie Sie hCaptcha ganz einfach hinzufügen, um Kontaktformular-Spam zu stoppen. Wenn Sie es jemals in Ihrem Formular deaktivieren möchten, bearbeiten Sie einfach das Formular und klicken Sie auf das hCaptcha-Feld.
Als nächstes zeigen wir Ihnen, wie Sie mit WPForms Ihr eigenes CAPTCHA erstellen.
Methode 4: Fügen Sie das benutzerdefinierte CAPTCHA-Addon von WPForms hinzu
Wenn Sie keinen Drittanbieterdienst verwenden möchten, um Kontaktformular-Spam zu stoppen, können Sie das benutzerdefinierte CAPTCHA-Add-on von WPForms verwenden, um Ihre eigene Herausforderung zu erstellen.
Mit diesem Addon können Sie benutzerdefinierte Fragen einrichten oder zufällige mathematische Rätsel als CAPTCHA verwenden, um Spam-Formular-Einreichungen zu bekämpfen.
Diese Methode ist einfach und schnell einzurichten und benötigt keine Site-Schlüssel.
Schritt 1: Hinzufügen eines benutzerdefinierten CAPTCHA-Felds in WPForms
Öffnen Sie zunächst Ihr Formular im Formulargenerator.
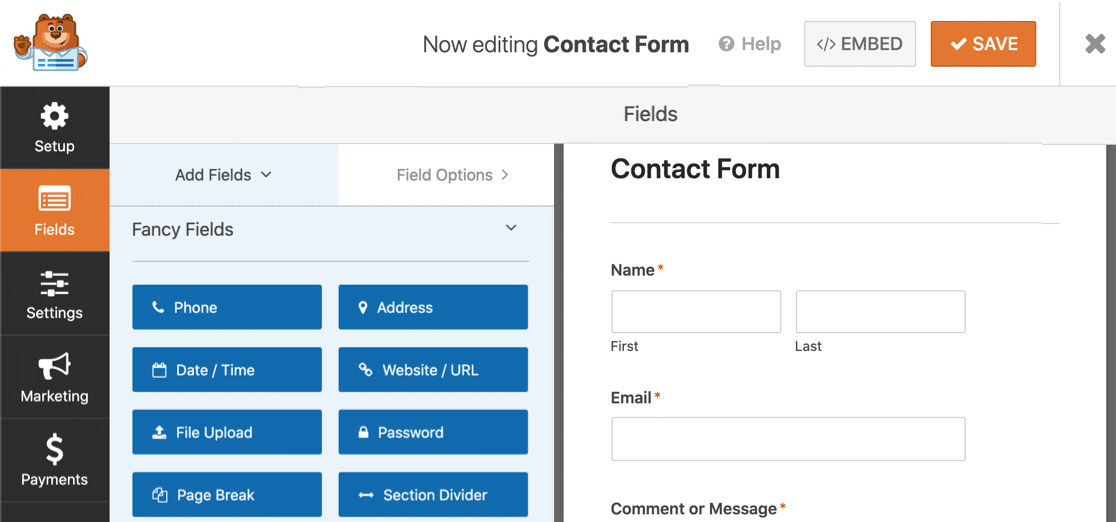
Scrollen Sie nun nach unten zum Abschnitt Fancy Fields . Wenn Sie benutzerdefiniertes CAPTCHA noch nicht verwendet haben, werden Sie feststellen, dass das Feld ausgegraut ist.
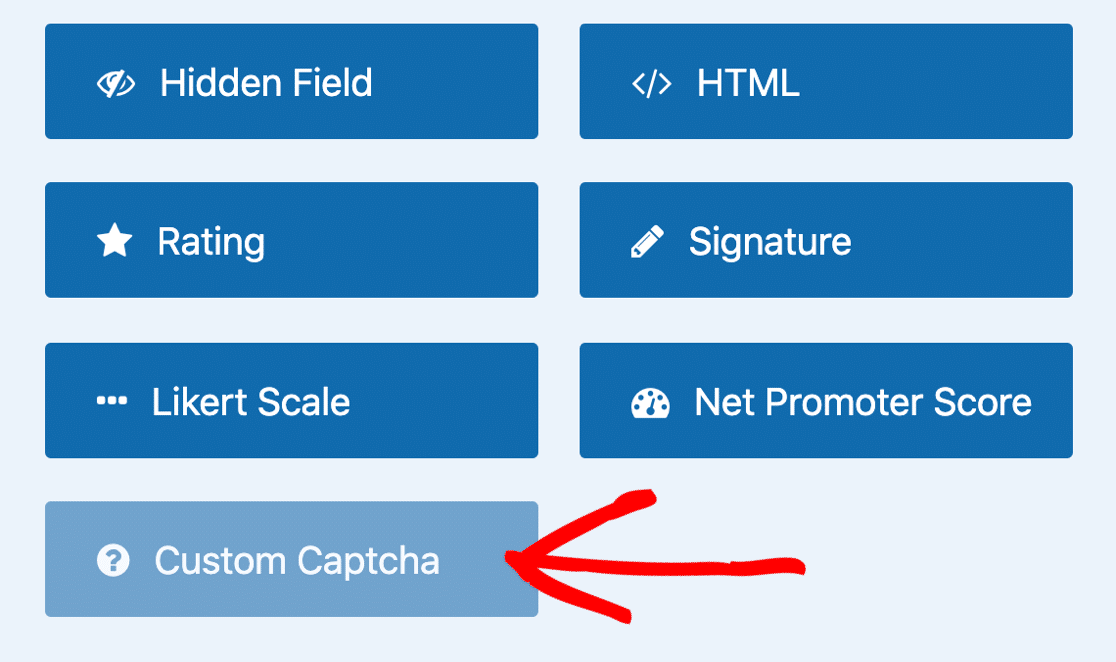
Klicken Sie einmal auf die Schaltfläche Benutzerdefiniertes CAPTCHA.
Sie werden ein Popup sehen, in dem Sie aufgefordert werden, das Addon zu installieren. Klicken Sie auf Ja, installieren und aktivieren .
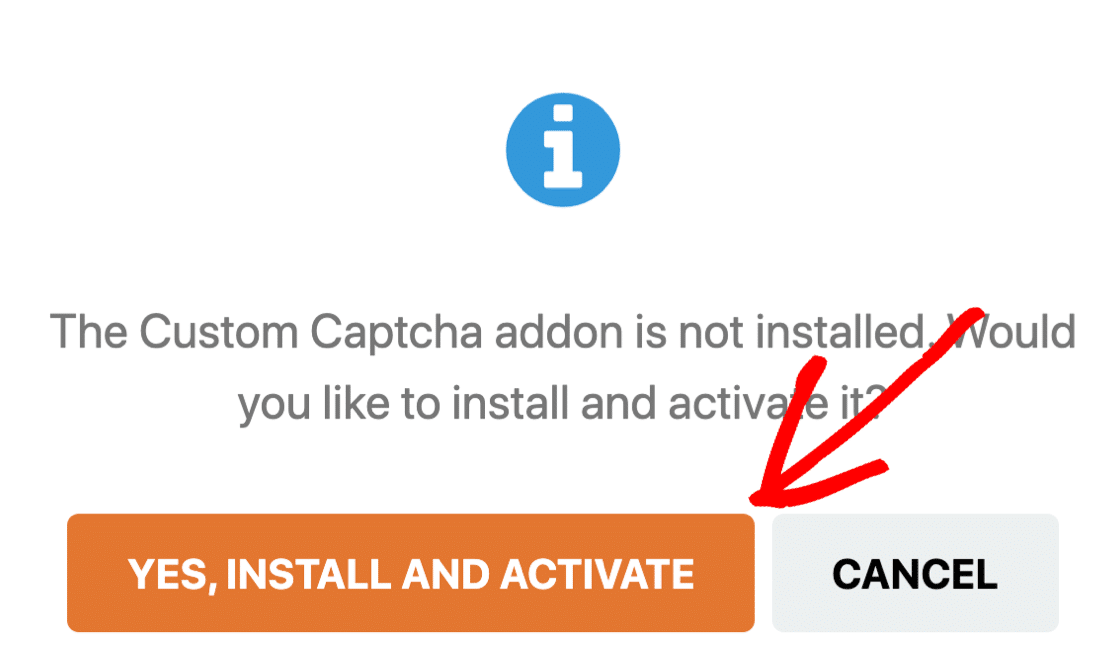
Klicken Sie nach Abschluss der Installation auf Ja, Speichern und aktualisieren .
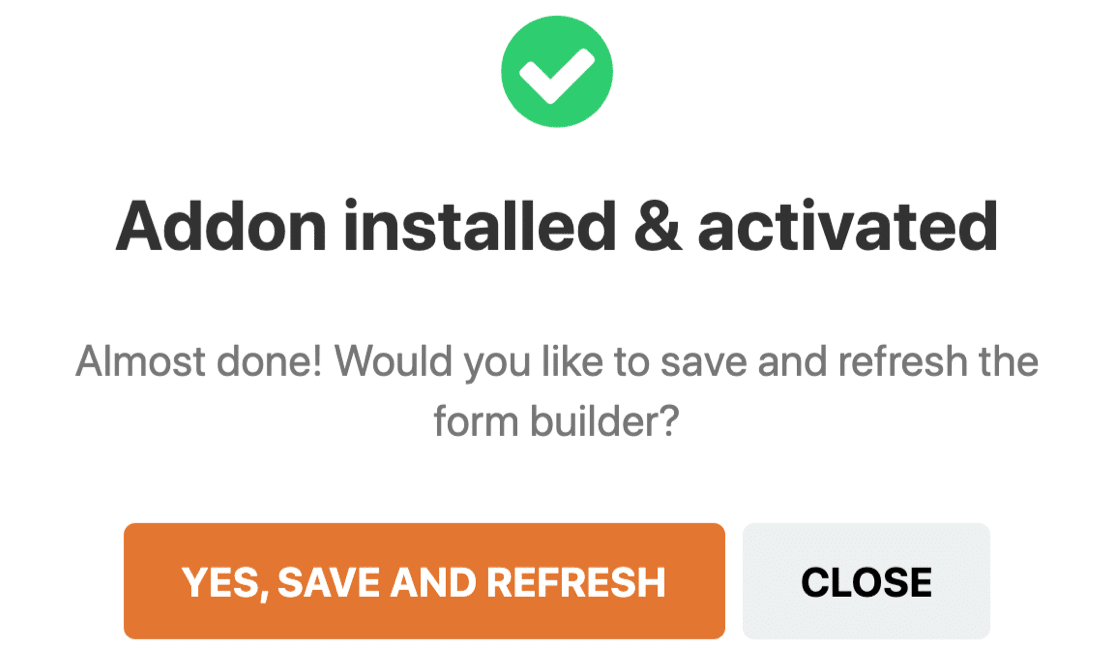
Ihr benutzerdefiniertes CAPTCHA-Addon ist jetzt aktiv und kann Ihrem Formular hinzugefügt werden.
Schritt 2: Richten Sie Ihre benutzerdefinierten CAPTCHA-Fragen ein
Nachdem Sie ein Kontaktformular erstellt haben, bleiben Sie im Formular-Builder, um Ihre benutzerdefinierten CAPTCHA-Fragen hinzuzufügen.
Ziehen Sie zuerst das benutzerdefinierte CAPTCHA-Feld aus dem linken Bereich in den rechten Bereich, um es Ihrem Formular hinzuzufügen. Wenn Sie auf das Feld klicken, werden die Einstellungen auf der linken Seite geöffnet.
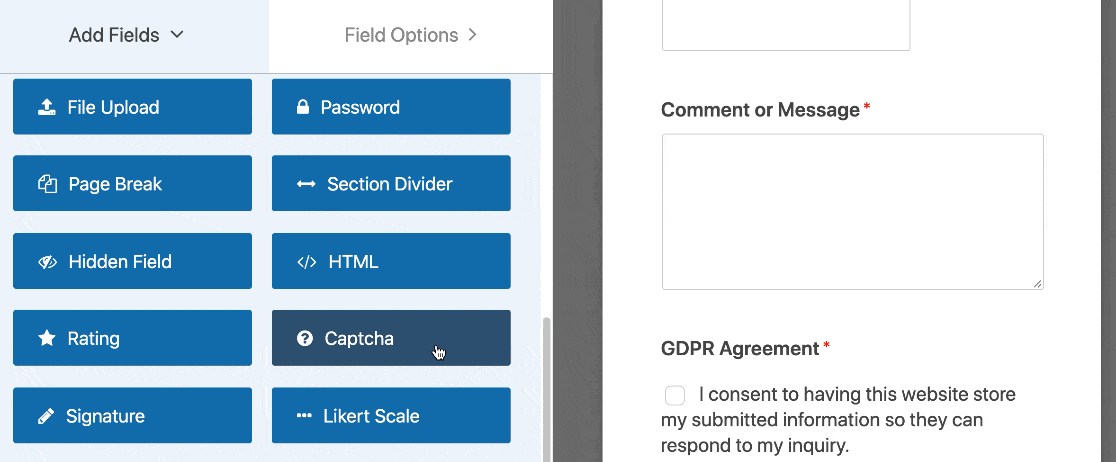
Das Formularfeld zeigt automatisch eine zufällige mathematische Frage an, die Website-Besucher beantworten müssen, bevor sie ihr Formular auf Ihrer Website absenden können. Jedes Mal, wenn die Seite geladen oder aktualisiert wird, wird eine neue mathematische Aufgabe (Addition, Subtraktion oder Multiplikation) angezeigt.
Wenn Sie wissen möchten, wie Sie die Fragen anpassen können, lesen Sie unsere Dokumentation zum Ändern des mathematischen CAPTCHA.
Wenn Sie lieber eine benutzerdefinierte Frage verwenden und statt der Mathematik CAPTCHA beantworten, ändert die Art zu Frage und Antwort im Feldoption.
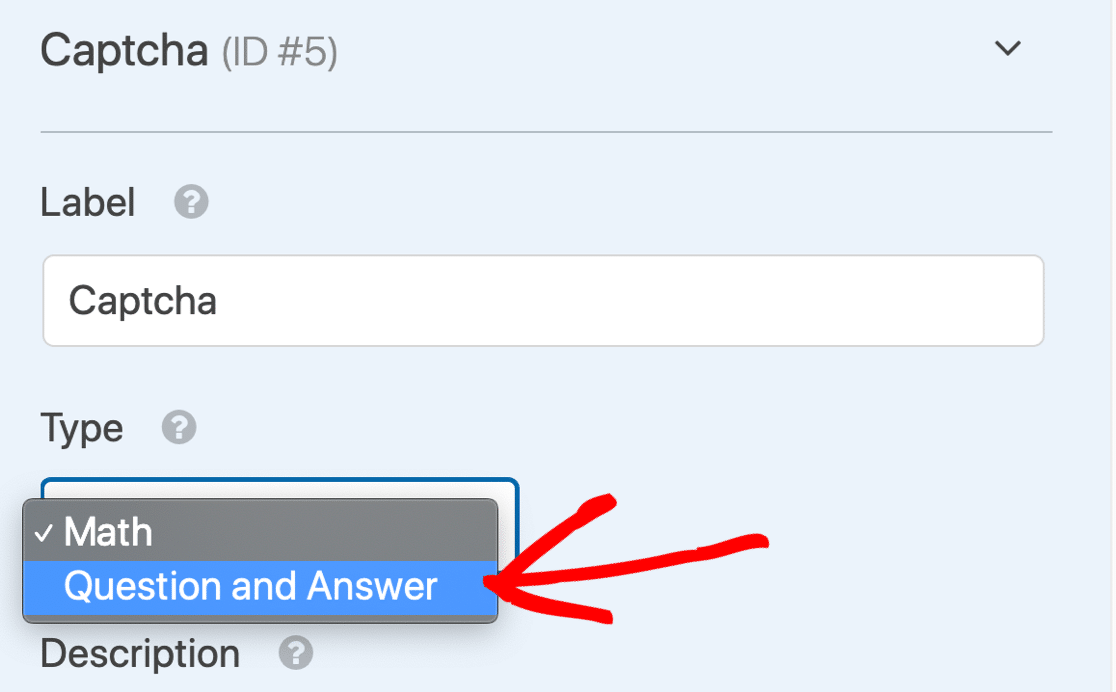
Dort können Sie auch die Frage und Antwort ändern, auf die Site-Besucher eine Antwort eingeben müssen, um ihr Formular auf Ihrer Site abzusenden.
Wenn Sie bei jedem Laden oder Aktualisieren Ihrer Seite zufällige Fragen und Antworten anzeigen möchten, klicken Sie auf die Schaltfläche (+) , um eine weitere Frage und Antwort hinzuzufügen.
Klicken Sie auf Speichern, wenn Sie Ihr benutzerdefiniertes CAPTCHA nach Ihren Wünschen angepasst haben.
CAPTCHAs eignen sich hervorragend, um automatisierte Skripte und Spam-Bots zu stoppen. Aber was ist, wenn Sie einen hartnäckigen menschlichen Spammer haben, der Ihre Formulare verwendet?
Sehen wir uns eine Möglichkeit an, diese Benutzer zu blockieren.
Methode 5: Blockieren oder Zulassen bestimmter E-Mail-Adressen in Ihren Formularen
Manchmal erhalten wir alle Spam-Einsendungen von menschlichen Besuchern. Vertriebsteams und Betrüger können Ihre Formulare immer wieder besuchen und Ihnen manuell Tonnen von Spam-E-Mails senden.
CAPTCHAs stoppen diese Spam-Nachrichten nicht, weil die Spammer echte Besucher sind.
In WPForms können Sie ganz einfach eine Liste von E-Mail-Adressen blockieren oder zulassen, damit diese Besucher keine neuen Einträge mehr übermitteln können.

Jedes Formular hat seine eigene Zulassungs- und Verweigerungsliste, und Sie können für jedes Formular benutzerdefinierte Einstellungen vornehmen.
Werfen wir einen Blick auf das Stoppen von Kontaktformular-Spam mit einer Blockliste in WPForms.
Schritt 1: Bearbeiten Sie Ihr Formular
Starten Sie im WordPress-Dashboard.
Suchen Sie in WPForms das Formular, dem Sie eine Verweigerungsliste hinzufügen möchten. Klicken Sie dann unter dem Namen des Formulars auf Bearbeiten .
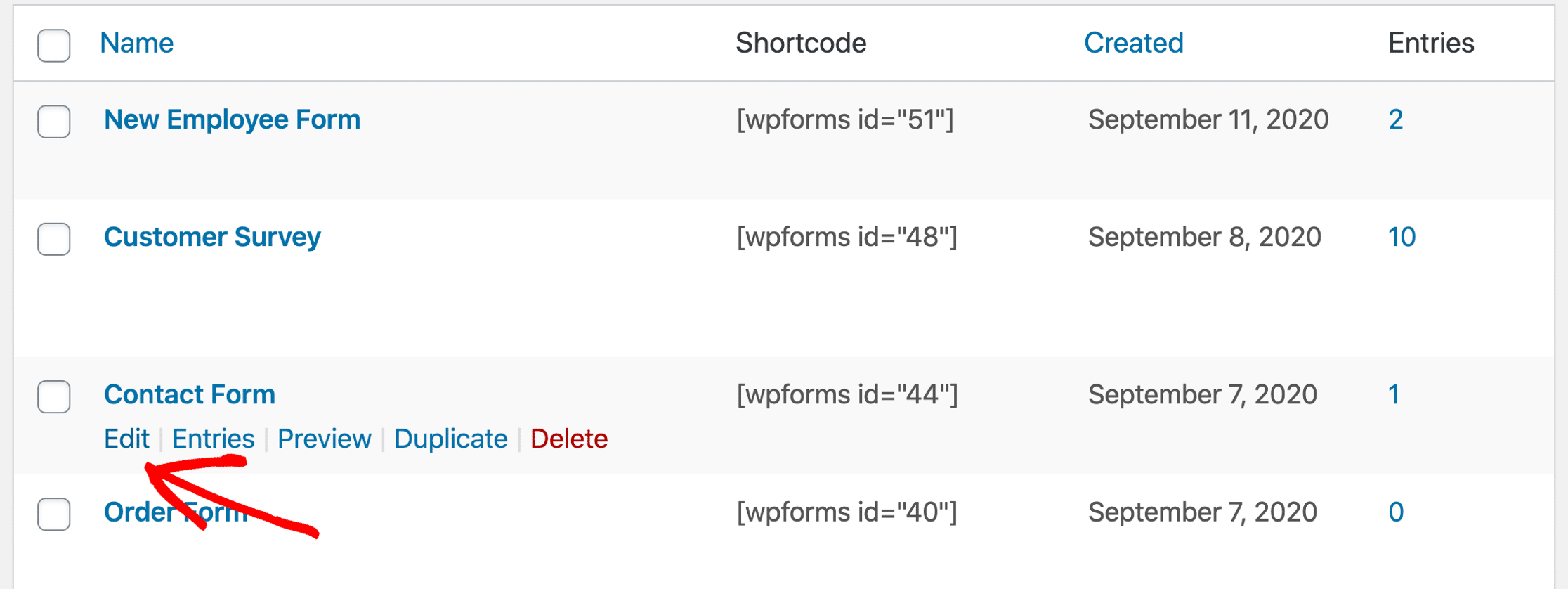
Als Nächstes möchten Sie in Ihrem Formular auf das E-Mail-Feld klicken, um die Einstellungen für das Feld zu öffnen.
Fahren Sie fort und klicken Sie auf Erweiterte Optionen , um diesen Abschnitt zu erweitern.
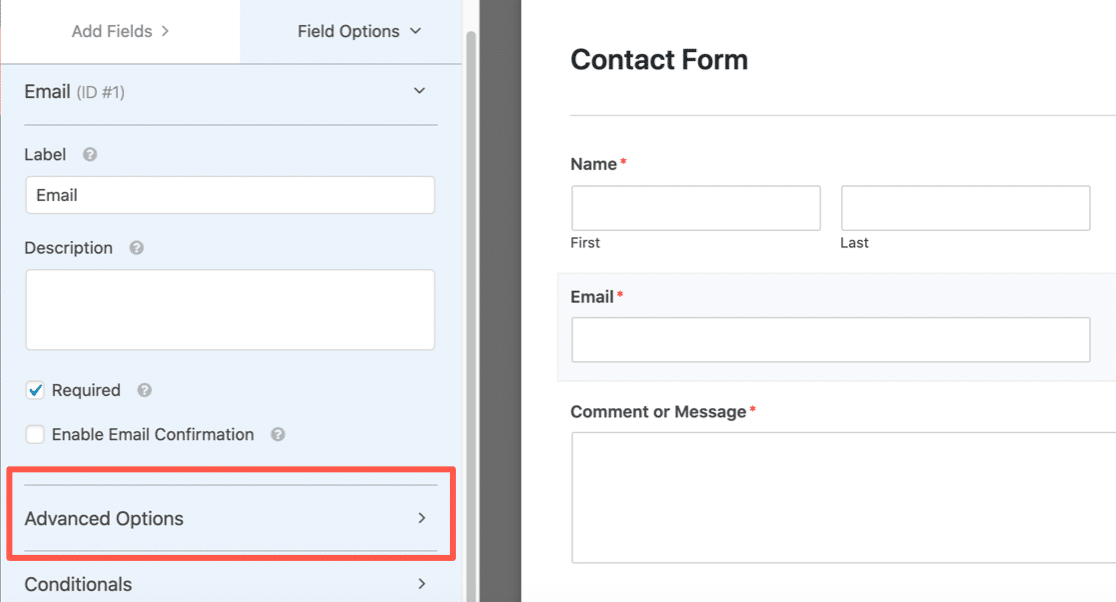
Jetzt, da Erweiterte Optionen geöffnet sind, sehen Sie viele zusätzliche Einstellungen für das E-Mail-Feld. Lassen Sie uns die E-Mail-Blockierungsmethode auswählen, die Sie verwenden möchten.
Schritt 2: Richten Sie Ihre Zulassungs- oder Verweigerungsliste ein
Mit WPForms können Sie E-Mail-Einschränkungen auf zwei Arten einrichten:
- Die Zulassungsliste lässt nur bestimmte E-Mail-Adressen zum Senden Ihres Formulars zu. Dies ist eine großartige Option, wenn Sie Einträge von einer kleinen Gruppe von Personen zulassen möchten, z. B. von Benutzern Ihrer eigenen Domain.
- Die Denylist blockiert von Ihnen angegebene E-Mail-Adressen oder Domänen. Dies hilft, persistente Spammer, Domänen oder Teile von Domänen zu blockieren.
Um zu sehen, wie dies funktioniert, scrollen Sie nach unten und klicken Sie auf das Dropdown-Menü Allowlist / Denylist. Wählen Sie die Methode aus, die Sie in diesem Formular verwenden möchten.
In diesem Beispiel wählen wir Denylist aus.
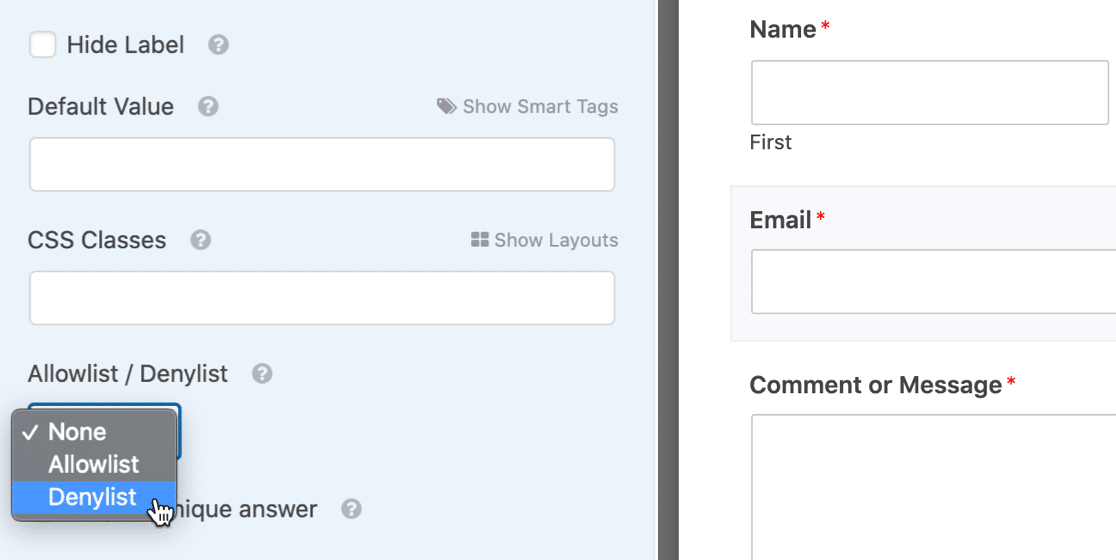
Geben Sie in das Feld darunter die E-Mail-Adressen ein, die Sie blockieren möchten, um Spam im Kontaktformular zu stoppen.
Sie können eine vollständige E-Mail eingeben oder ein Sternchen * , um eine teilweise Übereinstimmung zu erstellen.
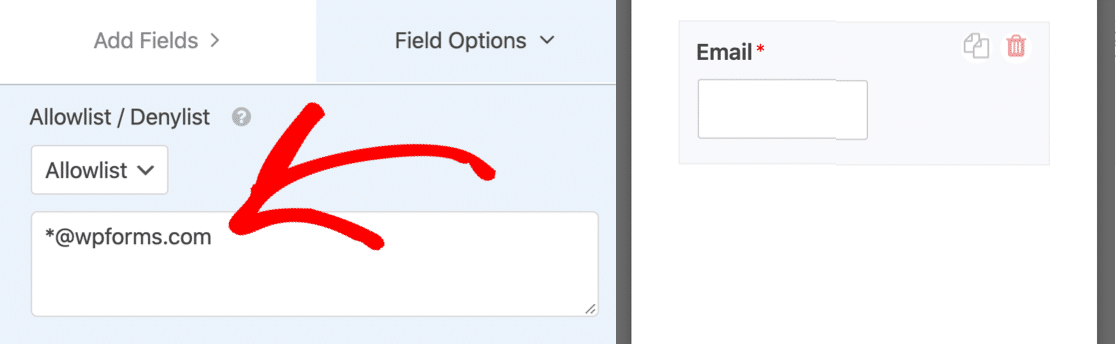
Diese Einstellung ist super mächtig. Sie können Teilübereinstimmungen in jedem beliebigen Format erstellen. Hier sind ein paar Beispiele, die Sie ausprobieren können:
-
[email protected]– die genaue angegebene E-Mail-Adresse wird gesperrt -
spammer*– blockiert alle E-Mail-Adressen, die mit 'spammer' beginnen -
*@example.com– blockiert alle E-Mail-Adressen der Domainexample.com -
s*@example.com– dies blockiert alle E-Mail-Adressen, die mit dem Buchstaben 's' in der Domainexample.com -
[email protected],[email protected],[email protected]*.co.uk– blockiert die ersten 2 E-Mail-Adressen und erstellt eine teilweise Übereinstimmung mit der 3.
Sie können beliebig viele durch Kommas getrennte E-Mails oder teilweise Übereinstimmungen hinzufügen und das Sternchen an einer beliebigen Stelle platzieren.
Wenn Sie Ihre Denylist eingerichtet haben, speichern Sie Ihr Formular.
Schritt 3: Testen Sie Ihre neue Zulassungs- oder Verweigerungsliste
Nachdem Sie Ihr Formular gespeichert haben, empfiehlt es sich, die Denylist oder Allowlist im Frontend zu testen.
Wenn Sie eine blockierte E-Mail eingeben, wird eine Fehlermeldung angezeigt und das Formular wird nicht gesendet.
Wenn Sie die Nachricht ändern möchten, die für blockierte E-Mail-Adressen angezeigt wird, können Sie sie einfach anpassen. Öffnen Sie einfach WPForms » Einstellungen im WordPress-Dashboard und klicken Sie auf die Registerkarte Validierung .

Wenn Sie immer noch Spam-Einsendungen erhalten, können Sie es mit einer weiteren Option versuchen.
Methode 6: Blockieren Sie Wörter oder Firmennamen in Formularübermittlungen
Wenn Sie Spam-Nachrichten von menschlichen Besuchern erhalten, können Sie ein Code-Snippet verwenden, um bestimmte Wörter oder Phrasen in den Absatz- oder einzeiligen Textfeldern zu blockieren.
Verwenden Sie diese Option mit Bedacht. Es blockiert alle Einsendungen, die die Wörter enthalten, die Sie dem Snippet hinzufügen. Sie sollten daher sehr genau sein, um das Blockieren legitimer Nachrichten zu vermeiden.
Um ein bestimmtes Wort zu blockieren, lesen Sie dieses Entwicklerdokument zum Blockieren von Formulareinsendungen mit Obszönitäten. Sie können das Code-Snippet im Dokument anpassen, um jedes Wort zu blockieren, das der Spammer häufig verwendet, z. B. einen Firmennamen.
Und das ist es! Jetzt kennen Sie alle Möglichkeiten, wie WPForms dazu beiträgt, Kontaktformular-Spam zu stoppen.
Erstellen Sie jetzt Ihr Spam-freies Kontaktformular
Nächste Schritte: Veröffentlichen Sie Ihr Spam-freies Kontaktformular
Sie sind fertig! Jetzt kennen Sie alle Möglichkeiten, um Kontaktformular-Spam in WordPress zu stoppen.
Haben Sie Ihr Formular eingerichtet? Falls Sie es noch nicht veröffentlicht haben, können wir Ihnen bei den nächsten Schritten helfen. Sehen Sie sich diese Anleitungen an:
- So erstellen Sie Ihr erstes Formular und veröffentlichen es in einem Beitrag oder einer Seite
- So veröffentlichen Sie ein Kontaktformular in der WordPress-Sidebar
- So fügen Sie der Fußzeile Ihrer WordPress-Site ein Kontaktformular hinzu.
PS. Wussten Sie, dass WPForms Lite viel mehr Anti-Spam-Tools bietet als Contact Form 7? Sehen Sie sich diese Kopf-an-Kopf-Rezension von WPForms Lite vs. Contact Form 7 an, um die großen Unterschiede zwischen diesen beiden Plugins zu sehen.
Bereit, Ihr Formular zu erstellen? Beginnen Sie noch heute mit dem einfachsten WordPress-Formular-Builder-Plugin. WPForms Pro enthält viele kostenlose Vorlagen und bietet eine 14-tägige Geld-zurück-Garantie.
Wenn Ihnen dieser Artikel weitergeholfen hat, folgen Sie uns bitte auf Facebook und Twitter, um weitere kostenlose WordPress-Tutorials und -Anleitungen zu erhalten.
