So laden Sie Dateien per FTP in großen Mengen auf WordPress hoch
Veröffentlicht: 2022-05-10Das Hinzufügen von Bildern und anderen Arten von Medien zu Ihren Seiten ist ein wichtiger Bestandteil beim Erstellen und Verwalten einer WordPress-Site. Das in der Medienbibliothek verfügbare Standard-Upload-Tool ist jedoch nicht das flexibelste, wenn es darum geht, eine große Anzahl von Dateien hochzuladen.
Glücklicherweise können Sie einen FTP-Client (File Transfer Protocol) verwenden, um Ihre Dateien in großen Mengen auf WordPress hochzuladen. Auf diese Weise müssen Sie sich keine Sorgen machen, dass der Vorgang ewig dauert oder die Medienbibliothek Ihre Upload-Größe begrenzt.
In diesem Beitrag sehen wir uns an, warum Sie möglicherweise Dateien in großen Mengen hochladen müssen. Dann zeigen wir Ihnen, wie Sie Dateien per FTP in großen Mengen auf WordPress hochladen, und behandeln einige alternative Methoden.
Warum Sie Massendatei-Uploads implementieren sollten
Die WordPress-Medienbibliothek bietet eine einfache Möglichkeit, Ihre Dateien zu verwalten und hochzuladen. Sie können mehrere oder einzelne Dateien hinzufügen, indem Sie in Ihrem Admin-Bereich zu Medien → Neu hinzufügen navigieren.
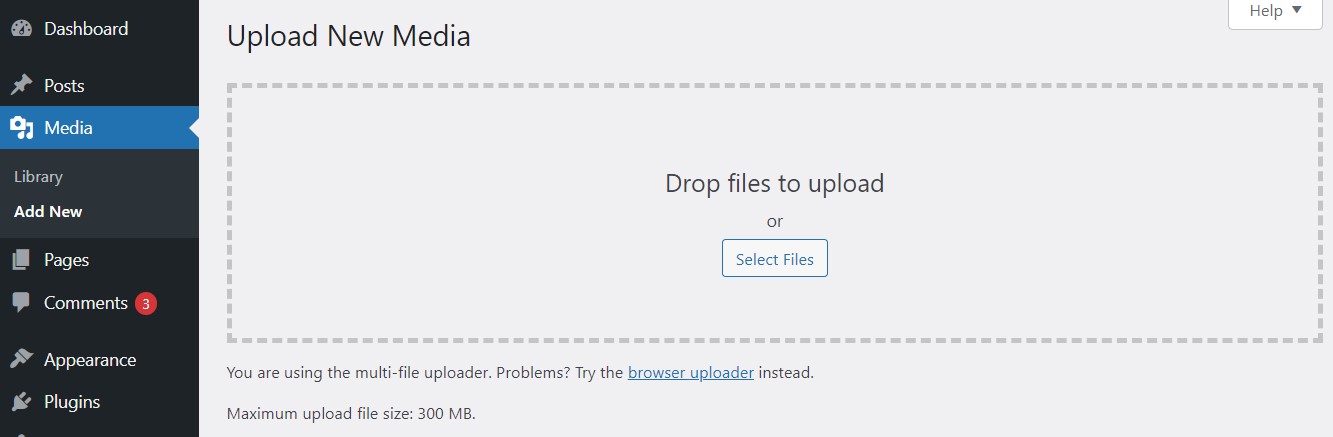
Sie können damit Bilder, Audio- und Videodateien hochladen. Leider hat WordPress eine maximale Datei-Upload-Größenbeschränkung. Diese reicht von 2 MB bis 300 MB, abhängig von den Einstellungen Ihres Servers. Daher ist diese Funktion nicht ideal zum Hochladen großer Dateien wie Videos oder zum gleichzeitigen Hinzufügen mehrerer Dateien.
Wenn Sie eines dieser Dinge tun müssen, empfehlen wir, Ihre Dateien per FTP auf WordPress hochzuladen. Diese Methode kann viel flexibler (und weniger frustrierend) sein, als zu versuchen, durch die Standard-Upload-Funktion der Medienbibliothek zu navigieren.
Immer wenn Sie Dateien per FTP hochladen, werden sie automatisch auf Ihrem Server live geschaltet. Wenn Sie jedoch möchten, dass sie in Ihrer Medienbibliothek sichtbar und zugänglich sind, müssen Sie zusätzliche Schritte unternehmen, um sie zu registrieren. Im nächsten Abschnitt führen wir Sie durch den gesamten Prozess.
So laden Sie Dateien per FTP in großen Mengen auf WordPress hoch
Wenn Sie nach einer alternativen Möglichkeit suchen, Dateien in großen Mengen auf WordPress hochzuladen, ist die beste Option die Verwendung eines FTP-Clients. Im Folgenden führen wir Sie in drei einfachen Schritten durch den Vorgang.
Schritt 1: Verbinden Sie sich per FTP mit Ihrer WordPress-Site
Zunächst müssen Sie sich über einen FTP-Client wie FileZilla mit Ihrer Website verbinden.
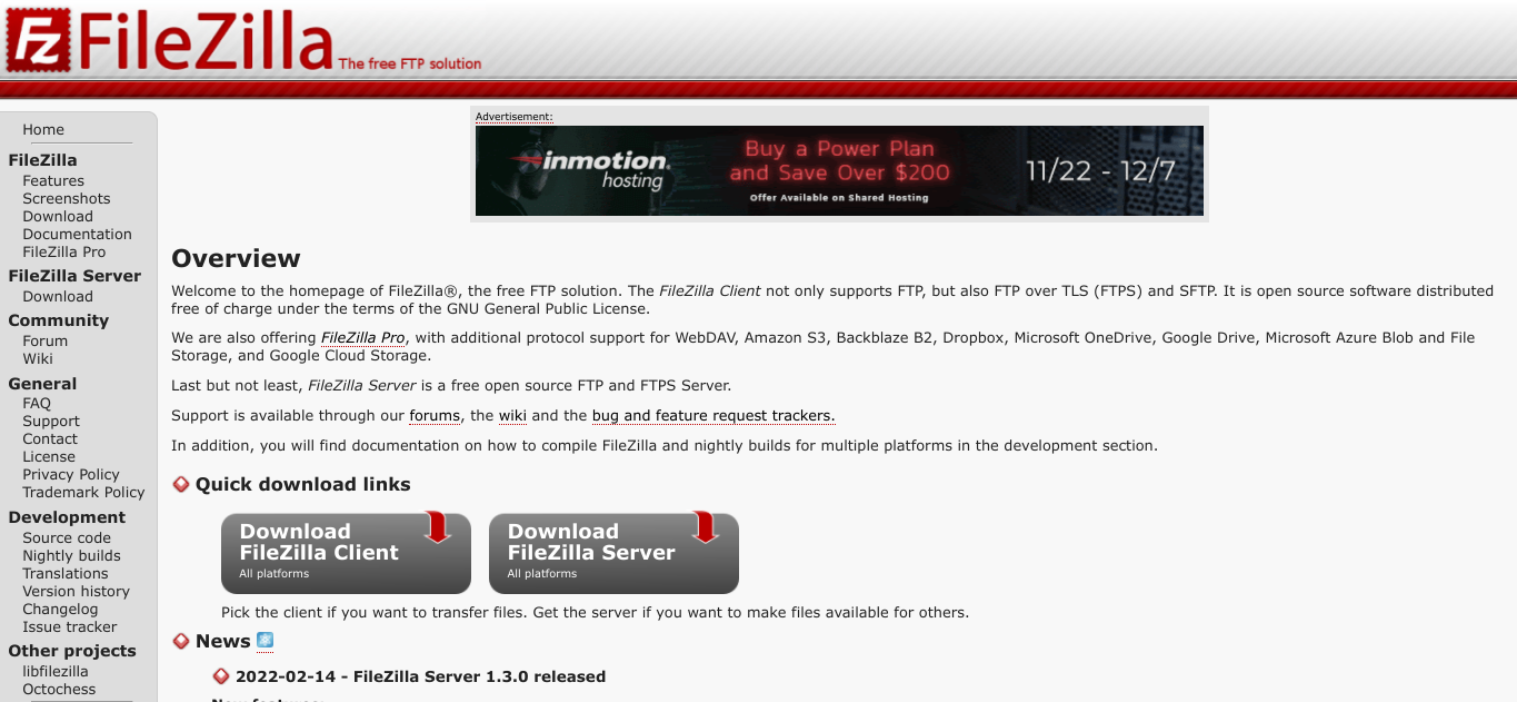
Um sich mit dem Server zu verbinden, benötigen Sie Ihre FTP-Anmeldeinformationen. Diese Informationen erhalten Sie von Ihrem Hosting-Provider.
Sie benötigen Ihren Hostnamen, Benutzernamen, Passwort und Port. Nachdem Sie diese Informationen eingegeben haben, können Sie Quickconnect auswählen.
Schritt 2: Lade deine Dateien in deinen Ordner wp-content/uploads hoch
Nachdem Sie sich mit Ihrer Website verbunden haben, sehen Sie eine Liste Ihrer Website-Dateien. Der nächste Schritt besteht darin, Ihre Medien in den Uploads -Ordner hochzuladen. Du findest diese, indem du zu public_html → wp-content → uploads navigierst.
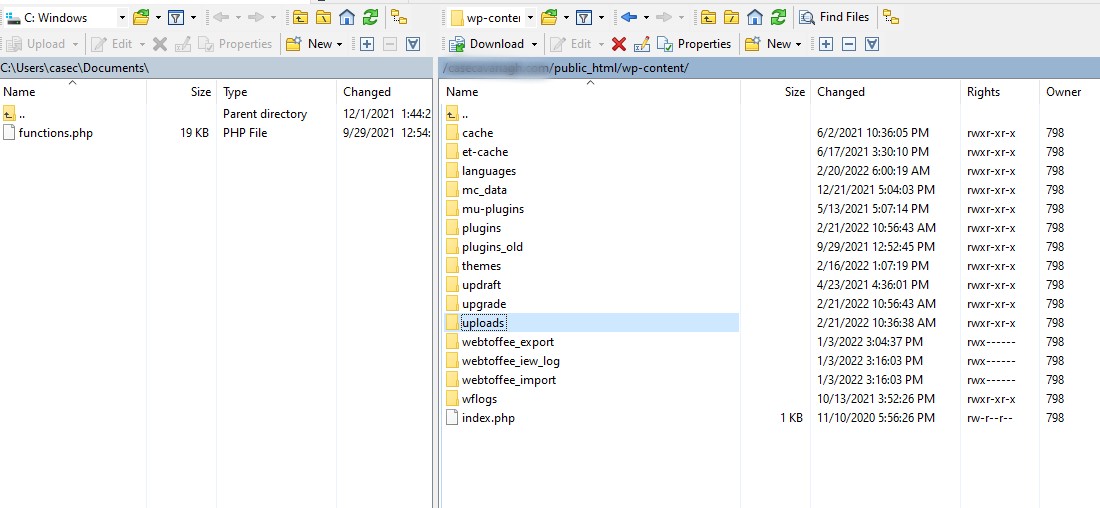
Sie können Ihre Dateien einem neuen Ordner hinzufügen oder den von WordPress erstellten Datumsordner verwenden. Um die Dateien hochzuladen, können Sie sie einfach von der Registerkarte „ Lokale Site “ auf die Registerkarte „ Remote-Site “ ziehen.
Sie können beliebig viele Dateien hinzufügen. Je nach Größe Ihres Uploads kann der Vorgang einige Zeit in Anspruch nehmen.
Schritt 3: Registrieren Sie Ihre hochgeladenen Dateien in Ihrer WordPress-Medienbibliothek
Wenn Sie zu Ihrer Medienbibliothek navigieren, werden Sie feststellen, dass Sie die Dateien, die Sie gerade per FTP hochgeladen haben, nicht sehen können. Dies liegt daran, dass Sie sie noch nicht registriert haben. Verwenden Sie dazu das Add From Server-Plugin .
Beachten Sie, dass dieses Tool in letzter Zeit nicht aktualisiert wurde. Wenn Sie möchten, können Sie Ihre Dateien auch über WP-CLI registrieren. Wie das geht, zeigen wir Ihnen im nächsten Abschnitt. Lassen Sie uns zunächst sehen, wie das Add From Server-Plugin verwendet wird.
Nachdem Sie das Plug-in auf Ihrer Website installiert und aktiviert haben, navigieren Sie zu Medien → Vom Server hinzufügen , um auf die Benutzeroberfläche zuzugreifen.
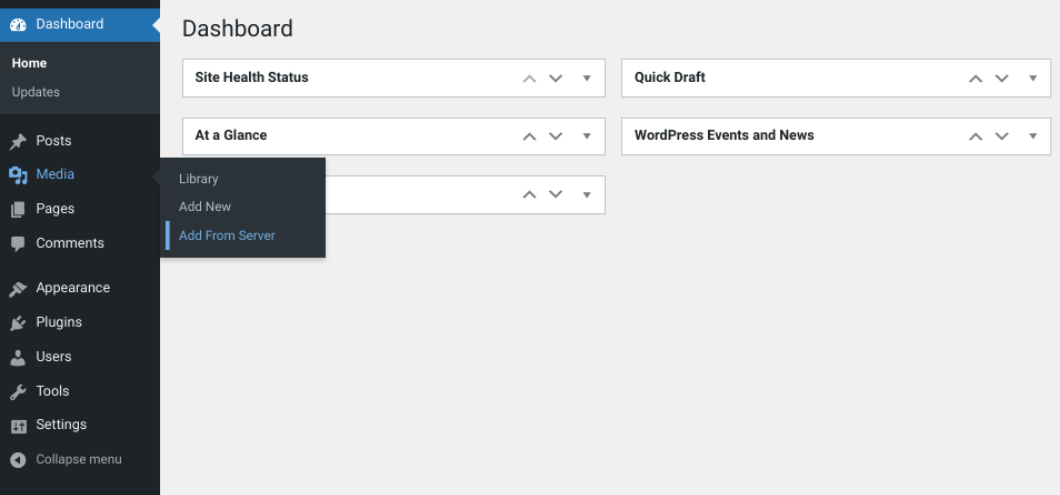
Wählen Sie als Nächstes die Uploads aus Ordner und suchen Sie den Ordner, in den Sie gerade Ihre Dateien hochgeladen haben.
Innerhalb des Ordners sehen Sie eine Liste Ihrer hochgeladenen Dateien. Sie haben die Möglichkeit, alle Dateien oder einzelne auszuwählen. Wenn Sie fertig sind, klicken Sie auf die Schaltfläche Importieren .
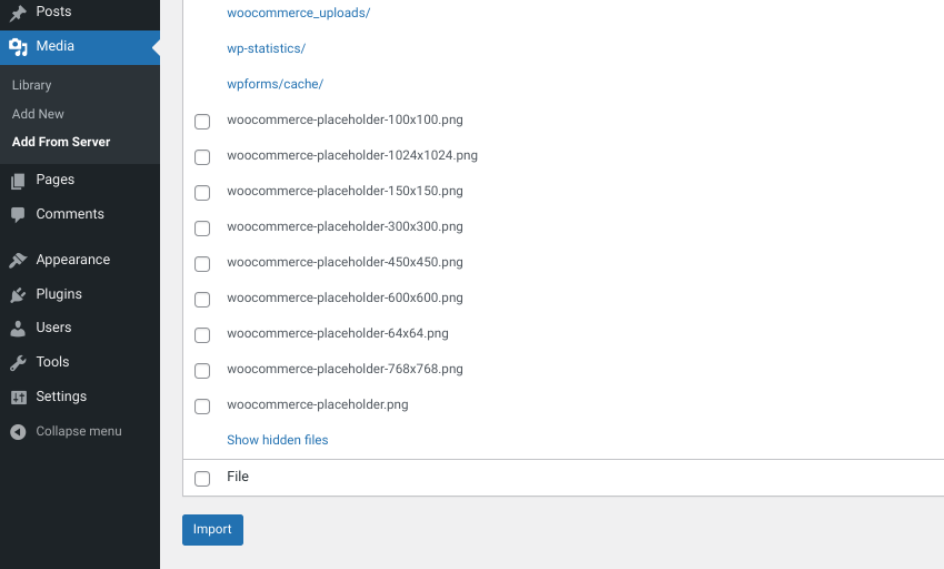
Abhängig von der Anzahl der Dateien müssen Sie möglicherweise einige Minuten warten, bis der Upload abgeschlossen ist. Wenn es fertig ist, sehen Sie eine Erfolgsmeldung. Jetzt können Sie auf diese Dateien in Ihrer Medienbibliothek zugreifen.
Alternative Methoden zum Massen-Upload von Dateien in WordPress
Wenn Sie das Add From Server-Plugin nicht verwenden möchten, um Dateien in WordPress hochzuladen, gibt es einige alternative Methoden, die Sie verwenden können. Dazu gehören einige Plugins sowie WP-CLI und cPanel. Sehen wir uns diese Optionen genauer an.
Verwenden Sie das Media from FTP-Plugin
Sie können Ihre Mediendateien auch mit dem Media from FTP-Plugin hochladen. Dieses Tool bietet etwas mehr Funktionalität als das vorherige. Die Nutzung ist kostenlos und Sie können den Importvorgang so planen, dass er automatisch ausgeführt wird. Sie können es verwenden, um Ihre Uploads ganz einfach in der Medienbibliothek zu registrieren.
Es ist wichtig zu beachten, dass dieses Plugin irgendwann durch seinen Nachfolger, Bulk Media Register, ersetzt wird. Daher empfehlen wir, sich nicht auf dieses Tool als dauerhafte Lösung zu verlassen, sondern eher als vorübergehendes Mittel zur Massenregistrierung Ihrer Dateien.
Sobald es auf Ihrer Website installiert und aktiviert ist, fügt das Plugin Ihrem WordPress-Dashboard einen neuen Menüpunkt „ Medien von FTP “ hinzu.

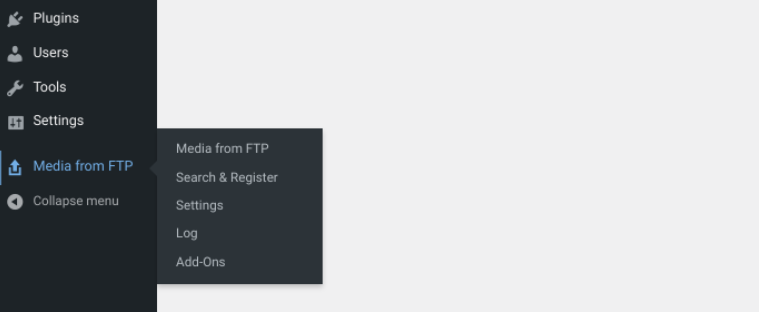
Um zu beginnen, können Sie Suchen & Registrieren auswählen. Die Standardeinstellungen organisieren Ihre Dateien nach Monat und Datum.
Auf dem Bildschirm Suchen & Registrieren können Sie einzelne Dateien oder einen ganzen Ordner zum Hochladen auswählen. In dieser Situation möchten wir sicherstellen, dass wp-content/uploads ausgewählt ist. Klicken Sie dann auf die Schaltfläche Medien aktualisieren.

Sie können die Suche auch basierend auf bestimmten Arten von Erweiterungen filtern. Sie können beispielsweise JPEG aus dem Dropdown-Menü auswählen um nur Ihre JPEG-Bilder zu registrieren.
Wenn Sie die Standardeinstellungen ändern möchten, können Sie dies tun, indem Sie von FTP → Einstellungen zu Medien navigieren. Hier können Sie die Ordnerstruktur Ihrer Uploads ändern und die Suchmethode anpassen.
Installieren Sie das Plug-in „Medien per Zip hochladen“.
Wenn Sie FTP nicht zum Massen-Upload von Dateien in WordPress verwenden möchten, können Sie stattdessen das Plug-in „Upload Media by Zip“ verwenden.
Obwohl dieses kostenlose Tool nicht aktiv gepflegt wird, können Sie einen ZIP-Ordner in WordPress hochladen, ohne sich per FTP verbinden zu müssen. Es wird Ihnen nicht helfen, wenn es darum geht, große Dateien hochzuladen, daher ist es nicht die beste Option, wenn Ihr Problem darin besteht, das WordPress-Upload-Limit zu umgehen.
Es kann Ihnen jedoch helfen, wenn Sie viele kleine Dateien hochladen möchten. Nachdem Sie Ihre ZIP-Datei hochgeladen haben, öffnet das Tool sie, um Ihre Bilder zu extrahieren und in Ihrer Medienbibliothek abzulegen.
Sobald Sie das Plugin installiert und aktiviert haben, sehen Sie in Ihrem WordPress-Editor eine neue Schaltfläche zum Hochladen und Extrahieren eines Zip-Archivs .
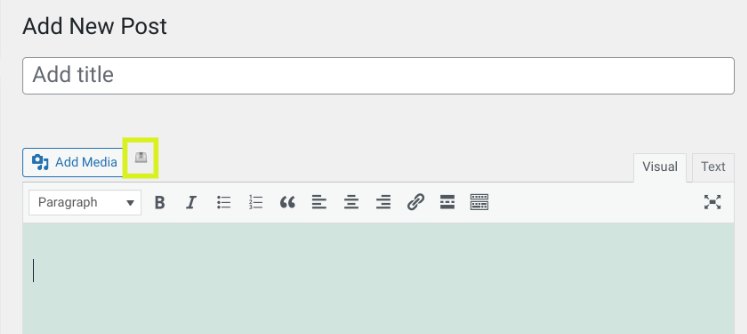
Im klassischen Editor finden Sie das Symbol neben der Standardschaltfläche „Medien hinzufügen“. Nachdem Sie darauf geklickt haben, können Sie die ZIP-Datei von Ihrem Computer auswählen. Es gibt Ihnen auch die Möglichkeit, die ZIP-Datei nach dem Hochladen zu löschen.
Sobald Sie Ihre Datei ausgewählt haben, können Sie auf die Schaltfläche Hochladen und Extrahieren klicken, um den Vorgang zu starten.
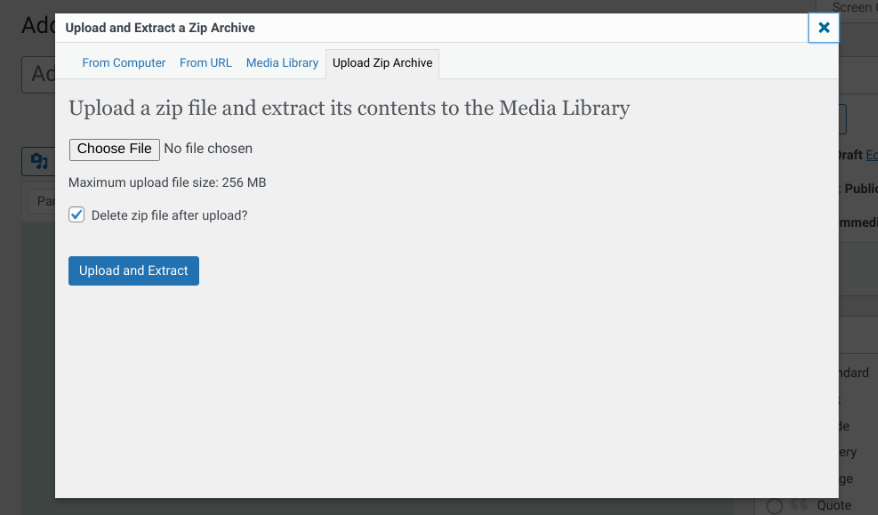
Wenn dies erledigt ist, sehen Sie eine Erfolgsmeldung mit allen extrahierten Dateien sowie die Option, die Dateien zu Ihrem Beitrag hinzuzufügen.
Eine weitere Möglichkeit zum Hochladen einer ZIP-Datei besteht darin, zu Medien → Zip-Archiv hochladen zu navigieren.
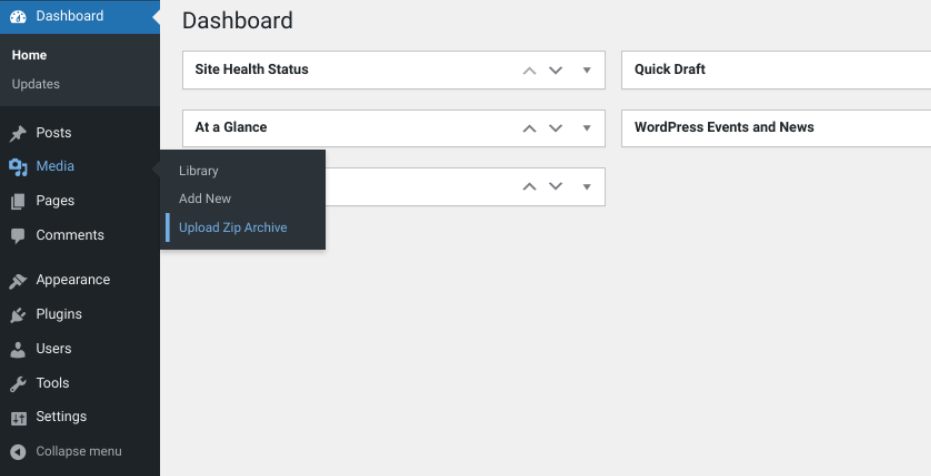
Auch hier ist es wichtig zu beachten, dass die meisten dieser Plugins nicht aktiv gepflegt werden. Außerdem erhalten Sie nicht so viel Flexibilität und Kontrolle wie beim Hochladen Ihrer Dateien per FTP. Wenn Sie Dateien ohne Plugin oder FTP hochladen möchten, können Sie sie stattdessen mit WP-CLI registrieren.
Registrieren Sie hochgeladene Dateien mit WP-CLI
Das Registrieren von Dateien mit WP-CLI ist nicht die anfängerfreundlichste Option. Wenn Sie jedoch damit vertraut sind und sich bei der Verwendung von Befehlen wohlfühlen, kann dies eine schnelle und effiziente Lösung zum Registrieren von Dateien in der WordPress-Medienbibliothek sein.
Mit dieser Methode können Sie auch Dateien an bestimmte Beiträge anhängen und Ihren Bildern Titel und Bildunterschriften hinzufügen. Außerdem bietet Ihnen WP-CLI die Möglichkeit, einzelne Dateien oder Dateien zu importieren, die zu einer bestimmten Kategorie gehören.
Um Dateien mit WP-CLI zu registrieren, können Sie den Befehl wp media import verwenden. Wenn Sie bestimmte Dateien importieren möchten, können Sie einen definierteren Befehl verwenden. Um beispielsweise alle JPG-Bilder aus Ihrem Bilderordner zu importieren, können Sie Folgendes verwenden:
wp media import ~/Pictures/**\/*.jpgFür weitere Informationen zur Verwendung von WP-CLI empfehlen wir den Importbefehlsleitfaden des WordPress-Entwicklerhandbuchs.
Gehen Sie durch den cPanel-Dateimanager
Wenn Sie eine Alternative zu FTP wünschen, können Sie Dateien mit Ihrem Dateimanager in cPanel hochladen (wenn Ihr Host cPanel verwendet). Auch dies ist nicht die ideale Methode zum Massen-Upload von Dateien, aber es kann eine großartige Möglichkeit sein, das Upload-Limit von WordPress zu umgehen.
Sobald Sie sich bei Ihrem cPanel-Konto angemeldet haben, navigieren Sie in Ihrem Dashboard zur Option Dateimanager .
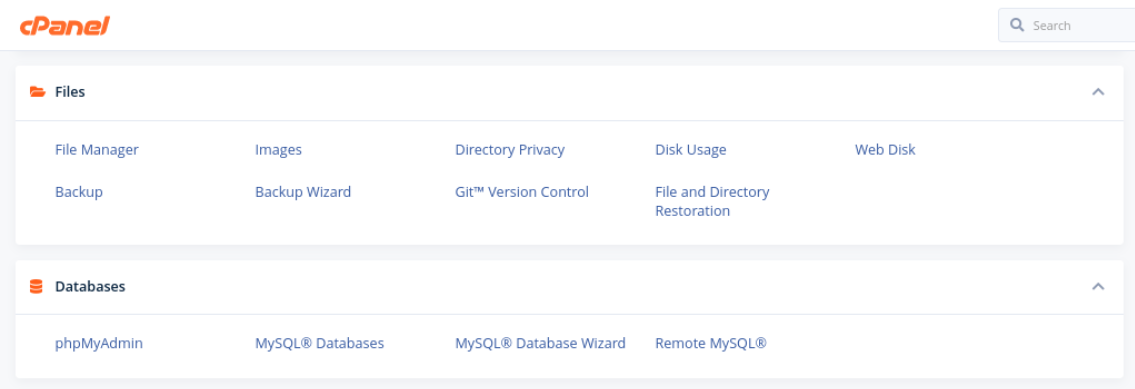
Wählen Sie als Nächstes die Schaltfläche Hochladen aus, um Ihre Dateien zu Ihrem Ordner wp-content/uploads hinzuzufügen. Leider können Sie immer nur eine Datei hochladen, was etwas zeitaufwändig sein kann. Eine Problemumgehung besteht darin, einen Ordner mit Bildern als ZIP-Datei hochzuladen. Sie können dann den Inhalt des Ordners extrahieren und die ursprüngliche ZIP-Datei löschen.
Wenn Sie fertig sind, müssen Sie Ihre Dateien noch in Ihrer Medienbibliothek registrieren. Wie bei der zuvor behandelten FTP-Methode können Sie das Add From Server-Plugin installieren, um die Dateien auf Ihre Site zu importieren.
Verwalten Sie Ihre Bulk-Upload-Dateien ganz einfach
WordPress ist ein großartiges Content-Management-System, aber die von der Medienbibliothek bereitgestellten Standardfunktionen können einschränkend sein, insbesondere wenn Sie viele Dateien auf einmal hochladen möchten.
Glücklicherweise können Sie Dateien in drei einfachen Schritten per FTP in WordPress hochladen:
- Verbinden Sie sich über einen FTP-Client wie FileZilla mit Ihrer Website.
- Laden Sie Ihre WordPress-Dateien hoch.
- Registrieren Sie Ihre hochgeladenen Dateien mit einem Plugin wie Add From Server.
Suchen Sie nach anderen Möglichkeiten, um die Verwaltung Ihrer WordPress-Site zu beschleunigen? Sehen Sie sich die WordPress-Performance-Tools von Jetpack an, um zu sehen, wie sie helfen können!
