So ändern Sie Nameserver auf GoDaddy, Namecheap, HostGator, Bluehost
Veröffentlicht: 2022-04-10Kämpfen Sie damit, Nameserver für Ihren Domainnamen zu ändern?
Die Nameserver Ihrer Domain steuern wichtige DNS-Einstellungen für die Domain, wie z. B. das Verweisen der Browser der Besucher auf den Server, auf dem sich Ihre eigentliche Website befindet. Normalerweise müssen Sie sie ändern, wenn Sie das Webhosting ändern oder einen Sicherheits-/Leistungsdienst wie Cloudflare oder Sucuri implementieren.
Da es sich um einen etwas technischen Prozess handelt, kann es für viele Webmaster überwältigend sein, herauszufinden, wie man Nameserver ändert.
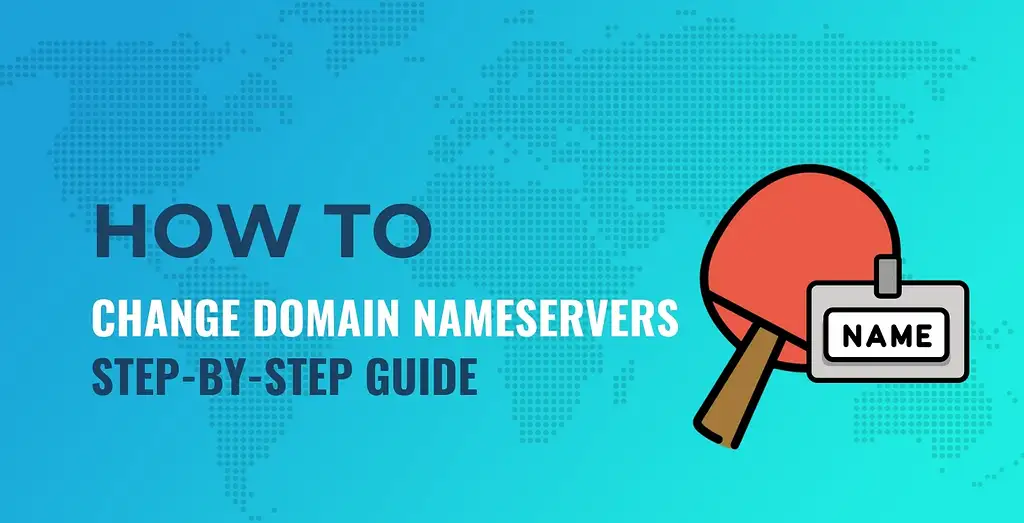
Keine Sorge, wir sind hier, um Ihnen zu helfen – wir zeigen Ihnen Schritt für Schritt, wie Sie Nameserver bei vier der beliebtesten Domain-Registrare ändern:
![]()

![]()
![]()
Leider ist der genaue Prozess für jeden einzelnen Domain-Registrar unterschiedlich, sodass wir Ihnen nicht „ein Tutorial“ zeigen können, das für alle Registrare funktioniert. Aber es besteht eine gute Chance, dass Sie eine der oben genannten Optionen verwenden. In diesem Fall müssen Sie nur oben klicken, um direkt zu diesem Abschnitt zu springen.
Wir gehen lediglich davon aus, dass Sie die neuen Nameserver kennen, die Sie verwenden möchten – normalerweise sehen sie in etwa so aus:
ns1 .example .com ns2 .example .com Codesprache: CSS ( css )Sie haben mindestens zwei Nameserver, aber in einigen Situationen können Sie drei oder sogar vier haben.
Wenn Sie sich nicht sicher sind, wo Sie die neuen Nameserver finden, die Sie verwenden müssen, geben wir Ihnen einige kurze Tipps dazu, bevor wir uns mit den Leitfäden für beliebte Domain-Registrare befassen.
So finden Sie Ihre neuen Nameserver
Bevor Sie die Nameserver Ihrer Domain ändern können, müssen Sie zuerst die neuen Nameserver kennen, die Sie verwenden möchten.
Also – wo bekommt man diese neuen Nameserver her?
Nun, das hängt davon ab, welche Maßnahmen Sie ergreifen.
Wenn Sie zu einem neuen Webhoster wechseln, erhalten Sie Ihre Nameserver von Ihrem neuen Hoster. Einige allgemeine Bereiche, in denen Sie diese neuen Nameserver finden können, sind:
- Ihre Willkommens-E-Mail.
- Ihr Hosting-Dashboard.
- Die Support-Dokumentation Ihres Hosts.
Beispielsweise veröffentlicht Bluehost seine Nameserver in einem Hilfeartikel:
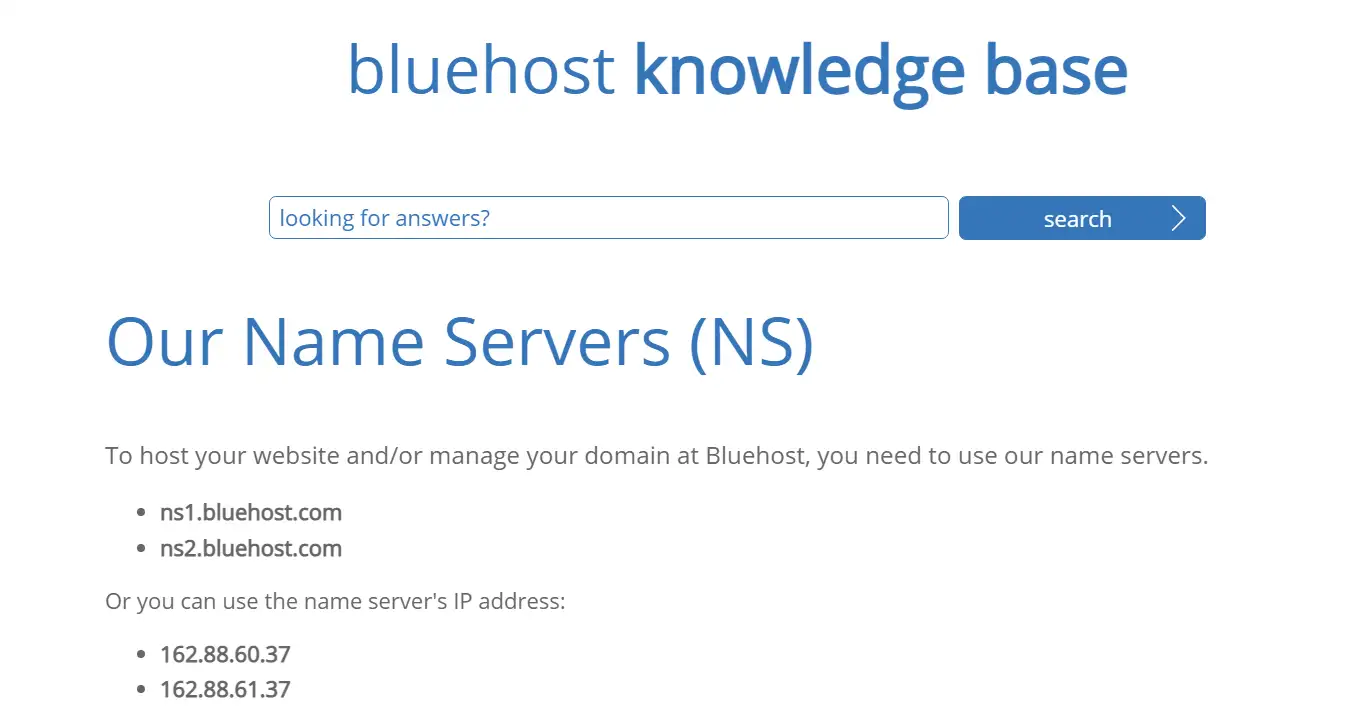
Möglicherweise müssen Sie auch Ihre Nameserver ändern, wenn Sie zu einem Reverse-Proxy-Sicherheits- oder Content Delivery Network (CDN)-Dienst wie Cloudflare, Sucuri-Firewall oder anderen ähnlichen Diensten wechseln. Wenn dies der Fall ist, sollten Sie Ihre neuen Nameserver als Teil des Einrichtungsprozesses erhalten, wenn Sie Ihre Domain zu diesem Dienst hinzufügen.
Wenn Sie beispielsweise Cloudflare einrichten, gibt Ihnen Cloudflare die neuen Nameserver zur Verwendung im Einrichtungsassistenten:
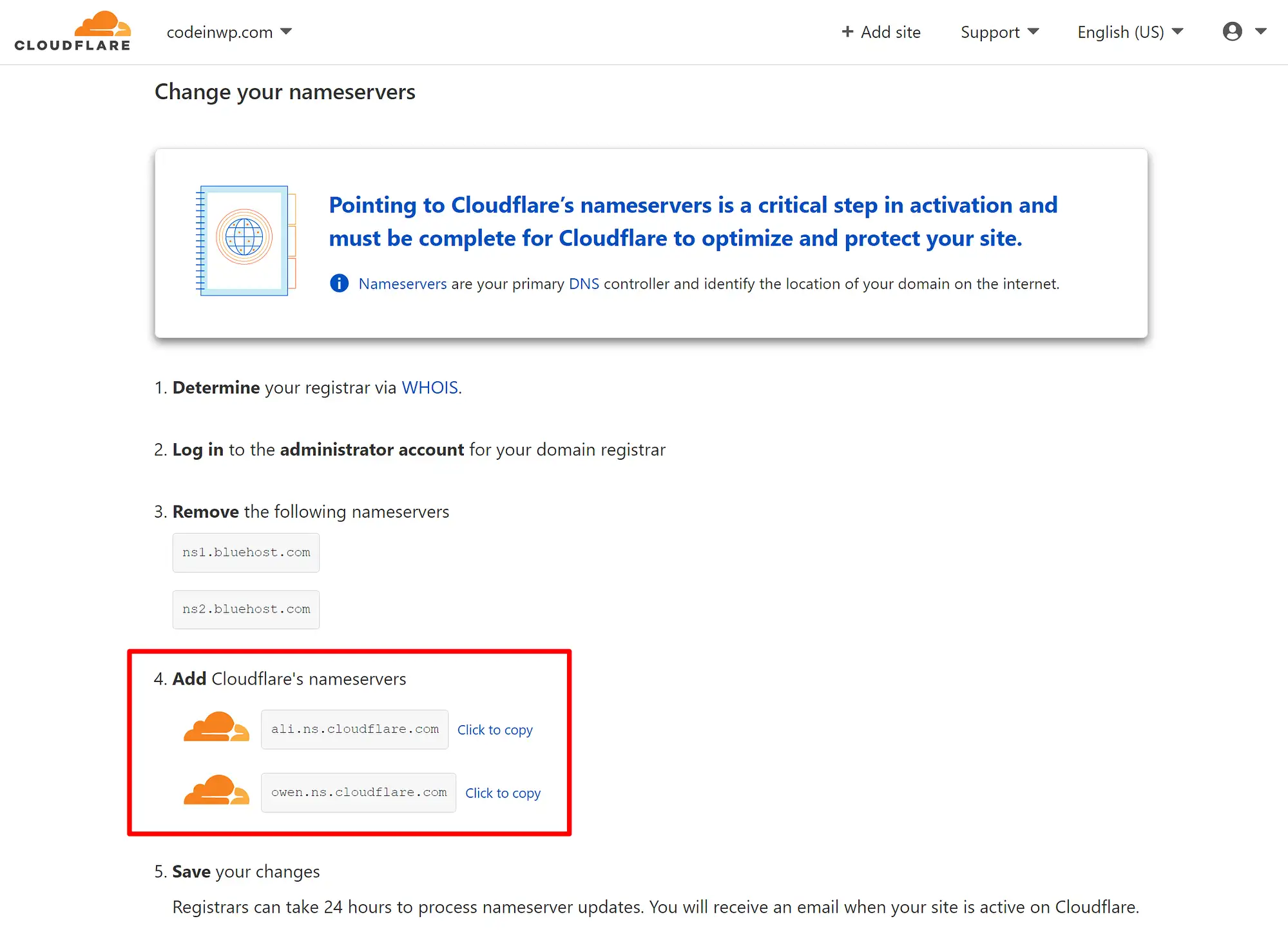
Wie viele Nameserver sollten Sie haben?
Sie sollten immer mindestens zwei Nameserver haben. Es ist jedoch möglich, drei, vier oder sogar mehr Nameserver zu haben. Jeder Nameserver fügt nur eine weitere Redundanzstufe hinzu, sodass einige Dienste Ihnen mehr als zwei geben, nur um besonders sicher zu sein, dass immer ein funktionierender Nameserver vorhanden ist.
Sie sollten alle Nameserver hinzufügen, die Ihnen Ihr Host/Service zur Verfügung stellt. Normalerweise sind das nur zwei Nameserver, aber wenn es mehr als zwei gibt, stellen Sie sicher, dass Sie alle hinzufügen.
Sobald Sie Ihre neuen Nameserver haben, können Sie unten klicken, um zum Tutorial für einen bestimmten Anbieter zu springen:
- Los Papa
- Namensgünstig
- Blauwirt
- HostGator
Nameserver ändern: GoDaddy
Um Nameserver bei GoDaddy zu ändern, melden Sie sich zunächst bei Ihrem GoDaddy-Konto an. Wenn Sie zum Bereich „ Meine Produkte “ gehen, sollten Sie Ihre Domain dort im Bereich „ Domains “ finden.
Sobald Sie Ihren Domainnamen gefunden haben, klicken Sie auf das Symbol mit den drei Punkten , um zusätzliche Optionen zu erweitern, und wählen Sie DNS verwalten aus:
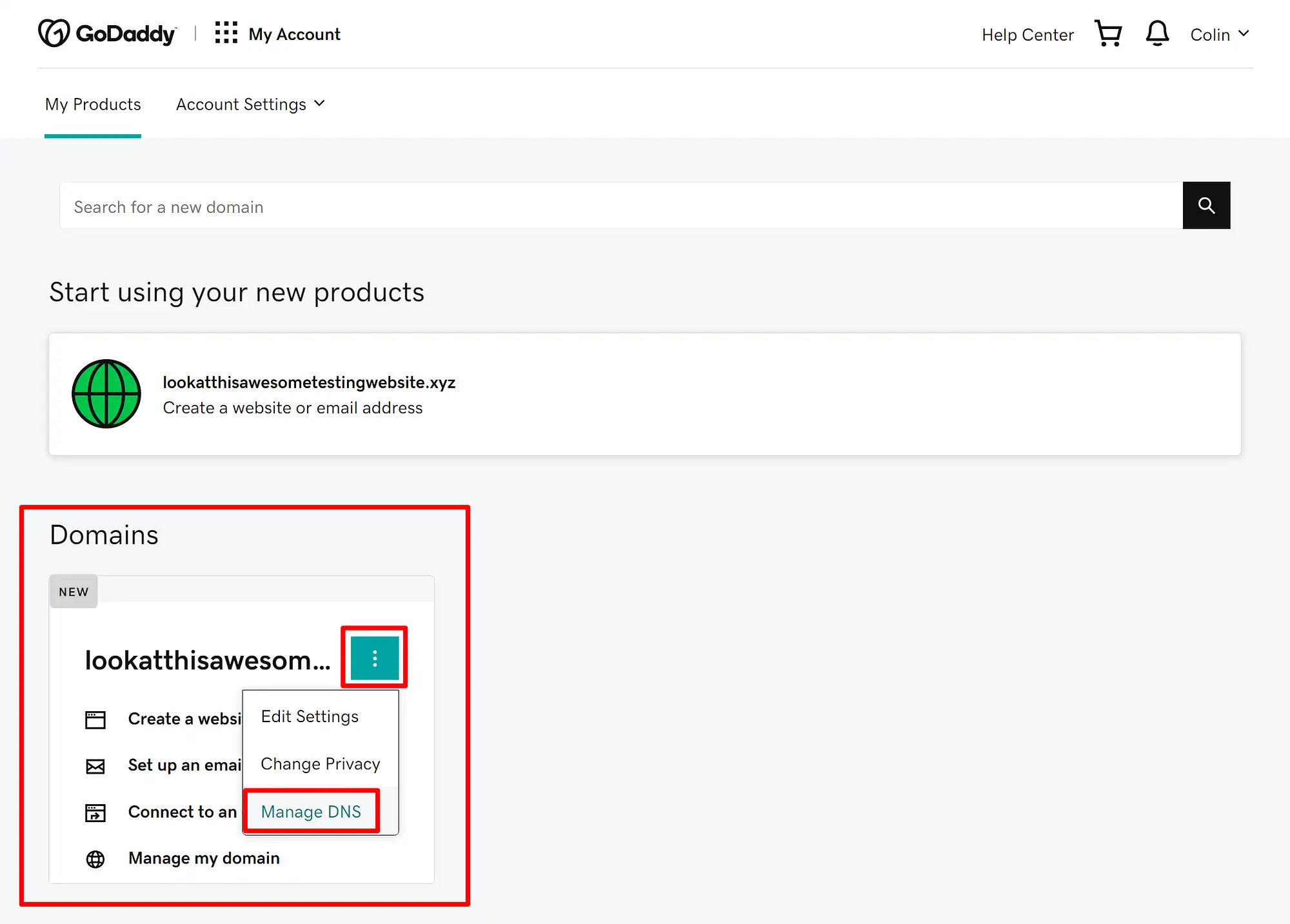
Suchen Sie im Bereich DNS-Verwaltung nach dem Abschnitt Nameserver und klicken Sie auf die Schaltfläche Ändern :
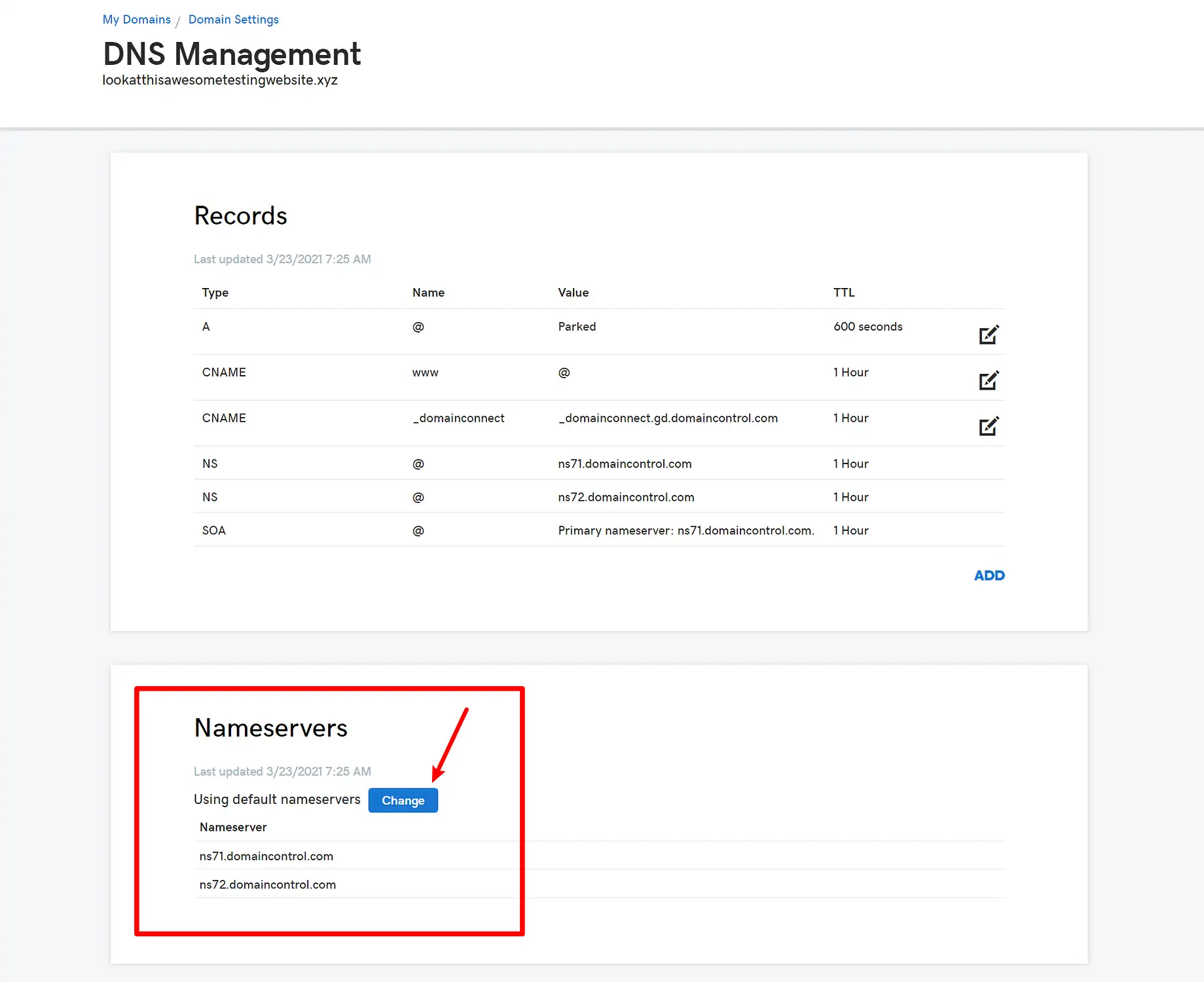
Wählen Sie auf dem nächsten Bildschirm die kleine Option Enter my own nameservers (advanced) ( wenn Sie bereits Ihre eigenen benutzerdefinierten Nameserver eingerichtet haben, können Sie diesen Schritt überspringen ).
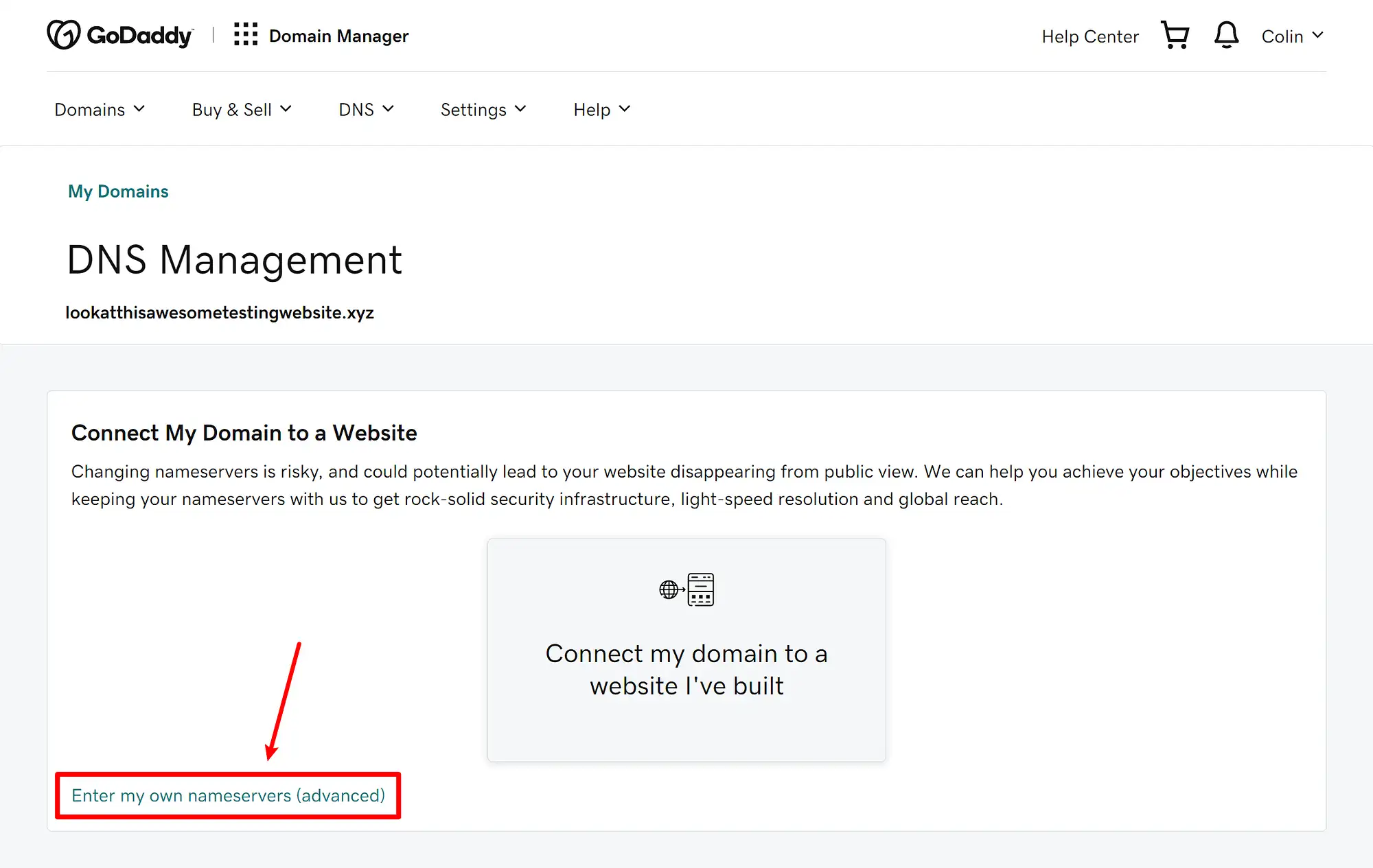
Dann können Sie Ihre neuen Nameserver eingeben. Wenn Sie mehr als zwei Nameserver haben, können Sie auf die Schaltfläche Nameserver hinzufügen klicken, um weitere Eingabefelder hinzuzufügen.
Nachdem Sie alle Ihre Nameserver eingegeben haben, klicken Sie unbedingt auf die Schaltfläche Speichern , um Ihre Änderungen zu übernehmen:
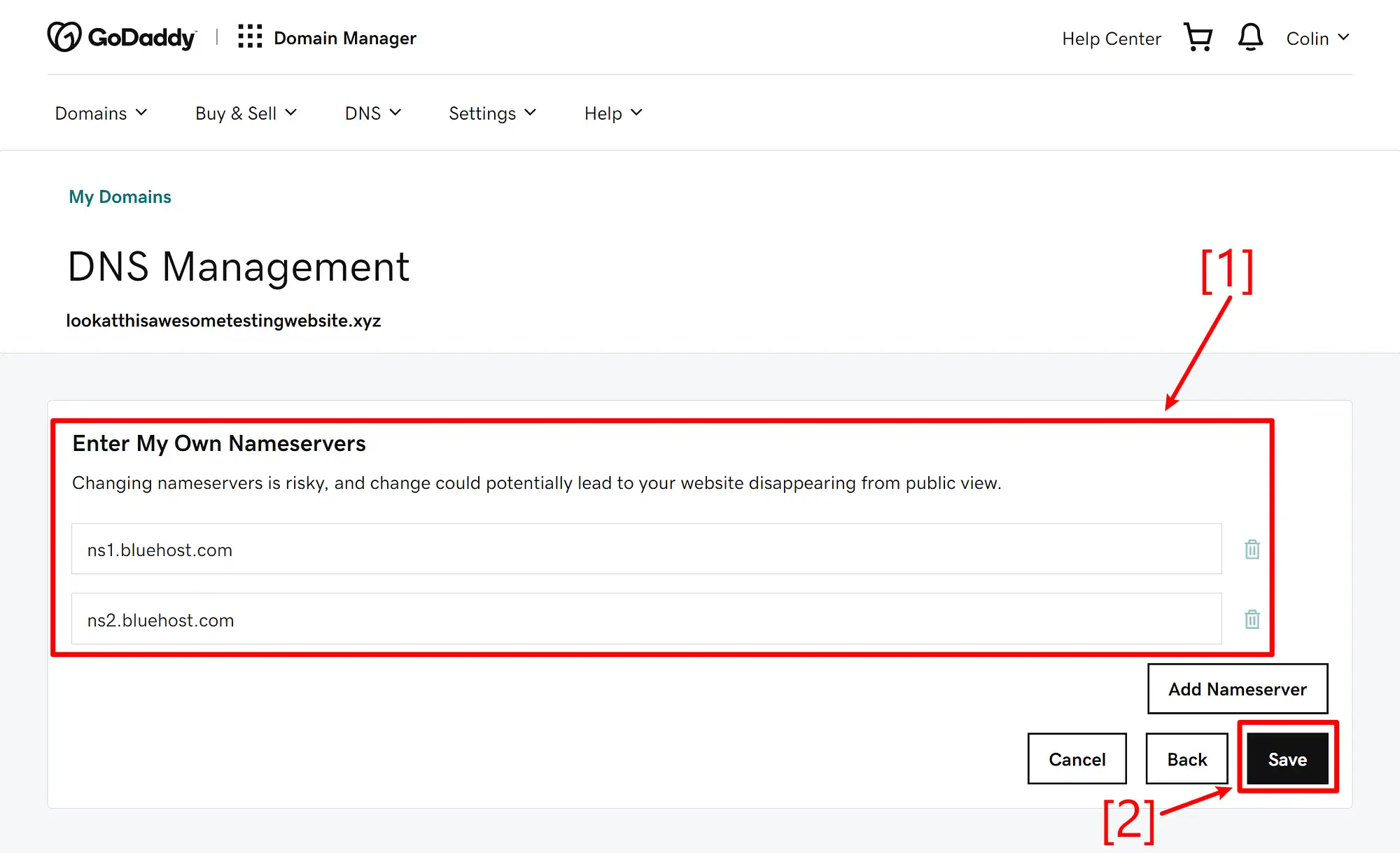
Wenn Sie zum ersten Mal Nameserver ändern, zeigt GoDaddy möglicherweise ein Popup-Fenster an, in dem Sie gewarnt werden, dass dies „riskant“ ist. Aktivieren Sie das Kontrollkästchen, um zuzustimmen, und klicken Sie dann auf Weiter :

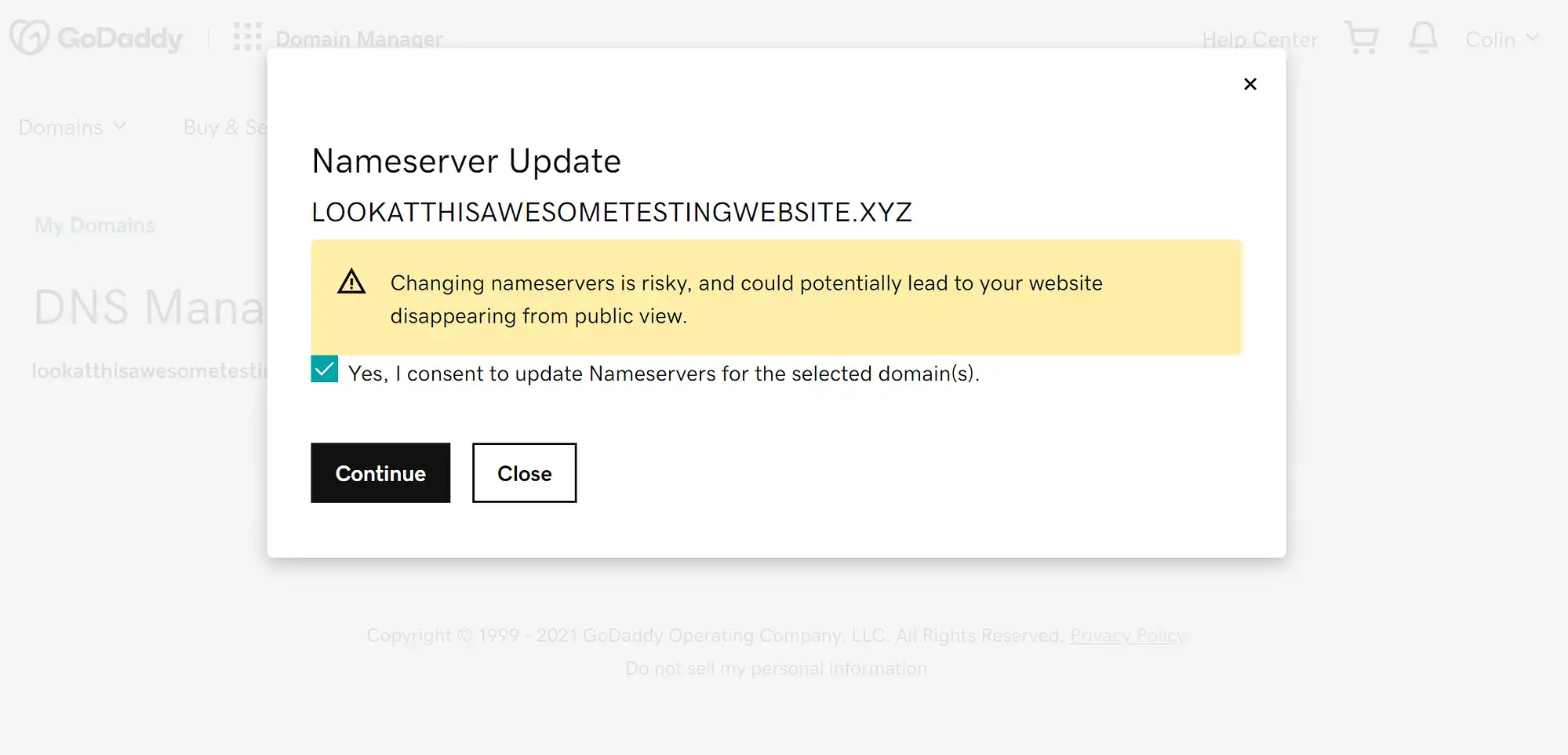
Und das ist es! Sie haben gerade Ihre Nameserver bei GoDaddy geändert. Es kann bis zu 24 Stunden dauern, bis die Änderungen wirksam werden.
Falls Sie nach einer günstigeren oder WordPress-optimierten Hosting-Lösung suchen, finden Sie hier die besten GoDaddy-Alternativen auf dem Markt.
Nameserver ändern: Namecheap

Um Nameserver bei Namecheap zu ändern, melden Sie sich zunächst bei Ihrem Namecheap-Konto an. Gehen Sie dann in Ihrem Dashboard zum Bereich Domainliste und klicken Sie neben dem Domainnamen, für den Sie die Nameserver ändern möchten, auf Verwalten :
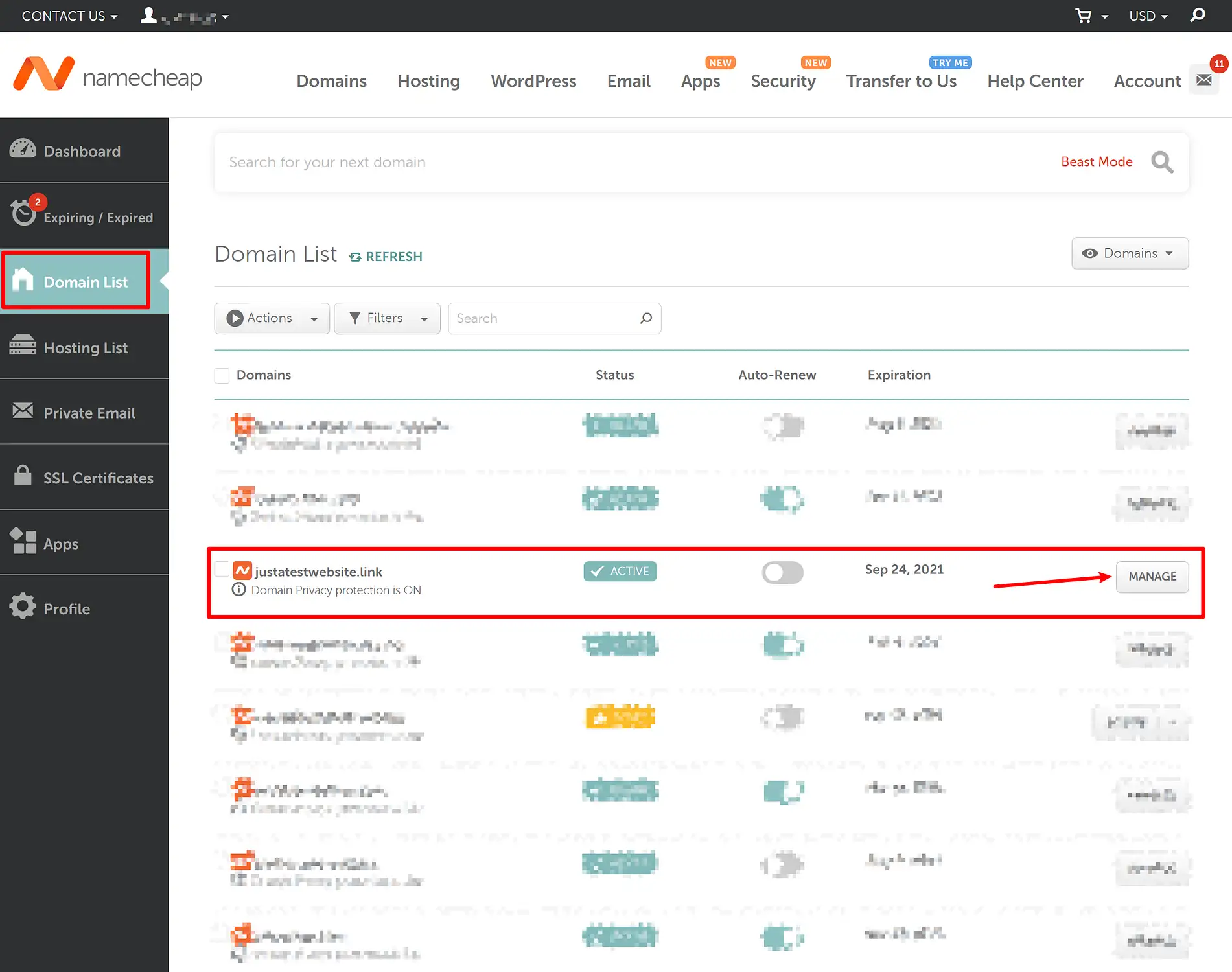
Suchen Sie dann im Einstellungsbereich der Domain nach der Einstellung Nameserver . Möglicherweise sehen Sie eines von zwei Dingen:
- Wenn Sie die Nameserver der Domain noch nicht geändert haben, sehen Sie Namecheap BasicDNS .
- Wenn Sie die Nameserver Ihrer Domäne bereits festgelegt haben, sehen Sie möglicherweise Benutzerdefiniertes DNS und die vorhandenen Nameserver Ihrer Domäne.
Wenn Sie Namecheap BasicDNS in der Dropdown-Liste sehen, müssen Sie zuerst die Dropdown-Liste verwenden, um zu Custom DNS zu wechseln.
Sobald Sie das getan haben, können Sie Ihre neuen Nameserver hinzufügen ( oder die bestehenden Nameserver überschreiben, falls sie bereits existieren ).
Wenn Sie mehr als zwei Nameserver haben, können Sie die Schaltfläche Nameserver hinzufügen verwenden, um weitere Felder für diese zusätzlichen Nameserver hinzuzufügen.
Nachdem Sie Ihre neuen Nameserver eingegeben haben, klicken Sie unbedingt auf das grüne Häkchen, um Ihre neuen Einstellungen zu speichern:
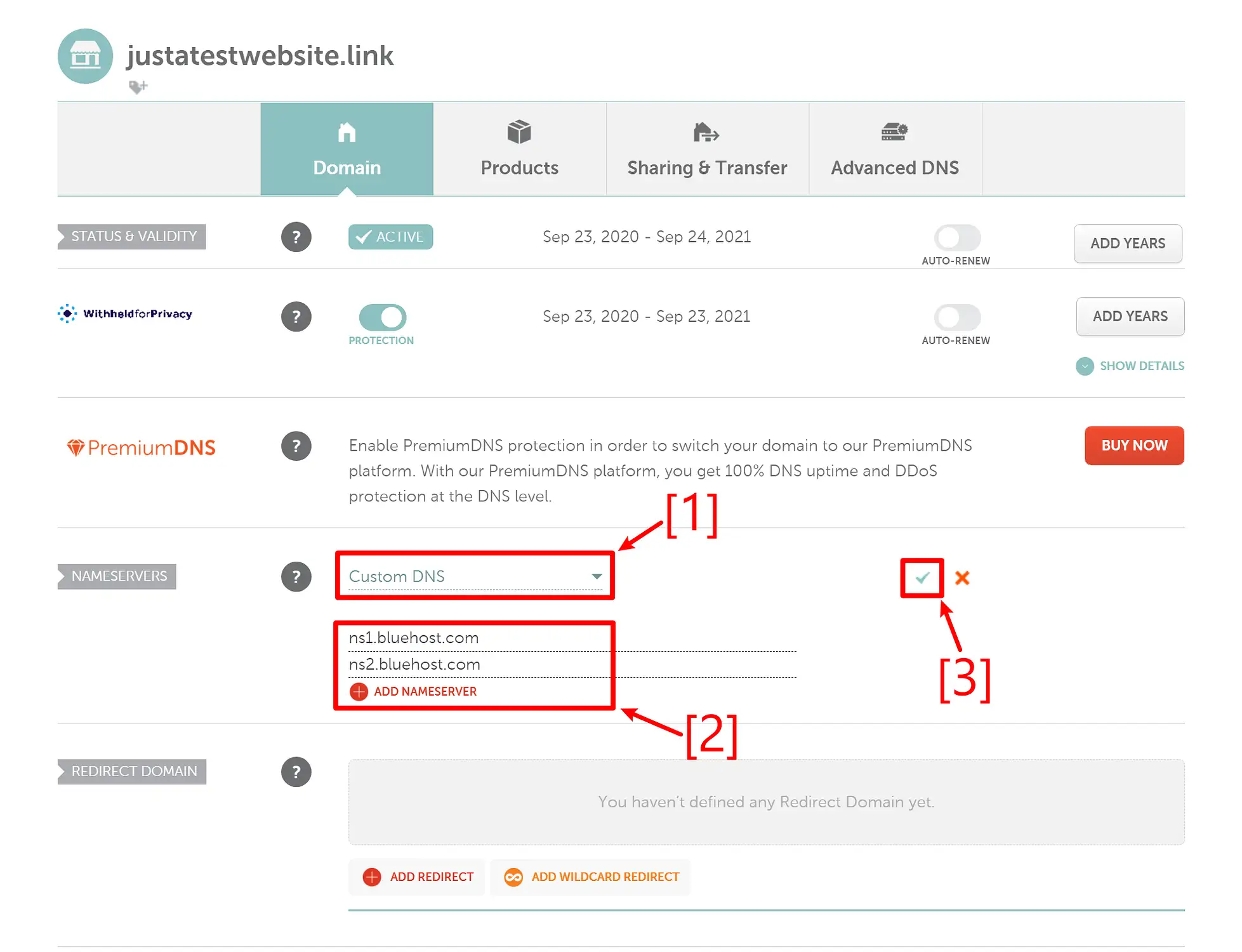
Und das ist es! Sie haben gerade Ihre Nameserver bei Namecheap geändert. Es kann bis zu 24 Stunden dauern, bis Ihre neuen Änderungen wirksam werden ( normalerweise geht es aber viel schneller ).
Nameserver ändern: Bluehost
Um Nameserver bei Bluehost zu ändern, melden Sie sich bei Ihrem Bluehost-Dashboard an. Gehen Sie dann in Ihrem Bluehost-Dashboard zum Bereich Domains .
Klicken Sie im Domänenbereich auf den kleinen Pfeil neben der Schaltfläche Verwalten für die Domäne, für die Sie Nameserver ändern möchten. Wählen Sie im angezeigten Dropdown-Menü DNS aus:
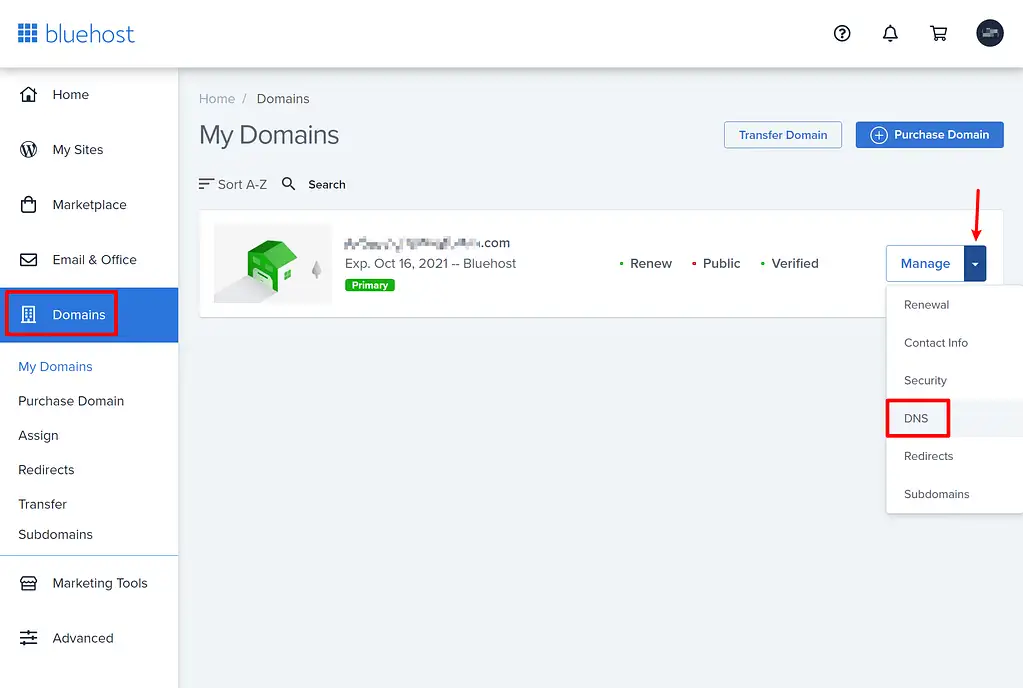
Klicken Sie im nächsten Bildschirm auf die Schaltfläche Bearbeiten neben dem Abschnitt Nameserver :
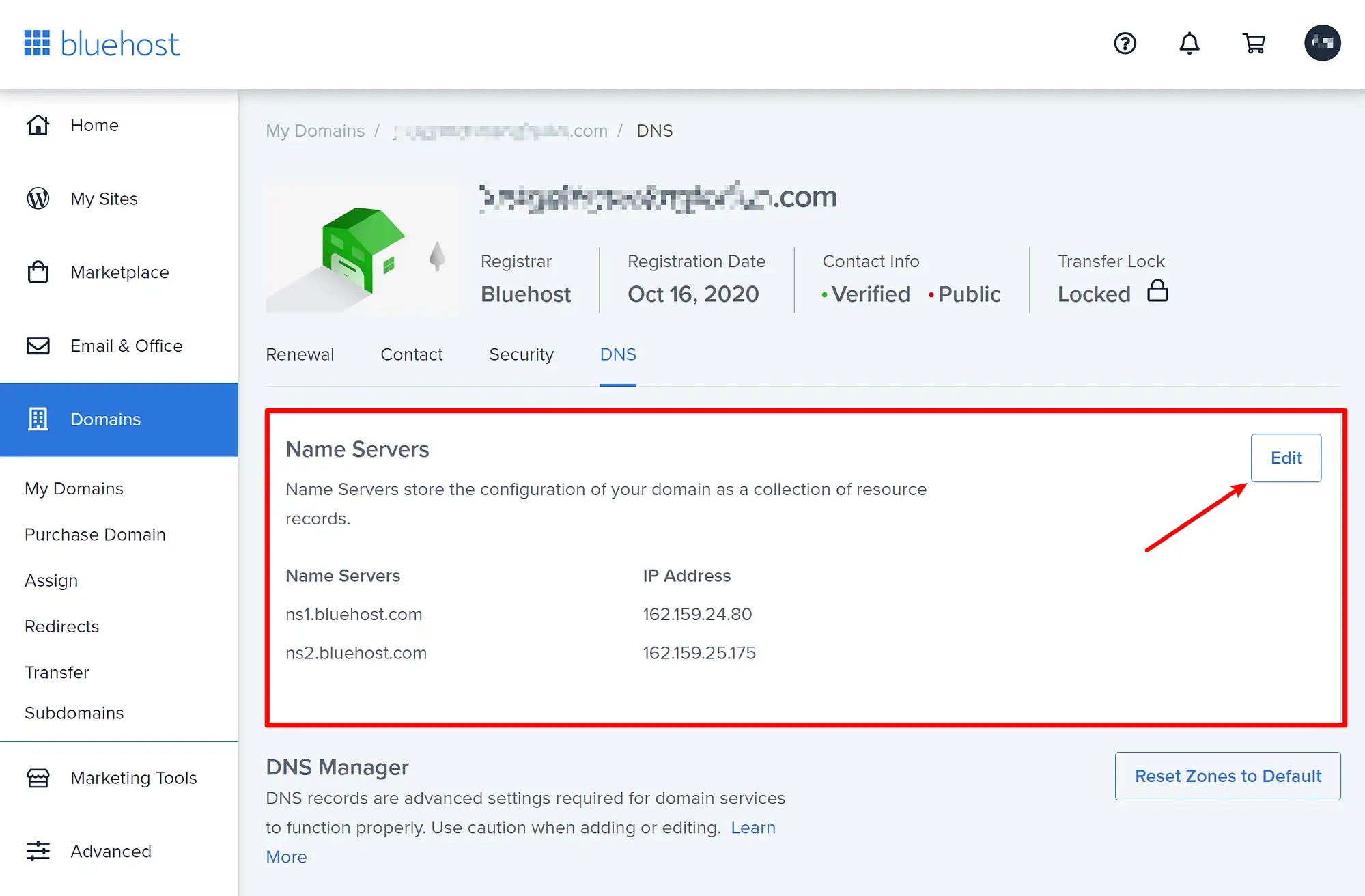
Wählen Sie dann in der angezeigten Option unter „ Setup-Typ “ die Option „ Benutzerdefiniert “. Sobald Sie Benutzerdefiniert wählen, können Sie Ihre neuen Nameserver in die Felder unten eingeben. Wenn Sie mehr als zwei Nameserver haben, können Sie auf den Link Nameserver hinzufügen klicken, um weitere Datensätze hinzuzufügen.
Nachdem Sie alle Ihre neuen Nameserver hinzugefügt haben, stellen Sie sicher, dass Sie auf Speichern klicken, um Ihre Änderungen dauerhaft zu machen:
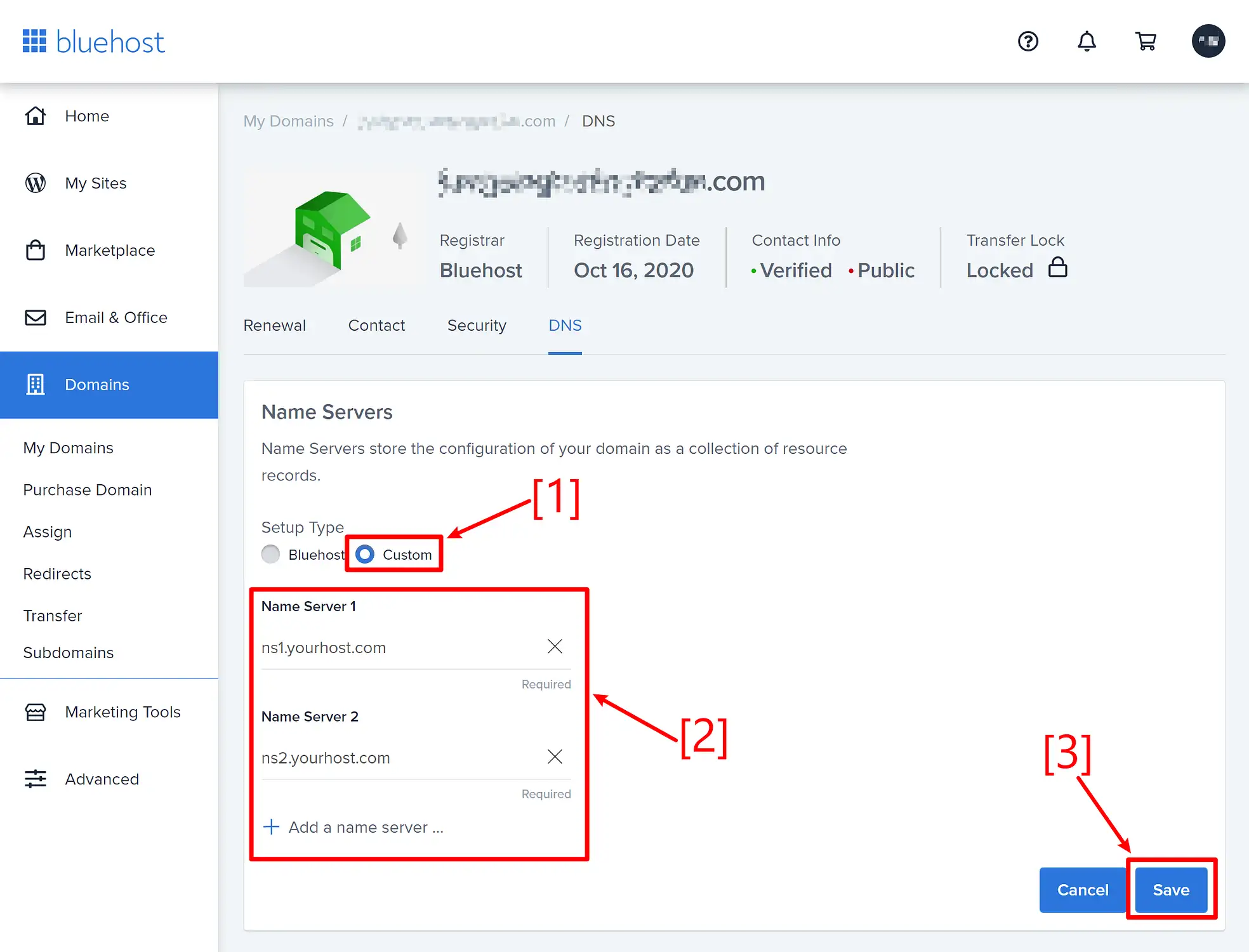
Das ist es! Es kann jedoch bis zu 24 Stunden dauern, bis Ihre neuen Änderungen wirksam werden.
Nameserver ändern: HostGator
Um Nameserver bei HostGator zu ändern, melden Sie sich bei Ihrem HostGator-Kontoportal an und gehen Sie zum Abschnitt Domains . Klicken Sie dann neben der Domain, für die Sie die Nameserver ändern möchten, auf die Schaltfläche Mehr .
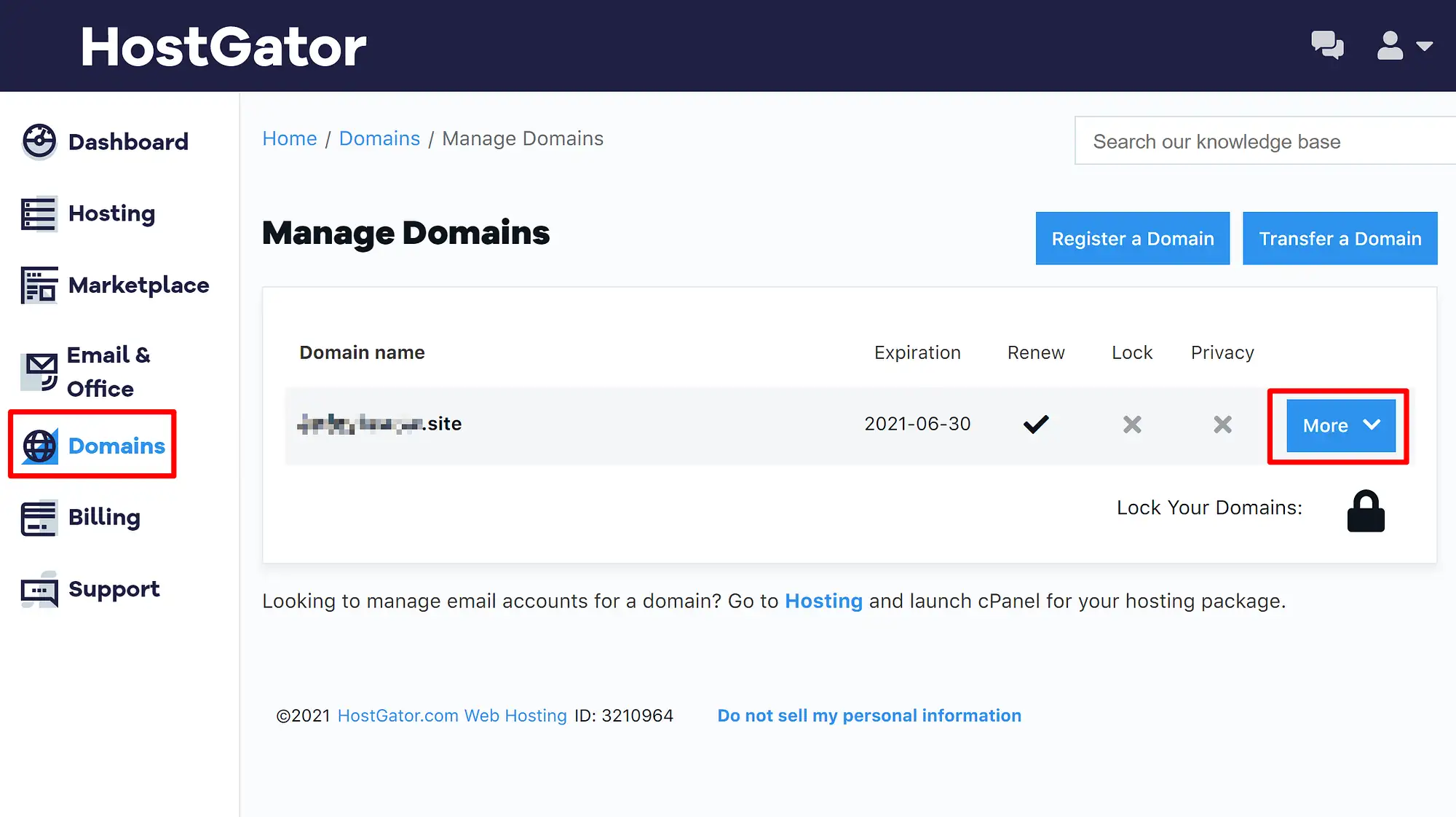
Dadurch wird ein zusätzlicher Einstellungsbereich erweitert, ohne dass die Seite neu geladen wird.
Wechseln Sie in diesem neuen Einstellungsbereich zur Registerkarte Nameserver . Wählen Sie dann das Optionsfeld Meine Nameserver manuell festlegen aus .
Danach können Sie die neuen Nameserver Ihrer Domain eingeben. Wenn Sie mehr als zwei Nameserver haben, können Sie über das Plus -Symbol weitere Eingabefelder hinzufügen.
Nachdem Sie alle Ihre Nameserver hinzugefügt haben, klicken Sie unbedingt auf die Schaltfläche Nameserver speichern, um Ihre Änderungen zu speichern:
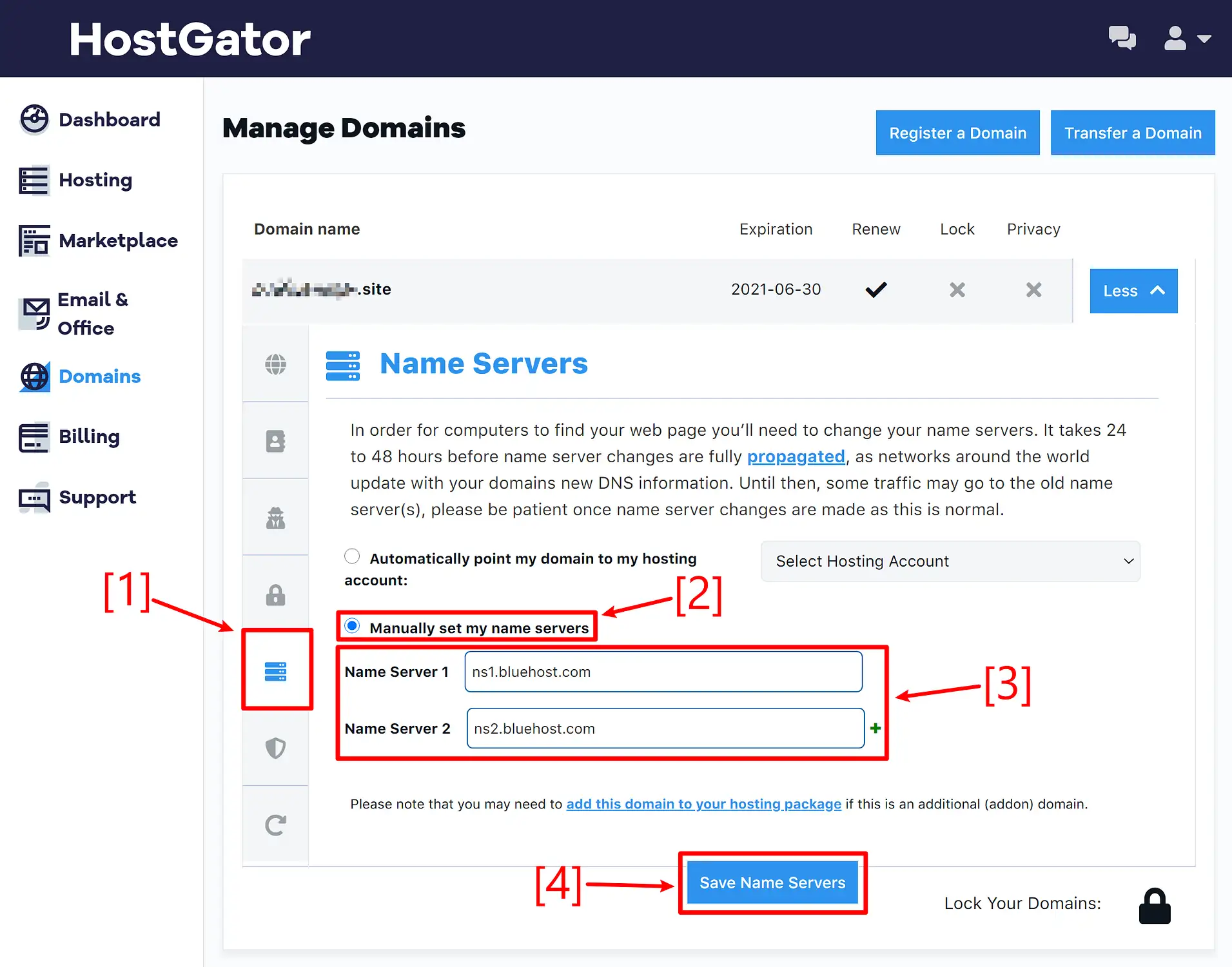
Das ist es! Es kann bis zu 24 Stunden dauern, bis Ihre neuen Änderungen wirksam werden.
Abschließende Gedanken und Fehlerbehebung
Lassen Sie uns zum Abschluss noch einmal daran erinnern, dass Nameserver-Änderungen, wie wir in allen Abschnitten oben erwähnt haben, nicht immer sofort stattfinden.
Tatsächlich kann es bis zu 24 Stunden dauern, bis Ihre Nameserver-Änderung wirksam wird, obwohl die Änderungen normalerweise innerhalb von etwa 30 Minuten aktiv sind.
Das Wichtigste hier ist, dass Sie nicht unbedingt davon ausgehen sollten, dass Sie etwas „falsch“ gemacht haben, nur weil Ihre neuen Nameserver nicht zu arbeiten begonnen haben, sobald Sie auf die Schaltfläche „Speichern“ geklickt haben. Warten Sie einfach ein bisschen und Sie sollten sehen, dass Ihre neuen Nameserver innerhalb von etwa 30 Minuten zu arbeiten beginnen (obwohl es länger dauern kann) .
Und damit ist unser Beitrag beendet – haben Sie noch Fragen zum Ändern von Nameservern bei GoDaddy, Namecheap, Bluehost oder HostGator? Lass es uns im Kommentarbereich wissen und wir werden versuchen zu helfen!
…
Vergessen Sie nicht, an unserem Crashkurs zur Beschleunigung Ihrer WordPress-Site teilzunehmen. Mit einigen einfachen Korrekturen können Sie Ihre Ladezeit sogar um 50-80 % reduzieren:
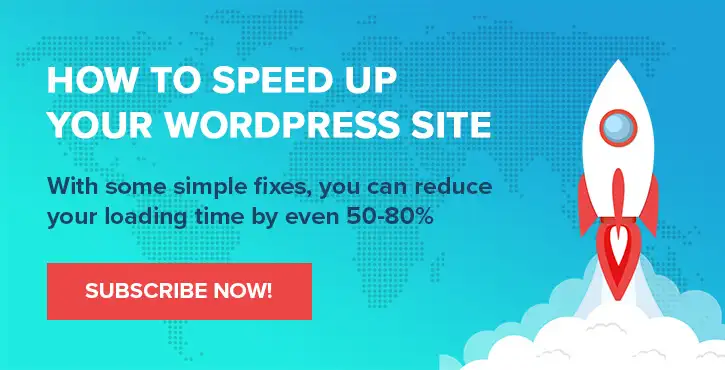
Layout und Präsentation von Chris Fitzgerald und Karol K.
