So ändern Sie den Autor in WordPress
Veröffentlicht: 2022-04-14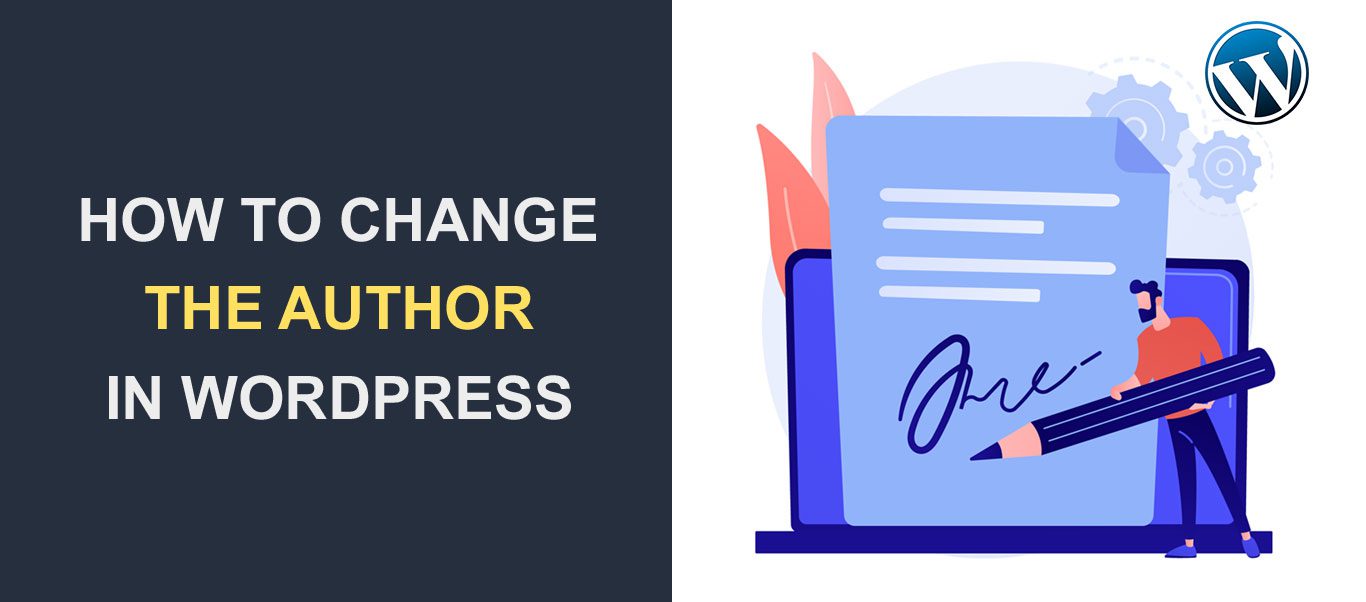 Möchten Sie den Autorennamen in Ihren WordPress-Beiträgen ändern?
Möchten Sie den Autorennamen in Ihren WordPress-Beiträgen ändern?
Wenn Sie einen Beitrag auf Ihrer WordPress-Site veröffentlichen, wird der Anzeigename des Autors standardmäßig am Ende seines Beitrags angezeigt. Da Sie diesen Beitrag lesen, können Sie davon ausgehen, dass Sie diesen Anzeigenamen für einen oder mehrere Ihrer Beiträge ändern möchten.
Obwohl es nicht oft vorkommt, kann es manchmal notwendig sein, die Autoren Ihrer WordPress-Beiträge zu ändern. Glücklicherweise bietet WordPress eine einfache Möglichkeit, diese Änderung vorzunehmen.
In diesem Leitfaden erläutern wir einige der Szenarien, in denen eine Änderung des Autors erforderlich ist. Dann zeigen wir Ihnen, wie Sie den Autor in WordPress für einen einzelnen Beitrag sowie für mehrere Beiträge ändern können.
Inhalt:
- Gründe für die Änderung des Autorennamens eines WordPress-Beitrags
- So ändern Sie den Autor von WordPress-Beiträgen
- Ändern Sie den Autor eines einzelnen Beitrags
- Ändern Sie den Autor für mehrere Beiträge
- Bonus-Tipps
- Wie man einen neuen Autor zu WordPress hinzufügt
- So verstecken Sie den Autor in WordPress-Beiträgen
- Fazit
Gründe für die Änderung des Autorennamens eines WordPress-Beitrags
Es gibt mehrere Gründe, warum Sie möglicherweise den Namen eines Autors auf Ihrer WordPress-Site ändern müssen. Obwohl es nicht oft vorkommt, ist es in bestimmten Situationen nützlich.
Der erste Grund kann sein, dass der Autor des Beitrags nicht mehr bei Ihnen ist . Dies geschieht normalerweise, wenn Sie ein Team von Autoren haben, die an Ihrer Website arbeiten. Wenn ein Autor ausscheidet, können Sie den Namen des Autors in seinen Beiträgen ändern.
Ein weiterer Grund ist, wenn der Beitrag ursprünglich von einem Ghostwriter verfasst wurde, den Sie später für sich eingestellt haben. Wenn Sie ihren Beitrag zuvor unter einem anderen Namen veröffentlicht haben, möchten Sie dies möglicherweise jetzt ändern, da der ursprüngliche Autor mit Ihnen zusammenarbeitet.
Eine Änderung des Autors eines Beitrags kann auch erforderlich werden, wenn sich der Autor entscheidet, sich mit einem anderen Namen zu identifizieren. Dies kann auf eine Namensänderung oder einen anderen Grund zurückzuführen sein.
So ändern Sie den Autor in WordPress
In diesem Abschnitt zeigen wir, wie man einen Beitragsautor in WordPress für einen einzelnen Beitrag sowie für mehrere Beiträge ändert.
Beachten Sie, dass Sie den Autor eines Beitrags nur zu einem bestehenden Benutzer auf Ihrer WordPress-Site ändern können. Wenn Sie den Beitrag einem neuen Autor zuweisen müssen, müssen Sie den Benutzer im Abschnitt „Benutzer“ erstellen und diesem Benutzer dann vorhandene Beiträge zuweisen.
Sie können zum Abschnitt zum Hinzufügen von Benutzern in diesem Handbuch gehen, wenn Sie einen neuen Benutzer erstellen müssen.
So ändern Sie den Autor eines einzelnen Beitrags in WordPress
Möglicherweise möchten Sie den Autor eines einzelnen Beitrags auf Ihrer Website im Beitragseditor ändern. Wir zeigen Ihnen, wie Sie dies mit Quick Edit, dem Blockeditor und dem klassischen Editor erreichen.
So ändern Sie den Autor von Beiträgen mit Quick Edit
Wenn Sie den Autor eines einzelnen Beitrags oder einer Seite auf Ihrer WordPress-Website schnell ändern müssen, können Sie die Schnellbearbeitungsfunktion auf der Seite mit der Beitragsliste verwenden.
Melden Sie sich zunächst bei Ihrem WordPress-Dashboard an und gehen Sie dann zu Posts >> All Posts . Bewegen Sie danach die Maus über den Artikel, dessen Autor Sie ändern möchten, und klicken Sie dann unter dem Titel des Artikels auf Schnellbearbeitung .
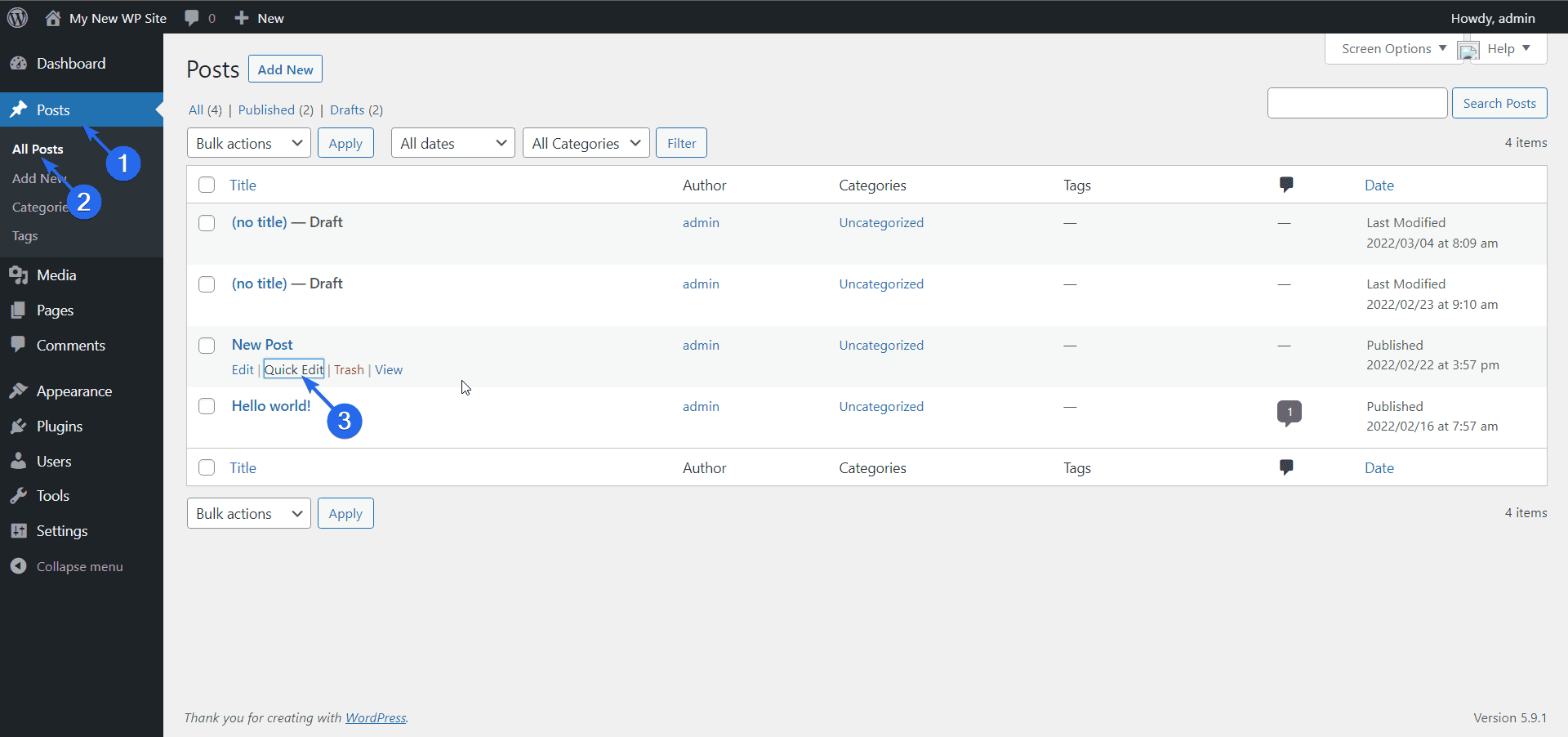
Ein Mini-Editor wird eingeblendet, der das Dropdown-Menü „Autor“ enthält. Wählen Sie den neuen Autor aus dieser Dropdown-Liste und klicken Sie dann auf die Schaltfläche Aktualisieren , um Ihre Änderungen zu speichern.
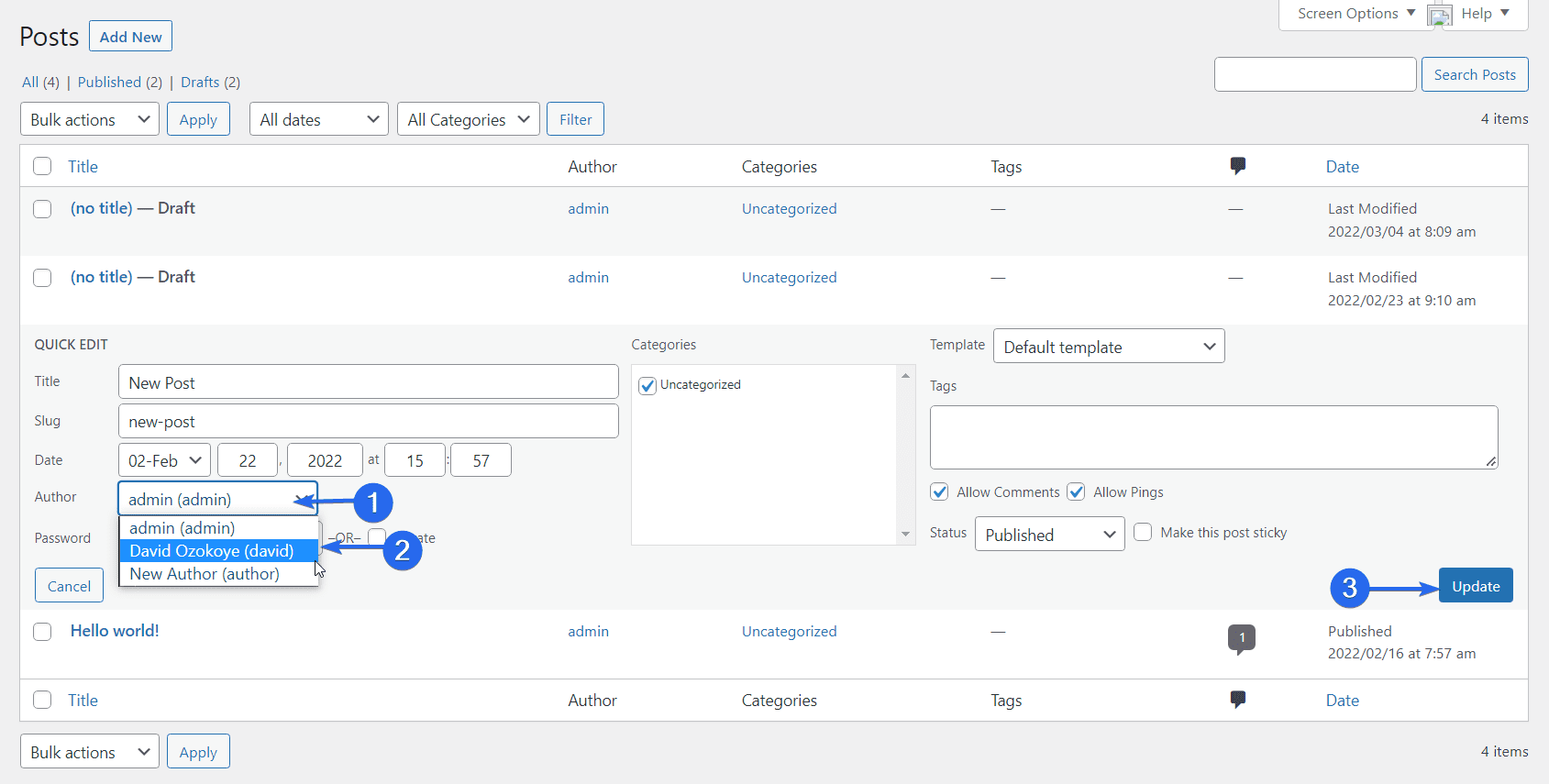
Block-Editor
Suchen Sie zuerst den Beitrag, indem Sie auf Beiträge >> Alle Beiträge klicken. Bewegen Sie danach den Mauszeiger über den Beitrag, dessen Autorennamen Sie ändern möchten, und wählen Sie dann Bearbeiten aus.
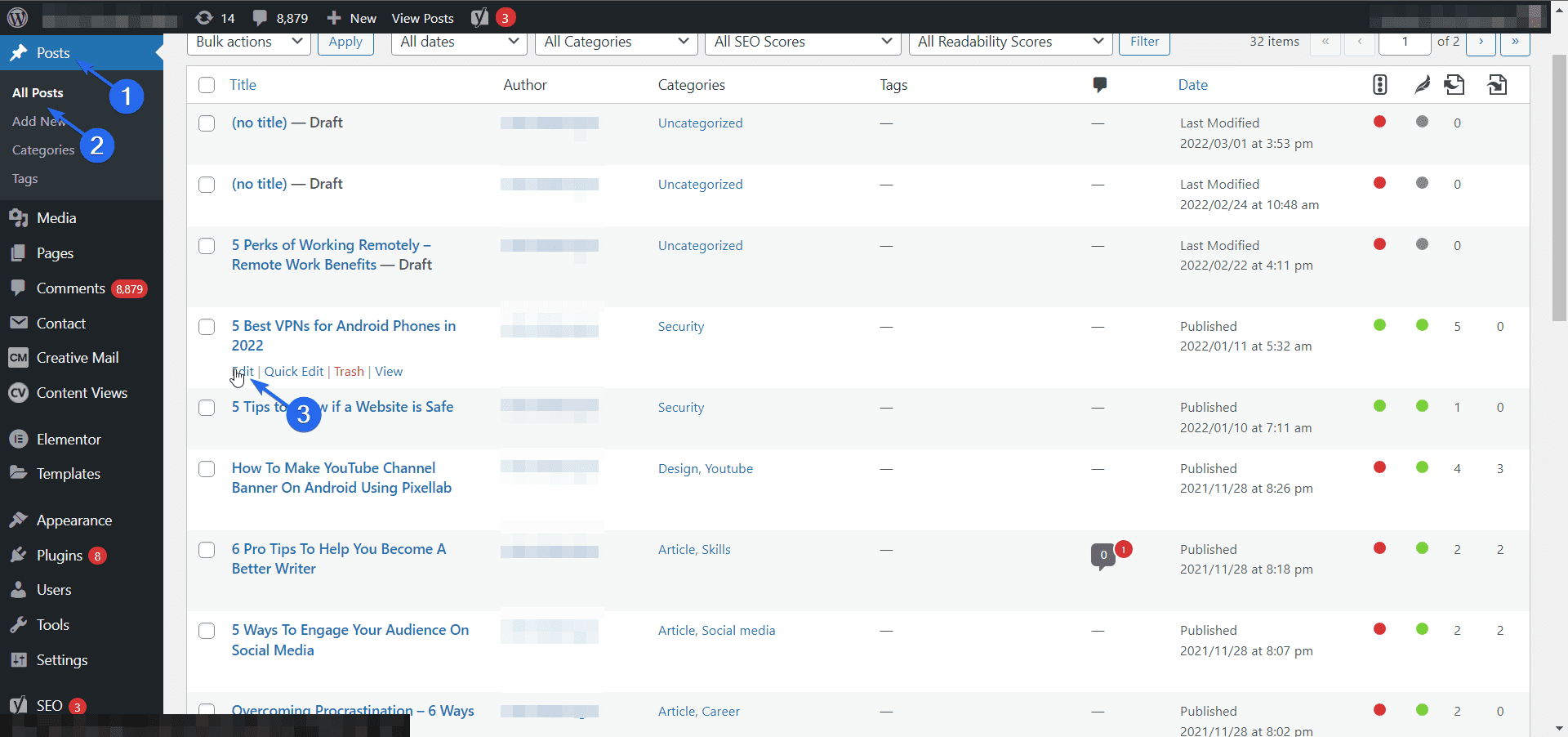
Klicken Sie nun auf die Registerkarte Post auf der rechten Seite des Bildschirms. Suchen Sie danach das Dropdown-Menü „ Autor “ im Abschnitt „Status und Sichtbarkeit“ und klicken Sie darauf.
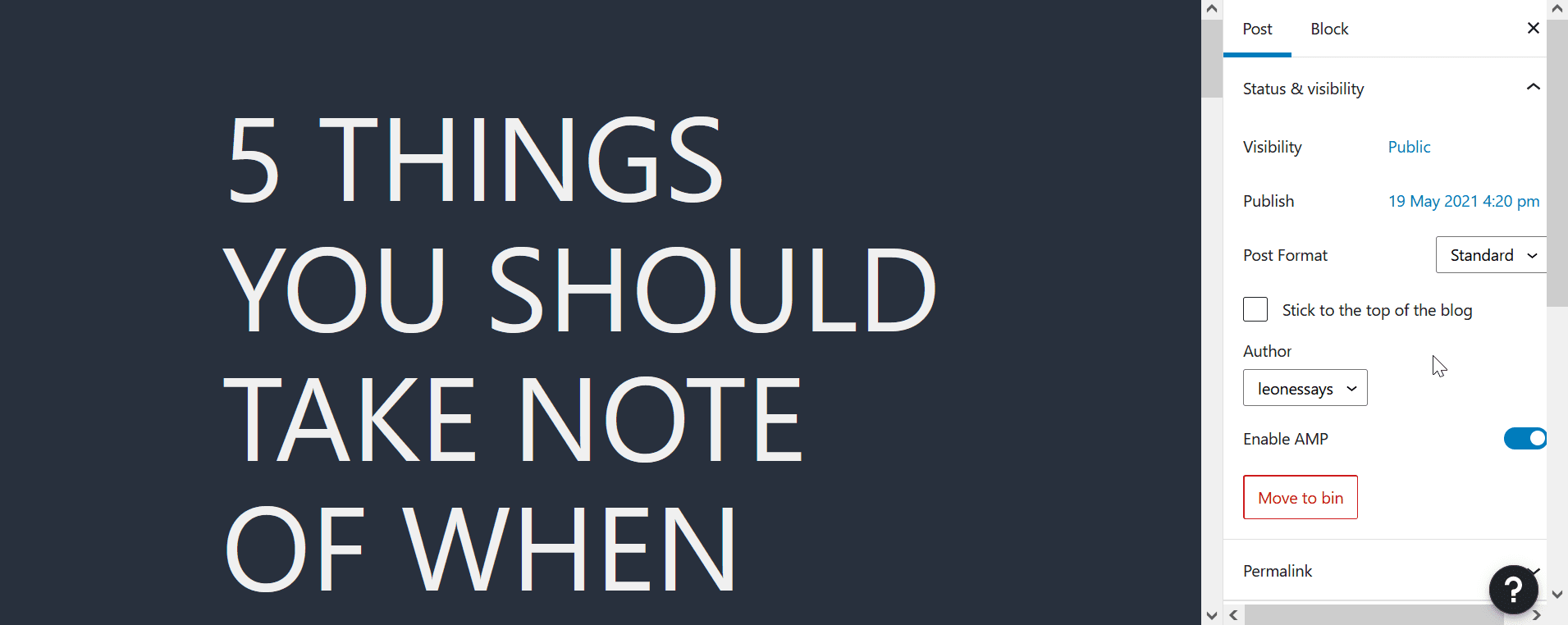
Es erscheint ein Dropdown-Menü mit einer Liste der verfügbaren Autoren. Wählen Sie den neuen Autor aus der Liste aus und klicken Sie dann auf Aktualisieren , um Ihre Änderungen zu speichern.
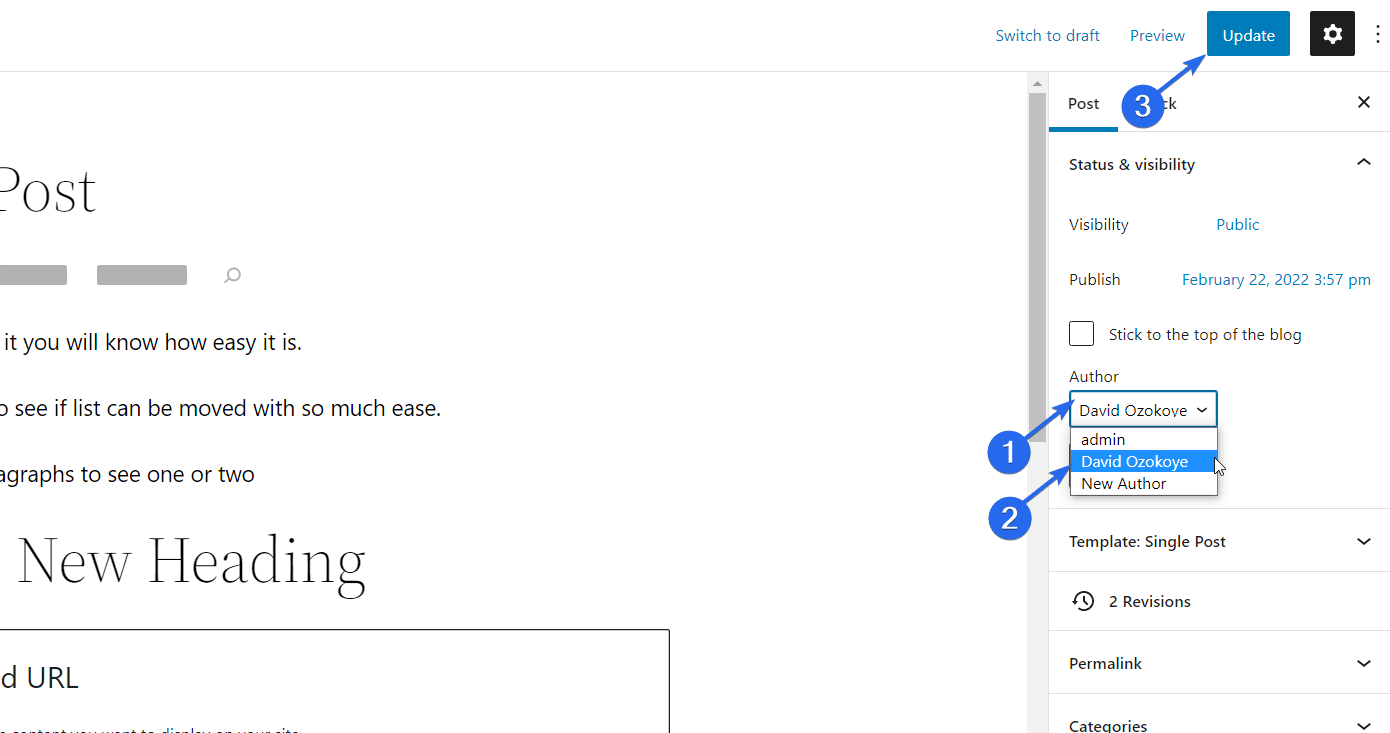
Klassischer Editor
Wenn Sie den klassischen Editor verwenden, können Sie die folgenden Schritte ausführen, um den Autor eines einzelnen Beitrags zu ändern.
Gehen Sie zunächst zu Post >> All Posts , um alle Posts auf Ihrer Website anzuzeigen. Bewegen Sie als Nächstes den Mauszeiger über den Beitrag, dessen Autorennamen Sie ändern möchten, und wählen Sie dann Bearbeiten aus.
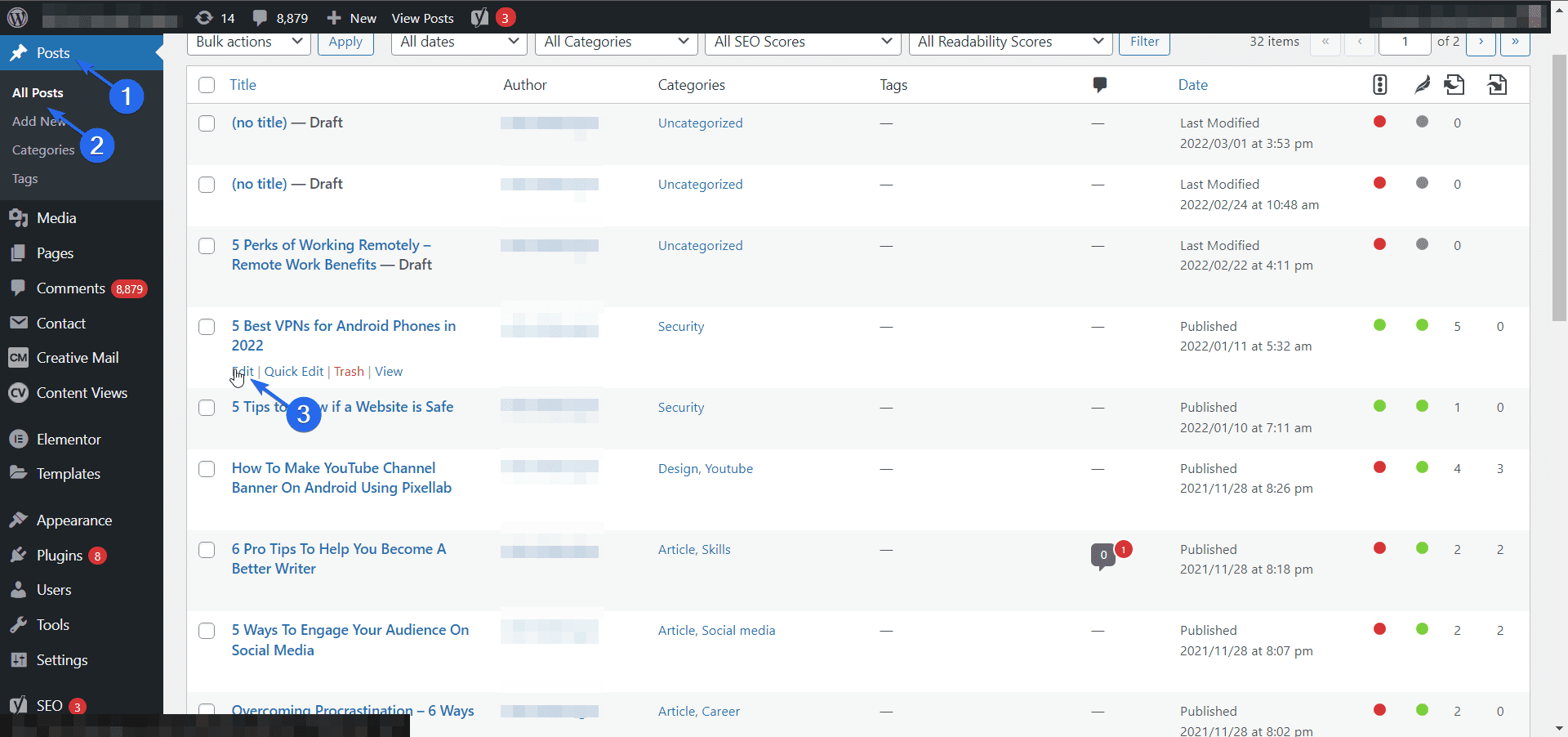
Klicken Sie nun auf das Dropdown-Menü Bildschirmoptionen über dem Editor. Suchen Sie als Nächstes die Option Autor und klicken Sie auf das Kontrollkästchen daneben. Dies würde das Autorenfeld anzeigen.
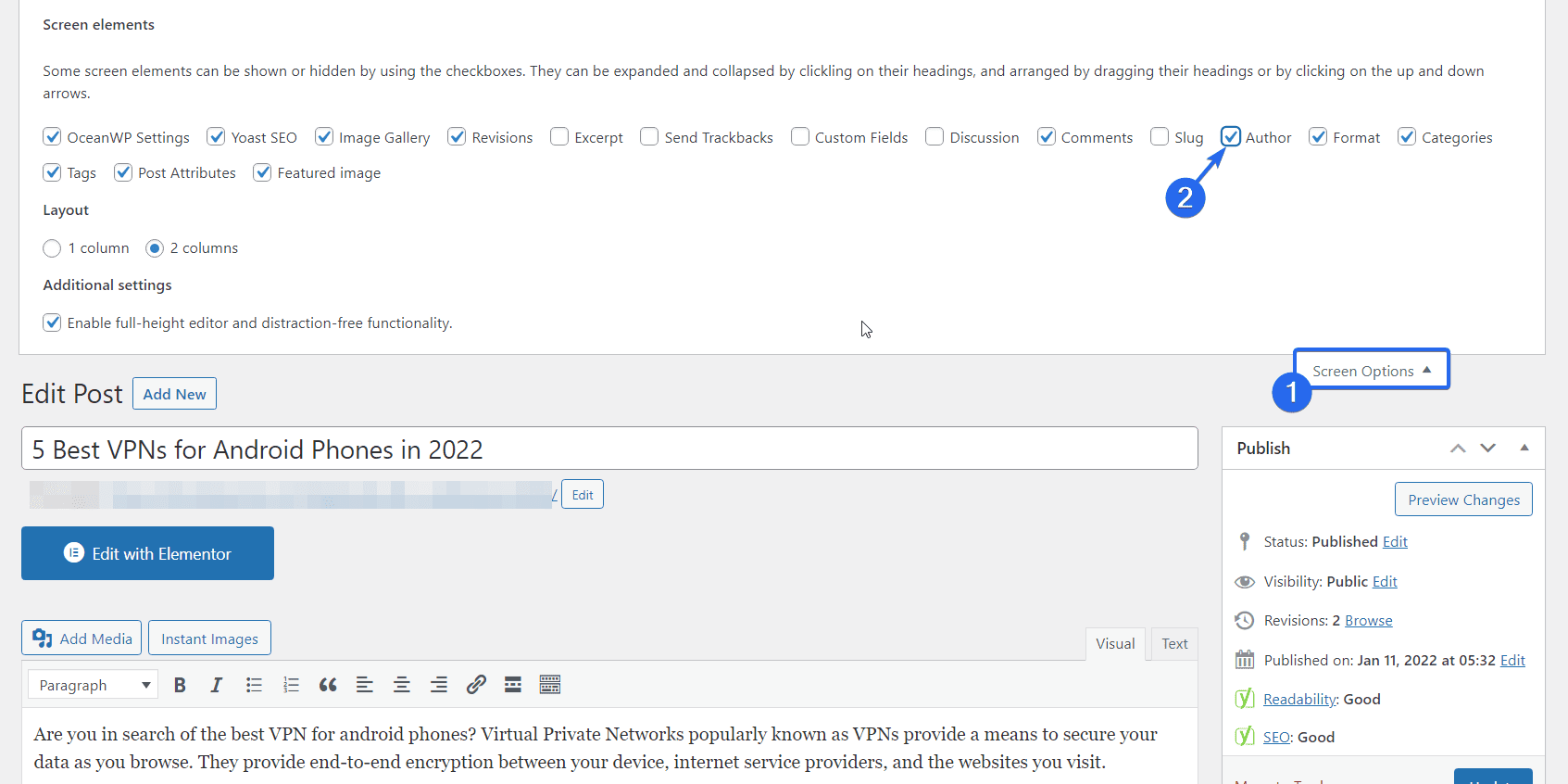

Scrollen Sie danach nach unten zum Abschnitt „Autor“ und klicken Sie auf das Feld mit dem Namen des aktuellen Autors. Ein Dropdown-Menü mit einer Liste verfügbarer Autoren, die Sie auswählen können, wird eingeblendet.
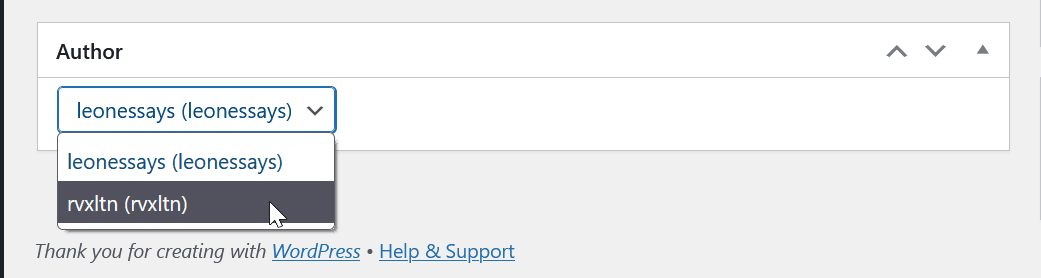
Wählen Sie den neuen Autor aus und klicken Sie auf Aktualisieren , um Ihre Änderungen zu speichern.
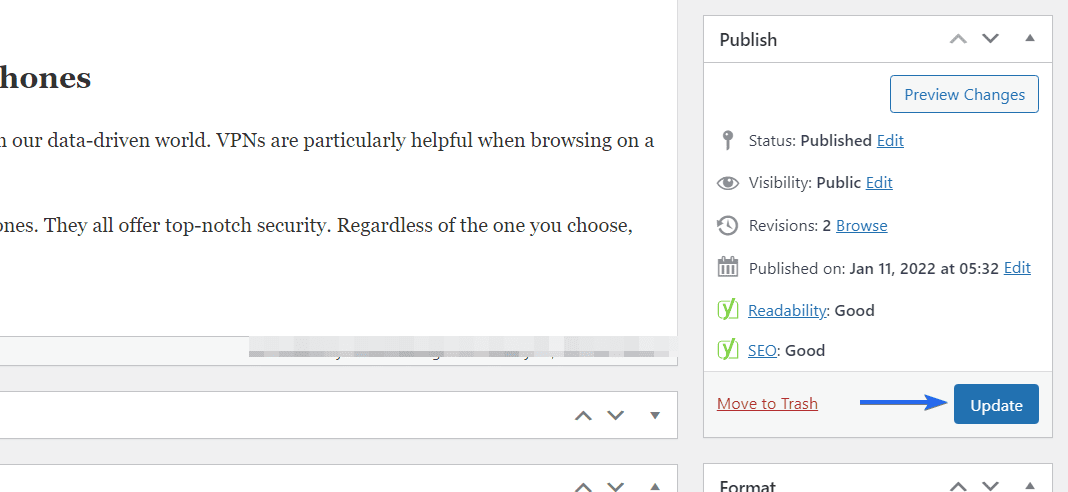
Und dabei geht es darum, den Autor eines einzelnen Beitrags entweder mit dem Blockeditor oder dem klassischen Editor zu ändern.
So ändern Sie den Autor mehrerer Beiträge in WordPress
Was ist, wenn Sie den Autor mehrerer Beiträge ändern möchten? Anstatt die Änderungen einzeln vorzunehmen, können Sie die folgenden Schritte ausführen, um Massenänderungen auf einmal vorzunehmen.
Melden Sie sich zunächst in Ihrem WordPress-Admin-Panel an und gehen Sie dann zu Posts >> All Posts . Wenn Sie den Autor für alle Beiträge ändern möchten, aktivieren Sie einfach das Kästchen mit dem danebenstehenden Titel, um alle Beiträge auf der aktuellen Seite auszuwählen. Andernfalls können Sie die Beiträge, die Sie bearbeiten möchten, mithilfe des Kontrollkästchens neben jedem Beitrag auswählen.
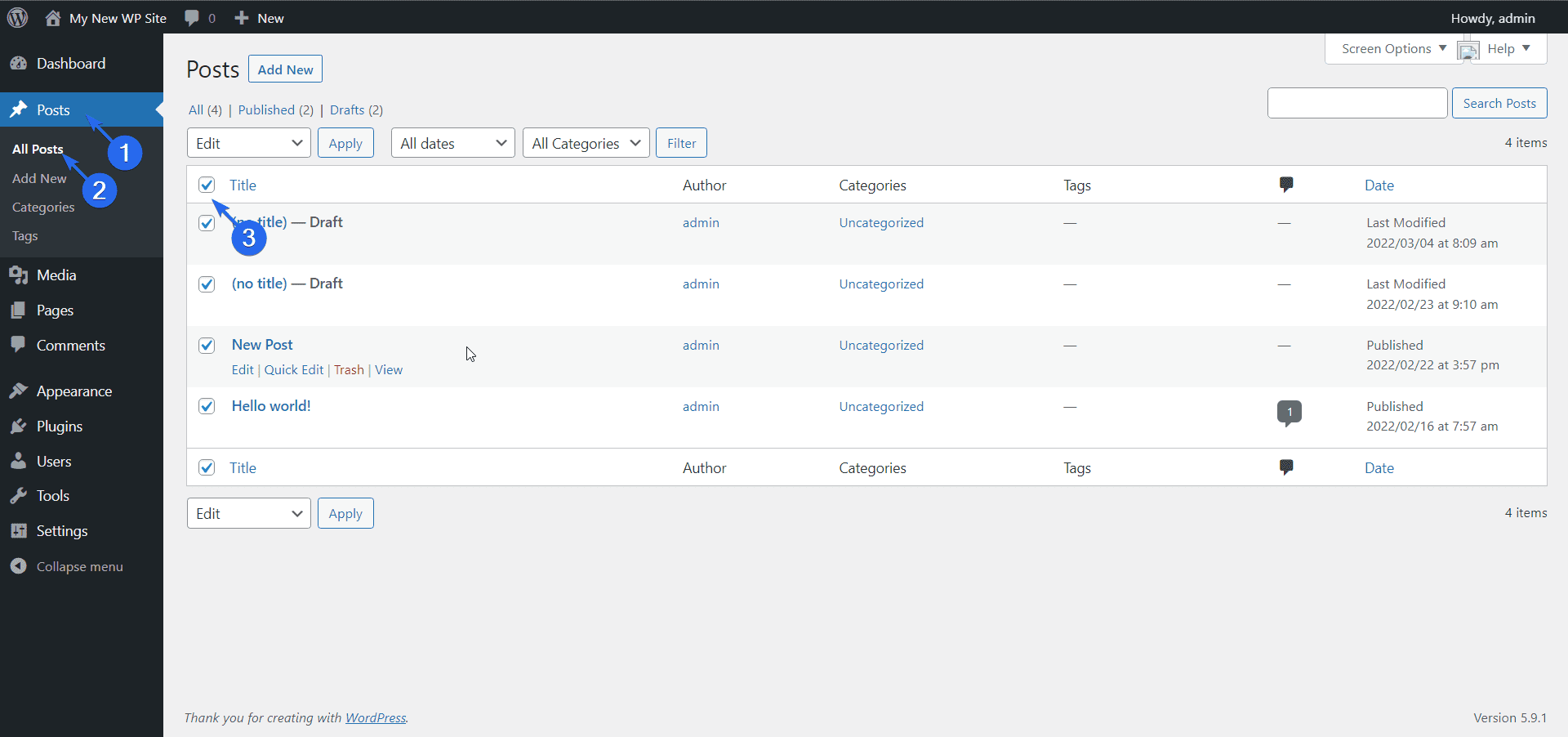
Klicken Sie nun auf das Dropdown -Menü Massenaktionen und wählen Sie Bearbeiten. Klicken Sie abschließend auf die Schaltfläche Übernehmen , um fortzufahren.
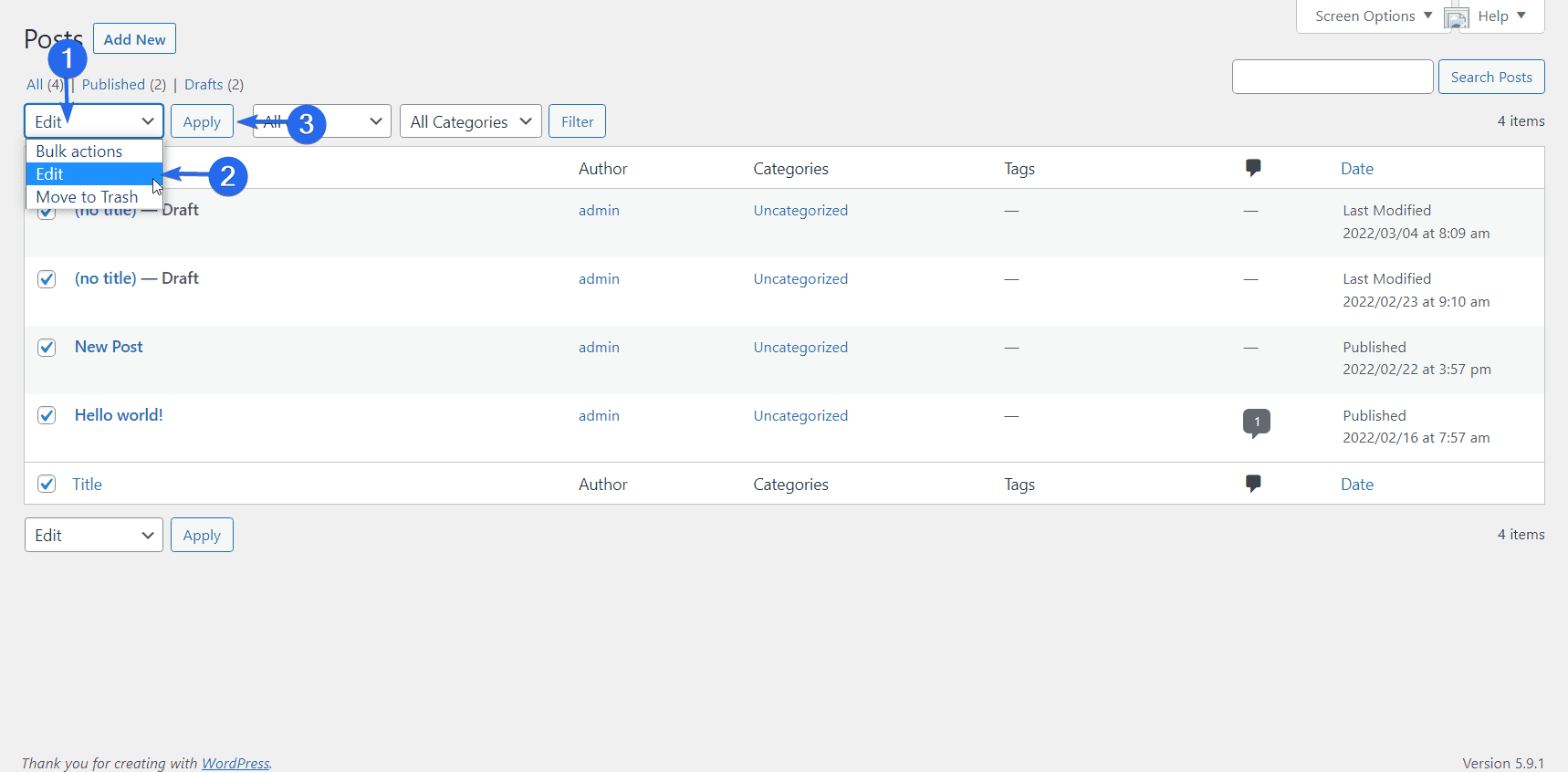
Klicken Sie im Massenbearbeitungsmenü auf das Dropdown-Menü „Autor“ und wählen Sie den neuen Autor aus, den Sie verwenden möchten.
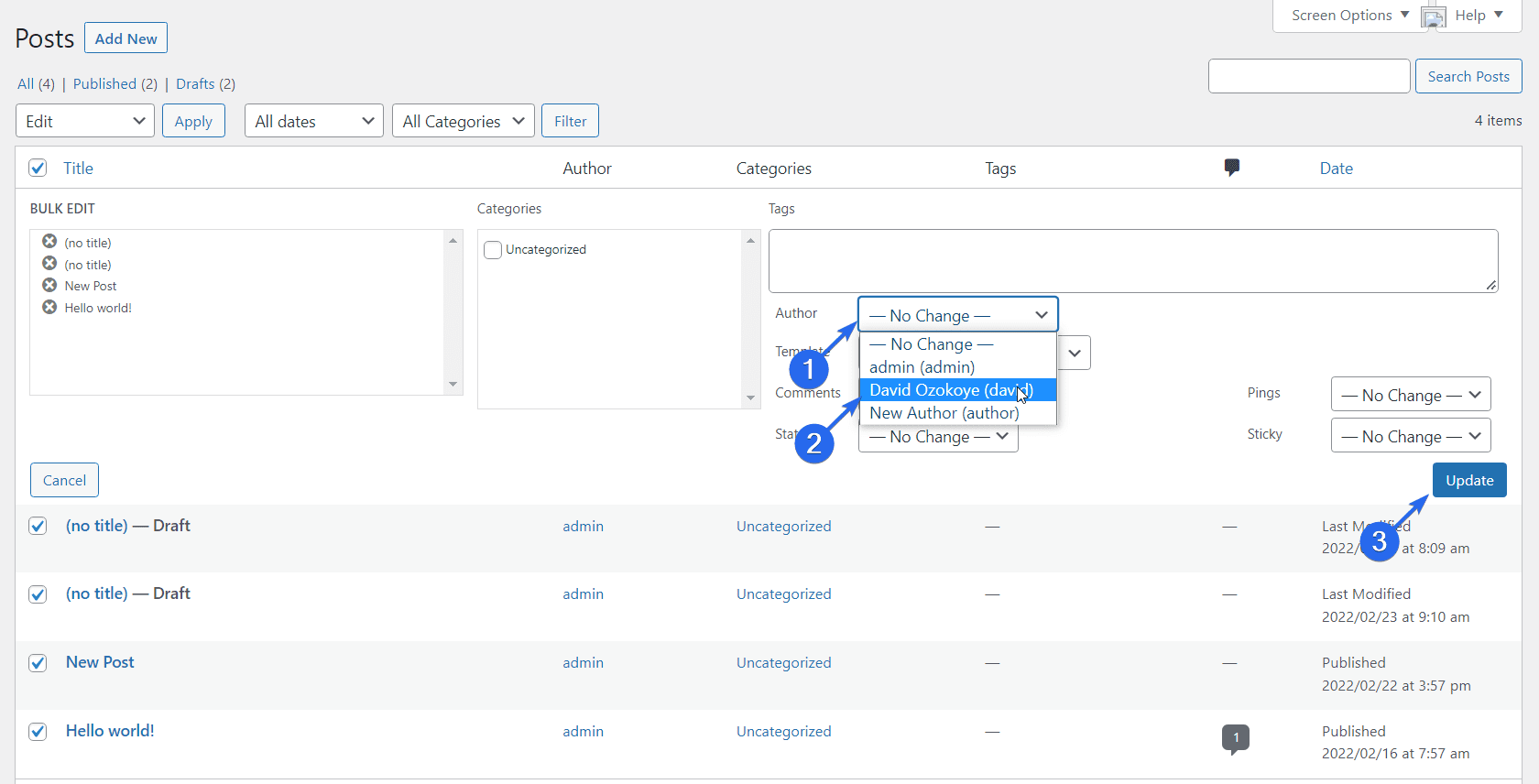
Klicken Sie abschließend auf Aktualisieren , um Ihre Änderungen zu speichern.
Randnotiz: Standardmäßig listet WordPress nur 20 Beiträge pro Seite auf. Wenn Sie also mehr Posts haben, müssen Sie möglicherweise die Anzahl der pro Seite angezeigten Posts erhöhen.
Klicken Sie dazu auf das Dropdown-Menü Bildschirmoptionen . Geben Sie unter „Paginierung“ die Anzahl der Post-Elemente, die Sie pro Seite anzeigen möchten, in das Feld ein und klicken Sie dann wie unten gezeigt auf Übernehmen .
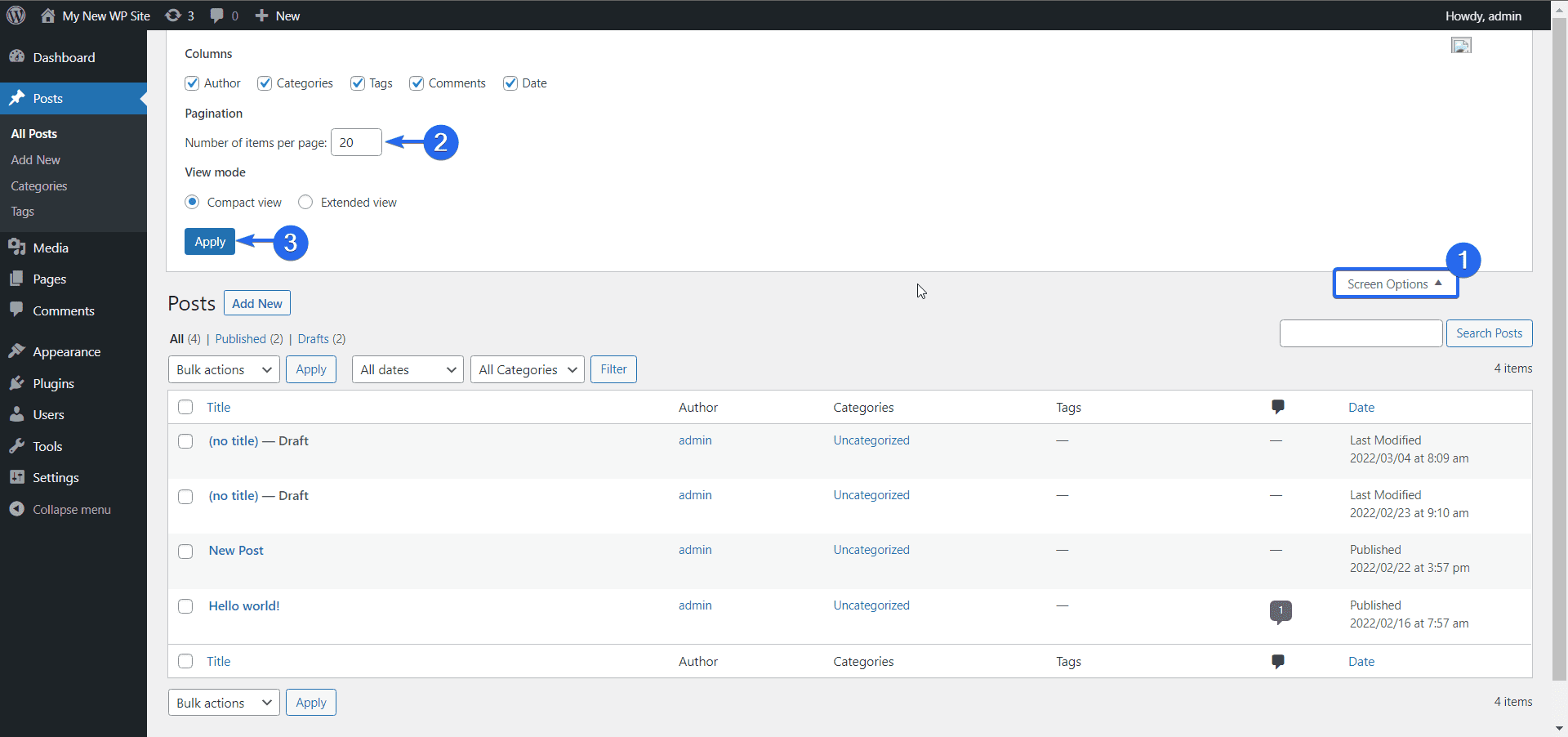
Bonus-Tipps – Ändern Sie den Autor in WordPress
So fügen Sie einen neuen Autor hinzu
Das Hinzufügen eines neuen Autors zu Ihrer WordPress-Seite ist notwendig, wenn der Benutzer, dem Sie bestehende Beiträge zuweisen möchten, nicht als Autor auf Ihrer Website registriert ist.
Um einen neuen Autor hinzuzufügen, melden Sie sich bei Ihrem WordPress-Admin-Dashboard an und gehen Sie dann zu Benutzer >> Neu hinzufügen .
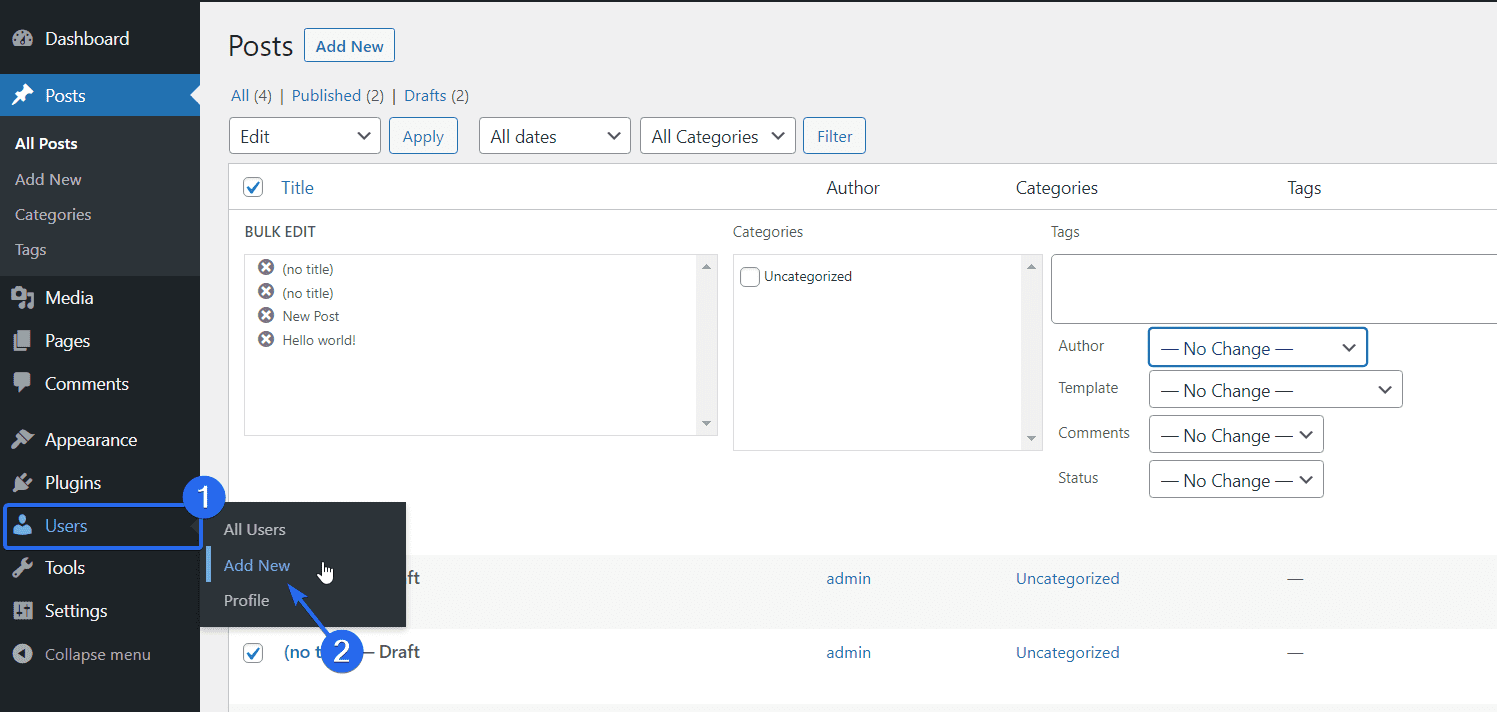
Geben Sie auf der Seite „Benutzer hinzufügen“ den Benutzernamen und die E-Mail-Adresse des Autors ein, den Sie erstellen möchten. Erstellen Sie dann ein Passwort für den Benutzer.
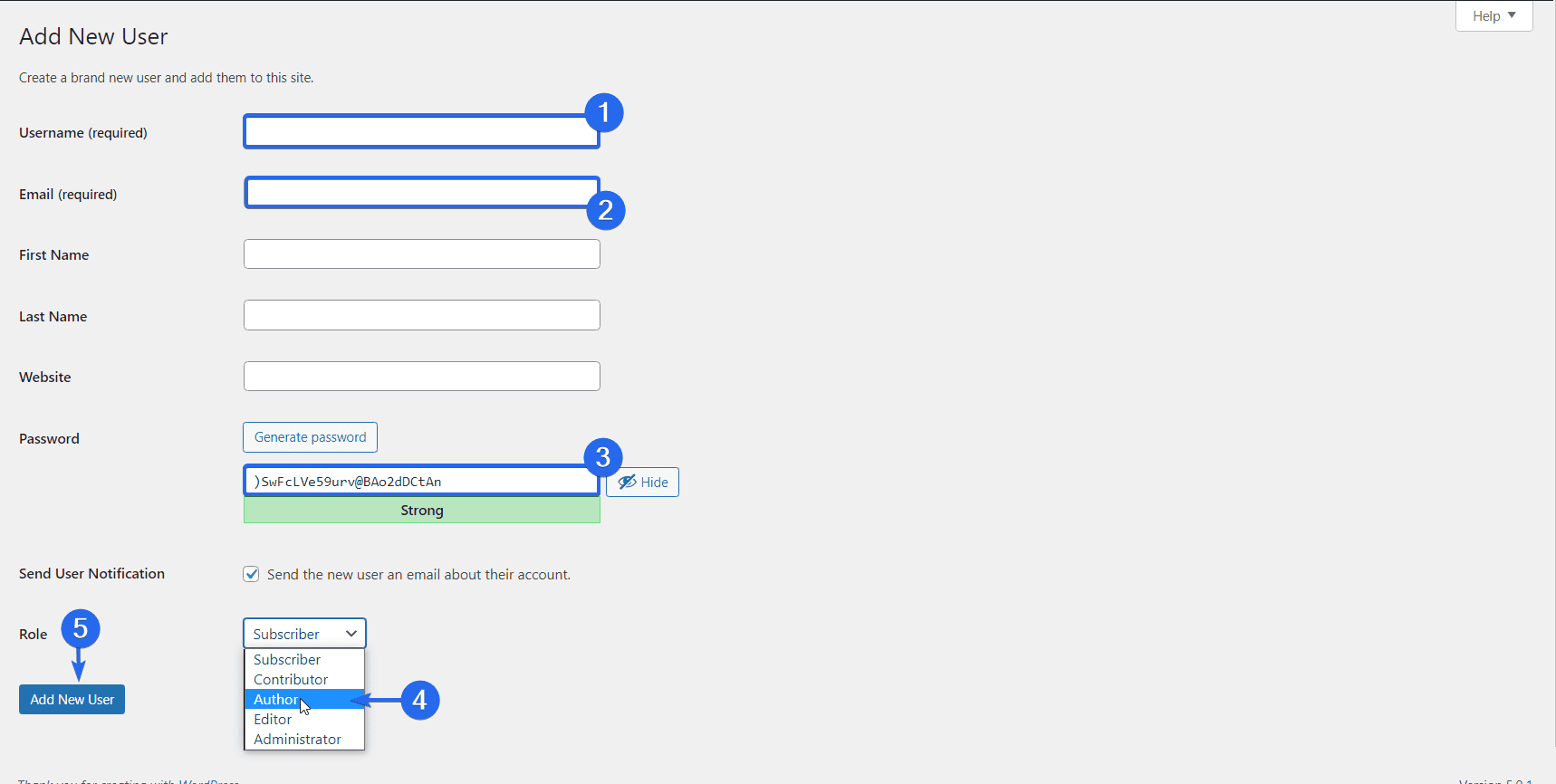
Klicken Sie als Nächstes auf das Dropdown-Menü „Rolle“ und wählen Sie Autor aus der Liste der Benutzerrollen aus. Klicken Sie abschließend auf die Schaltfläche Neuen Benutzer hinzufügen, um diesen Schritt abzuschließen.
Weitere Informationen hierzu finden Sie in unserem Leitfaden zur Aktivierung der Benutzerregistrierung in WordPress .
So verbergen oder entfernen Sie einen Autor aus Beiträgen
Möglicherweise möchten Sie den Autor auch entfernen oder ausblenden, damit er nicht in einem veröffentlichten Beitrag angezeigt wird. Es gibt zwei Möglichkeiten, wie Sie dies erreichen können – mithilfe von Plugins oder durch manuelles Bearbeiten Ihrer Designdateien. Wir werden die Plugin-Methode in diesem Handbuch verwenden.
Es gibt eine Reihe von Plugins, die Sie dafür verwenden können, aber wir werden das Plugin WP Meta and Date Remover verwenden. Sie müssen das Plugin auf Ihrer Website installieren und aktivieren, bevor Sie fortfahren.
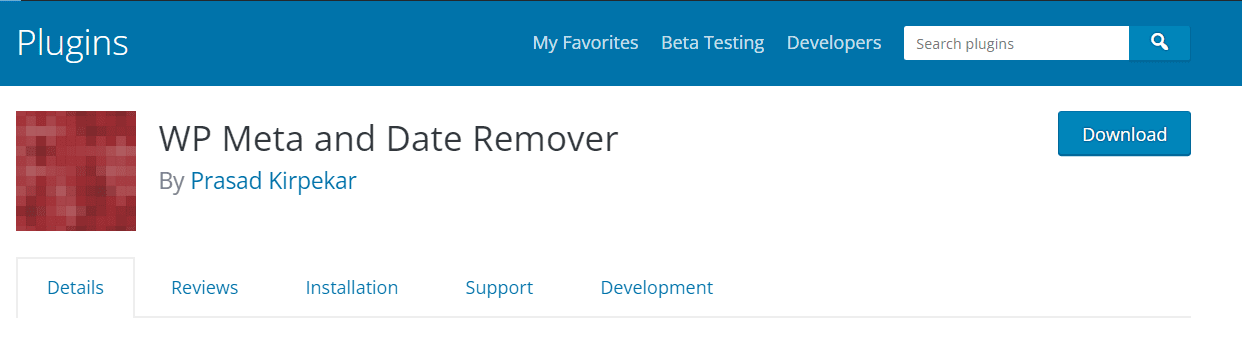
Gehen Sie nach der Installation des Plugins zu Einstellungen >> WP Meta and Date Remover , um die Einstellungsseite des Plugins zu öffnen.
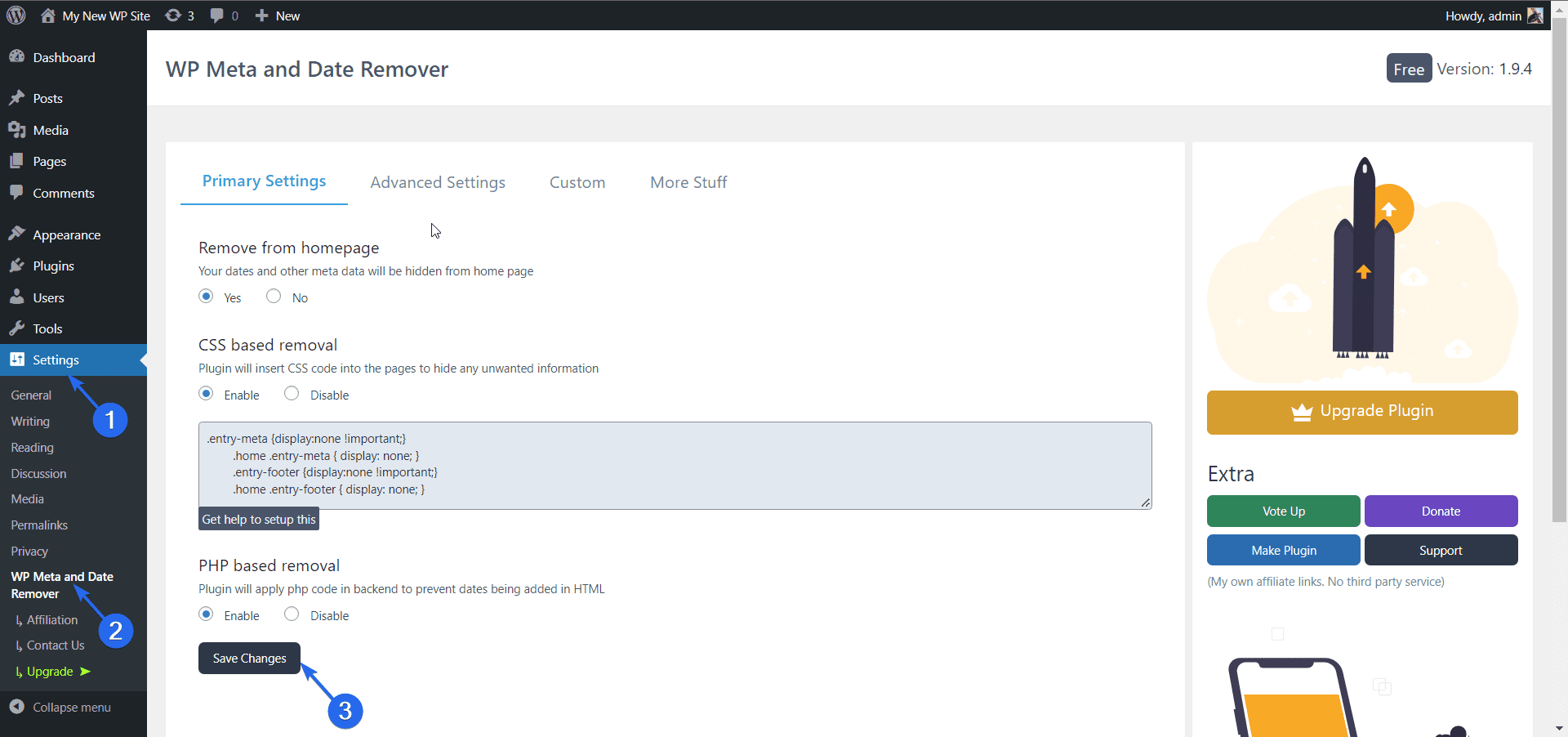
Hier können Sie auswählen, ob Autoreninformationen im Frontend Ihrer Website ausgeblendet werden sollen. Nachdem Sie Ihre Auswahl getroffen haben, klicken Sie auf die Schaltfläche Änderungen speichern , um Ihre Änderungen zu registrieren.
Fazit
Im WordPress-Autorenbereich können Sie Informationen über den Autor eines bestimmten Beitrags hinzufügen und anzeigen. Wenn Sie diese Informationen oder den Autor ändern müssen, haben wir Ihnen 3 Möglichkeiten gezeigt, dies auf Ihrer WordPress-Website zu erreichen.
Das Erstellen von Inhalten für Ihre Website ist entscheidend, wenn Sie Ihre Marke ausbauen möchten. Darüber hinaus müssen Sie auch eine Suchmaschinenoptimierung durchführen, um Ihre Inhalte auf den Suchergebnisseiten zu platzieren. Wir haben einen detaillierten Leitfaden zur WordPress-SEO, der Ihnen beim Ranking Ihrer Inhalte helfen wird.
Weitere WordPress-Tutorials finden Sie in unserem WP College für Anleitungen, die Ihnen bei der Verwaltung und Erweiterung Ihrer WordPress-Website helfen.
